De vMotion-functie in VMware vSphere maakt de live migratie van draaiende virtuele machines over het netwerk tussen ESXi-hosts mogelijk zonder enige downtime. vMotion maakt het verplaatsen van VM’s naar een andere host mogelijk als gevolg van hardware-onderhoud, updates, of andere service-onderbrekingen op het fysieke niveau, terwijl de beschikbaarheid van services voor deze draaiende VM’s wordt gegarandeerd. Verplaatsen naar een andere host zonder onderbrekingen is cruciaal, vooral voor clusters.
Voor de beste prestaties van vMotion moet u vMotion-netwerken configureren op elke ESXi-host in uw cluster of datacenter. Lees deze blogpost om meer te weten te komen over de configuratie van VMware vMotion-netwerken volgens de beste praktijken en vereisten voor vMotion-netwerken.
Vereisten voor vMotion-netwerken
De vereisten voor vMotion-netwerken zijn:
- Er moet minstens één fysieke netwerkadapter worden gebruikt voor een vMotion-netwerk op een ESXi-host.
- A vMotion network should be a dedicated, secure network with enough bandwidth.
- Er moet minstens 250 Mbps (megabit per seconde) bandbreedte beschikbaar zijn voor elke gelijktijdige VM-migratie. Hogere bandbreedte biedt betere prestaties. Ook al kunt u 1-Gbit Ethernet-netwerkadapters gebruiken, het wordt aanbevolen om 10-Gbit-adapters te gebruiken.
- Gebruik een netwerk met lage latentie. Het wordt aanbevolen dat de latentie niet hoger is dan 10 milliseconden. De maximale heen-en-terug reistijd voor vMotion over lange afstanden (latentie hoger dan 4 ms) is 150 milliseconden.
- Hetzelfde subnet moet toegankelijk zijn voor een vMotion-netwerk op alle ESXi-hosts die deelnemen aan VM-migratie.
- ESXi-hosts moeten worden gelicentieerd met een vSphere-licentie, en de licentie moet vMotion ondersteunen.
Onze Apparatuur voor deze Werkstroom
We hebben 6 fysieke netwerkadapters aangesloten op de ESXi-host waarop we een vMotion-netwerk gaan instellen. Hetzelfde aantal netwerkadapters is geïnstalleerd op een andere ESXi-host die wordt gebruikt in onze vSphere-omgeving.
De configuratie voor het beheernetwerk is als volgt:
- ESXi-host 1: 192.168.101.201
- ESXi-host 2: 192.168.101.202
- vCenter: 192.168.101.103
- Netwerkmasker: 255.255.255.0
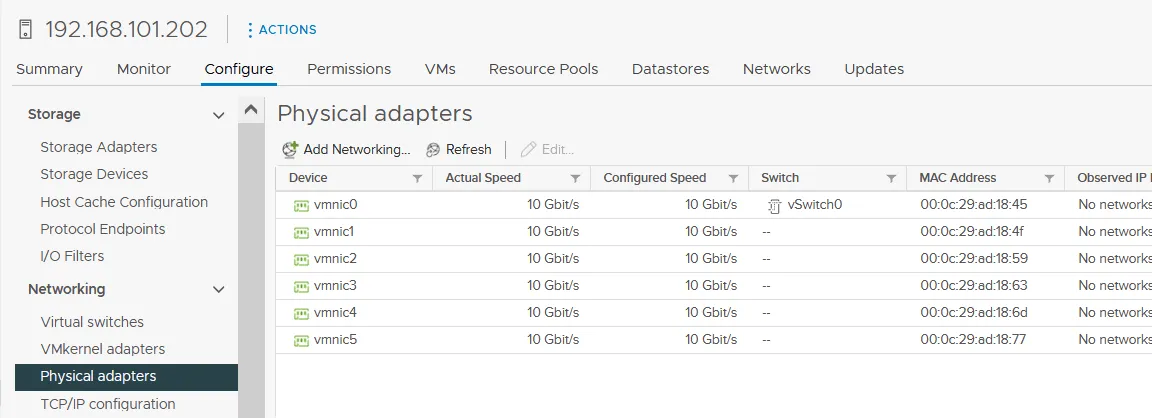
vMotion Netwerkconfiguratie
Om een VM succesvol te verplaatsen met vMotion naar een andere host, hebben we nodig:
- A port group on a vSwitch enabled for vMotion
- A VMkernel adapter connected to the port group of the vSwitch and a physical uplink.
- vMotion-netwerkconfiguratie voor de host
De stappen voor het configureren van het vMotion-netwerk zijn vergelijkbaar met het configureren van iSCSI-opslagnetwerken, met een paar subtiele verschillen. We voltooien alle acties in vCenter en gebruiken VMware vSphere Client (niet VMware Host Client) omdat vCenter hoe dan ook vereist is voor vMotion. We gebruiken standaard virtuele switches op twee ESXi-hosts beheerd door vCenter.
- Om de vMotion-netwerkconfiguratie te starten, gebruikt u de weergave Hosts en Clusters in de vSphere Client om de ESXi-host in het navigatievenster te selecteren. Klik op het tabblad Configureren, selecteer VMkernel-adapters in de sectie Netwerken en klik op Netwerk toevoegen.
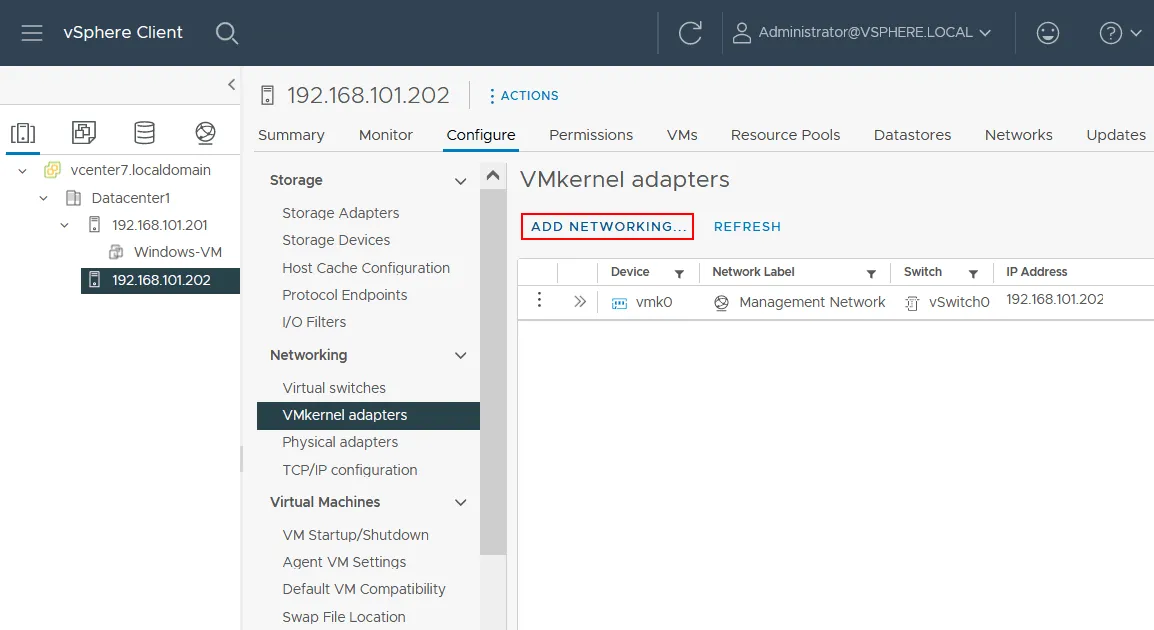
De Netwerk toevoegen-wizard wordt geopend:
- Selecteer verbindings type. Selecteer VMkernel-netwerkadapter. Deze adapter wordt gebruikt om vMotion in te stellen. Klik op Volgende bij elke stap van de wizard om door te gaan.

- Kies het doelapparaat. Selecteer Nieuwe standaardschakelaar. Het wordt aanbevolen om de standaard MTU-waarde van 1500 te wijzigen naar 9000 bytes. Op deze manier kunt u jumboframes gebruiken en de netwerkprestaties verbeteren bij het overbrengen van vMotion-verkeer. Zorg ervoor dat uw netwerkapparatuur (zoals fysieke switches en netwerkadapters) jumboframes ondersteunt.
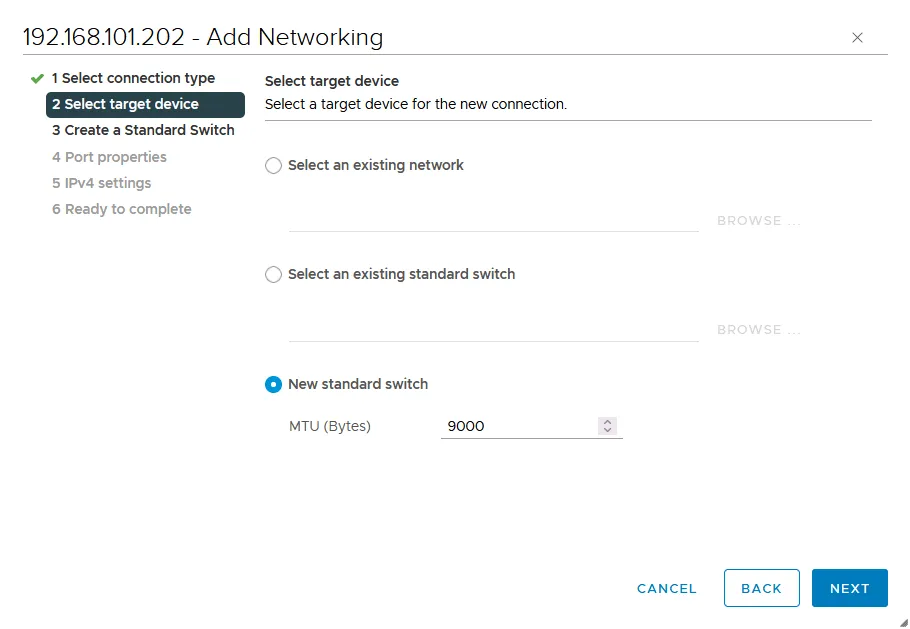
- Maak een Standaard-switch aan. Klik op + om fysieke netwerkadapters toe te voegen (die ook wel NICs – netwerkinterfacecontrollers – worden genoemd) aan een virtuele switch. Je moet een virtuele switch verbinden met ten minste één fysieke netwerkadapter om vMotion te gebruiken en VM’s van de ene ESXi-host naar de andere te migreren. Het wordt aanbevolen om twee fysieke netwerkadapters toe te voegen voor redundantie en betere prestaties.
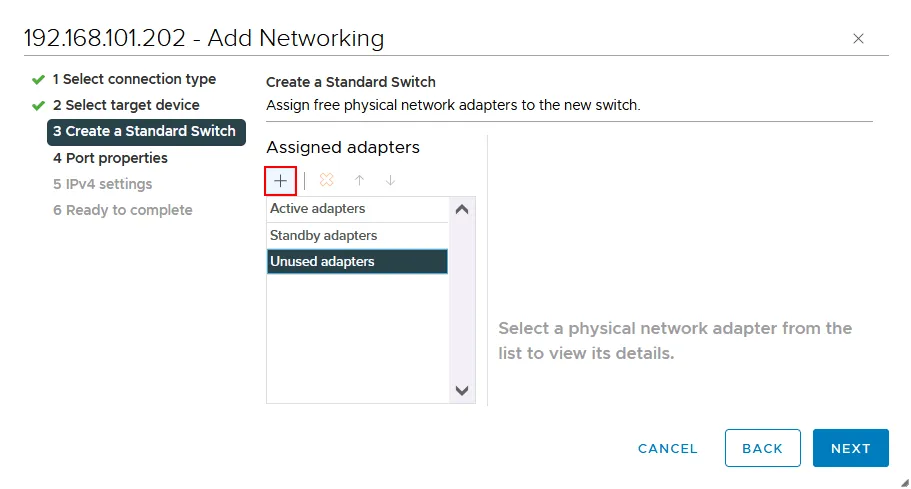
We selecteren tegelijkertijd twee fysieke netwerkadapters: vmnic4 en vmnic5. De nummers van jouw adapters kunnen verschillen.

De twee geselecteerde fysieke netwerkadapters zijn toegevoegd als actieve adapters.
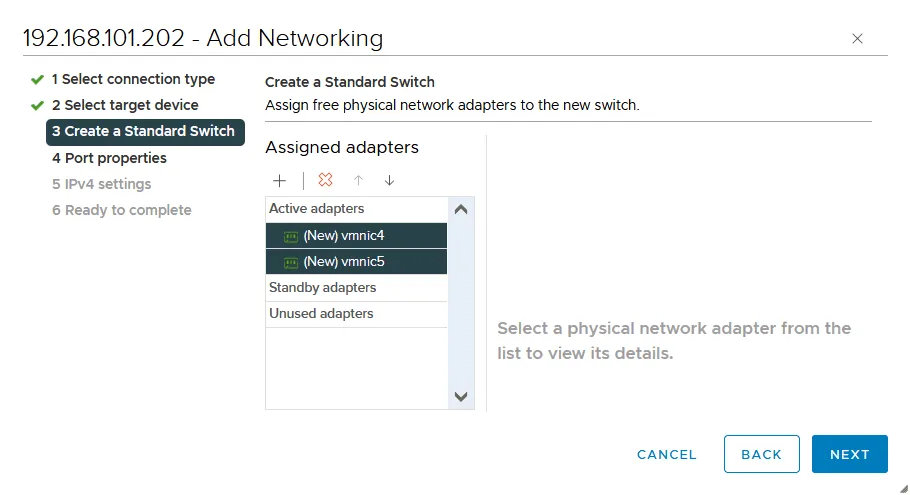
- Poort eigenschappen. Voer een netwerklabel in, bijvoorbeeld, vMotion1 in VMkernel poortinstellingen om de naam voor deze adapter/poort in te stellen.
Selecteer het vMotion selectievakje in de Beschikbare services sectie om vMotion in te schakelen voor deze VMkernel poort. Optioneel kunt u de VLAN ID instellen als u VLAN gebruikt voor netwerksegmentatie op laag 2.
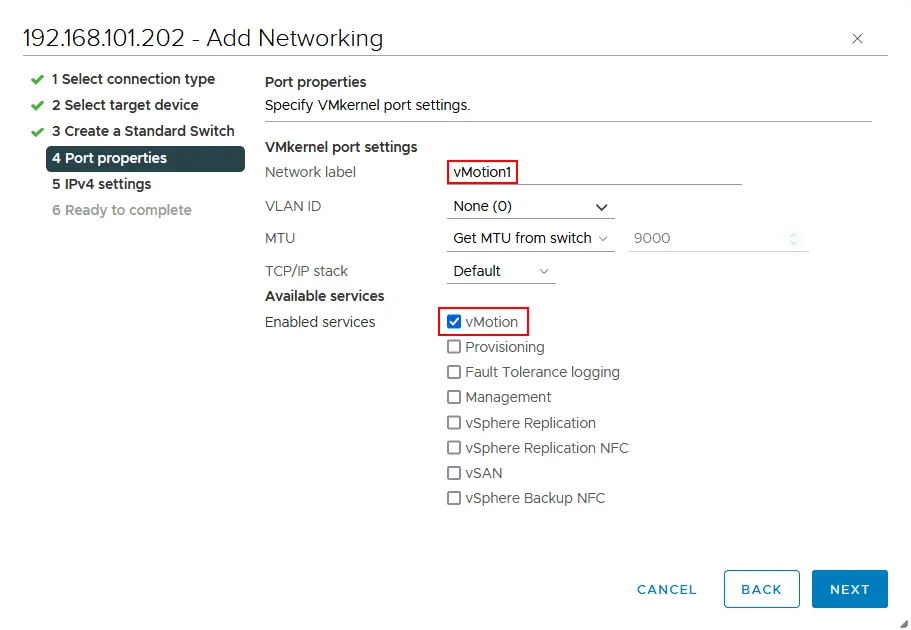
- IPv4 instellingen. Het wordt aanbevolen om statische IPv4-configuratie te gebruiken voor het instellen van vMotion. We voegen de volgende parameters toe in deze stap:
- IPv4 adres: 10.10.5.202
- Subnetmasker: 255.255.255.0
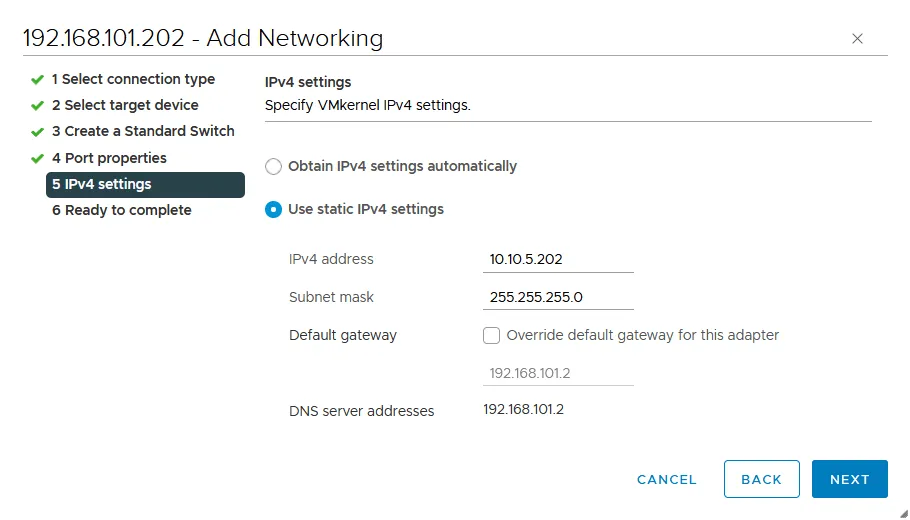
- Klaar om te voltooien. Controleer uw instellingen en als alles correct is, klik op Voltooien om de wizard te voltooien.
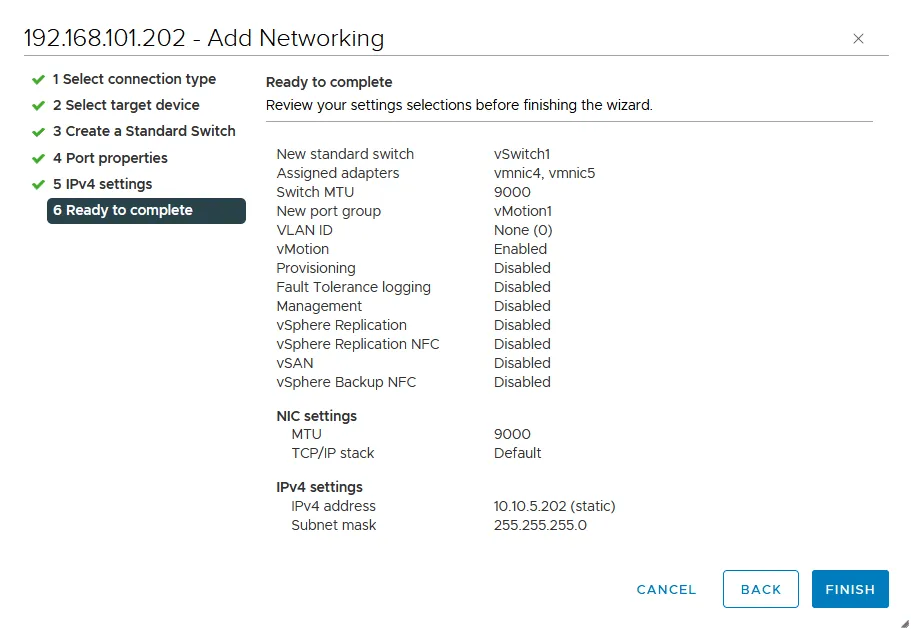
- A new VMkernel adapter (vmk1) connected to a new virtual switch (vSwitch1) is added.
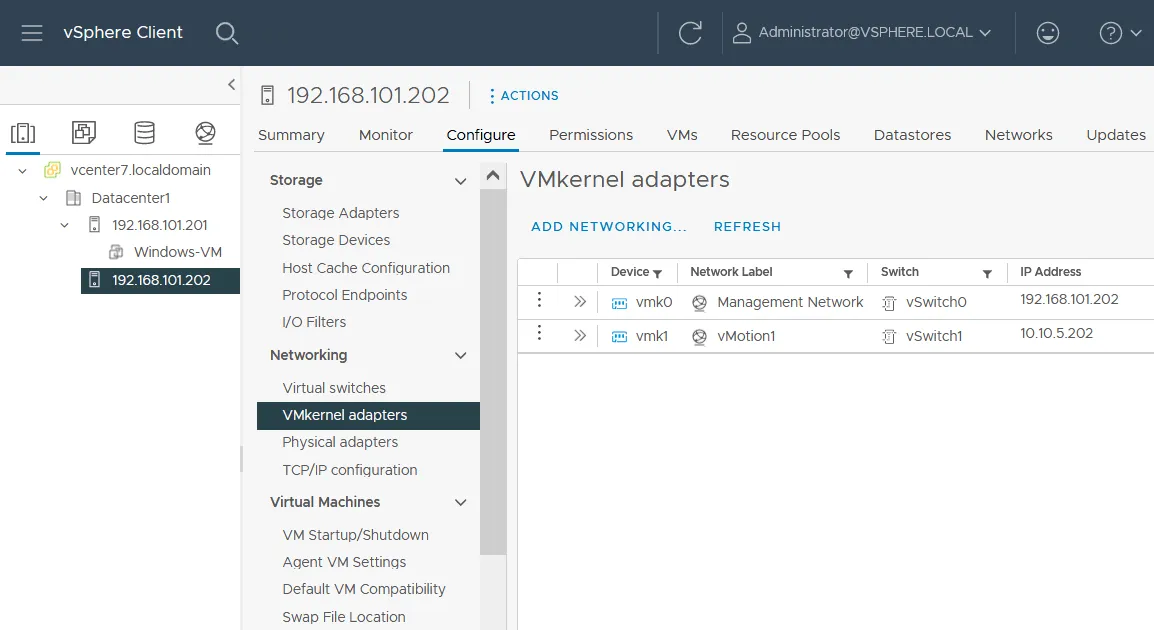
- Nu moeten we de configuratie van de fysieke netwerkadapters bewerken in de eigenschappen van onze vSwitch1.
Selecteer uw ESXi-host, ga naar Configureren > Virtuele switches (onder Netwerken) en selecteer uw virtuele switch (vSwitch1 in ons geval). U kunt het verbindingschema van vSwitch1 zien, inclusief poortgroepen, VMkernel-adapters en verbonden fysieke netwerkadapters. Klik op Fysieke adapters beheren.
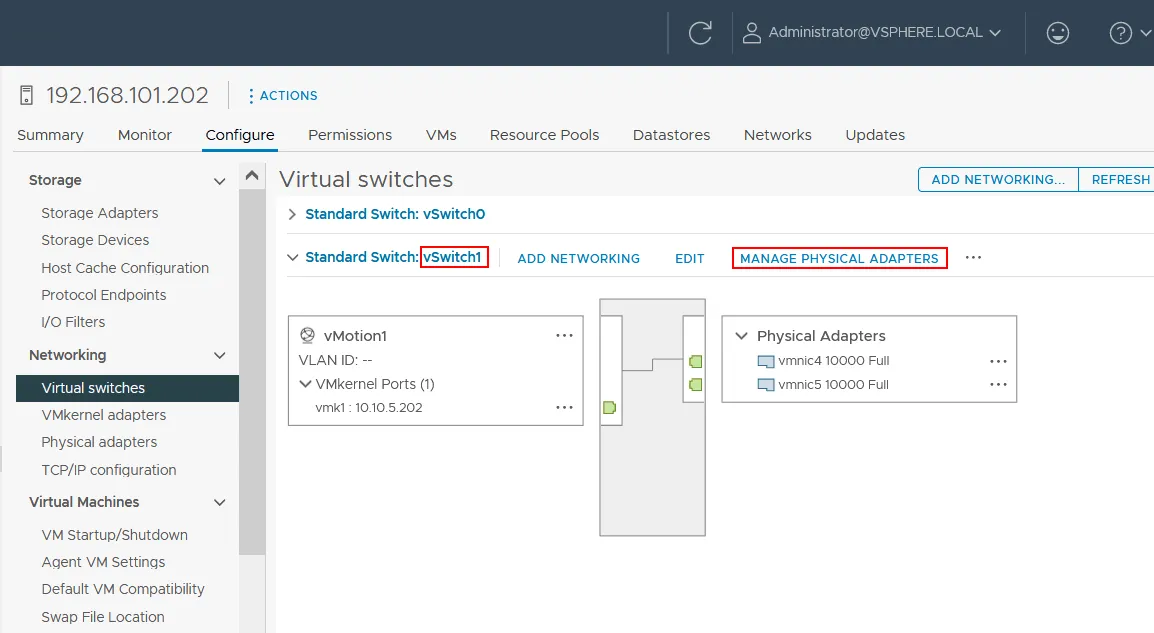
- We moeten een van de fysieke netwerkadapters van Actieve adapters naar Standby-adapters verplaatsen. We laten vmnic4 als actief en verplaatsen vmnic5 naar beneden om deze adapter standby te maken. Selecteer de benodigde adapter en klik op de ↓ (pijltje naar beneden) hiervoor.

- Als resultaat hebben we de configuratie zoals weergegeven op de onderstaande schermafbeelding voor vSwitch1 en de poortgroep met vmk1 (vmnic4 is actief en vmnic5 is standby). Klik op OK om instellingen op te slaan en dit venster te sluiten.
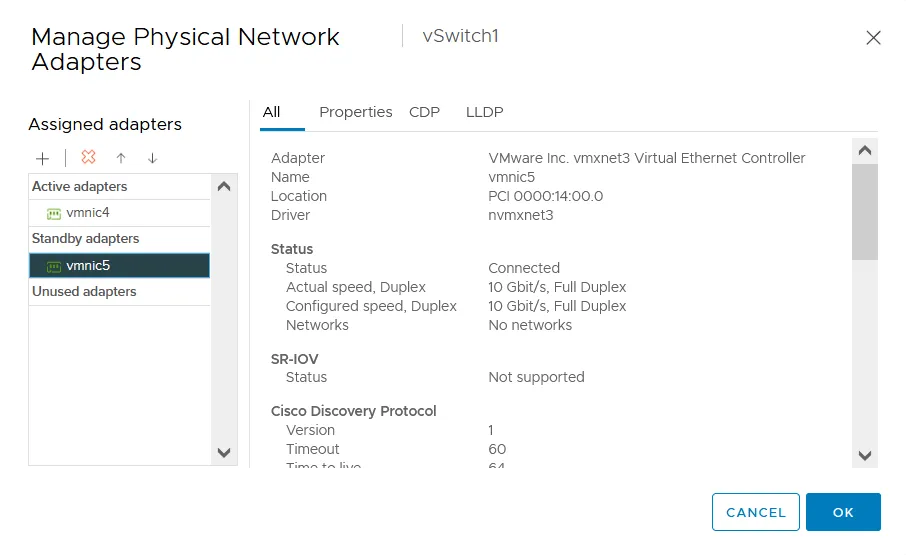
Hoe Multi-NIC vMotion in te schakelen
Uw vMotion-netwerk kan zo werken. Voor hogere prestaties en betrouwbaarheid kunt u echter multi-NIC vMotion inschakelen (beschikbaar vanaf vSphere 5.1), die load balancing kan bieden voor vMotion-netwerkverkeer.
Hiervoor voegen we de tweede VMkernel-adapter en de juiste poortgroep toe aan de bestaande vSwitch1 en bewerken we actieve/standby-instellingen voor deze poortgroep die wordt gebruikt voor het vMotion-netwerk.
- Om te beginnen, selecteer uw ESXi-host, ga naar Configureren > Virtuele switches (onder Netwerken), selecteer uw virtuele switch (vSwitch1 in ons geval) en klik op Netwerk toevoegen.
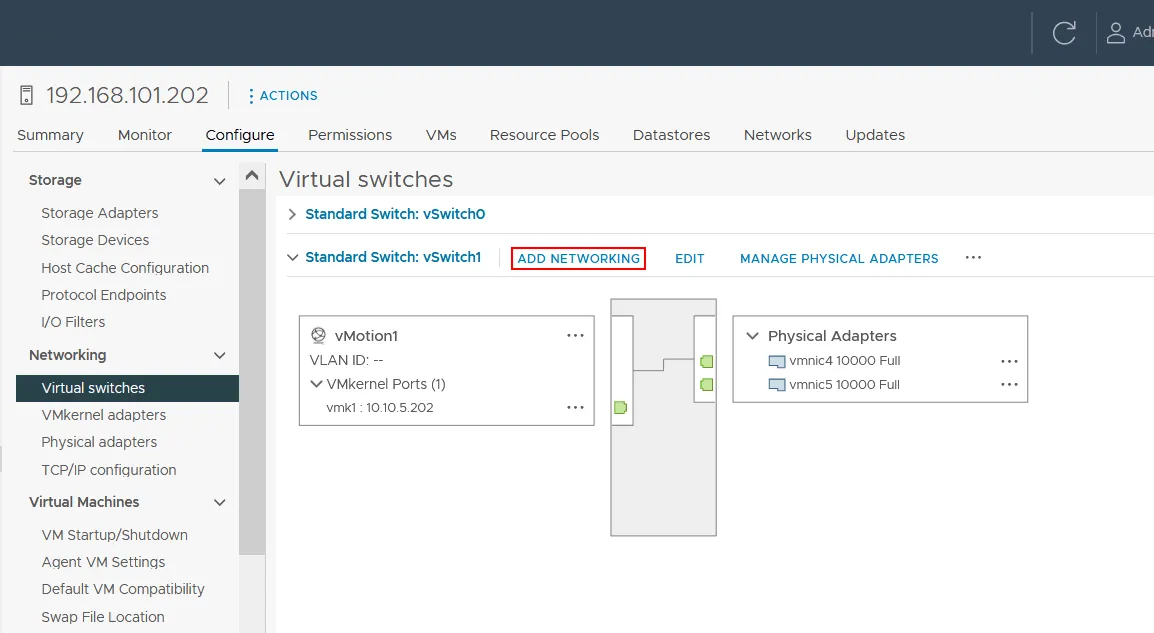
De Netwerk toevoegen wizard wordt geopend.
- Selecteer verbindings type. Selecteer VMkernel Netwerk adapter, net zoals voorheen.
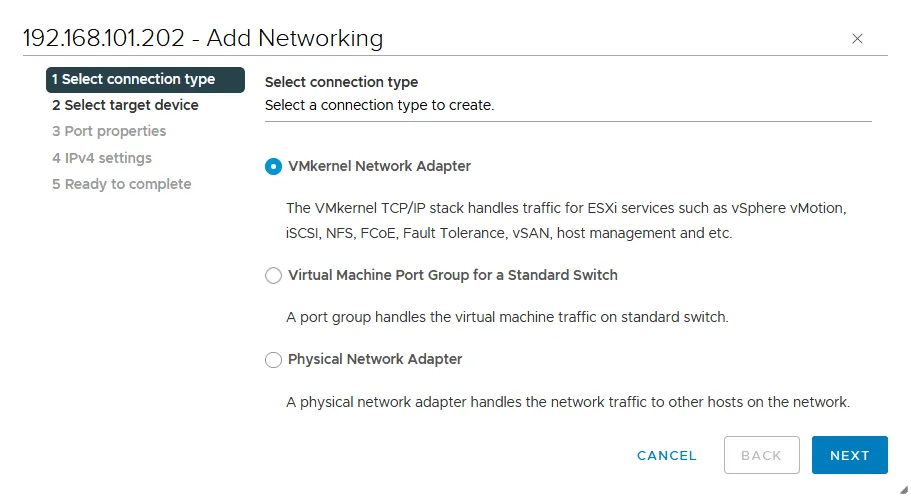
- Selecteer doelapparaat. Selecteer een bestaande standaard switch (vSwitch1 in ons geval).
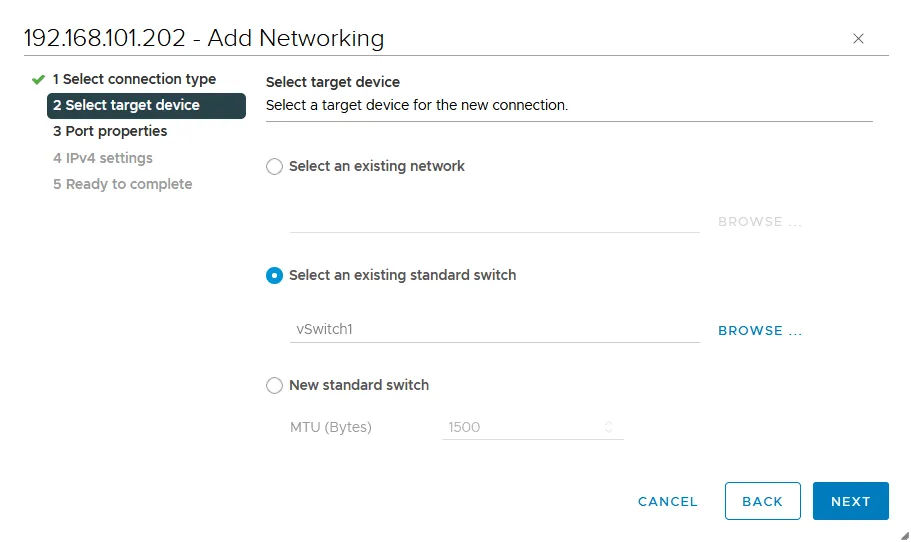
- Poort eigenschappen. Voer een netwerklabel in voor de VMkernel-poort, bijvoorbeeld, vMotion2. Selecteer het vMotion-selectievakje in de Beschikbare services-sectie om vMotion voor deze poort in te schakelen.

- IPv4-instellingen. Configureer IP-netwerkinstellingen voor de VMkernel-adapter. We gebruiken de volgende instellingen:
- IPv4-adres: 10.10.5.212
- Subnetmasker: 255.255.255.0
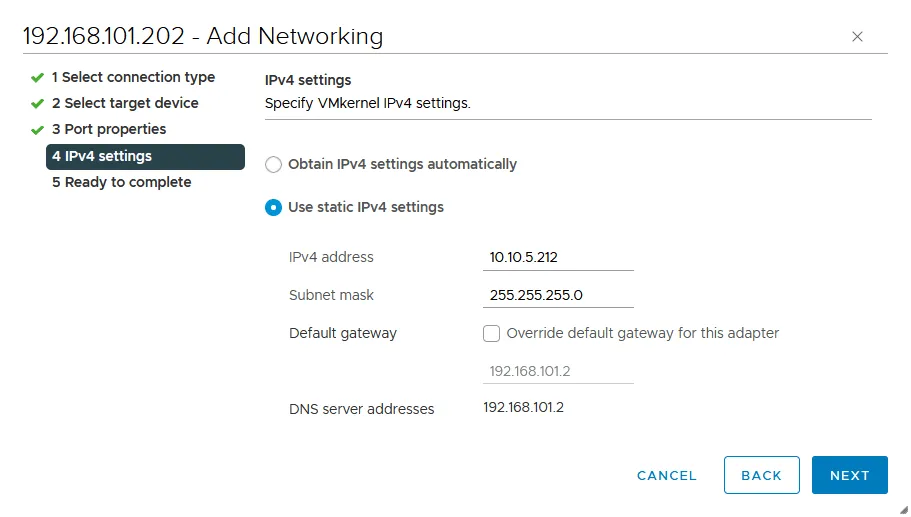
- Klaar om te voltooien. Controleer uw configuratie en als alles correct is, klik op Voltooien.
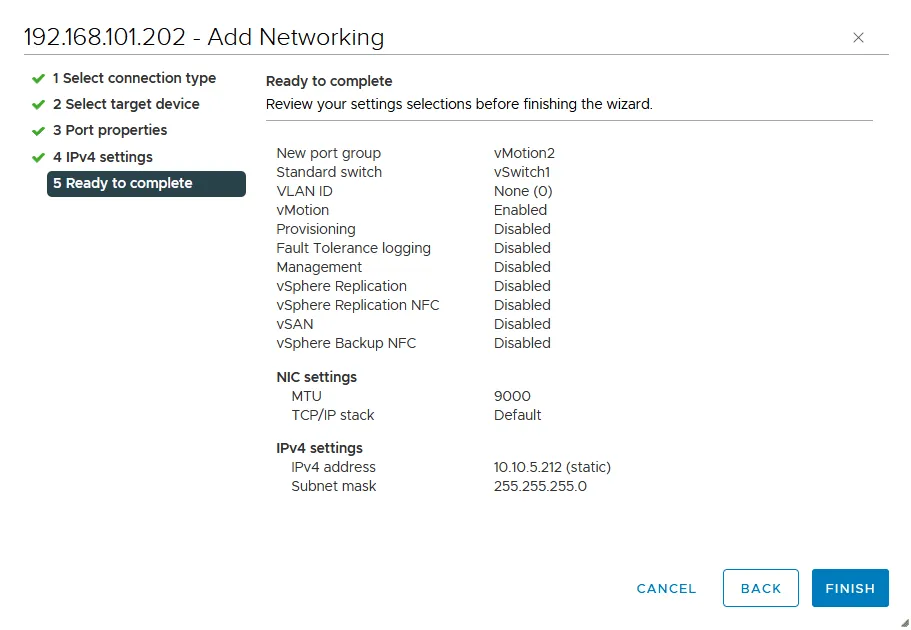
- Ga terug naar de pagina met de vSwitch-configuratie (de pagina Virtual switches). Selecteer vSwitch1 en klik op vMotion1 om de netwerkverbindingdetails te bekijken.
Zoals u kunt zien in de onderstaande schermafbeelding, legt de gele lijn uit dat vmk1 (VMkernel-adapter) is verbonden met vmnic4 (fysieke netwerkadapter). Als we op vMotion2 klikken, kunnen we zien dat vmk2 ook verbonden is met vmnic4. Laten we de verbindingsinstellingen voor deze twee VMkernel-adapters wijzigen.
- Klik op vMotion1 en klik op Bewerken om de instellingen te wijzigen.
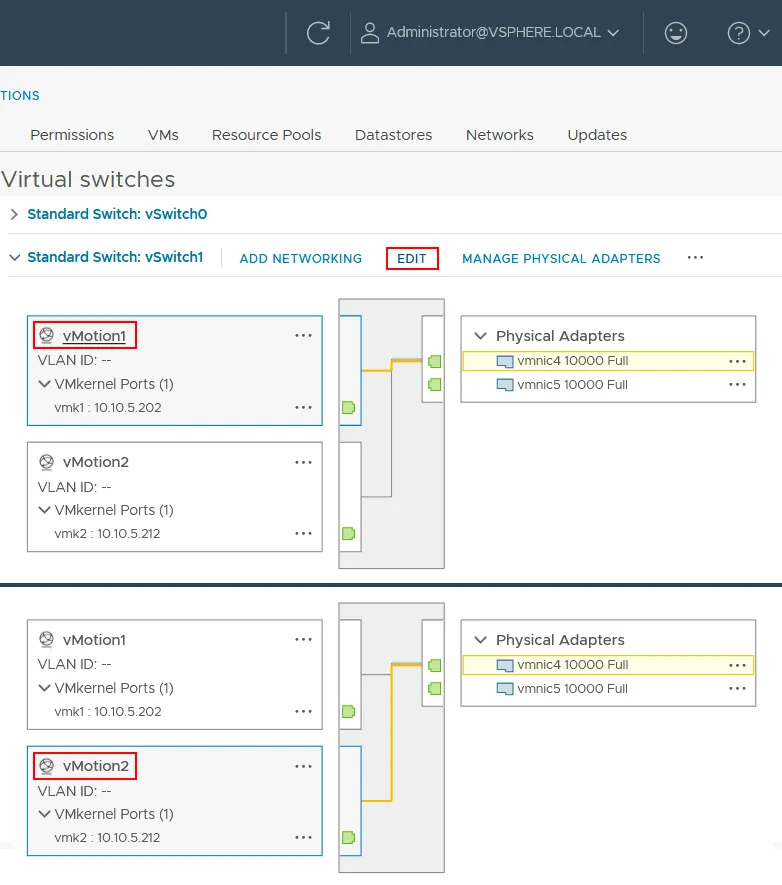
- Selecteer Samenwerken en failover in het linkerdeelvenster van het instellingenvenster. We moeten ervoor zorgen dat vmnic4 een actieve adapter is en vmnic5 een stand-by adapter is en selecteer het Override selectievakje. Klik op OK om de instellingen op te slaan.
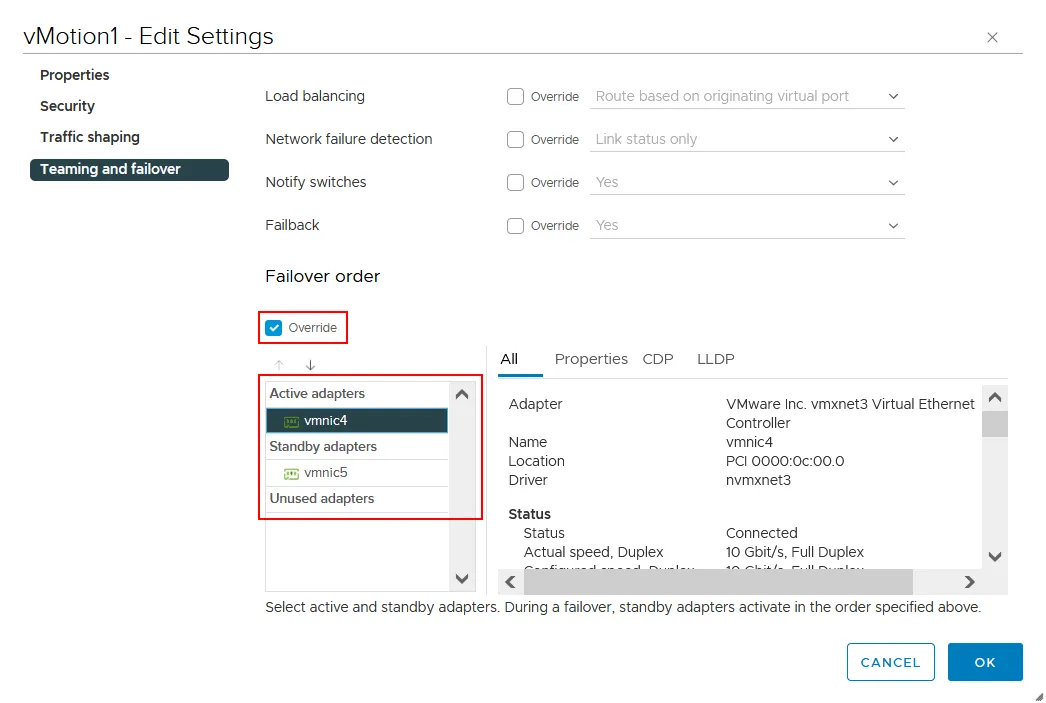
- Vergelijkbaar, open de instellingen voor vMotion2. Voer de volgende acties uit in de instellingen voor Samenwerken en failover:
Maak vmnic5 een actieve adapter en vmnic4 een stand-by adapter (tegengesteld aan de instellingen voor vMotion1). Selecteer het Override selectievakje.
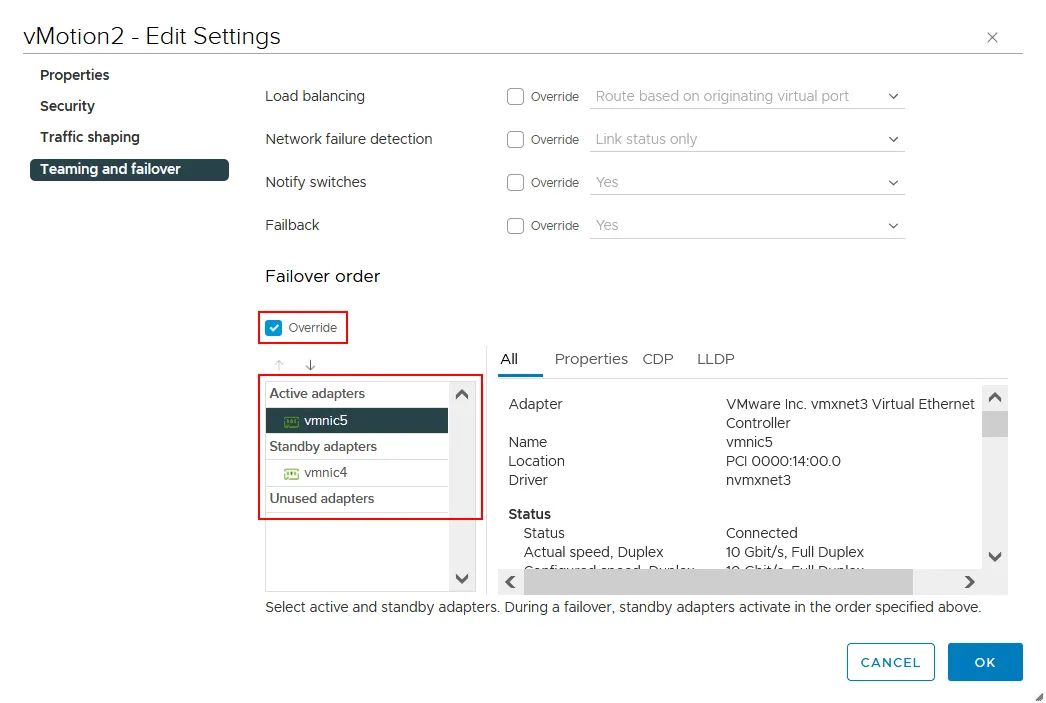
- Ga terug naar de pagina Virtuele schakelaars en controleer het verbindingschema voor elke VMkernel-adapter en zijn poortgroep. Zoals we kunnen zien in de onderstaande schermafbeelding, is vmk1 nu verbonden met vmnic4 en vmk2 is verbonden met vmnic5.

De configuratie van de eerste ESXi-host is voltooid voor het vMotion-netwerk. Configureer andere ESXi-hosts van uw datacenter of cluster op dezelfde manier. Als u over de top vCenter-licentie beschikt, kunt u een gedistribueerde virtuele schakelaar gebruiken om een vMotion-netwerk te configureren op een groot aantal ESXi-hosts.
Conclusie
De configuratie van het vMotion-netwerk omvat het maken van een virtuele schakelaar met een VMkernel-adapter en de juiste poortgroep die zijn verbonden met ten minste één fysieke netwerkadapter, ook wel uplink genoemd. Bij het maken van het vMotion-netwerk gebruiken we de VMkernel-poorten, waarbij we ervoor zorgen dat we jumboframes hebben ingeschakeld. We stellen ook NIC-teaming in om meerdere netwerkadapters te gebruiken tijdens het vMotion-proces voor betere prestaties en load balancing. U kunt meer lezen over
De vMotion-netwerkconfiguratie omvat het maken van een virtuele switch met een VMkernel-adapter en de juiste poortgroep die is aangesloten op minstens één fysiek netwerkadapter, ook wel uplink genoemd. Bij het maken van het vMotion-netwerk gebruiken we VMkernel-poorten, waarbij we ervoor zorgen dat jumbo frames zijn ingeschakeld. We stellen ook NIC-teaming in om tijdens het vMotion-proces meerdere netwerkadapters te gebruiken voor betere prestaties en belastingverdeling. U kunt meer lezen over ESXi-netwerken en leren hoe u ESXi-opslagnetwerken kunt configureren.
Vergeet niet dat u uw ESXi-virtuele machines moet beschermen met VM-backups met behulp van een gegevensbeschermingsoplossing zoals NAKIVO Backup & Replication.
Source:
https://www.nakivo.com/blog/configuring-esxi-vmotion-network/













