ميزة vMotion في VMware vSphere تمكّن من الهجرة الحية لتشغيل الآلات الظاهرية عبر الشبكة بين مضيفي ESXi دون أي توقف. تُمكن vMotion من نقل الآلات الظاهرية إلى مضيف آخر نتيجة لصيانة الأجهزة أو التحديثات أو انقطاعات الخدمة الأخرى على مستوى الطبقة الفيزيائية مع ضمان توفر الخدمات بشكل عالٍ لهذه الآلات الظاهرية القيد التشغيل. يعتبر الانتقال إلى مضيف آخر دون انقطاعات أمرًا حاسمًا، خاصةً بالنسبة للعناقيد.
لتحقيق أفضل أداء لـ vMotion، يجب عليك تكوين شبكات vMotion على كل مضيف ESXi في عنقودك أو مركز البيانات الخاص بك. اقرأ هذه المقالة في المدونة لتعرف عن تكوين شبكة VMware vMotion وفقًا لأفضل الممارسات ومتطلبات شبكة vMotion.
متطلبات شبكة vMotion
متطلبات شبكة vMotion هي:
- يجب استخدام محول شبكة فيزيائي واحد على الأقل لشبكة vMotion على مضيف ESXi.
- A vMotion network should be a dedicated, secure network with enough bandwidth.
- على الأقل 250 ميجابت في الثانية (ميغابت في الثانية) لكل هجرة آلة ظاهرية متزامنة. يوفر التردد العالي أداءً أعلى. على الرغم من أنه يمكنك استخدام محولات شبكة Ethernet بسرعة 1 جيجابت، فمن المستحسن استخدام محولات 10 جيجابت.
- استخدم شبكة ذات منخفض التأخير. من المستحسن ألا تتجاوز التأخير 10 ميلي ثانية. الحد الأقصى لزمن الاستجابة الذهاب والإياب لـ vMotion على مسافات بعيدة (تأخير أعلى من 4 مللي ثانية) هو 150 ميلي ثانية.
- يجب أن تكون نفس الشبكة الفرعية متاحة لشبكة vMotion على جميع مضيفي ESXi المشاركين في هجرة الآلات الظاهرية.
- يجب ترخيص مضيفات ESXi بترخيص vSphere، ويجب أن يدعم الترخيص vMotion.
معداتنا لهذا سير العمل
لدينا 6 محولات شبكة فيزيائية متصلة بمضيف ESXi الذي سنقوم بإعداد شبكة vMotion عليه. يتم تثبيت نفس عدد محولات الشبكة على مضيف ESXi آخر يُستخدم في بيئة vSphere الخاصة بنا.
تكوين شبكة الإدارة هو كما يلي:
- مضيف ESXi 1: 192.168.101.201
- مضيف ESXi 2: 192.168.101.202
- vCenter: 192.168.101.103
- قناع الشبكة: 255.255.255.0
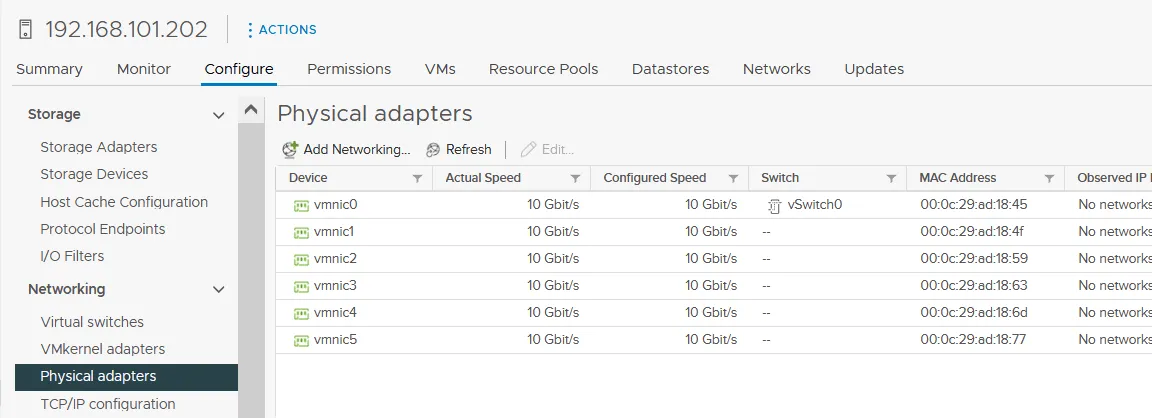
تكوين شبكة vMotion
لنقل جهاز افتراضي بنجاح باستخدام vMotion إلى مضيف آخر، نحتاج:
- A port group on a vSwitch enabled for vMotion
- A VMkernel adapter connected to the port group of the vSwitch and a physical uplink.
- إعداد الشبكة vMotion للمضيف
تكوين خطوات الشبكة vMotion مشابه لتكوين شبكات تخزين iSCSI، مع بعض الفروق الدقيقة. نقوم بإكمال جميع الإجراءات في vCenter ونستخدم عميل VMware vSphere (وليس عميل VMware Host) لأنه من الضروري استخدام vCenter لـ vMotion على أي حال. نستخدم مفاتيح افتراضية قياسية على مضيفي ESXi اثنين تديرهما vCenter.
- لبدء تكوين شبكة vMotion، استخدم عرض Hosts and Clusters في vSphere Client لتحديد مضيف ESXi في اللوحة التنقل. انقر علامة التبويب Configure، حدد محولات VMkernel في القسم Networking، وانقر على إضافة شبكة.
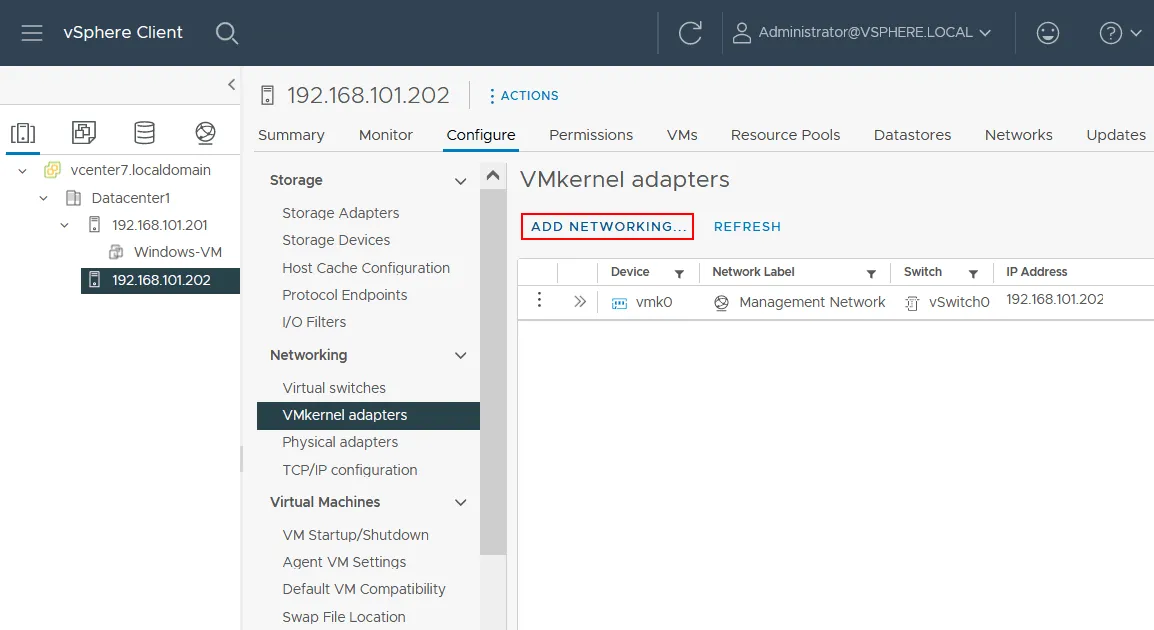
يتم فتح معالج إضافة شبكة:
- حدد نوع الاتصال. حدد محول شبكة VMkernel. سيتم استخدام هذا المحول لإعداد vMotion. انقر التالي في كل خطوة من خطوات المعالج للمتابعة.

- اختر الجهاز المستهدف. اختر مفتاح جديد قياسي. يُوصَى بتغيير قيمة MTU الافتراضية من 1500 إلى 9000 بايت. بهذه الطريقة يمكنك استخدام الإطارات الضخمة وتحسين أداء الشبكة عند نقل حركة المرور vMotion. تأكد من أن معدات الشبكة الخاصة بك (مثل الأجهزة البدنية ومحولات الشبكة) تدعم الإطارات الضخمة.
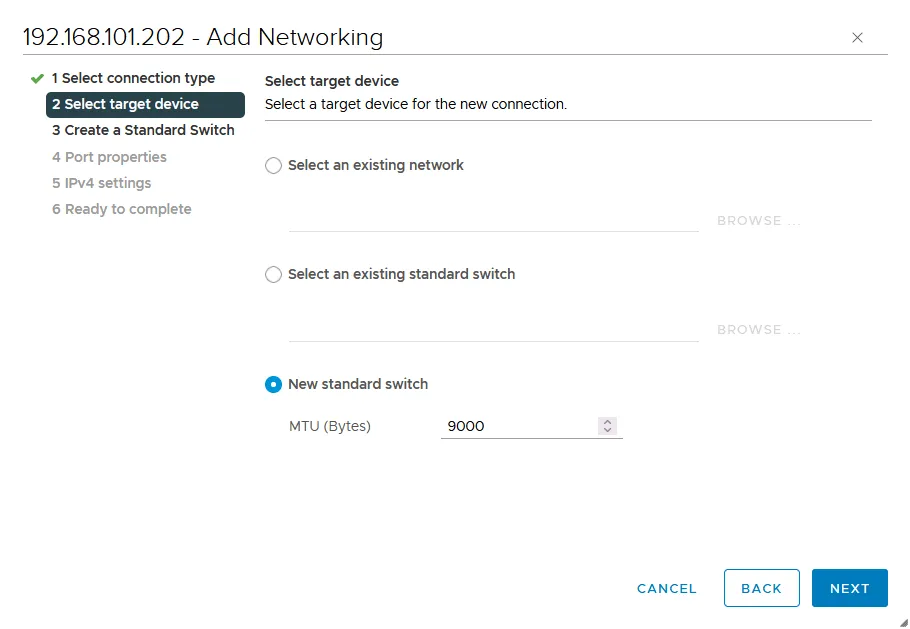
- إنشاء مفتاح قياسي. انقر + لإضافة محولات الشبكة المادية (التي تُسمى أيضًا بمراقبي واجهة الشبكة – NICs) إلى مفتاح افتراضي. يجب عليك توصيل مفتاح افتراضي بمحول شبكة مادي واحد على الأقل لاستخدام vMotion وترحيل الآلات الظاهرية من مضيف ESXi واحد إلى آخر. من المستحسن إضافة محولين شبكة ماديين للتوافق والأداء الأفضل.
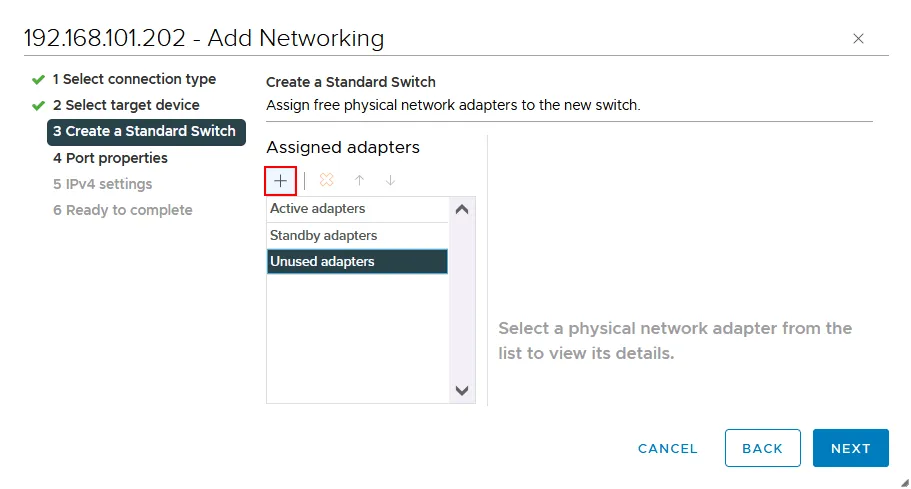
نحن نختار محولين شبكة ماديين في وقت واحد: vmnic4 و vmnic5. قد تختلف أرقام محولاتك.

تمت إضافة المحولين الشبكة الماديين المحددين كمحولات نشطة.
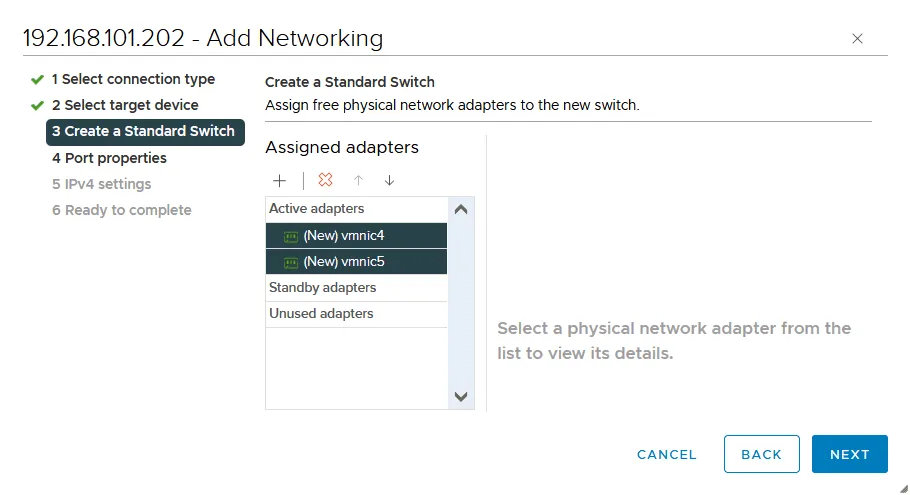
- خصائص المنفذ. أدخل تسمية شبكية، على سبيل المثال، vMotion1 في إعدادات منفذ VMkernel لتعيين الاسم لهذا المحول/المنفذ.
حدد مربع الاختيار vMotion في قسم الخدمات المتاحة لتمكين vMotion لهذا المنفذ VMkernel. بشكل اختياري، يمكنك تعيين معرف VLAN إذا كنت تستخدم VLAN لتقسيم الشبكة على الطبقة 2.
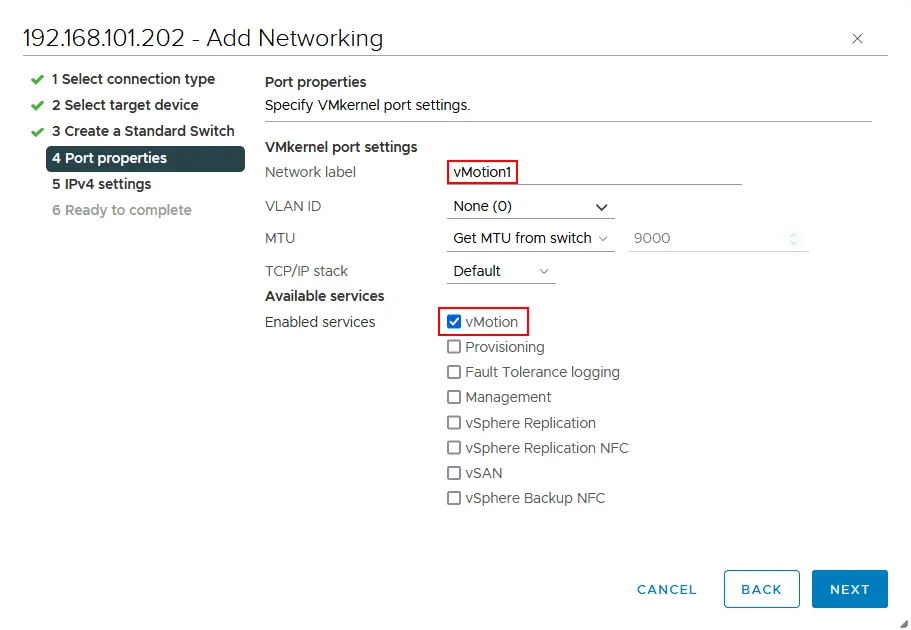
- إعدادات IPv4. من المستحسن استخدام تكوين IPv4 الثابت لإعداد vMotion. نضيف المعلمات التالية في هذه الخطوة:
- عنوان IPv4: 10.10.5.202
- قناع الشبكة: 255.255.255.0
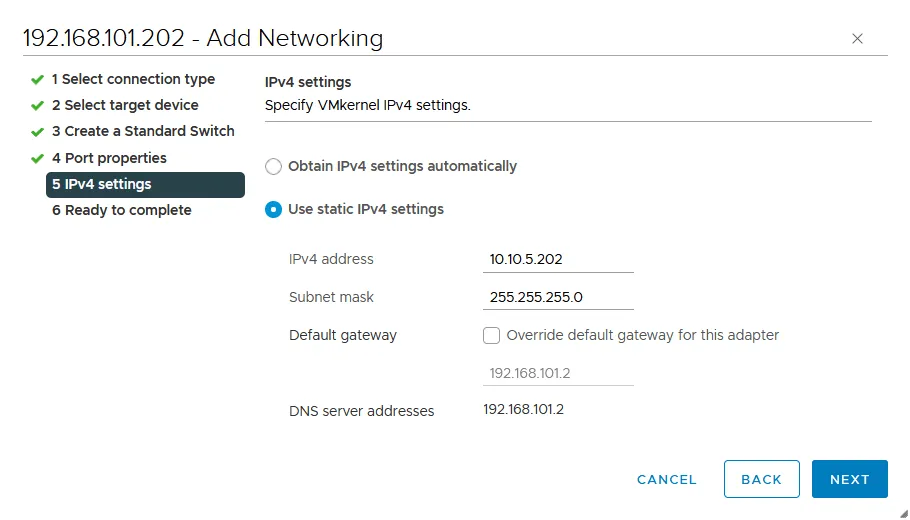
- مستعد لإكمال. تحقق من الإعدادات الخاصة بك وإذا كان كل شيء صحيحًا، انقر إنهاء لإكمال المعالج.
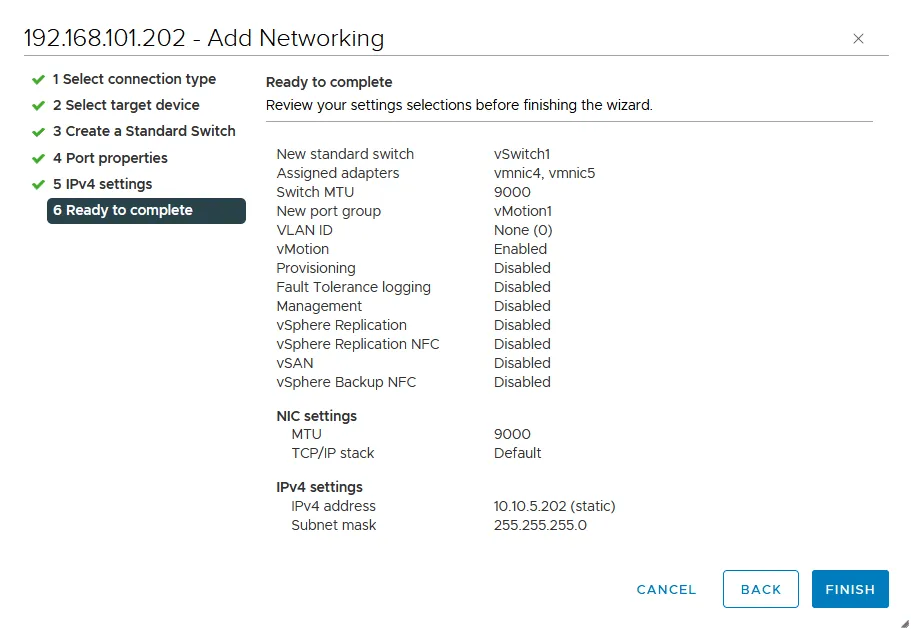
- A new VMkernel adapter (vmk1) connected to a new virtual switch (vSwitch1) is added.
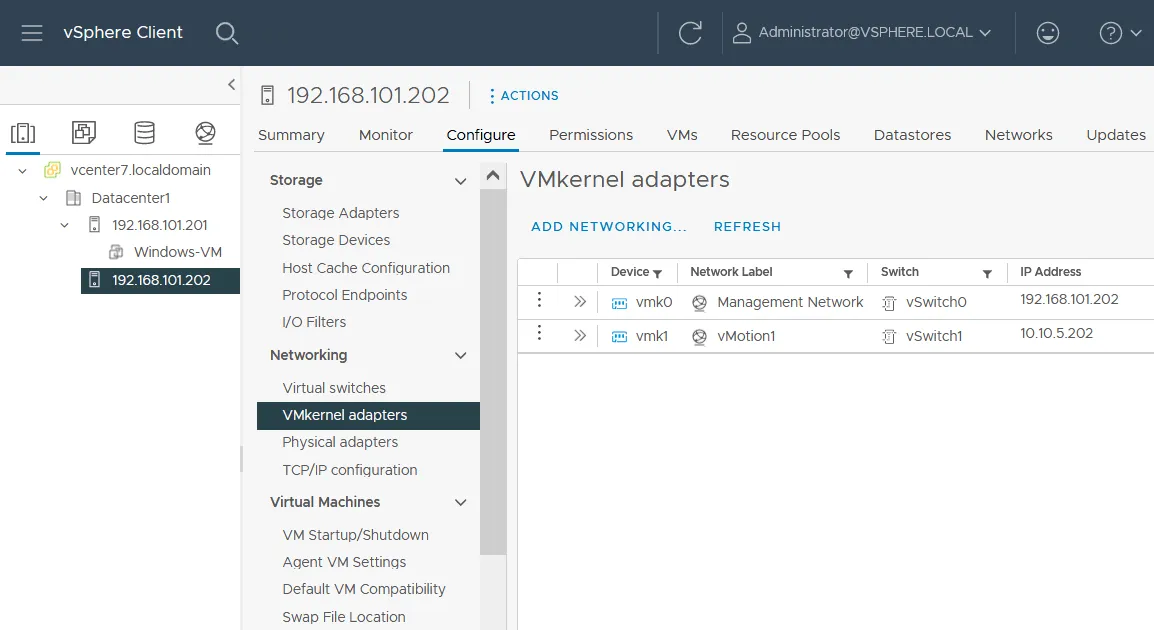
- الآن، نحتاج إلى تعديل تكوين محولات الشبكة الفعلية في خصائص vSwitch1 لدينا.
حدد مضيف ESXi الخاص بك، انتقل إلى تهيئة > مفاتيح الشبكة الافتراضية(تحت الشبكات) وحدد المفتاح الافتراضي الخاص بك (vSwitch1 في حالتنا). يمكنك رؤية مخطط الاتصال لـ vSwitch1، بما في ذلك مجموعات المنافذ، ومحولات VMkernel، ومحولات الشبكة الفعلية المتصلة. انقر إدارة المحولات الفعلية.
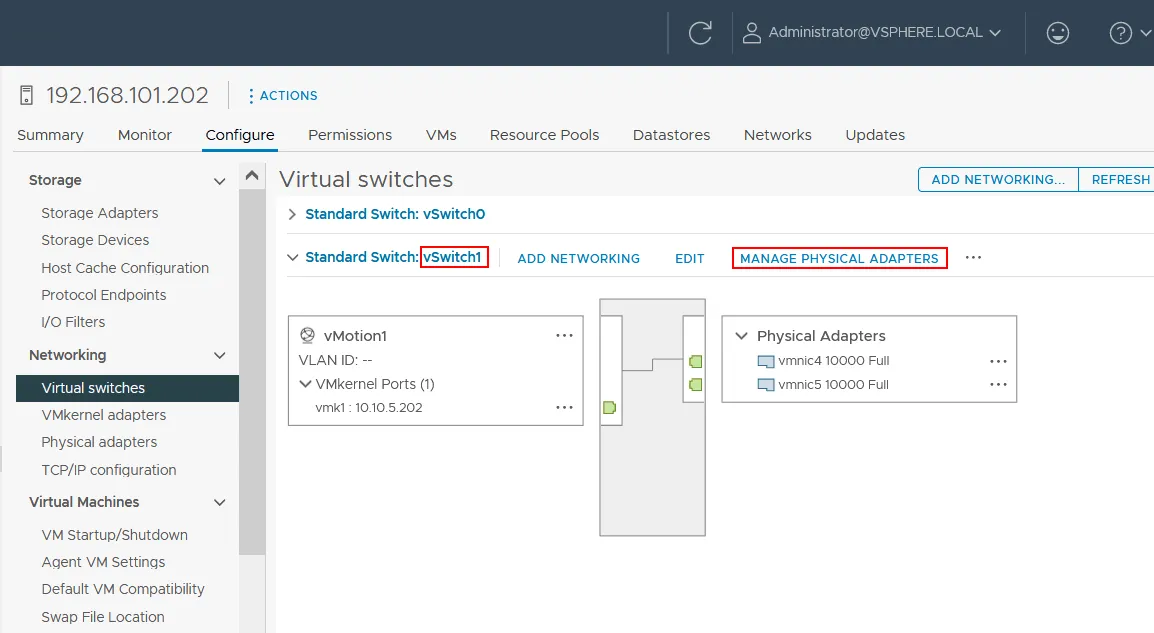
- نحتاج إلى نقل أحد محولات الشبكة الفعلية من محولات نشطة إلى محولات واقفة. نترك vmnic4 كـ نشط وننقل vmnic5 لأسفل لجعل هذا المحول واقفًا. حدد المحول المطلوب وانقر على ↓ (السهم الأسفل) لهذا الغرض.

- نتيجة لذلك، لدينا التكوين كما هو معروض في اللقطة أدناه لـ vSwitch1 ومجموعة المنافذ مع vmk1 (vmnic4 نشط و vmnic5 واقف). انقر على موافق لحفظ الإعدادات وإغلاق هذه النافذة.
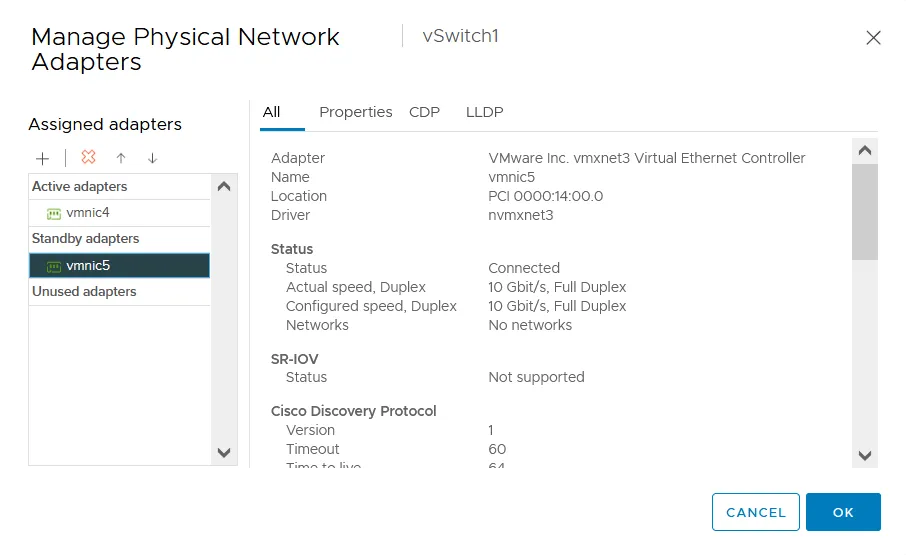
كيفية تمكين vMotion Multi-NIC
يمكن أن تعمل شبكة vMotion الخاصة بك كما هي. ومع ذلك، للحصول على أداء وموثوقية أعلى، يمكنك تمكين vMotion Multi-NIC (المتاحة من vSphere 5.1)، والتي يمكن أن توفر توازن الحمل لحركة المرور في شبكة vMotion.
لهذا الغرض، سنقوم بإضافة محول VMkernel الثاني ومجموعة المنافذ المناسبة إلى الـ vSwitch1 الحالي وتحرير الإعدادات النشطة/الواقفة لهذه المجموعة المستخدمة لشبكة vMotion.
- للبدء، حدد مضيف ESXi الخاص بك، انتقل إلى التكوين > التبديلات الافتراضية (تحت الشبكات)، حدد التبديل الافتراضي الخاص بك (vSwitch1 في حالتنا)، وانقر على إضافة شبكة.
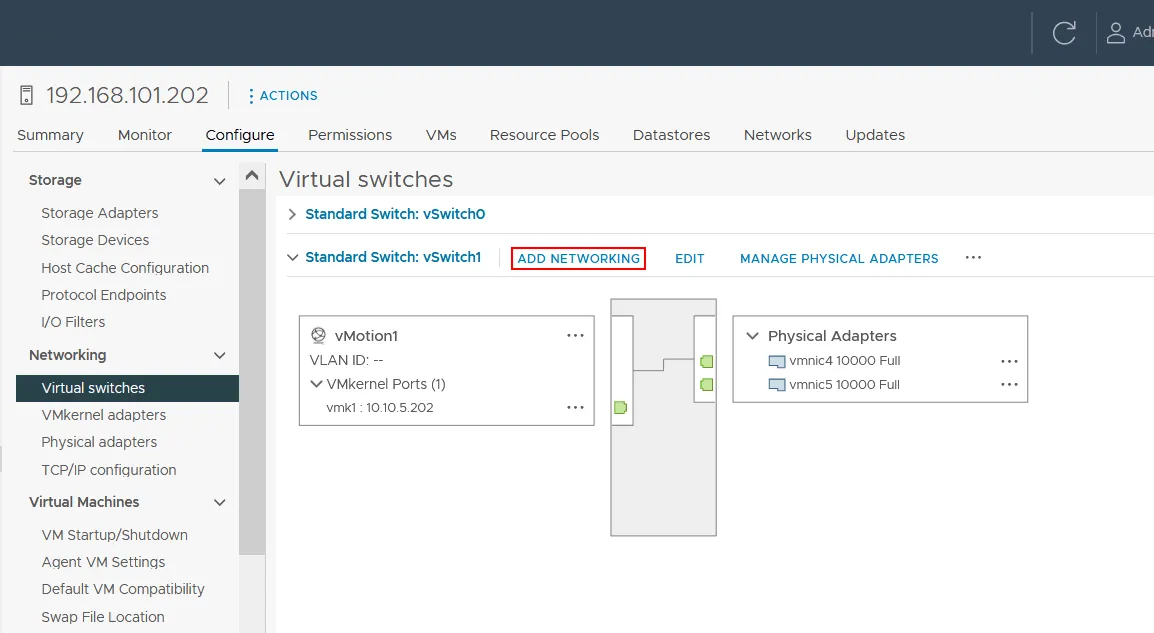
يتم فتح معالج إضافة شبكة.
- حدد نوع الاتصال. حدد محول الشبكة VMkernel، بنفس الطريقة كما في السابق.
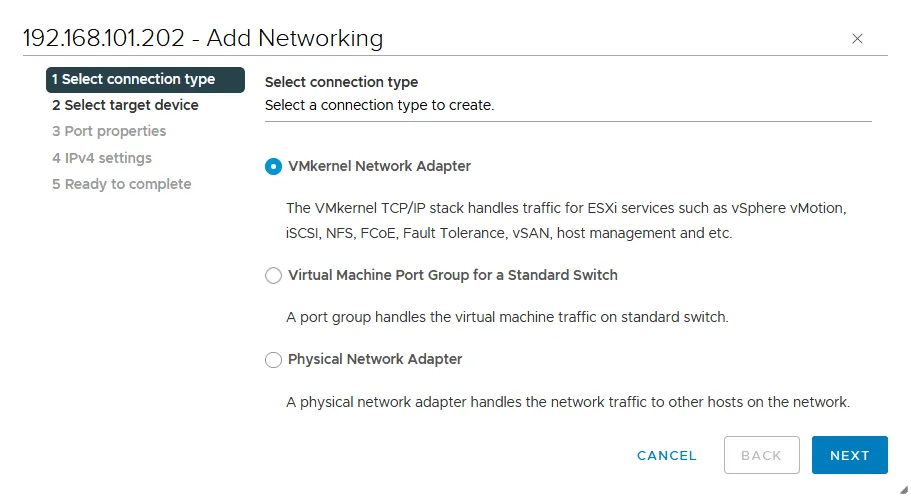
- حدد الجهاز المستهدف. حدد التبديل القياسي الموجود (vSwitch1 في حالتنا).
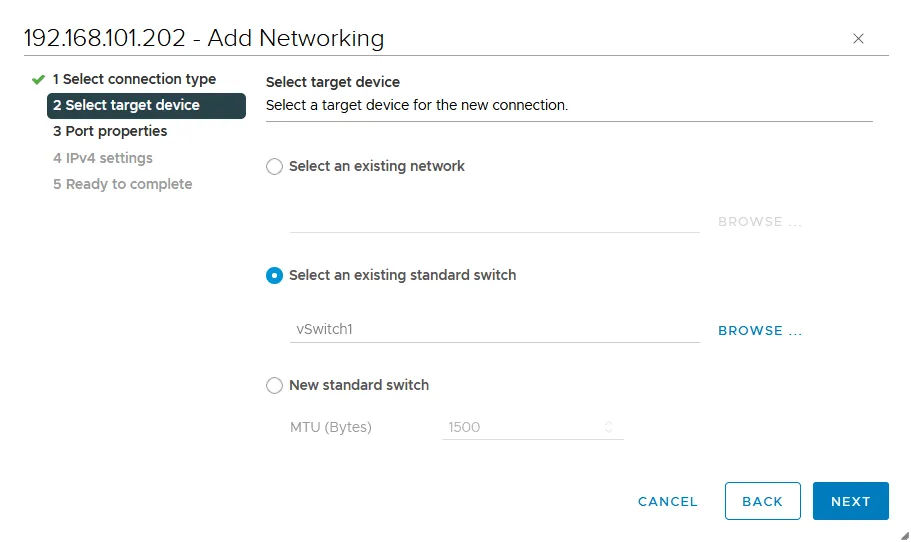
- خصائص المنفذ. أدخل تسمية شبكية لمنفذ VMkernel، على سبيل المثال، vMotion2. حدد مربع الاختيار vMotion في قسم الخدمات المتاحة لتمكين vMotion لهذا المنفذ.

- إعدادات IPv4. قم بتكوين إعدادات شبكة IP لمحول VMkernel. نستخدم الإعدادات التالية:
- عنوان IPv4: 10.10.5.212
- قناع الشبكة: 255.255.255.0
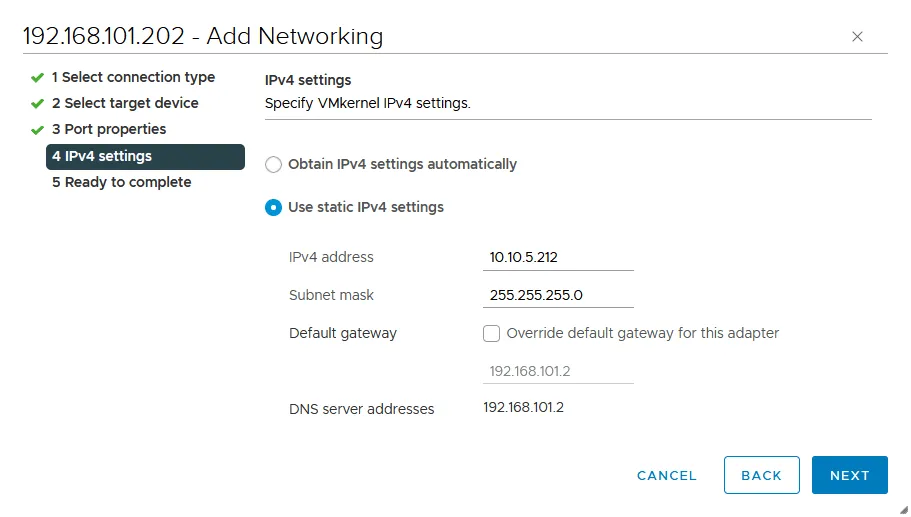
- جاهز للإكمال. قم بالتحقق من التكوين الخاص بك وإذا كان كل شيء صحيح، اضغط إنهاء.
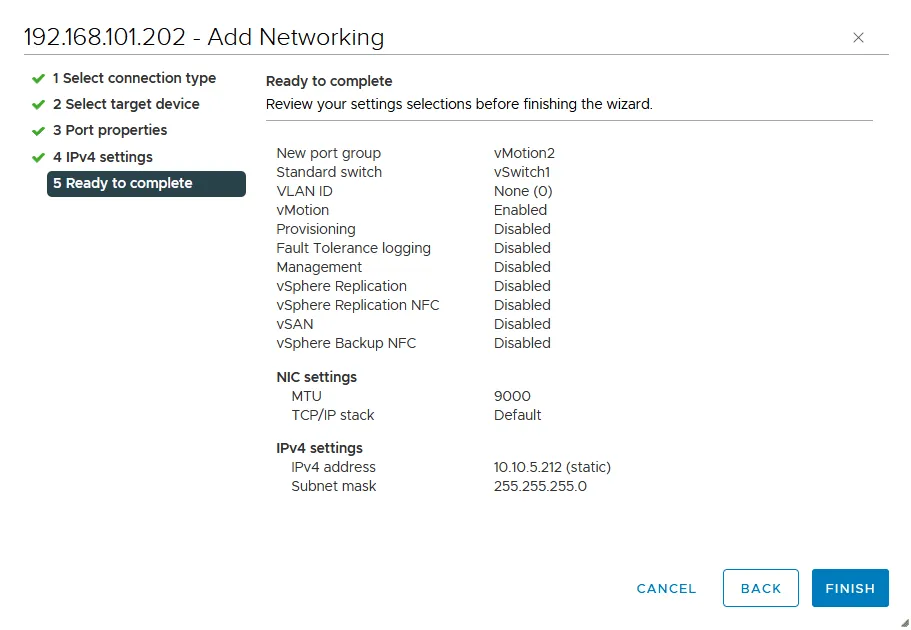
- ارجع إلى الصفحة التي تحتوي على تكوين مفتاح التبديل الافتراضي (الصفحة الخاصة بالتبديلات الافتراضية). حدد vSwitch1 وانقر على vMotion1 لعرض تفاصيل الاتصال بالشبكة.
كما يمكنك رؤية في لقطة الشاشة أدناه، تشير الخط الأصفر إلى أن vmk1 (محول VMkernel) متصل بـ vmnic4 (محول الشبكة الفعلي). إذا قمنا بالنقر على vMotion2، يمكننا رؤية أن vmk2 متصل أيضًا بـ vmnic4. لنقم بتغيير إعدادات الاتصال لهذين المحولين VMkernel.
- انقر على vMotion1 وانقر على تحرير لتغيير الإعدادات.
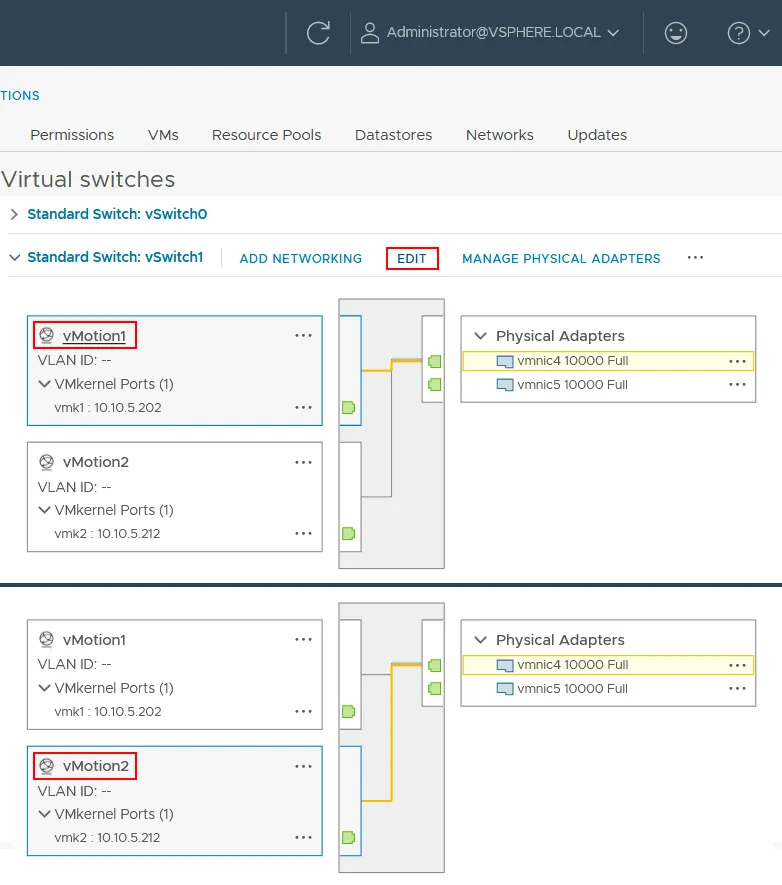
- اختر الفريق والتبديل التلقائي في اللوحة اليسرى من نافذة الإعدادات. يجب علينا التأكد من أن vmnic4 هو محول نشط و vmnic5 هو محول احتياطي وحدد مربع الاختيار تجاوز. انقر فوق موافق لحفظ الإعدادات.
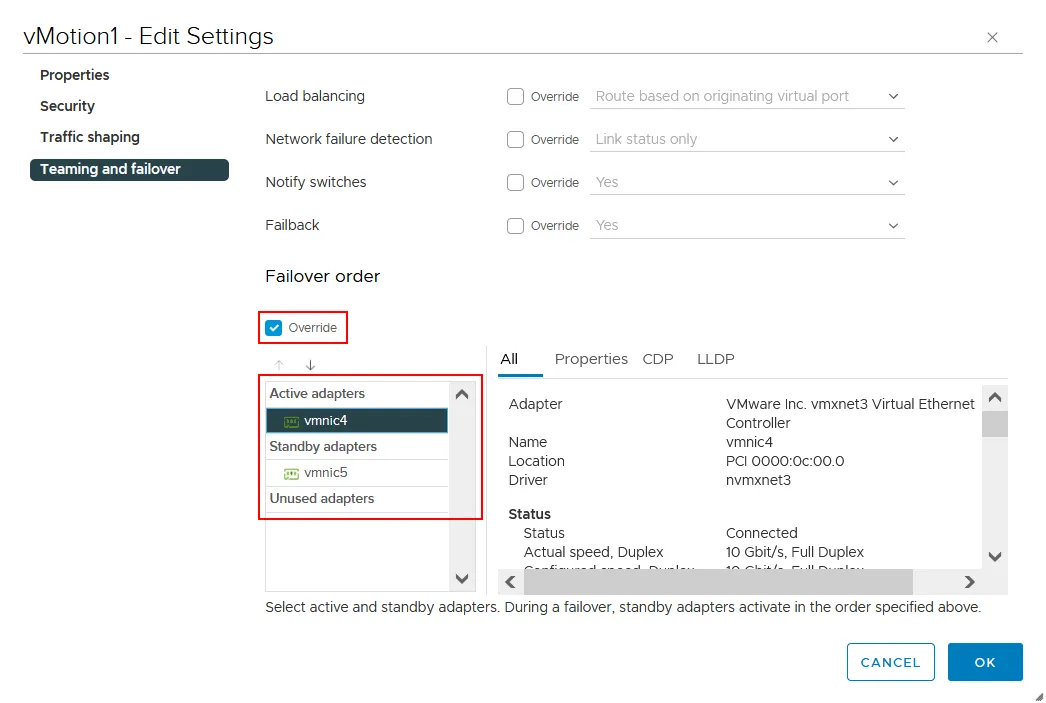
- بالمثل، افتح الإعدادات لـ vMotion2. قم باتخاذ الإجراءات التالية في إعدادات الفريق والتبديل التلقائي:
اجعل vmnic5 محولًا نشطًا و vmnic4 محولًا احتياطيًا (عكس الإعدادات لـ vMotion1). حدد مربع الاختيار تجاوز.
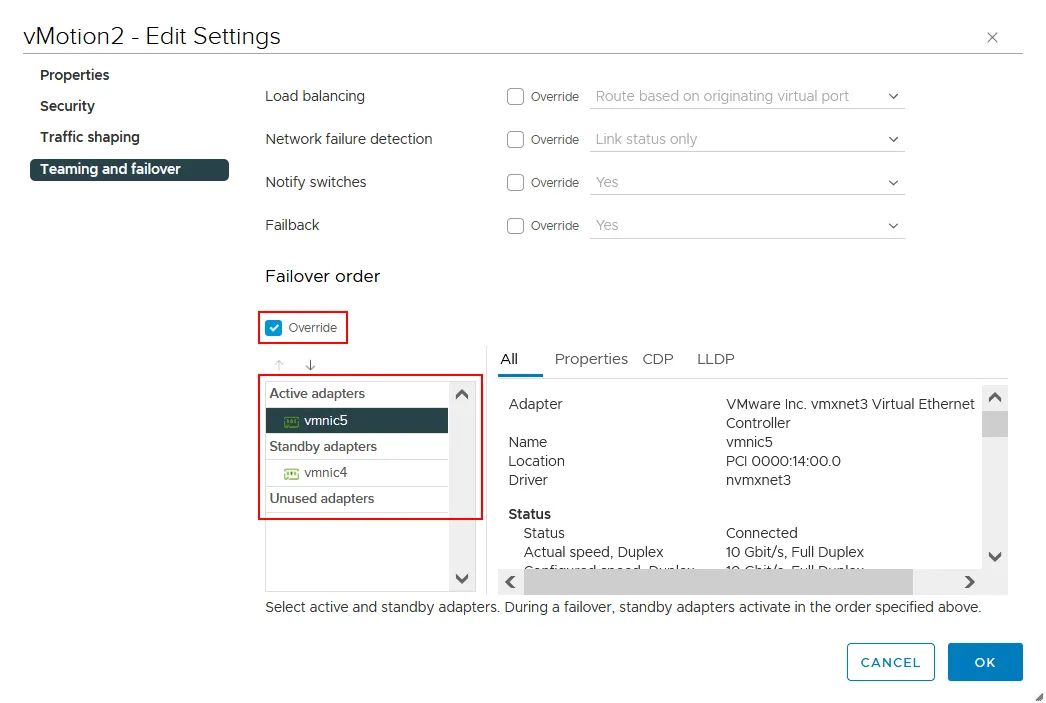
- ارجع إلى صفحة المفاتيح الظاهرية وتحقق من مخطط الاتصال لكل محول VMkernel ومجموعة منافذه. كما يمكننا أن نرى في لقطة الشاشة أدناه، vmk1 متصل الآن بـ vmnic4 وvmk2 متصل بـ vmnic5.

انتهت تكوين مضيف ESXi الأول لشبكة vMotion. قم بتكوين مضيفات ESXi الأخرى في مركز البيانات أو العنقود بنفس الطريقة. إذا كان لديك ترخيص vCenter الأعلى، يمكنك استخدام مفتاح ظاهري موزع لتكوين شبكة vMotion على عدد كبير من مضيفات ESXi.
يتضمن تكوين شبكة vMotion إنشاء مفتاح ظاهري مع محول VMkernel ومجموعة منافذ مناسبة متصلة بمحول الشبكة الفعلي، والمسمى أيضًا بالرابط العلوي. في إنشاء شبكة vMotion، نستخدم منافذ VMkernel، متأكدين من تمكين الإطارات الكبيرة. كما نقوم بضبط تجميع NIC لاستخدام محولات الشبكة المتعددة أثناء عملية vMotion لتحسين الأداء وتوزيع الحمولة. يمكنك قراءة المزيد حول شبكات ESXi وتعلم كيفية تكوين شبكات تخزين ESXi .
تشمل تكوين شبكة vMotion إنشاء موجهات محاكية بواسطة ملحق VMkernel ومجموعة مناسبة من المواقع التييتم توصيلها بملحق شبكة مادية على الأقل، والمعروف أيضًا باسم uplink.في إنشاء شبكة vMotion، نستخدم مواقع VMkernel، مع التأكد من تمكين إطاراتكبيرة. نقوم أيضًا بتعيين تواجد NICلاستخدام عدة ملحقات شبكة خلال عملية vMotionلتحسين الأداء وتوزيع الحمل.يمكنك التعرف على المزيد حول شبكات ESXi وتعلمكيفية تكوين شبكات تخزين ESXi.
تذكر أنهيجب حماية الأجهزة الافتراضية ESXi باستخدام نسخ الإحتياط VM باستخدام حل حماية البيانات مثل NAKIVO Backup & Replication.
Source:
https://www.nakivo.com/blog/configuring-esxi-vmotion-network/













