O recurso vMotion no VMware vSphere permite a migração ao vivo de máquinas virtuais em execução pela rede entre hosts ESXi sem qualquer tempo de inatividade. O vMotion permite mover VMs para outro host como resultado de manutenção de hardware, atualizações ou outras interrupções de serviço na camada física, garantindo alta disponibilidade de serviços para essas VMs em execução. Mover para outro host sem interrupções é crucial, especialmente para clusters.
Para obter o melhor desempenho do vMotion, você deve configurar redes de vMotion em cada host ESXi do seu cluster ou datacenter. Leia este post do blog para aprender sobre a configuração da rede de vMotion da VMware de acordo com as melhores práticas e requisitos da rede de vMotion.
Requisitos da Rede de vMotion
Os requisitos da rede de vMotion são:
- Pelo menos um adaptador de rede física deve ser usado para uma rede de vMotion em um host ESXi.
- A vMotion network should be a dedicated, secure network with enough bandwidth.
- Pelo menos 250 Mbps (megabits por segundo) de largura de banda para cada migração de VM simultânea. Uma largura de banda maior proporciona um desempenho melhor. Embora seja possível usar adaptadores de rede Ethernet de 1 Gb, é recomendável usar adaptadores de 10 Gb.
- Use uma rede de baixa latência. É recomendável que a latência não exceda 10 milissegundos. O tempo máximo de ida e volta para vMotion de longa distância (latência superior a 4 ms) é de 150 milissegundos.
- A mesma sub-rede deve ser acessível para uma rede de vMotion em todos os hosts ESXi que participam da migração de VMs.
- Os hosts ESXi devem ser licenciados com uma licença do vSphere, e a licença deve suportar o vMotion.
Nosso Equipamento para este Fluxo de Trabalho
Temos 6 adaptadores de rede físicos conectados ao host ESXi no qual vamos configurar uma rede vMotion. O mesmo número de adaptadores de rede está instalado em outro host ESXi usado em nosso ambiente vSphere.
A configuração para a rede de gerenciamento é a seguinte:
- Host ESXi 1: 192.168.101.201
- Host ESXi 2: 192.168.101.202
- vCenter: 192.168.101.103
- Máscara de rede: 255.255.255.0
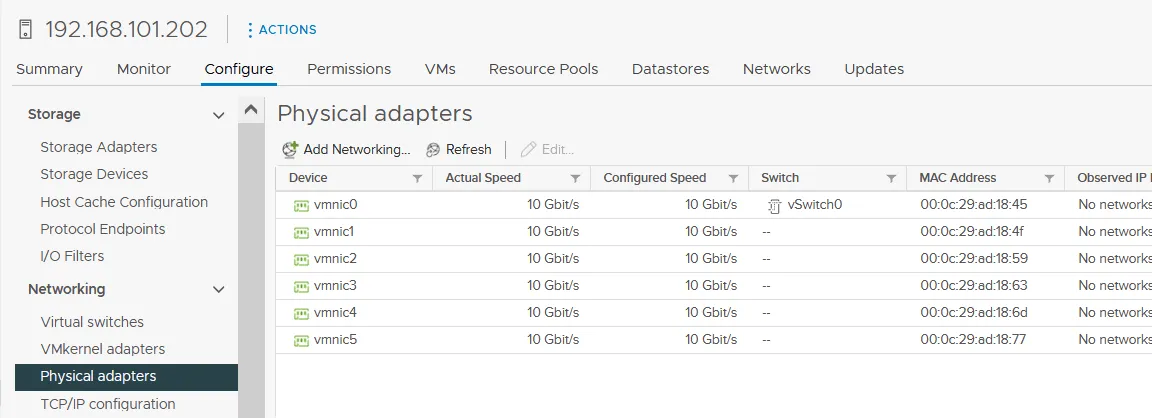
Configuração da Rede vMotion
Para mover uma VM com sucesso usando o vMotion para outro host, precisamos:
- A port group on a vSwitch enabled for vMotion
- A VMkernel adapter connected to the port group of the vSwitch and a physical uplink.
- Configuração da rede vMotion para o host
Os passos para configurar a rede vMotion são semelhantes à configuração das redes de armazenamento iSCSI, com algumas diferenças sutis. Completamos todas as ações no vCenter e usamos o VMware vSphere Client (não o VMware Host Client) porque o vCenter é necessário para o vMotion de qualquer maneira. Utilizamos switches virtuais padrão em dois hosts ESXi gerenciados pelo vCenter.
- Para iniciar a configuração da rede vMotion, use a visualização Hosts and Clusters no cliente vSphere para selecionar o host ESXi no painel de navegação. Clique na aba Configurar, selecione Adaptadores VMkernel na seção de Rede e clique em Adicionar Rede.
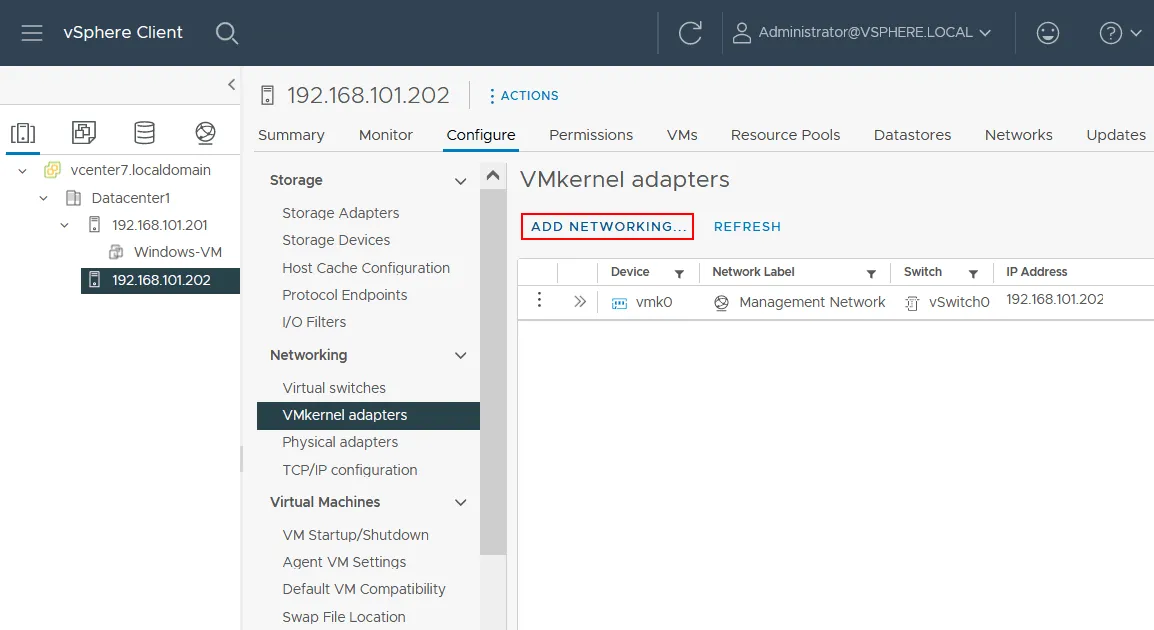
O assistente Adicionar Rede será aberto:
- Selecione o tipo de conexão. Selecione Adaptador de Rede VMkernel. Este adaptador será usado para configurar o vMotion. Clique em Avançar em cada etapa do assistente para continuar.

- Selecione o dispositivo alvo. Selecione Novo switch padrão. Recomenda-se alterar o valor MTU padrão de 1500 para 9000 bytes. Dessa forma, você pode usar quadros jumbo e melhorar o desempenho da rede ao transferir o tráfego vMotion. Certifique-se de que seus equipamentos de rede (como switches físicos e adaptadores de rede) suportem quadros jumbo.
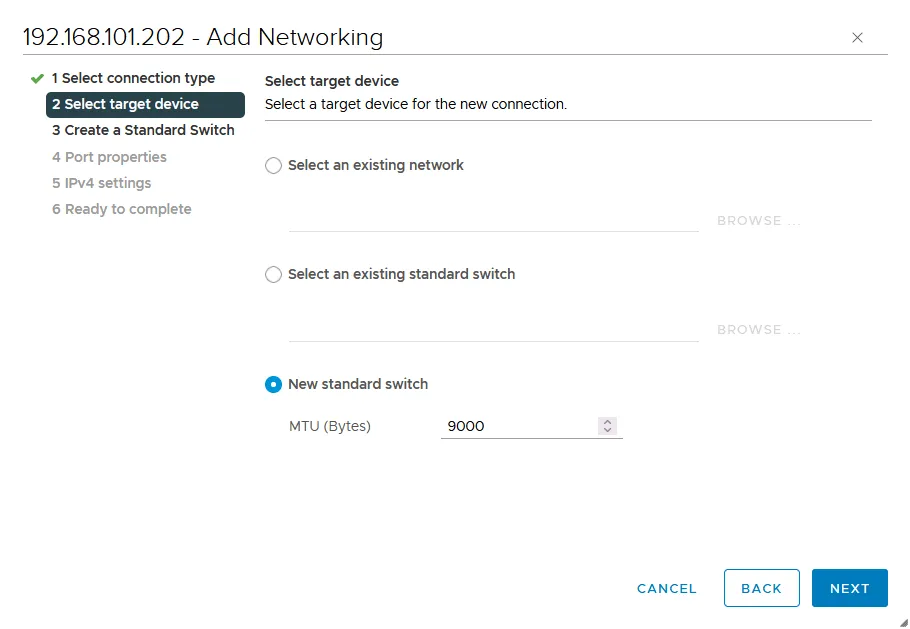
- Criar um switch padrão. Clique em + para adicionar adaptadores de rede físicos (também chamados de NICs – controladores de interface de rede) a um switch virtual. Você deve conectar um switch virtual a pelo menos um adaptador de rede físico para usar o vMotion e migrar VMs de um host ESXi para outro. É recomendável adicionar dois adaptadores de rede físicos para redundância e melhor desempenho.
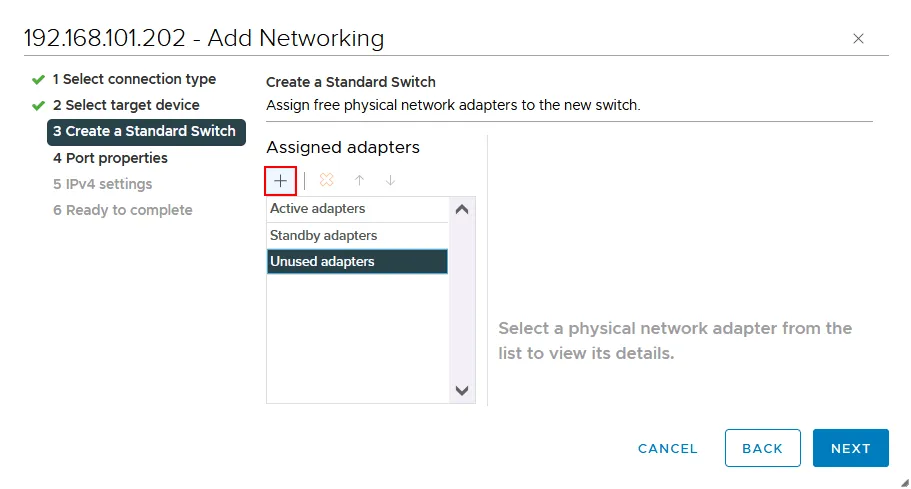
Selecionamos dois adaptadores de rede físicos de uma vez: vmnic4 e vmnic5. Os números de seus adaptadores podem ser diferentes.

Os dois adaptadores de rede físicos selecionados foram adicionados como adaptadores ativos.
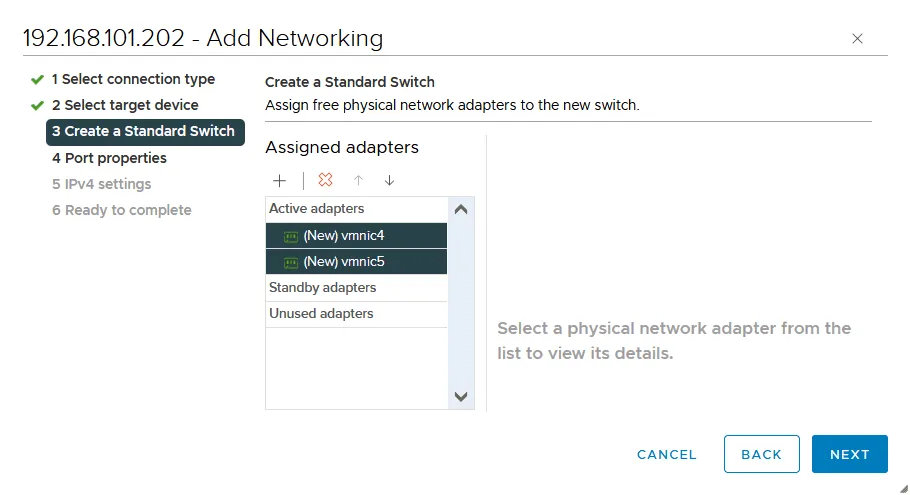
- Propriedades da porta. Insira um rótulo de rede, por exemplo, vMotion1 nas configurações da porta VMkernel para definir o nome para este adaptador/porta.
Marque a caixa de seleção vMotion na seção Serviços disponíveis para habilitar o vMotion para esta porta VMkernel. Opcionalmente, você pode definir o ID da VLAN se estiver usando VLAN para segmentação de rede no nível 2.
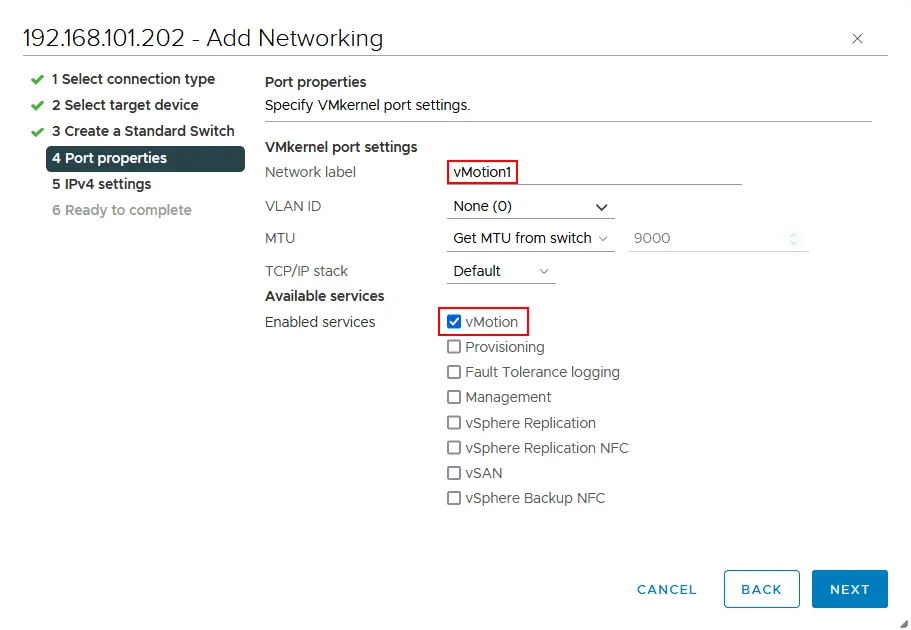
- Configurações IPv4. É recomendado que você use configuração IPv4 estática para configurar o vMotion. Adicionamos os seguintes parâmetros nesta etapa:
- Endereço IPv4: 10.10.5.202
- Máscara de sub-rede: 255.255.255.0
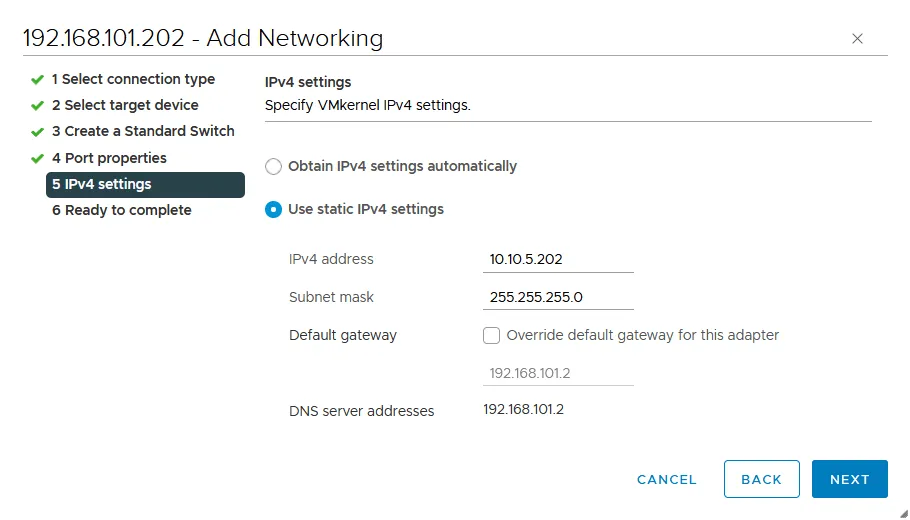
- Pronto para concluir. Verifique suas configurações e, se estiverem corretas, clique em Concluir para completar o assistente.
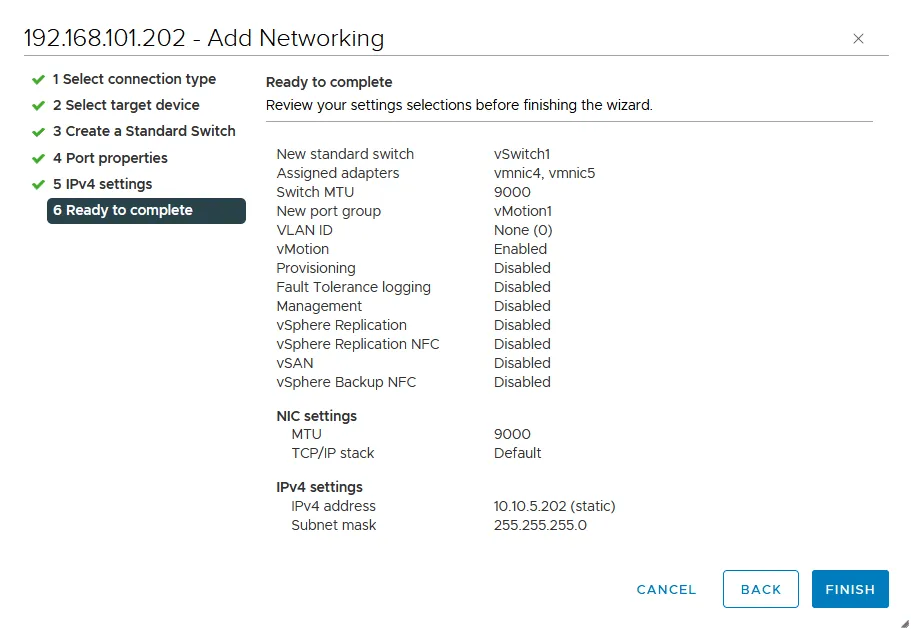
- A new VMkernel adapter (vmk1) connected to a new virtual switch (vSwitch1) is added.
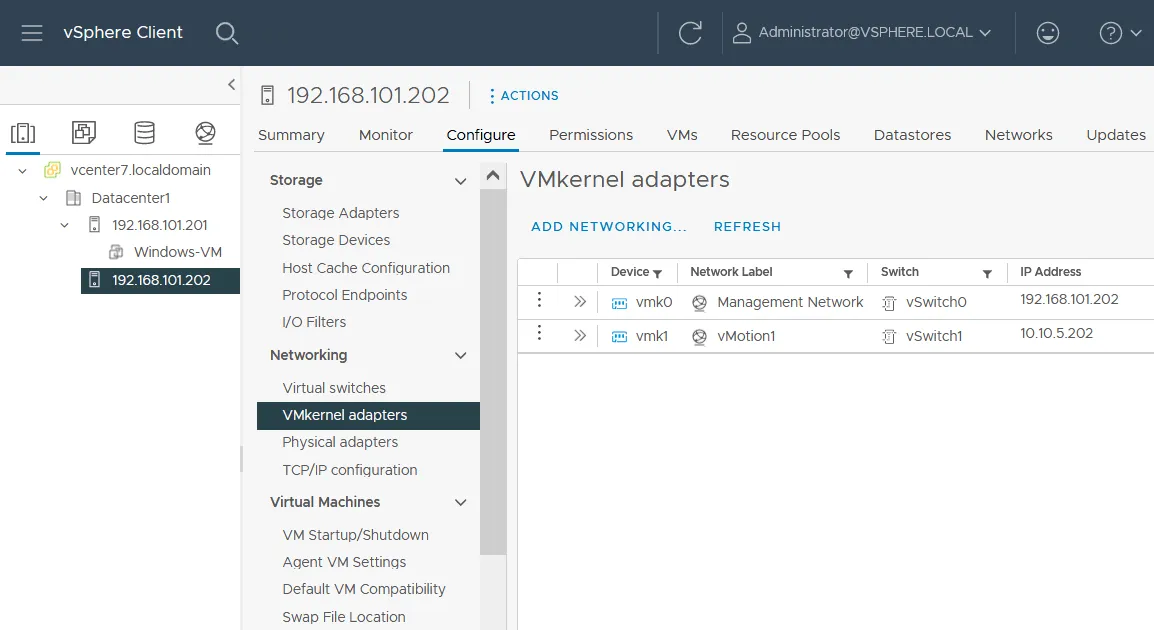
- Agora, precisamos editar a configuração dos adaptadores de rede física nas propriedades do nosso vSwitch1.
Selecione seu host ESXi, vá para Configurar > Switches virtuais (sob Rede) e selecione seu switch virtual (vSwitch1 no nosso caso). Você pode ver o esquema de conexão do vSwitch1, incluindo grupos de porta, adaptadores VMkernel e adaptadores de rede física conectados. Clique em Gerenciar Adaptadores Físicos.
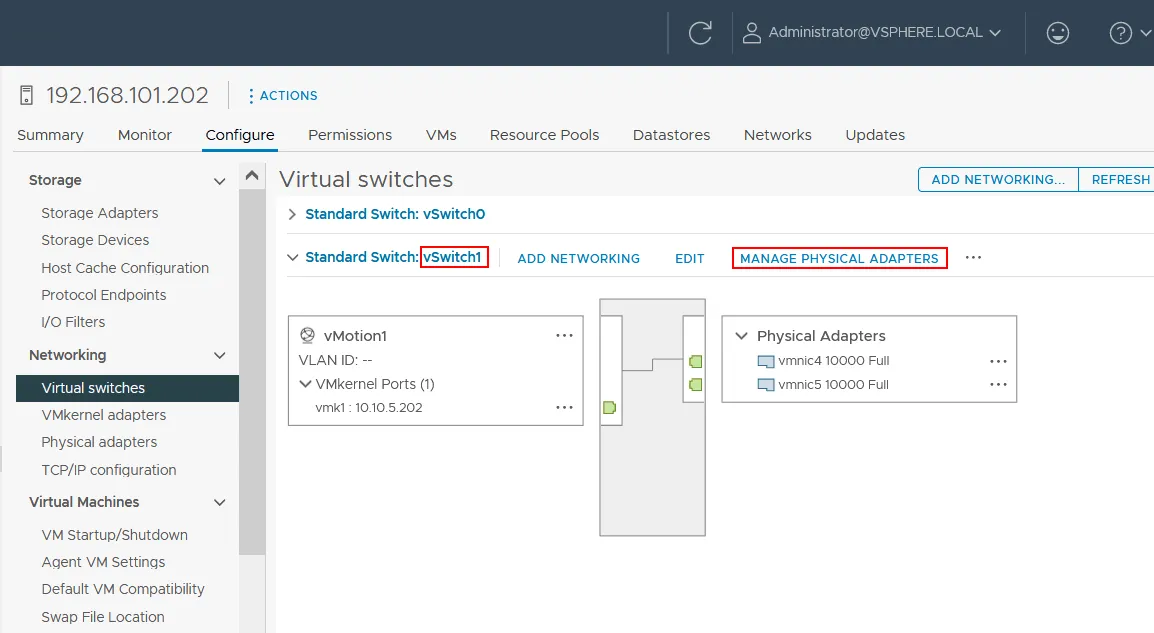
- Precisamos mover um dos adaptadores de rede física dos Adaptadores ativos para os Adaptadores de espera. Deixamos o vmnic4 como ativo e movemos o vmnic5 para baixo para tornar esse adaptador de espera. Selecione o adaptador necessário e clique na seta para baixo (↓) para esse fim.

- Como resultado, teremos a configuração conforme mostrado na captura de tela abaixo para o vSwitch1 e o grupo de portas com vmk1 (vmnic4 está ativo e vmnic5 está em espera). Clique em OK para salvar as configurações e fechar esta janela.
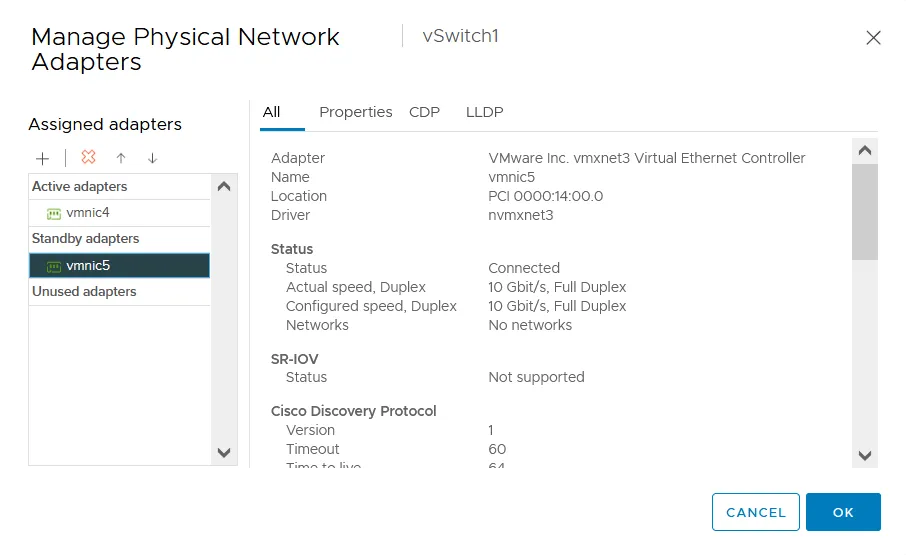
Como Ativar o vMotion Multi-NIC
Sua rede vMotion pode funcionar como está. No entanto, para obter melhor desempenho e confiabilidade, você pode ativar o vMotion multi-NIC (disponível a partir do vSphere 5.1), que pode fornecer balanceamento de carga para o tráfego da rede vMotion.
Para isso, adicionaremos o segundo adaptador VMkernel e o grupo de portas apropriado ao vSwitch1 existente e editaremos as configurações ativas/de espera para esse grupo de portas usado para a rede vMotion.
- Para começar, selecione seu host ESXi, vá para Configurar > Comutadores Virtuais (em Rede), selecione seu comutador virtual (vSwitch1 no nosso caso) e clique em Adicionar rede.
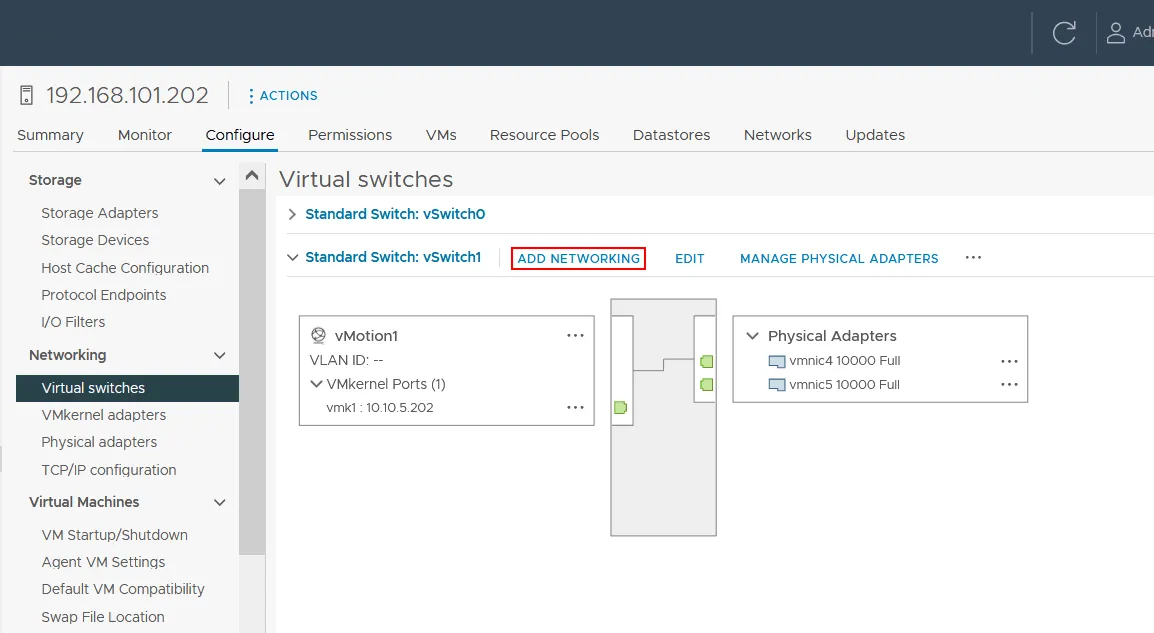
O assistente Adicionar rede é aberto.
- Selecionar tipo de conexão. Selecione Adaptador de Rede VMkernel, da mesma forma que antes.
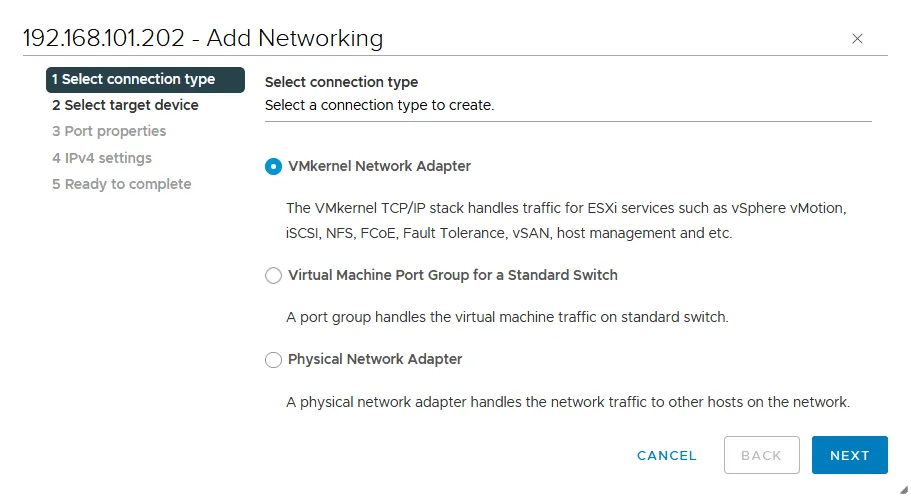
- Selecionar dispositivo alvo. Selecione um switch padrão existente (vSwitch1 no nosso caso).
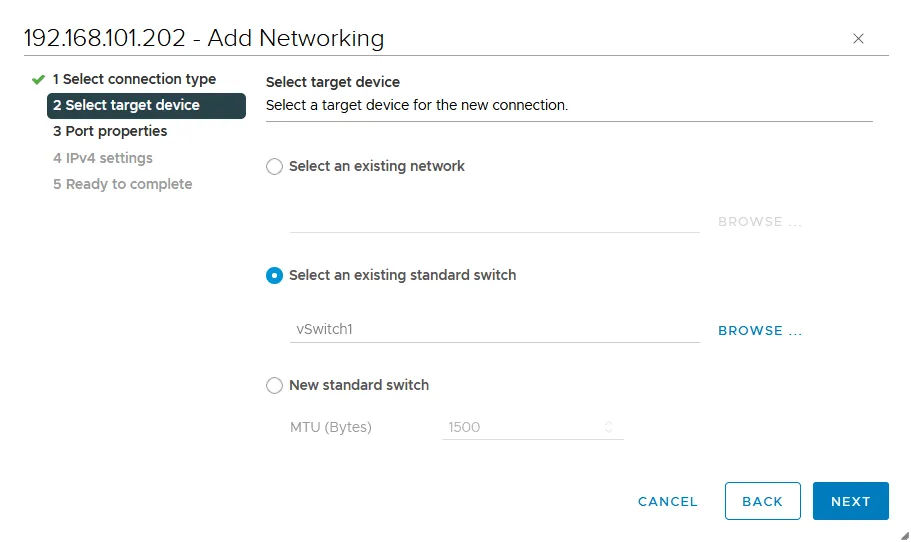
- Propriedades da porta. Insira um rótulo de rede para a porta do VMkernel, por exemplo, vMotion2. Selecione a caixa de seleção vMotion na seção Serviços disponíveis para habilitar o vMotion para esta porta.

- Configurações IPv4. Configure as configurações de rede IP para o adaptador VMkernel. Usamos as seguintes configurações:
- Endereço IPv4: 10.10.5.212
- Máscara de sub-rede: 255.255.255.0
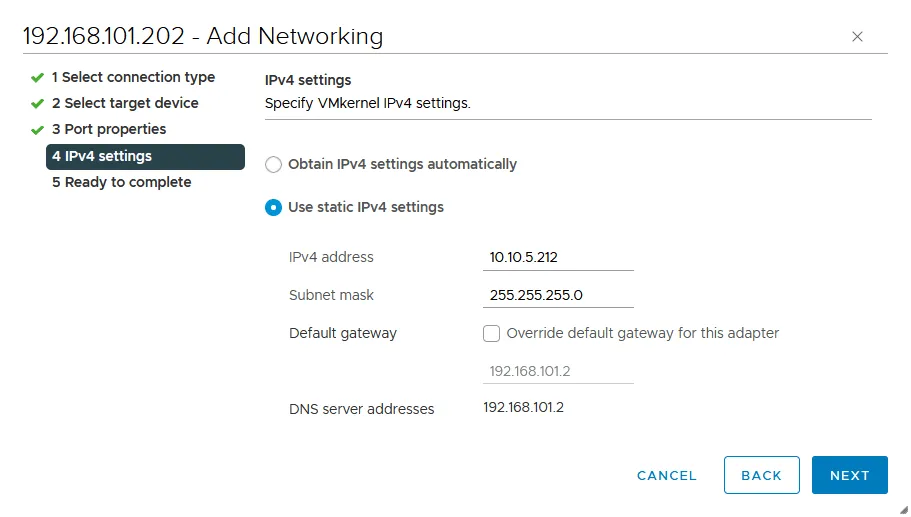
- Pronto para completar. Verifique sua configuração e, se tudo estiver correto, clique em Concluir.
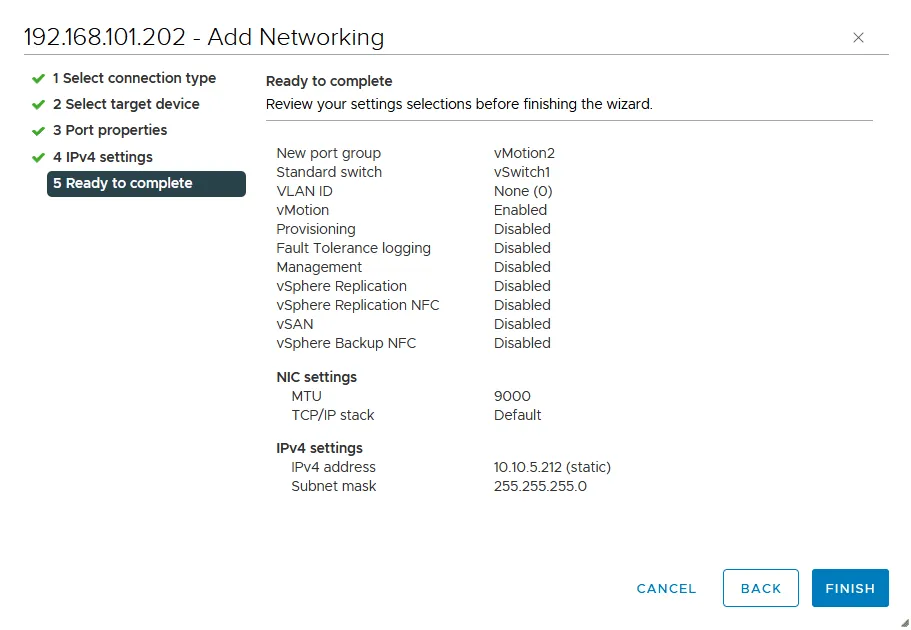
- Volte para a página com a configuração do vSwitch (a página de Switches Virtuais). Selecione vSwitch1 e clique em vMotion1 para ver os detalhes da conexão de rede.
Como você pode ver na captura de tela abaixo, a linha amarela explica que vmk1 (adaptador VMkernel) está conectado a vmnic4 (adaptador de rede física). Se clicarmos em vMotion2, podemos ver que vmk2 também está conectado a vmnic4. Vamos alterar as configurações de conexão para esses dois adaptadores VMkernel.
- Clique em vMotion1 e clique em Editar para alterar as configurações.
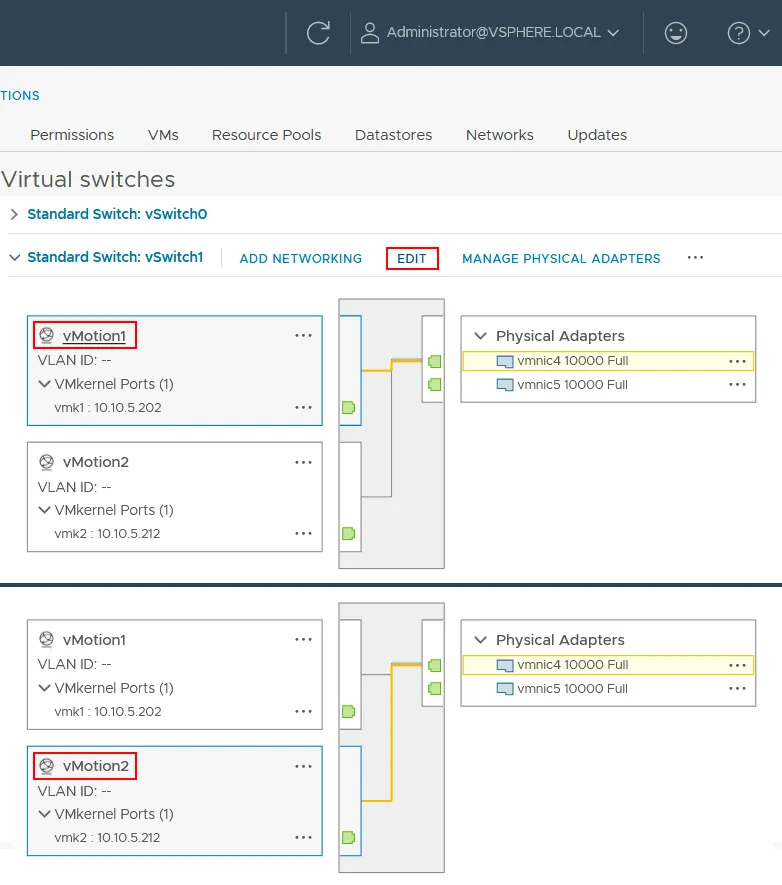
- Selecione Trabalho em equipe e failover no painel esquerdo da janela de configurações. Devemos garantir que vmnic4 seja um adaptador ativo e vmnic5 seja um adaptador standby e selecione a caixa de seleção Sobrescrever. Clique em OK para salvar as configurações.
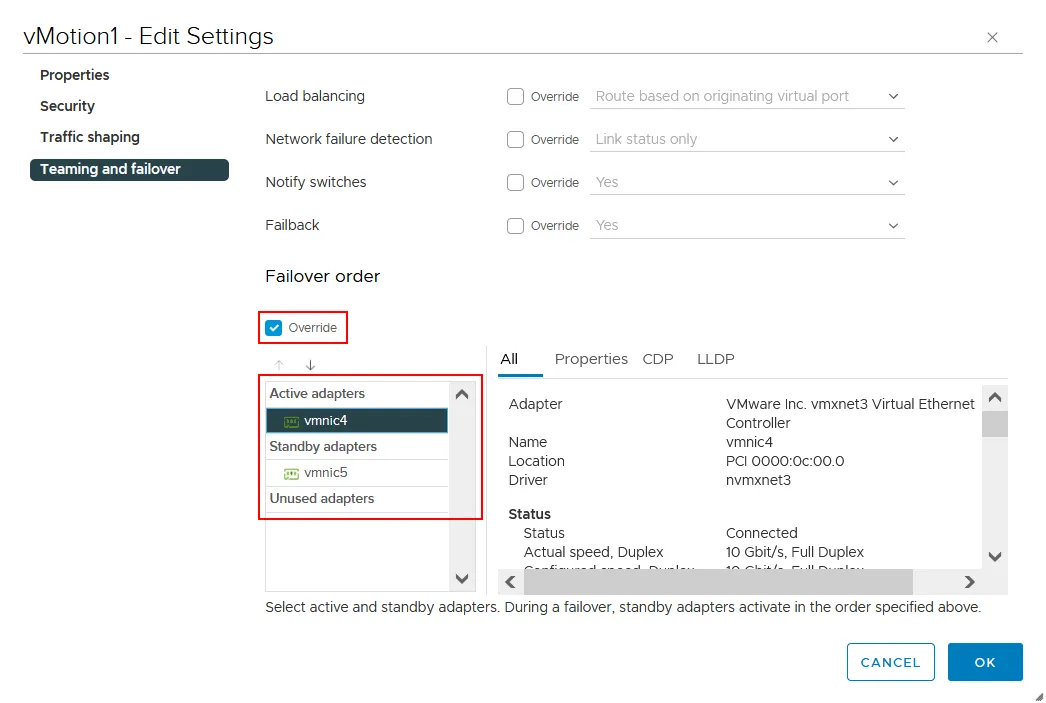
- Da mesma forma, abra as configurações para vMotion2. Realize as seguintes ações nas configurações de Trabalho em equipe e failover:
Torne vmnic5 um adaptador ativo e vmnic4 um adaptador standby (oposto às configurações para vMotion1). Selecione a caixa de seleção Sobrescrever.
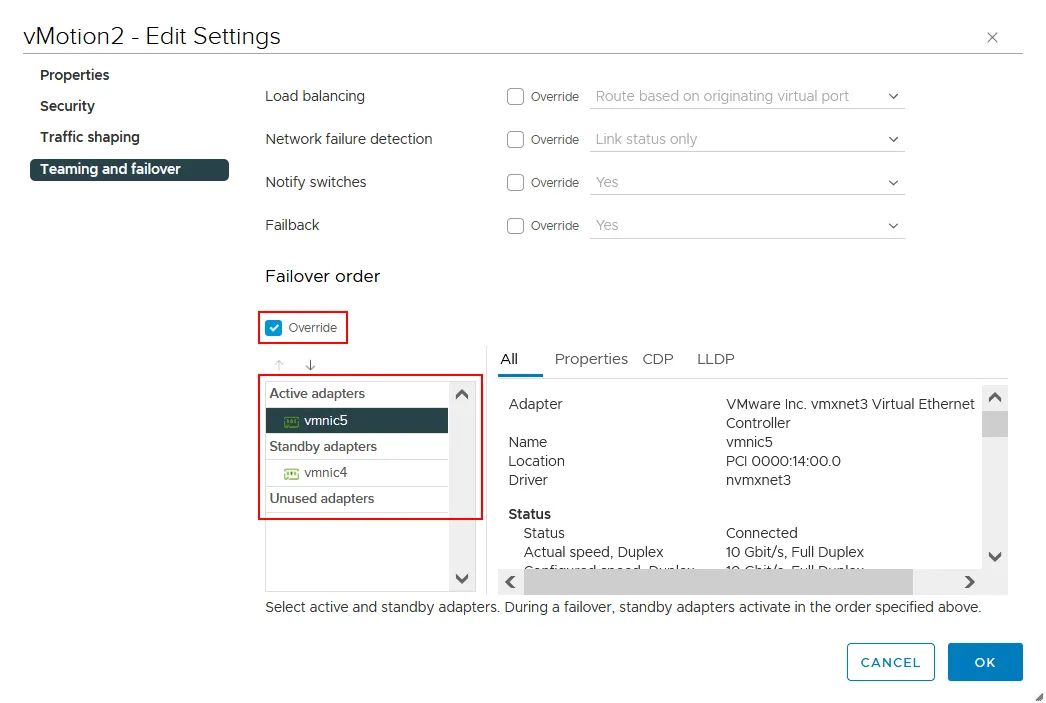
- Volte para a página de Interruptores Virtuais e verifique o esquema de conexão para cada adaptador VMkernel e seu grupo de portas. Como podemos ver na captura de tela abaixo, vmk1 agora está conectado a vmnic4 e vmk2 está conectado a vmnic5.

A configuração do primeiro host ESXi está finalizada para a rede vMotion. Configure outros hosts ESXi do seu datacenter ou cluster da mesma maneira. Se você tiver a licença vCenter superior, você pode usar um interruptor virtual distribuído para configurar uma rede vMotion em um grande número de hosts ESXi.
redes ESXi e aprender como configurar redes de armazenamento ESXi .
A configuração da rede vMotion inclui a criação de um switch virtual com um adaptador VMkernel e o grupo de portas apropriado que estão conectados a pelo menos um adaptador de rede física, também chamado de uplink. Ao criar a rede vMotion, usamos as portas VMkernel, garantindo que as quadros jumbo estejam habilitados. Também configuramos o balanceamento de carga usando vários adaptadores de rede durante o processo vMotion para melhorar o desempenho. Você pode ler mais sobre redes ESXi e aprender como configurar redes de armazenamento ESXi.
Lembre-se de que você deve proteger suas máquinas virtuais ESXi com backups de VM usando uma solução de proteção de dados como o NAKIVO Backup & Replication.
Source:
https://www.nakivo.com/blog/configuring-esxi-vmotion-network/













