VMware vSphere中的vMotion功能可以在ESXi主机之间通过网络实现运行虚拟机的实时迁移,而无需任何停机时间。vMotion可在物理层面进行硬件维护、更新或其他服务中断的情况下,将虚拟机移动到另一台主机,同时确保这些正在运行的虚拟机的高可用性服务。对于集群来说,无中断地迁移到另一台主机至关重要。
为了获得最佳的vMotion性能,您应该在集群或数据中心中的每台ESXi主机上配置vMotion网络。阅读本博文以了解根据vMotion网络最佳实践和vMotion网络要求配置VMware vMotion网络的详情。
vMotion网络要求
vMotion网络的要求包括:
- 每个ESXi主机上的vMotion网络必须至少使用一个物理网络适配器。
- A vMotion network should be a dedicated, secure network with enough bandwidth.
- 每个并发VM迁移至少需要250 Mbps(兆比特每秒)的带宽。更高的带宽提供更高的性能。尽管您可以使用1-Gbit以太网网络适配器,但建议使用10-Gbit适配器。
- 使用低延迟网络。建议延迟不超过10毫秒。对于长距离vMotion(延迟高于4毫秒)的最大往返时间为150毫秒。
- 参与VM迁移的所有ESXi主机上的vMotion网络必须可以访问相同的子网。
- ESXi 主机必须使用 vSphere 许可证 进行许可,并且该许可证必须支持 vMotion。
我们此工作流程所用设备
我们有 6 个物理网络适配器连接到 ESXi 主机上,我们将在其上设置 vMotion 网络。在我们的 vSphere 环境中,另一个 ESXi 主机上也安装了相同数量的网络适配器。
管理网络的配置如下:
- ESXi 主机 1: 192.168.101.201
- ESXi 主机 2: 192.168.101.202
- vCenter: 192.168.101.103
- 网络掩码: 255.255.255.0
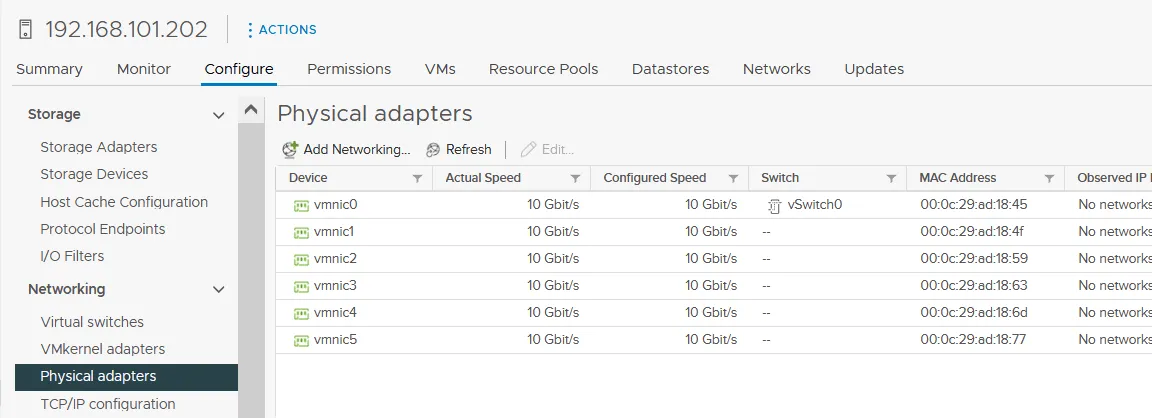
vMotion 网络配置
为了成功使用 vMotion 将 VM 迁移到另一台主机,我们需要:
- A port group on a vSwitch enabled for vMotion
- A VMkernel adapter connected to the port group of the vSwitch and a physical uplink.
- 为主机设置 vMotion 网络
配置 vMotion 网络的步骤与配置 iSCSI 存储网络类似,只是有一些细微的差异。我们在 vCenter 中完成所有操作,并使用 VMware vSphere Client(而不是 VMware Host Client),因为无论如何都需要 vCenter 来进行 vMotion。我们在由 vCenter 管理的两个 ESXi 主机上使用 标准虚拟交换机。
- 要开始vMotion网络配置,请使用vSphere Client中的主机和集群视图在导航窗格中选择ESXi主机。单击配置选项卡,在网络部分选择VMkernel适配器,然后单击添加网络。
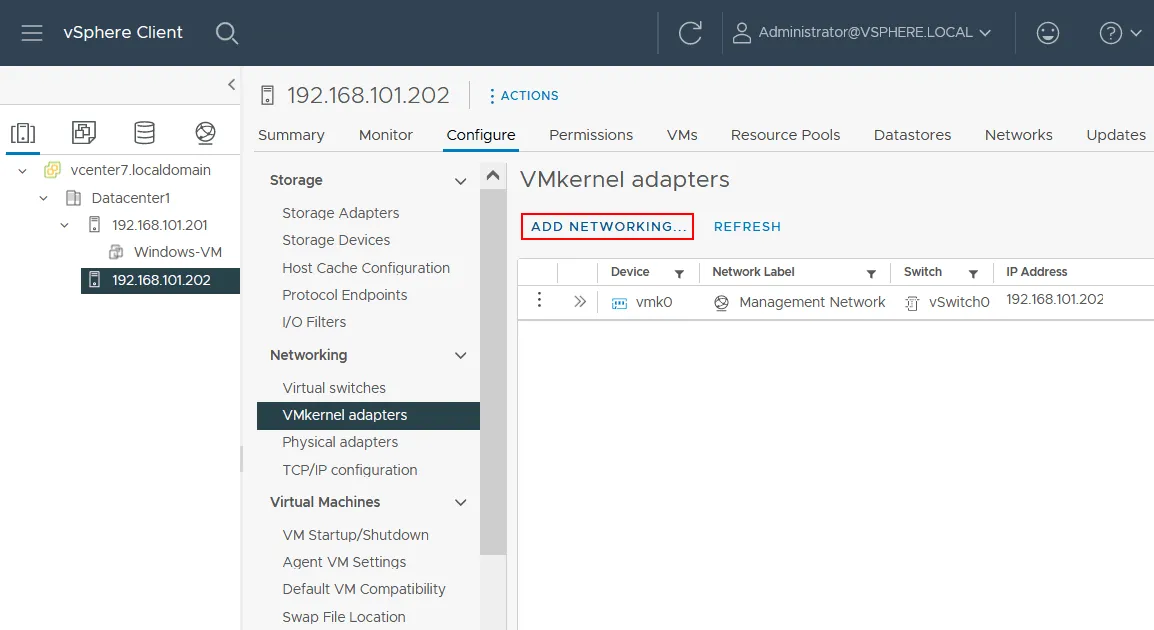
添加网络向导打开:
- 选择连接类型。选择VMkernel网络适配器。此适配器将用于设置vMotion。在向导的每个步骤中单击下一步以继续。

- 选择目标设备。选择新标准开关。建议将默认的 MTU 值从 1500 更改为 9000 字节。这样您就可以使用巨型帧,在传输 vMotion 流量时提高网络性能。确保您的网络设备(如物理交换机和网络适配器)支持巨型帧。
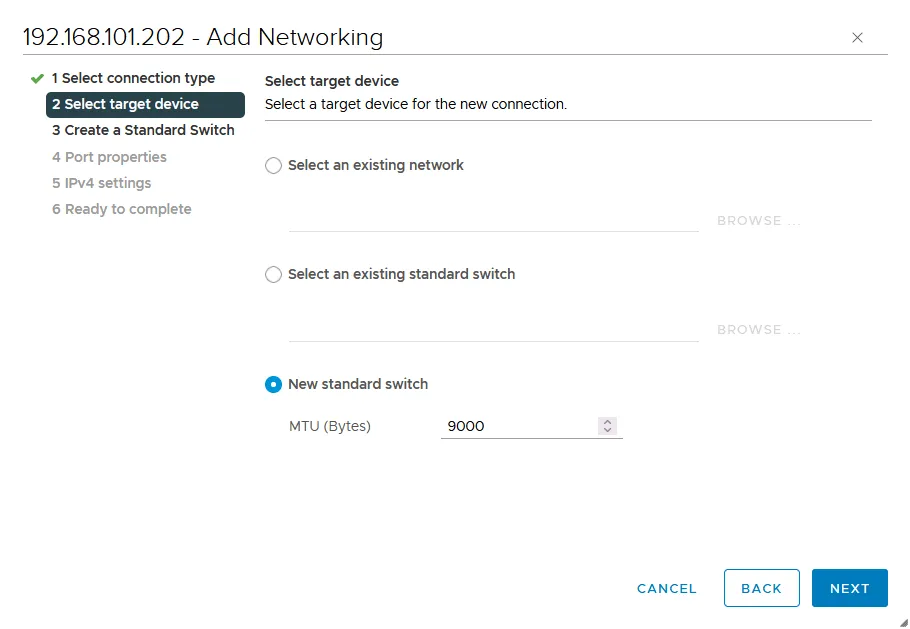
- 创建标准交换机。单击+以添加物理网络适配器(也称为 NIC – 网络接口控制器)到虚拟交换机。您必须连接至少一个物理网络适配器到虚拟交换机,以使用 vMotion 并将虚拟机从一个 ESXi 主机迁移到另一个。建议添加两个物理网络适配器以提供冗余和更好的性能。
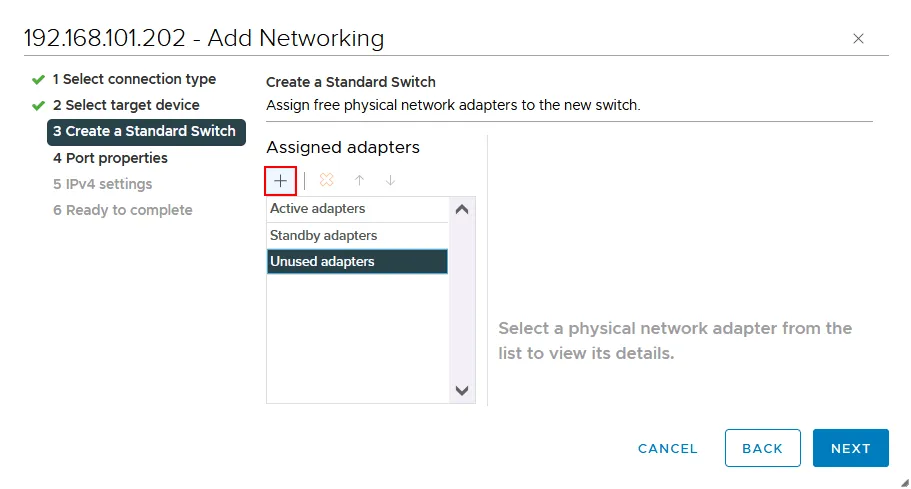
我们一次选择两个物理网络适配器:vmnic4 和 vmnic5。您的适配器编号可能不同。

所选的两个物理网络适配器已添加为活动适配器。
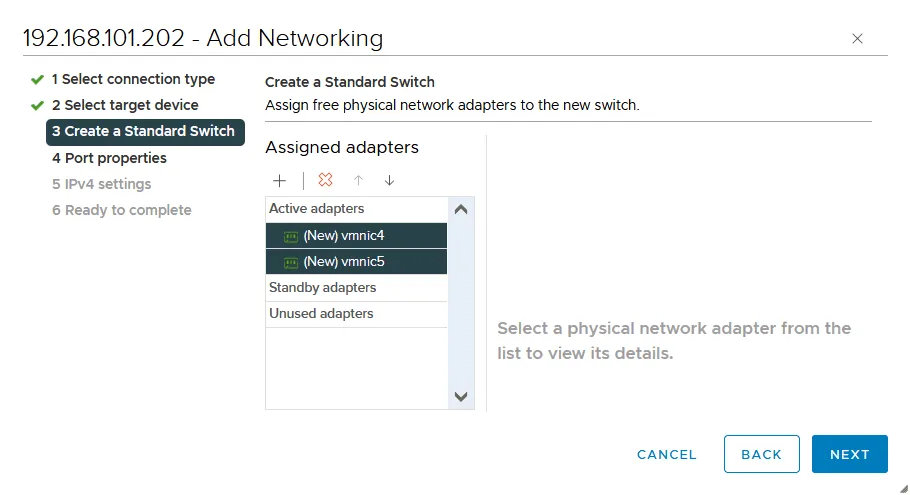
- 端口属性。在VMkernel端口设置中输入网络标签,例如,vMotion1来设置此适配器/端口的名称。
在可用服务部分中选择vMotion复选框以启用此VMkernel端口的vMotion。可选择设置VLAN ID,如果您在第二层使用VLAN进行网络分段。
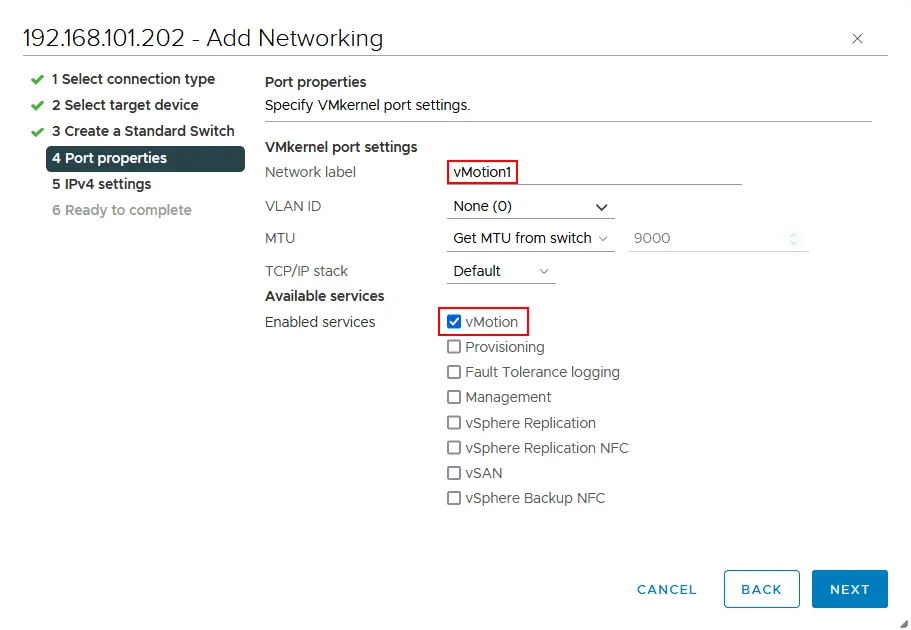
- IPv4设置。建议使用静态IPv4配置来设置vMotion。我们在此步骤添加以下参数:
- IPv4地址:10.10.5.202
- 子网掩码:255.255.255.0
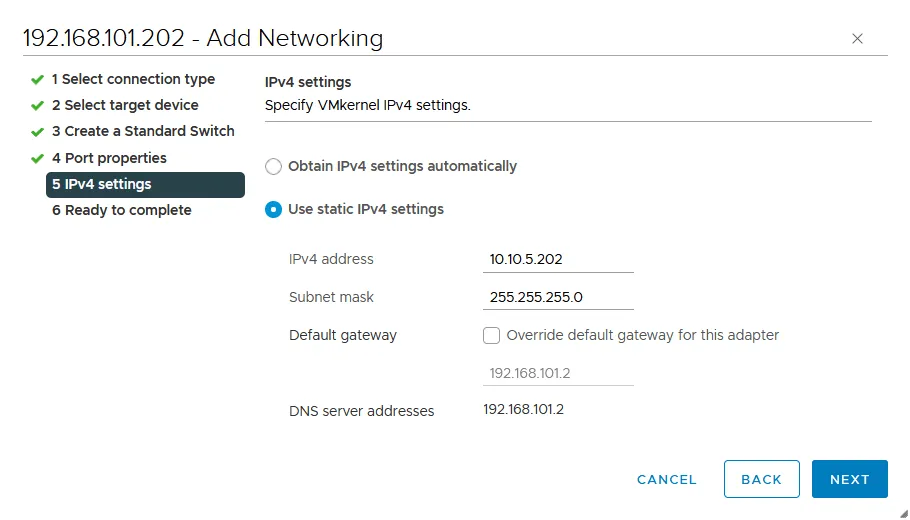
- 准备完成。检查您的设置,如果一切都正确,请点击“完成”以完成向导。
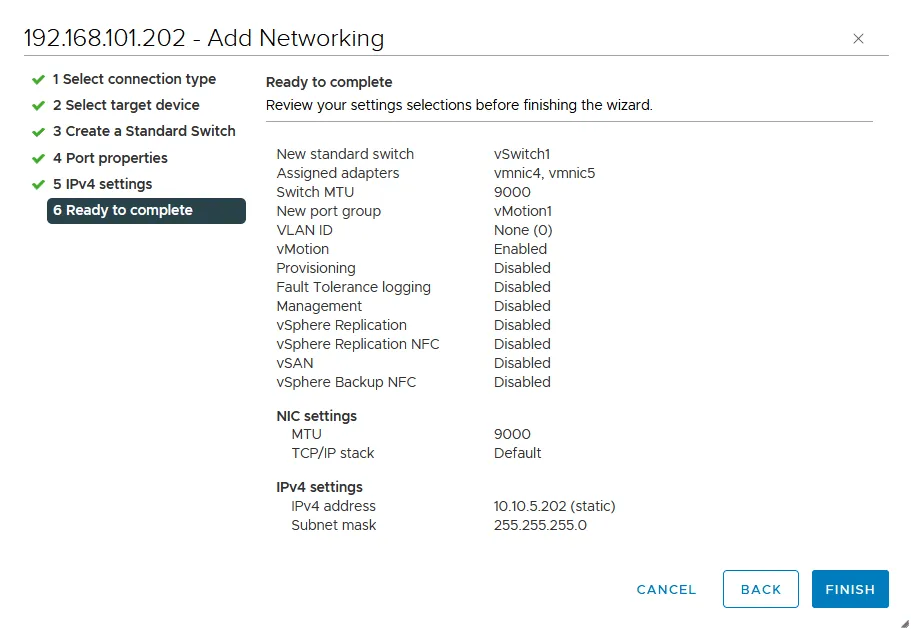
- A new VMkernel adapter (vmk1) connected to a new virtual switch (vSwitch1) is added.
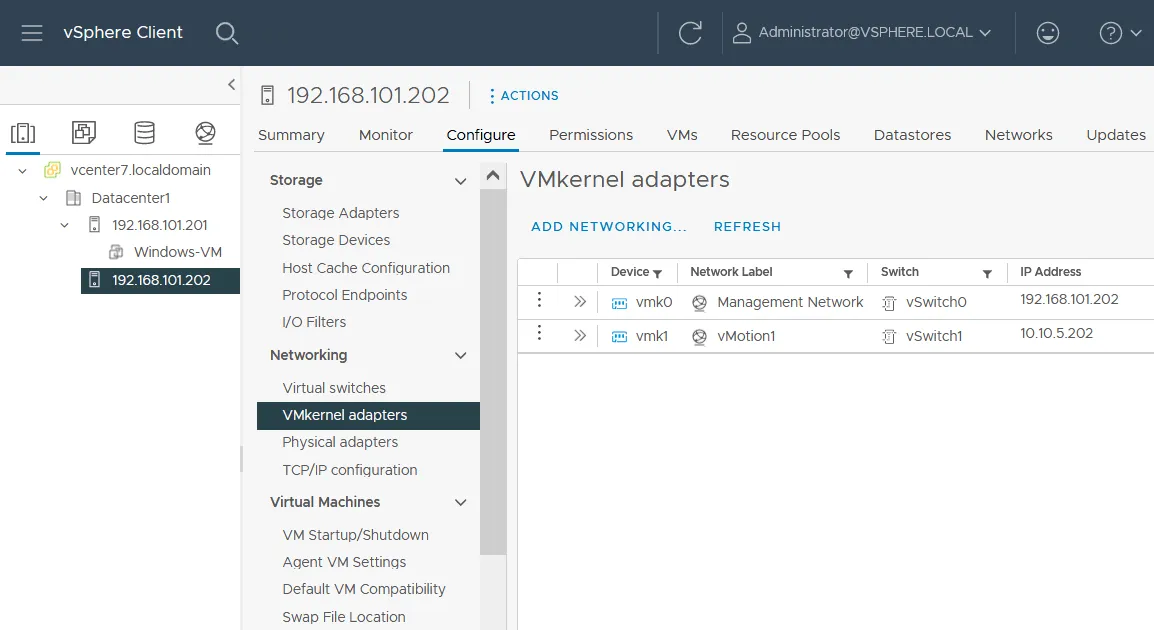
- 现在,我们需要在vSwitch1属性中编辑物理网络适配器的配置。
选择您的ESXi主机,转到配置 > 虚拟交换机(在网络下),并选择您的虚拟交换机(在我们的情况下为vSwitch1)。您可以看到vSwitch1的连接方案,包括端口组、VMkernel适配器和连接的物理网络适配器。点击管理物理适配器。
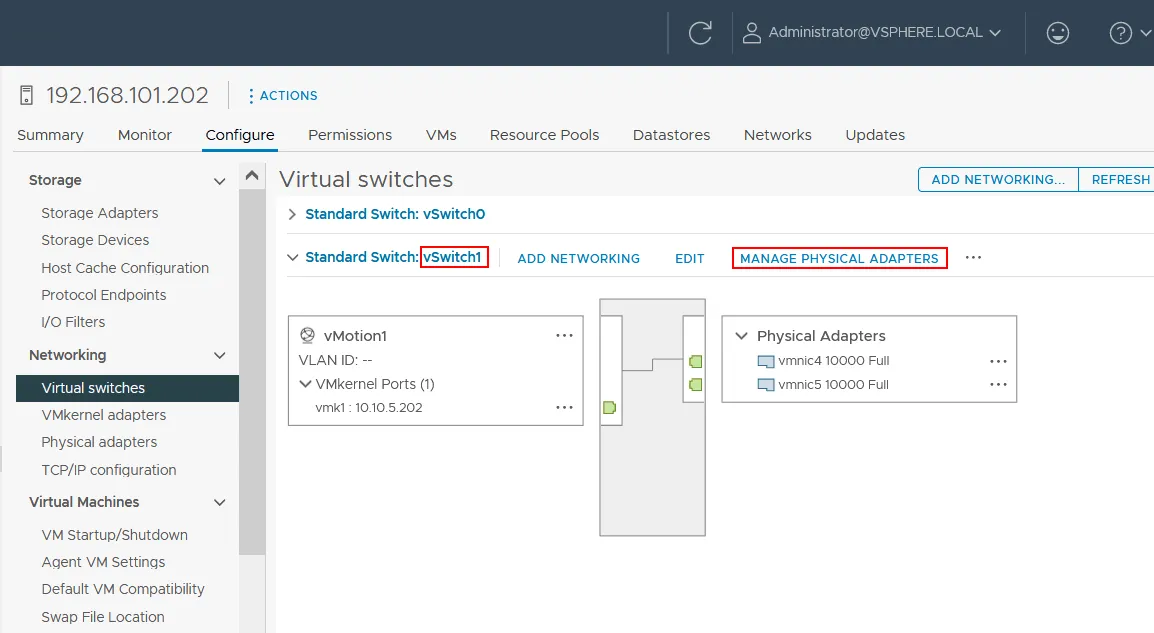
- 我们需要将一个物理网络适配器从活动适配器移至备用适配器。我们将vmnic4保持活动,将vmnic5移至下方,使该适配器成为备用。选择所需的适配器,然后单击↓(向下箭头)以实现此目的。

- 结果,我们在下方截图中显示了vSwitch1和带有vmk1的端口组的配置(vmnic4是活动的,vmnic5是备用的)。单击确定以保存设置并关闭此窗口。
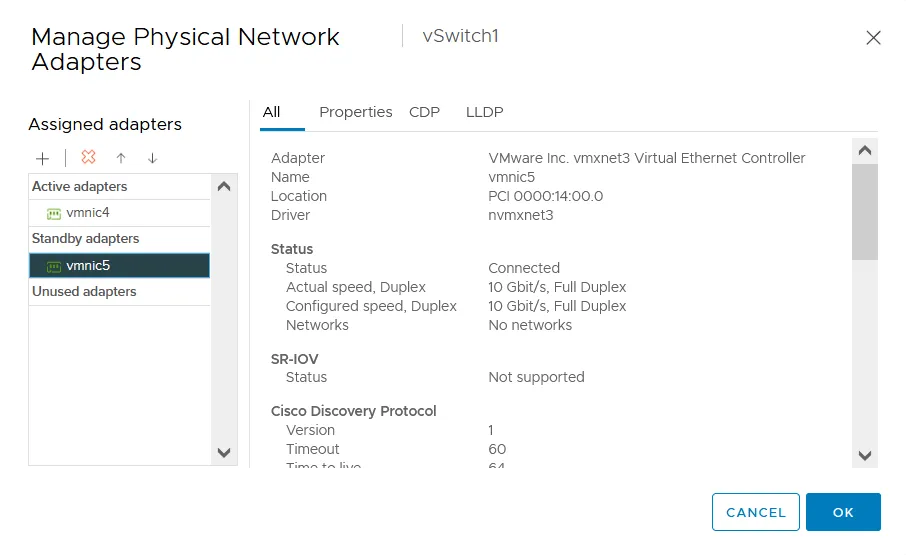
如何启用多个 NIC vMotion
您的 vMotion 网络可以正常工作。但是,为了获得更高的性能和可靠性,您可以启用多个 NIC vMotion(从 vSphere 5.1 开始提供),这可以为 vMotion 网络流量提供负载均衡。
为此,我们将向现有的vSwitch1添加第二个 VMkernel 适配器和相应的端口组,并编辑用于 vMotion 网络的此端口组的活动/备用设置。
- 选择您的ESXi主机,转到配置 > 虚拟交换机(在网络下),选择您的虚拟交换机(在我们的情况下为vSwitch1),然后点击添加网络。
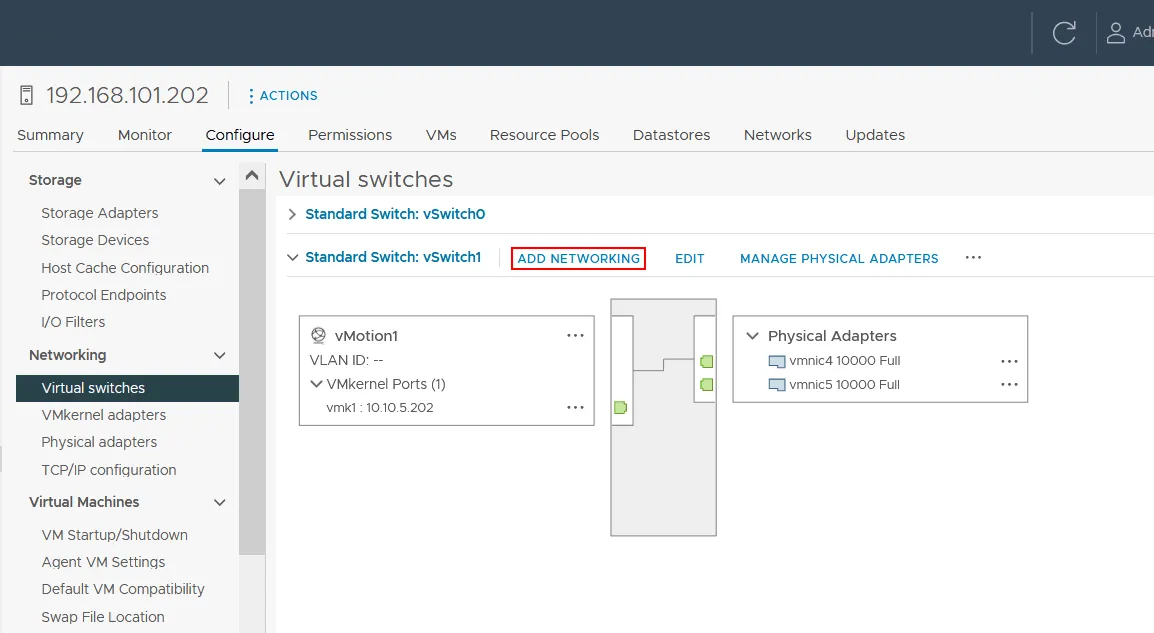
打开添加网络向导。
- 选择连接类型。选择VMkernel网络适配器,与之前类似。
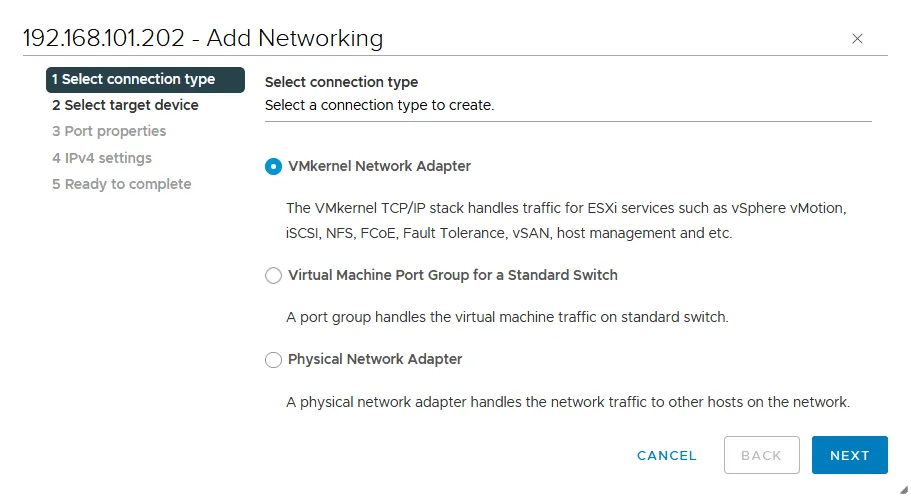
- 选择目标设备。选择现有的标准交换机(在我们的情况下为vSwitch1)。
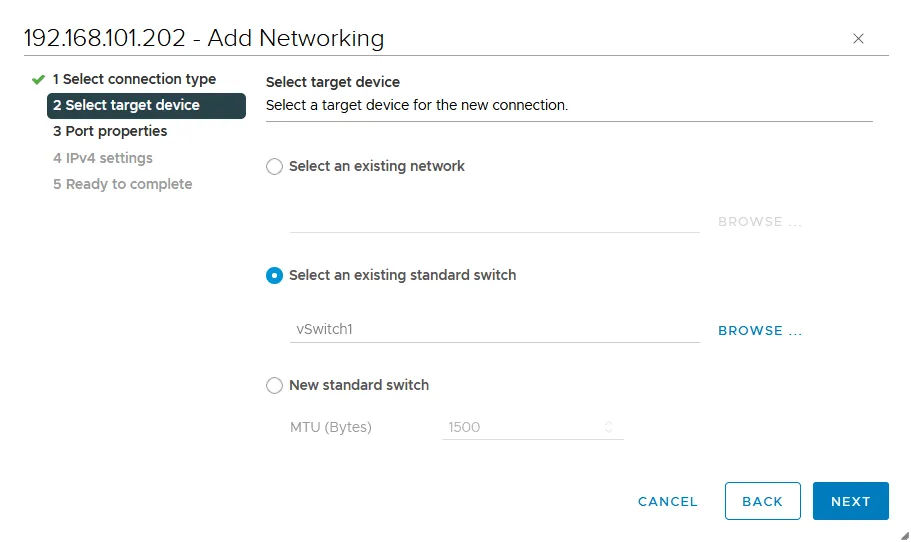
- 端口属性。 为VMkernel端口输入网络标签,例如,vMotion2。 在可用服务部分中选中vMotion复选框以启用此端口的vMotion。

- IPv4设置。 配置VMkernel适配器的IP网络设置。 我们使用以下设置:
- IPv4地址:10.10.5.212
- 子网掩码:255.255.255.0
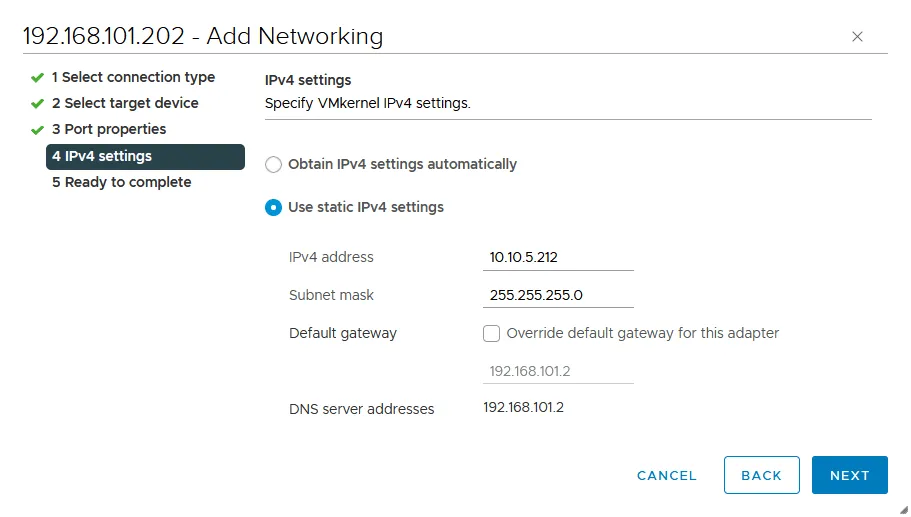
- 准备完成。 检查您的配置,如果一切正确,请点击完成。
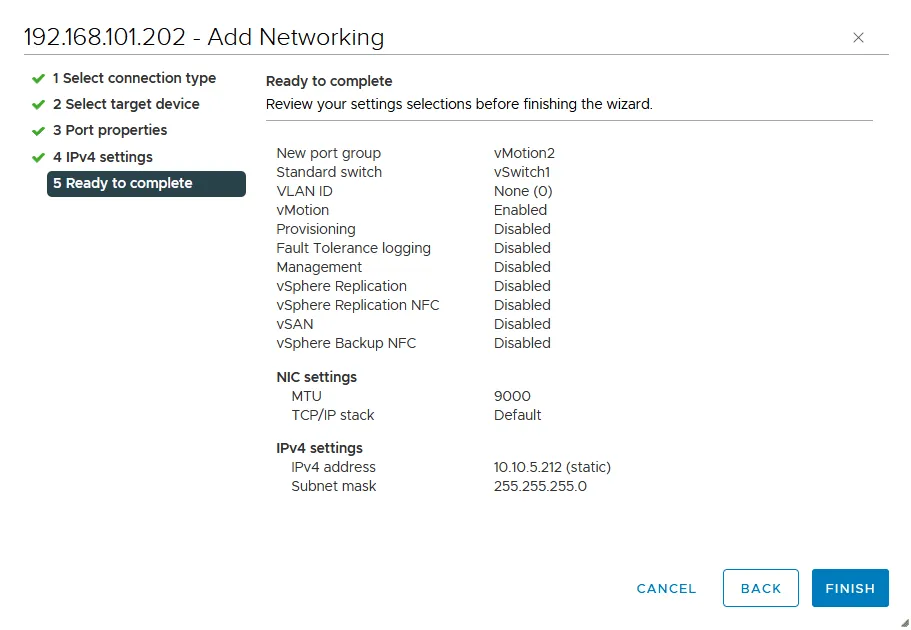
- 返回包含vSwitch配置的页面(虚拟交换机页面)。选择vSwitch1,点击vMotion1以查看网络连接详细信息。
如下方截图所示,黄线说明vmk1(VMkernel适配器)连接到vmnic4(物理网络适配器)。如果我们点击vMotion2,我们可以看到vmk2也连接到vmnic4。让我们更改这两个VMkernel适配器的连接设置。
- 点击vMotion1,然后点击编辑以更改设置。
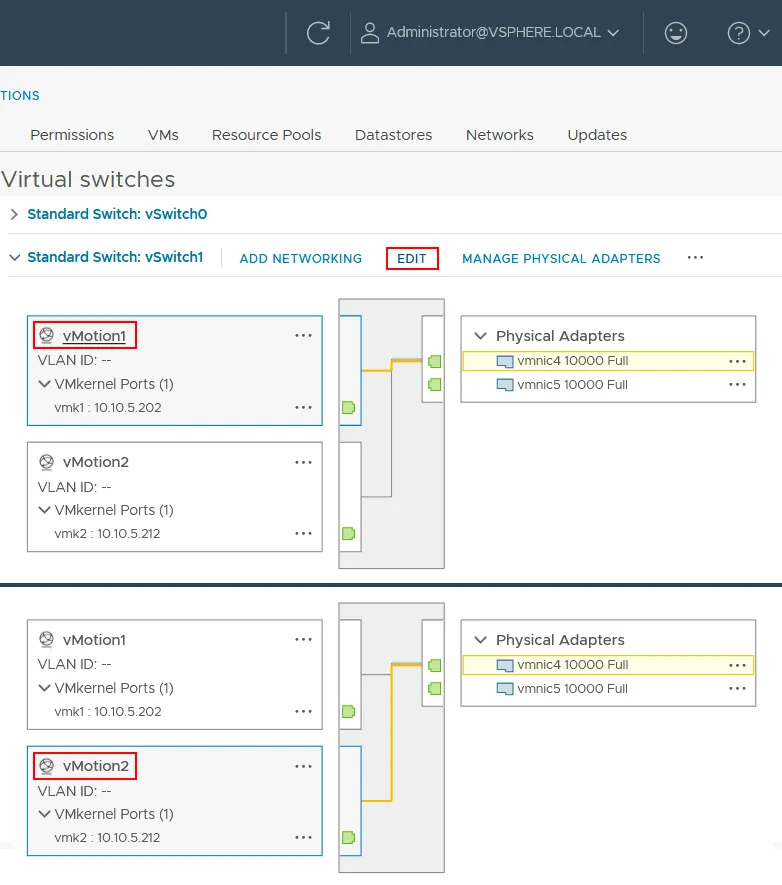
- 在设置窗口的左窗格中选择组队和故障转移。我们必须确保vmnic4是一个活动适配器,vmnic5是一个备用适配器,并选择覆盖复选框。单击确定保存设置。
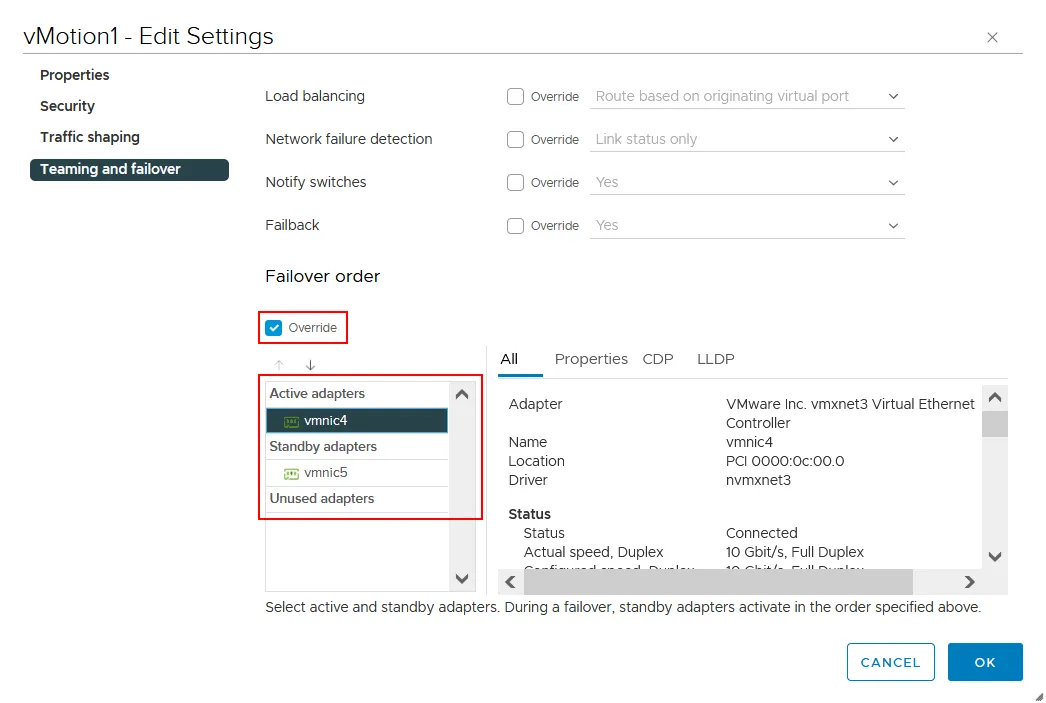
- 同样地,打开vMotion2的设置。在组队和故障转移设置中执行以下操作:
使vmnic5成为活动适配器,vmnic4成为备用适配器(与vMotion1的设置相反)。选择覆盖复选框。
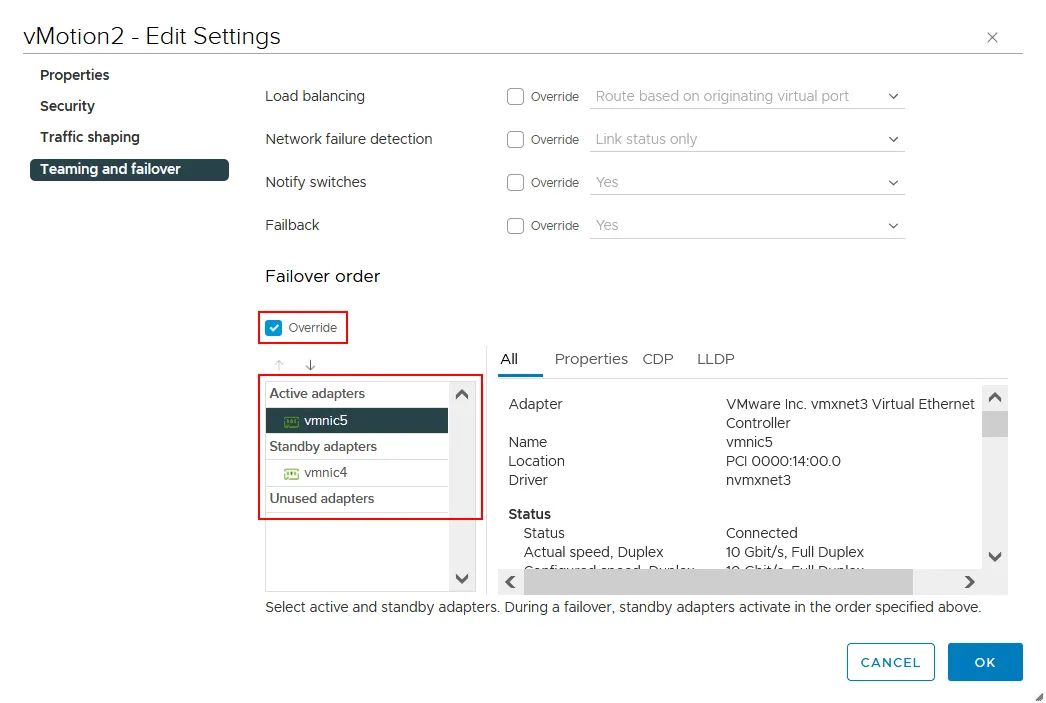
- 返回到虚拟开关页面,并检查每个VMkernel适配器及其端口组的连接方案。如下面的屏幕截图所示,vmk1现在连接到vmnic4,vmk2连接到vmnic5。

第一个ESXi主机的vMotion网络配置已完成。以相同方式配置您数据中心或集群中的其他ESXi主机。如果您拥有顶级vCenter许可证,您可以使用分布式虚拟开关在大量的ESXi主机上配置vMotion网络。
结论ESXi网络 的信息,并了解如何配置ESXi存储网络 。
vMotion网络配置包括创建一个虚拟交换机,该交换机具有VMkernel适配器和适当的端口组,这些端口组至少连接到一个物理网络适配器,也称为上行链路。在创建vMotion网络时,我们使用VMkernel端口,确保启用了巨型帧。我们还设置了NIC成组,以便在vMotion过程中使用多个网络适配器,以提高性能和负载均衡。您可以阅读更多关于ESXi网络的信息,并学习如何配置ESXi存储网络。
请记住,您应该使用数据保护解决方案(如NAKIVO Backup & Replication)来保护您的ESXi虚拟机,以进行VM备份。
Source:
https://www.nakivo.com/blog/configuring-esxi-vmotion-network/













