Die vMotion-Funktion in VMware vSphere ermöglicht die Live-Migration von laufenden virtuellen Maschinen über das Netzwerk zwischen ESXi-Hosts ohne Ausfallzeiten. vMotion ermöglicht das Verschieben von VMs auf einen anderen Host als Folge von Hardware-Wartungsarbeiten, Updates oder anderen Serviceunterbrechungen auf der physischen Ebene und gewährleistet dabei die hohe Verfügbarkeit von Diensten für diese laufenden VMs. Das Umziehen zu einem anderen Host ohne Unterbrechungen ist besonders wichtig, insbesondere für Cluster.
Für die beste Leistung von vMotion sollten Sie vMotion-Netzwerke auf jedem ESXi-Host in Ihrem Cluster oder Rechenzentrum konfigurieren. Lesen Sie diesen Blogbeitrag, um mehr über die Konfiguration des VMware vMotion-Netzwerks gemäß den bewährten Methoden und Anforderungen des vMotion-Netzwerks zu erfahren.
vMotion-Netzwerkanforderungen
Die vMotion-Netzwerkanforderungen sind:
- Mindestens ein physischer Netzwerkadapter muss für ein vMotion-Netzwerk auf einem ESXi-Host verwendet werden.
- A vMotion network should be a dedicated, secure network with enough bandwidth.
- Mindestens 250 Mbps (Megabit pro Sekunde) Bandbreite für jede gleichzeitige VM-Migration. Eine höhere Bandbreite bietet eine bessere Leistung. Obwohl Sie 1-Gbit-Ethernet-Netzwerkadapter verwenden können, wird empfohlen, 10-Gbit-Adapter zu verwenden.
- Verwenden Sie ein Netzwerk mit geringer Latenz. Es wird empfohlen, dass die Latenz 10 Millisekunden nicht überschreitet. Die maximale Round-Trip-Zeit für vMotion über lange Entfernungen (Latenz über 4 ms) beträgt 150 Millisekunden.
- Das gleiche Subnetz muss für ein vMotion-Netzwerk auf allen ESXi-Hosts, die an der VM-Migration teilnehmen, erreichbar sein.
- ESXi-Hosts müssen mit einer vSphere-Lizenz lizenziert sein, und die Lizenz muss vMotion unterstützen.
Unsere Ausrüstung für diesen Workflow
Wir haben 6 physische Netzwerkadapter, die mit dem ESXi-Host verbunden sind, auf dem wir ein vMotion-Netzwerk einrichten werden. Die gleiche Anzahl von Netzwerkadaptern ist auf einem anderen ESXi-Host installiert, der in unserer vSphere-Umgebung verwendet wird.
Die Konfiguration für das Verwaltungsnetzwerk lautet wie folgt:
- ESXi-Host 1: 192.168.101.201
- ESXi-Host 2: 192.168.101.202
- vCenter: 192.168.101.103
- Netzwerkmaske: 255.255.255.0
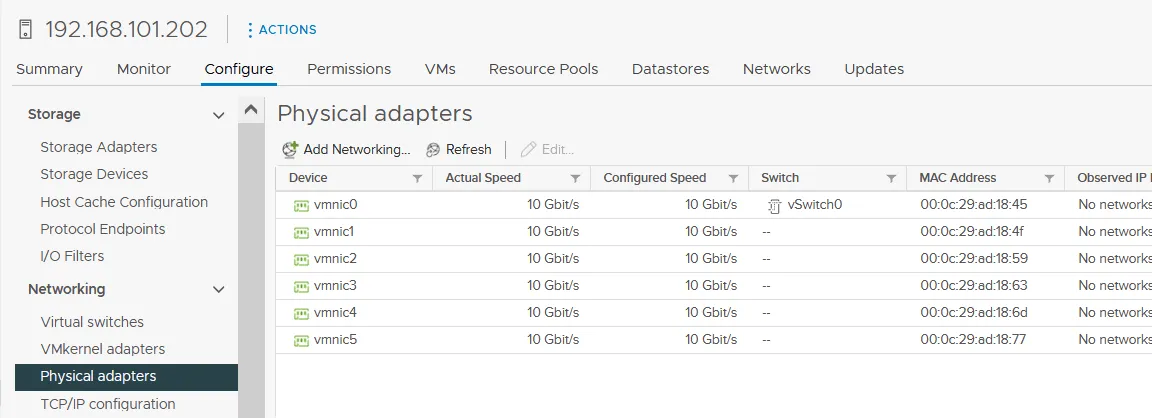
vMotion-Netzwerkkonfiguration
Um eine VM erfolgreich mit vMotion auf einen anderen Host zu verschieben, benötigen wir:
- A port group on a vSwitch enabled for vMotion
- A VMkernel adapter connected to the port group of the vSwitch and a physical uplink.
- Eine vMotion-Netzwerkkonfiguration für den Host
Die Schritte zur Konfiguration des vMotion-Netzwerks ähneln der Konfiguration von iSCSI-Speichernetzwerken, weisen jedoch einige subtile Unterschiede auf. Wir führen alle Aktionen in vCenter durch und verwenden den VMware vSphere Client (nicht den VMware Host Client), da vCenter sowieso für vMotion benötigt wird. Wir verwenden Standardvirtuelle Switches auf zwei ESXi-Hosts, die von vCenter verwaltet werden.
- Um die vMotion-Netzwerkkonfiguration zu starten, verwenden Sie die Ansicht „Hosts und Cluster“ im vSphere-Client, um den ESXi-Host im Navigationsbereich auszuwählen. Klicken Sie auf die Registerkarte „Konfigurieren“, wählen Sie VMkernel-Adapter im Bereich „Netzwerke“ aus und klicken Sie auf „Netzwerk hinzufügen“.
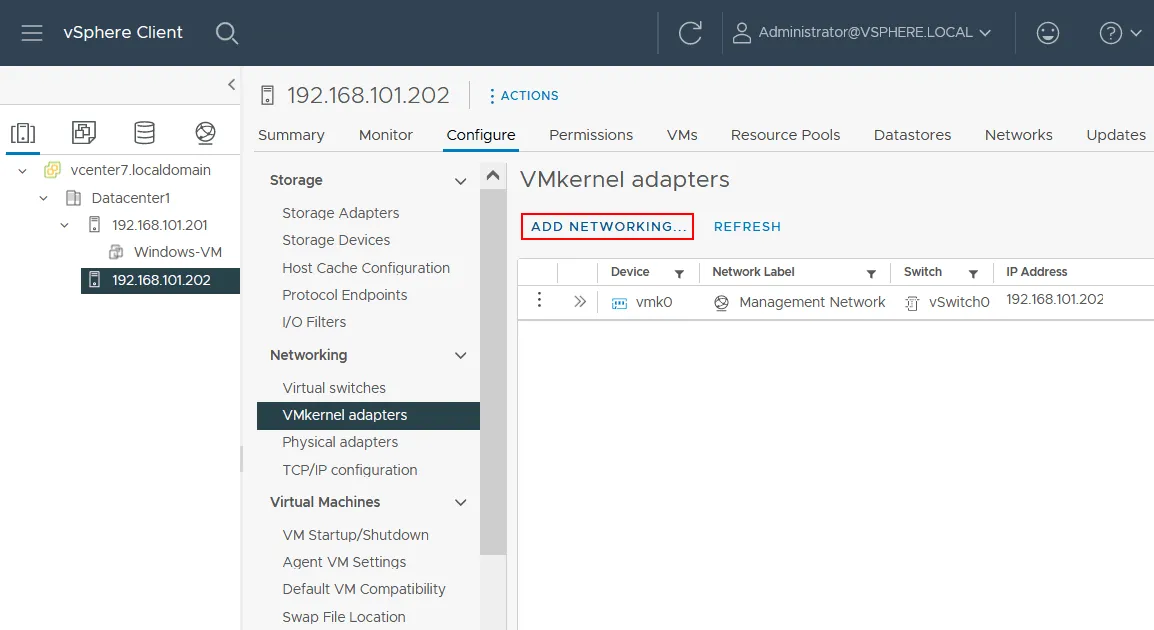
Der „Netzwerk hinzufügen“-Assistent wird geöffnet:
- Verbindungstyp auswählen. Wählen Sie VMkernel-Netzwerkadapter. Dieser Adapter wird für die Einrichtung von vMotion verwendet. Klicken Sie bei jedem Schritt des Assistenten auf „Weiter“, um fortzufahren.

- Zielgerät auswählen. Wählen Sie Neuen Standard-Schalter aus. Es wird empfohlen, den Standard-MTU-Wert von 1500 auf 9000 Bytes zu ändern. Auf diese Weise können Sie Jumbo-Frames verwenden und die Netzwerkperformance beim Übertragen von vMotion-Verkehr verbessern. Stellen Sie sicher, dass Ihre Netzwerkausrüstung (wie physische Switches und Netzwerkadapter) Jumbo-Frames unterstützt.
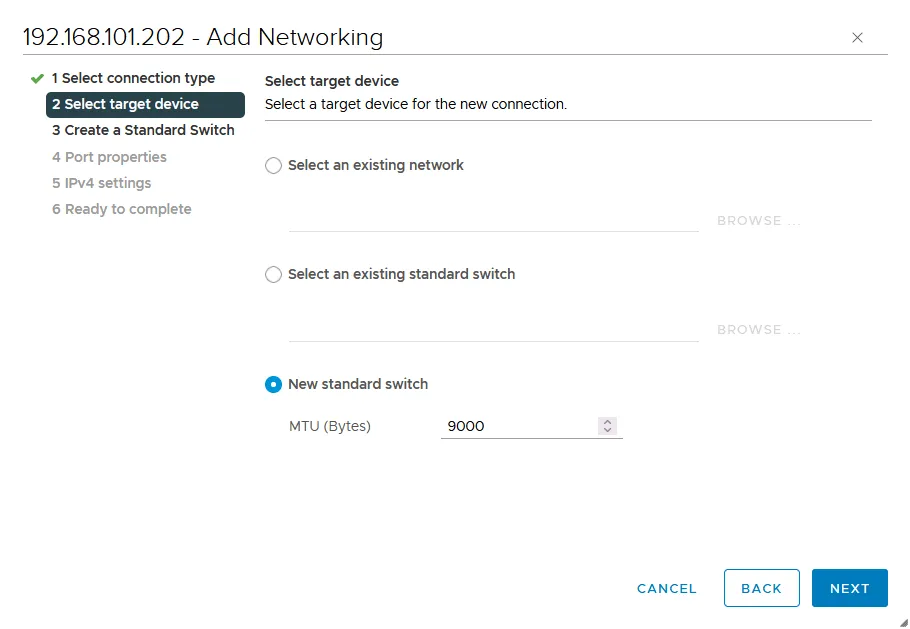
- Erstellen Sie einen Standard-Switch. Klicken Sie auf +, um physische Netzwerkadapter (auch NICs – Netzwerk-Schnittstellencontroller genannt) zu einem virtuellen Switch hinzuzufügen. Sie müssen einen virtuellen Switch mit mindestens einem physischen Netzwerkadapter verbinden, um vMotion zu verwenden und virtuelle Maschinen von einem ESXi-Host auf einen anderen zu migrieren. Es wird empfohlen, zwei physische Netzwerkadapter für Redundanz und bessere Leistung hinzuzufügen.
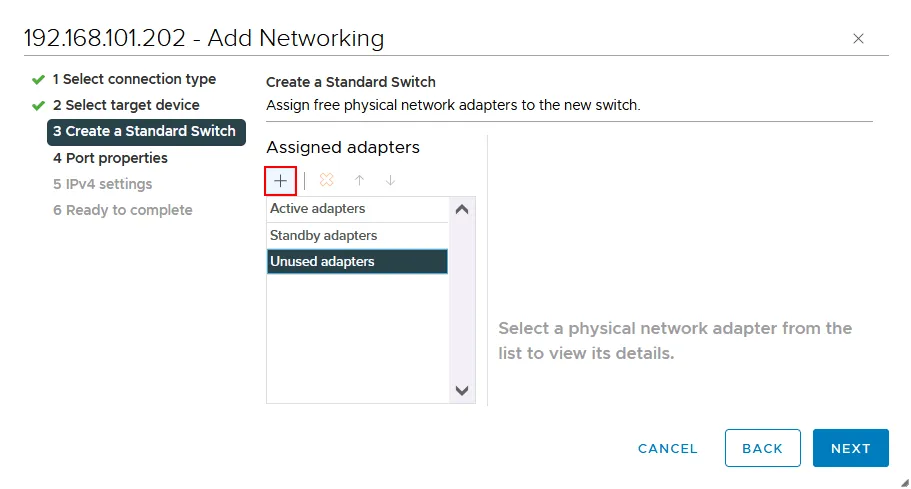
Wir wählen gleichzeitig zwei physische Netzwerkadapter aus: vmnic4 und vmnic5. Die Nummern Ihrer Adapter können unterschiedlich sein.

Die beiden ausgewählten physischen Netzwerkadapter wurden als aktive Adapter hinzugefügt.
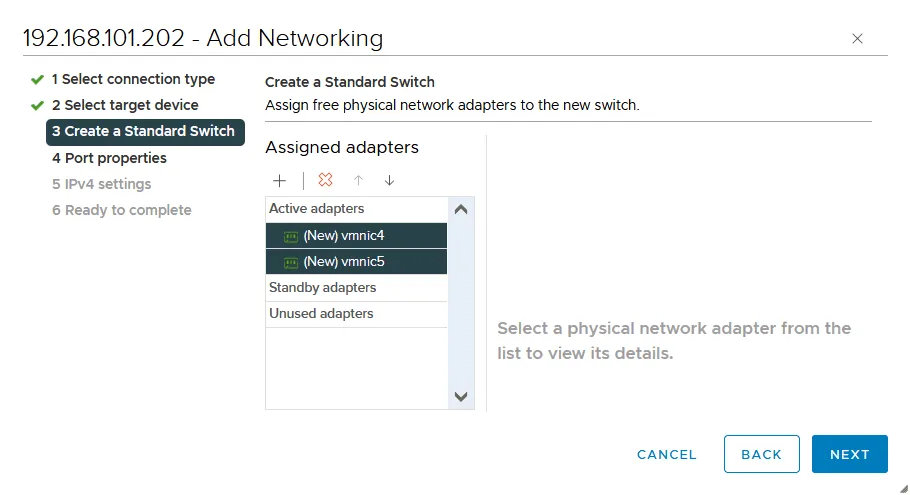
- Porteigenschaften. Geben Sie ein Netzwerkkennzeichen ein, zum Beispiel vMotion1 in den VMkernel-Porteinstellungen, um den Namen für diesen Adapter/Port festzulegen.
Wählen Sie das Kontrollkästchen vMotion im Abschnitt Verfügbare Dienste, um vMotion für diesen VMkernel-Port zu aktivieren. Optional können Sie die VLAN-ID festlegen, wenn Sie VLAN für die Netzwerksegmentierung auf Layer 2 verwenden.
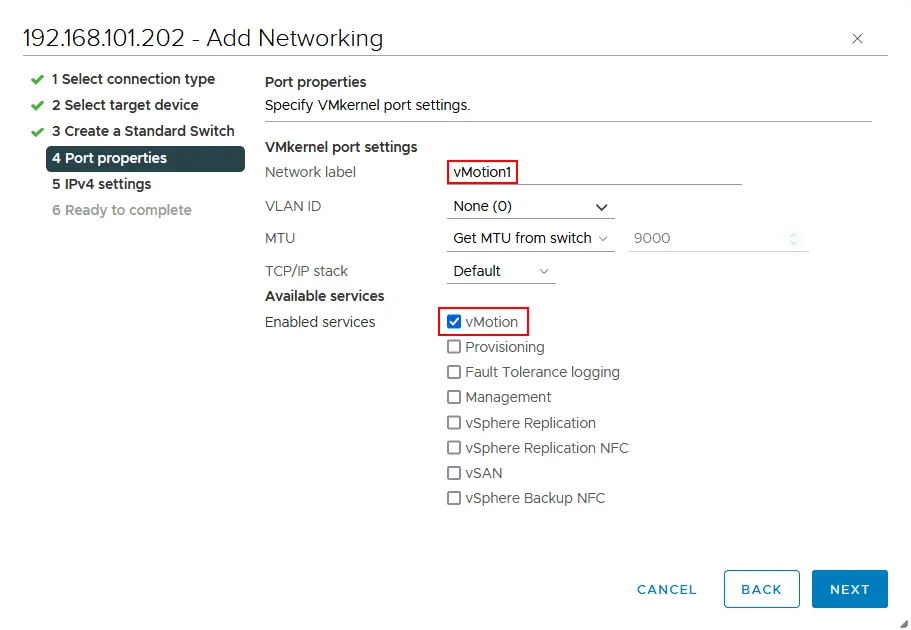
- IPv4-Einstellungen. Es wird empfohlen, eine statische IPv4-Konfiguration zu verwenden, um vMotion einzurichten. Wir fügen die folgenden Parameter in diesem Schritt hinzu:
- IPv4-Adresse: 10.10.5.202
- Subnetzmaske: 255.255.255.0
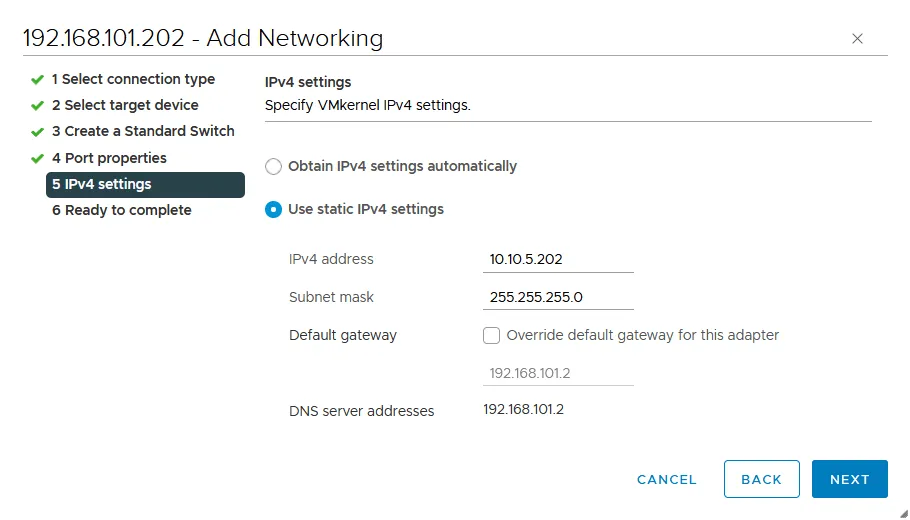
- Bereit zur Fertigstellung. Überprüfen Sie Ihre Einstellungen und wenn alles korrekt ist, klicken Sie auf Beenden, um den Assistenten abzuschließen.
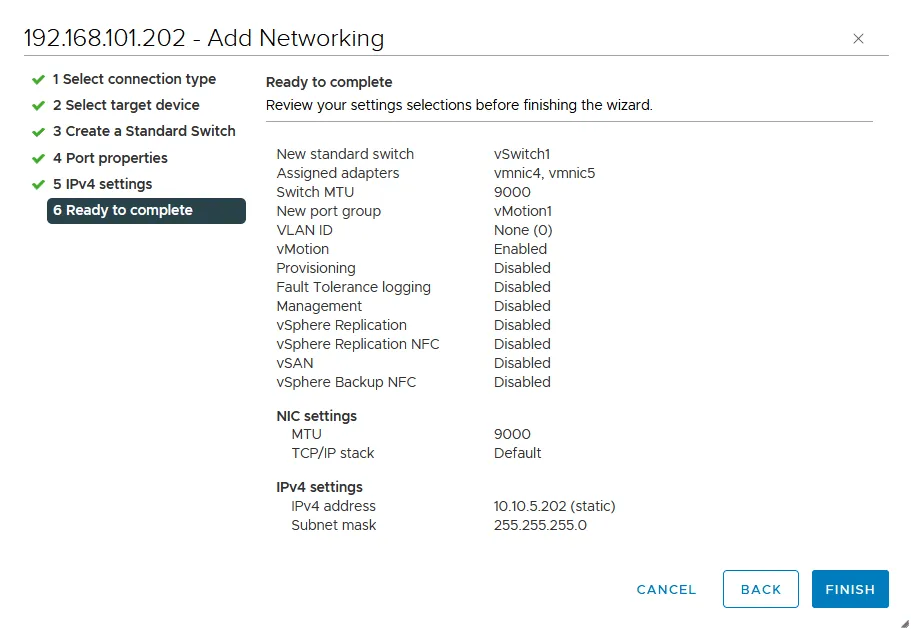
- A new VMkernel adapter (vmk1) connected to a new virtual switch (vSwitch1) is added.
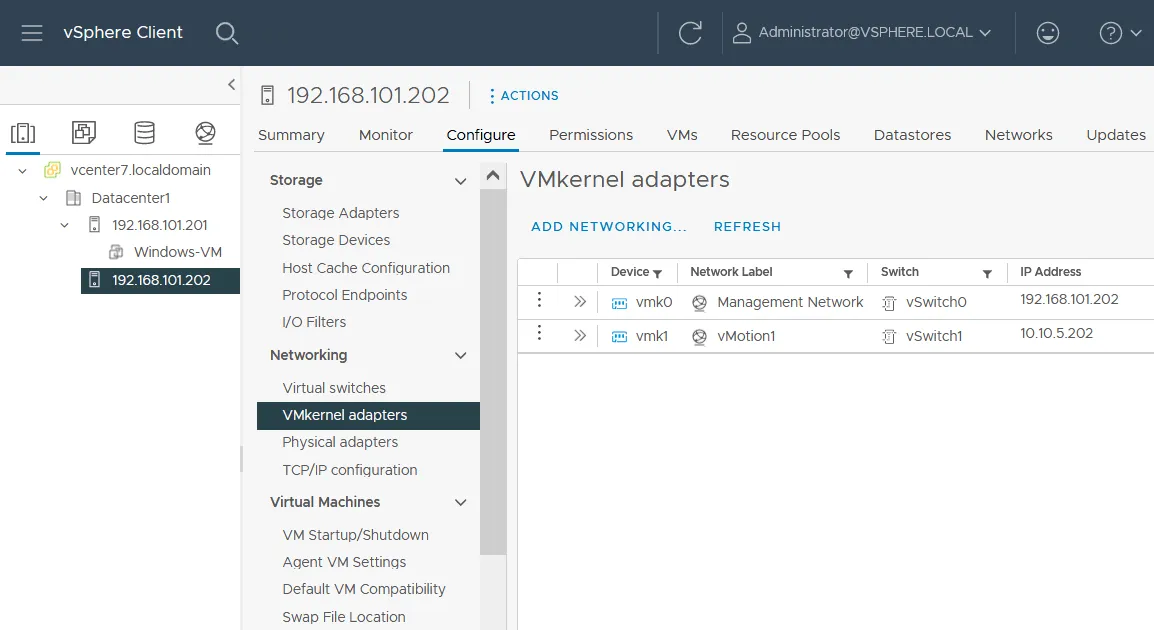
- Jetzt müssen wir die Konfiguration der physischen Netzwerkadapter in den Eigenschaften unseres vSwitch1 bearbeiten.
Wählen Sie Ihren ESXi-Host aus, gehen Sie zu Konfigurieren > Virtuelle Switches (unter Netzwerk) und wählen Sie Ihren virtuellen Switch aus (vSwitch1 in unserem Fall). Sie können das Verbindungsschema von vSwitch1 sehen, einschließlich Portgruppen, VMkernel-Adapter und verbundener physischer Netzwerkadapter. Klicken Sie auf Physische Adapter verwalten.
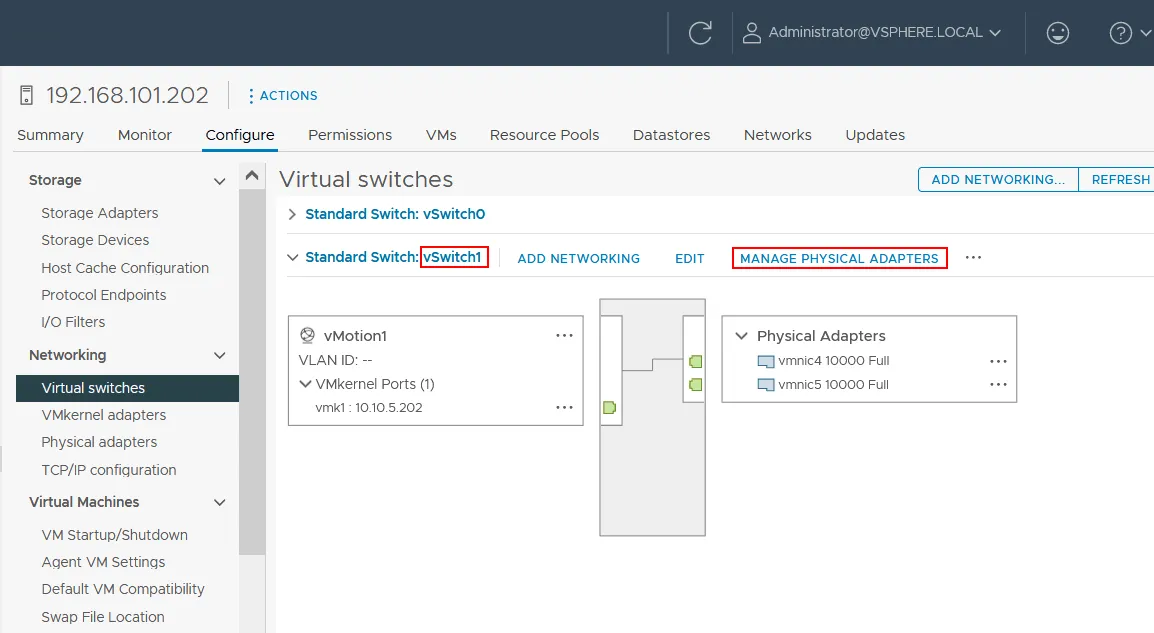
- Wir müssen einen der physischen Netzwerkadapter von Aktiven Adaptern zu Standby-Adaptern verschieben. Wir lassen vmnic4 als aktiv und verschieben vmnic5 nach unten, um diesen Adapter in den Standby-Modus zu versetzen. Wählen Sie den benötigten Adapter aus und klicken Sie auf den ↓ (Pfeil nach unten) für diesen Zweck.

- Als Ergebnis haben wir die Konfiguration wie im Screenshot unten für vSwitch1 und die Portgruppe mit vmk1 (vmnic4 ist aktiv und vmnic5 ist im Standby-Modus). Klicken Sie auf OK, um die Einstellungen zu speichern und dieses Fenster zu schließen.
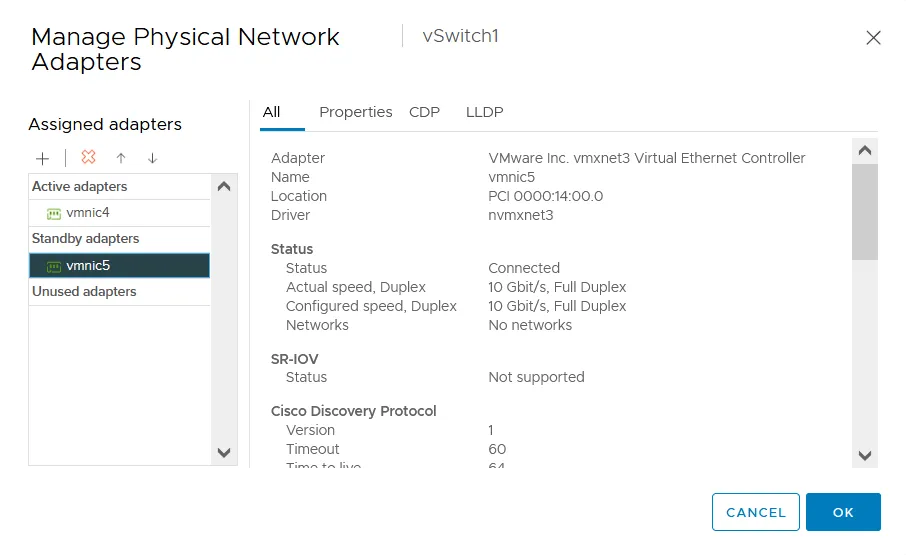
Wie man Multi-NIC-vMotion aktiviert
Ihr vMotion-Netzwerk kann so funktionieren, wie es ist. Für eine höhere Leistung und Zuverlässigkeit können Sie jedoch Multi-NIC-vMotion aktivieren (verfügbar ab vSphere 5.1), das eine Lastenausgleich für den vMotion-Netzwerkverkehr bieten kann.
Zu diesem Zweck werden wir den zweiten VMkernel-Adapter und die entsprechende Portgruppe zum vorhandenen vSwitch1 hinzufügen und die Einstellungen für aktiv/standby für diese Portgruppe, die für das vMotion-Netzwerk verwendet wird, bearbeiten.
- Um loszulegen, wählen Sie Ihren ESXi-Host aus, gehen Sie zu Konfigurieren > Virtuelle Switches (unter Netzwerke), wählen Sie Ihren virtuellen Switch (vSwitch1 in unserem Fall) aus und klicken Sie auf Netzwerk hinzufügen.
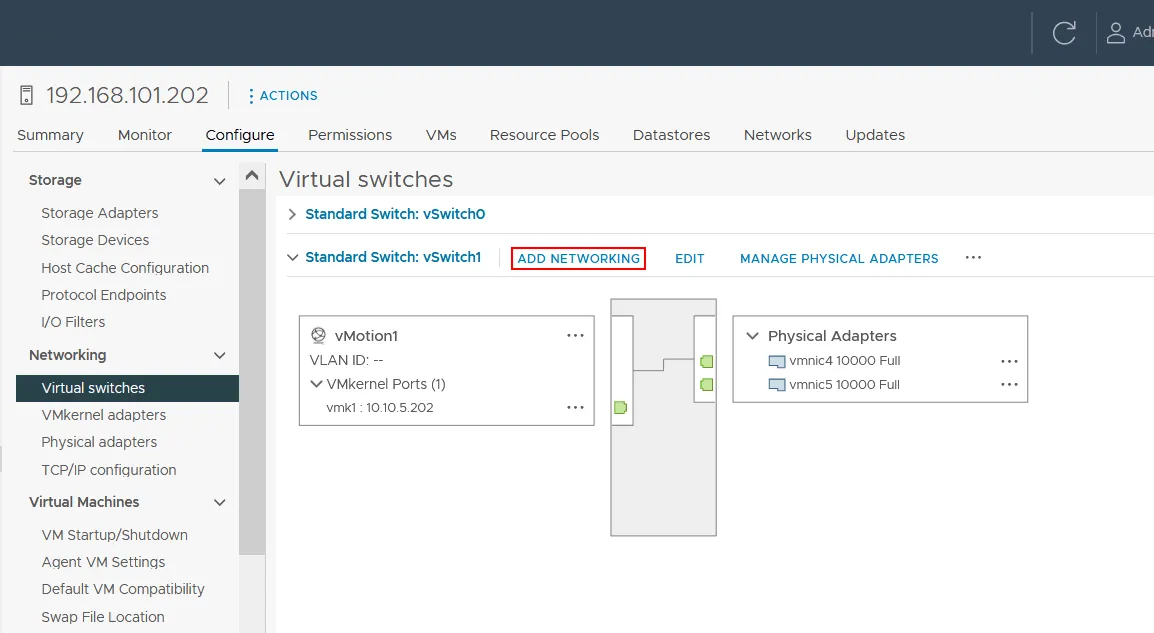
Der Netzwerk hinzufügen-Assistent wird geöffnet.
- Verbindungstyp auswählen. Wählen Sie VMkernel-Netzwerkadapter, genauso wie zuvor.
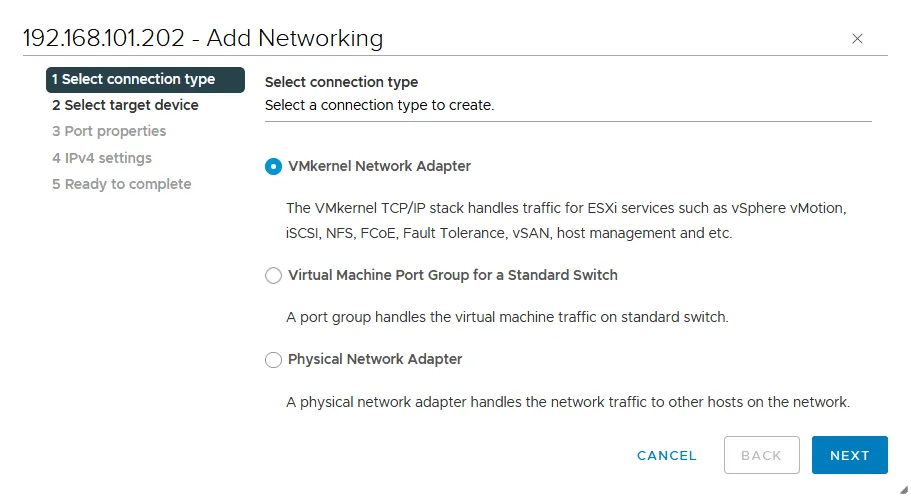
- Zielgerät auswählen. Wählen Sie einen vorhandenen Standard-Switch (vSwitch1 in unserem Fall) aus.
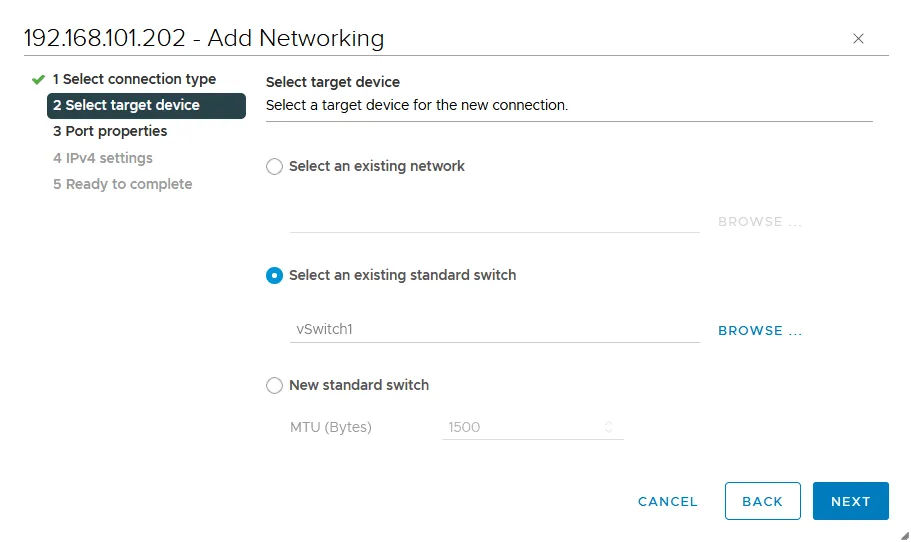
- Porteigenschaften. Geben Sie ein Netzwerketikett für den VMkernel-Port ein, z. B. vMotion2. Wählen Sie das Kontrollkästchen vMotion im Abschnitt Verfügbare Dienste aus, um vMotion für diesen Port zu aktivieren.

- IPv4-Einstellungen. Konfigurieren Sie IP-Netzwerkeinstellungen für den VMkernel-Adapter. Wir verwenden die folgenden Einstellungen:
- IPv4-Adresse: 10.10.5.212
- Subnetzmaske: 255.255.255.0
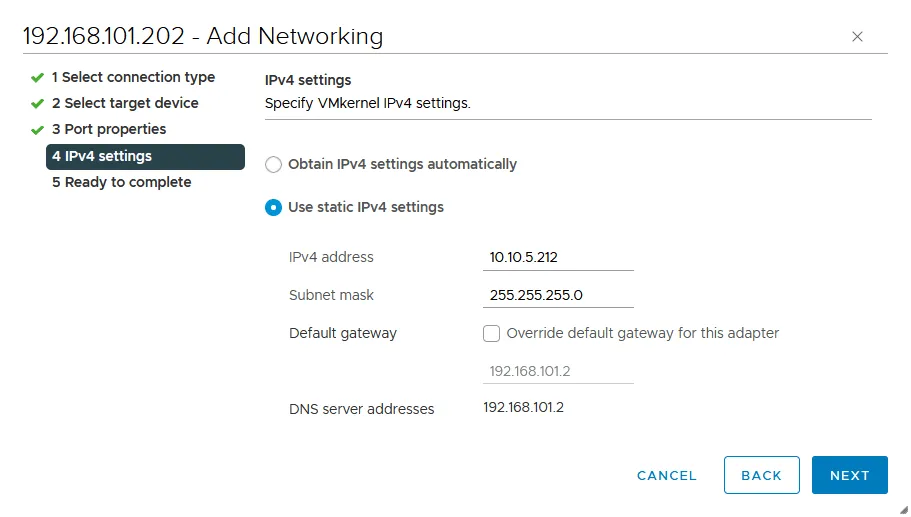
- Bereit zur Fertigstellung. Überprüfen Sie Ihre Konfiguration und klicken Sie bei korrekten Angaben auf Beenden.
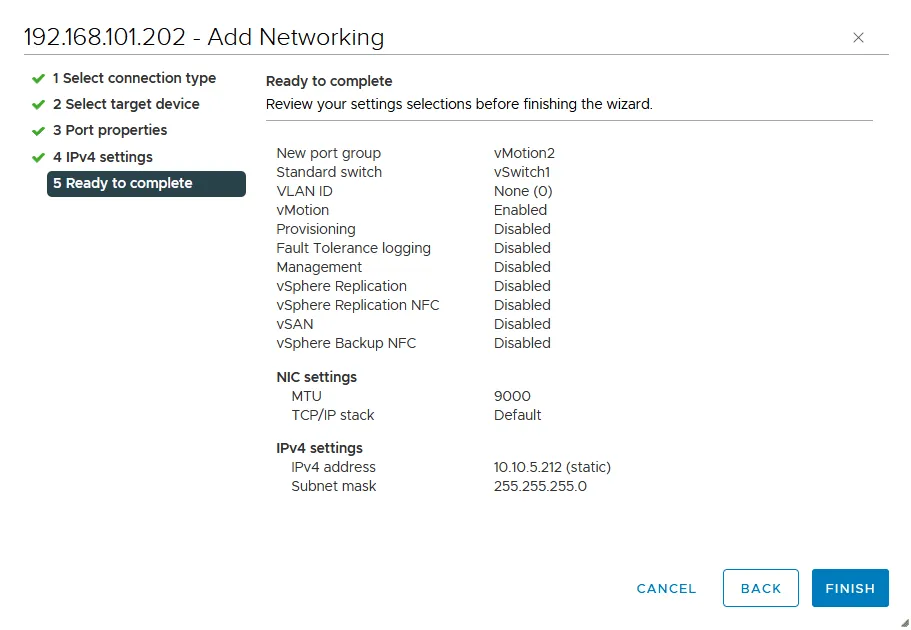
- Gehen Sie zur Seite mit der vSwitch-Konfiguration (die virtuelle Switches-Seite). Wählen Sie vSwitch1 und klicken Sie auf vMotion1, um die Netzwerkverbindungsdetails anzuzeigen.
Wie im untenstehenden Screenshot zu sehen ist, erklärt die gelbe Linie, dass vmk1 (VMkernel-Adapter) mit vmnic4 (physischer Netzwerkadapter) verbunden ist. Wenn wir auf vMotion2 klicken, sehen wir, dass vmk2 ebenfalls mit vmnic4 verbunden ist. Lassen Sie uns die Verbindungseinstellungen für diese beiden VMkernel-Adapter ändern.
- Klicken Sie auf vMotion1 und dann auf Bearbeiten, um die Einstellungen zu ändern.
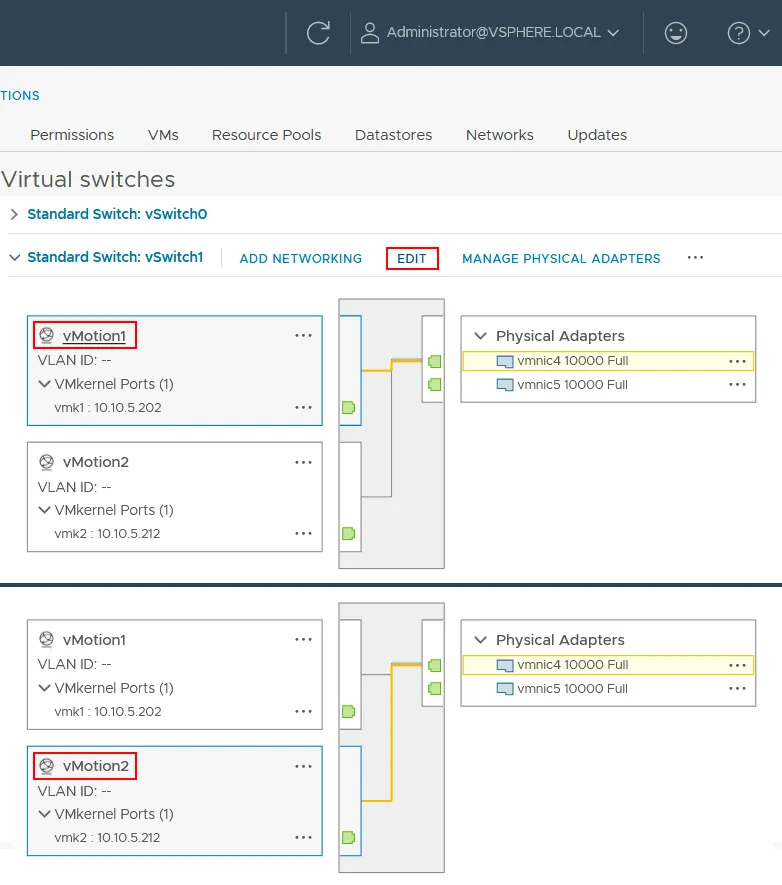
- Wählen Sie Teamarbeit und Failover im linken Bereich des Einstellungsfensters aus. Wir müssen sicherstellen, dass vmnic4 ein aktiver Adapter ist und vmnic5 ein Standby-Adapter ist, und wählen Sie das Kontrollkästchen Überschreiben aus. Klicken Sie auf OK, um die Einstellungen zu speichern.
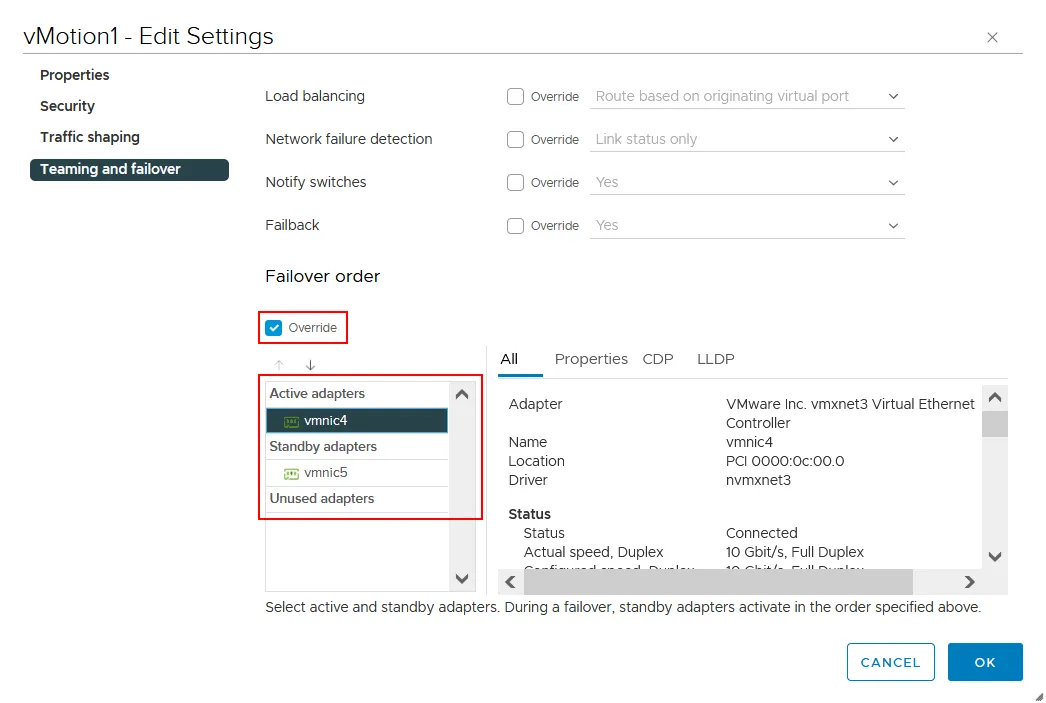
- Ebenso öffnen Sie die Einstellungen für vMotion2. Führen Sie die folgenden Aktionen in den Einstellungen für Teamarbeit und Failover durch:
Machen Sie vmnic5 zu einem aktiven Adapter und vmnic4 zu einem Standby-Adapter (entgegengesetzt zu den Einstellungen für vMotion1). Wählen Sie das Kontrollkästchen Überschreiben aus.
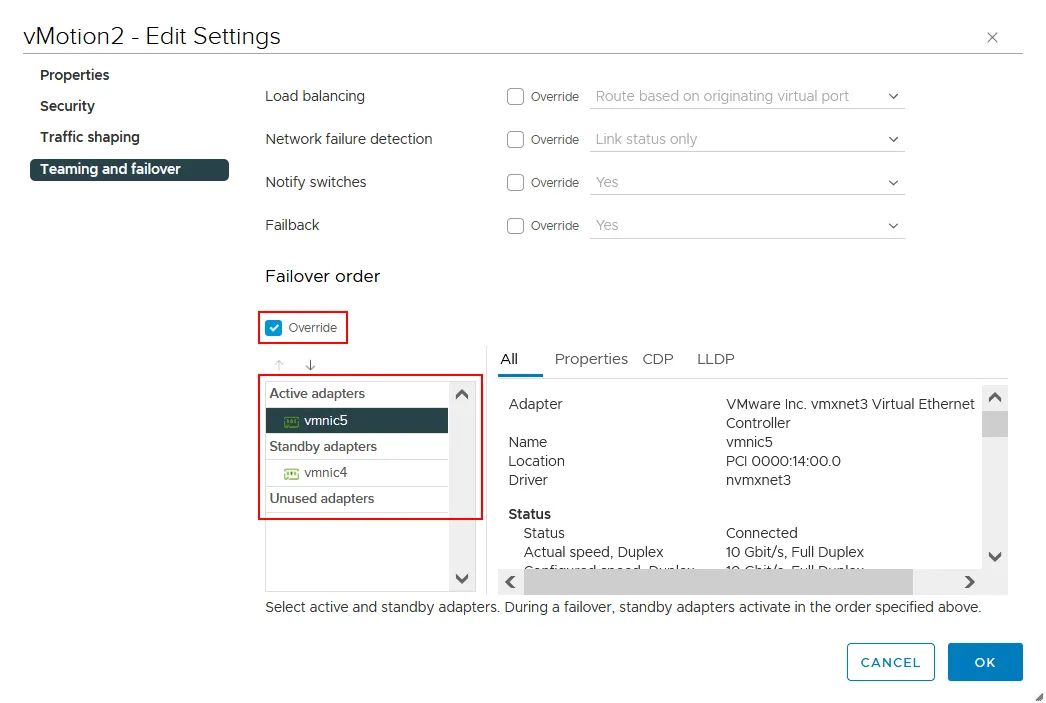
- Gehen Sie zurück zur Seite Virtuelle Schalter und überprüfen Sie das Verbindungsschema für jeden VMkernel-Adapter und seine Portgruppe. Wie im folgenden Screenshot zu sehen ist, ist vmk1 jetzt mit vmnic4 verbunden und vmk2 ist mit vmnic5 verbunden.

Die Konfiguration des ersten ESXi-Hosts für das vMotion-Netzwerk ist abgeschlossen. Konfigurieren Sie andere ESXi-Hosts Ihres Rechenzentrums oder Clusters auf die gleiche Weise. Wenn Sie über die vCenter-Lizenz verfügen, können Sie einen verteilten virtuellen Switch verwenden, um ein vMotion-Netzwerk auf einer großen Anzahl von ESXi-Hosts zu konfigurieren.
AbschlussESXi-Netzwerke lesen und erfahren, wie Sie ESXi-Speichernetzwerke konfigurieren können.
Die vMotion-Netzwerkeinstellung umfasst das Erstellen eines virtuellen Switches mit einem VMkernel-Adapter und dem entsprechenden Portgruppen, die mit mindestens einem physischen Netzwerkadapter, auch als Uplink bezeichnet, verbunden sind. Beim Erstellen des vMotion-Netzwerks verwenden wir die VMkernel-Ports und stellen sicher, dass wir Jumbo-Frames aktiviert haben. Wir setzen auch NIC-Teaming ein, um während des vMotion-Prozesses mehrere Netzwerkadapter zu verwenden, um eine bessere Leistung und Lastausgleich zu erzielen. Sie können mehr über ESXi-Netzwerke lesen und lernen, wie man ESXi-Speichernetzwerke konfiguriert.
Denken Sie daran, Ihre ESXi-VMs mit VM-Backups mithilfe einer Datenschutzlösung wie NAKIVO Backup & Replication zu schützen.
Source:
https://www.nakivo.com/blog/configuring-esxi-vmotion-network/













