VMware vSphereのvMotion機能は、ESXiホスト間で実行中の仮想マシンをネットワーク上でダウンタイムなしにライブで移行できます。vMotionは、ハードウェアのメンテナンス、アップデート、または物理レイヤーでのその他のサービスの中断の結果として、ランニング中の仮想マシンを別のホストに移動することを可能にし、これらの実行中の仮想マシンに対するサービスの高可用性を確保します。中断なしで別のホストに移行することは、特にクラスターにとって重要です。
vMotionの最高のパフォーマンスを得るには、クラスターまたはデータセンター内の各ESXiホストでvMotionネットワークを構成する必要があります。VMware vMotionネットワークの構成に関するブログ記事を読んで、vMotionネットワークのベストプラクティスと要件に準拠した情報を得てください。
vMotionネットワークの要件
vMotionネットワークの要件は次のとおりです:
- ESXiホストのvMotionネットワークには少なくとも1つの物理ネットワークアダプタを使用する必要があります。
- A vMotion network should be a dedicated, secure network with enough bandwidth.
- 各同時VM移行に対して少なくとも250 Mbps(メガビット毎秒)の帯域幅が必要です。帯域幅が高いほど性能が向上します。1ギガビットイーサネットネットワークアダプタを使用できますが、10ギガビットアダプタを使用することが推奨されています。
- 低遅延のネットワークを使用してください。遅延が10ミリ秒を超えないことが推奨されています。長距離vMotionのラウンドトリップ時間の最大値(遅延が4 msを超える)は150ミリ秒です。
- VM移行に参加するすべてのESXiホストでvMotionネットワークに同じサブネットがアクセス可能である必要があります。
- ESXi ホストは、vSphere ライセンスでライセンスされている必要があり、そのライセンスは vMotion をサポートしている必要があります。
このワークフローのための私たちの機器
ESXi ホストに接続された 6 つの物理ネットワークアダプタがあり、その ESXi ホストに vMotion ネットワークを設定する予定です。vSphere 環境で使用される別の ESXi ホストにも同じ数のネットワークアダプタがインストールされています。
管理ネットワークの構成は次のようになります。
- ESXi ホスト 1: 192.168.101.201
- ESXi ホスト 2: 192.168.101.202
- vCenter: 192.168.101.103
- ネットワーク マスク: 255.255.255.0
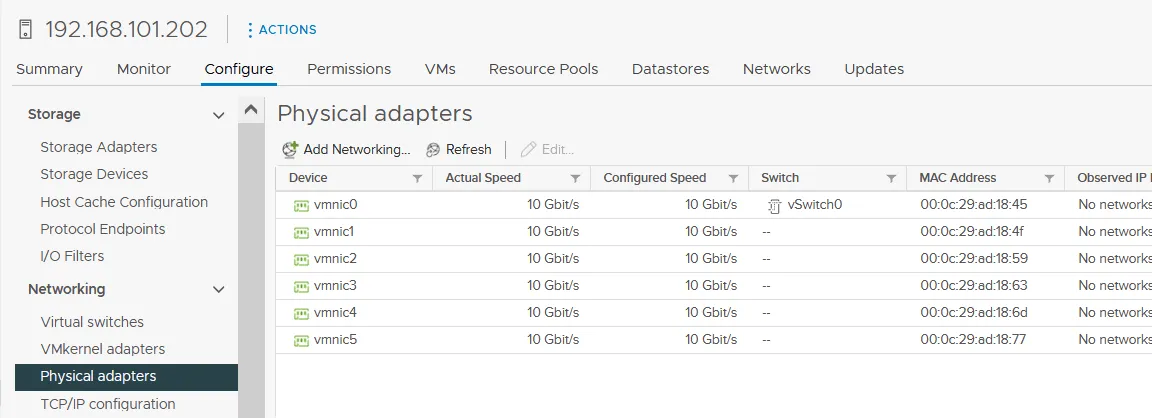
vMotion ネットワークの構成
vMotion を使用して VM を別のホストに正常に移動するには、次のものが必要です。
- A port group on a vSwitch enabled for vMotion
- A VMkernel adapter connected to the port group of the vSwitch and a physical uplink.
- ホストの vMotion ネットワークの設定
vMotion ネットワークを構成する手順は、iSCSI ストレージネットワークを構成する手順と似ていますが、いくつかの微妙な違いがあります。vCenter ですべてのアクションを完了し、vMotion が必要であるため、VMware vSphere Client(VMware Host Client ではなく)を使用します。vCenter を使用します。2 つの ESXi ホスト上の標準仮想スイッチは、vCenter によって管理されます。
- vMotionネットワーク構成を開始するには、vSphereクライアントのホストとクラスタビューを使用して、ナビゲーションペインでESXiホストを選択します。 構成タブをクリックし、VMkernelアダプタをネットワーキングセクションで選択し、ネットワーキングの追加をクリックします。
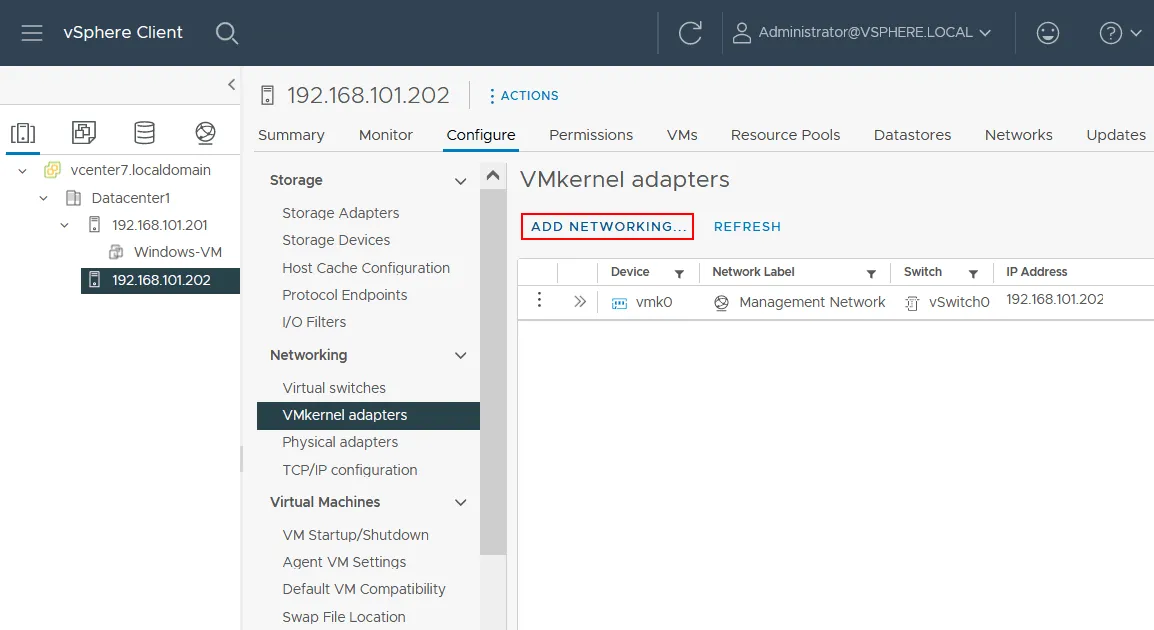
ネットワーキングの追加ウィザードが開きます:
- 接続タイプを選択します。 VMkernelネットワークアダプタを選択します。このアダプタはvMotionの設定に使用されます。ウィザードの各ステップで次へをクリックして続行します。

- ターゲットデバイスを選択。 新しい標準スイッチを選択。デフォルトのMTU値を1500バイトから9000バイトに変更することをお勧めします。これにより、ジャンボフレームを使用して、vMotionトラフィックを転送する際のネットワークパフォーマンスが向上します。ネットワーク機器(物理スイッチやネットワークアダプタなど)がジャンボフレームをサポートしていることを確認してください。
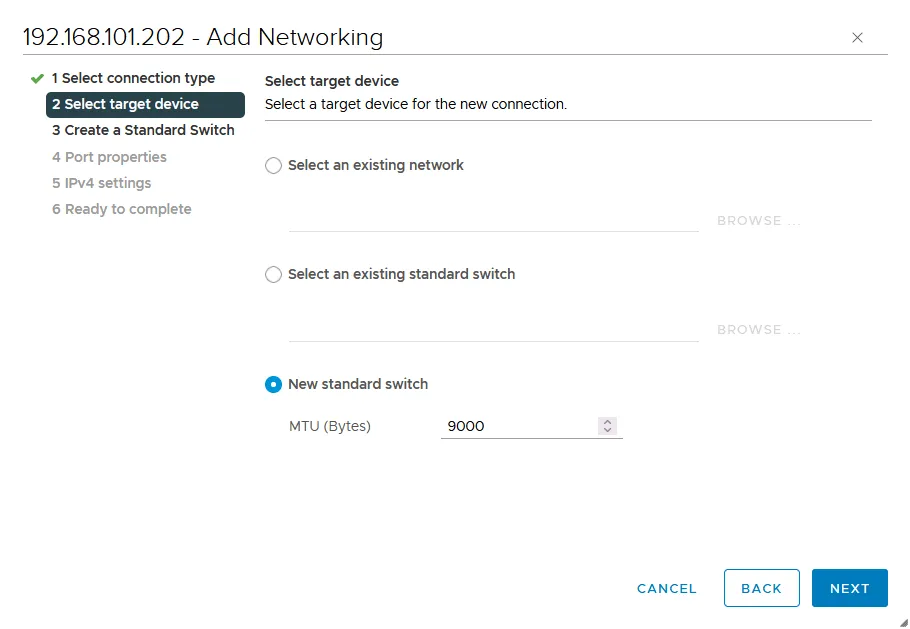
- 標準スイッチを作成します。クリック+して物理ネットワークアダプター(NICとも呼ばれるネットワークインターフェースコントローラー)を仮想スイッチに追加します。vMotionを使用してVMを1つのESXiホストから別のホストに移行するには、仮想スイッチを少なくとも1つの物理ネットワークアダプターに接続する必要があります。冗長性とパフォーマンスの向上のために、2つの物理ネットワークアダプターを追加することが推奨されます。
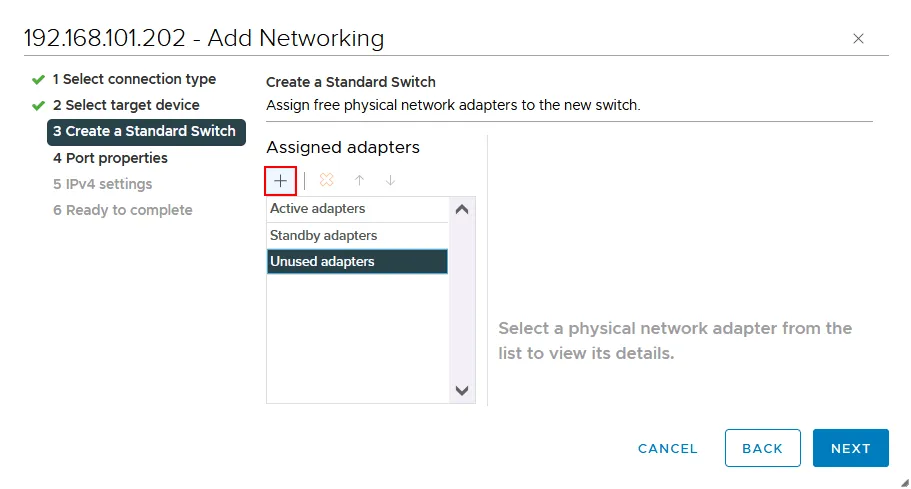
一度に2つの物理ネットワークアダプターを選択します:vmnic4とvmnic5。アダプターの番号は異なる場合があります。

選択した2つの物理ネットワークアダプターがアクティブアダプターとして追加されました。
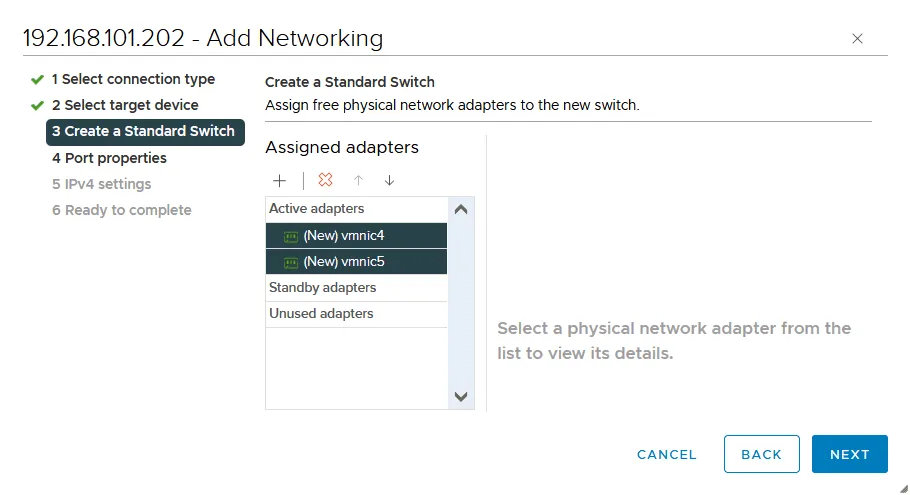
- ポートのプロパティ。このアダプター/ポートの名前を設定するために、VMkernel ポート設定でネットワークラベル(例:vMotion1)を入力してください。
この VMkernel ポートで vMotion を有効にするには、vMotion チェックボックスを 利用可能なサービス セクションで選択してください。オプションとして、ネットワークセグメンテーションに VLAN を使用する場合は、レイヤー 2 で VLAN ID を設定できます。
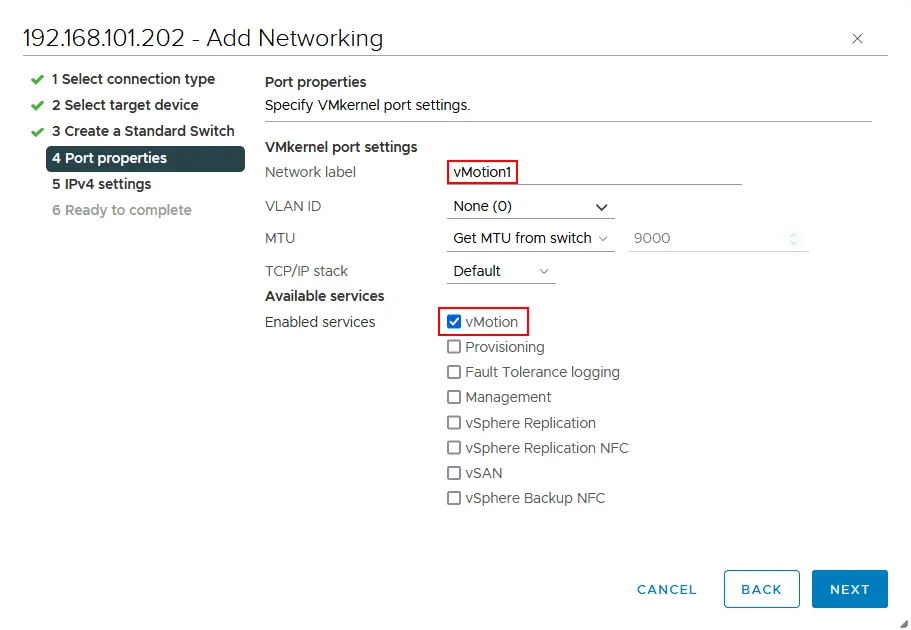
- IPv4 設定。vMotion を設定するには、静的 IPv4 構成を使用することが推奨されます。このステップで以下のパラメーターを追加します:
- IPv4 アドレス: 10.10.5.202
- サブネット マスク: 255.255.255.0
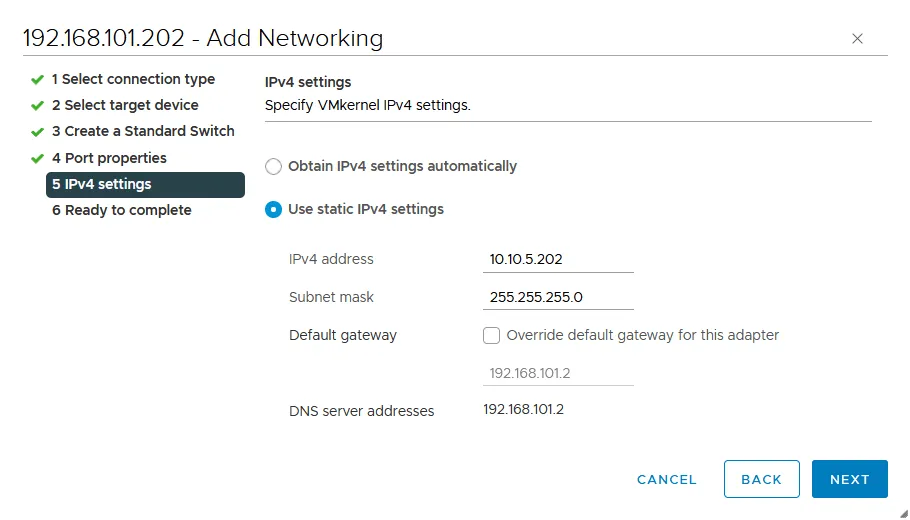
- 完了の準備ができました。設定を確認し、すべてが正しい場合は、完了をクリックしてウィザードを完了します。
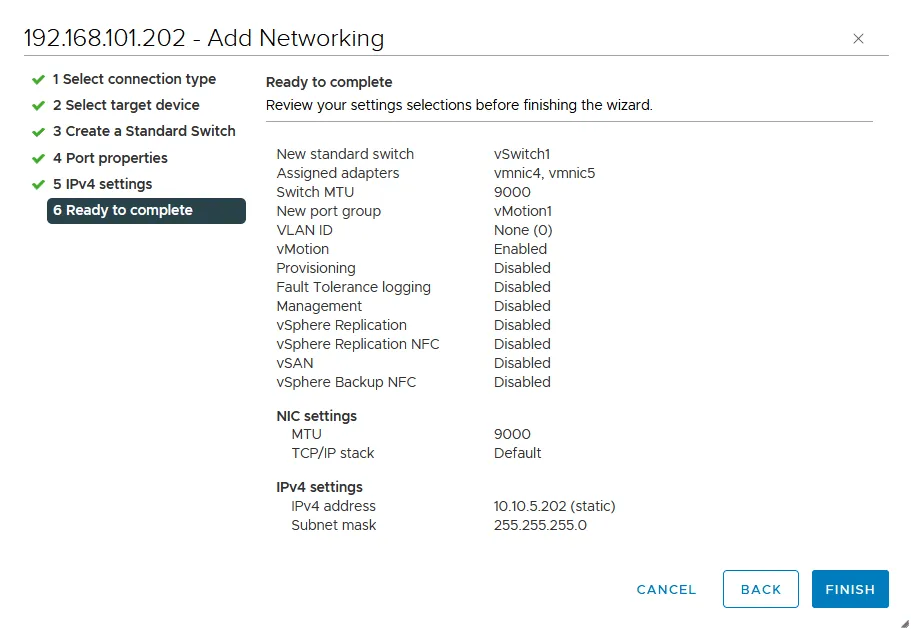
- A new VMkernel adapter (vmk1) connected to a new virtual switch (vSwitch1) is added.
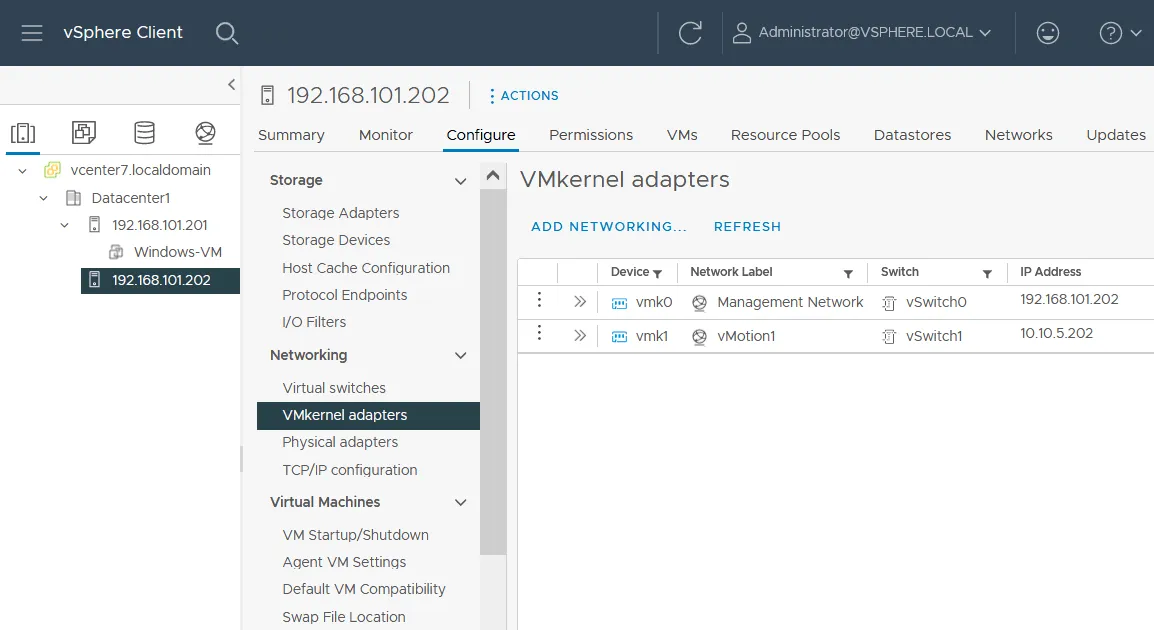
- 今、vSwitch1のプロパティ内で物理ネットワークアダプターの構成を編集する必要があります。
ESXiホストを選択し、Configureに移動してください。次に、Virtual switches(Networkingの下にあります)に移動し、仮想スイッチ(この場合、vSwitch1)を選択します。vSwitch1の接続スキーム(ポートグループ、VMkernelアダプター、接続された物理ネットワークアダプターを含む)が表示されます。 物理アダプターの管理をクリックしてください。
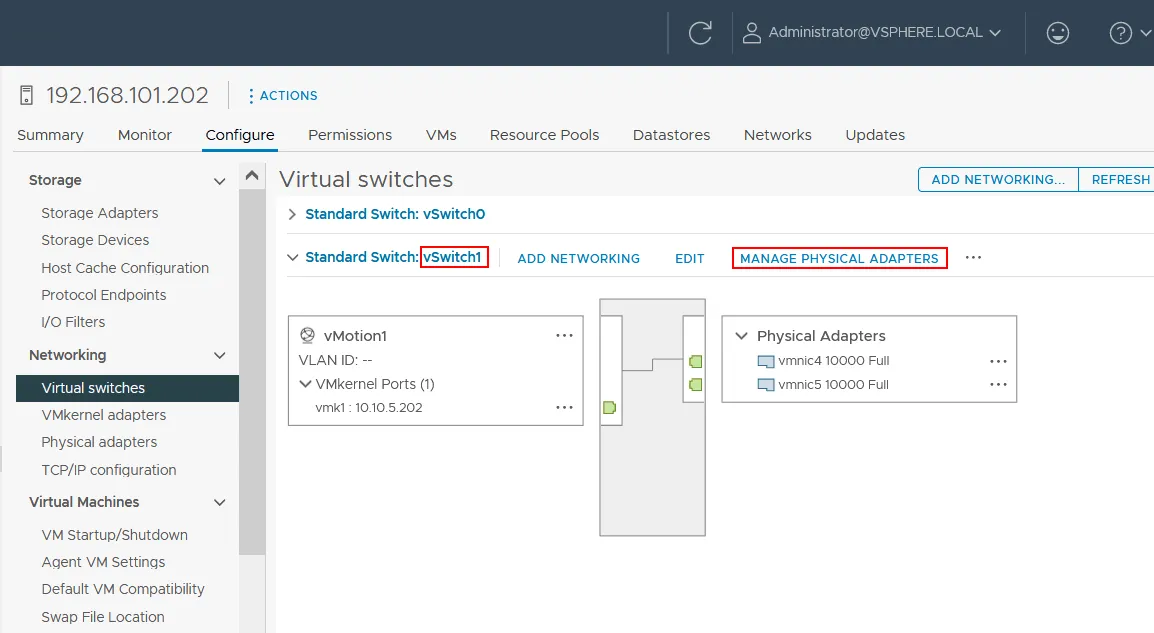
- アクティブアダプターから1つの物理ネットワークアダプターをスタンバイアダプターに移動する必要があります。 vmnic4をアクティブのままにし、このアダプターをスタンバイにするためにvmnic5を下に移動します。必要なアダプターを選択し、この目的のために↓(下向き矢印)をクリックします。

- その結果、vSwitch1およびvmk1のポートグループの構成は、以下のスクリーンショットに表示されるようになります(vmnic4がアクティブで、vmnic5がスタンバイです)。設定を保存してこのウィンドウを閉じるにはOKをクリックしてください。
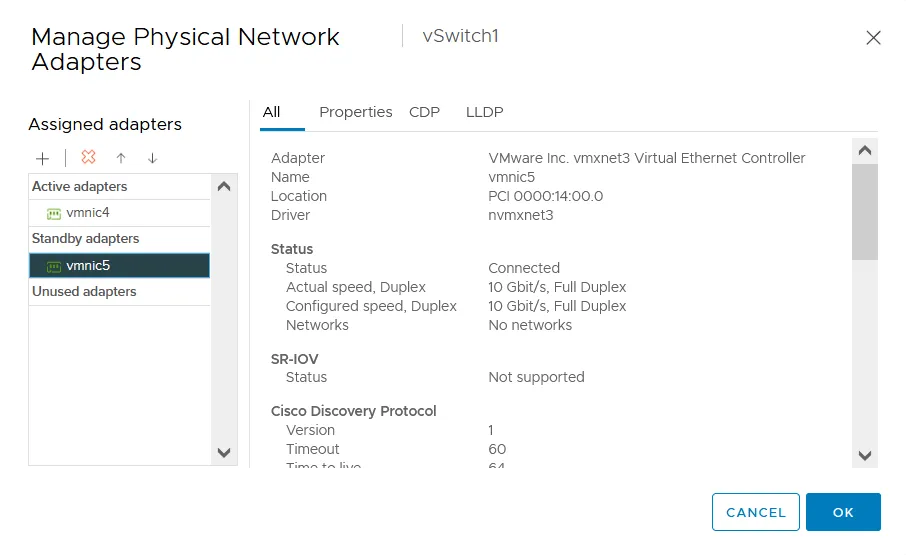
Multi-NIC vMotionを有効にする方法
お使いのvMotionネットワークはそのままで機能します。ただし、より高いパフォーマンスと信頼性を得るために、vSphere 5.1から利用可能なMulti-NIC vMotionを有効にすることができます。これにより、vMotionネットワークトラフィックの負荷分散が提供されます。
この目的のために、既存のvSwitch1に第2のVMkernelアダプターと適切なポートグループを追加し、vMotionネットワークに使用されるこのポートグループのアクティブ/スタンバイ設定を編集します。
- 開始するには、ESXiホストを選択し、構成 > ネットワーキングの下の仮想スイッチに移動し、( vSwitch1 の場合)、ネットワーキングを追加をクリックします。
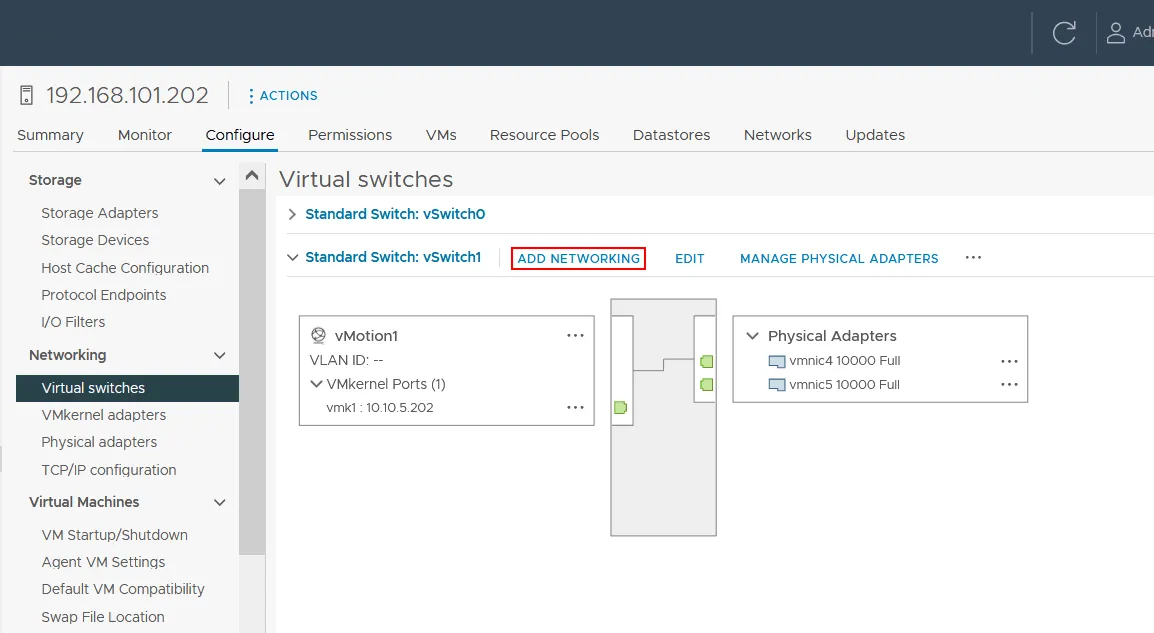
ネットワーキングの追加ウィザードが開きます。
- 接続タイプを選択します。以前と同様に、VMkernelネットワークアダプタを選択します。
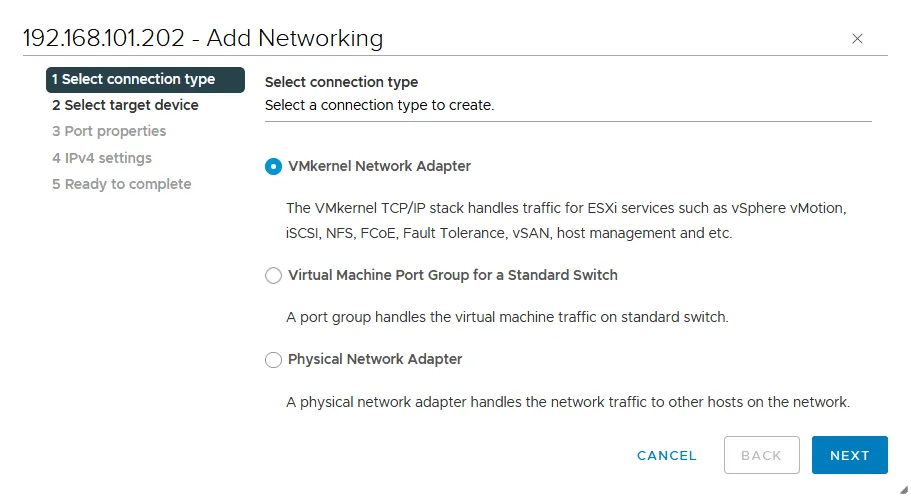
- ターゲットデバイスを選択します。既存の標準スイッチ(vSwitch1の場合)を選択します。
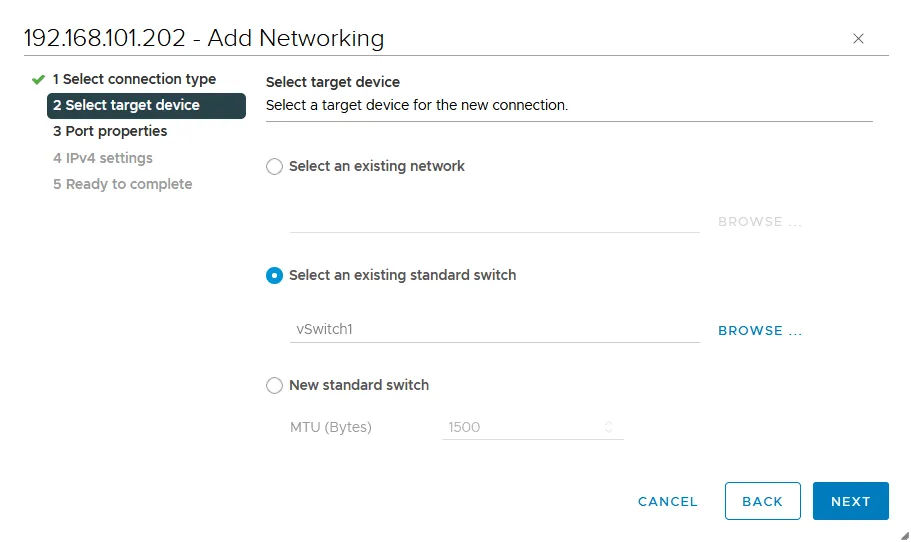
- ポートプロパティ。VMkernelポートのネットワークラベルを入力してください。例:vMotion2。このポートでvMotionを有効にするには、利用可能なサービスセクションでvMotionチェックボックスを選択します。

- IPv4設定。VMkernelアダプターのIPネットワーク設定を構成します。次の設定を使用します:
- IPv4アドレス:10.10.5.212
- サブネットマスク:255.255.255.0
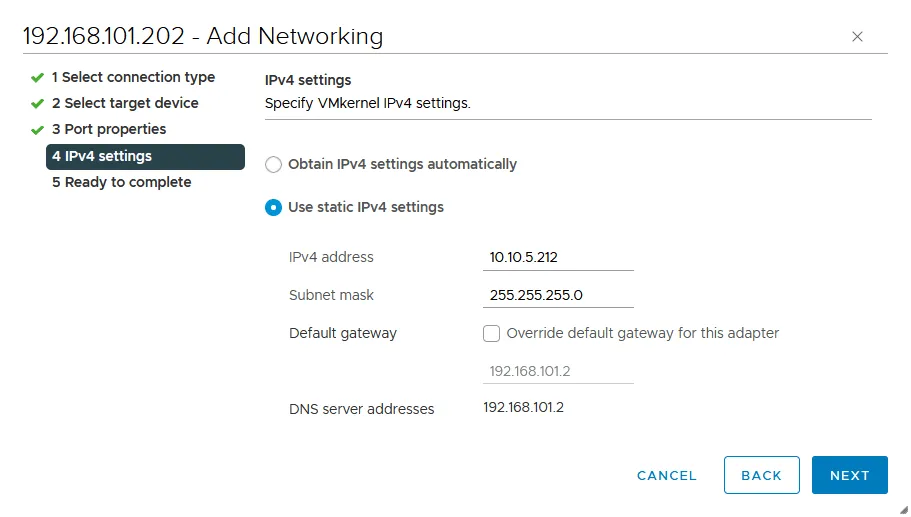
- 完了準備完了。設定を確認し、すべて正しい場合は完了を選択してください。
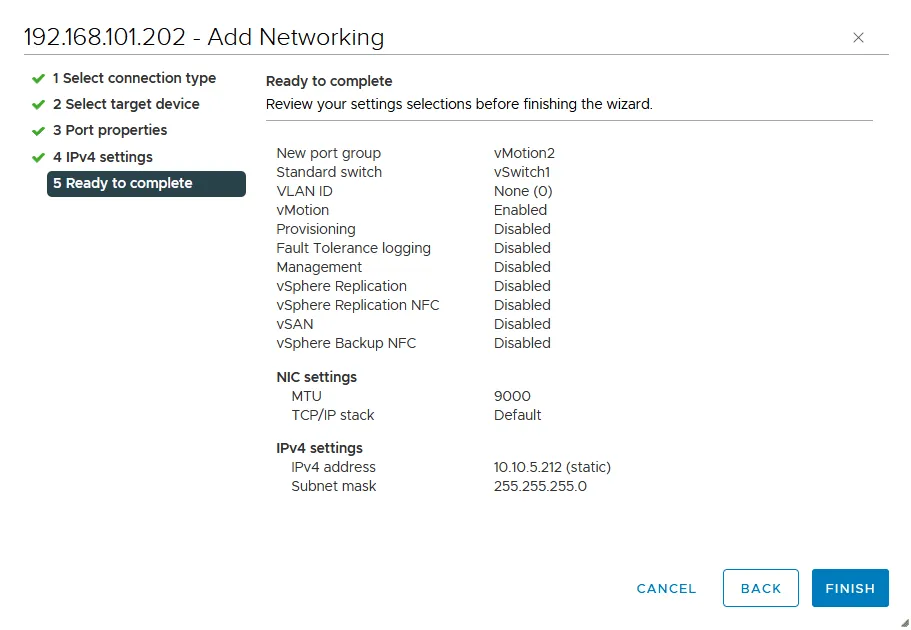
- ページにvSwitchの構成に戻ります(Virtual switchesページ)。vSwitch1を選択し、vMotion1をクリックしてネットワーク接続の詳細を表示します。
下のスクリーンショットで確認できるように、黄色の線はvmk1(VMkernelアダプター)がvmnic4(物理ネットワークアダプター)に接続されていることを説明しています。 vMotion2をクリックすると、vmk2もvmnic4に接続されていることがわかります。これら2つのVMkernelアダプターの接続設定を変更しましょう。
- vMotion1をクリックして編集をクリックして設定を変更します。
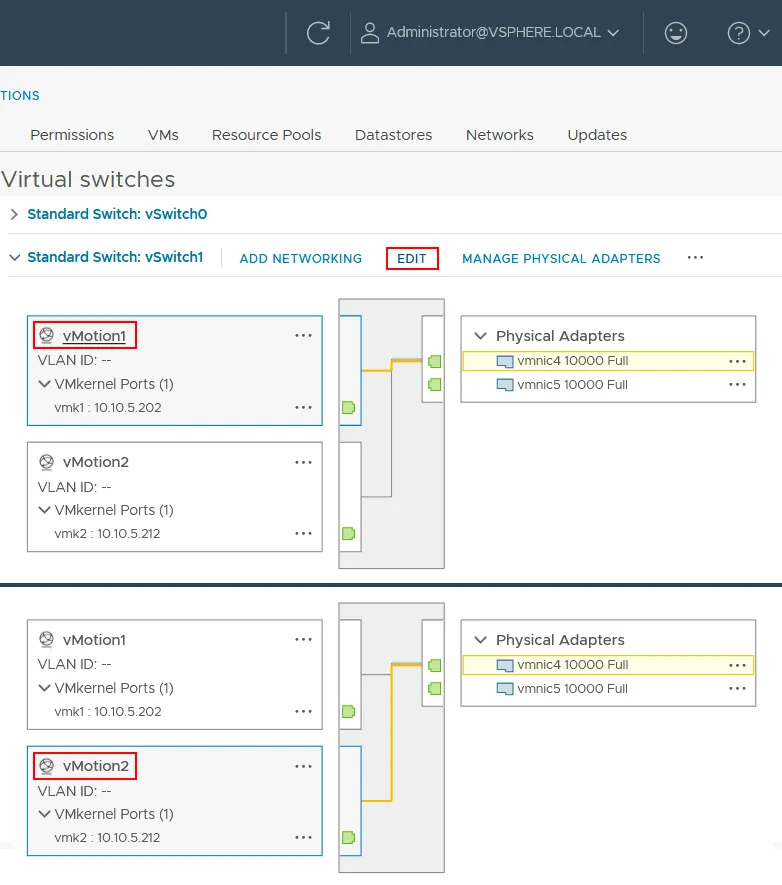
- 設定ウィンドウの左ペインでチーミングとフェイルオーバーを選択します。 vmnic4がアクティブアダプタであり、vmnic5がスタンバイアダプタであることを確認し、オーバーライドチェックボックスを選択します。 設定を保存するにはOKをクリックします。
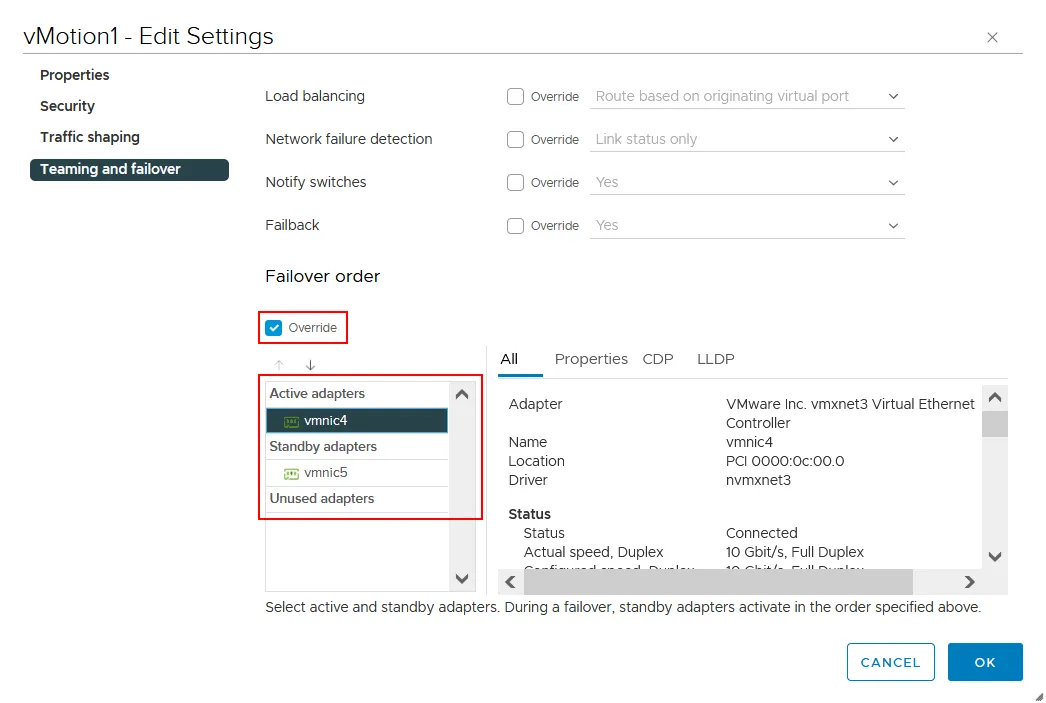
- 同様に、vMotion2の設定を開きます。 チーミングとフェイルオーバーの設定で次のアクションを実行します:
vmnic5をアクティブアダプタにし、vmnic4をスタンバイアダプタにします(vMotion1の設定とは逆)。 オーバーライドチェックボックスを選択します。
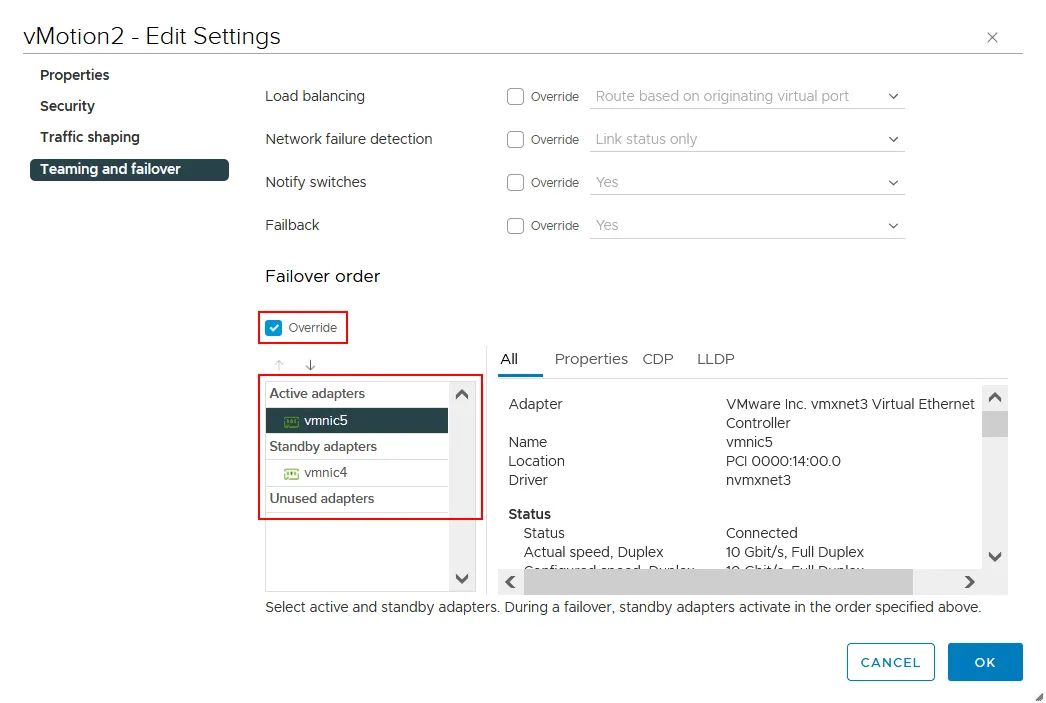
- 仮想スイッチページに戻って、各VMkernelアダプターとそのポートグループの接続スキームを確認してください。以下のスクリーンショットで見ると、vmk1は現在vmnic4に接続され、vmk2はvmnic5に接続されています。

最初のESXiホストのvMotionネットワークの設定が完了しました。データセンターまたはクラスターの他のESXiホストも同じ方法で設定してください。トップにvCenterライセンスがある場合、分散仮想スイッチを使用して複数のESXiホストにvMotionネットワークを構成できます。
結論ESXiネットワーク の詳細やESXiストレージネットワーク の設定方法については、詳細をご覧いただけます。
vMotionネットワークの構成には、VMkernelアダプタと適切なポートグループを備えた仮想スイッチを作成し、少なくとも1つの物理ネットワークアダプタ(アップリンクとも呼ばれる)に接続することが含まれます。vMotionネットワークを作成する際には、VMkernelポートを使用し、ジャンボフレームを有効にしていることを確認します。また、NICチーミングを設定して、vMotionプロセス中に複数のネットワークアダプタを使用し、より良いパフォーマンスと負荷分散を実現します。ESXiネットワークについてさらに読んだり、ESXiストレージネットワークの構成方法を学ぶことができます。
ESXi仮想マシンをVMバックアップを使用してデータ保護ソリューション(NAKIVO Backup & Replicationなど)で保護することを忘れないでください。
Source:
https://www.nakivo.com/blog/configuring-esxi-vmotion-network/













