La fonctionnalité vMotion dans VMware vSphere permet la migration en direct des machines virtuelles en cours d’exécution sur le réseau entre les hôtes ESXi sans aucun temps d’arrêt. vMotion permet de déplacer les VM vers un autre hôte en raison de la maintenance matérielle, des mises à jour ou d’autres interruptions de service au niveau physique tout en garantissant la disponibilité élevée des services pour ces VM en cours d’exécution. Le passage à un autre hôte sans interruption est crucial, surtout pour les clusters.
Pour obtenir les meilleures performances de vMotion, vous devez configurer les réseaux vMotion sur chaque hôte ESXi de votre cluster ou de votre centre de données. Lisez ce billet de blog pour en savoir plus sur la configuration du réseau vMotion VMware selon les meilleures pratiques et les exigences du réseau vMotion.
Exigences du réseau vMotion
Les exigences du réseau vMotion sont les suivantes :
- Au moins un adaptateur réseau physique doit être utilisé pour un réseau vMotion sur un hôte ESXi.
- A vMotion network should be a dedicated, secure network with enough bandwidth.
- Un débit d’au moins 250 Mbps (mégabits par seconde) pour chaque migration VM concurrente. Un débit plus élevé offre de meilleures performances. Bien que vous puissiez utiliser des adaptateurs réseau Ethernet 1 Gbit, il est recommandé d’utiliser des adaptateurs 10 Gbit.
- Utilisez un réseau à faible latence. Il est recommandé que la latence ne dépasse pas 10 millisecondes. Le temps de trajet maximal pour la vMotion à longue distance (latence supérieure à 4 ms) est de 150 millisecondes.
- La même sous-réseau doit être accessible pour un réseau vMotion sur tous les hôtes ESXi participant à la migration des VM.
- Les hôtes ESXi doivent être sous licence avec une licence vSphere et la licence doit prendre en charge vMotion.
Notre équipement pour ce flux de travail
Nous disposons de 6 adaptateurs réseau physiques connectés à l’hôte ESXi sur lequel nous allons configurer un réseau vMotion. Le même nombre d’adaptateurs réseau est installé sur un autre hôte ESXi utilisé dans notre environnement vSphere.
La configuration du réseau de gestion est la suivante :
- Hôte ESXi 1 : 192.168.101.201
- Hôte ESXi 2 : 192.168.101.202
- vCenter : 192.168.101.103
- Masque de réseau : 255.255.255.0
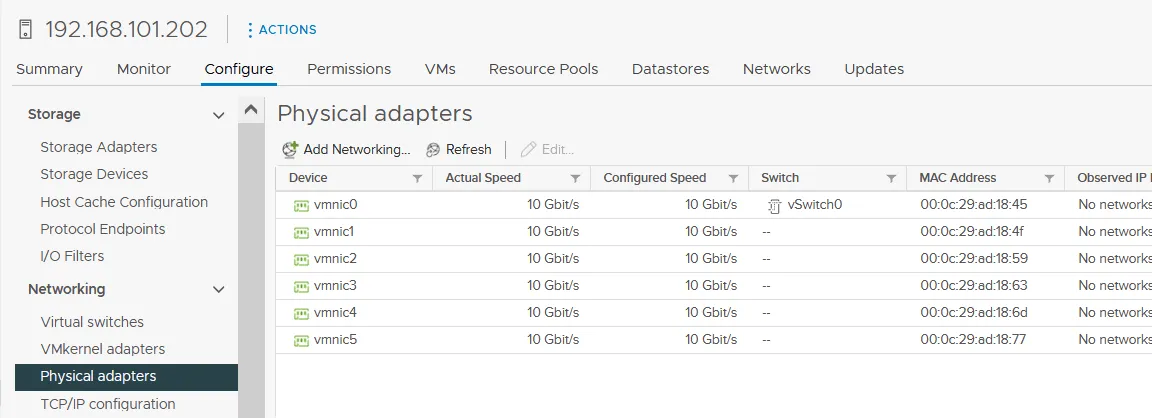
Configuration du réseau vMotion
Pour déplacer avec succès une machine virtuelle avec vMotion vers un autre hôte, nous avons besoin :
- A port group on a vSwitch enabled for vMotion
- A VMkernel adapter connected to the port group of the vSwitch and a physical uplink.
- Configuration du réseau vMotion pour l’hôte
Les étapes pour configurer le réseau vMotion sont similaires à la configuration des réseaux de stockage iSCSI, avec quelques différences subtiles. Nous effectuons toutes les actions dans vCenter et utilisons le client VMware vSphere (et non le client VMware Host) car vCenter est de toute façon requis pour vMotion. Nous utilisons des commutateurs virtuels standard sur deux hôtes ESXi gérés par vCenter.
- Pour démarrer la configuration du réseau vMotion, utilisez la vue Hôtes et Clusters dans le client vSphere pour sélectionner l’hôte ESXi dans le volet de navigation. Cliquez sur l’onglet Configurer, sélectionnez les adaptateurs VMkernel dans la section Réseau, et cliquez sur Ajouter un réseau.
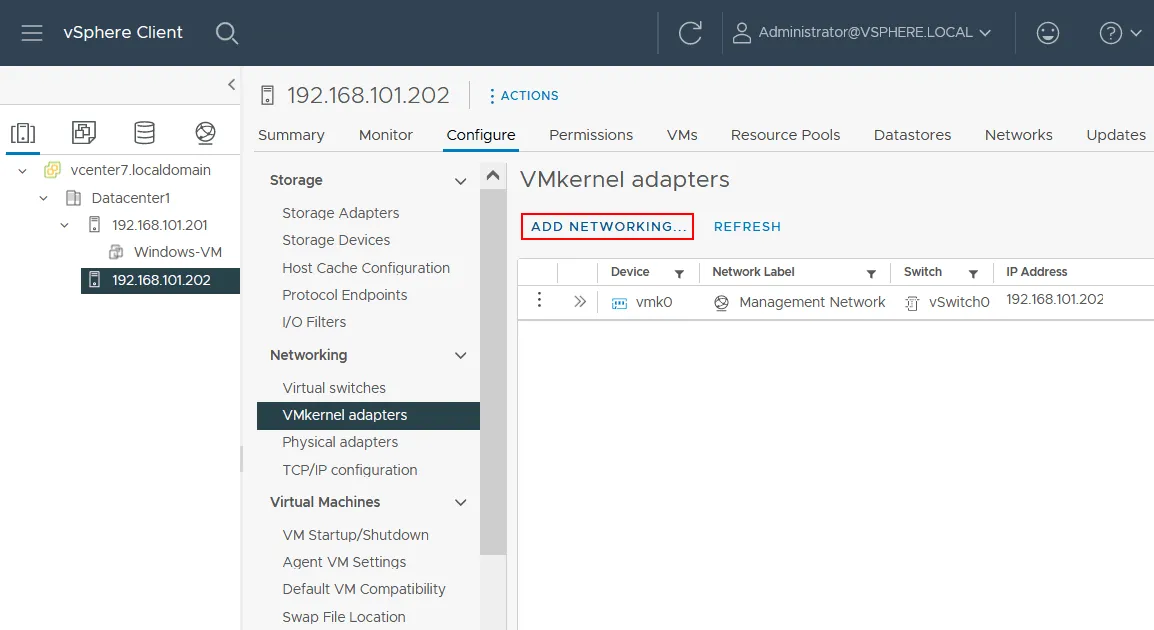
L’assistant Ajouter un réseau s’ouvre :
- Sélectionnez le type de connexion. Sélectionnez Adaptateur réseau VMkernel. Cet adaptateur sera utilisé pour configurer vMotion. Cliquez sur Suivant à chaque étape de l’assistant pour continuer.

- Sélectionnez le périphérique cible. Sélectionnez Nouvelle commutation standard. Il est recommandé de changer la valeur MTU par défaut de 1500 à 9000 octets. De cette manière, vous pouvez utiliser des trames jumbo et améliorer les performances réseau lors du transfert du trafic vMotion. Assurez-vous que votre équipement réseau (tel que les commutateurs physiques et les adaptateurs réseau) prend en charge les trames jumbo.
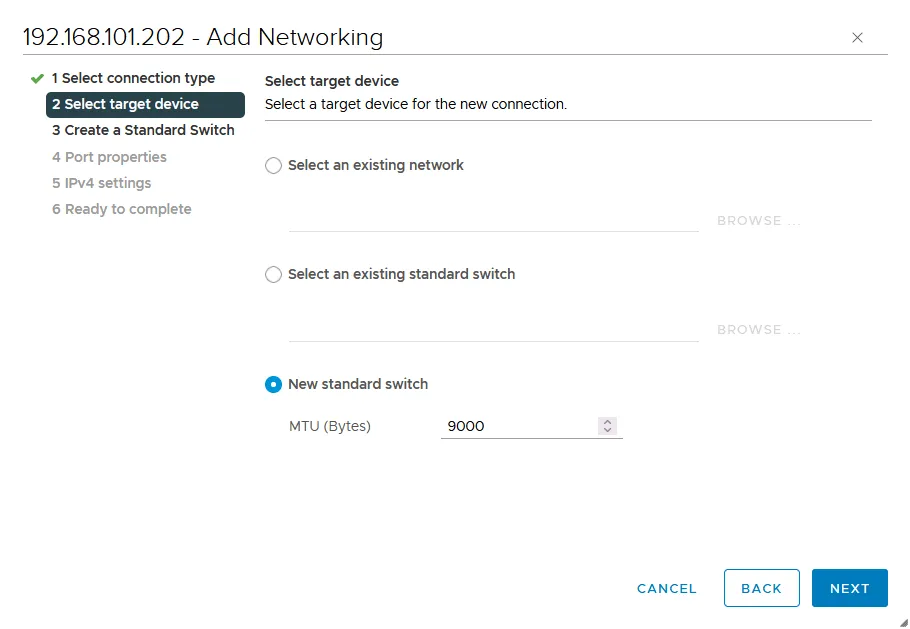
- Créez un commutateur standard. Cliquez sur + pour ajouter des adaptateurs réseau physiques (également appelés NIC – contrôleurs d’interface réseau) à un commutateur virtuel. Vous devez connecter au moins un adaptateur réseau physique à un commutateur virtuel pour utiliser vMotion et migrer les machines virtuelles d’un hôte ESXi à un autre. Il est recommandé d’ajouter deux adaptateurs réseau physiques pour la redondance et de meilleures performances.
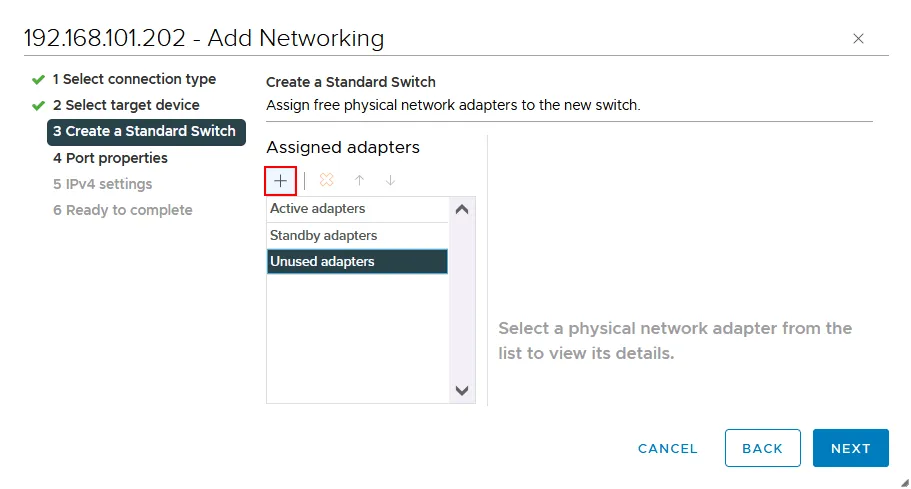
Nous sélectionnons deux adaptateurs réseau physiques à la fois : vmnic4 et vmnic5. Les numéros de vos adaptateurs peuvent différer.

Les deux adaptateurs réseau physiques sélectionnés ont été ajoutés en tant qu’adaptateurs actifs.
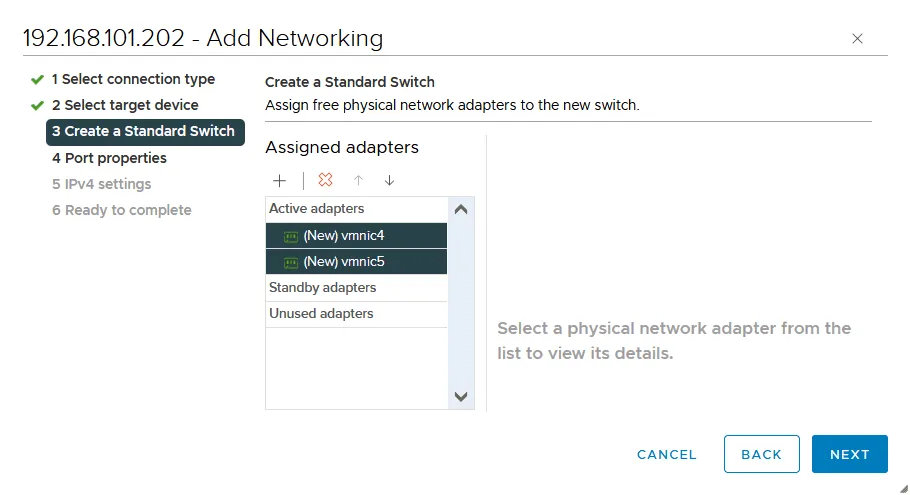
- Propriétés du port. Entrez une étiquette réseau, par exemple, vMotion1 dans les paramètres du port VMkernel pour définir le nom de cet adaptateur/port.
Sélectionnez la case à cocher vMotion dans la section Services disponibles pour activer vMotion pour ce port VMkernel. Vous pouvez également définir l’ID de VLAN si vous utilisez un VLAN pour la segmentation réseau au niveau de la couche 2.
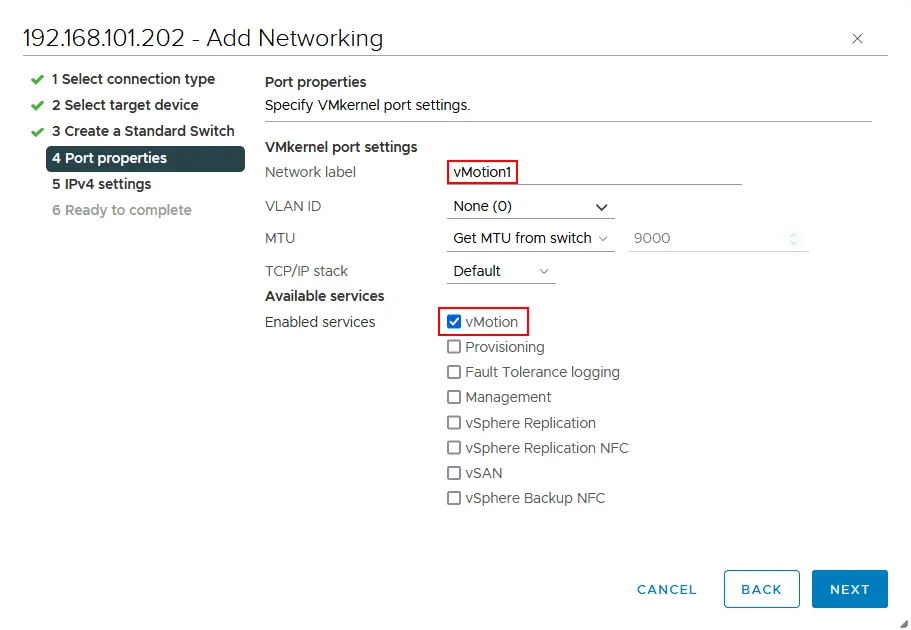
- Paramètres IPv4. Il est recommandé d’utiliser une configuration IPv4 statique pour configurer vMotion. Nous ajoutons les paramètres suivants à cette étape:
- Adresse IPv4: 10.10.5.202
- Masque de sous-réseau: 255.255.255.0
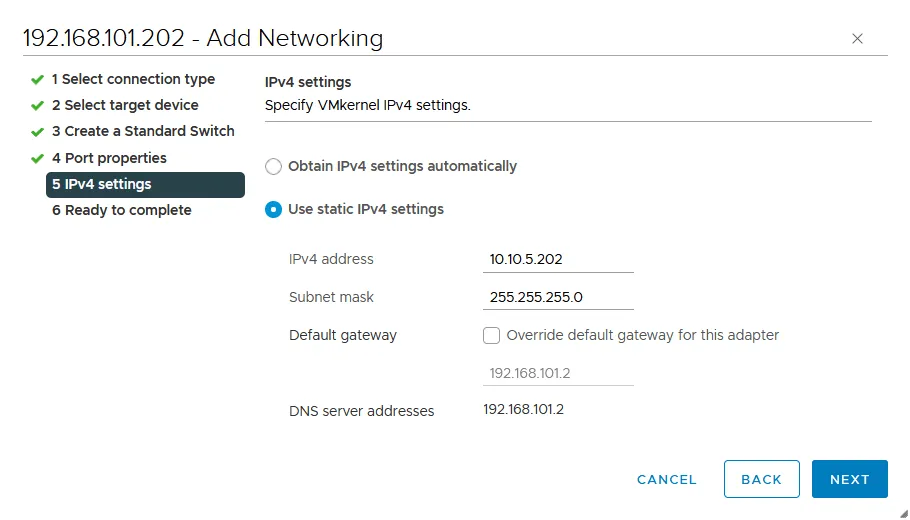
- Prêt à terminer. Vérifiez vos paramètres et si tout est correct, cliquez sur Terminer pour compléter l’assistant.
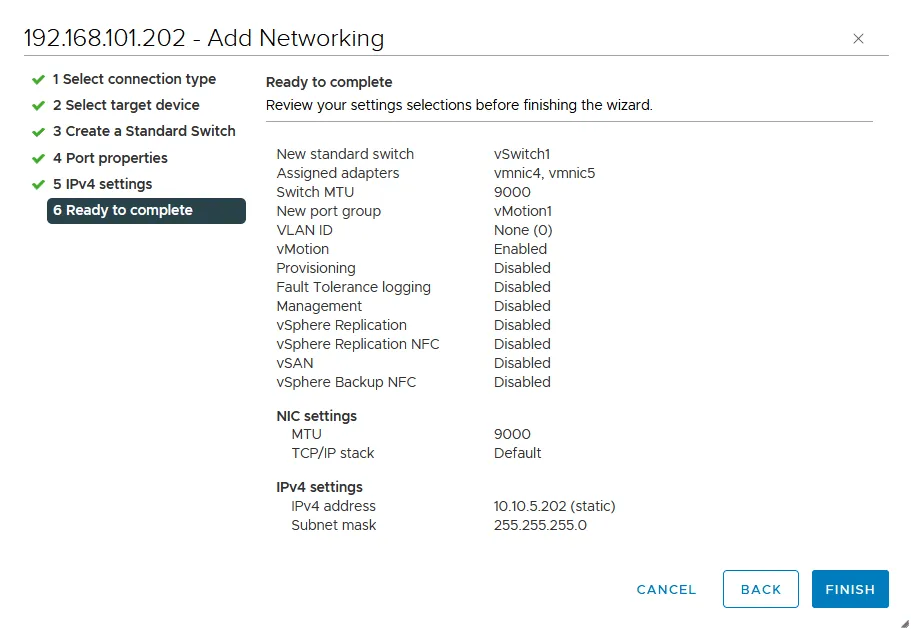
- A new VMkernel adapter (vmk1) connected to a new virtual switch (vSwitch1) is added.
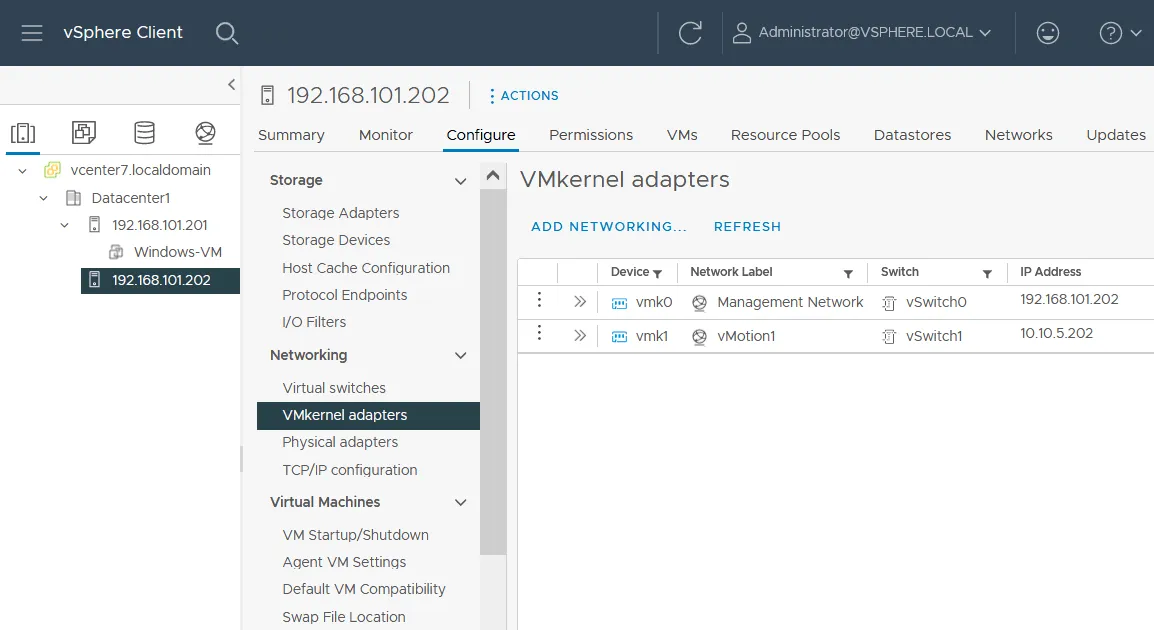
- Maintenant, nous devons éditer la configuration des adaptateurs réseau physiques dans les propriétés de notre vSwitch1.
Sélectionnez votre hôte ESXi, allez à Configurer > Commutateurs virtuels (sous Réseau) et sélectionnez votre commutateur virtuel (vSwitch1 dans notre cas). Vous pouvez voir le schéma de connexion de vSwitch1, y compris les groupes de ports, les adaptateurs VMkernel et les adaptateurs réseau physiques connectés. Cliquez sur Gérer les adaptateurs physiques.
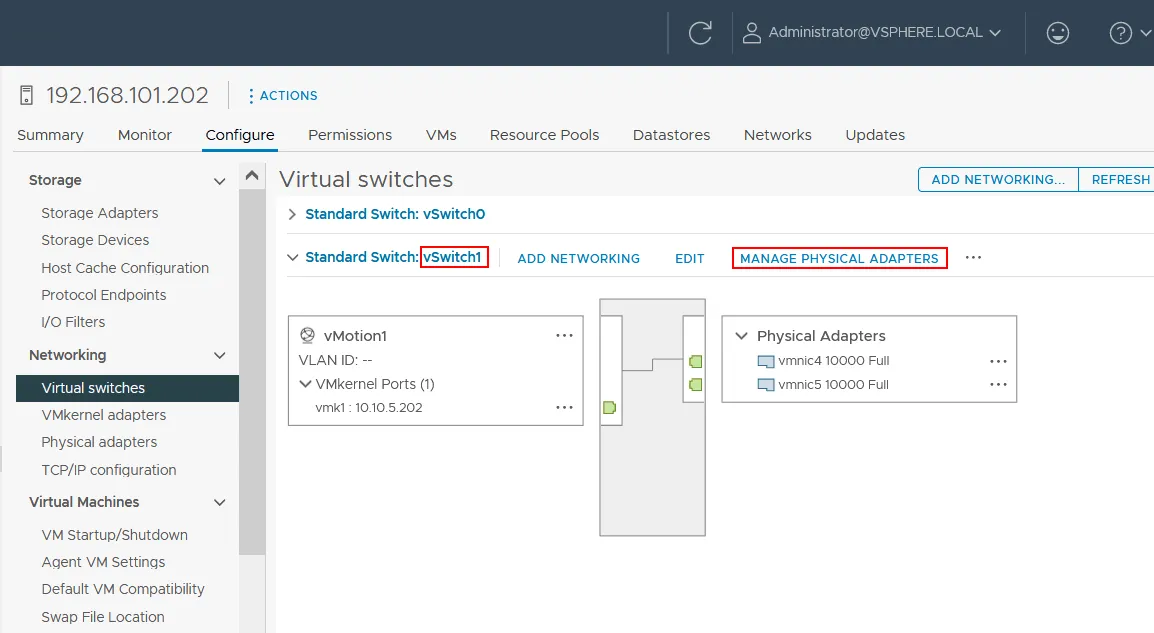
- Nous devons déplacer l’un des adaptateurs réseau physiques des Adaptateurs actifs vers les Adaptateurs en veille. Nous laissons vmnic4 comme actif et déplaçons vmnic5 vers le bas pour que cet adaptateur soit en veille. Sélectionnez l’adaptateur nécessaire et cliquez sur la flèche vers le bas ↓ à cet effet.

- En conséquence, nous avons la configuration comme affichée sur la capture d’écran ci-dessous pour vSwitch1 et le groupe de ports avec vmk1 (vmnic4 est actif et vmnic5 est en veille). Cliquez sur OK pour enregistrer les paramètres et fermer cette fenêtre.
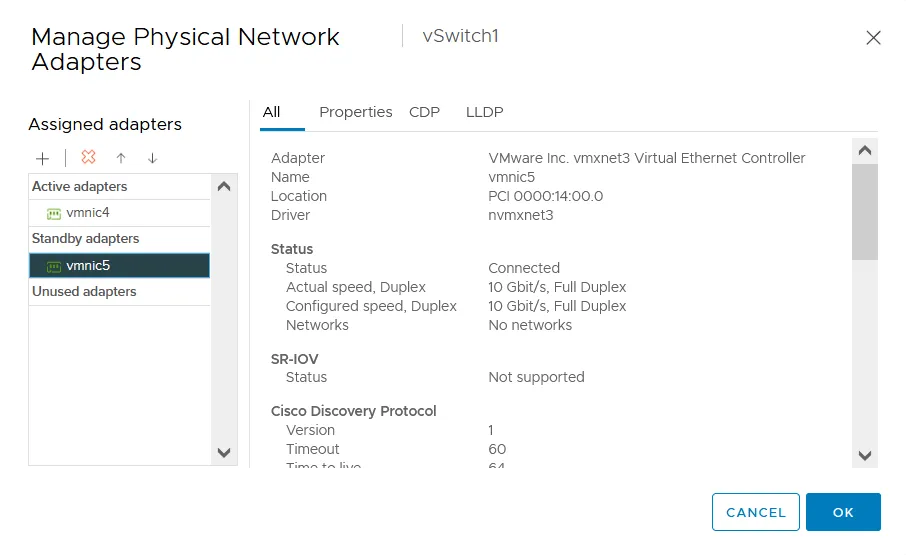
Comment activer le vMotion Multi-NIC
Votre réseau vMotion peut fonctionner tel quel. Cependant, pour des performances et une fiabilité supérieures, vous pouvez activer le vMotion Multi-NIC (disponible à partir de vSphere 5.1), qui peut fournir un équilibrage de charge pour le trafic réseau vMotion.
À cette fin, nous ajouterons le deuxième adaptateur VMkernel et le groupe de ports approprié au vSwitch1 existant et modifierons les paramètres actifs/en veille pour ce groupe de ports utilisé pour le réseau vMotion.
- Pour commencer, sélectionnez votre hôte ESXi, allez dans Configurer > Commutateurs virtuels (sous Réseau), sélectionnez votre commutateur virtuel (vSwitch1 dans notre cas), et cliquez sur Ajouter un réseau.
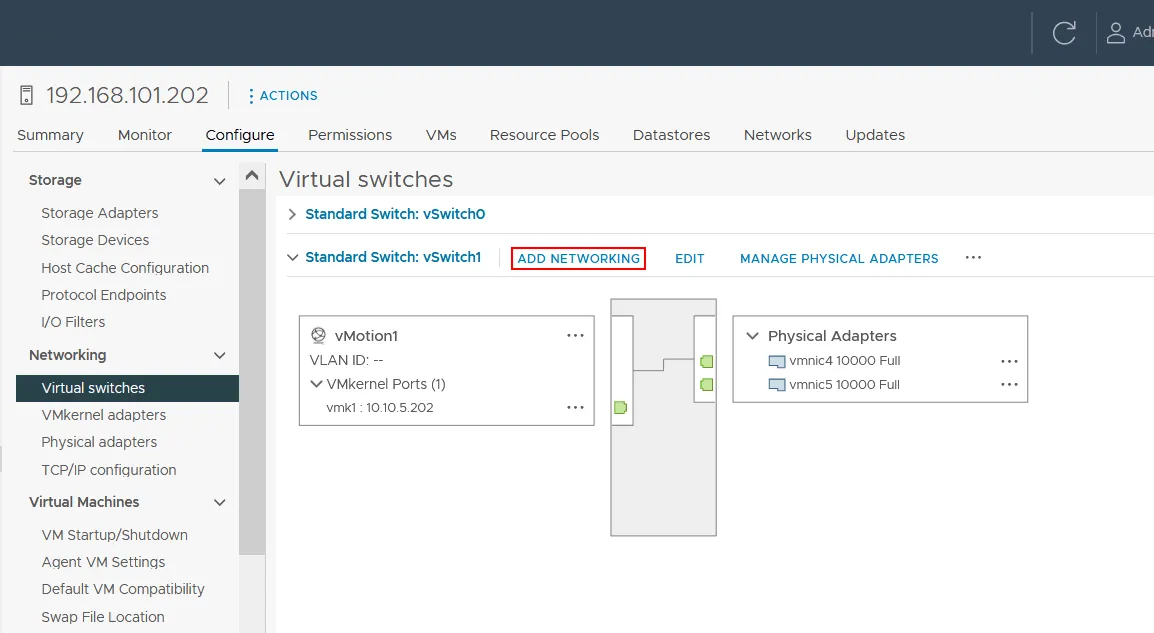
l’assistant Ajouter un réseau est ouvert.
- Sélectionner le type de connexion. Sélectionnez Adaptateur de réseau VMkernel, de la même manière qu’auparavant.
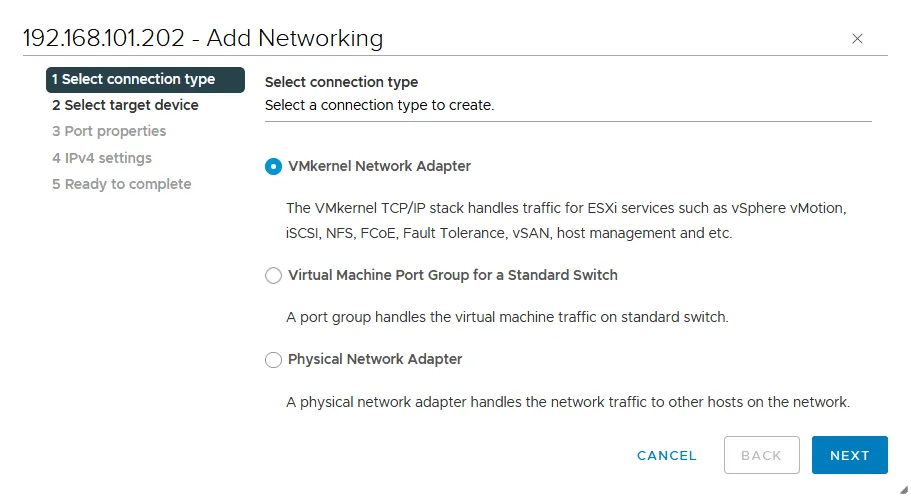
- Sélectionner le périphérique cible. Sélectionnez un commutateur standard existant (vSwitch1 dans notre cas).
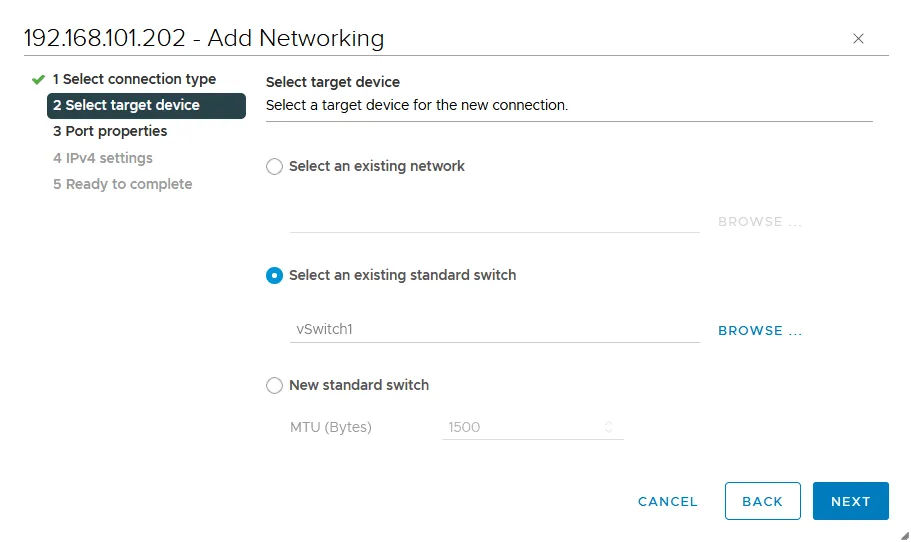
- Propriétés du port. Entrez une étiquette réseau pour le port VMkernel, par exemple, vMotion2. Sélectionnez la case à cocher vMotion dans la section Services disponibles pour activer vMotion pour ce port.

- Paramètres IPv4. Configurez les paramètres réseau IP pour l’adaptateur VMkernel. Nous utilisons les paramètres suivants:
- Adresse IPv4: 10.10.5.212
- Masque de sous-réseau: 255.255.255.0
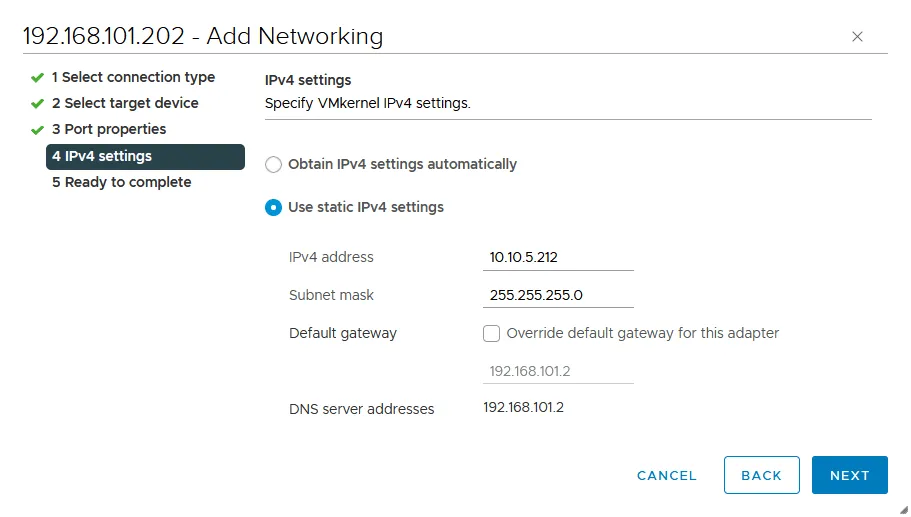
- Prêt à compléter. Vérifiez votre configuration et, si tout est correct, appuyez sur Terminer.
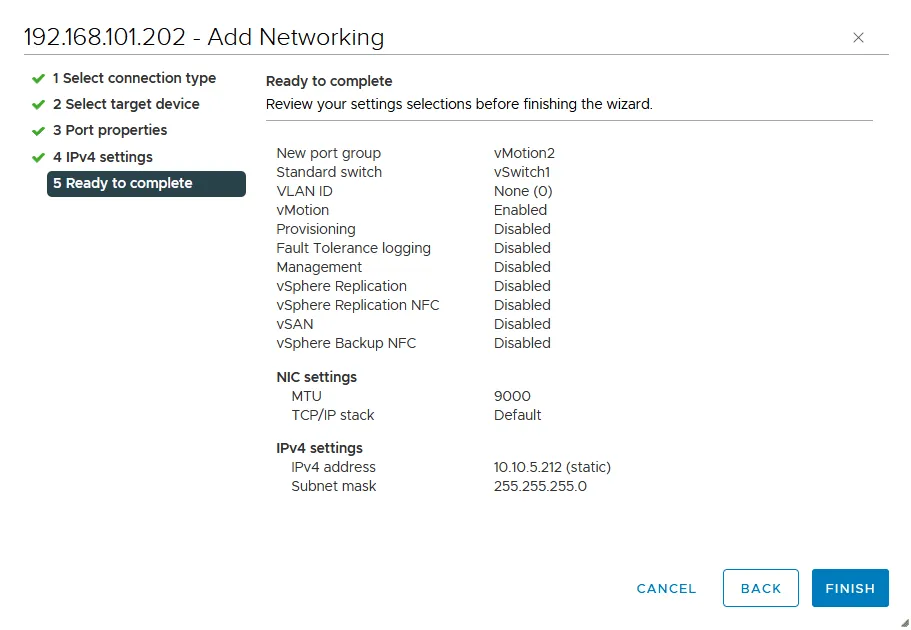
- Revenez à la page de configuration du commutateur virtuel (la page Commutateurs virtuels). Sélectionnez vSwitch1 et cliquez sur vMotion1 pour voir les détails de la connexion réseau.
Comme vous pouvez le voir dans la capture d’écran ci-dessous, la ligne jaune explique que vmk1 (adaptateur VMkernel) est connecté à vmnic4 (adaptateur réseau physique). Si nous cliquons sur vMotion2, nous pouvons voir que vmk2 est également connecté à vmnic4. Modifions les paramètres de connexion pour ces deux adaptateurs VMkernel.
- Cliquez sur vMotion1 et cliquez sur Modifier pour modifier les paramètres.
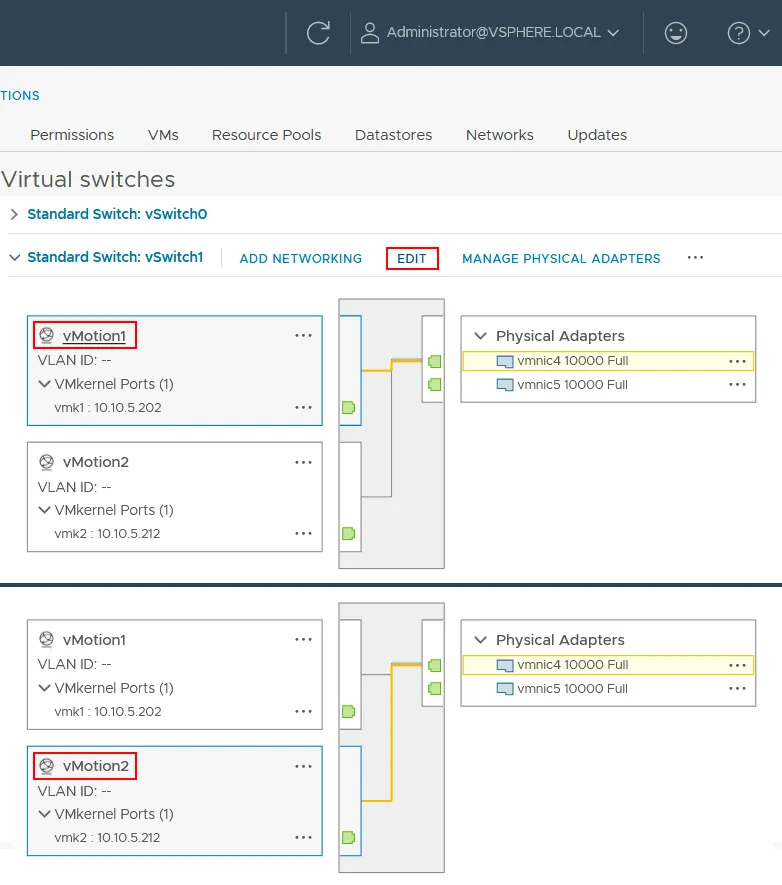
- Sélectionnez Équipe et basculement dans le volet de gauche de la fenêtre des paramètres. Nous devons nous assurer que vmnic4 est un adaptateur actif et que vmnic5 est un adaptateur de secours et sélectionnez la case à cocher Ignorer. Cliquez sur OK pour enregistrer les paramètres.
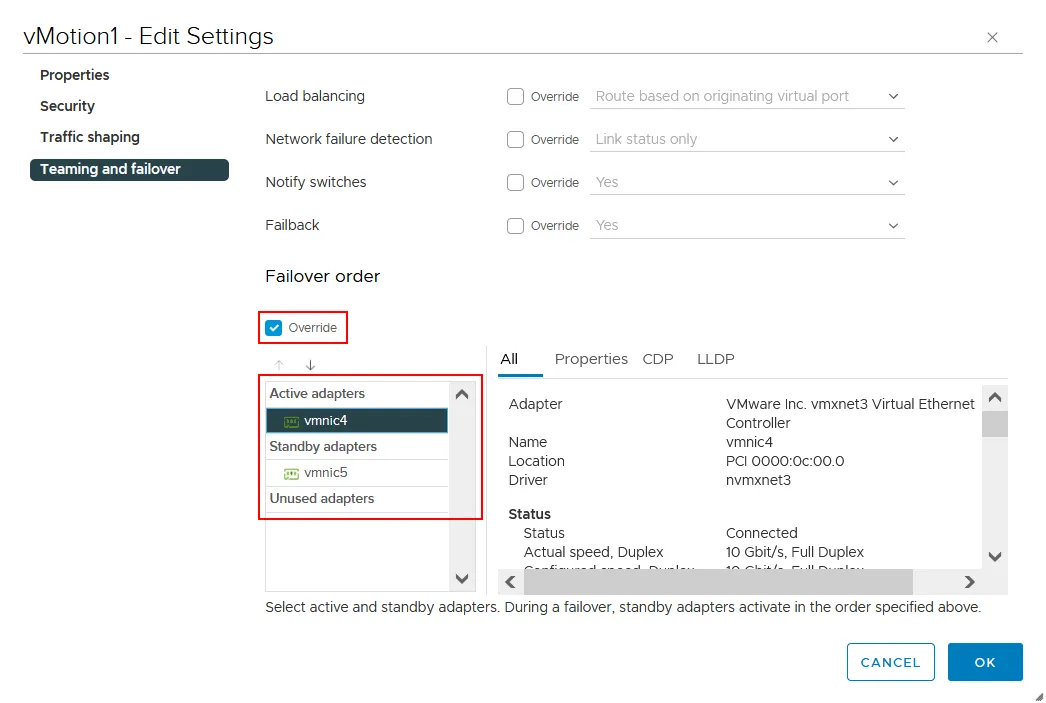
- De même, ouvrez les paramètres pour vMotion2. Effectuez les actions suivantes dans les paramètres Équipe et basculement:
Rendre vmnic5 un adaptateur actif et vmnic4 un adaptateur de secours (contrairement aux paramètres pour vMotion1). Sélectionnez la case à cocher Ignorer.
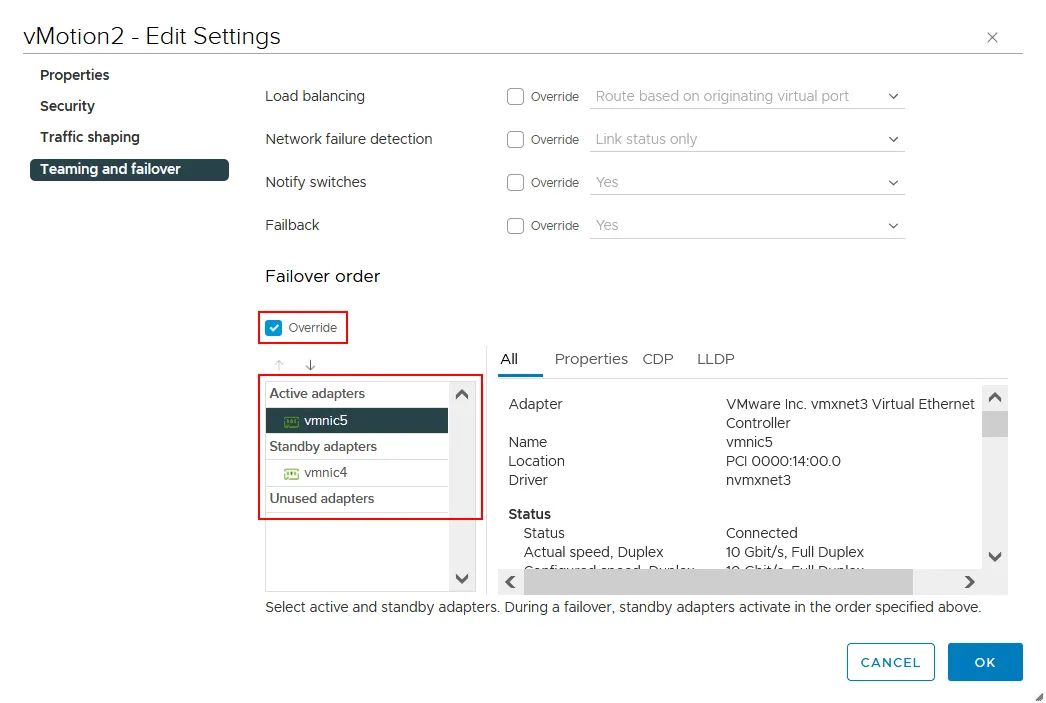
- Retournez à la page des commutateurs virtuels et vérifiez le schéma de connexion pour chaque adaptateur VMkernel et son groupe de ports. Comme nous pouvons le voir dans la capture d’écran ci-dessous, vmk1 est maintenant connecté à vmnic4 et vmk2 est connecté à vmnic5.

La configuration du premier hôte ESXi est terminée pour le réseau vMotion. Configurez les autres hôtes ESXi de votre centre de données ou de votre cluster de la même manière. Si vous disposez de la meilleure licence vCenter, vous pouvez utiliser un commutateur virtuel distribué pour configurer un réseau vMotion sur un grand nombre d’hôtes ESXi.
Conclusionréseaux ESXi et apprendre comment configurer les réseaux de stockage ESXi .
La configuration du réseau vMotion comprend la création d’un commutateur virtuel avec un adaptateur VMkernel et le groupe de ports approprié qui sont connectés à au moins un adaptateur réseau physique, également appelé liaison montante. Dans la création du réseau vMotion, nous utilisons les ports VMkernel, en veillant à ce que nous ayons activé les trames jumbo. Nous définissons également le partage de cartes réseau pour utiliser plusieurs adaptateurs réseau pendant le processus vMotion afin d’améliorer les performances et l’équilibrage de charge. Vous pouvez en savoir plus sur les réseaux ESXi et apprendre à configurer les réseaux de stockage ESXi.
N’oubliez pas que vous devriez protéger vos machines virtuelles ESXi avec des sauvegardes de machines virtuelles en utilisant une solution de protection des données comme NAKIVO Backup & Replication.
Source:
https://www.nakivo.com/blog/configuring-esxi-vmotion-network/













