La funzione vMotion in VMware vSphere consente il trasferimento in diretta di macchine virtuali in esecuzione sulla rete tra host ESXi senza alcun tempo di inattività. vMotion consente il spostamento di VM su un altro host come risultato della manutenzione hardware, aggiornamenti o interruzioni del servizio a livello fisico, garantendo al contempo la disponibilità dei servizi per queste macchine virtuali in esecuzione. Spostare su un altro host senza interruzioni è cruciale, in particolare per i cluster.
Per il miglior funzionamento di vMotion, è necessario configurare le reti vMotion su ciascun host ESXi nel cluster o nel data center. Leggi questo post del blog per saperne di più sulla configurazione della rete vMotion VMware e sulle migliori pratiche e requisiti della rete vMotion.
Requisiti della rete vMotion
I requisiti della rete vMotion sono:
- Deve essere utilizzato almeno un adattatore di rete fisico per una rete vMotion su un host ESXi.
- A vMotion network should be a dedicated, secure network with enough bandwidth.
- Almeno 250 Mbps (megabit al secondo) di larghezza di banda per ogni migrazione simultanea di VM. Una larghezza di banda maggiore offre prestazioni superiori. Anche se è possibile utilizzare adattatori di rete Ethernet a 1 Gbit, si consiglia di utilizzare adattatori a 10 Gbit.
- Utilizzare una rete a bassa latenza. Si consiglia che la latenza non superi i 10 millisecondi. Il tempo massimo di andata e ritorno per il vMotion a lunga distanza (latenza superiore a 4 ms) è di 150 millisecondi.
- La stessa subnet deve essere accessibile per una rete vMotion su tutti gli host ESXi che partecipano alla migrazione di VM.
- Gli host ESXi devono essere licenziati con una licenza vSphere, e la licenza deve supportare vMotion.
La nostra attrezzatura per questo flusso di lavoro
Abbiamo 6 adattatori di rete fisici collegati all’host ESXi su cui stiamo configurando una rete vMotion. Lo stesso numero di adattatori di rete è installato su un altro host ESXi utilizzato nel nostro ambiente vSphere.
La configurazione per la rete di gestione è la seguente:
- Host ESXi 1: 192.168.101.201
- Host ESXi 2: 192.168.101.202
- vCenter: 192.168.101.103
- Maschera di rete: 255.255.255.0
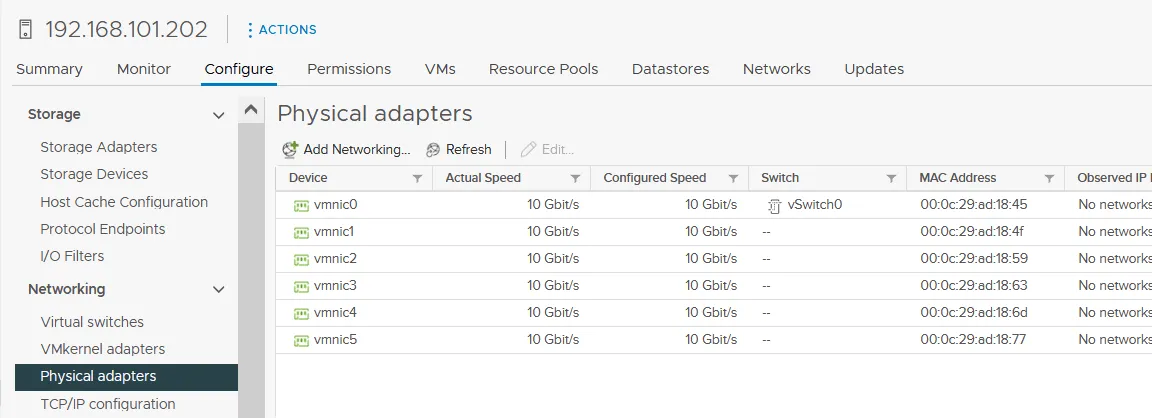
Configurazione della rete vMotion
Per spostare con successo una VM con vMotion su un altro host, abbiamo bisogno di:
- A port group on a vSwitch enabled for vMotion
- A VMkernel adapter connected to the port group of the vSwitch and a physical uplink.
- Configurare la rete vMotion per l’host
I passaggi per configurare la rete vMotion sono simili alla configurazione delle reti di archiviazione iSCSI, con alcune sottili differenze. Completiamo tutte le azioni in vCenter e utilizziamo VMware vSphere Client (non VMware Host Client) perché vCenter è comunque richiesto per vMotion. Utilizziamo commutatori virtuali standard su due host ESXi gestiti da vCenter.
- Per avviare la configurazione della rete vMotion, utilizza la vista Hosts and Clusters nel client vSphere per selezionare l’host ESXi nel riquadro di navigazione. Fai clic sulla scheda Configura, seleziona Adattatori VMkernel nella sezione Networking e fai clic su Aggiungi Networking.
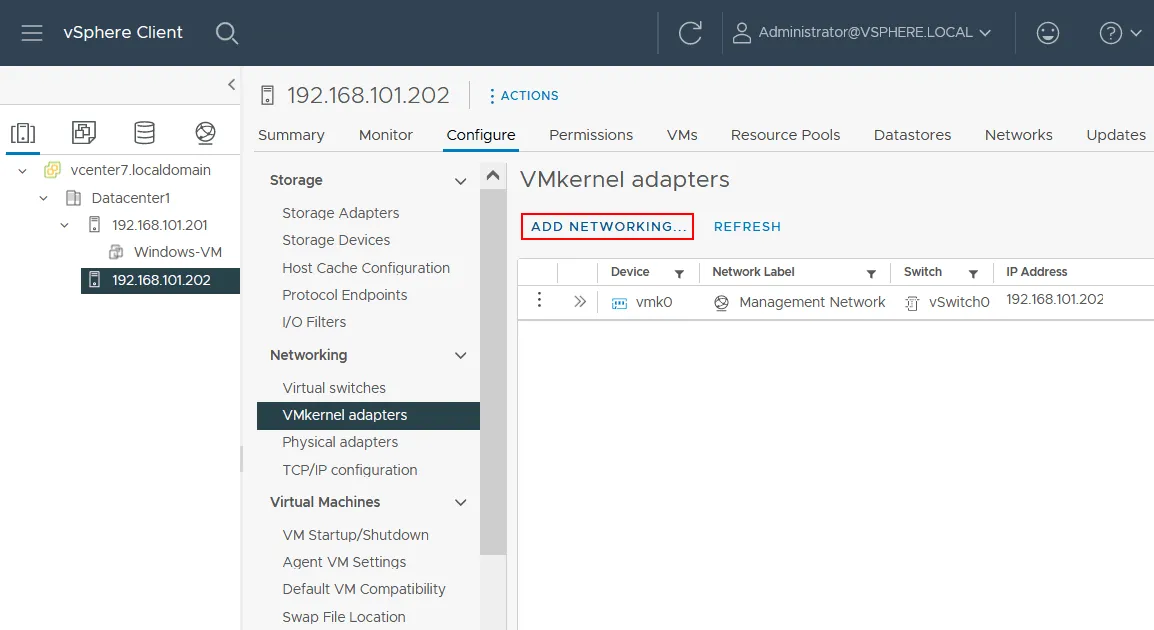
Si apre la procedura guidata Aggiungi Networking:
- Seleziona tipo di connessione. Seleziona Adattatore di rete VMkernel. Questo adattatore verrà utilizzato per configurare vMotion. Fai clic su Avanti ad ogni passaggio della procedura guidata per continuare.

- Scegli il dispositivo di destinazione. Seleziona Nuovo interruttore standard. È consigliabile modificare il valore predefinito di MTU da 1500 a 9000 byte. In questo modo è possibile utilizzare i frame jumbo e migliorare le prestazioni di rete durante il trasferimento del traffico vMotion. Assicurati che l’attrezzatura di rete (come gli switch fisici e gli adattatori di rete) supporti i frame jumbo.
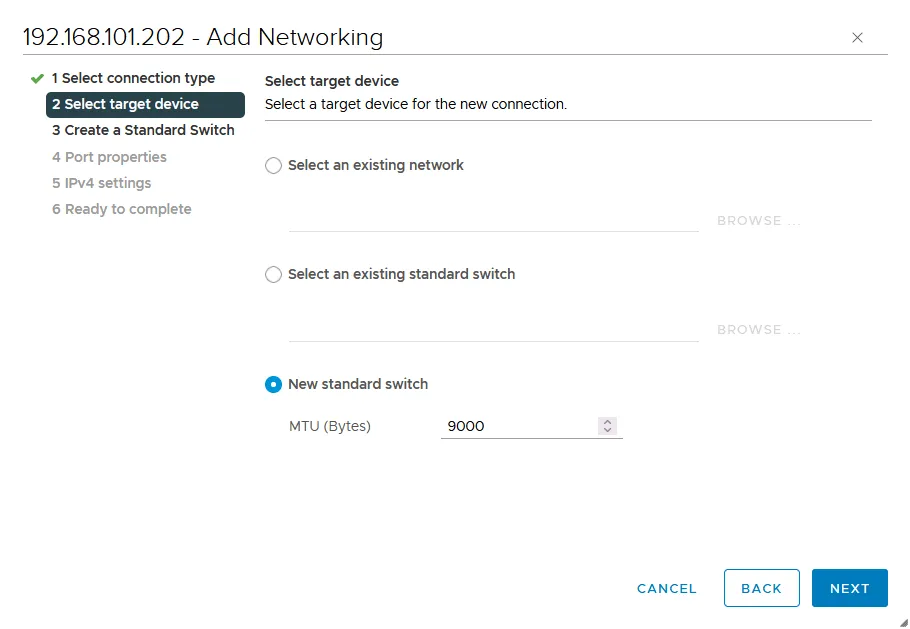
- Crea uno switch standard. Clicca su + per aggiungere adattatori di rete fisici (chiamati anche NIC – controller di interfaccia di rete) a uno switch virtuale. È necessario collegare uno switch virtuale a almeno un adattatore di rete fisico per utilizzare vMotion e migrare le VM da un host ESXi a un altro. È consigliabile aggiungere due adattatori di rete fisici per ridondanza e migliori prestazioni.
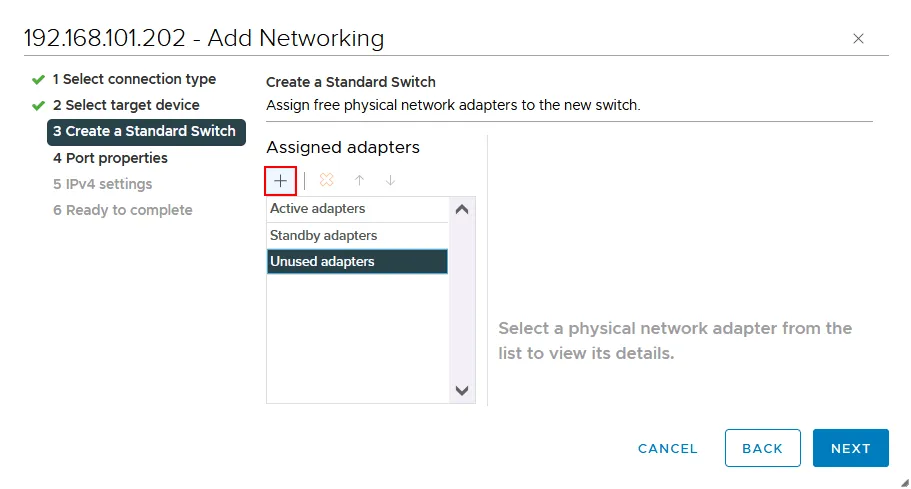
Selezioniamo due adattatori di rete fisici contemporaneamente: vmnic4 e vmnic5. I numeri dei tuoi adattatori potrebbero essere diversi.

I due adattatori di rete fisici selezionati sono stati aggiunti come adattatori attivi.
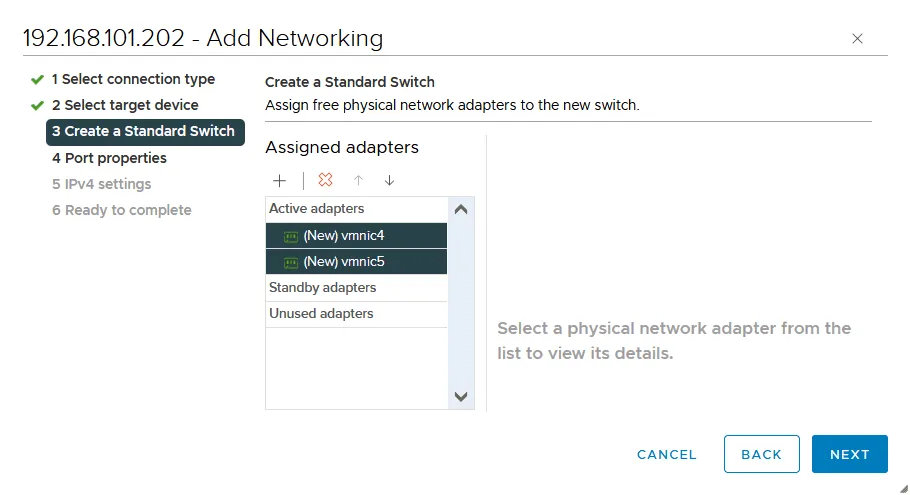
- Proprietà porte. Immettere un’etichetta di rete, ad esempio, vMotion1 nelle impostazioni VMkernel port per impostare il nome per questa scheda/porta.
Selezionare la casella di controllo vMotion nella sezione Servizi disponibili per abilitare vMotion per questa porta VMkernel. Opzionalmente, è possibile impostare l’ID VLAN se si utilizza VLAN per la segmentazione della rete a livello 2.
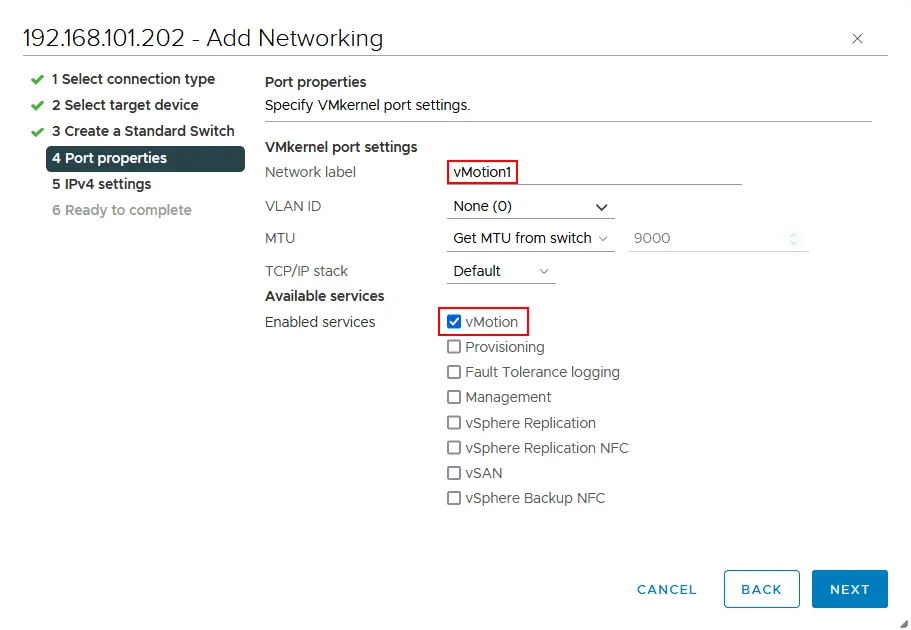
- Impostazioni IPv4. Si consiglia di utilizzare la configurazione IPv4 statica per impostare vMotion. A questo passaggio aggiungiamo i seguenti parametri:
- Indirizzo IPv4: 10.10.5.202
- Subnet mask: 255.255.255.0
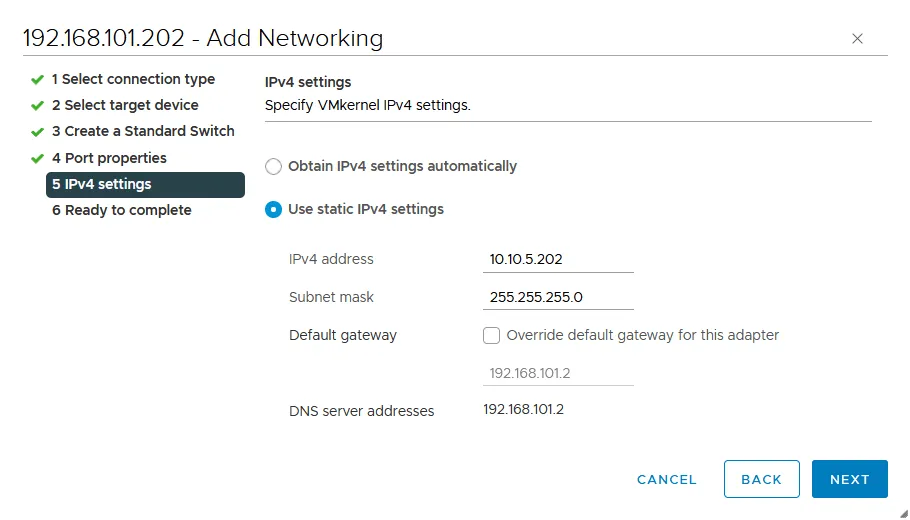
- Pronto per completare. Controlla le impostazioni e se tutto è corretto, clicca su Fine per completare la procedura guidata.
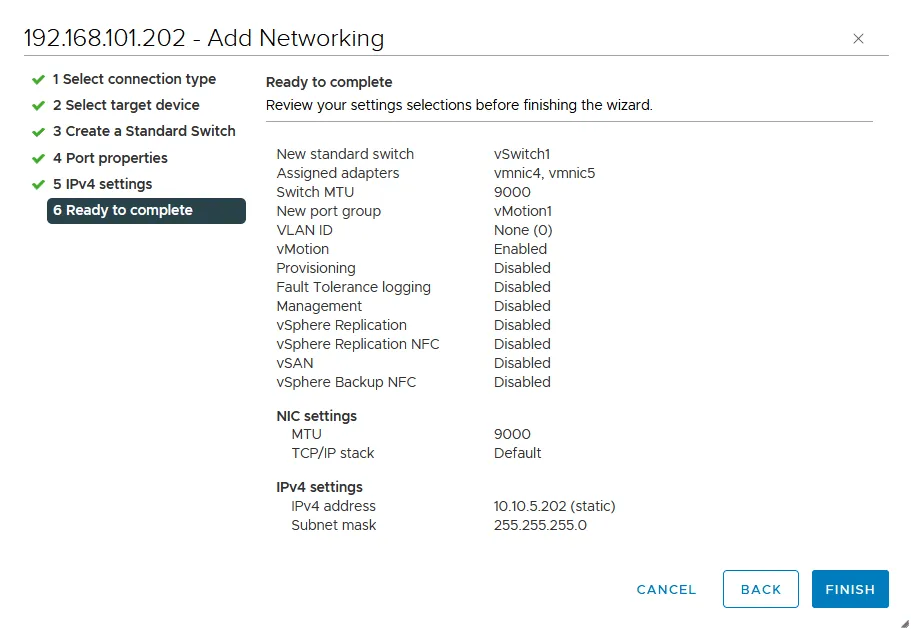
- A new VMkernel adapter (vmk1) connected to a new virtual switch (vSwitch1) is added.
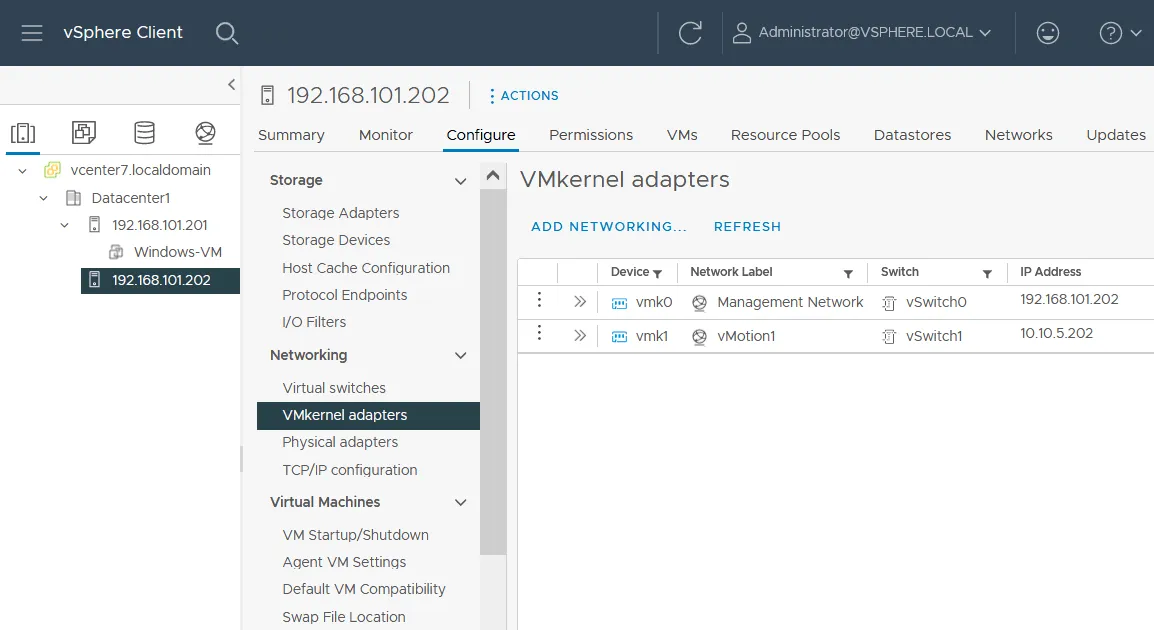
- Ora, dobbiamo modificare la configurazione degli adattatori di rete fisici nelle proprietà del nostro vSwitch1.
Seleziona il tuo host ESXi, vai su Configura > Switch virtuali (sotto Networking) e seleziona il tuo switch virtuale (vSwitch1 nel nostro caso). Puoi vedere lo schema di connessione di vSwitch1, inclusi i gruppi di porte, gli adattatori VMkernel e gli adattatori di rete fisici connessi. Clicca su Gestisci Adattatori Fisici.
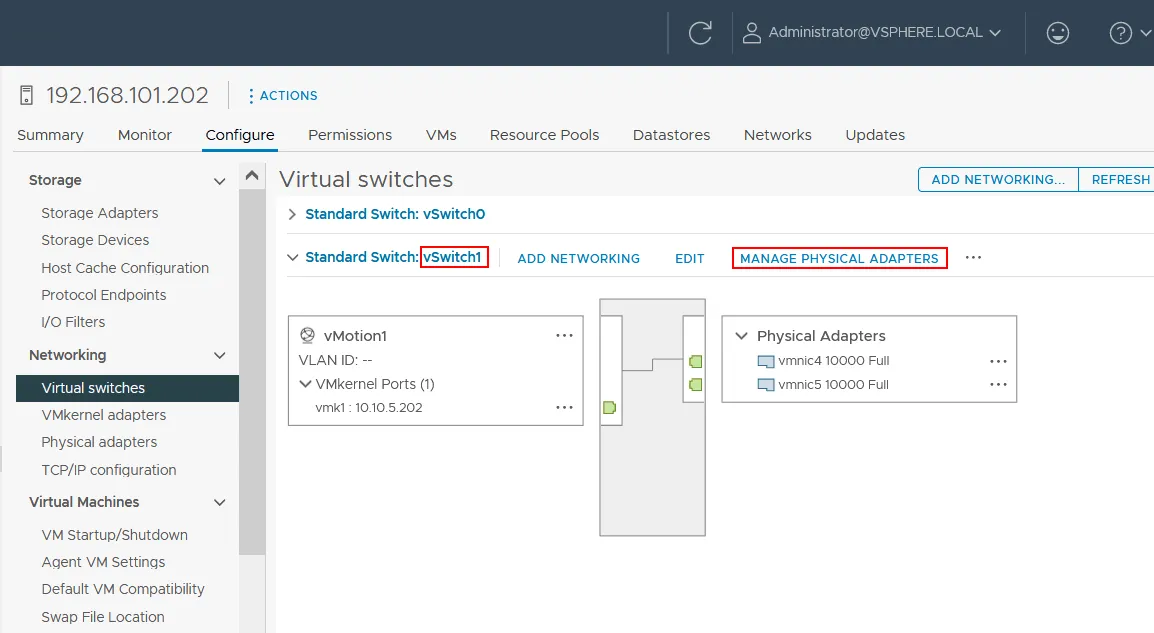
- Dobbiamo spostare uno degli adattatori di rete fisica da Adattatori attivi a Adattatori di standby. Lasciamo vmnic4 come attivo e spostiamo vmnic5 verso il basso per rendere questo adattatore di standby. Seleziona l’adattatore necessario e clicca sulla freccia in giù (↓) per questo scopo.

- Come risultato, abbiamo la configurazione come mostrato nello screenshot qui sotto per vSwitch1 e il gruppo di porte con vmk1 (vmnic4 è attivo e vmnic5 è in standby). Clicca su OK per salvare le impostazioni e chiudere questa finestra.
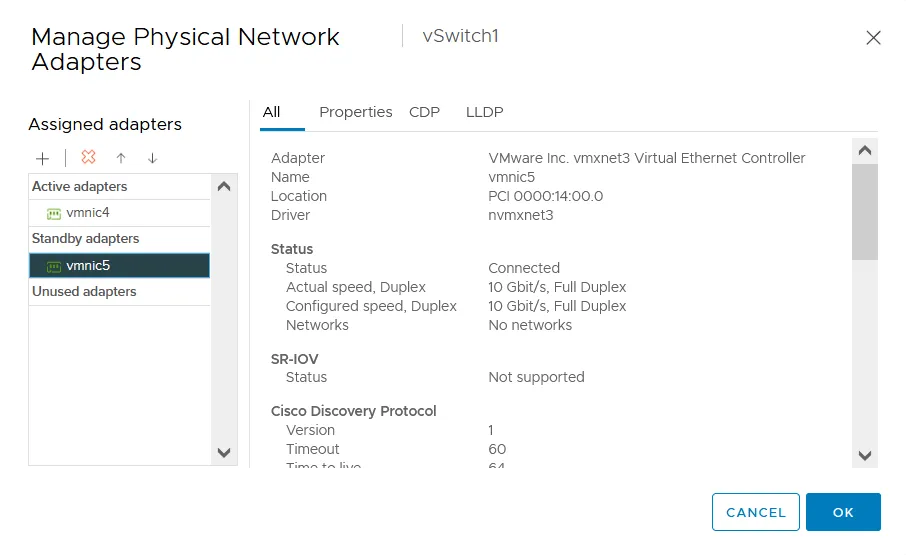
Come abilitare il vMotion Multi-NIC
La tua rete vMotion può funzionare così com’è. Tuttavia, per prestazioni e affidabilità superiori, puoi abilitare il vMotion Multi-NIC (disponibile da vSphere 5.1), che può fornire il bilanciamento del carico per il traffico di rete vMotion.
A questo scopo, aggiungeremo il secondo adattatore VMkernel e il gruppo di porte appropriato al vSwitch1 esistente e modificheremo le impostazioni attive/in standby per questo gruppo di porte utilizzato per la rete vMotion.
- Per iniziare, seleziona il tuo host ESXi, vai su Configura > Switch Virtuali (sotto Networking), seleziona il tuo switch virtuale (vSwitch1 nel nostro caso) e clicca su Aggiungi networking.
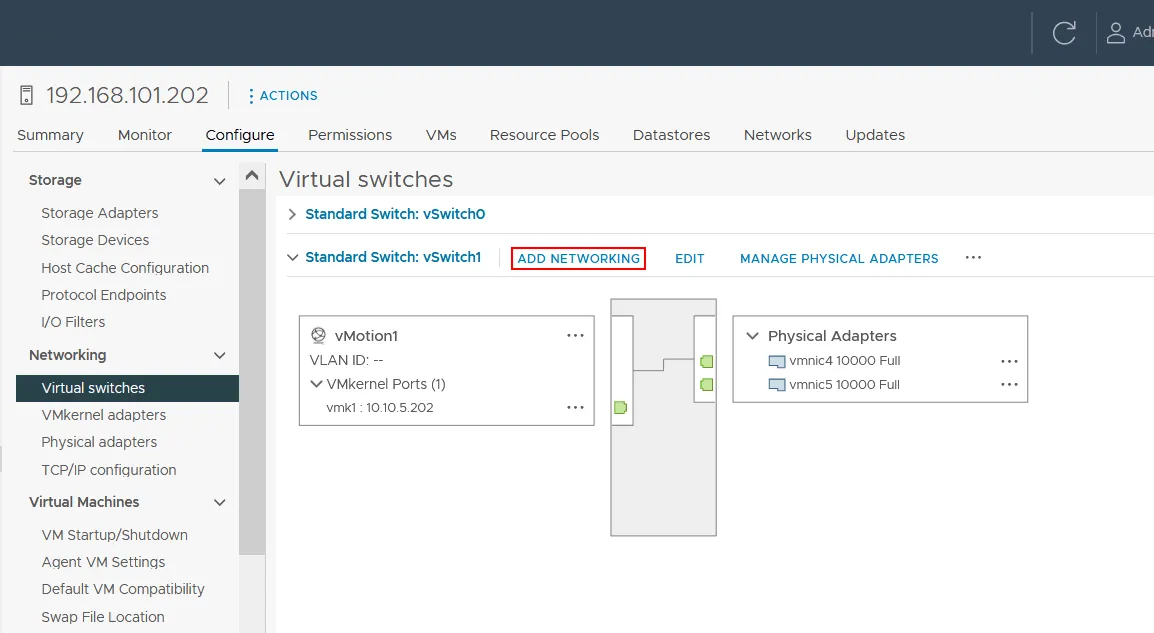
Si apre la procedura guidata Aggiungi networking.
- Seleziona tipo di connessione. Seleziona Adattatore di rete VMkernel, come fatto in precedenza.
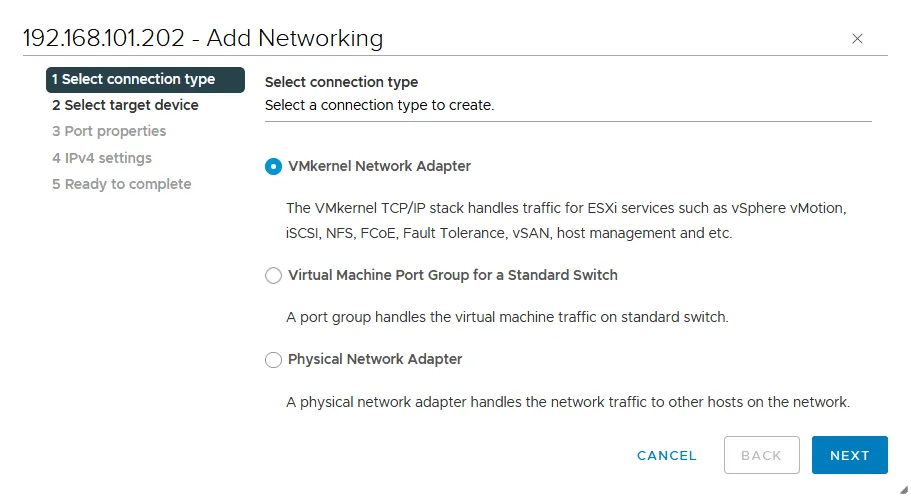
- Seleziona dispositivo di destinazione. Seleziona uno standard switch esistente (vSwitch1 nel nostro caso).
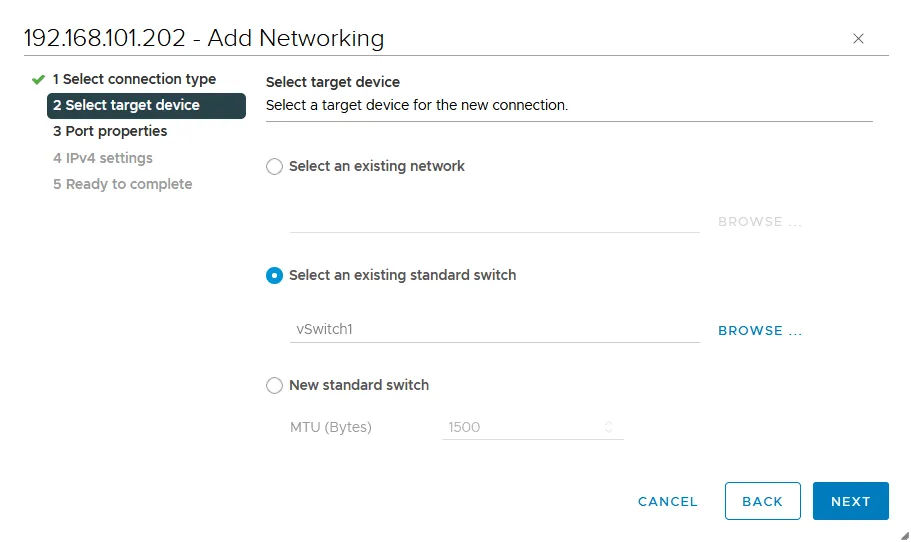
- Proprietà della porta. Inserisci un’etichetta di rete per la porta VMkernel, ad esempio, vMotion2. Seleziona la casella di controllo vMotion nella sezione Servizi disponibili per abilitare vMotion per questa porta.

- Impostazioni IPv4. Configura le impostazioni di rete IP per l’adattatore VMkernel. Utilizziamo le seguenti impostazioni:
- Indirizzo IPv4: 10.10.5.212
- Maschera di sottorete: 255.255.255.0
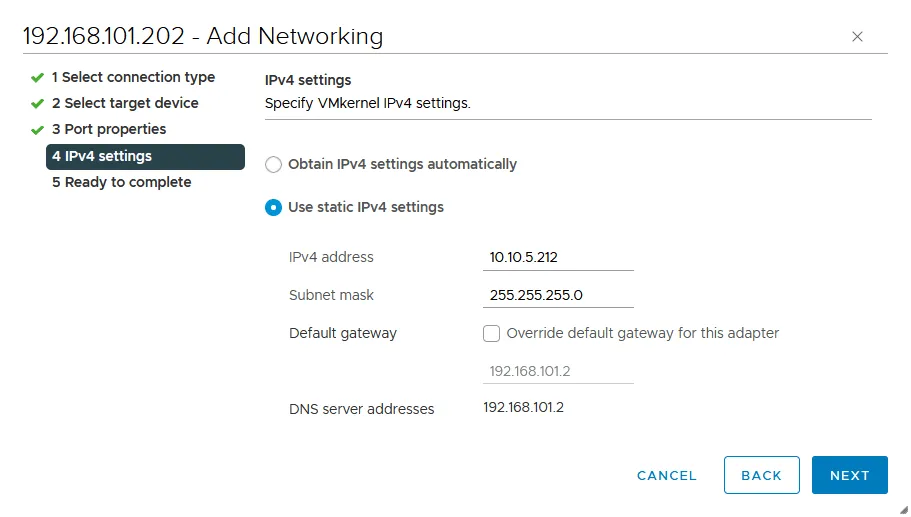
- Pronto per completare. Controlla la tua configurazione e, se tutto è corretto, premi Termina.
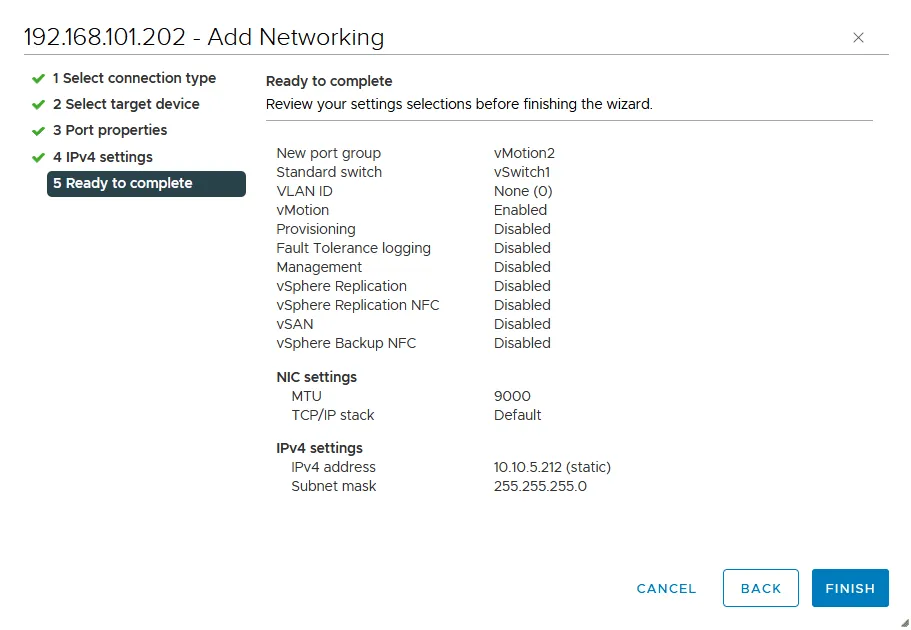
- Torna alla pagina con la configurazione dello switch virtuale (la pagina Switch virtuali). Seleziona vSwitch1 e clicca su vMotion1 per vedere i dettagli della connessione di rete.
Come puoi vedere nella schermata sottostante, la linea gialla spiega che vmk1 (adattatore VMkernel) è collegato a vmnic4 (adattatore di rete fisico). Se clicchiamo su vMotion2, possiamo vedere che vmk2 è anche collegato a vmnic4. Modifichiamo le impostazioni di connessione per questi due adattatori VMkernel.
- Clicca su vMotion1 e poi su Modifica per cambiare le impostazioni.
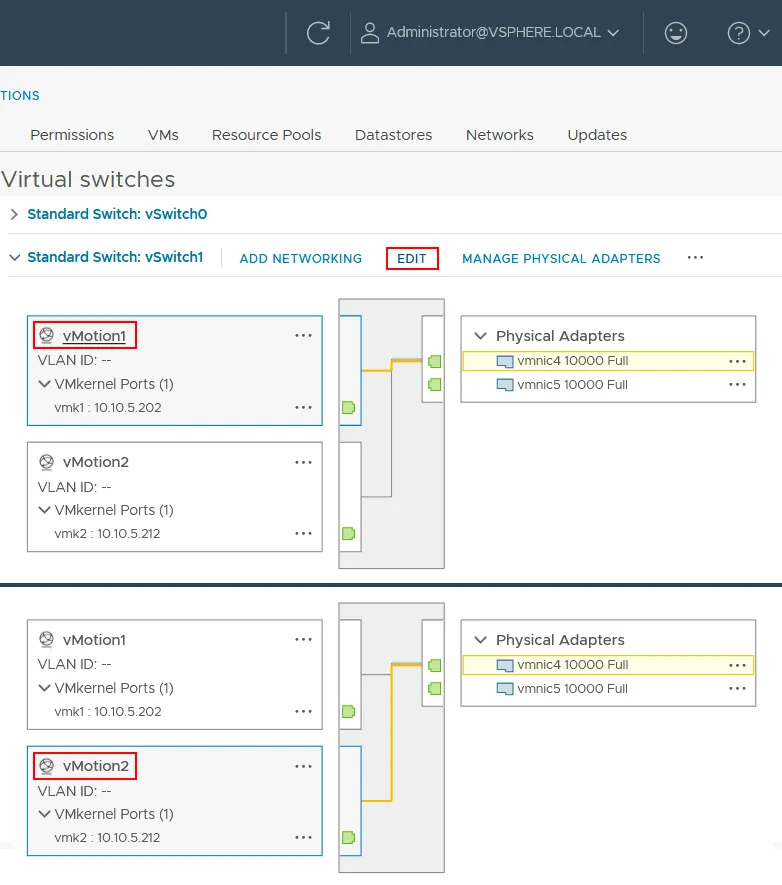
- Seleziona Team e failover nel riquadro sinistro della finestra delle impostazioni. Dobbiamo assicurarci che vmnic4 sia un adattatore attivo e vmnic5 sia un adattatore standby e seleziona la casella di controllo Override. Clicca su OK per salvare le impostazioni.
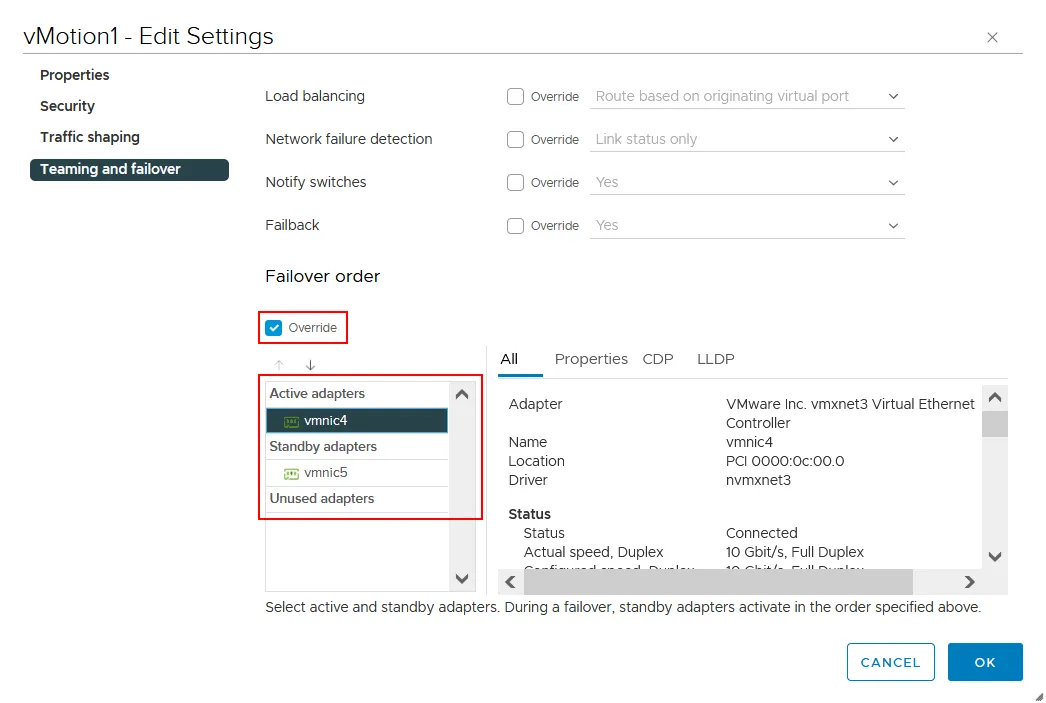
- Allo stesso modo, apri le impostazioni per vMotion2. Esegui le seguenti azioni nelle impostazioni di Team e failover:
Rendi vmnic5 un adattatore attivo e vmnic4 uno standby (opposto alle impostazioni per vMotion1). Seleziona la casella di controllo Override.
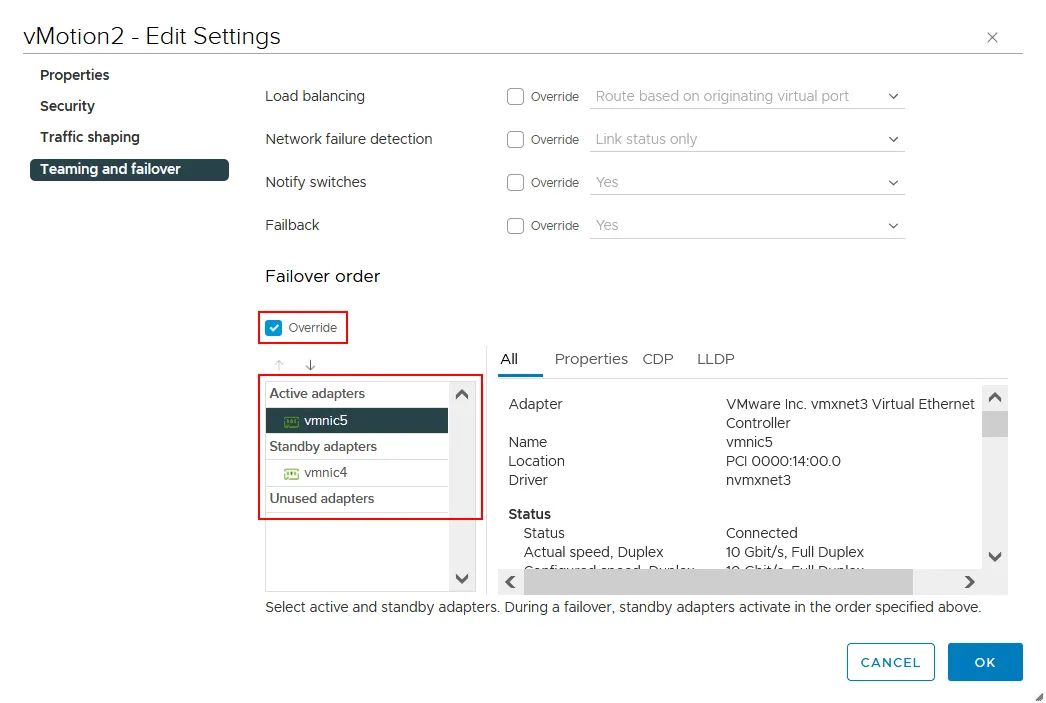
- Torna alla pagina degli Interruttori virtuali e controlla lo schema di connessione per ciascun adattatore VMkernel e il relativo gruppo di porte. Come possiamo vedere nello screenshot qui sotto, vmk1 è ora connesso a vmnic4 e vmk2 è connesso a vmnic5.

La configurazione del primo host ESXi è terminata per la rete vMotion. Configura gli altri host ESXi del tuo datacenter o cluster allo stesso modo. Se hai la licenza vCenter superiore, puoi utilizzare un interruttore virtuale distribuito per configurare una rete vMotion su un gran numero di host ESXi.
Conclusionereti ESXi e imparare come configurare le reti di storage ESXi .
La configurazione della rete vMotion include la creazione di un commutatore virtuale con un adattatore VMkernel e il gruppo di porte appropriato che sono collegati ad almeno un adattatore di rete fisica, noto anche come uplink. Nella creazione della rete vMotion, utilizziamo le porte VMkernel, assicurandoci di aver abilitato i frame jumbo. Impostiamo inoltre il teaming NIC per utilizzare più adattatori di rete durante il processo vMotion per una migliore prestazione e bilanciamento del carico. Puoi leggere di più su rete ESXi e imparare a configurare rete di archiviazione ESXi.
Tieni presente che dovresti proteggere le macchine virtuali ESXi con backup VM utilizzando una soluzione di protezione dei dati come NAKIVO Backup & Replication.
Source:
https://www.nakivo.com/blog/configuring-esxi-vmotion-network/













