Технологии Интернета поддерживают хосты ESXi со storage, подключенным через сеть, такой как NAS и SAN, а также прямо подключенные устройства хранения. Сетевое хранилище улучшает масштабируемость подсистемы хранения сервера. Для использования такого хранилища необходимо правильно настроить сеть в вашей среде и сетевые настройки на хосте ESXi.
Чтобы узнать, как настроить необходимые основные сети на хосте ESXi, прочтите дальше. Эта запись объясняет процесс настройки сетей хранения ESXi для трафика iSCSI хранилища на хосте ESXi.
Инструменты настройки сетей хранения ESXi
Чтобы настроить сети хранения, можно использовать встроенный хост-клиент VMware для одиночного хоста ESXi и для любого хоста ESXi, управляемого vCenter, если он не ограничен vCenter. Вы также можете использовать VMware vSphere Client для настройки сетей хранения ESXi, если ваши хосты ESXi управляются сервером vCenter Server. В этом случае вы можете воспользоваться преимуществами распределенного виртуального коммутатора для настройки сетей хранения для нескольких хостов ESXi сразу.
В этой записи объясняется, как настроить сети хранения ESXi в VMware Host Client, который позволяет обеспечить подключение в ESXi 7.0.
Создание виртуального коммутатора
Создадим новый виртуальный коммутатор.
- Войдите в VMware Host Client для управления хостом ESXi.
- Проверьте доступные физические сетевые адаптеры. Щелкните по Сеть в панели навигатора, расположенной слева на веб-интерфейсе. Затем перейдите на вкладку Физические адаптеры. У нас есть 6 физических контроллеров сетевых интерфейсов (NICs) на нашем сервере ESXi.
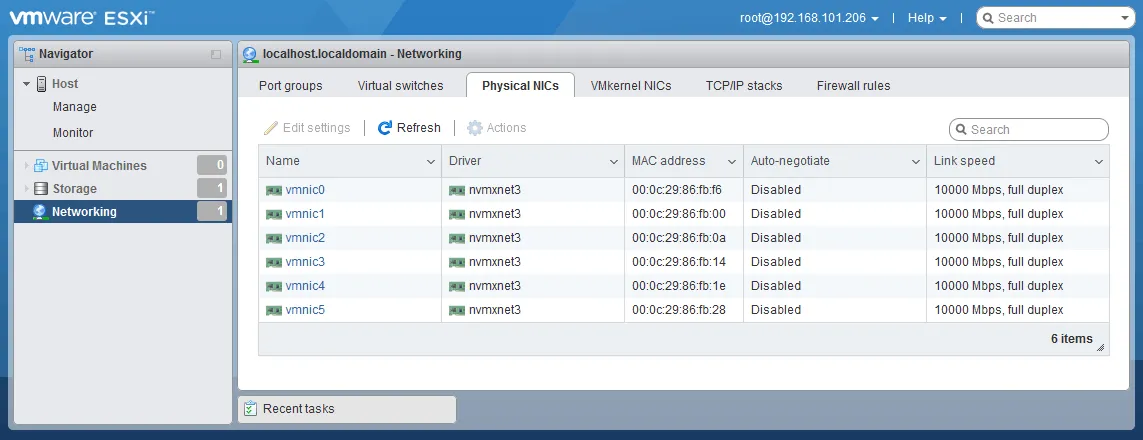
- Затем мы создаем стандартный переключатель vSphere, который будет обрабатывать сетевой трафик для нашей сети iSCSI. Перейдите в раздел Сеть в навигаторе. Выберите вкладку Виртуальные переключатели и нажмите Добавить стандартный виртуальный переключатель.
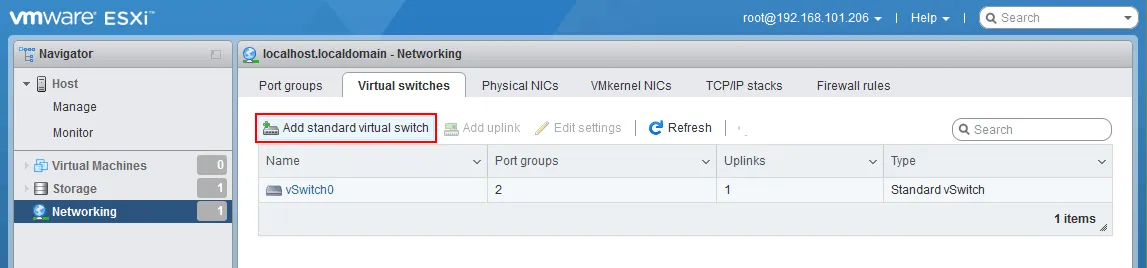
- Открывается окно добавления стандартного виртуального коммутатора. Введите необходимые настройки:
- Введите имя виртуального коммутатора, например, vSwitch-st1.
- MTU (Максимальный размер передаваемого блока данных) следует изменить с 1500 (значение по умолчанию) на 9000 байт для повышения эффективности и производительности. Убедитесь, что коммутаторы в вашей инфраструктуре поддерживают увеличенное значение MTU перед изменением этого параметра, чтобы избежать проблем.
- Выберите подключение вверх (физический сетевой адаптер, который будет подключен к этому виртуальному коммутатору). Мы выбираем vmnic2 в качестве подключения вверх 1. Ваши имена и номера могут отличаться.
- Что касается других настроек, вы можете оставить значения по умолчанию.
Нажмите Добавить, чтобы завершить создание виртуального коммутатора.
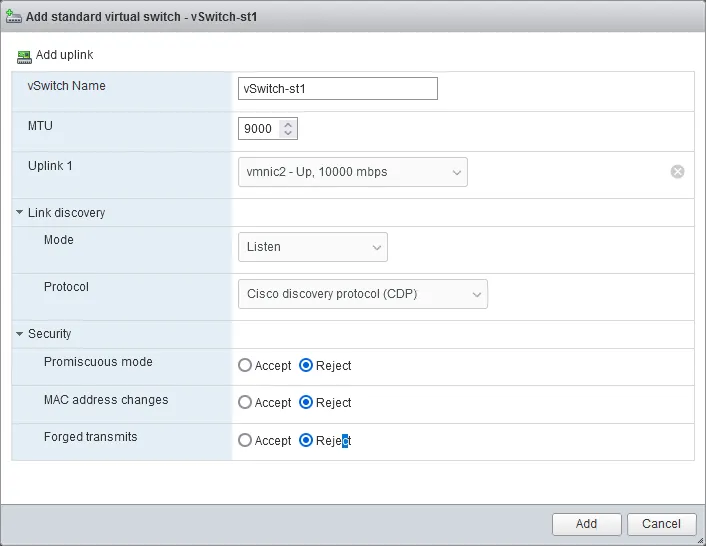
- A new standard virtual switch has been added and you can see it in Networking > Virtual switches. Click this virtual switch to open vSwitch settings (vSwitch-st1 in our case).
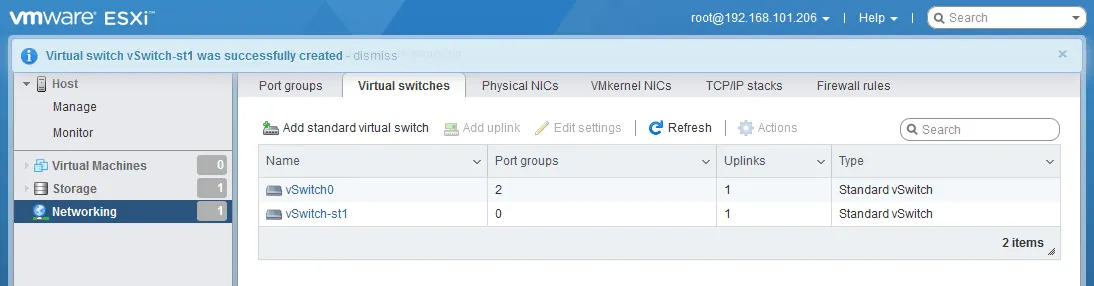
- Нажмите Добавить вторую связь, чтобы добавить вторую связь и подключить второй физический сетевой адаптер к виртуальному коммутатору для обеспечения избыточности.
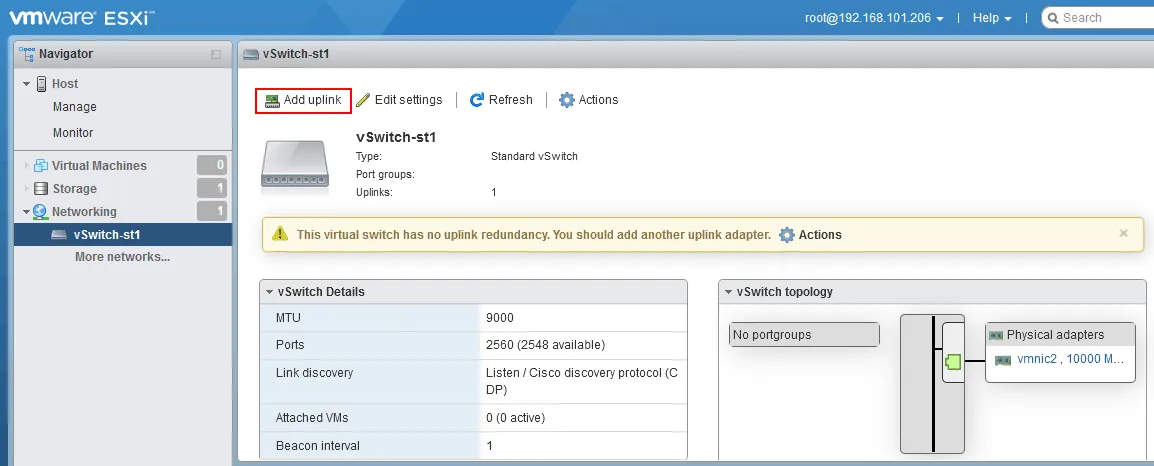
- Откроется окно Редактировать стандартный виртуальный коммутатор.
- Выберите физический NIC для связи 2. В нашем случае это vmnic3.
- Выберите параметры сборки в команду NIC. Мы настроим параметры аварийного переключения и восстановления для групп портов виртуального коммутатора позже.
Нажмите Сохранить, чтобы сохранить настройки виртуального коммутатора.
Обратите внимание, что если вы еще не изменили значение MTU, вы можете сделать это сейчас. Нам нужно включить использование jumbo frames как на новом vSwitch, так и на каждой новой группе портов. Производительность iSCSI значительно увеличивается при использовании jumbo frames. Jumbo frames представляют собой Ethernet-фреймы с полезной нагрузкой больше значения максимальной передаваемой единицы (MTU) в 1500 байт. Обычно для iSCSI и других случаев использования мы используем значение MTU в 9000 байт.
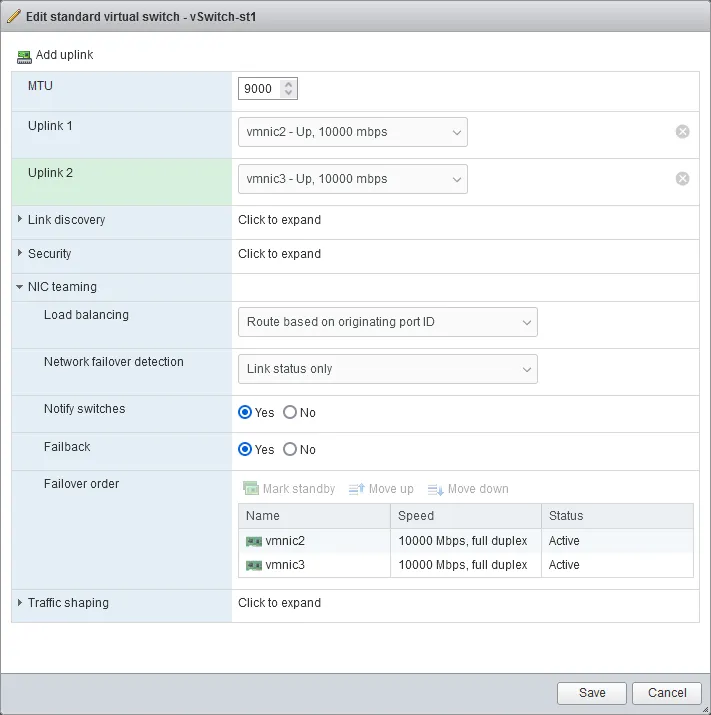
- Добавлен второй (избыточный) канал связи. Вы можете увидеть обновленную схему с топологией виртуального коммутатора. Но на данный момент нет групп портов.
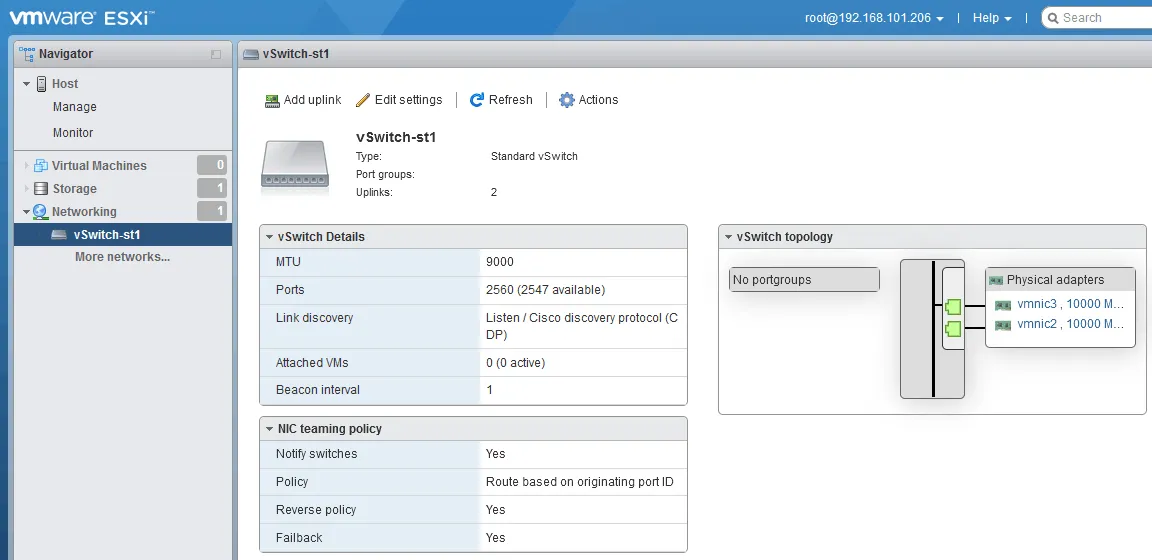
Добавление VMkernel NIC и Port Group
Теперь нам нужно создать группу портов и сетевой интерфейс контроллера VMkernel для виртуального коммутатора.
- Перейдите к Настройка сети> VMkernel NICs, и нажмите Добавить VMkernel NIC.
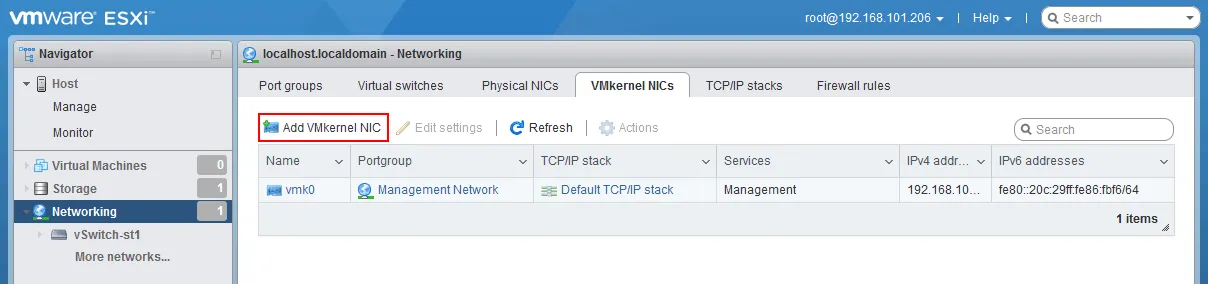
- Выберите необходимые параметры для VMkernel NIC. Мы устанавливаем параметры следующим образом:
- Группа портов: Новая группа портов
- Имя новой группы портов: iSCSI1
- Виртуальный коммутатор: vSwitch-st1
- ID VLAN: 0 (или установите необходимый идентификатор, если используете VLAN)
- MTU: 9000
Настройки IPv4:
- Конфигурация: Статический
- Адрес: 192.168.105.11
- Маска подсети: 255.255.255.0
Щелкните Создать.
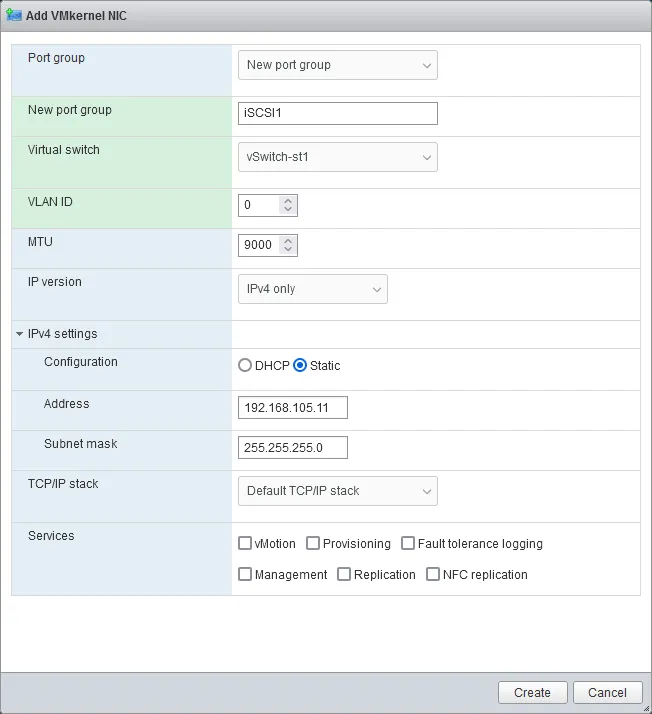
Для iSCSI нам нужно создать несколько групп портов. Мы делаем это для избыточности и хорошей производительности. Мы также устанавливаем метку сети для группы портов, а также любой идентификатор VLAN, который мы хотим назначить. Это необязательно и может быть не требуется или не желательно в вашей среде.
Установка VLAN на уровне группы портов известна как Виртуальная метка коммутатора или VST. Во многих средах VMware, если у вас есть выделенный коммутатор хранения, порты будут установлены в режиме немаркированный. Это означает, что физический коммутатор выполняет все операции по маркировке, и виртуальный коммутатор об этом не знает. Это известно как Внешняя метка коммутатора или EST.
Каждая среда отличается и определяет, как настраивается установка VLAN для каждой группы портов в вашей среде.
- Позволим добавить еще одну группу портов, чтобы мы могли настроить наши назначения vmnic.
Перейдите к Сеть > VMkernel NICs, и нажмите Добавить VMkernel NIC.
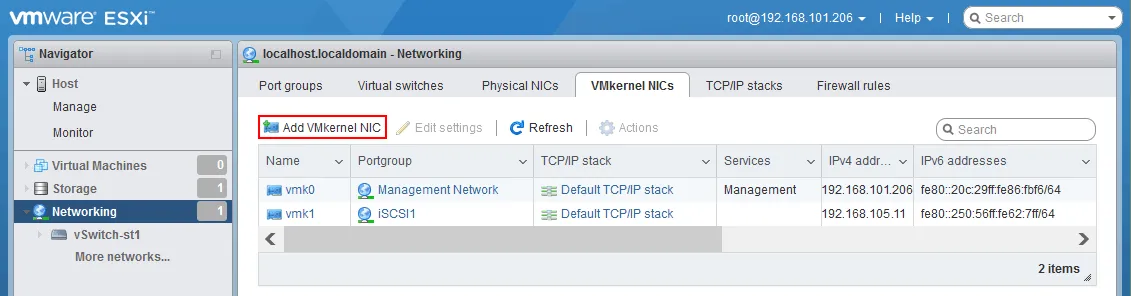
- Добавьте новую группу портов в тот же vSwitch (iSCSi2 в vSwitch-st1 в нашем случае).
Нам нужно назначить другой статический IP-адрес в той же подсети, что и для нашего другого хранилища VMkernel порт. По завершении у нас будет два (2) VMkernel порта, назначенных нашему новому vSwitch, переносящему наш трафик iSCSI.
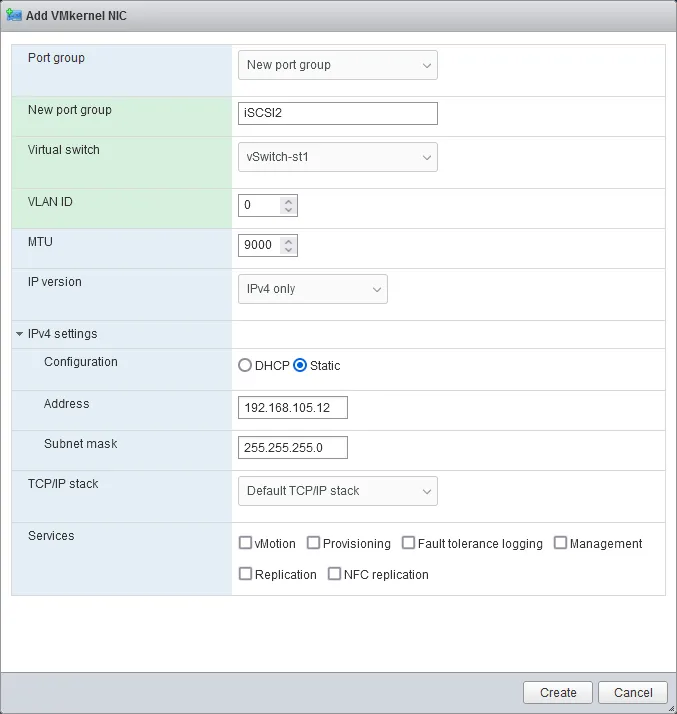
- Теперь у нас есть виртуальный коммутатор с настроенным вторым портом iSCSI VMkernel. Давайте отредактируем параметры смены сети в первой группе портов нашего виртуального коммутатора.
Также важно установить свойства командировки сетевых карт (NIC Teaming). Нам нужно отключить автоматическое восстановление (Failback) и также переопределить порядок смены коммутатора для каждой группы портов. Кроме того, мы помещаем вторую сетевую карту (vmnic) в состояние неиспользуемая для каждой группы портов. Это предотвращает перемещение порта VMkernel по различным каналам связи в случае отказа. Причина в том, что если физическая сетевая карта теряет связь, это должно рассматриваться как сбой канала передачи данных, а не сетевой сбой.
Мы хотим, чтобы архитектура подключаемого хранилища (PSA) в VMkernel обрабатывала этот случай и переходила на альтернативный путь для поддержания связи с хранилищем. Такой подход позволяет учитывать устойчивость хранилища на основе нескольких путей к хранилищу, а не только на основе количества сетей хранения ESXi, доступных для одного пути к хранилищу.
- Перейдите к Настройка сети> Группы портов, выберите необходимую группу портов (например, iSCSI1), и нажмите Изменить настройки.
На практике этот подход к автоматическому переключению отображается в следующих настройках группы портов:
- Восстановление: Нет
- Изменить порядок переключения: Да
- Отметьте второй сетевой адаптер (vmnic3) как неиспользуемый. Нажмите на второй vmnic (vmnic3 в нашем случае), а затем нажмите кнопку Отметить как неиспользуемый.
Нажмите Сохранить, чтобы сохранить настройки группы портов.
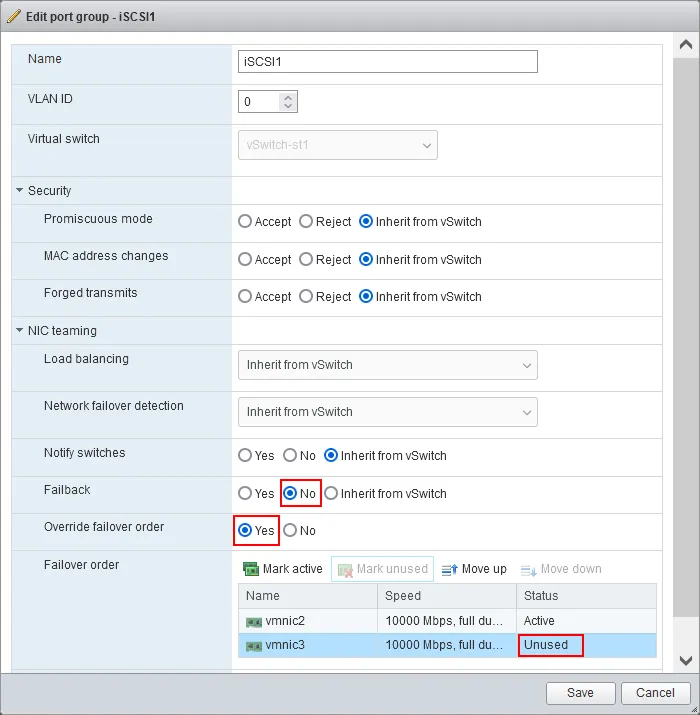
- Сделайте то же самое для второй группы портов.
Добавление программного адаптера iSCSI и цели iSCSI
Как только мы настроили виртуальный коммутатор, порты VMkernel и группы портов, а также объединение сетевых интерфейсов и кадры Jumbo, мы можем настроить программное обеспечение iSCSI для подключения хранилища iSCSI к хосту ESXi через сеть.
- Перейдите к Хранилище> Адаптеры и щелкните Программный iSCSI.
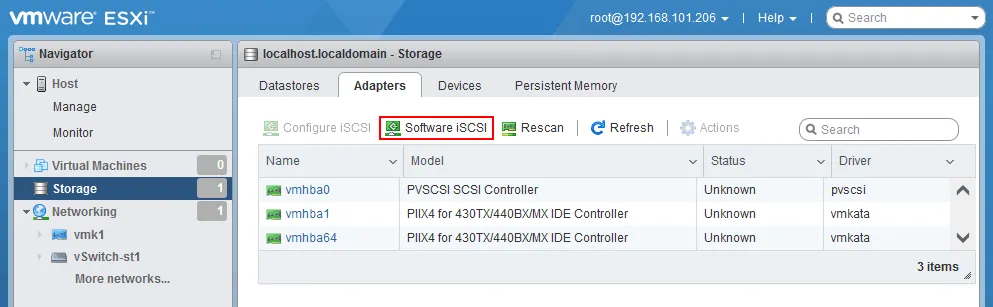
- Открывается окно Настройка iSCSI.
Щелкните Включено в строке с включенным iSCSI.
Щелкните Добавить привязку порта в разделе Привязки сетевого порта.
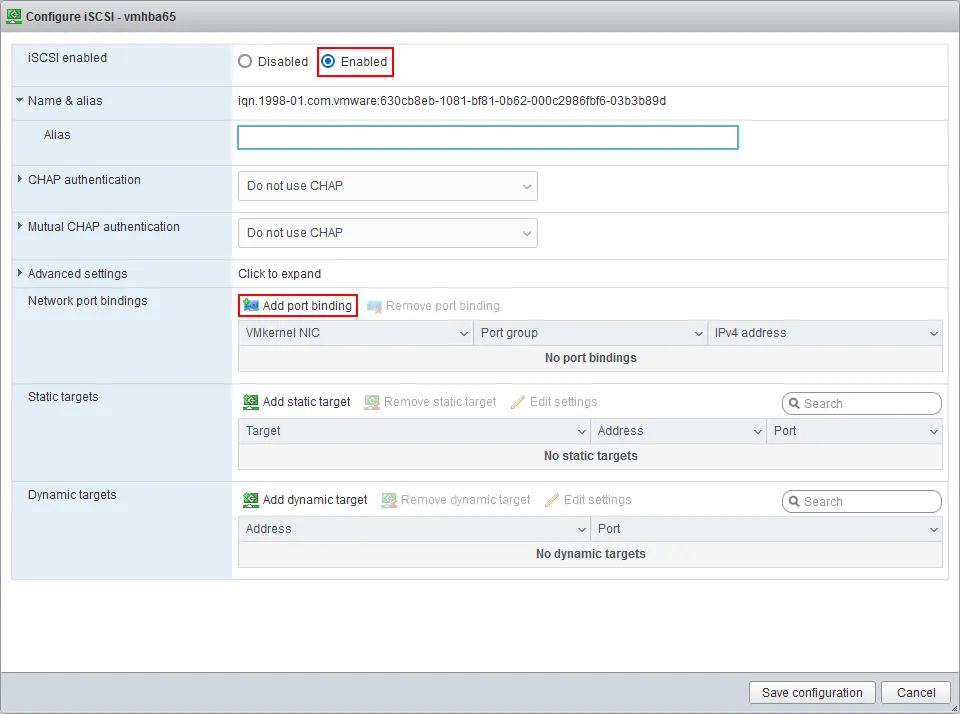
- Выберите адаптер VMkernel для подключения сетевого хранилища, например, vmk1, и щелкните Выбрать.
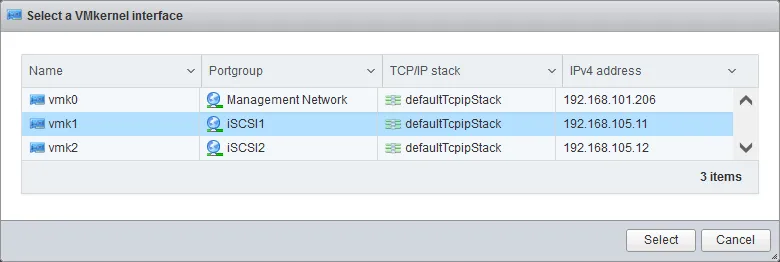
- Нажмите Добавить динамическую цель и введите IP-адрес сервера, настроенного как сервер цели iSCSI. В нашем примере IP-адрес цели iSCSI – 192.168.105.170.
Нажмите Сохранить конфигурацию.
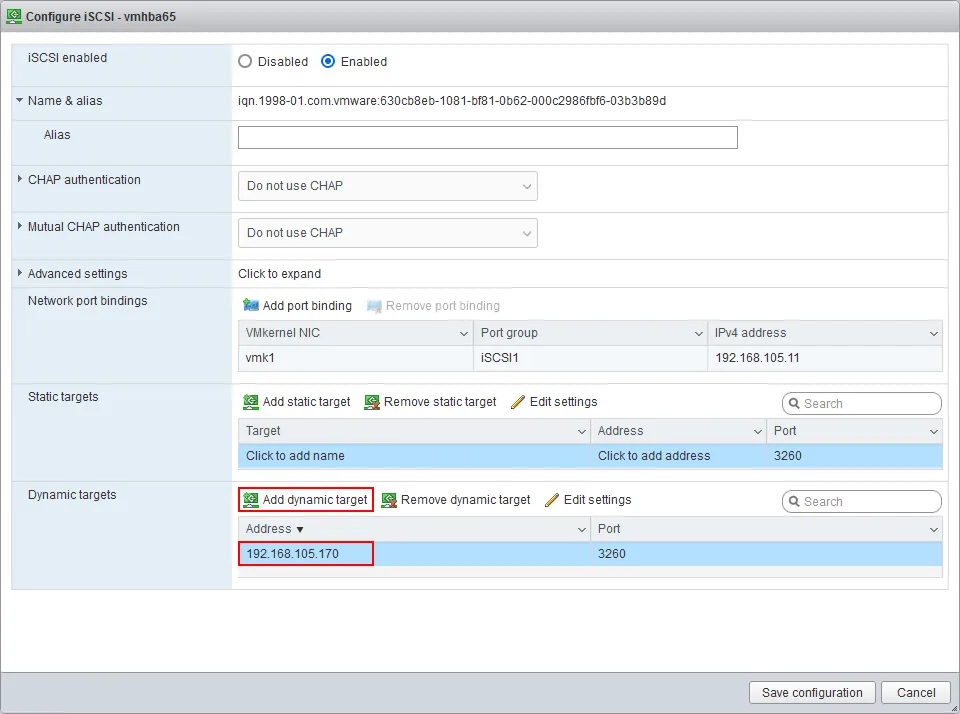
- Перейдите к Хранилище > Адаптеры и нажмите Пересканировать.
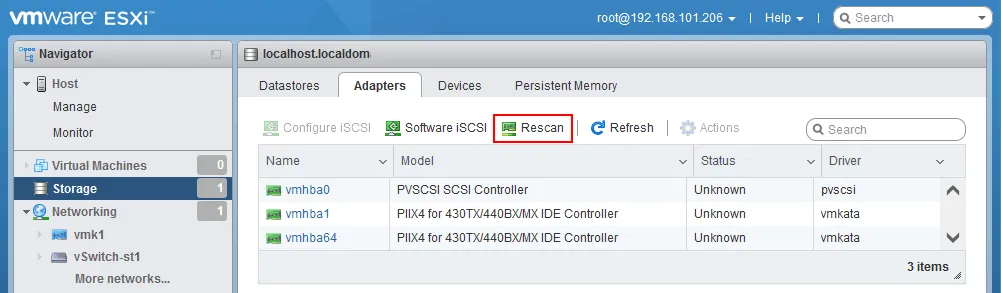
- Выберите новый адаптер iSCSI, который отображается после обновления, и нажмите Настроить iSCSI, чтобы открыть свойства адаптера (vmhba65 в нашем случае).
Вы можете видеть, что статическая цель была найдена и добавлена после ввода IP-адреса динамической цели (iqn.1991-05.com.microsoft:win2019-vm-data-target в данном случае).
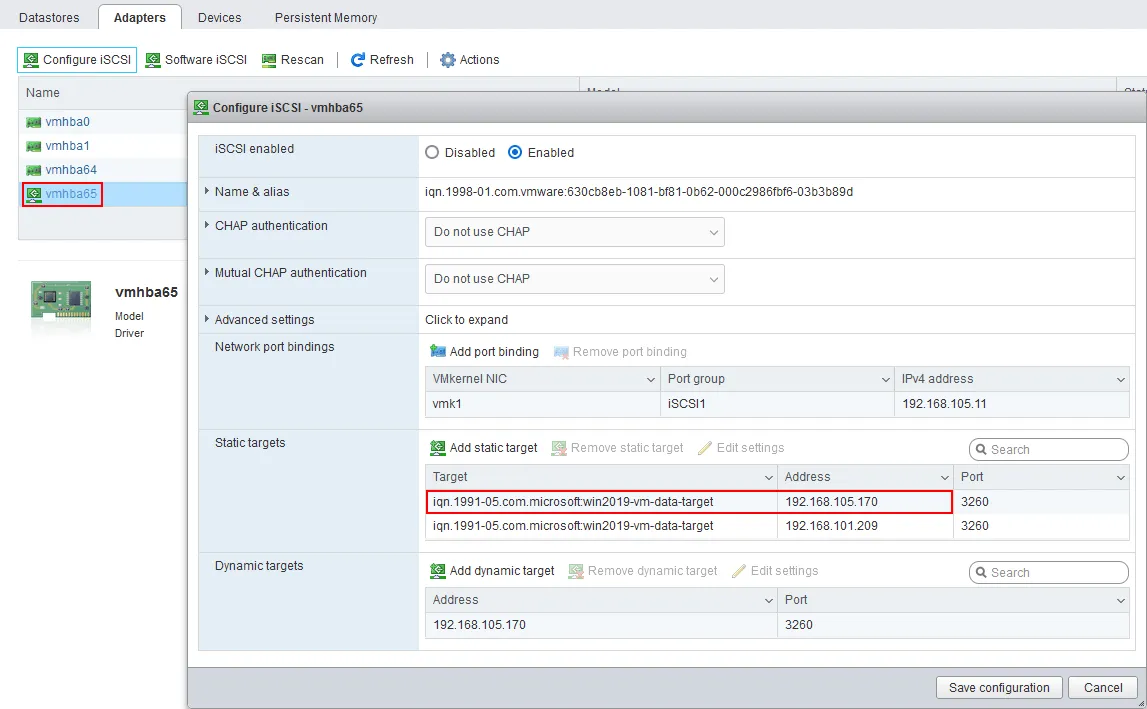
Теперь вы можете создать новый datastore VMFS на подключенной iSCSI-цели. Выберите соответствующий диск iSCSI при выборе устройства хранения для создания datastore.
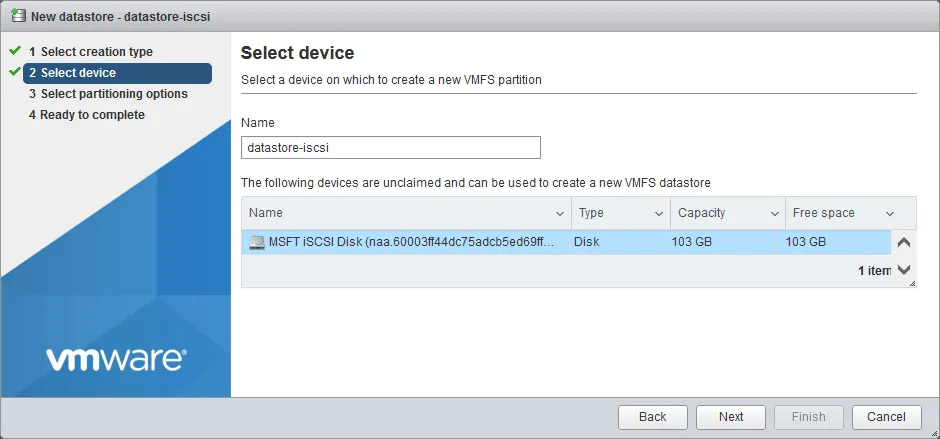
Заключение
Когда вы сохраняете виртуальные машины на непосредственно подключенном хранилище и сетевом хранилище, обязательно регулярно создавайте их резервные копии. Решение по защите данных NAKIVO поддерживает VMware vSphere и другие среды для быстрого резервного копирования и восстановления.
Source:
https://www.nakivo.com/blog/configuring-esxi-storage-networks/













