המארחים של ESXi תומכים באחסון המחובר דרך הרשת, כגון NAS ו-SAN, וגם במכשירי אחסון המחוברים ישירות. אחסון המבוסס על רשת משפר את הקידמה של מערכת האחסון של שרת. כדי להשתמש בסוג זה של אחסון, עליך להגדיר רשת בצורה תקינה בסביבתך ואת הגדרות הרשת על מארח ESXi.
המשך לקרוא כדי ללמוד כיצד ניתן להגדיר את הרשתות העיקריות השונות הנדרשות על מארח ESXi. הפוסט הזה מסביר את תהליך ההגדרה של רשתות אחסון של ESXi עבור תעבורת אחסון iSCSI על מארח ESXi.
כלים להגדרת רשתות אחסון של ESXi
כדי להגדיר רשתות אחסון, ניתן להשתמש בלקוח מוטמע של VMware עבור מארח ESXi עצמאי ועבור כל מארח ESXi שמנוהל על ידי vCenter אם אינו מוגבל על ידי vCenter. ניתן גם להשתמש בלקוח VMware vSphere כדי להגדיר רשתות אחסון של ESXi אם המארחים שלך מנוהלים על ידי שרת vCenter. במקרה זה, ניתן להרוויח מיתרונות של מתג וירטואלי מבוזר כדי להגדיר רשתות אחסון עבור מארחי ESXi מרובים בו זמנית.
בפוסט הזה, אנו מסבירים כיצד להגדיר רשתות אחסון של ESXi בלקוח המארח של VMware, שמאפשר קישוריות ב-ESXi 7.0.
יצירת מתג וירטואלי
ראשית, בואו ניצור מתג וירטואלי חדש.
- התחברו ללקוח המארח של VMware כדי לנהל את מארח ESXi.
- בדוק את המתאםי רשת הפיזית הזמינים. לחץ על רשת בחלון הניווט השוכן בצד שמאל של ממשק האינטרנט. לאחר מכן לחץ על לשונית מתאמי NICs . יש לנו 6 בקרי ממשק רשת פיזיים (NICs) על שרת ה-ESXi שלנו.
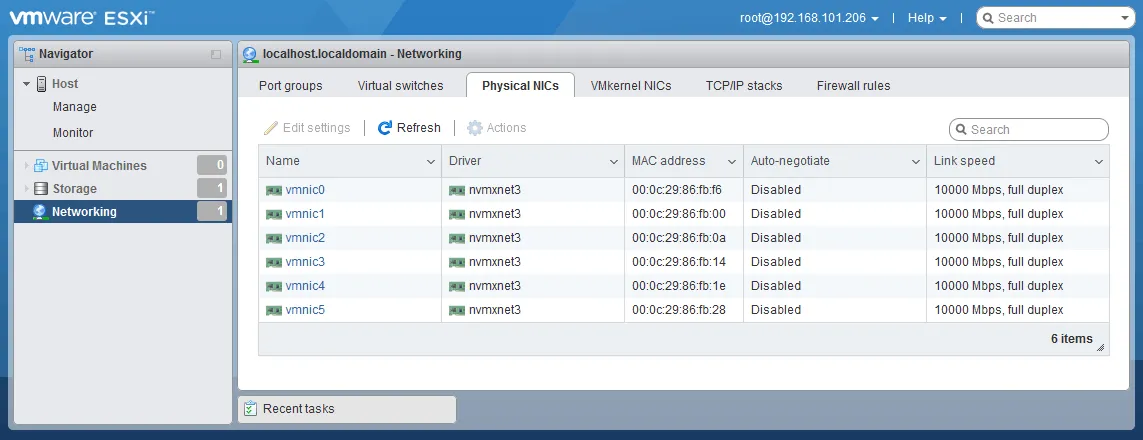
- באופן נוסף, אנו יוצרים את מתג הווירטואלי התקן של vSphere, אשר ינהל את תעבורת הרשת של רשת ה-iSCSI שלנו. עבור אל רשת בניווט. בחר בלשונית מתגים וירטואליים, ולחץ על הוסף מתג וירטואלי סטנדרטי.
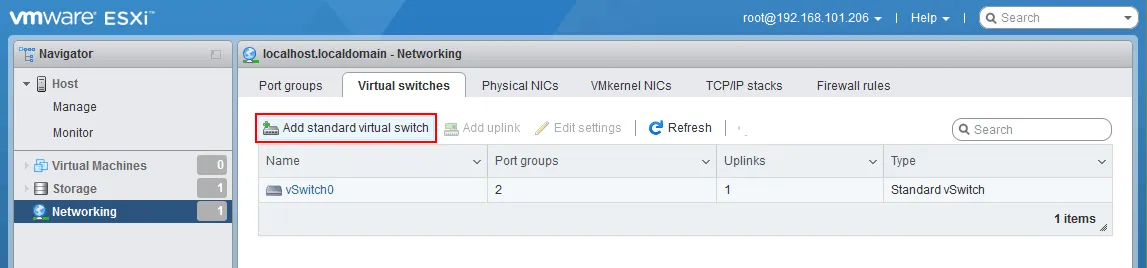
- פתח את חלון ההוספת מתג וירטואלי תקני. הכנס את ההגדרות הנדרשות:
- הכנס שם למתג וירטואלי, לדוגמה, vSwitch-st1.
- MTU (יחידת משדר המקסימלית) צריך להשתנות מ-1500 (הערך המוגדר כברירת מחדל) ל-9000 בייטים ליעילות וביצועים גבוהים יותר. וודא שהמתגים בתשתית שלך תומכים ב-MTU המוגבר לפני שתשנה את הערך כדי למנוע בעיות.
- בחר קישור למעלה (כרטיס רשת פיזי שיחובר למתג הוירטואלי הזה). אנו בוחרים vmnic2 כקישור 1. השמות והמספרים במקרה שלך עשויים להיות שונים.
- לגבי ההגדרות האחרות, ניתן להשאיר את הערכים המוגדרים כברירת מחדל.
לחץ על הוסף כדי לסיים את יצירת המתג הוירטואלי.
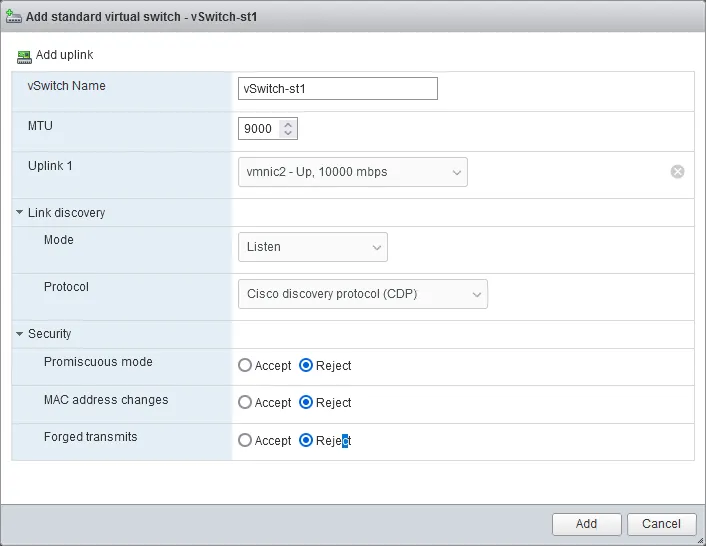
- A new standard virtual switch has been added and you can see it in Networking > Virtual switches. Click this virtual switch to open vSwitch settings (vSwitch-st1 in our case).
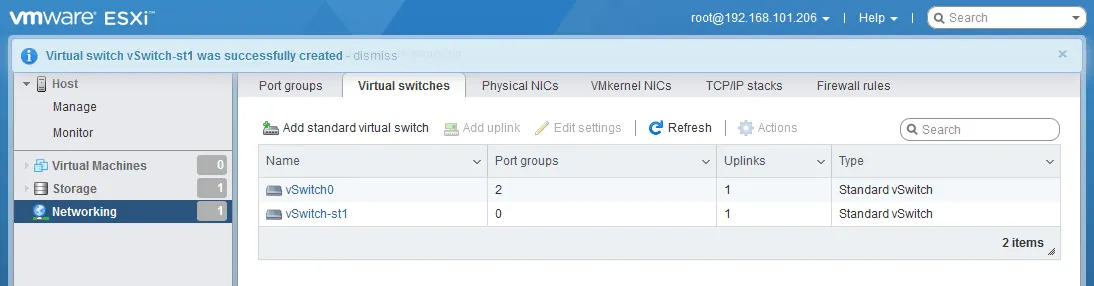
- הוסף אפשרות התקשרות כדי להוסיף את האפשרות לתקשר נוספת ולחבר את מתאם הרשת הפיזי השני למתג הווירטואלי לצורך גידול תקינות.
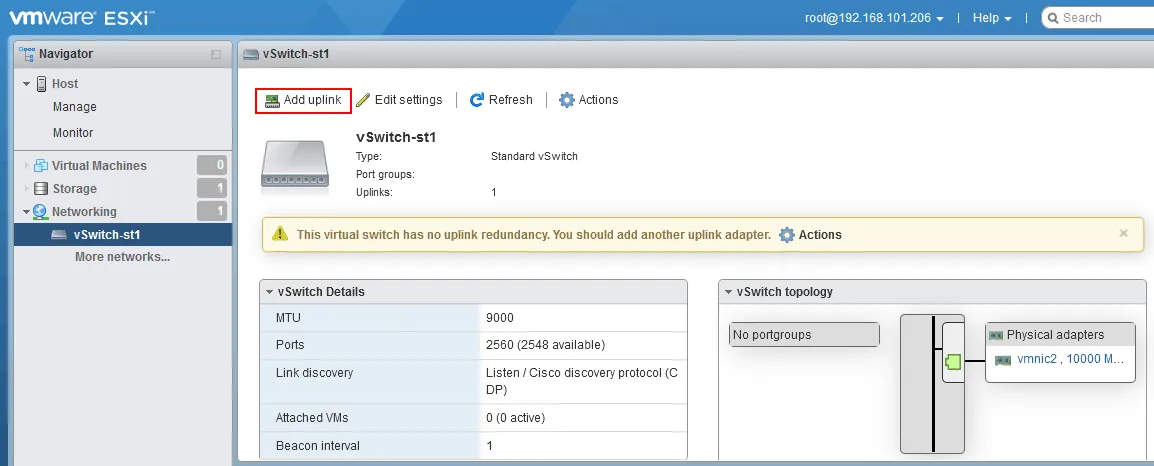
- החלון ערוך מתג וירטואלי סטנדרטי נפתח.
- בחר NIC פיזי עבור אפשרות התקשרות 2. זהו vmnic3 במקרה שלנו.
- בחר אפשרויות צוות NIC. נקבע את הגדרות הפיאלובר והפילבק עבור קבוצות הפורטים של המתג הווירטואלי מאוחר יותר.
לחץ על שמור כדי לשמור את הגדרות המתג הווירטואלי.
שים לב שאם עדיין לא שינית את ערך ה-MTU, ניתן לשנות אותו כעת. עלינו לאפשר מסגרות ענקיות גם במתג הווירטואלי החדש וגם בכל קבוצת פורטים חדשה. ביצועי iSCSI מתבצעים באופן משמעותי יותר עם שימוש במסגרות ענקיות. מסגרות ענקיות הן מסגרות Ethernet עם עמודת נתונים גדולה מערך היחיד המרבי (MTU) בערך של 1500 בתים. בדרך כלל למקרים של iSCSI ושימושים אחרים, אנו משתמשים בערך MTU של 9000 בתים.
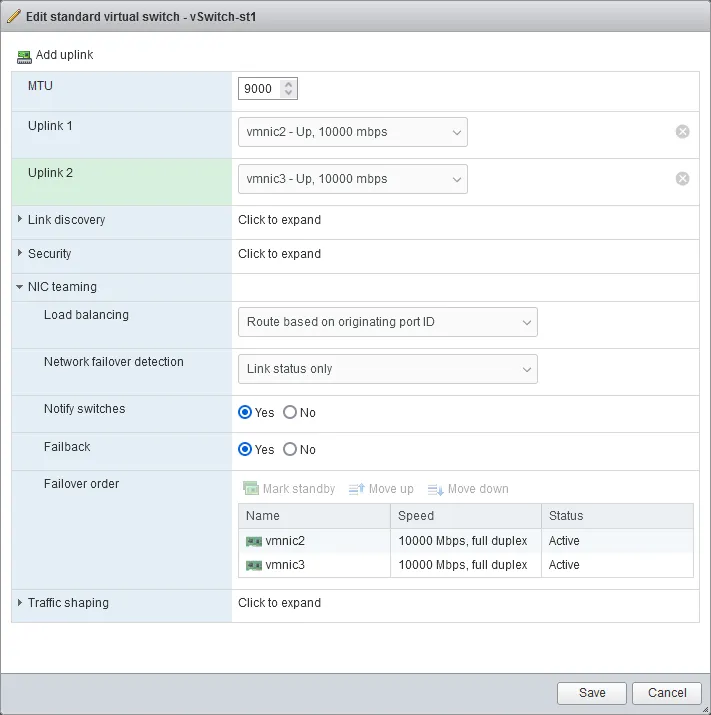
- הכבל השני (ריתוך) נוסף. תוכל לראות את התבנית המעודכנת עם טופולוגיית ה-VSwitch. אך כרגע אין קבוצות פתחים.
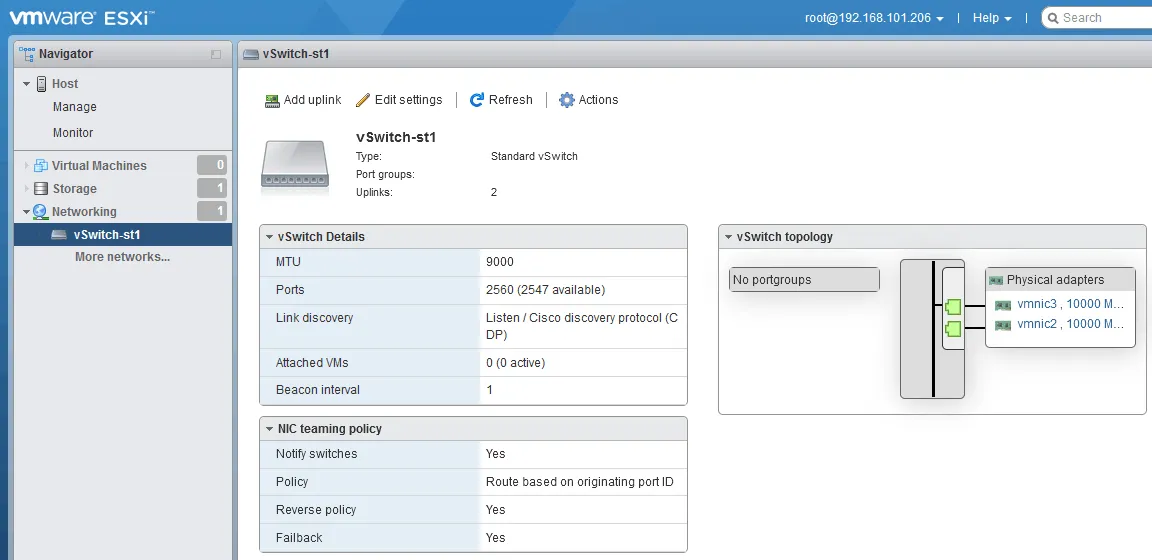
הוספת NIC של VMkernel וקבוצת פתחים
עכשיו עלינו ליצור קבוצת פתחים ואינטרפייס של VMkernel לממשק הרשת הווירטואלי.
- עבור אל רשתות > NICs של VMkernel, ולחץ על הוספת NIC של VMkernel.
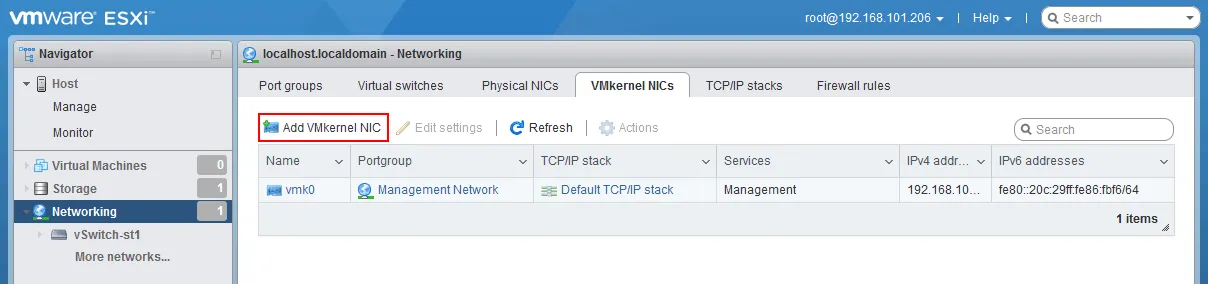
- בחר את הפרמטרים הנדרשים ל-NIC של VMkernel. אנו מגדירים את הפרמטרים כך:
- קבוצת פורטים: קבוצת פורטים חדשה
- שם קבוצת פורטים חדשה: iSCSI1
- מתג וירטואלי: vSwitch-st1
- מזהה VLAN: 0 (או הגדר את המזהה הנדרש אם אתה משתמש ב-VLAN)
- MTU: 9000
הגדרות IPv4:
- תצורה: סטטי
- כתובת: 192.168.105.11
- מסכת רשת: 255.255.255.0
לחץ צור.
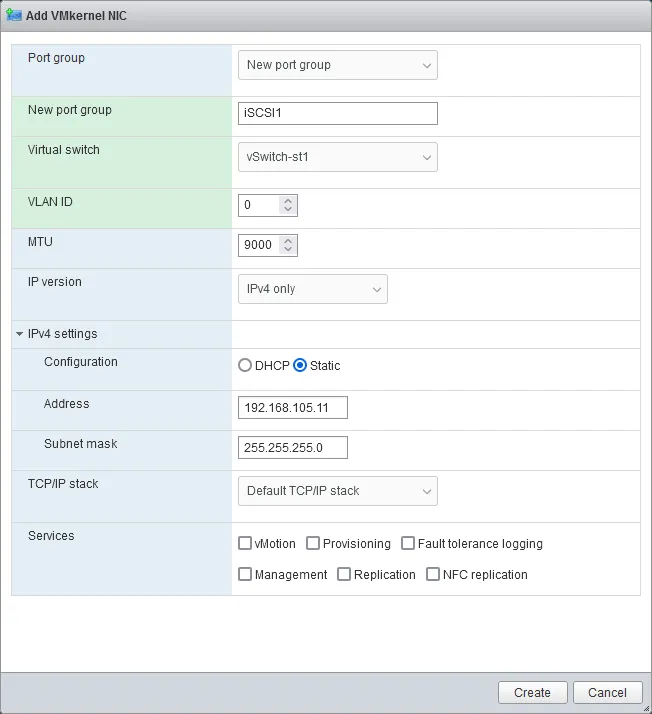
עבור iSCSI, אנו צריכים ליצור קבוצות פורטים מרובות. אנו עושים זאת לצורך אמינות וביצועים טובים. אנו מגדירים את תווית הרשת עבור קבוצת הפורטים וכן כל מזהה VLAN שאנו רוצים להקצות. זה אופציונלי וייתכן שלא יהיה נדרש או מועדף בסביבתך.
הגדרת VLANs ברמת קבוצת הפורטים ידועה כסימון מתג וירטואלי או VST. ברבות סביבות VMware, אם יש לך מתג אחסון מוקצה, הפורטים יוגדרו במצב ללא סימון. זה אומר שהמתג הפיזי עושה את כל פעולות הסימון והמתג הווירטואלי אינו מודע לכך. זה נקרא סימון מתג חיצוני או EST.
כל סביבה שונה ומקבעת איך הגדרת VLAN מוגדרת עבור כל קבוצת פורטים בסביבתך.
-
נוסף עוד קבוצת פורטים כך שנוכל להתאים את השיוך של vmnic שלנו.
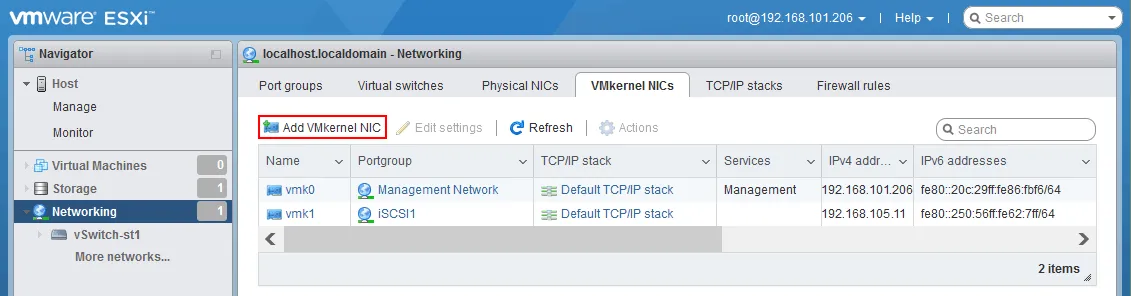
- הוסיפו קבוצת פורט חדשה לאותו vSwitch (iSCSi2 ל-vSwitch-st1 במקרה שלנו).
יש להקצות כתובת IP סטטית שונה באותה תת-רשת כמו שעשינו לפורט VMkernel האחר של האחסון שלנו. לאחר הסיום, נהיה עם שני (2) פורטי VMkernel מוקצים ל-vSwitch החדש שלנו שנושא את תעבורת ה-iSCSI שלנו.
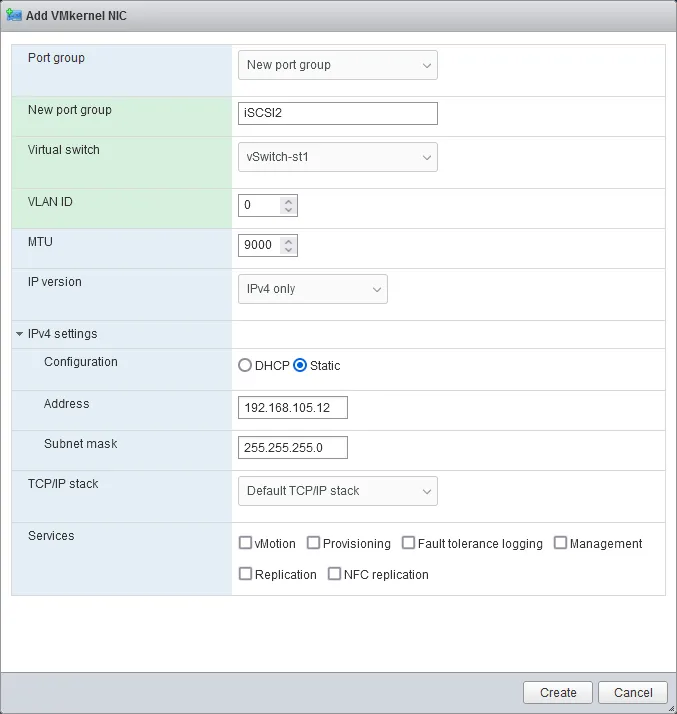
- עכשיו, יש לנו vSwitch עם פורט iSCSI השני שלנו מוגדר. בואו נערוך אפשרויות כשל רשת בקבוצת הפורט הראשונה של הווירטואלי שלנו.
גם חשוב להגדיר את מאפייני ה-NIC Teaming. אנו צריכים להשבית את ה-Failback וגם לדרוס את סדר חילופי הכשל במתג עבור כל קבוצת פורט. בנוסף, אנו מניחים את ה-vmnic השני במצב unused בכל קבוצת פורט. זה מונע מה-VMkernel port להתזוז בין uplinks במקרה של כשל. הסיבה לכך היא שאם ה-NIC הפיזי מאבד קישוריות, יש לטפל בכך ככשל בנתיב אחסון ולא ככשל ברשת.
רוצים שה-Pluggable Storage Architecture (PSA) ב-VMkernel יטפל באירוע זה וישהה לנתיב חלופי כדי להישאר מחובר לאחסון. גישה זו מאפשרת קשיבות לעמידות האחסון המבוססת על מסלולים מרובים לאחסון במקום להתבסס על מספר רשתות אחסון של ESXi זמינות לנתיב אחד לאחסון בודד.
- פתח את רשת > קבוצות פורטים, בחר בקבוצת הפורטים הרצויה (iSCSI1 במקרה שלנו) ולחץ על ערוך הגדרות.
בפועל, גישת החילוף הזו מתבטאת בהגדרות קבוצת הפורטים הבאות:
- חזור אוטומטי: לא
- דרג סדר חילוף: כן
- סמן את ה- NIC השני (vmnic3) כלא בשימוש. לחץ על ה-NIC השני (vmnic3 במקרה שלנו) ואז לחץ על הלחצן סמן כלא בשימוש.
לחץ על שמור כדי לשמור את ההגדרות של קבוצת הפורטים.
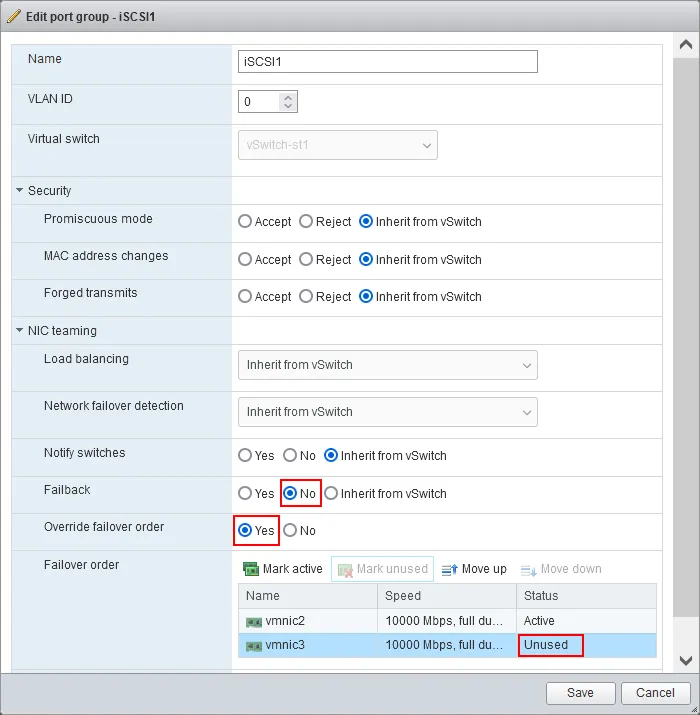
- עשה אותו הדבר עבור קבוצת הפורטים השנייה.
הוספת מתאם iSCSI תוכנה ויעד iSCSI
לאחר שהגדרנו את המתג הווירטואלי, יצירת פורטים של VMkernel וקבוצות פורטים, כמו גם קבוצות NIC ומסגרות Jumbo, אנו יכולים להגדיר את ה-iSCSI התוכנה כך שיתחבר לאחסון iSCSI לשרת ה-ESXi דרך הרשת.
- עבור אל אחסון > מתאמים, ולחץ על iSCSI תוכנה.
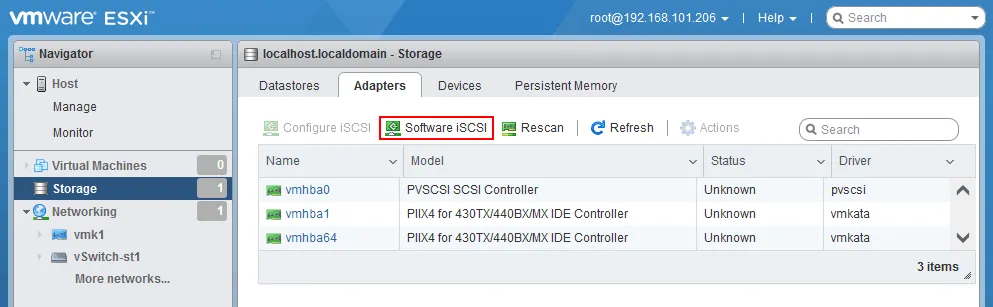
- חלון ההגדרות של הגדרת iSCSI נפתח.
לחץ על מאופשר בשורת ה-iSCSI המאופשרת.
לחץ על הוסף חיווי פורט בחלק ה-חיוויי פורט רשת.
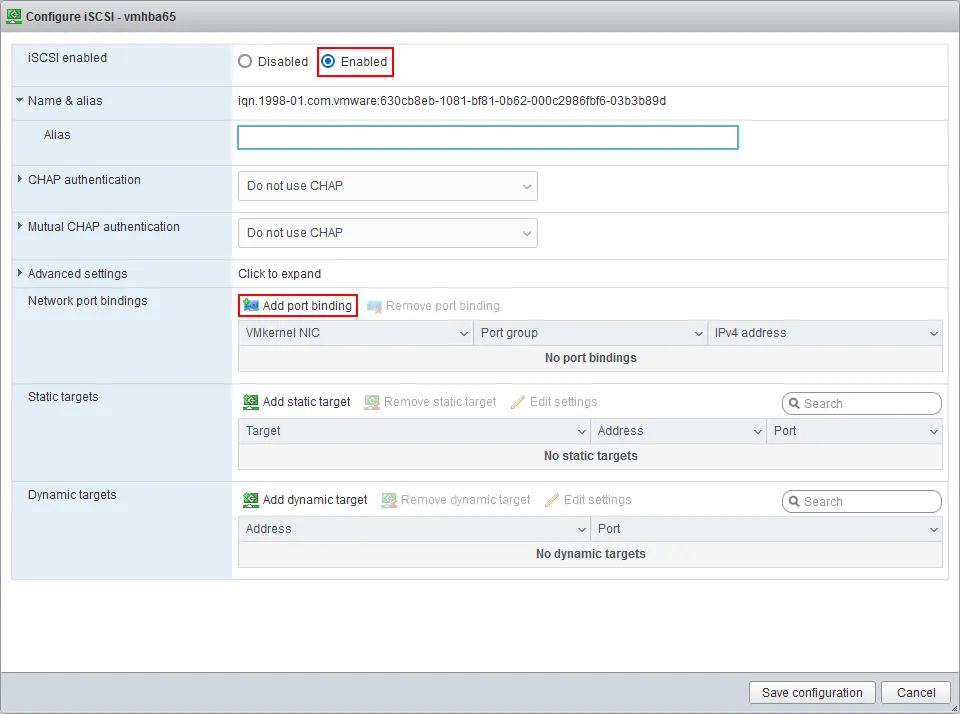
- בחר מתאם VMkernel שישמש לחיבור לאחסון הרשת, לדוגמה vmk1, ולחץ על בחר.
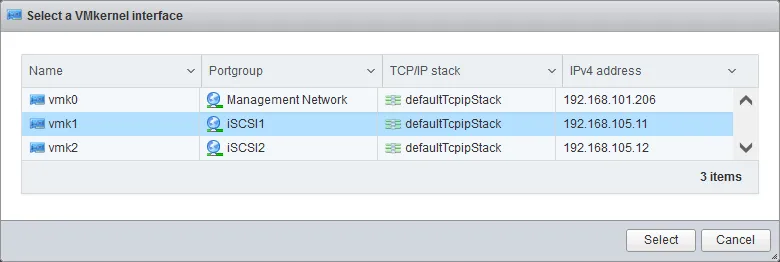
- לחץ על הוספת יעד דינמי והזן את כתובת ה-IP של שרת היעד המוגדר כשרת iSCSI. בדוגמתנו, כתובת ה-IP של היעד iSCSI היא 192.168.105.170.
לחץ על שמירת הגדרות.
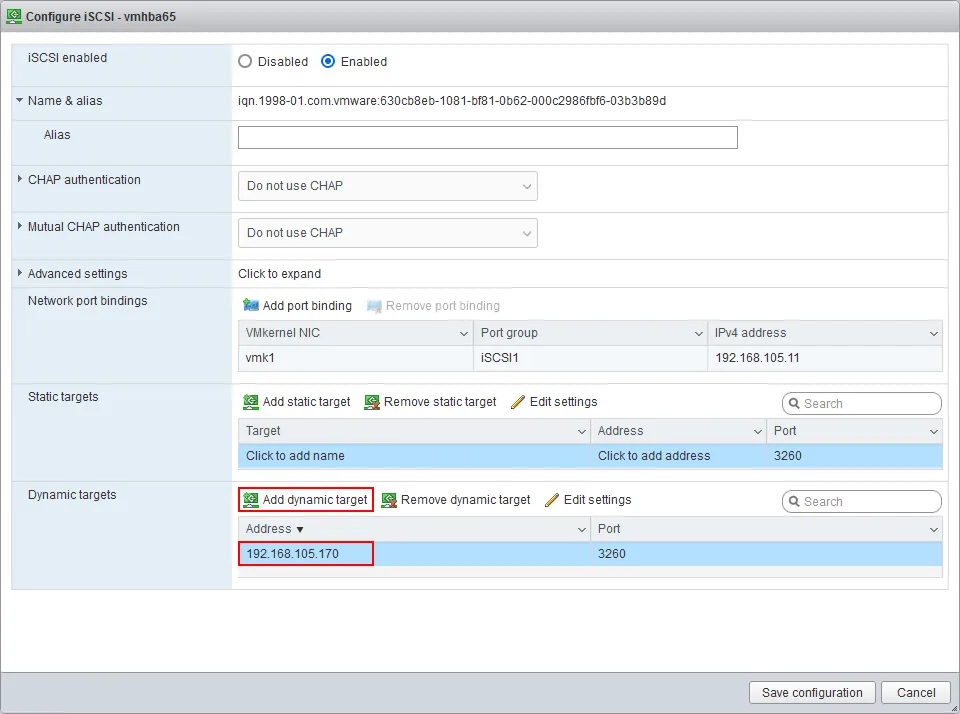
- עבור אל אחסון > מתאמים ולחץ על סרוק מחדש.
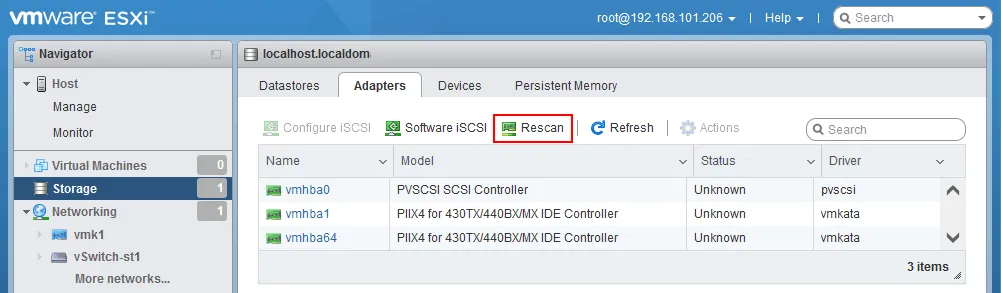
- בחר מתאם iSCSI חדש שמוצג לאחר רענון ולחץ על הגדרת iSCSI כדי לפתוח את תכונות המתאם (vmhba65 במקרה שלנו).
ניתן לראות שנמצא יעד סטטי ונוסף לאחר שהזנו את כתובת ה-IP של היעד הדינמי (iqn.1991-05.com.microsoft:win2019-vm-data-target במקרה זה).
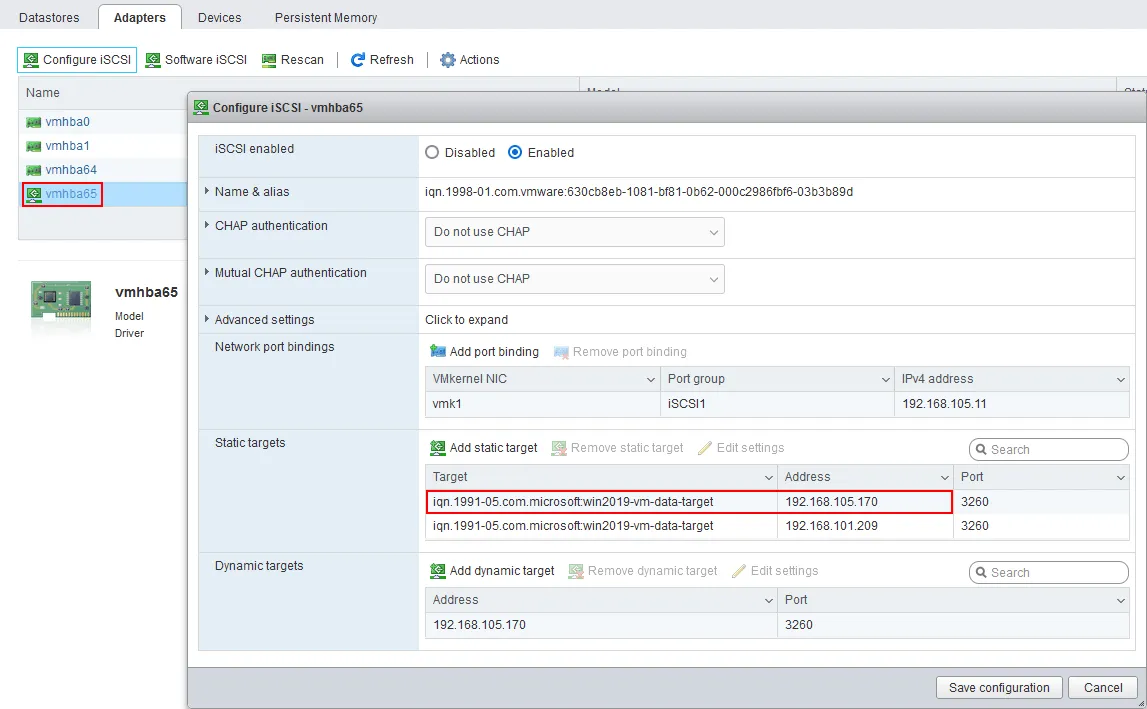
עכשיו ניתן ליצור אחסון נתונים חדש VMFS על היעד iSCSI המחובר. בחר בדיסק iSCSI המתאים בעת בחירת מכשיר אחסון ליצירת אחסון נתונים.
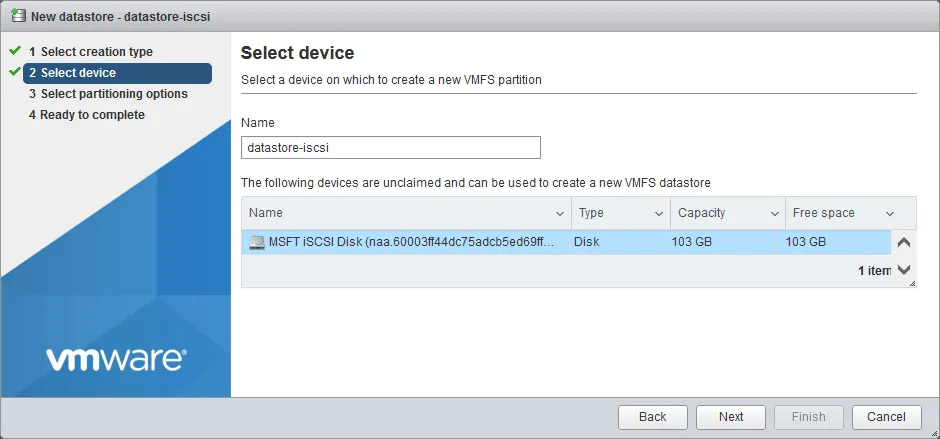
סיכום
כאשר אתה שומר מכונות וירטואליות על אחסון מקושר ישיר ואחסון מקושר לרשת, וודא שאתה מגבה את ה-VMs הללו באופן תדיר. פתרון ההגנה על הנתונים של NAKIVO תומך ב-VMware vSphere ובסביבות אחרות לגיבוי מהיר ושחזור.
Source:
https://www.nakivo.com/blog/configuring-esxi-storage-networks/













