Les hôtes ESXi prennent en charge le stockage connecté via le réseau, tels que les NAS et les SAN, ainsi que les dispositifs de stockage directement connectés. Le stockage basé sur le réseau améliore la scalabilité d’un sous-système de stockage d’un serveur. Pour utiliser ce type de stockage, vous devez configurer correctement un réseau dans votre environnement et les paramètres réseau sur un hôte ESXi.
Lisez la suite pour apprendre comment vous pouvez configurer les différents réseaux de base requis sur un hôte ESXi. Cet article explique le processus de configuration des réseaux de stockage ESXi pour le trafic de stockage iSCSI sur un hôte ESXi.
Outils pour configurer les réseaux de stockage ESXi
Pour configurer les réseaux de stockage, vous pouvez utiliser le client hôte intégré VMware pour un hôte ESXi autonome et pour tout hôte ESXi géré par vCenter s’il n’est pas restreint par vCenter. Vous pouvez également utiliser le client VMware vSphere pour configurer les réseaux de stockage ESXi si vos hôtes ESXi sont gérés par le serveur vCenter. Dans ce cas, vous pouvez bénéficier des avantages d’un commutateur virtuel distribué pour configurer les réseaux de stockage pour plusieurs hôtes ESXi à la fois.
Dans cet article, nous expliquons comment configurer les réseaux de stockage ESXi dans le client hôte VMware, qui permet la connectivité dans ESXi 7.0.
Création d’un commutateur virtuel
Tout d’abord, créons un nouveau commutateur virtuel.
- Connectez-vous au client hôte VMware pour gérer l’hôte ESXi.
- Vérifiez les adaptateurs réseau physiques disponibles. Cliquez sur Réseau dans le volet Navigator situé sur le côté gauche de l’interface Web. Ensuite, cliquez sur l’onglet Cartes NIC physiques. Nous avons 6 contrôleurs d’interface réseau physiques (NICs) sur notre serveur ESXi.
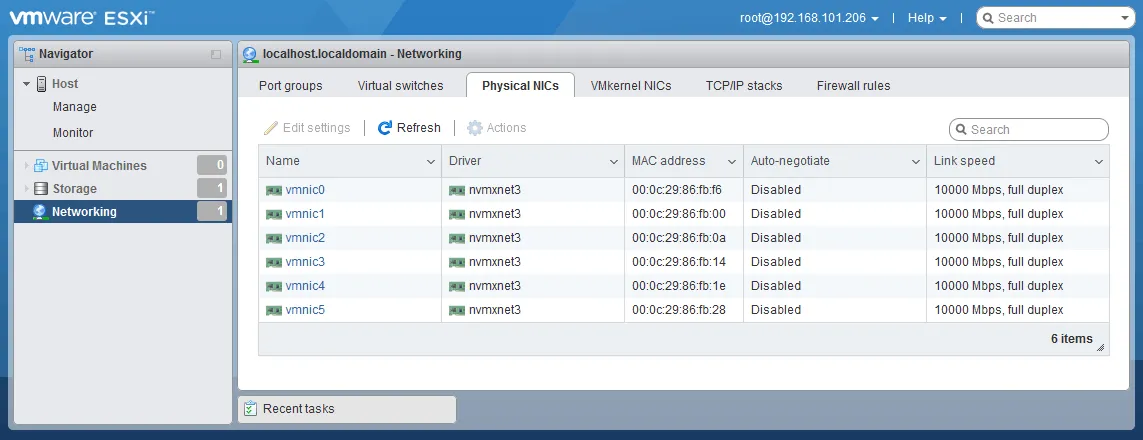
- Ensuite, nous créons le commutateur standard vSphere, qui gérera le trafic réseau pour notre réseau iSCSI. Accédez à Réseau dans le Navigator. Sélectionnez l’onglet Commutateurs virtuels, et cliquez sur Ajouter un commutateur virtuel standard.
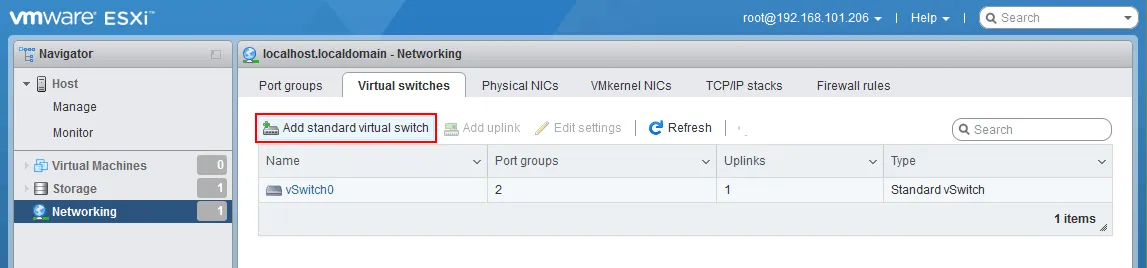
- Le Ajouter un commutateur virtuel standardfenêtre s’ouvre. Entrez les paramètres nécessaires:
- Entrez un nom de commutateur virtuel, par exemple, vSwitch-st1.
- MTU (Unité de transmission maximale) doit être modifié de 1500 (la valeur par défaut) à 9000 octets pour une efficacité et des performances supérieures. Assurez-vous que les commutateurs de votre infrastructure prennent en charge la MTU augmentée avant de modifier la valeur pour éviter les problèmes.
- Sélectionnez uplink (une carte NIC physique qui sera connectée à ce commutateur virtuel). Nous sélectionnons vmnic2 comme uplink 1. Les noms et les numéros dans votre cas peuvent être différents.
- Quant aux autres paramètres, vous pouvez laisser les valeurs par défaut.
Cliquez sur Ajouter pour terminer la création d’un commutateur virtuel.
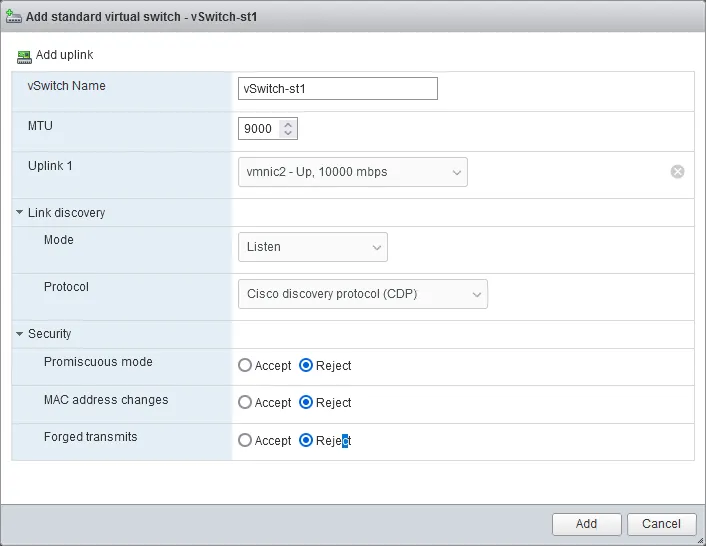
- A new standard virtual switch has been added and you can see it in Networking > Virtual switches. Click this virtual switch to open vSwitch settings (vSwitch-st1 in our case).
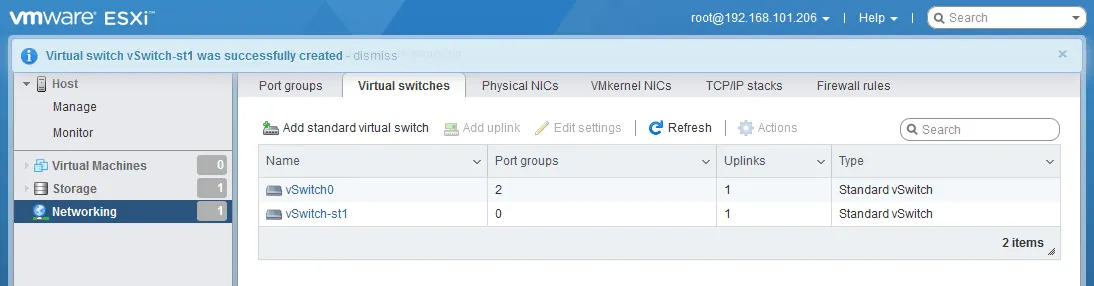
- Cliquez sur Ajouter une liaison montante pour ajouter la deuxième liaison montante et connecter le deuxième adaptateur réseau physique à la commutation virtuelle pour la redondance.
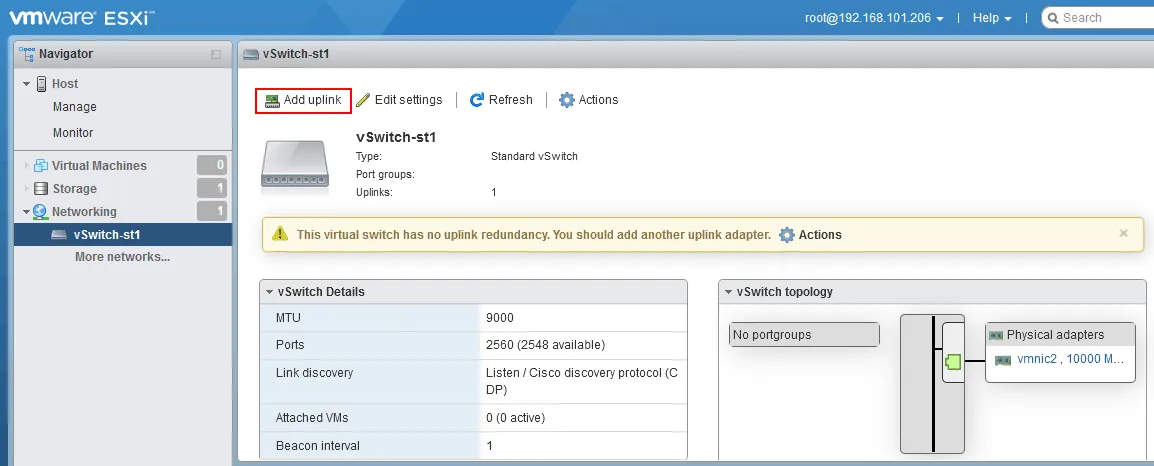
- La fenêtre Modifier la commutation virtuelle standard s’ouvre.
- Sélectionnez une carte NIC physique pour la liaison montante 2. C’est vmnic3 dans notre cas.
- Sélectionnez les options de regroupement de NIC. Nous configurerons les paramètres de basculement et de retour en arrière pour les groupes de ports de la commutation virtuelle plus tard.
Cliquez sur Enregistrer pour enregistrer les paramètres de la commutation virtuelle.
Notez que si vous n’avez pas encore modifié la valeur MTU, vous pouvez le faire maintenant. Nous devons activer les trames jumbo à la fois sur le nouveau vSwitch et sur chaque nouveau groupe de ports. Les performances iSCSI bénéficient grandement de l’utilisation de trames jumbo. Les trames jumbo sont des trames Ethernet avec une charge utile supérieure à une valeur d’unité de transmission maximale (MTU) de 1500 octets. Typiquement pour iSCSI et d’autres cas d’utilisation, nous utilisons la valeur MTU de 9000 octets.
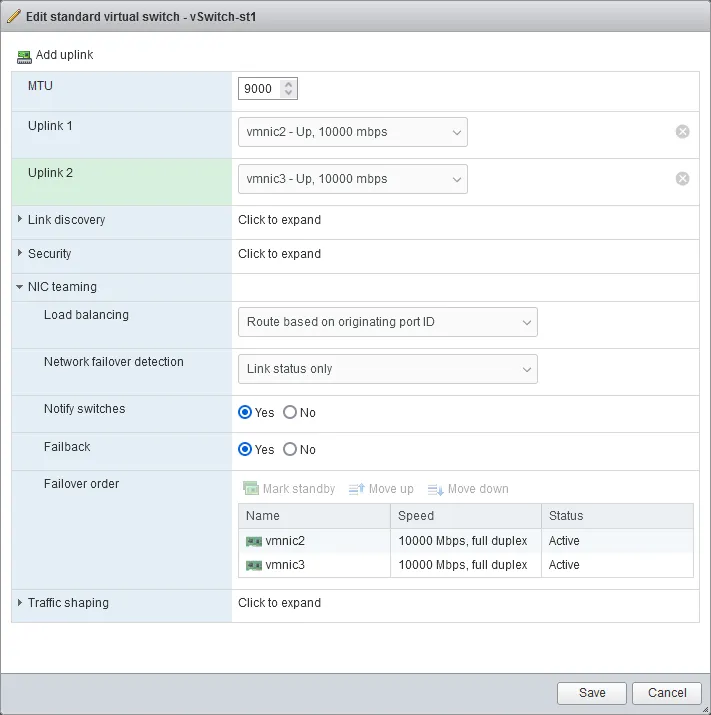
- Le deuxième lien montant (redondant) est ajouté. Vous pouvez voir le schéma mis à jour avec la topologie du vSwitch. Mais il n’y a pas de groupes de ports pour le moment.
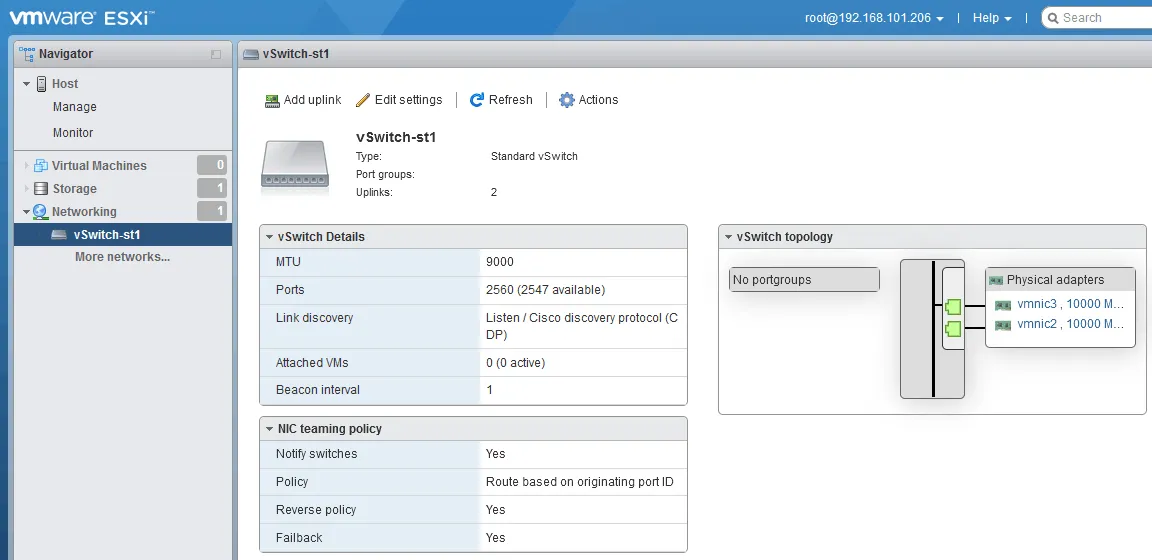
Ajout d’une interface NIC VMkernel et d’un groupe de ports
Maintenant, nous devons créer un groupe de ports et une interface de contrôleur de réseau VMkernel pour le commutateur virtuel.
- Allez dans Réseau > Interfaces NIC VMkernel, et cliquez sur Ajouter une interface NIC VMkernel.
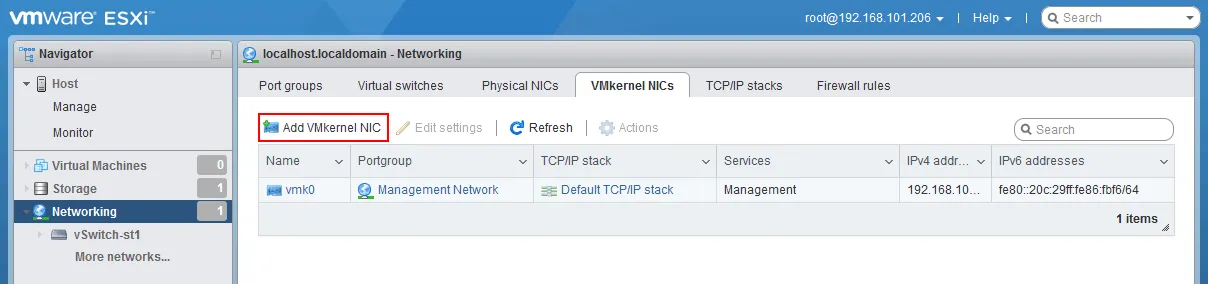
- Sélectionnez les paramètres nécessaires pour une NIC VMkernel. Nous définissons les paramètres comme suit :
- Groupe de ports : Nouveau groupe de ports
- Nom du nouveau groupe de ports : iSCSI1
- Interrupteur virtuel : vSwitch-st1
- ID VLAN : 0 (ou définissez l’ID requis si vous utilisez le VLAN)
- MTU : 9000
Paramètres IPv4 :
- Configuration : Statique
- Adresse : 192.168.105.11
- Masque de sous-réseau : 255.255.255.0
Cliquez sur Créer.
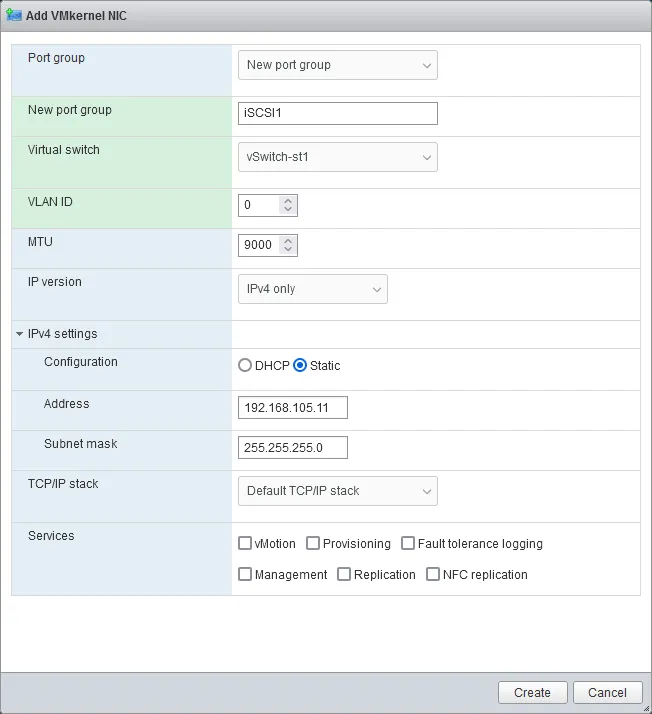
Pour iSCSI, nous devons créer plusieurs groupes de ports. Nous le faisons pour la redondance et de bonnes performances. Nous définissons également l’étiquette de réseau pour le groupe de ports ainsi que tout ID VLAN que nous voulons attribuer. Ceci est facultatif et peut ne pas être nécessaire ou souhaité dans votre environnement.
Définir les VLAN au niveau du groupe de ports est connu sous le nom de Tagging de commutateur virtuel ou VST. Dans de nombreux environnements VMware, si vous avez un commutateur de stockage dédié, les ports seront définis en mode non étiqueté. Cela signifie que le commutateur physique effectue toutes les opérations d’étiquetage et le commutateur virtuel n’en est pas conscient. Cela est connu sous le nom de Tagging de commutateur externe ou EST.
Chaque environnement est différent et détermine comment le paramètre VLAN est configuré pour chaque groupe de ports dans votre environnement.
- Ajoutons un autre groupe de ports afin de pouvoir ajuster nos affectations de vmnic.
Accédez à Réseau > VMkernel NICs, et cliquez sur Ajouter VMkernel NIC.
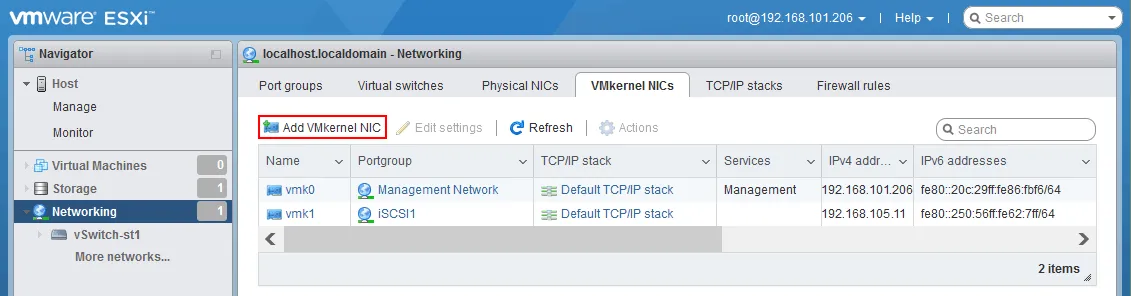
- Ajoutez un nouveau groupe de ports au même vSwitch (iSCSi2 à vSwitch-st1 dans notre cas).
Nous devons attribuer une adresse IP statique différente dans le même sous-réseau que celle que nous avons utilisée pour notre autre port VMkernel de stockage. Une fois terminé, nous aurons deux (2) ports VMkernel attribués à notre nouveau vSwitch transportant notre trafic iSCSI.
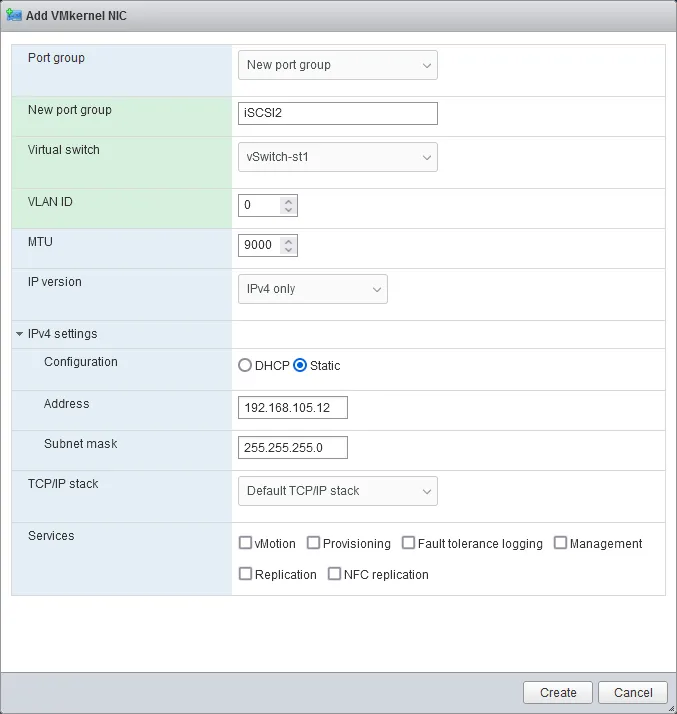
- Maintenant, nous avons un vSwitch avec notre deuxième port VMkernel iSCSI configuré. Modifions les options de basculement réseau dans le premier groupe de ports de notre commutateur virtuel.
Il est également important de définir les propriétés de agrégation de liens NIC. Nous devons désactiver le retour automatique et également remplacer l’ordre de basculement du commutateur pour chaque groupe de ports. De plus, nous plaçons le deuxième vmnic dans l’état inutilisé sur chaque groupe de ports. Cela empêche le port VMkernel de flotter à travers les liaisons montantes en cas de défaillance. La raison en est que si la carte NIC physique perd sa connectivité, elle doit être traitée comme une défaillance du chemin de stockage et non comme une défaillance du réseau.
Nous voulons que l’architecture de stockage enfichable (PSA) dans le VMkernel gère cet événement et bascule vers un chemin alternatif pour rester connecté au stockage. Cette approche permet de prendre en compte la résilience du stockage basée sur plusieurs chemins vers le stockage plutôt que de se baser sur le nombre de réseaux de stockage ESXi disponibles pour un seul chemin de stockage.
- Allez à Réseau> Groupes de ports, sélectionnez le groupe de ports nécessaire (iSCSI1 dans notre cas), et cliquez sur Modifier les paramètres.
En pratique, cette approche de basculement se reflète dans les paramètres suivants du groupe de ports :
- Failback: Non
- Basculement d’ordre personnalisé: Oui
- Marquez le deuxième adaptateur réseau (vmnic3) comme non utilisé. Cliquez sur le deuxième vmnic (vmnic3 dans notre cas) puis cliquez sur le bouton Marquer comme non utilisé.
Cliquez sur Enregistrer pour enregistrer les paramètres du groupe de ports.
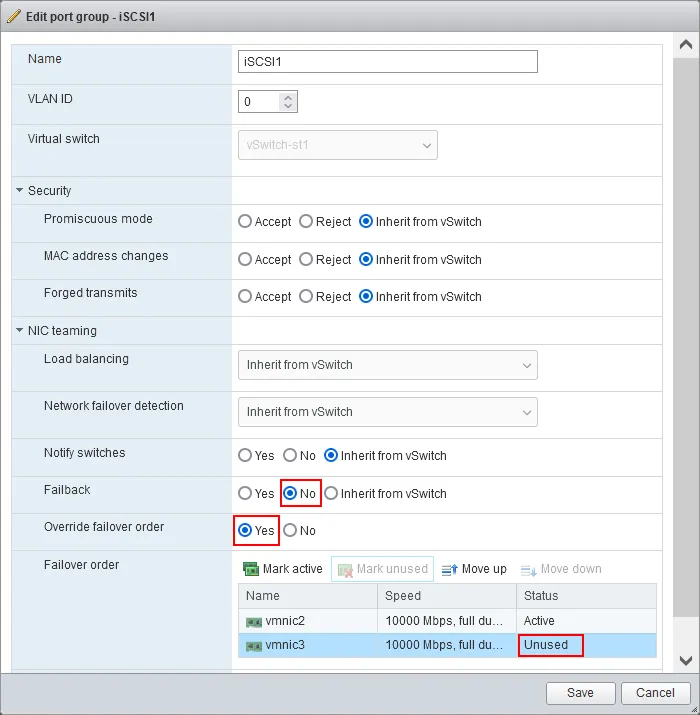
- Faites de même pour le deuxième groupe de ports.
Ajouter un adaptateur iSCSI logiciel et une cible iSCSI
Une fois que nous avons configuré le commutateur virtuel, les ports VMkernel et les groupes de ports, ainsi que le teaming NIC et les trames Jumbo, nous pouvons configurer le logiciel iSCSI pour attacher le stockage iSCSI à l’hôte ESXi via le réseau.
- Accédez à Stockage > Adaptateurs, et cliquez sur iSCSI logiciel.
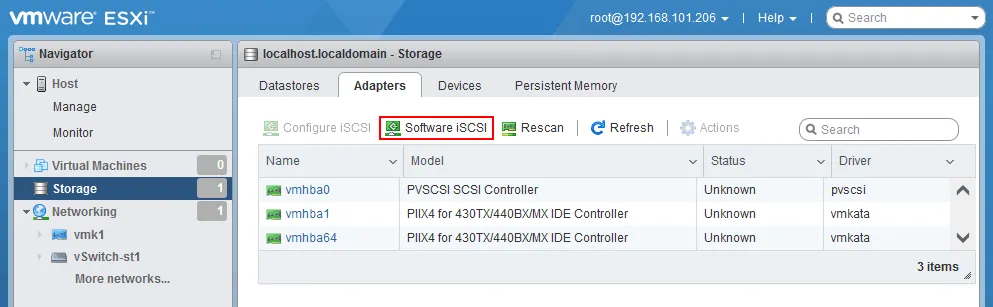
- La fenêtre Configurer iSCSI s’ouvre.
Cliquez sur Activé dans la ligne activée iSCSI.
Cliquez sur Ajouter une liaison de port dans la section Liaisons de port réseau.
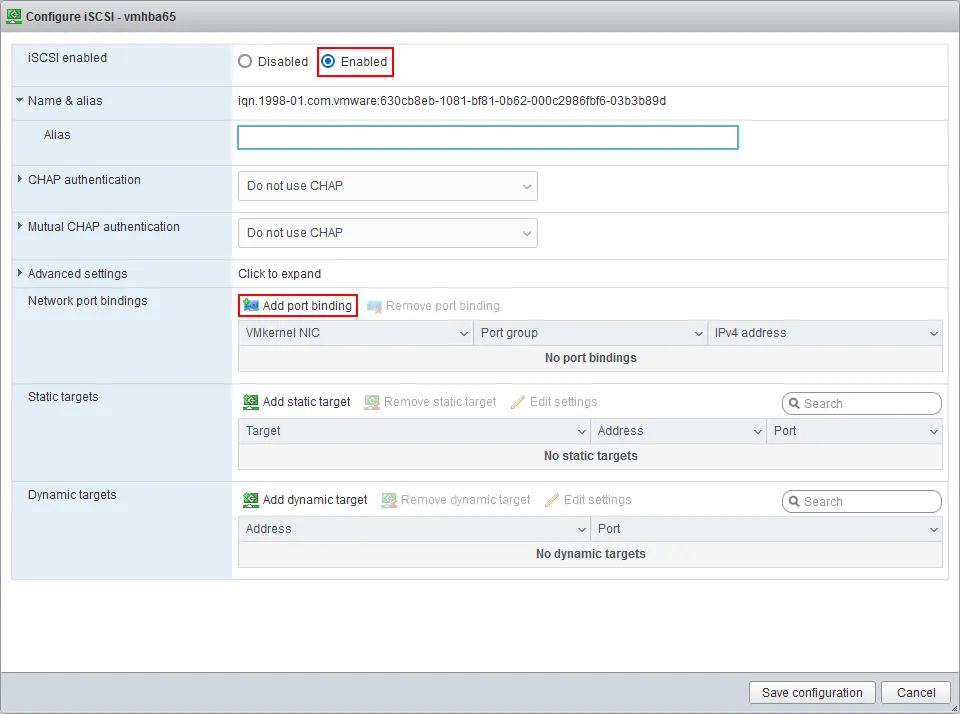
- Sélectionnez un adaptateur VMkernel à utiliser pour connecter le stockage réseau, par exemple vmk1, et cliquez sur Sélectionner.
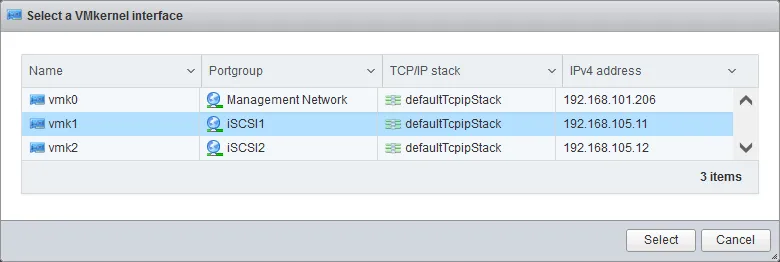
- Cliquez sur Ajouter une cible dynamique et entrez l’adresse IP d’un serveur configuré en tant que serveur cible iSCSI. Dans notre exemple, l’adresse IP de la cible iSCSI est 192.168.105.170.
Cliquez sur Enregistrer la configuration.
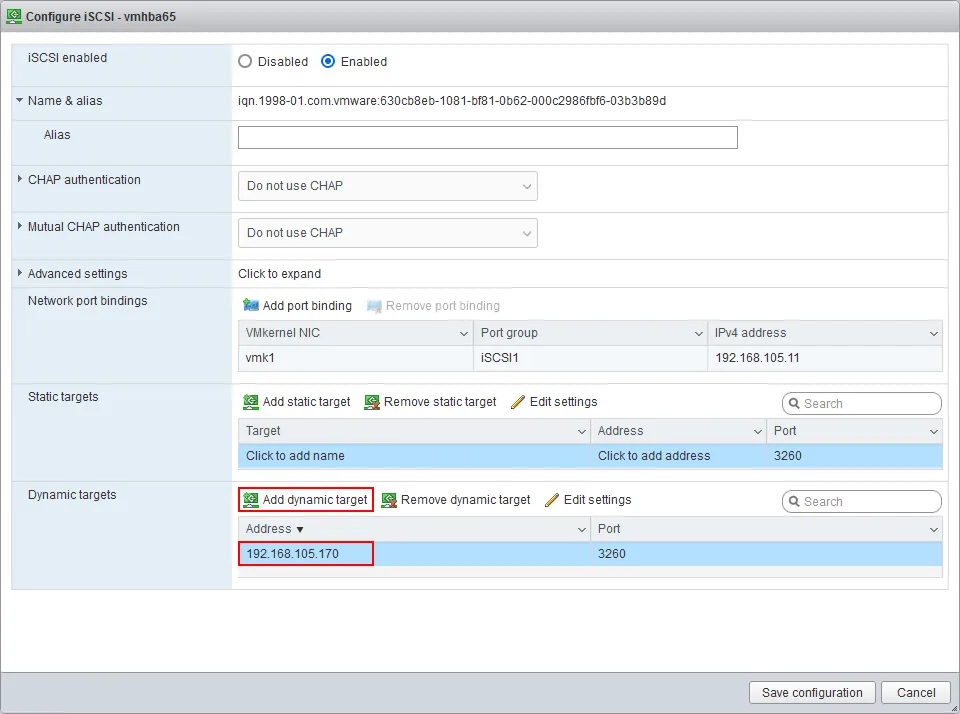
- Allez dans Stockage > Adaptateurs et cliquez sur Actualiser.
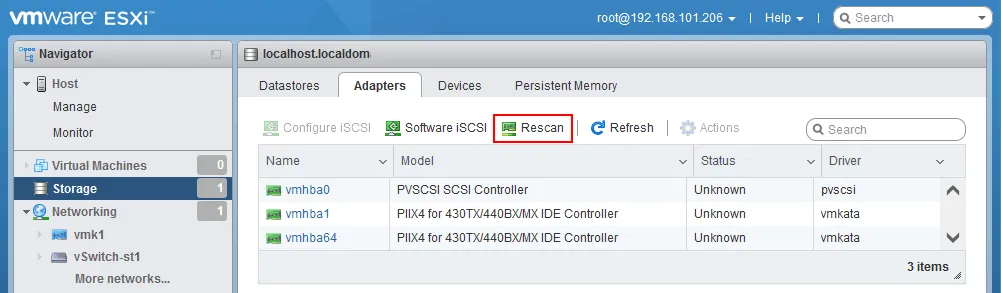
- Sélectionnez un nouvel adaptateur iSCSI qui s’affiche après actualisation et cliquez sur Configurer iSCSI pour ouvrir les propriétés de l’adaptateur (vmhba65 dans notre cas).
Vous pouvez voir qu’une cible statique a été trouvée et ajoutée après avoir saisi l’adresse IP de la cible dynamique (iqn.1991-05.com.microsoft:win2019-vm-data-target dans ce cas).
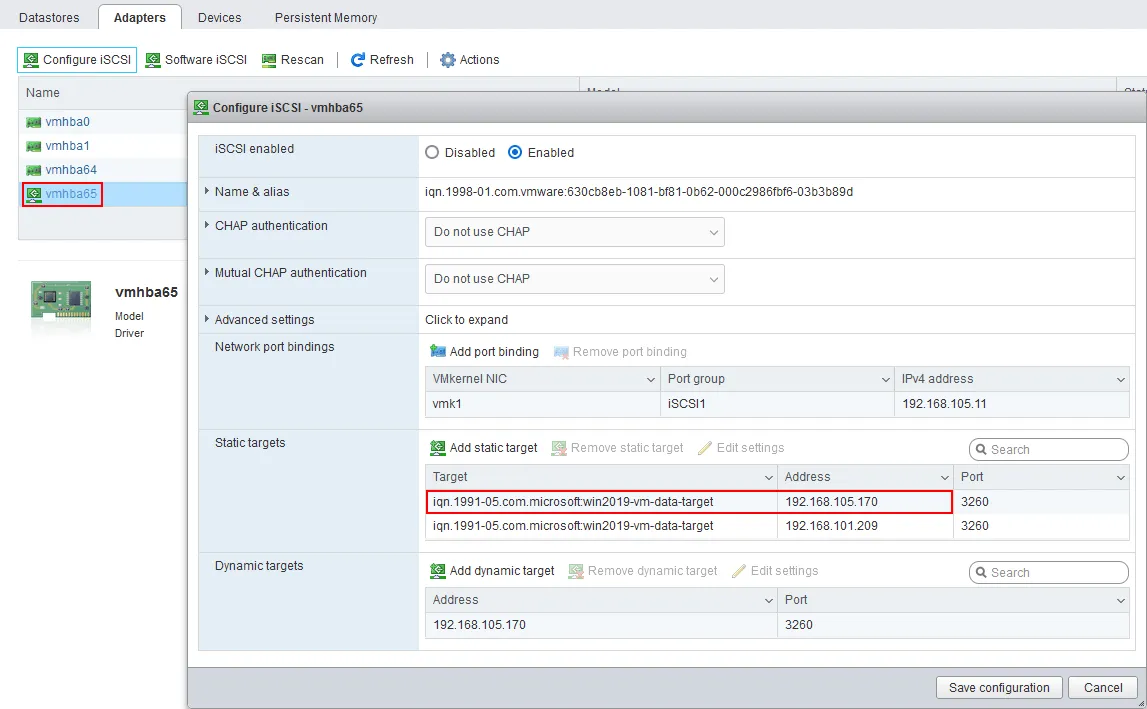
Maintenant, vous pouvez créer un nouveau datastore VMFS sur la cible iSCSI connectée. Sélectionnez le disque iSCSI approprié lors du choix d’un périphérique de stockage pour créer un datastore.
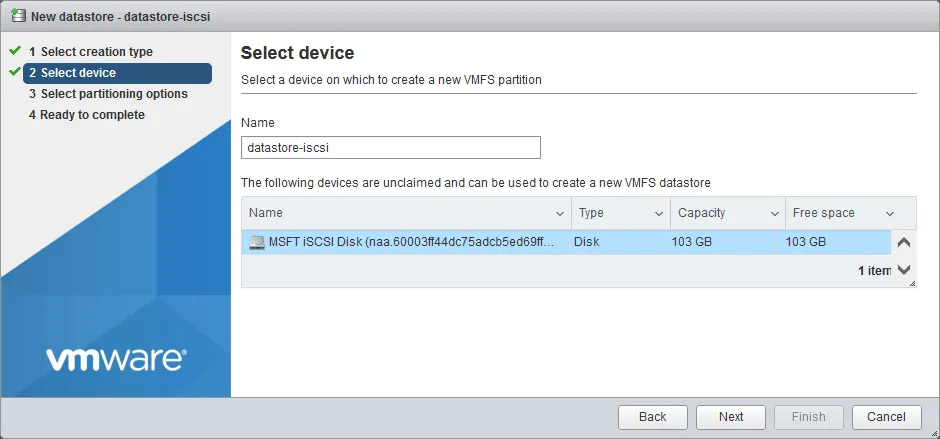
Conclusion
Lorsque vous stockez des machines virtuelles sur un stockage directement attaché et un stockage attaché au réseau, assurez-vous de sauvegarder régulièrement ces VM. La solution de protection des données NAKIVO prend en charge VMware vSphere et d’autres environnements pour une sauvegarde et une récupération rapides.
Source:
https://www.nakivo.com/blog/configuring-esxi-storage-networks/













