ESXi-Hosts unterstützen Speicher, der über das Netzwerk verbunden ist, wie NAS und SAN, sowie direkt angeschlossene Speichergeräte. Netzwerkbasierter Speicher verbessert die Skalierbarkeit eines Speicher-Subsystems eines Servers. Um diese Art von Speicher zu verwenden, müssen Sie ein Netzwerk in Ihrer Umgebung ordnungsgemäß konfigurieren und die Netzwerkeinstellungen auf einem ESXi-Host.
Lesen Sie weiter, um zu erfahren, wie Sie die verschiedenen Kernnetzwerke konfigurieren können, die auf einem ESXi-Host erforderlich sind. Dieser Beitrag erläutert den Konfigurationsprozess der ESXi-Speichernetzwerke für den iSCSI-Speicherdatenverkehr auf einem ESXi-Host.
Werkzeuge zur Konfiguration von ESXi-Speichernetzwerken
Um Speichernetzwerke zu konfigurieren, können Sie den eingebetteten VMware-Hostclient für einen eigenständigen ESXi-Host und für jeden von vCenter verwalteten ESXi-Host verwenden, sofern er nicht durch vCenter eingeschränkt ist. Sie können auch den VMware vSphere Client verwenden, um ESXi-Speichernetzwerke zu konfigurieren, wenn Ihre ESXi-Hosts von vCenter Server verwaltet werden. In diesem Fall können Sie von den Vorteilen eines verteilten virtuellen Switches profitieren, um Speichernetzwerke für mehrere ESXi-Hosts gleichzeitig zu konfigurieren.
In diesem Beitrag erklären wir, wie Sie ESXi-Speichernetzwerke im VMware-Hostclient einrichten, der Konnektivität in ESXi 7.0 ermöglicht.
Erstellen eines virtuellen Switches
Zunächst erstellen wir einen neuen virtuellen Switch.
- Melden Sie sich beim VMware Host Client an, um den ESXi-Host zu verwalten.
- Überprüfen Sie die verfügbaren physischen Netzwerkadapter. Klicken Sie auf Networking im Navigationsbereich auf der linken Seite der Weboberfläche. Klicken Sie dann auf die Registerkarte Physische NICs. Wir haben 6 physische Netzwerk-Schnittstellencontroller (NICs) auf unserem ESXi-Server.
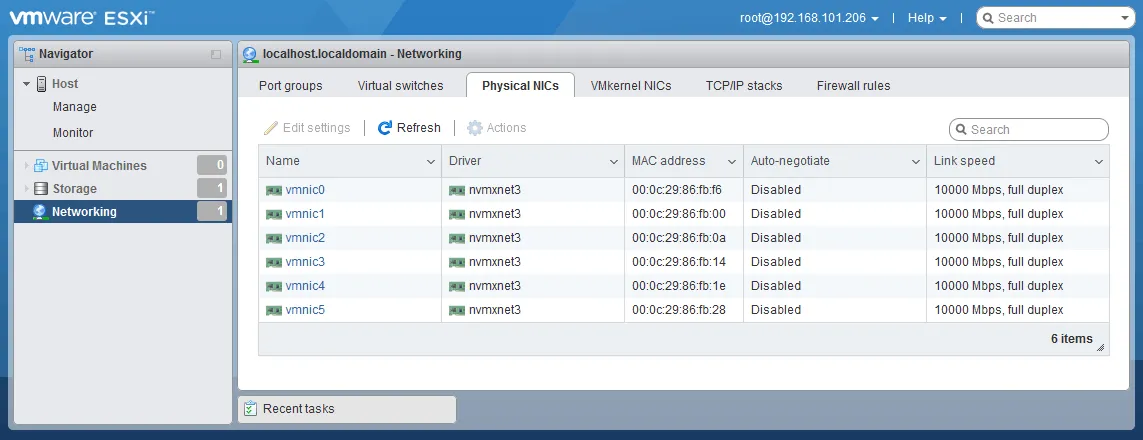
- Als nächstes erstellen wir den vSphere-Standard-Switch, der den Netzwerkverkehr für unser iSCSI-Netzwerk handhaben wird. Gehen Sie zu Networking im Navigator. Wählen Sie die Registerkarte Virtuelle Switches aus und klicken Sie auf Standard-Virtual Switch hinzufügen.
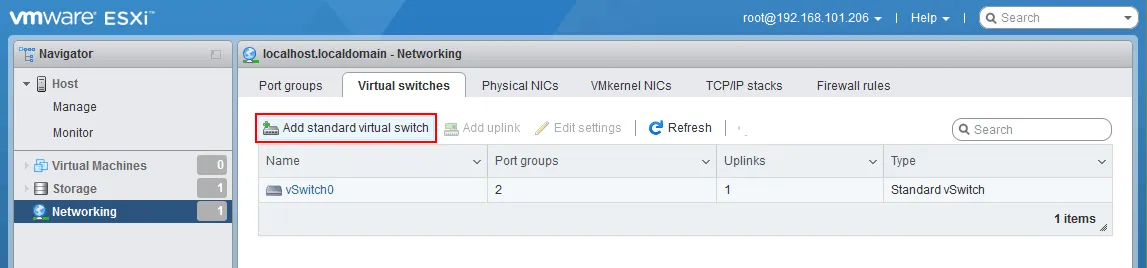
- Das Fügen Sie einen standardmäßigen virtuellen Switch hinzu Fenster öffnet sich. Geben Sie die benötigten Einstellungen ein:
- Geben Sie einen virtuellen Switch-Namen ein, z.B. vSwitch-st1.
- MTU (Maximum Transmission Unit) sollte von 1500 (dem Standardwert) auf 9000 Bytes geändert werden, um die Effizienz und Leistung zu steigern. Stellen Sie sicher, dass Switches in Ihrer Infrastruktur die erhöhte MTU unterstützen, bevor Sie den Wert ändern, um Probleme zu vermeiden.
- Wählen Sie Uplink (eine physische NIC, die mit diesem virtuellen Switch verbunden wird). Wir wählen vmnic2 als Uplink 1. Die Namen und Nummern können in Ihrem Fall anders sein.
- Was die anderen Einstellungen betrifft, können Sie die Standardwerte belassen.
Klicken Sie auf Hinzufügen, um das Erstellen eines virtuellen Switches abzuschließen.
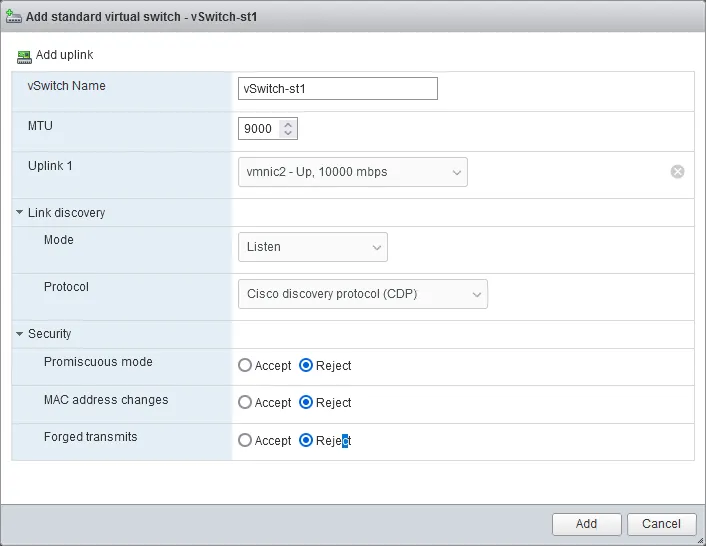
- A new standard virtual switch has been added and you can see it in Networking > Virtual switches. Click this virtual switch to open vSwitch settings (vSwitch-st1 in our case).
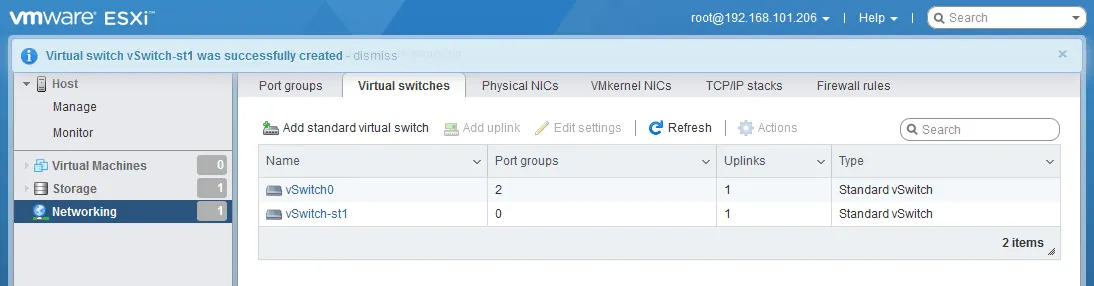
- Klicken Sie auf Uplink hinzufügen, um den zweiten Uplink hinzuzufügen und den zweiten physischen Netzwerkadapter zur virtuellen Switch für Redundanz zu verbinden.
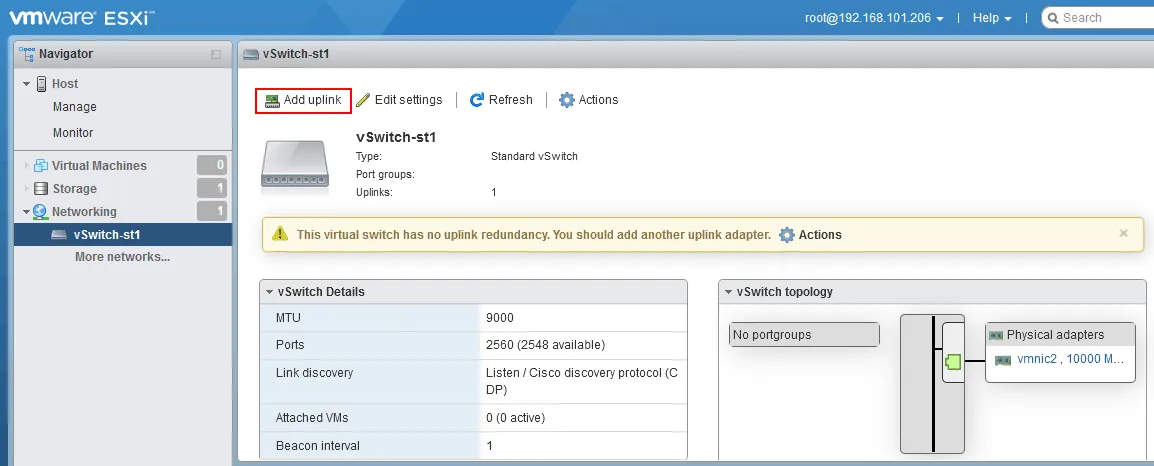
- Das Standard-Virtual-Switch bearbeiten-Fenster öffnet sich.
- Wählen Sie eine physische Netzwerkkarte für Uplink 2 aus. Dies ist in unserem Fall vmnic3.
- Wählen Sie die NIC-Teaming-Optionen aus. Wir werden die Failover- und Failback-Einstellungen für Portgruppen des virtuellen Switch später konfigurieren.
Klicken Sie auf Speichern, um die Einstellungen des virtuellen Switches zu speichern.
Beachten Sie, dass Sie den MTU-Wert noch nicht geändert haben, Sie können ihn jetzt ändern. Wir müssen Jumbo Frames sowohl auf dem neuen vSwitch als auch auf jeder neuen Portgruppe aktivieren. iSCSI profitiert erheblich von der Verwendung von Jumbo Frames. Jumbo Frames sind Ethernet-Frames mit einer Nutzlast größer als einem maximalen Übertragungseinheitswert (MTU) von 1500 Byte. Typischerweise verwenden wir für iSCSI und andere Anwendungsfälle den MTU-Wert von 9000 Byte.
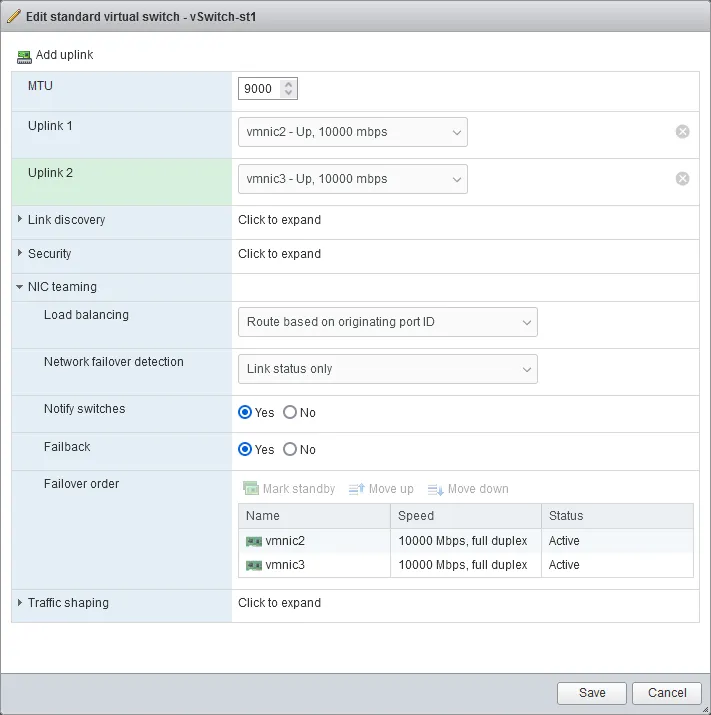
- Der zweite (redundante) Uplink wird hinzugefügt. Sie können das aktualisierte Schema mit der vSwitch-Topologie sehen. Aber es gibt im Moment keine Portgruppen.
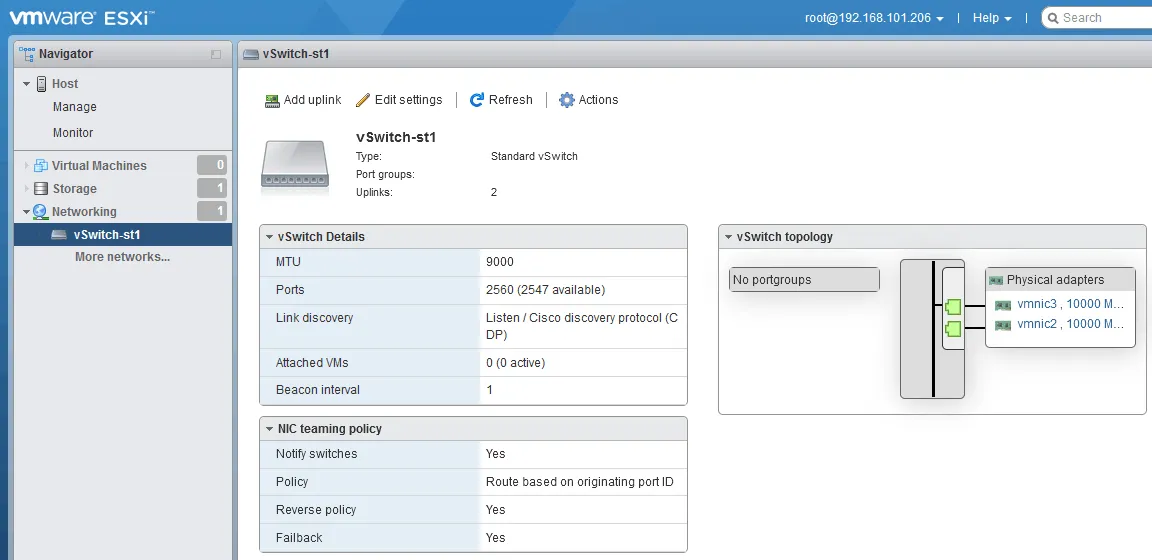
Hinzufügen eines VMkernel NIC und Portgruppe
Jetzt müssen wir eine Portgruppe und einen VMkernel-Netzwerkadapter zum virtuellen Switch hinzufügen.
- Gehen Sie zu Netzwerk > VMkernel NICs und klicken Sie auf VMkernel NIC hinzufügen.
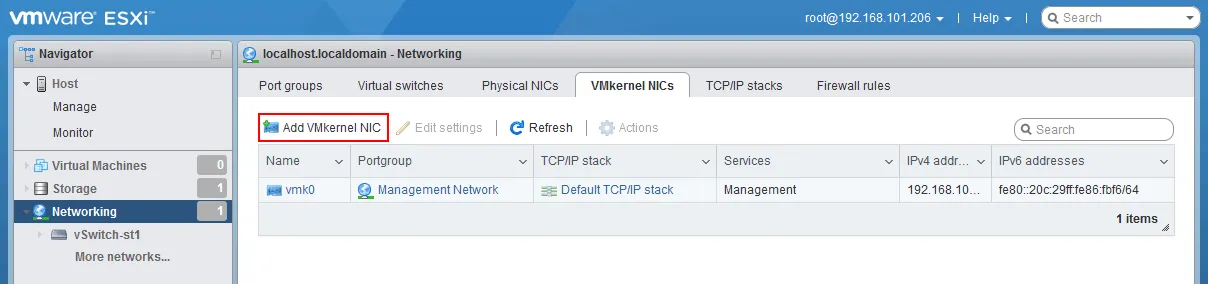
- Wählen Sie die erforderlichen Parameter für ein VMkernel-NIC aus. Wir setzen die Parameter wie folgt:
- Portgruppe: Neue Portgruppe
- Neuer Portgruppenname: iSCSI1
- Virtueller Switch: vSwitch-st1
- VLAN-ID: 0 (oder setzen Sie die benötigte ID, wenn Sie VLAN verwenden)
- MTU: 9000
IPv4-Einstellungen:
- Konfiguration: Statisch
- Adresse: 192.168.105.11
- Subnetzmaske: 255.255.255.0
Klicken Sie auf Erstellen.
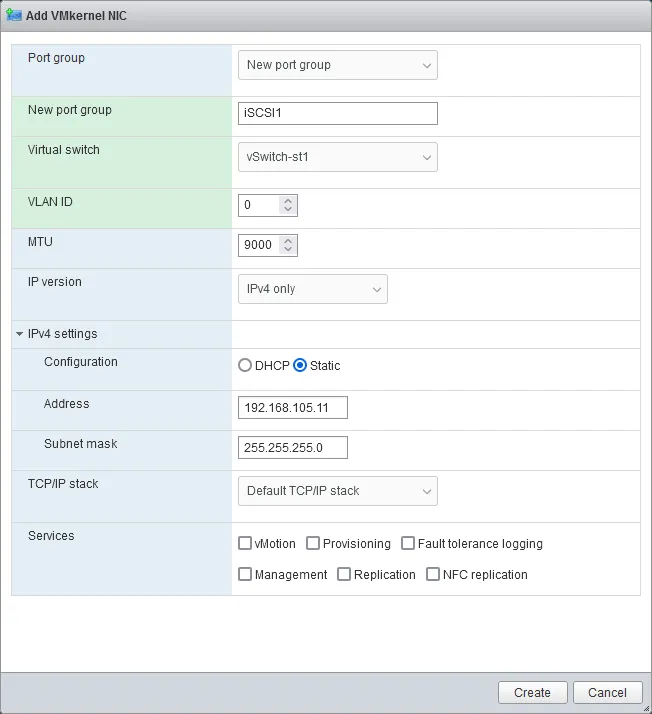
Für iSCSI müssen wir mehrere Portgruppen erstellen. Wir tun dies für Redundanz und gute Leistung. Wir setzen auch das Netzwerketikett für die Portgruppe sowie jede VLAN-ID, die wir zuweisen möchten. Dies ist optional und muss möglicherweise in Ihrer Umgebung nicht erforderlich oder gewünscht sein.
Das Einstellen von VLANs auf der Portgruppenebene wird als Virtuelles Switch-Tagging oder VST bezeichnet. In vielen VMware-Umgebungen werden die Ports, wenn Sie einen dedizierten Speicherswitch haben, im untagged-Modus gesetzt. Das bedeutet, dass der physische Switch alle Tagging-Vorgänge durchführt und der virtuelle Switch davon nicht weiß. Dies wird als Externes Switch-Tagging oder EST bezeichnet.
Jede Umgebung ist anders und bestimmt, wie die VLAN-Einstellung für jede Portgruppe in Ihrer Umgebung konfiguriert ist.
- Lassen Sie uns eine weitere Portgruppe hinzufügen, damit wir unsere vmnic-Zuweisungen anpassen können.
Gehen Sie zu Netzwerk > VMkernel NICs und klicken Sie auf VMkernel NIC hinzufügen.
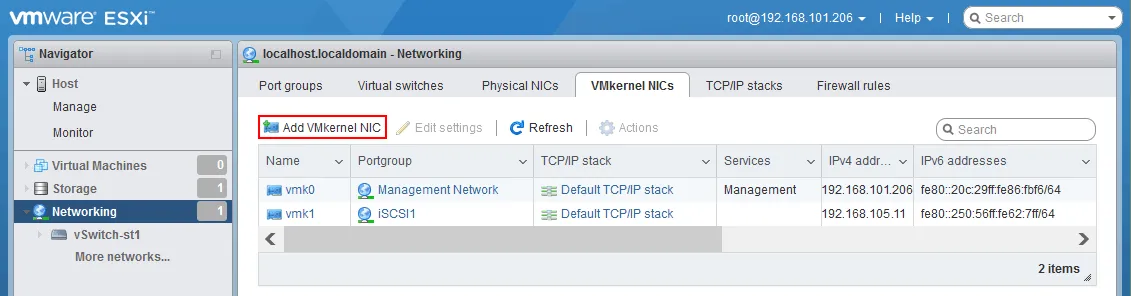
- Fügen Sie demselben vSwitch eine neue Portgruppe hinzu (iSCSi2 zu vSwitch-st1 in unserem Fall).
Wir müssen eine andere statische IP-Adresse im selben Subnetz zuweisen, wie wir es für unseren anderen Speicher-VMkernel-Port getan haben. Wenn wir fertig sind, werden wir zwei (2) VMkernel-Ports unserem neuen vSwitch zuweisen, die unseren iSCSI-Verkehr tragen.
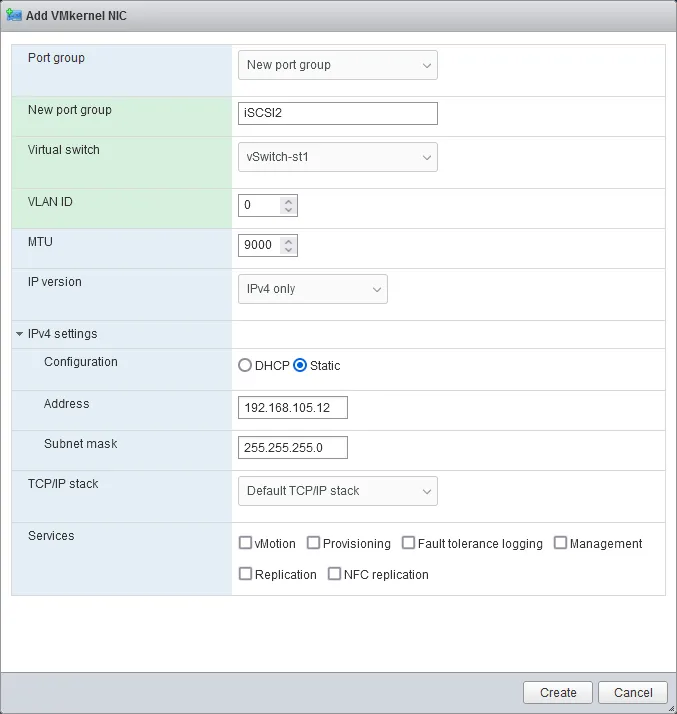
- Jetzt haben wir einen vSwitch mit unserem zweiten iSCSI-VMkernel-Port konfiguriert. Lassen Sie uns die Netzwerkausfallsicherungsoptionen in der ersten Portgruppe unseres virtuellen Switches bearbeiten.
Es ist auch wichtig, die Eigenschaften der NIC-Teambildung zu setzen. Wir müssen Failback deaktivieren und auch die Reihenfolge der Switch-Ausfallsicherung außer Kraft setzen für jede Portgruppe. Darüber hinaus platzieren wir den zweiten vmnic im nicht verwendeten Zustand auf jeder Portgruppe. Dadurch wird verhindert, dass der VMkernel-Port im Falle eines Ausfalls über Uplinks schwebt. Der Grund dafür ist, dass ein physischer NIC-Verlust als Speicherpfadfehler und nicht als Netzwerkfehler behandelt werden sollte.
Wir möchten, dass die Pluggable Storage Architecture (PSA) im VMkernel dieses Ereignis behandelt und auf einen alternativen Pfad umschaltet, um eine Verbindung zum Speicher aufrechtzuerhalten. Mit diesem Ansatz wird die Betrachtung der Speicherwiderstandsfähigkeit auf der Grundlage mehrerer Pfade zum Speicher ermöglicht, anstatt sie auf die Anzahl der verfügbaren ESXi-Speichernetzwerke für einen einzelnen Speicherpfad zu stützen.
- Wechseln Sie zu Netzwerk> Portgruppen, wählen Sie die benötigte Portgruppe aus (iSCSI1 in unserem Fall) und klicken Sie auf Einstellungen bearbeiten.
In der Praxis spiegelt sich dieser Failover-Ansatz in den folgenden Portgruppeneinstellungen wider:
- Failback: Nein
- Failover-Reihenfolge überschreiben: Ja
- Markieren Sie die zweite Netzwerkkarte (vmnic3) als unbenutzt. Klicken Sie auf die zweite Netzwerkkarte (vmnic3 in unserem Fall) und dann auf die Schaltfläche Als unbenutzt markieren.
Klicken Sie auf Speichern, um die Portgruppeneinstellungen zu speichern.
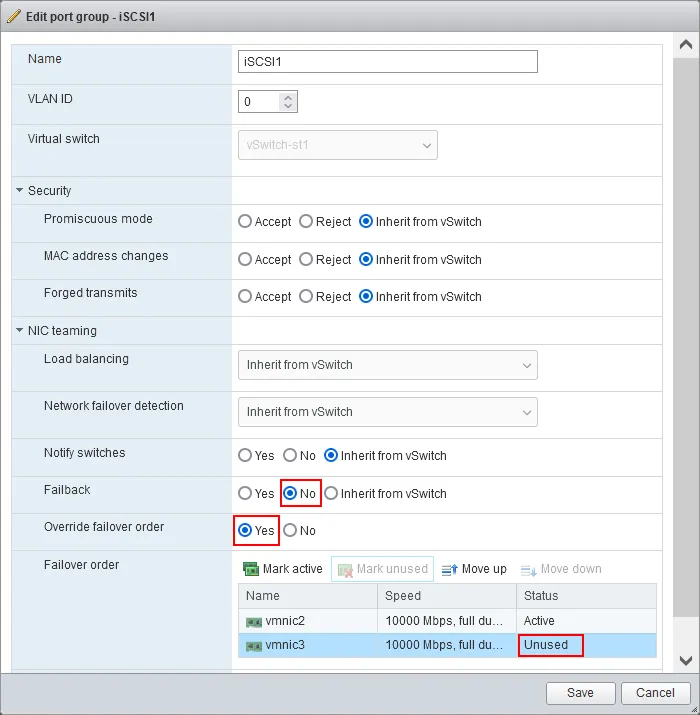
- Machen Sie dasselbe für die zweite Portgruppe.
Hinzufügen eines Software-iSCSI-Adapters und iSCSI-Ziels
Nachdem wir den virtuellen Switch, VMkernel-Ports und Portgruppen konfiguriert haben, sowie die NIC-Teambildung und Jumbo-Frames, können wir Software-iSCSI konfigurieren, um iSCSI-Speicher an den ESXi-Host über das Netzwerk anzuschließen.
- Gehen Sie zu Speicher > Adapter und klicken Sie auf Software-iSCSI.
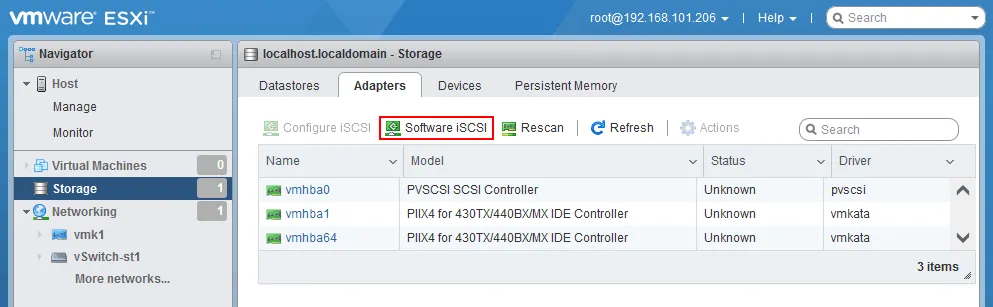
- Das Konfigurieren von iSCSI-Fenster öffnet sich.
Klicken Sie auf Aktiviert in der aktivierten iSCSI-Zeile.
Klicken Sie auf Portbindung hinzufügen im Abschnitt Netzwerkportbindungen.
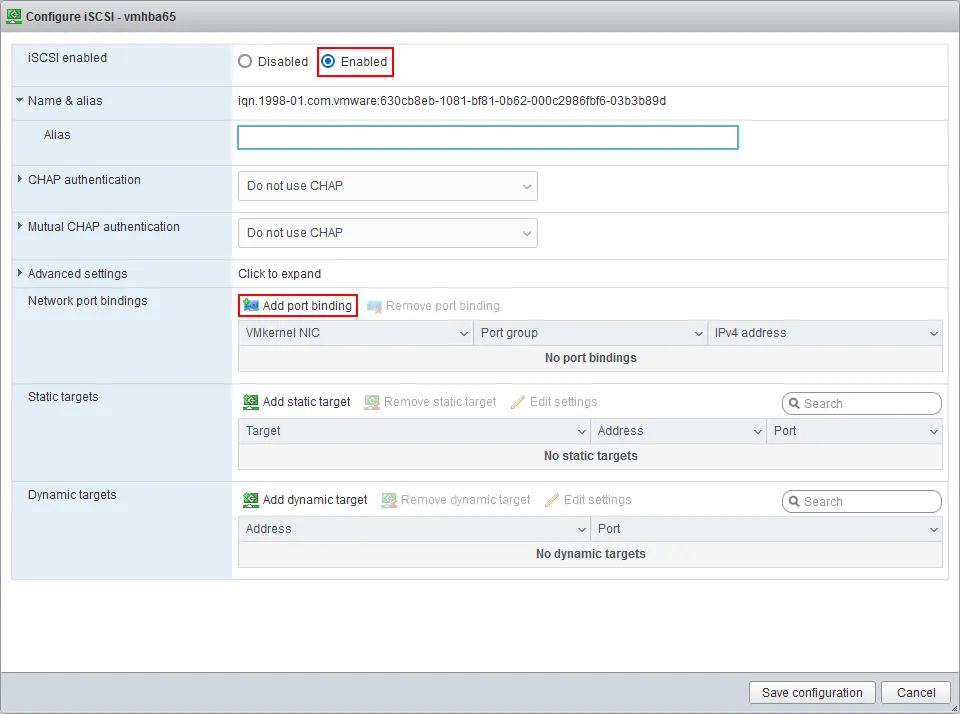
- Wählen Sie einen VMkernel-Adapter aus, der für die Verbindung mit dem Netzwerkspeicher verwendet werden soll, z. B. vmk1, und klicken Sie auf Auswählen.
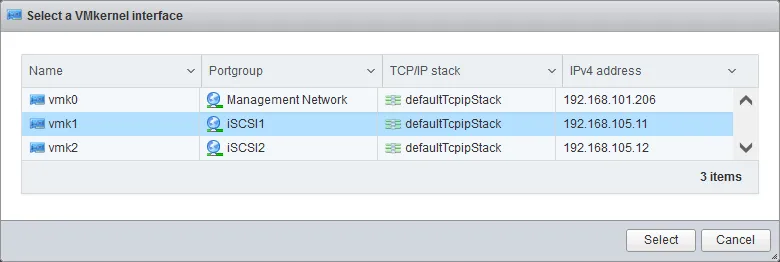
- Klicken Sie auf Dynamisches Ziel hinzufügen und geben Sie die IP-Adresse eines als iSCSI-Zielserver konfigurierten Servers ein. In unserem Beispiel lautet die IP-Adresse des iSCSI-Ziels 192.168.105.170.
Klicken Sie auf Konfiguration speichern.
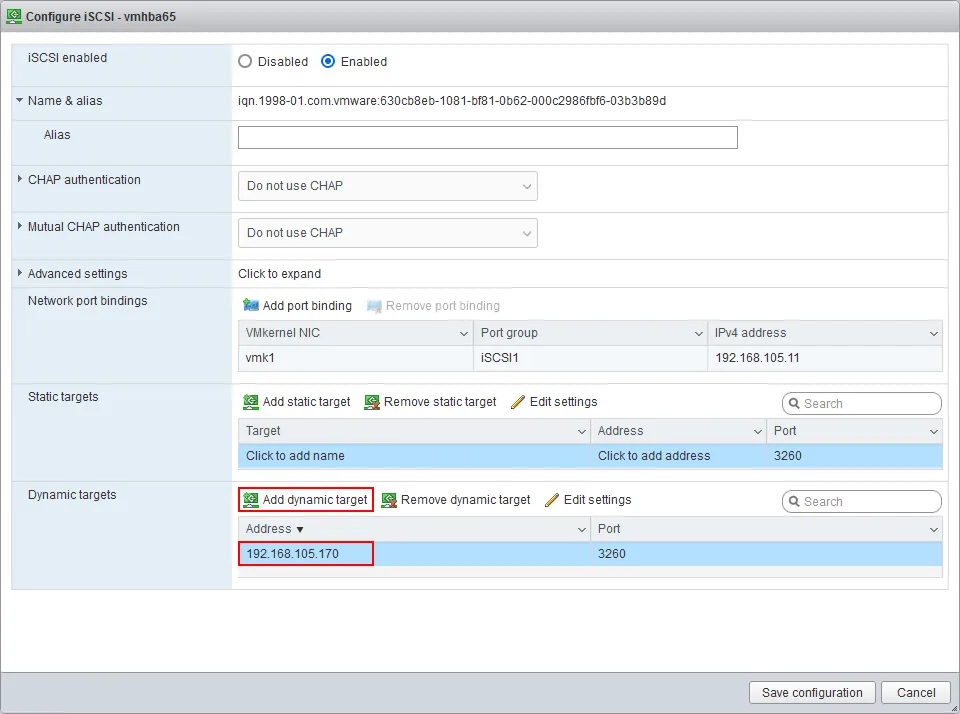
- Wechseln Sie zu Speicher > Adapter und klicken Sie auf Erneut scannen.
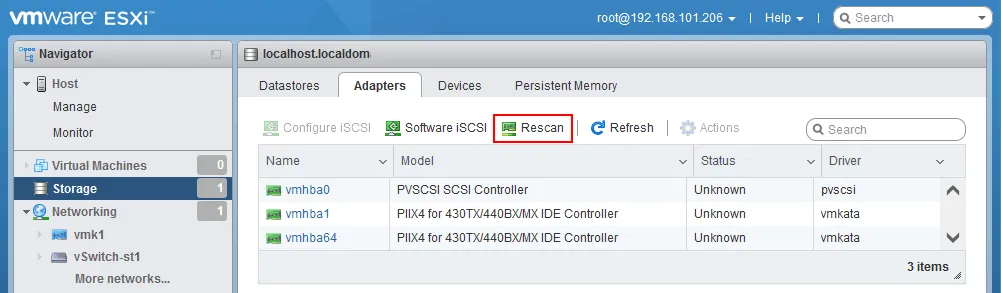
- Wählen Sie einen neuen iSCSI-Adapter aus, der nach dem Aktualisieren angezeigt wird, und klicken Sie auf iSCSI konfigurieren, um die Adaptereigenschaften zu öffnen (vmhba65 in unserem Fall).
Sie können sehen, dass nach Eingabe der IP-Adresse des dynamischen Ziels (iqn.1991-05.com.microsoft:win2019-vm-data-target in diesem Fall) ein statisches Ziel gefunden und hinzugefügt wurde.
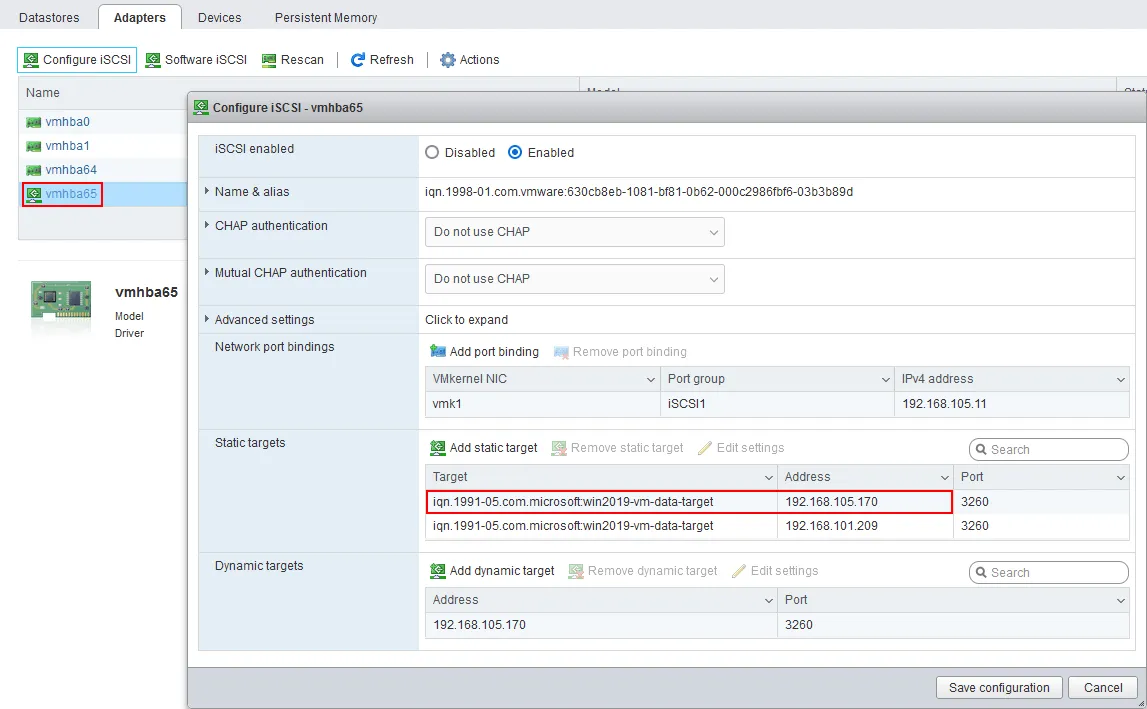
Jetzt können Sie ein neues VMFS-Datenspeicher auf dem verbundenen iSCSI-Ziel erstellen. Wählen Sie die entsprechende iSCSI-Festplatte aus, wenn Sie ein Speichergerät zum Erstellen eines Datenspeichers auswählen.
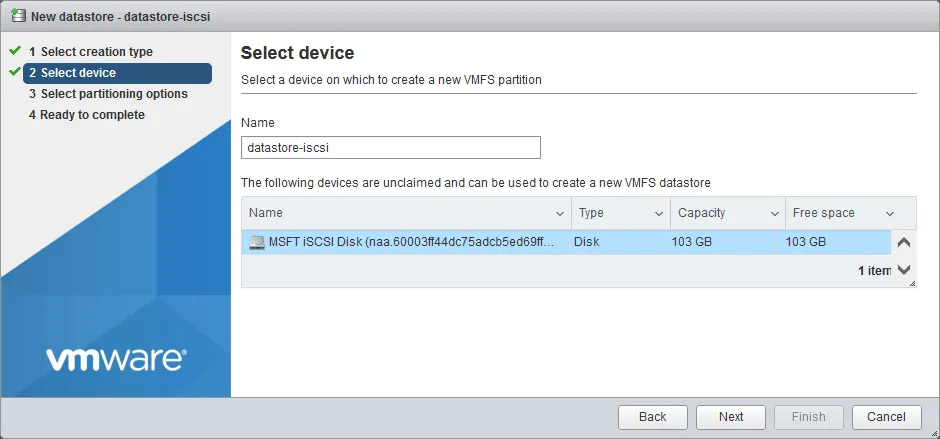
Abschluss
Wenn Sie virtuelle Maschinen auf direkt angeschlossenem Speicher und netzgebundenem Speicher speichern, stellen Sie sicher, dass Sie diese VMs regelmäßig sichern. Die NAKIVO-Datensicherungslösung unterstützt VMware vSphere und andere Umgebungen für schnelle Sicherung und Wiederherstellung.
Source:
https://www.nakivo.com/blog/configuring-esxi-storage-networks/













