ESXi ホストは、NAS や SAN などのネットワーク経由で接続されたストレージをサポートしています。ネットワークベースのストレージは、サーバーのストレージサブシステムのスケーラビリティを向上させます。この種のストレージを使用するには、環境でネットワークを適切に構成し、ESXi ホスト上のネットワーク設定を行う必要があります。
ESXi ホストで必要なさまざまなコアネットワークを構成する方法について学びましょう。この投稿では、ESXi ホスト上の iSCSI ストレージトラフィックの ESXi ストレージネットワークの構成プロセスを説明します。
ESXi ストレージネットワークを構成するためのツール
ストレージネットワークを構成するには、スタンドアロンの ESXi ホストの場合や、vCenter によって制限されていない場合、任意の vCenter によって管理されている ESXi ホストに対して VMware の埋め込み型ホストクライアントを使用することができます。また、ESXi ホストが vCenter Server によって管理されている場合は、VMware vSphere Client を使用して ESXi ストレージネットワークを構成することもできます。この場合、分散仮想スイッチの利点を活用して、複数の ESXi ホストのストレージネットワークを一度に構成できます。
この投稿では、ESXi 7.0 での接続を可能にする VMware Host Client での ESXi ストレージネットワークの設定方法について説明します。
仮想スイッチの作成
まず、新しい仮想スイッチを作成しましょう。
- ESXi ホストを管理するために VMware Host Client にログインします。
- 利用可能な物理ネットワークアダプターをチェックします。Webインターフェースの左側にあるナビゲーターペインでネットワーキングをクリックします。次に、物理 NICタブをクリックします。ESXiサーバーには6つの物理ネットワークインターフェースコントローラ(NIC)があります。
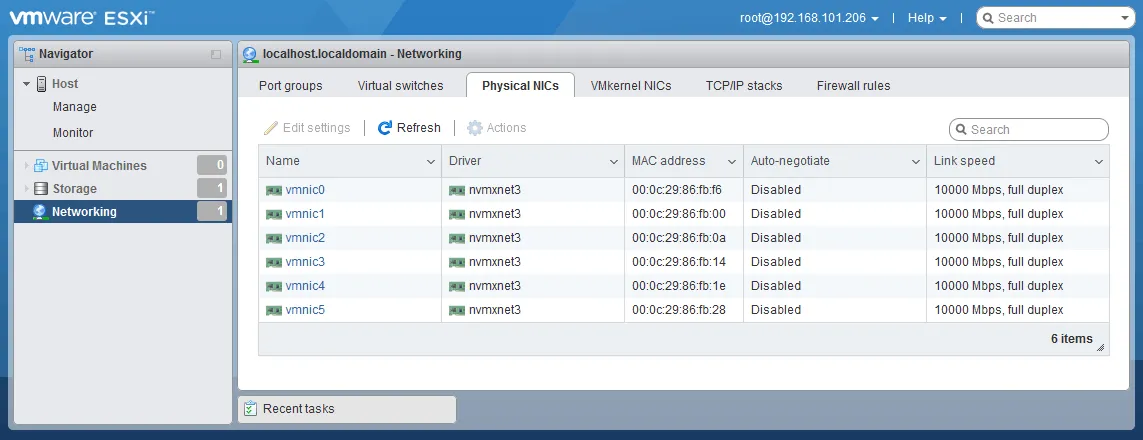
- 次に、iSCSIネットワークのネットワークトラフィックを処理するvSphere標準スイッチを作成します。ナビゲーターでネットワーキングに移動します。仮想スイッチタブを選択し、標準仮想スイッチを追加をクリックします。
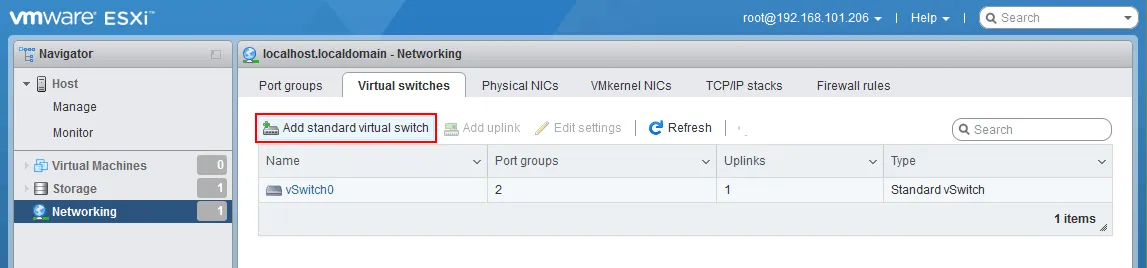
- 標準の仮想スイッチを追加ウィンドウが開きます。必要な設定を入力してください:
- 仮想スイッチ名を入力してください、例:vSwitch-st1。
- MTU(最大転送ユニット)は、効率とパフォーマンスを向上させるために、デフォルト値の1500から9000バイトに変更する必要があります。値を変更する前に、インフラストラクチャ内のスイッチが増加したMTUをサポートしていることを確認して、問題が発生しないようにしてください。
- uplink(この仮想スイッチに接続される物理NIC)を選択してください。ここでは、vmnic2をuplink 1として選択します。お使いの場合の名前や番号は異なる場合があります。
- その他の設定については、デフォルト値のままにしておくことができます。
仮想スイッチの作成を完了するには、追加をクリックしてください。
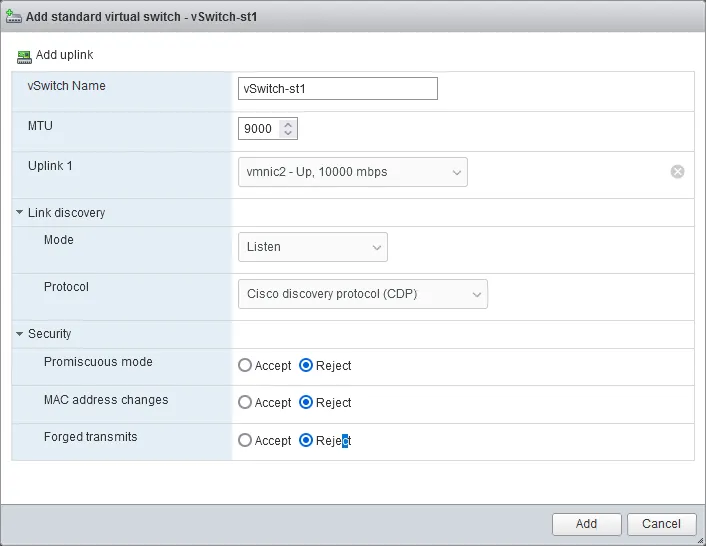
- A new standard virtual switch has been added and you can see it in Networking > Virtual switches. Click this virtual switch to open vSwitch settings (vSwitch-st1 in our case).
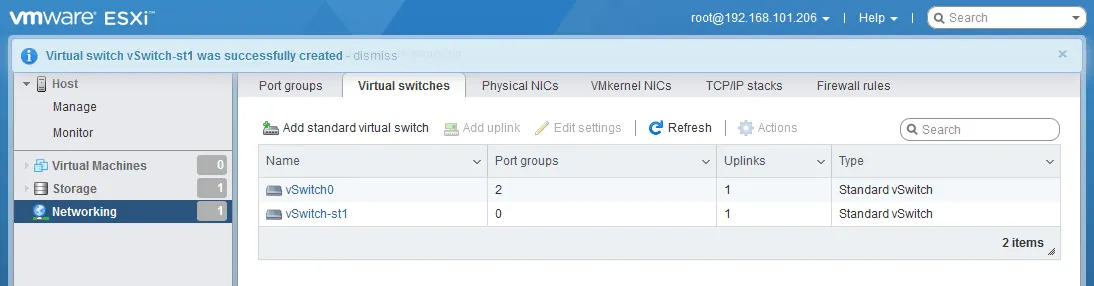
- アップリンクを追加して、冗長性のために2番目の物理ネットワークアダプターを仮想スイッチに接続します。
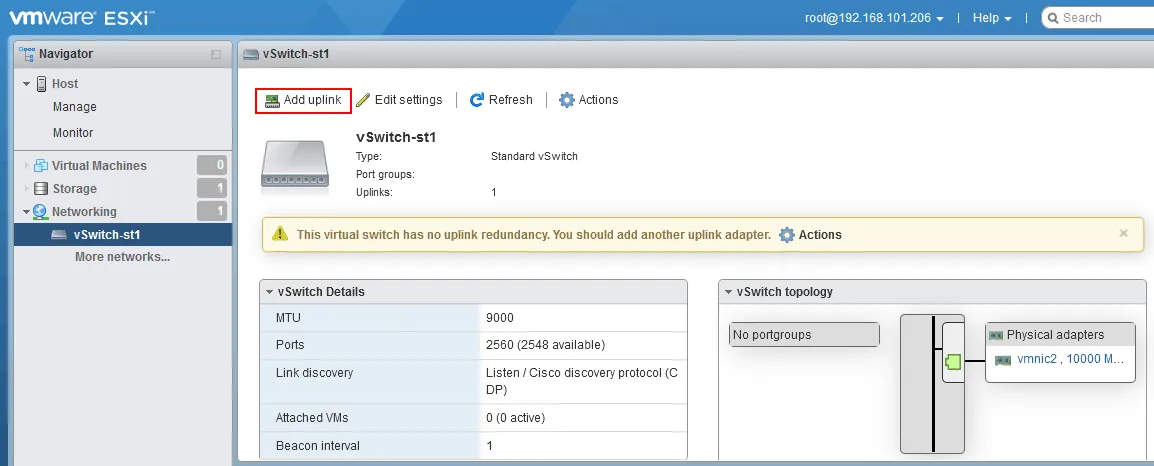
- 標準仮想スイッチの編集ウィンドウが開きます。
- アップリンク2の物理 NIC を選択します。この場合、vmnic3です。
- NIC チーミングオプションを選択します。後で仮想スイッチのポートグループのフェイルオーバーとフェイルバックの設定を構成します。
保存をクリックして仮想スイッチの設定を保存します。
MTU 値をまだ変更していない場合は、今すぐ変更できます。新しい vSwitch および各新しいポートグループで jumbo フレームを有効にする必要があります。iSCSI のパフォーマンスは jumbo フレームの使用に大きく影響されます。Jumbo フレームとは、最大転送単位 (MTU) 値が 1500 バイトよりも大きいペイロードを持つ Ethernet フレームのことです。通常、iSCSI およびその他の用途では、MTU 値として 9000 バイトを使用します。
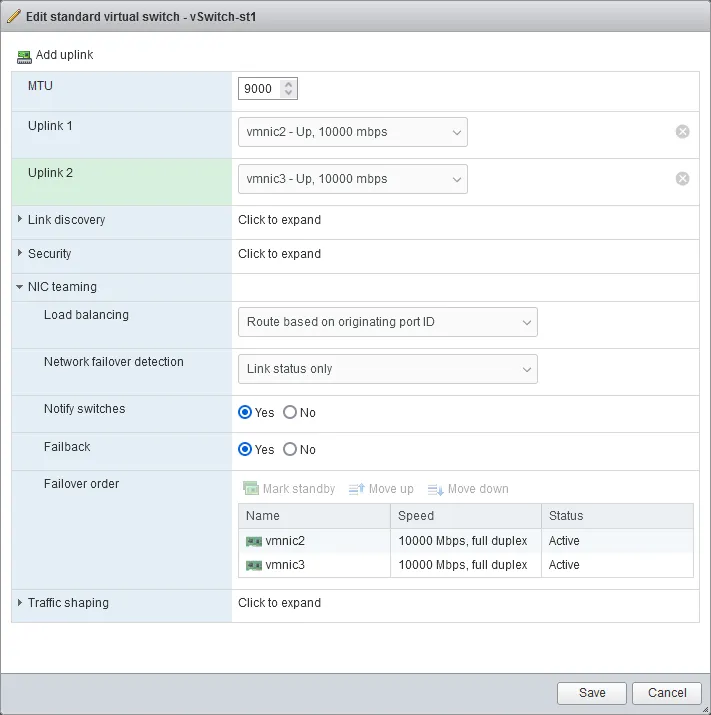
- 2番目の(冗長の)アップリンクが追加されました。vSwitchトポロジーの更新されたスキームが見えます。ただし、この時点ではポートグループはありません。
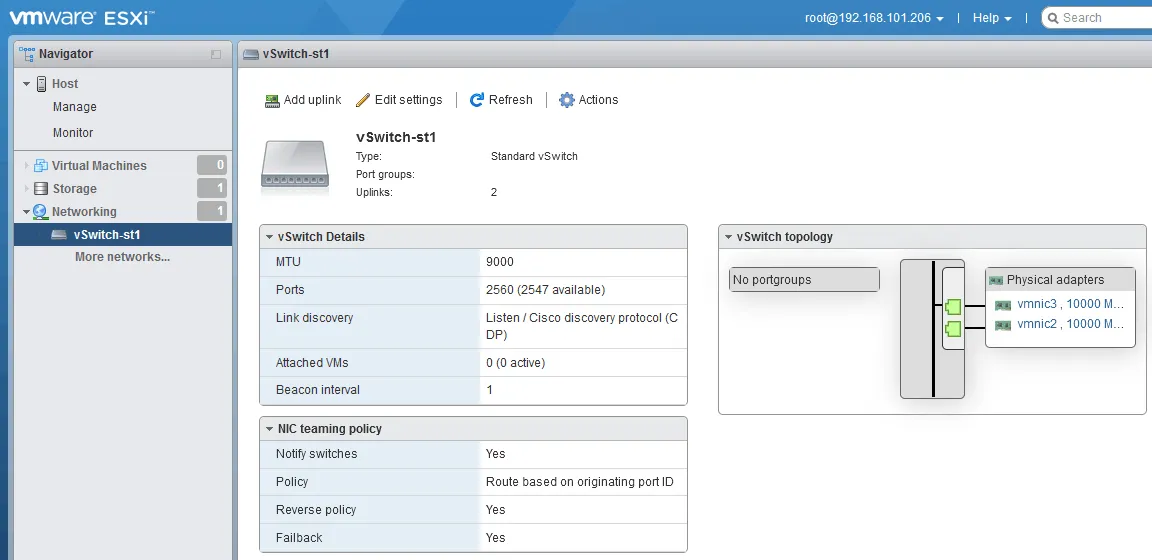
VMkernel NICとPort Groupの追加
今、ポートグループと仮想スイッチにVMkernelネットワークインターフェイスコントローラを作成する必要があります。
- ネットワーキング > VMkernel NICsに移動し、VMkernel NICの追加をクリックしてください。
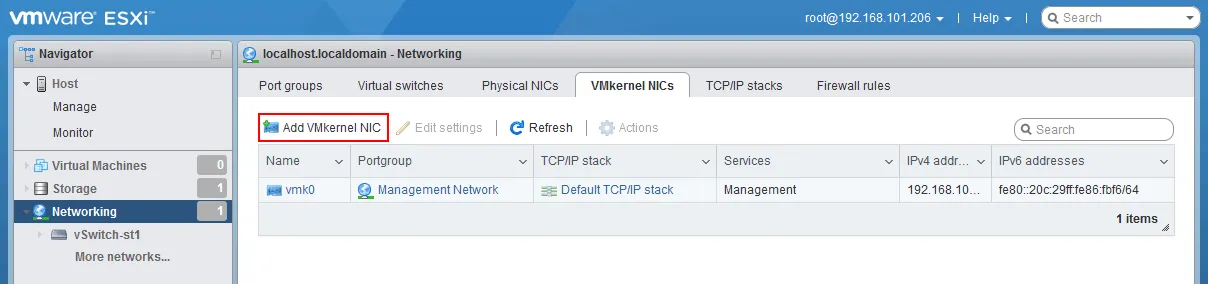
- 必要なパラメータを選択して VMkernel NIC を構成します。パラメータは次のように設定されます:
- ポート グループ: 新しいポート グループ
- 新しいポート グループ名: iSCSI1
- 仮想スイッチ: vSwitch-st1
- VLAN ID: 0(VLAN を使用する場合は必要な ID を設定してください)
- MTU: 9000
IPv4 設定:
- 構成: 静的
- アドレス: 192.168.105.11
- サブネット マスク: 255.255.255.0
作成をクリックしてください。
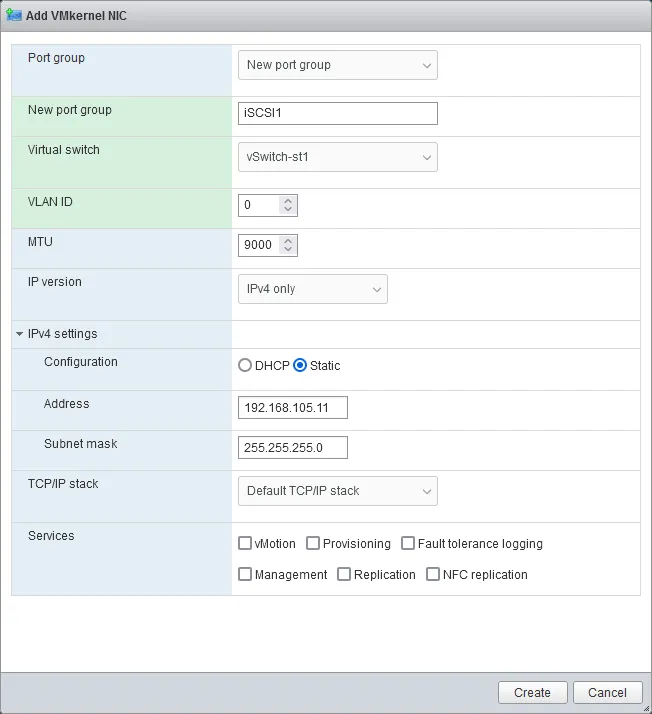
iSCSI の場合、複数のポート グループを作成する必要があります。これは冗長性と良好なパフォーマンスのために行います。ポート グループのネットワーク ラベルを設定し、割り当てたい任意の VLAN ID も設定します。これはオプションであり、環境によっては必要ない場合もあります。
ポート グループ レベルで VLAN を設定することは、仮想スイッチ タグ付け または VST として知られています。多くの VMware 環境では、専用のストレージ スイッチがある場合、ポートは タグなし モードに設定されます。これは物理スイッチがすべてのタグ操作を行い、仮想スイッチがこれに気付かないことを意味します。これは外部スイッチ タグ付けまたは EST として知られています。
各環境は異なり、環境内の各ポート グループの VLAN 設定がどのように構成されるかを決定します。
-
別のポートグループを追加して、vmnicの割り当てを調整できるようにしましょう。
- 今、第二のiSCSI VMkernelポートが設定されたvSwitchがあります。仮想スイッチの最初のポートグループでネットワークのフェイルオーバーオプションを編集しましょう。
また、NIC チーミングのプロパティを設定することが重要です。各ポートグループでFailbackを無効にし、スイッチのフェイルオーバー順序をオーバーライドする必要があります。さらに、各ポートグループで第二のvmnic を未使用の状態にします。これにより、物理的なNICが接続を失った場合、ネットワークのフェイルアウトではなくストレージパスのフェイルアウトとして扱われるようになります。
VMkernel内のPluggable Storage Architecture (PSA)にこのイベントを処理させ、接続を維持するための代替パスにフェイルオーバーすることを望んでいます。このアプローチにより、単一のストレージパスに利用可能なESXiストレージネットワークの数に基づくのではなく、ストレージへの多数のパスに基づいたストレージの回復性が考慮されます。
- 「Networking」>「Port groups」に移動し、必要なポートグループ(この場合はiSCSI1)を選択し、「Edit settings」をクリックしてください。
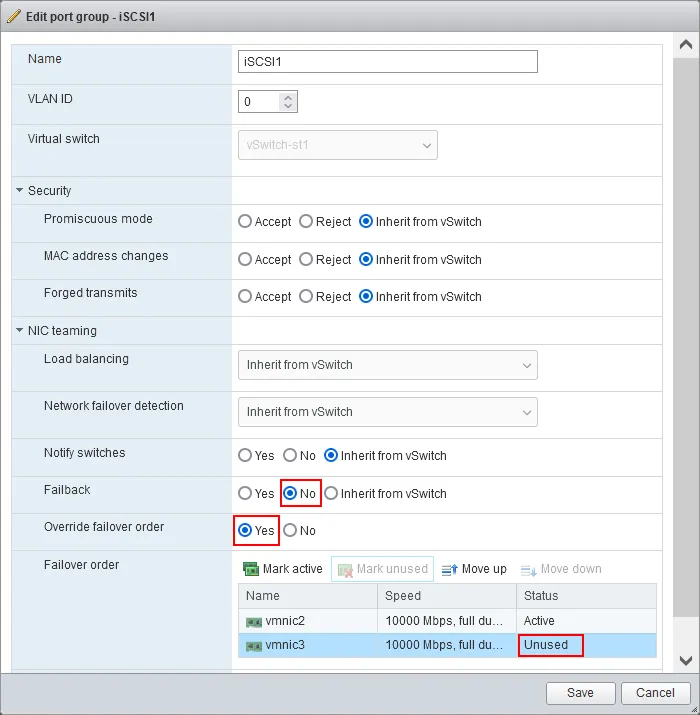
ソフトウェア iSCSI アダプターと iSCSI ターゲットの追加
仮想スイッチ、VMkernel ポート、ポート グループ、NIC チーミング、およびジャンボ フレームを構成した後、ネットワークを介して iSCSI ストレージを ESXi ホストに接続するために、ソフトウェア iSCSI を構成できます。
- 「ストレージ」>「アダプタ」に移動し、「ソフトウェア iSCSI」をクリックします。
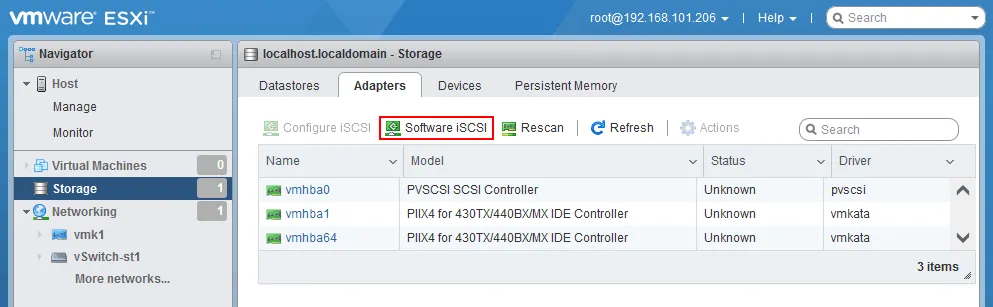
- 「iSCSI の構成」ウィンドウが開きます。
「iSCSI を有効にする」行で「有効」をクリックします。
「ネットワーク ポート バインディング」セクションで「ポート バインディングを追加」をクリックします。
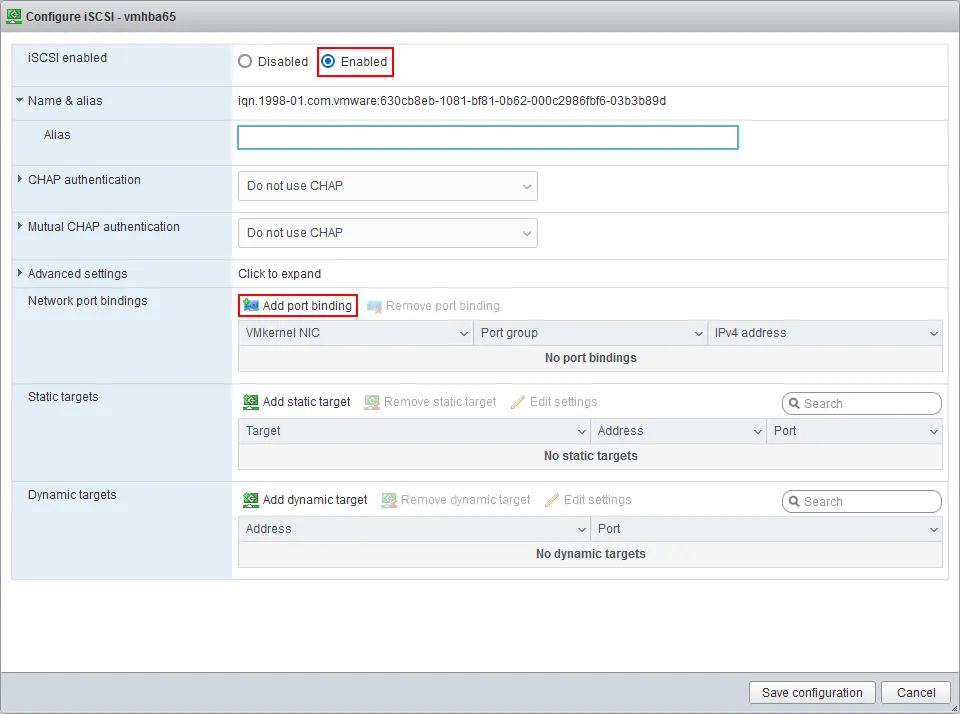
- ネットワーク ストレージに接続するために使用する VMkernel アダプターを選択します。たとえば、vmk1 をクリックして「選択」をクリックします。
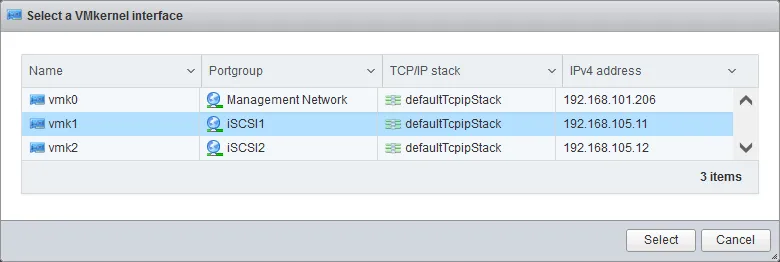
- 動的ターゲットを追加して、iSCSIターゲットサーバーとして構成されたサーバーのIPアドレスを入力します。この例では、iSCSIターゲットのIPアドレスは192.168.105.170です。
構成を保存します。
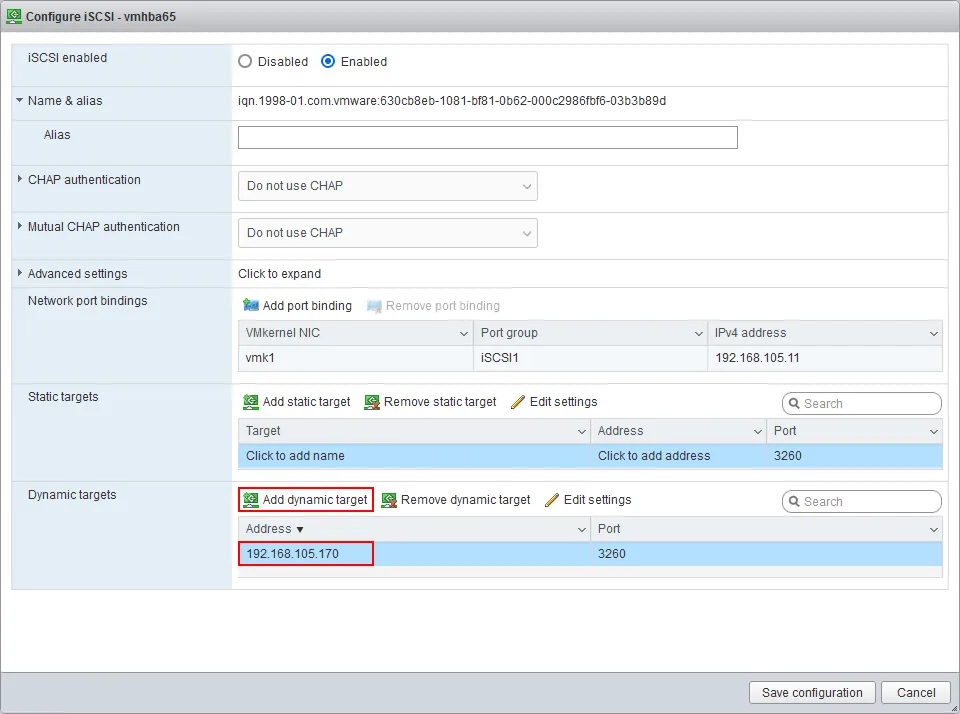
- ストレージ>アダプターに移動し、再スキャンをクリックします。
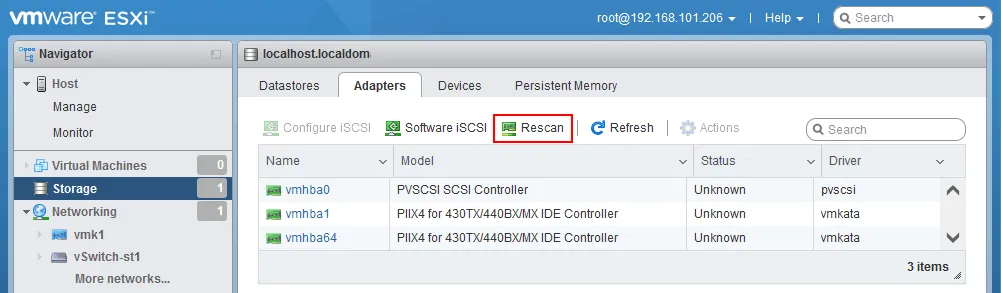
- 更新後に表示された新しいiSCSIアダプターを選択し、アダプターのプロパティ(この場合、vmhba65)を開くためにiSCSIの構成をクリックします。
動的ターゲットのIPアドレスを入力した後に、静的ターゲットが見つかり、追加されたことがわかります(この場合、iqn.1991-05.com.microsoft:win2019-vm-data-target)。
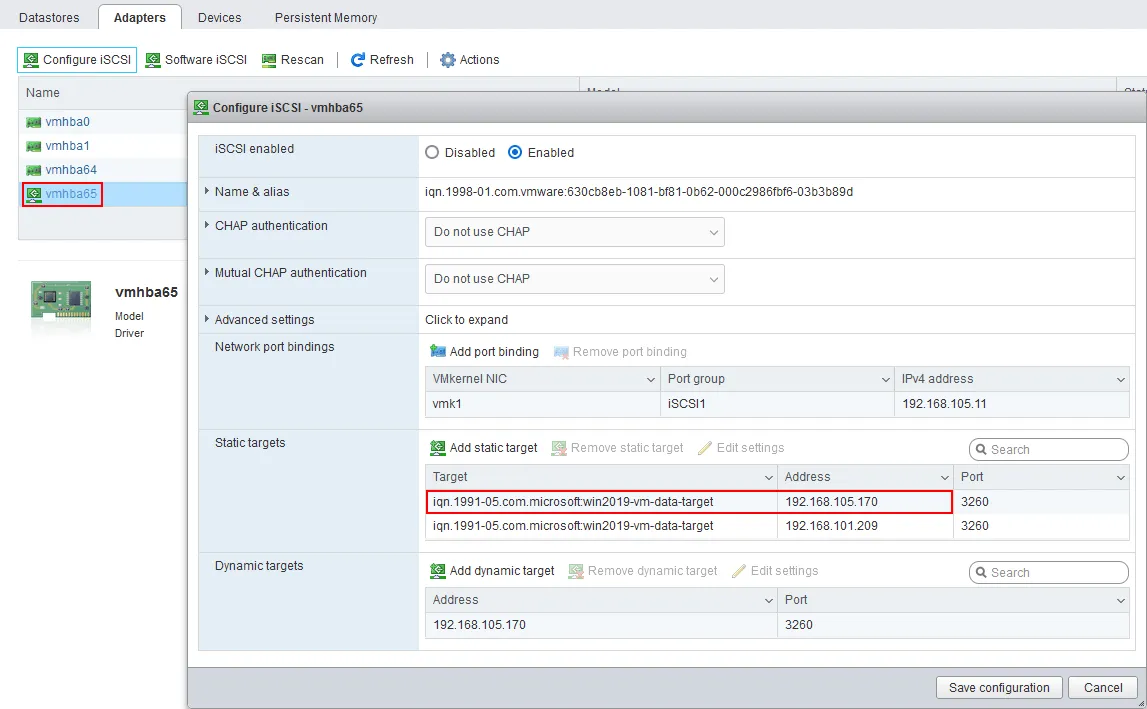
今、接続された iSCSI ターゲットに新しい VMFS データストアを作成できます。データストアを作成するためにストレージ デバイスを選択する際に適切な iSCSI ディスクを選択してください。
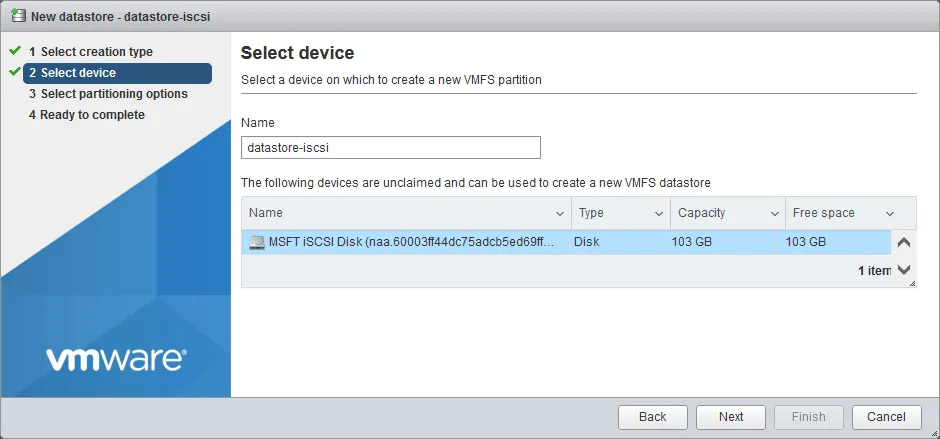
結論
仮想マシンを直接接続されたストレージやネットワーク接続されたストレージに格納する場合は、これらの VM を定期的にバックアップしてください。NAKIVO データ保護ソリューションは、VMware vSphere および他の環境を迅速にバックアップおよび復旧するためにサポートされています。
Source:
https://www.nakivo.com/blog/configuring-esxi-storage-networks/













