Los hosts ESXi admiten almacenamiento conectado a través de la red, como NAS y SAN, así como dispositivos de almacenamiento conectados directamente. El almacenamiento basado en red mejora la escalabilidad de un subsistema de almacenamiento de un servidor. Para utilizar este tipo de almacenamiento, es necesario configurar correctamente una red en su entorno y la configuración de red en un host ESXi.
Continúe leyendo para aprender cómo puede configurar las diversas redes principales requeridas en un host ESXi. Esta publicación explica el proceso de configuración de las redes de almacenamiento ESXi para el tráfico de almacenamiento iSCSI en un host ESXi.
Herramientas para configurar redes de almacenamiento ESXi
Para configurar redes de almacenamiento, puede utilizar el cliente integrado de host de VMware para un host ESXi independiente y para cualquier host ESXi administrado por vCenter si no está restringido por vCenter. También puede utilizar el Cliente de vSphere de VMware para configurar redes de almacenamiento ESXi si sus hosts ESXi son administrados por el Servidor vCenter. En este caso, puede beneficiarse de las ventajas de un interruptor virtual distribuido para configurar redes de almacenamiento para varios hosts ESXi a la vez.
En esta publicación, explicamos cómo configurar redes de almacenamiento ESXi en VMware Host Client, que permite la conectividad en ESXi 7.0.
Creación de un interruptor virtual
Primero, creemos un nuevo interruptor virtual.
- Inicie sesión en el Cliente de host de VMware para administrar el host ESXi.
- Verifique los adaptadores de red físicos disponibles. Haga clic en Red en el panel Navigator ubicado en el lado izquierdo de la interfaz web. Luego, haga clic en la pestaña NICs físicos. Tenemos 6 controladores de interfaz de red (NICs) físicos en nuestro servidor ESXi.
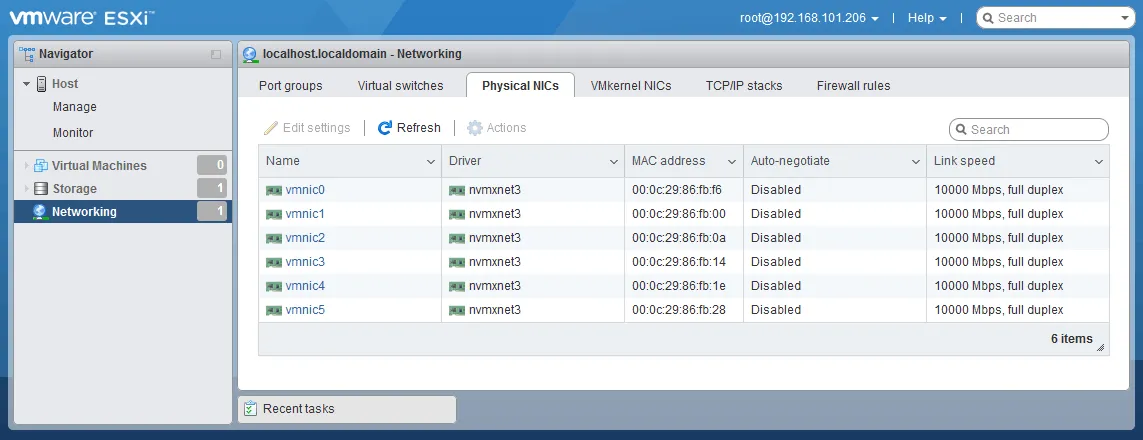
- A continuación, creamos el switch estándar vSphere, que manejará el tráfico de red para nuestra red iSCSI. Vaya a Red en el Navigator. Seleccione la pestaña Switches virtuales y haga clic en Agregar switch virtual estándar.
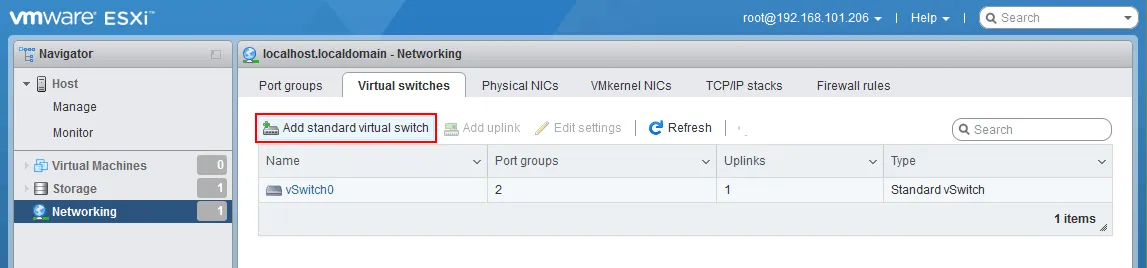
- El ventana para agregar un conmutador virtual está abierta. Ingrese la configuración necesaria:
- Ingrese un nombre para el conmutador virtual, por ejemplo, vSwitch-st1.
- El MTU (Unidad de Transmisión Máxima) debe cambiarse de 1500 (el valor predeterminado) a 9000 bytes para lograr una mayor eficiencia y rendimiento. Asegúrese de que los conmutadores en su infraestructura admitan el MTU aumentado antes de cambiar el valor para evitar problemas.
- Seleccione el enlace ascendente (una NIC física que se conectará a este conmutador virtual). Seleccionamos vmnic2 como enlace ascendente 1. Los nombres y números en su caso pueden ser diferentes.
- En cuanto a otras configuraciones, puede dejar los valores predeterminados.
Haga clic en Agregar para finalizar la creación de un conmutador virtual.
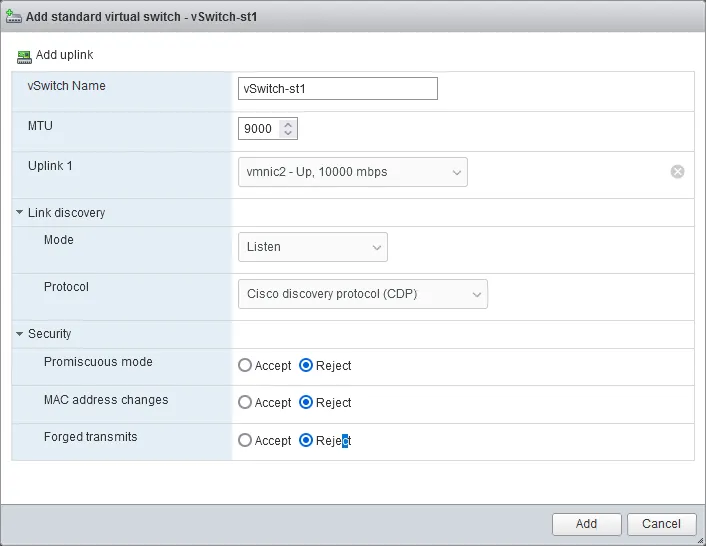
- A new standard virtual switch has been added and you can see it in Networking > Virtual switches. Click this virtual switch to open vSwitch settings (vSwitch-st1 in our case).
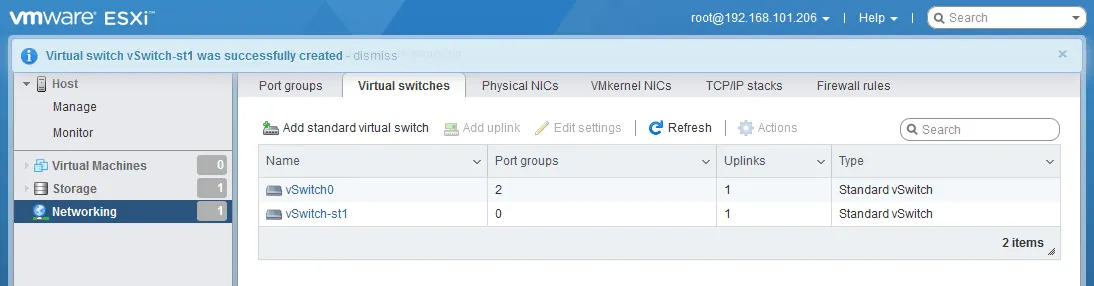
- Haz clic en Agregar enlace ascendente para agregar el segundo enlace ascendente y conectar el segundo adaptador de red física al conmutador virtual para redundancia.
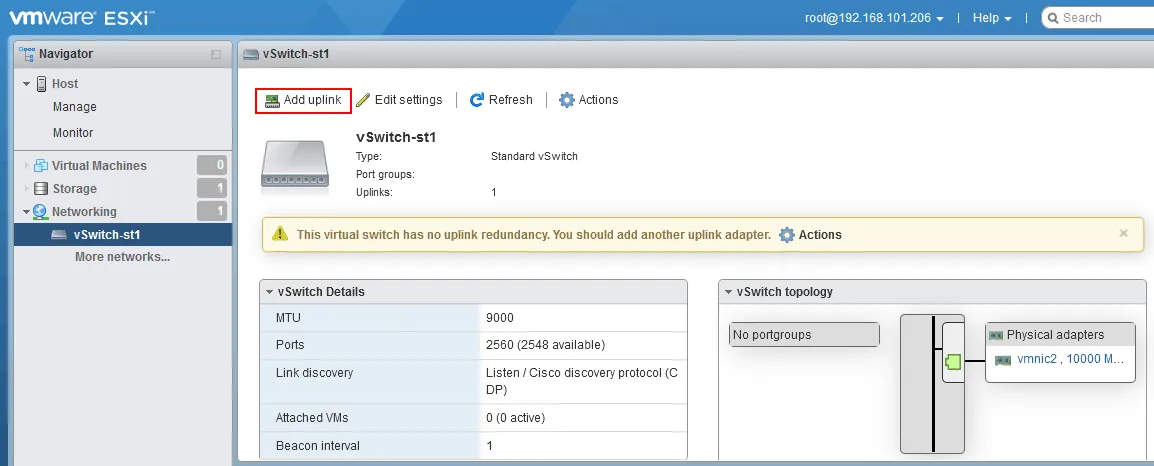
- Se abre la ventana Editar conmutador virtual estándar.
- Selecciona una NIC física para el enlace ascendente 2. En nuestro caso, esta es vmnic3.
- Selecciona las opciones de agrupación de NIC. Configuraremos la conmutación por error y las configuraciones de retorno por error para los grupos de puertos del conmutador virtual más tarde.
Haz clic en Guardar para guardar la configuración del conmutador virtual.
Ten en cuenta que si aún no has cambiado el valor de MTU, puedes cambiarlo ahora. Necesitamos habilitar los tramas jumbo tanto en el nuevo vSwitch como en cada nuevo grupo de puertos. El rendimiento de iSCSI se beneficia enormemente del uso de tramas jumbo. Las tramas jumbo son tramas Ethernet con una carga útil mayor que un valor de unidad de transmisión máximo (MTU) de 1500 bytes. Típicamente, para iSCSI y otros casos de uso, utilizamos un valor de MTU de 9000 bytes.
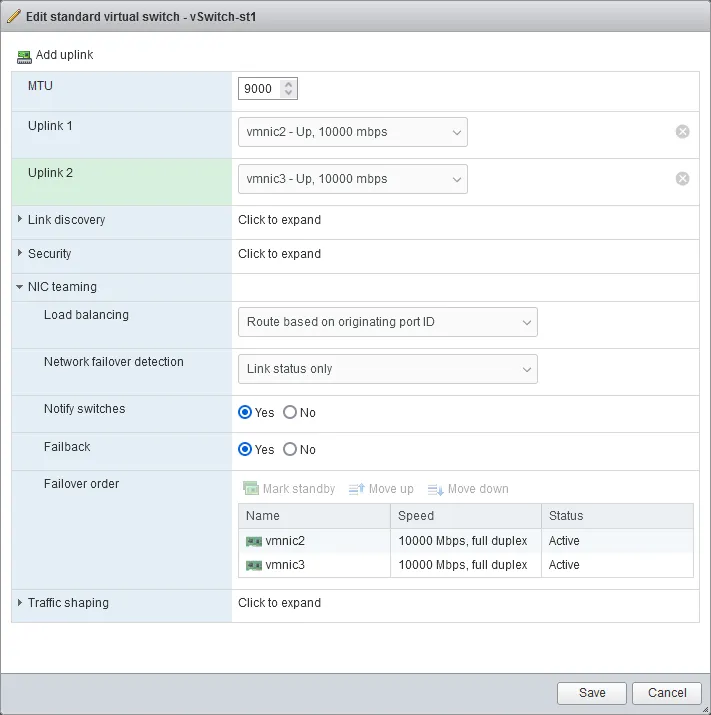
- Se agrega el segundo enlace ascendente (redundante). Puedes ver el esquema actualizado con la topología de vSwitch. Pero en este momento no hay grupos de puertos.
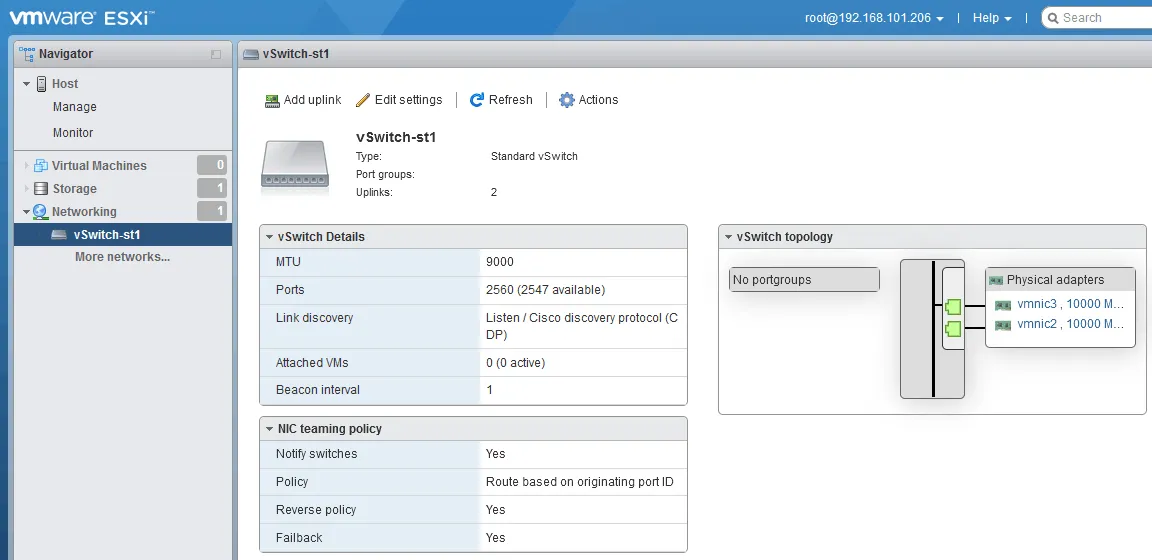
Agregando un NIC de VMkernel y Grupo de Puertos
Ahora necesitamos crear un grupo de puertos y un controlador de interfaz de red VMkernel para el switch virtual.
- Ve a Redes > NICs de VMkernel, y haz clic en Agregar NIC de VMkernel.
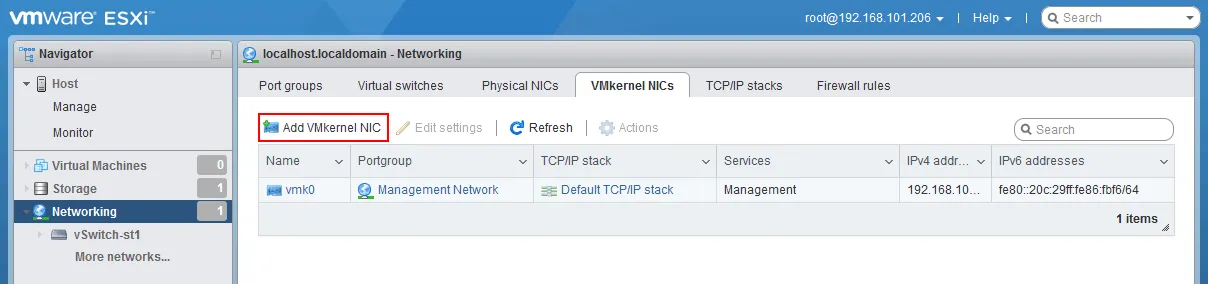
- Selecciona los parámetros necesarios para una NIC de VMkernel. Configuramos los parámetros de la siguiente manera:
- Grupo de puertos: Nuevo grupo de puertos
- Nombre del nuevo grupo de puertos: iSCSI1
- Interruptor virtual: vSwitch-st1
- ID de VLAN: 0 (o establece el ID necesario si usas VLAN)
- MTU: 9000
Configuración de IPv4:
- Configuración: Estática
- Dirección: 192.168.105.11
- Máscara de subred: 255.255.255.0
Haz clic en Crear.
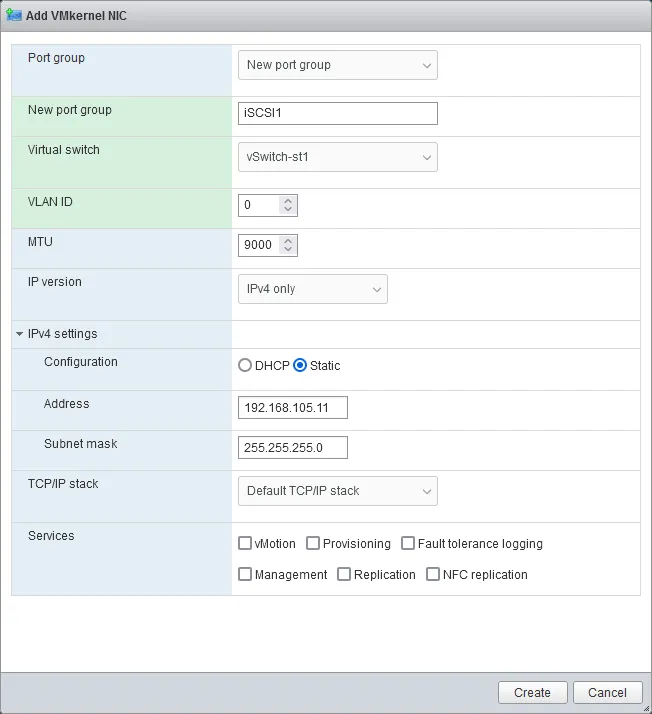
Para iSCSI, necesitamos crear varios grupos de puertos. Hacemos esto para redundancia y buen rendimiento. Configuramos la Etiqueta de Red para el grupo de puertos así como cualquier ID de VLAN que queramos asignar. Esto es opcional y puede no ser necesario o deseado en tu entorno.
Configurar VLANs a nivel de grupo de puertos se conoce como Etiquetado de Interruptor Virtual o VST. En muchos entornos de VMware, si tienes un interruptor de almacenamiento dedicado, los puertos se configurarán en modo sin etiquetar. Esto significa que el interruptor físico está realizando todas las operaciones de etiquetado y el interruptor virtual no está al tanto de esto. Esto se conoce como Etiquetado de Interruptor Externo o EST.
Cada entorno es diferente y determina cómo se configura el ajuste de VLAN para cada grupo de puertos en tu entorno.
- Agreguemos otro grupo de puertos para que podamos ajustar nuestras asignaciones de vmnic.
Ve a Red > VMkernel NICs, y haz clic en Agregar VMkernel NIC.
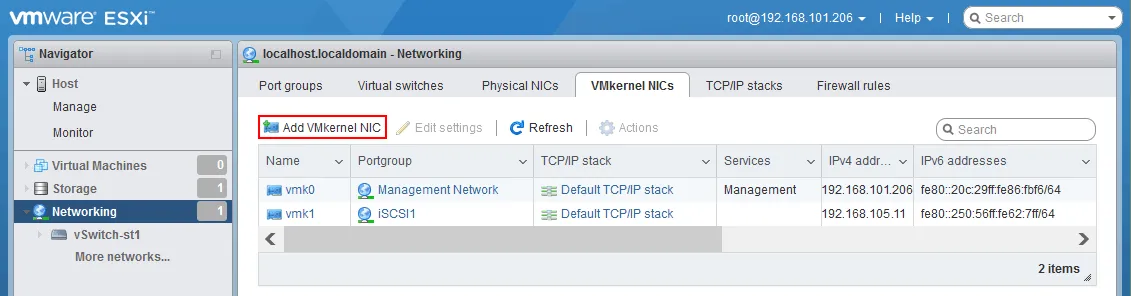
- Agrega un nuevo grupo de puertos al mismo vSwitch (iSCSi2 a vSwitch-st1 en nuestro caso).
Necesitamos asignar una dirección IP estática diferente en la misma subred que hicimos para nuestro otro puerto VMkernel de almacenamiento. Cuando terminemos, tendremos dos (2) puertos VMkernel asignados a nuestro nuevo vSwitch que llevarán nuestro tráfico iSCSI.
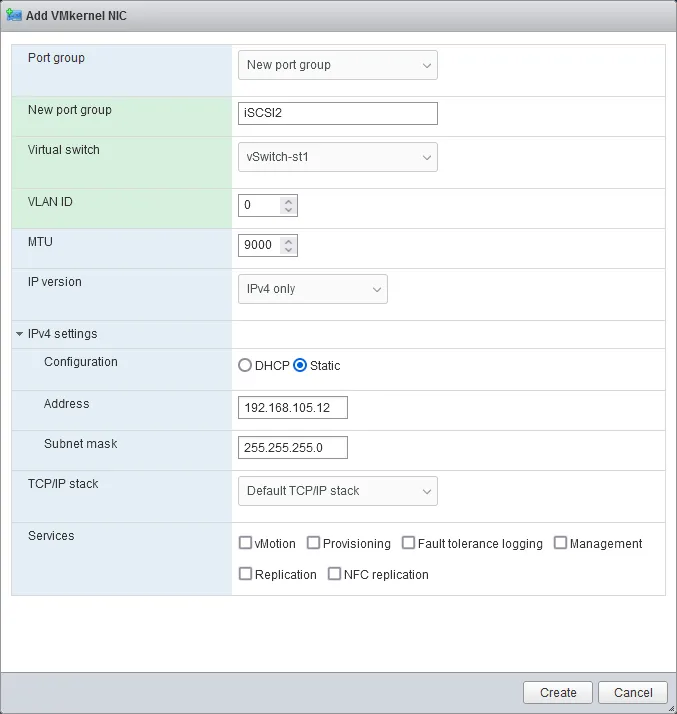
- Ahora, tenemos un vSwitch con nuestra segunda puerta VMkernel iSCSI configurada. Editemos las opciones de conmutación por error de red en el primer grupo de puertos de nuestro switch virtual.
También es importante configurar las propiedades de agrupación de NIC. Necesitamos desactivar Reactivación y también Sobrescribir el orden de conmutación por error del switch para cada grupo de puertos. Además, colocamos el segundo vmnic en estado no utilizado en cada grupo de puertos. Esto evita que la puerta VMkernel se desplace por las conexiones ascendentes en caso de fallo. La razón de esto es que si la NIC física pierde conectividad, debería tratarse como un fallo de ruta de almacenamiento y no como un fallo de red.
Queremos que la Arquitectura de Almacenamiento Enchufable (PSA) en el VMkernel maneje este evento y falle a una ruta alternativa para mantenerse conectado al almacenamiento. Este enfoque permite considerar la resiliencia del almacenamiento basada en múltiples rutas hacia el almacenamiento en lugar de basarla en el número de redes de almacenamiento ESXi disponibles para una sola ruta de almacenamiento.
- Ir a Red > Grupos de puertos, seleccionar el grupo de puertos necesario (iSCSI1 en nuestro caso) y hacer clic en Editar ajustes.
En la práctica, este enfoque de conmutación por error se refleja en la configuración del grupo de puertos siguiente:
- Reintento: No
- Reemplazar el orden de conmutación por error: Sí
- Marcar el segundo adaptador de red (vmnic3) como no utilizado. Hacer clic en el segundo vmnic (vmnic3 en nuestro caso) y luego hacer clic en el botón Marcar como no utilizado.
Hacer clic en Guardar para guardar la configuración del grupo de puertos.
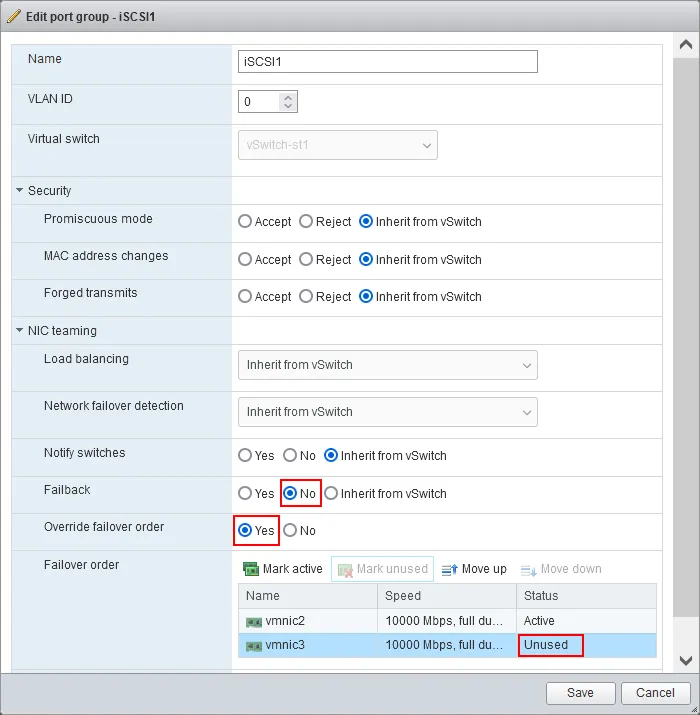
- Hacer lo mismo para el segundo grupo de puertos.
Agregando un Adaptador de Software iSCSI y un Objetivo iSCSI
Una vez que hemos configurado el switch virtual, los puertos VMkernel y los grupos de puertos, así como el equipo de NIC y los marcos Jumbo, podemos configurar el software iSCSI para adjuntar almacenamiento iSCSI al host ESXi a través de la red.
- Ve a Almacenamiento > Adaptadores, y haz clic en Software iSCSI.
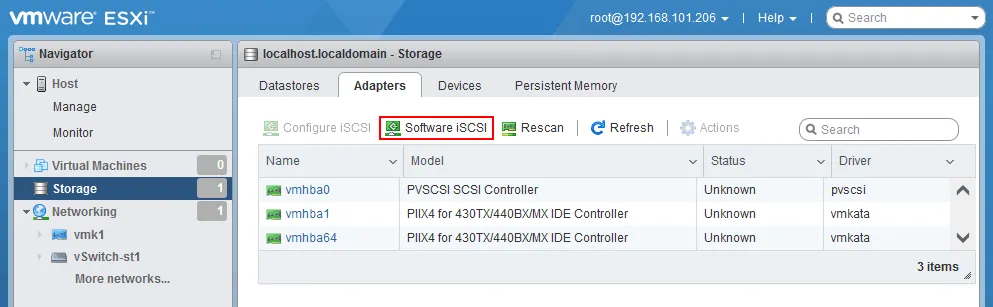
- Se abre la ventana Configurar iSCSI.
Haz clic en Habilitado en la línea habilitada de iSCSI.
Haz clic en Agregar enlace de puerto en la sección Enlaces de puerto de red.
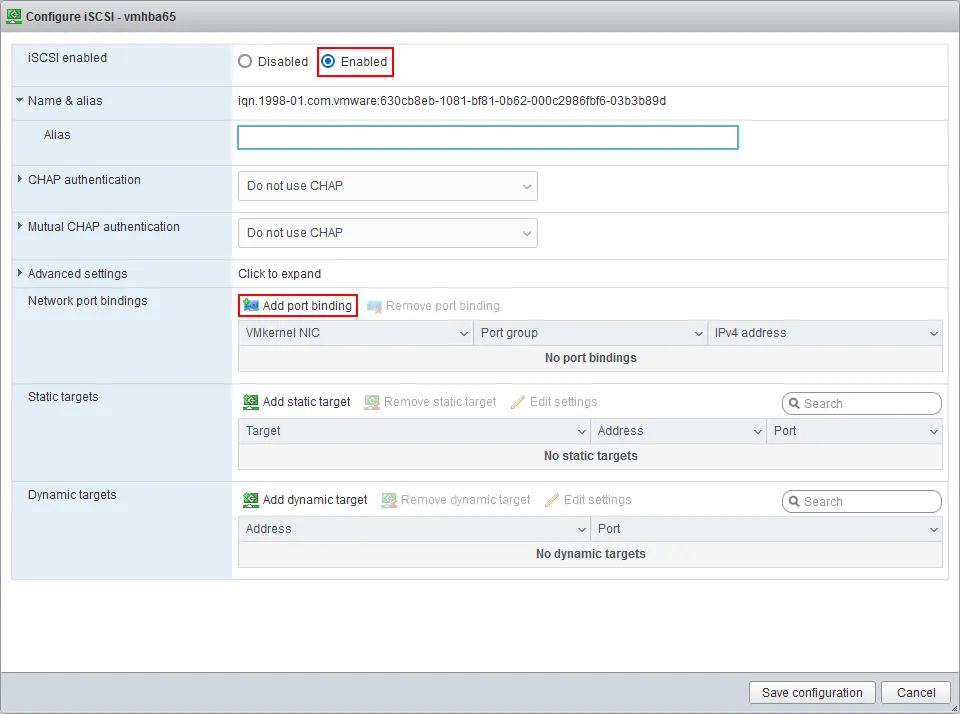
- Selecciona un adaptador VMkernel para ser utilizado para conectar el almacenamiento de red, por ejemplo vmk1, y haz clic en Seleccionar.
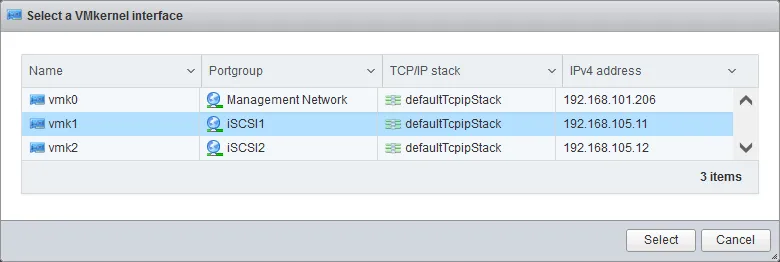
- Haz clic en Agregar destino dinámico e introduce la dirección IP de un servidor configurado como servidor objetivo iSCSI. En nuestro ejemplo, la dirección IP del objetivo iSCSI es 192.168.105.170.
Haz clic en Guardar configuración.
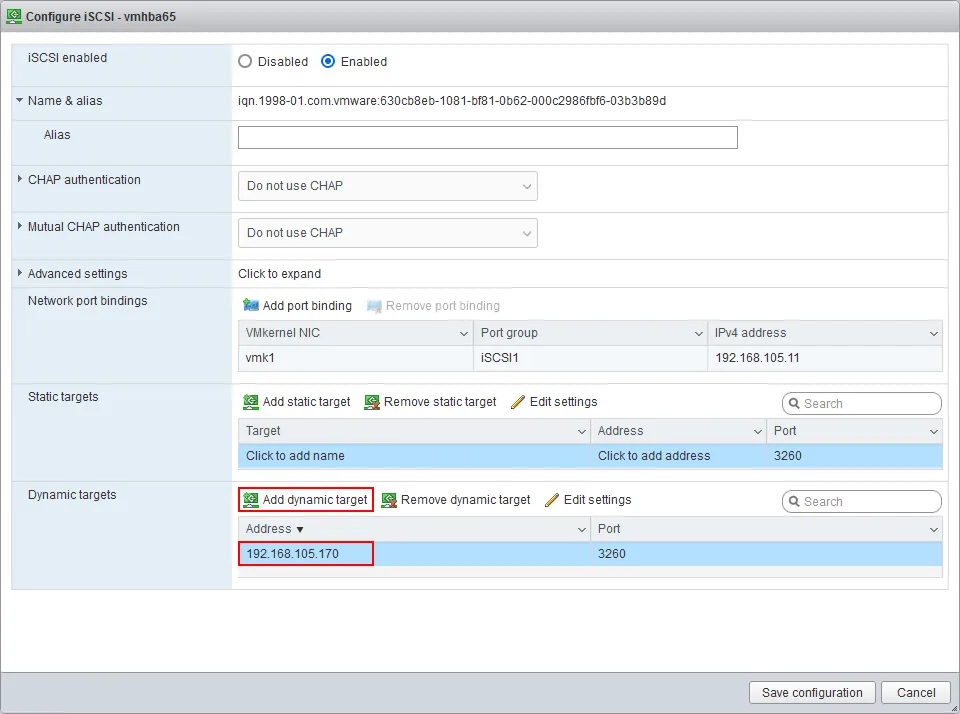
- Ve a Almacenamiento > Adaptadores y haz clic en Reescanear.
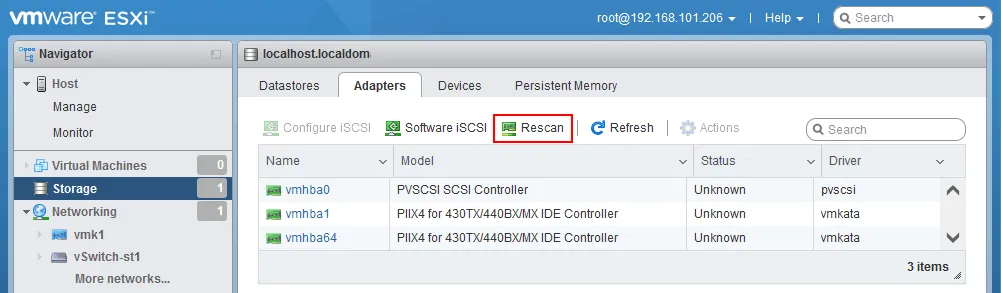
- Selecciona un nuevo adaptador iSCSI que se muestre después de la actualización y haz clic en Configurar iSCSI para abrir las propiedades del adaptador (vmhba65 en nuestro caso).
Puedes ver que se encontró y agregó un destino estático después de ingresar la dirección IP del destino dinámico (iqn.1991-05.com.microsoft:win2019-vm-data-target en este caso).
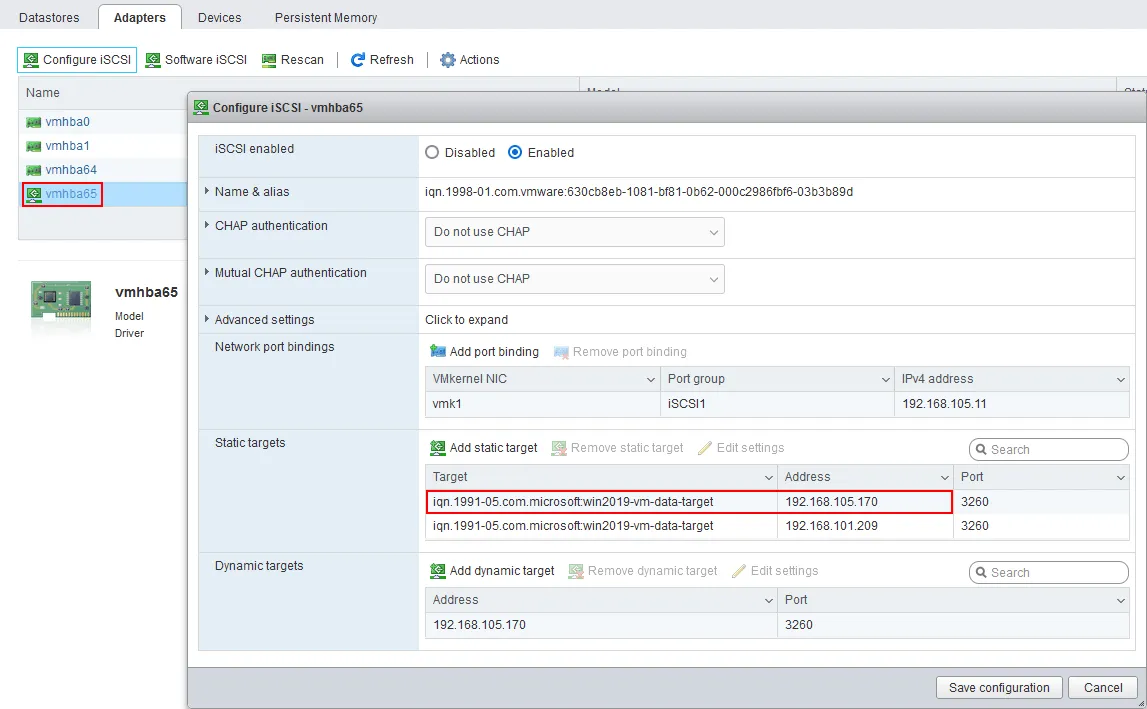
Ahora puedes crear un nuevo almacén de datos VMFS en el objetivo iSCSI conectado. Selecciona el disco iSCSI apropiado al seleccionar un dispositivo de almacenamiento para crear un almacén de datos.
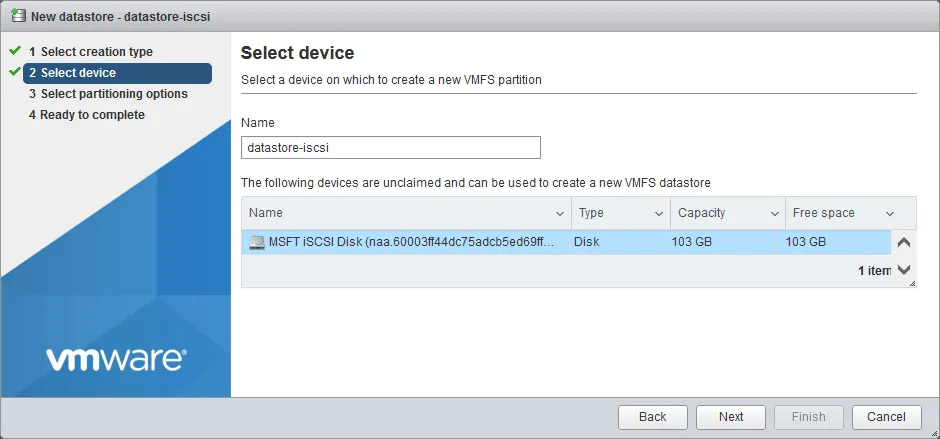
Conclusión
Cuando almacenes máquinas virtuales en almacenamiento directamente conectado y almacenamiento conectado a la red, asegúrate de hacer copias de seguridad de estas MV regularmente. La solución de protección de datos NAKIVO admite VMware vSphere y otros entornos para copias de seguridad y recuperación rápidas.
Source:
https://www.nakivo.com/blog/configuring-esxi-storage-networks/













