Gli host ESXi supportano lo storage connesso tramite la rete, come NAS e SAN, così come dispositivi di storage collegati direttamente. Lo storage basato su rete migliora la scalabilità di un sottosistema di storage di un server. Per utilizzare questo tipo di storage, è necessario configurare correttamente una rete nel proprio ambiente e le impostazioni di rete su un host ESXi.
Continua a leggere per scoprire come è possibile configurare le varie reti di base richieste su un host ESXi. Questo post spiega il processo di configurazione delle reti di storage ESXi per il traffico di storage iSCSI su un host ESXi.
Strumenti per configurare le reti di storage ESXi
Per configurare le reti di storage, è possibile utilizzare il client host integrato di VMware per un host ESXi autonomo e per qualsiasi host ESXi gestito da vCenter se non è limitato da vCenter. È anche possibile utilizzare VMware vSphere Client per configurare le reti di storage ESXi se gli host ESXi sono gestiti da vCenter Server. In questo caso, è possibile beneficiare dei vantaggi di uno switch virtuale distribuito per configurare le reti di storage per più host ESXi contemporaneamente.
In questo post, spieghiamo come configurare le reti di storage ESXi in VMware Host Client, che consente la connettività in ESXi 7.0.
Creazione di uno switch virtuale
Per prima cosa, creiamo un nuovo switch virtuale.
- Accedi a VMware Host Client per gestire l’host ESXi.
- Controlla le schede di rete fisiche disponibili. Fai clic su Rete nel riquadro Navigatore situato sul lato sinistro dell’interfaccia web. Quindi fai clic sulla scheda Schede NIC fisiche. Abbiamo 6 controller di interfaccia di rete (NIC) fisici sul nostro server ESXi.
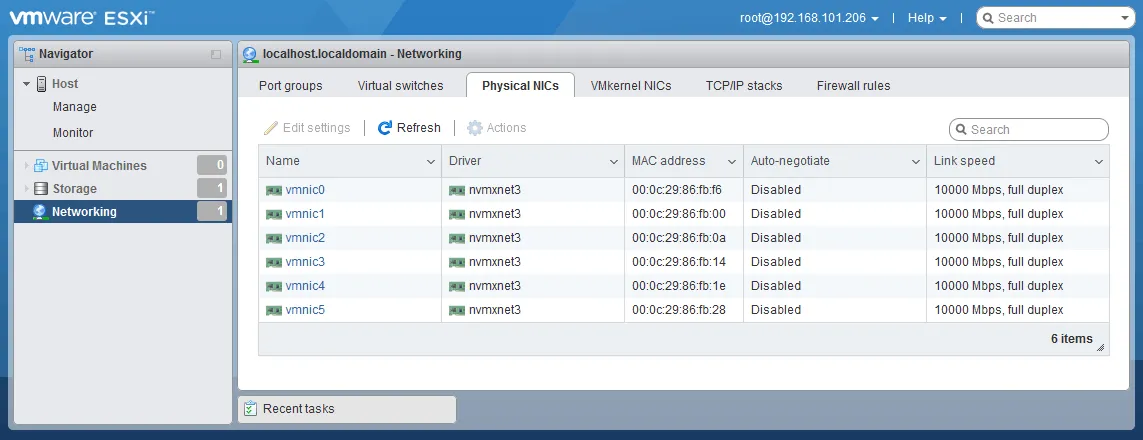
- Successivamente, creiamo lo switch virtuale standard di vSphere, che gestirà il traffico di rete per la nostra rete iSCSI. Vai su Rete nel Navigatore. Seleziona la scheda Switch virtuali e fai clic su Aggiungi switch virtuale standard.
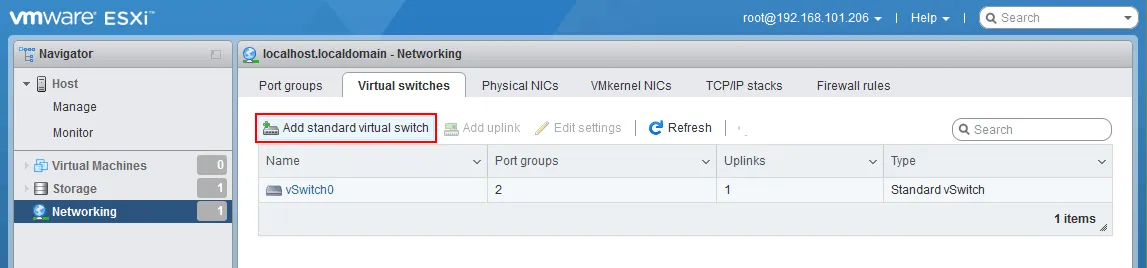
- Il Finestra di aggiunta interruttore virtuale standard si apre. Inserisci le impostazioni necessarie:
- Inserisci un nome per l’interruttore virtuale, ad esempio, vSwitch-st1.
- MTU (Unità di trasmissione massima) dovrebbe essere cambiato da 1500 (il valore predefinito) a 9000 byte per una maggiore efficienza e prestazioni. Assicurati che gli interruttori nella tua infrastruttura supportino l’MTU aumentato prima di cambiare il valore per evitare problemi.
- Seleziona uplink (una scheda di rete fisica che sarà collegata a questo interruttore virtuale). Selezioniamo vmnic2 come uplink 1. I nomi e i numeri nel tuo caso potrebbero essere diversi.
- Per quanto riguarda le altre impostazioni, puoi lasciare i valori predefiniti.
Fai clic su Aggiungi per completare la creazione di un interruttore virtuale.
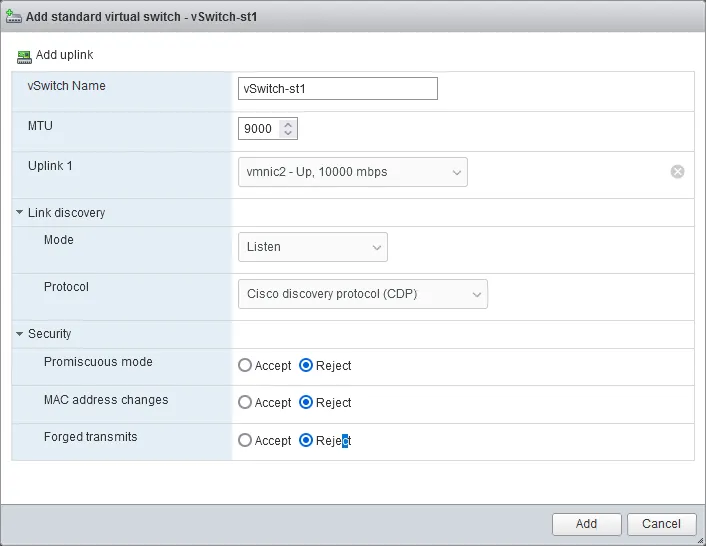
- A new standard virtual switch has been added and you can see it in Networking > Virtual switches. Click this virtual switch to open vSwitch settings (vSwitch-st1 in our case).
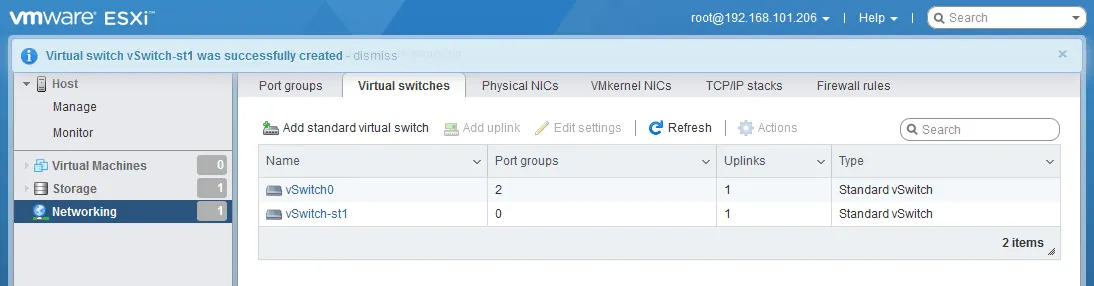
- Clicca su Aggiungi uplink per aggiungere il secondo uplink e collegare il secondo adattatore di rete fisico allo switch virtuale per la ridondanza.
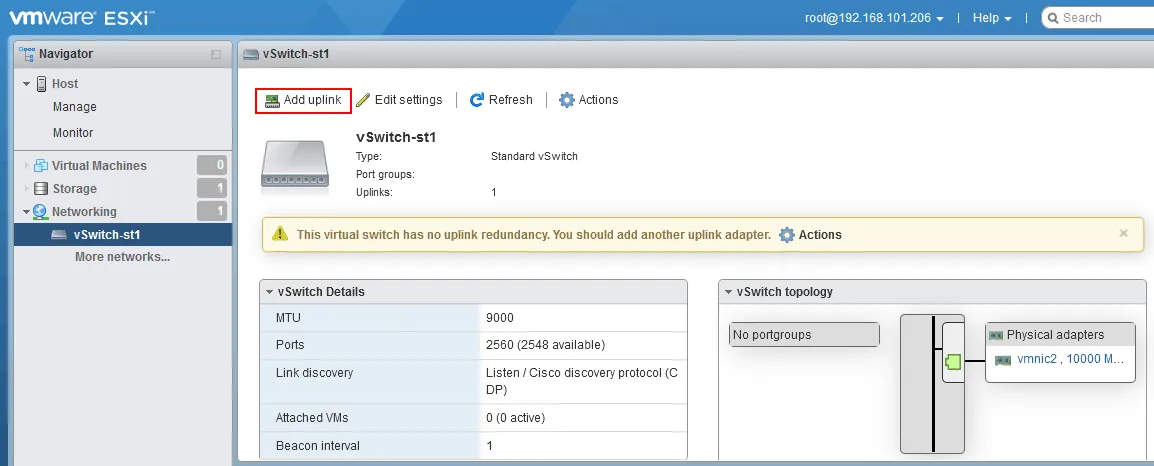
- Si apre la finestra Modifica switch virtuale standard.
- Seleziona una scheda di rete fisica per l’uplink 2. Questo è vmnic3 nel nostro caso.
- Seleziona le opzioni di teaming della scheda di rete. Configureremo in seguito le impostazioni di failover e failback per i gruppi di porte dello switch virtuale.
Clicca su Salva per salvare le impostazioni dello switch virtuale.
Nota che se non hai ancora modificato il valore MTU, puoi farlo ora. Dobbiamo abilitare i jumbo frame sia sul nuovo vSwitch che su ciascun nuovo gruppo di porte. Le prestazioni di iSCSI beneficiano notevolmente dall’uso dei jumbo frame. I jumbo frame sono frame Ethernet con un payload maggiore di un valore di unità di trasmissione massimo (MTU) di 1500 byte. Tipicamente per iSCSI e altri casi d’uso, utilizziamo il valore MTU di 9000 byte.
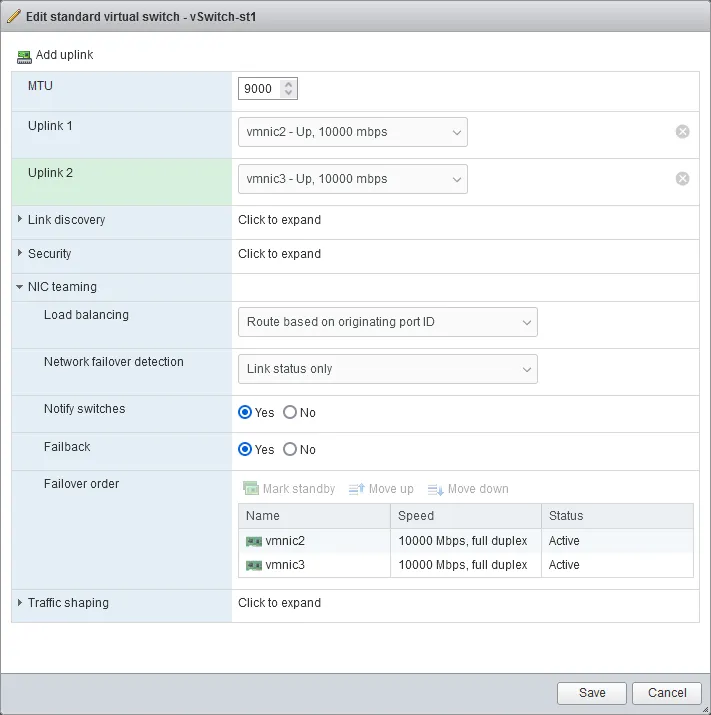
- È stato aggiunto il secondo uplink (ridondante). Puoi vedere lo schema aggiornato con la topologia vSwitch. Ma al momento non ci sono gruppi di porte.
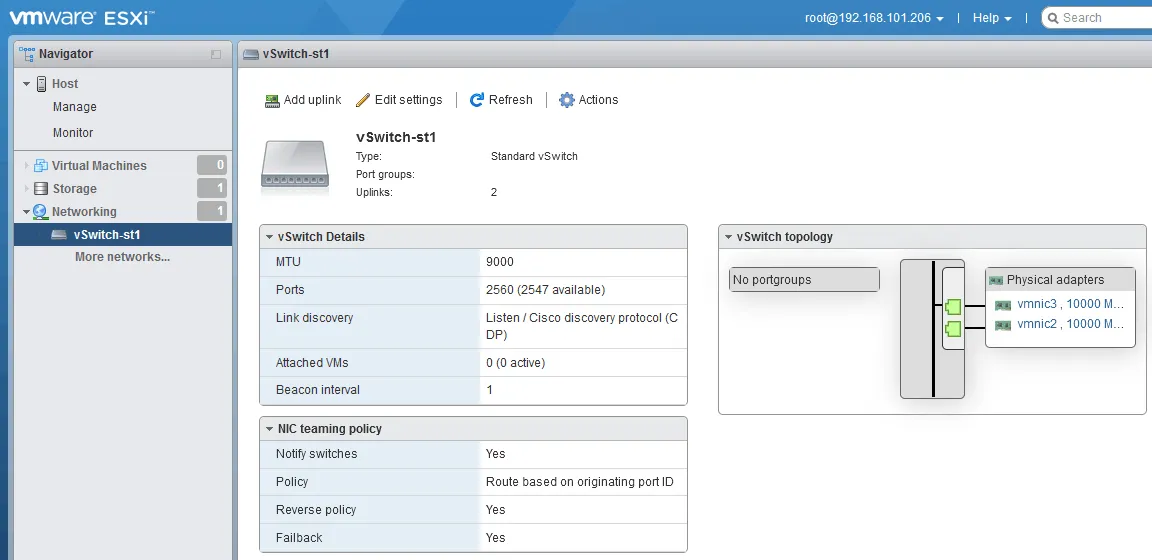
Aggiunta di un VMkernel NIC e di un gruppo di porte
Ora dobbiamo creare un gruppo di porte e un controller di interfaccia di rete VMkernel per lo switch virtuale.
- Vai su Networking > VMkernel NICs, e fai clic su Aggiungi VMkernel NIC.
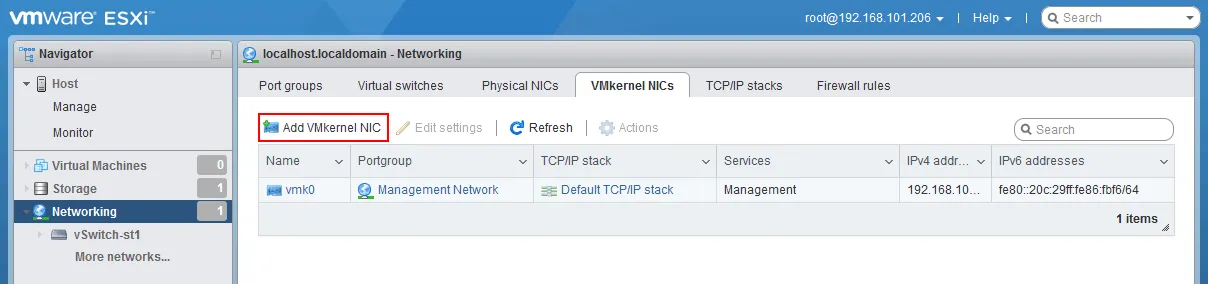
- Seleziona i parametri necessari per una NIC del kernel della macchina virtuale. Impostiamo i parametri come segue:
- Gruppo di porte: Nuovo gruppo di porte
- Nome del nuovo gruppo di porte: iSCSI1
- Switch virtuale: vSwitch-st1
- ID VLAN: 0 (o imposta l’ID necessario se si utilizza VLAN)
- MTU: 9000
Impostazioni IPv4:
- Configurazione: Statico
- Indirizzo: 192.168.105.11
- Maschera di sottorete: 255.255.255.0
Clicca Crea.
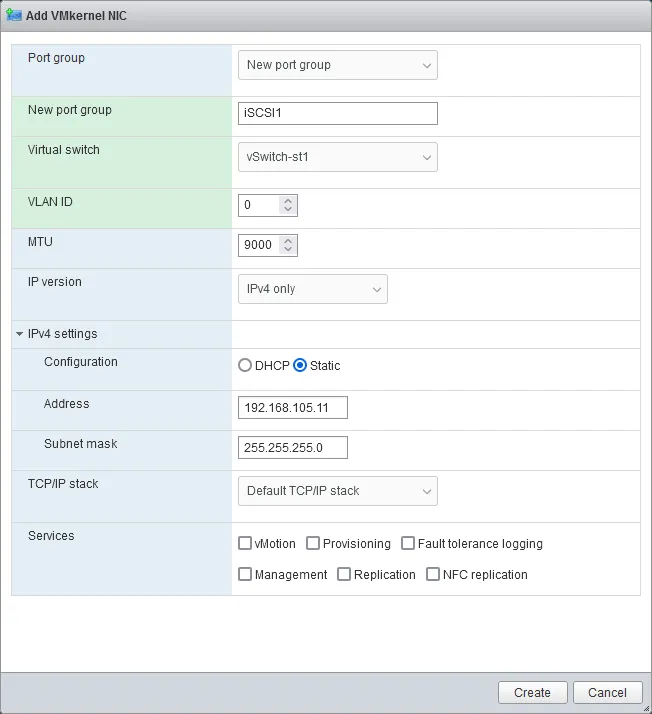
Per iSCSI, dobbiamo creare più gruppi di porte. Facciamo ciò per ridondanza e buone prestazioni. Impostiamo anche l’etichetta di rete per il gruppo di porte e, eventualmente, qualsiasi ID VLAN che vogliamo assegnare. Questo è facoltativo e potrebbe non essere necessario o desiderato nel tuo ambiente.
L’impostazione delle VLAN a livello di gruppo di porte è nota come Tagging dello switch virtuale o VST. In molti ambienti VMware, se hai uno switch di archiviazione dedicato, le porte saranno impostate in modalità non etichettata. Questo significa che lo switch fisico sta eseguendo tutte le operazioni di etichettatura e lo switch virtuale non ne è a conoscenza. Questo è noto come Tagging dello switch esterno o EST.
Ogni ambiente è diverso e determina come è configurata l’impostazione VLAN per ciascun gruppo di porte nel tuo ambiente.
- Aggiungiamo un altro gruppo di porte in modo da poter regolare le nostre assegnazioni di vmnic.
Vai su Networking > Interfacce di rete virtuali (NIC) VMkernel, e clicca su Aggiungi Interfaccia di rete virtuale (NIC) VMkernel.
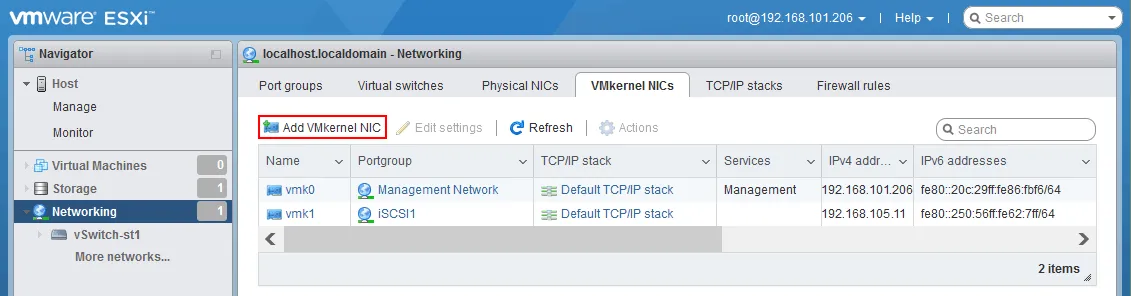
- Aggiungi un nuovo gruppo di porte allo stesso vSwitch (iSCSi2 a vSwitch-st1 nel nostro caso).
Dobbiamo assegnare un diverso indirizzo IP statico nella stessa subnet come abbiamo fatto per la nostra altra porta VMkernel di storage. Quando avremo finito, avremo due (2) porte VMkernel assegnate al nostro nuovo vSwitch che trasportano il nostro traffico iSCSI.
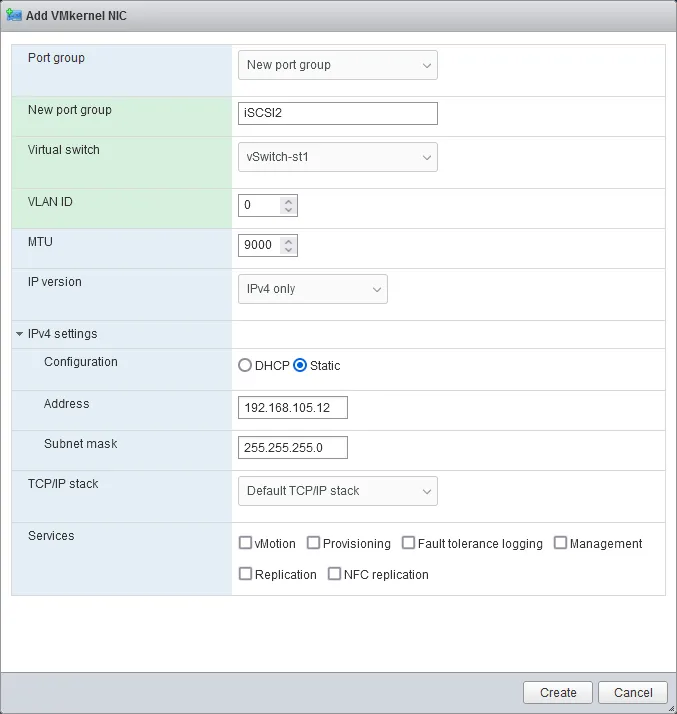
-
È importante anche impostare le proprietà di NIC Teaming. Dobbiamo disabilitare Failback e anche Sovrascrivi l’ordine di failover della switch per ogni gruppo di porte. Inoltre, posizioniamo la seconda vmnic nell lo stato non utilizzato su ogni gruppo di porte. Ciò impedisce al porto VMkernel di fluttuare sui collegamenti in caso di guasto. Il motivo di ciò è che se la NIC fisica perde la connettività, dovrebbe essere trattata come un guasto del percorso di archiviazione, non come un guasto di rete.
Vogliamo che l’architettura di archiviazione pluggable (PSA) nel kernel VM gestisca questo evento e passi a un percorso alternativo per rimanere connesso all’archiviazione. Questo approccio consente di considerare la resilienza dell’archiviazione in base a più percorsi verso l’archiviazione, anziché basarla sul numero di reti di archiviazione ESXi disponibili per un singolo percorso di archiviazione.
- Vai a Rete> Gruppi di porte, seleziona il gruppo di porte necessario (iSCSI1 nel nostro caso) e fai clic su Modifica impostazioni.
In pratica, questo approccio di failover si riflette nelle seguenti impostazioni del gruppo di porte:
- Ripristino automatico: No
- Ignora l’ordine di failover: Sì
- Marca la seconda NIC (vmnic3) come non utilizzata. Fai clic sulla seconda vmnic (vmnic3 nel nostro caso) e quindi fai clic sul pulsante Marca come non utilizzata.
Fai clic su Salva per salvare le impostazioni del gruppo di porte.
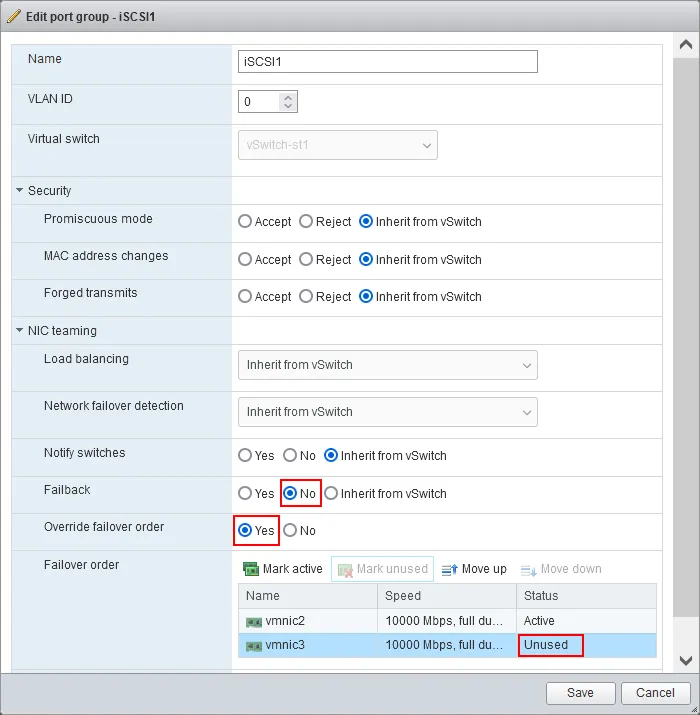
- Fai lo stesso per il secondo gruppo di porte.
Aggiunta di un adattatore Software iSCSI e Target iSCSI
Una volta configurato lo switch virtuale, le porte VMkernel e i gruppi di porte, così come il teaming NIC e i frame Jumbo, è possibile configurare l’iSCSI software per collegare lo storage iSCSI all’host ESXi tramite la rete.
- Vai su Archiviazione > Adattatori e clicca su iSCSI software.
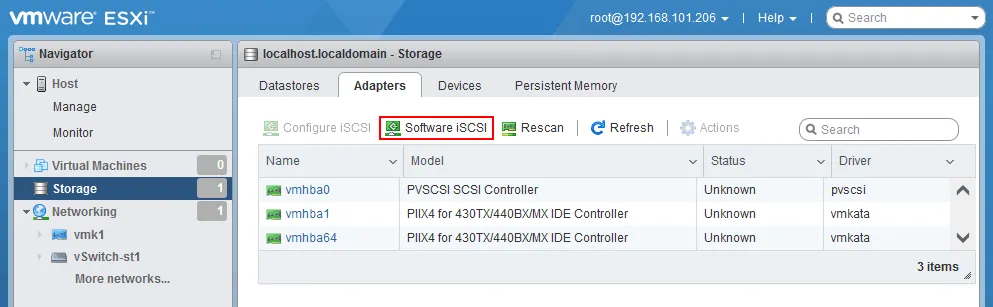
- Si apre la finestra Configura iSCSI.
Clicca su Abilitato nella riga abilitata per iSCSI.
Clicca su Aggiungi associazione porta nella sezione Associazioni porta di rete.
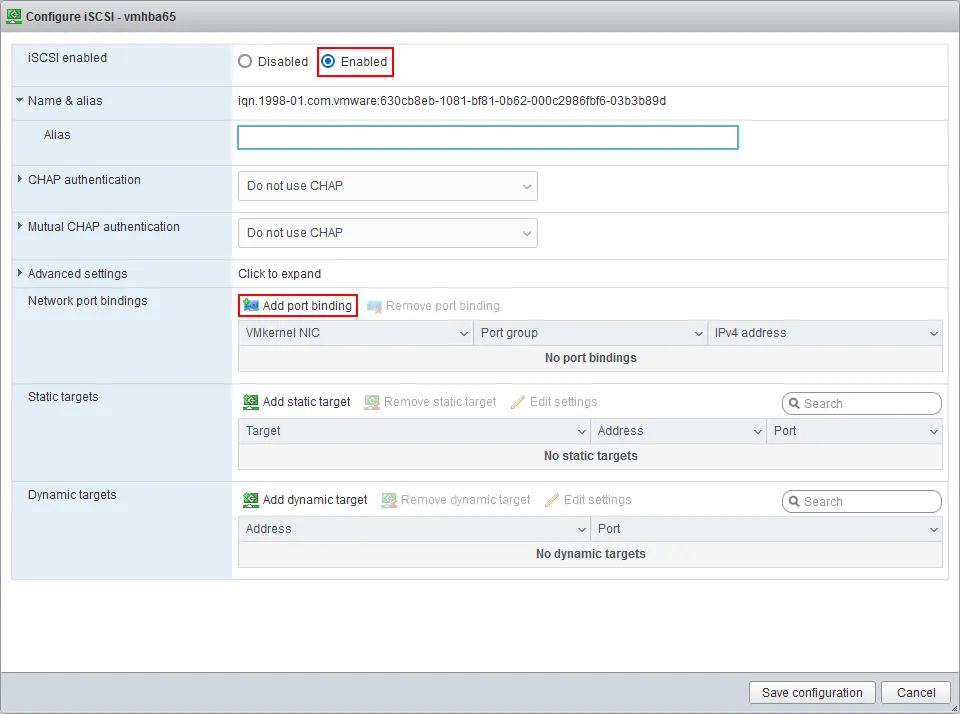
- Seleziona un adattatore VMkernel da utilizzare per la connessione allo storage di rete, ad esempio vmk1, e clicca su Seleziona.
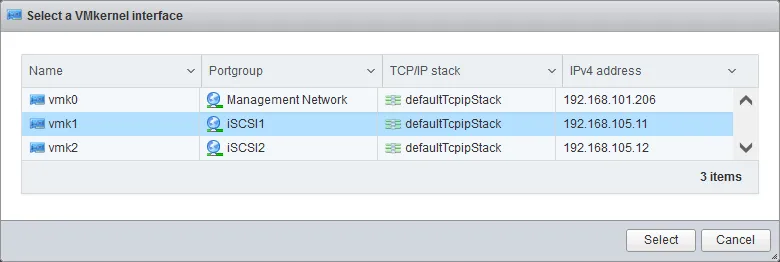
- Clicca su Aggiungi destinazione dinamica e inserisci l’indirizzo IP di un server configurato come server di destinazione iSCSI. Nel nostro esempio, l’indirizzo IP del target iSCSI è 192.168.105.170.
Clicca su Salva configurazione.
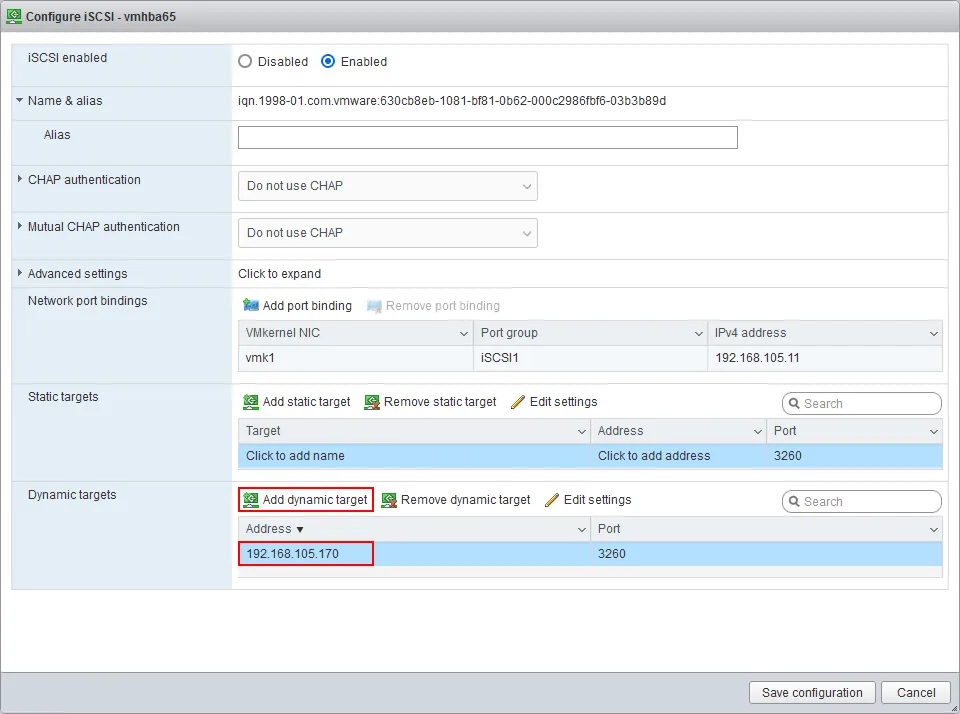
- Vai su Archiviazione > Adattatori e clicca su Ridiscover.
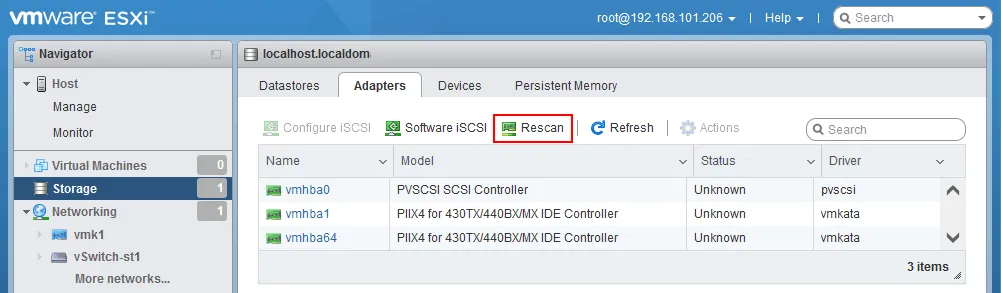
- Seleziona un nuovo adattatore iSCSI che viene visualizzato dopo l’aggiornamento e clicca su Configura iSCSI per aprire le proprietà dell’adattatore (vmhba65 nel nostro caso).
Puoi vedere che è stata trovata e aggiunta una destinazione statica dopo aver inserito l’indirizzo IP della destinazione dinamica (iqn.1991-05.com.microsoft:win2019-vm-data-target in questo caso).
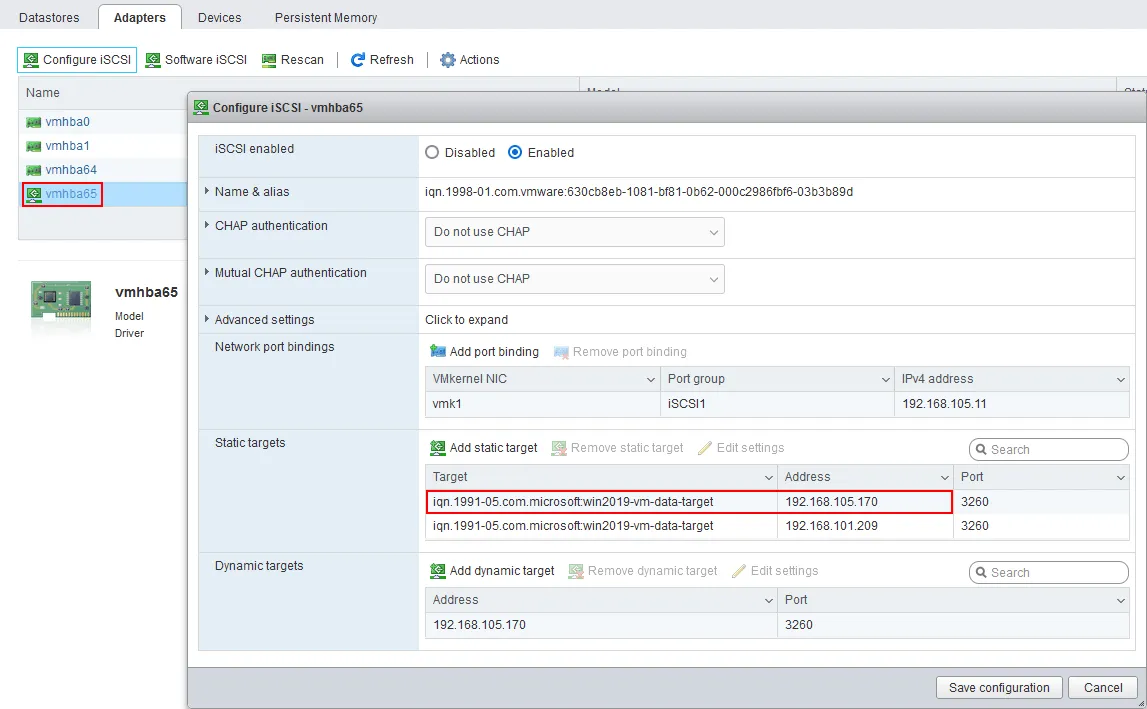
Ora puoi creare un nuovo datastore VMFS sul target iSCSI connesso. Seleziona il disco iSCSI appropriato quando scegli un dispositivo di archiviazione per creare un datastore.
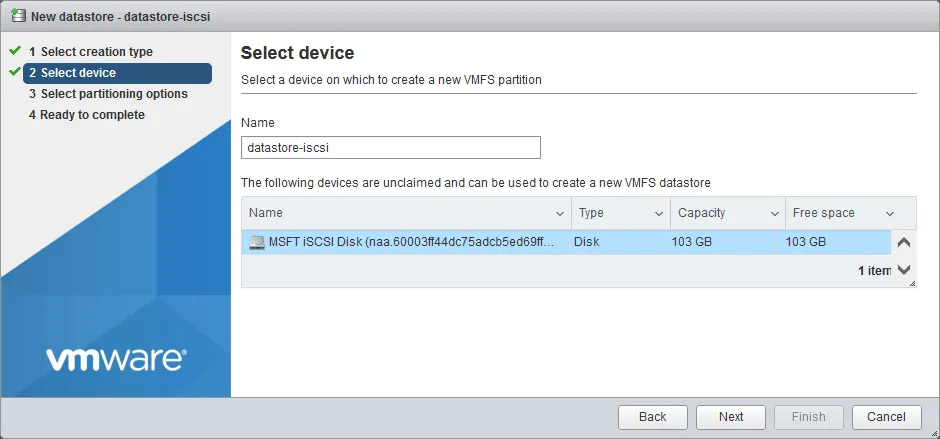
Conclusione
Quando archivi le macchine virtuali su archiviazione direttamente collegata e su archiviazione collegata in rete, assicurati di eseguire regolarmente il backup di queste VM. La soluzione di protezione dati NAKIVO supporta VMware vSphere e altri ambienti per il backup e il ripristino veloci.
Source:
https://www.nakivo.com/blog/configuring-esxi-storage-networks/













