يدعم مضيفي ESXi التخزين المتصل عبر الشبكة، مثل NAS و SAN، بالإضافة إلى أجهزة التخزين المتصلة مباشرة. يعزز التخزين القائم على الشبكة قابلية توسعة النظام الفرعي للتخزين للخادم. لاستخدام هذا النوع من التخزين، يجب تكوين الشبكة بشكل صحيح في بيئتك وإعدادات الشبكة على مضيف ESXi.
تابع القراءة لمعرفة كيف يمكنك تكوين الشبكات الأساسية المختلفة المطلوبة على مضيف ESXi. يوضح هذا المنشور عملية تكوين شبكات تخزين ESXi لحركة مرور التخزين iSCSI على مضيف ESXi.
أدوات تكوين شبكات تخزين ESXi
لتكوين شبكات التخزين، يمكنك استخدام عميل المضيف المضمن من VMware لمضيف ESXi المستقل ولأي مضيف ESXi يتم إدارته بواسطة vCenter إذا لم يتم تقييده بواسطة vCenter. يمكنك أيضًا استخدام عميل VMware vSphere لتكوين شبكات تخزين ESXi إذا كانت مضيفات ESXi الخاصة بك تُدار بواسطة خادم vCenter. في هذه الحالة، يمكنك الاستفادة من مزايا المفتاح الافتراضي الافتراضي الموزع لتكوين شبكات التخزين لعدة مضيفات ESXi دفعة واحدة.
في هذا المنشور، نشرح كيفية إعداد شبكات تخزين ESXi في عميل VMware Host، الذي يسمح بالتوصيل في ESXi 7.0.
إنشاء مفتاح افتراضي
أولاً، دعنا ننشئ مفتاحًا افتراضيًا جديدًا.
- سجل الدخول إلى عميل VMware Host لإدارة مضيف ESXi.
- تحقق من محولات الشبكة الفيزيائية المتاحة. انقر فوق الشبكات في اللوحة الملاحية الموجودة على الجانب الأيسر من واجهة الويب. ثم انقر فوق علامة التبويب NICs فيزيائية. لدينا 6 وحدات تحكم في واجهة الشبكة (NICs) الفيزيائية على خادم ESXi الخاص بنا.
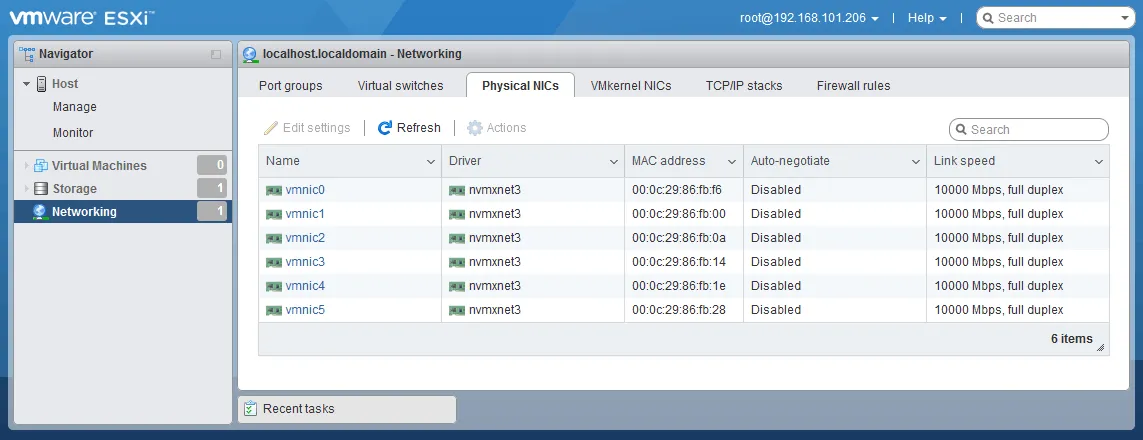
- بعد ذلك، نقوم بإنشاء مفتاح vSphere القياسي، الذي سيدير حركة المرور على شبكة iSCSI الخاصة بنا. انتقل إلى الشبكات في المستكشف. حدد علامة التبويب المفاتيح الافتراضية، وانقر فوق إضافة مفتاح افتراضي قياسي.
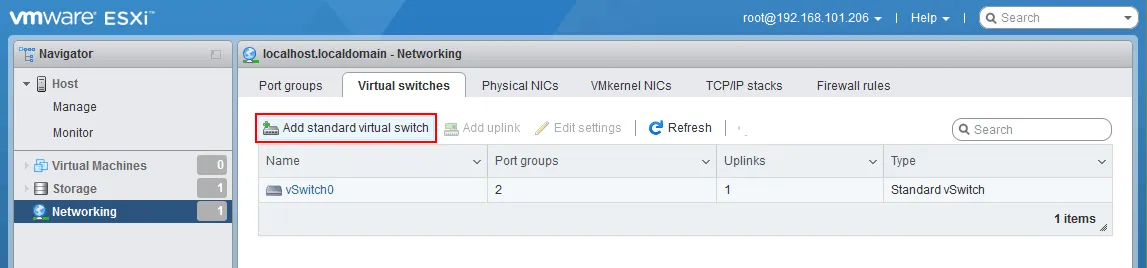
- افتح نافذة إضافة التبديل الافتراضي القياسي. أدخل الإعدادات المطلوبة:
- أدخل اسمًا للتبديل الافتراضي، على سبيل المثال، vSwitch-st1.
- يجب تغيير MTU (وحدة الإرسال القصوى) من 1500 (القيمة الافتراضية) إلى 9000 بايت لتحسين الكفاءة والأداء. تأكد من دعم التبديلات في البنية التحتية لديك لزيادة MTU قبل تغيير القيمة لتجنب المشاكل.
- حدد رابط الارتباط (NIC فيزيائي سيتم توصيله بهذا التبديل الافتراضي). نحن نختار vmnic2 كرابط ارتباط 1. قد تكون الأسماء والأرقام في حالتك مختلفة.
- بالنسبة للإعدادات الأخرى، يمكنك ترك القيم الافتراضية.
انقر فوق إضافة لإنهاء إنشاء التبديل الافتراضي.
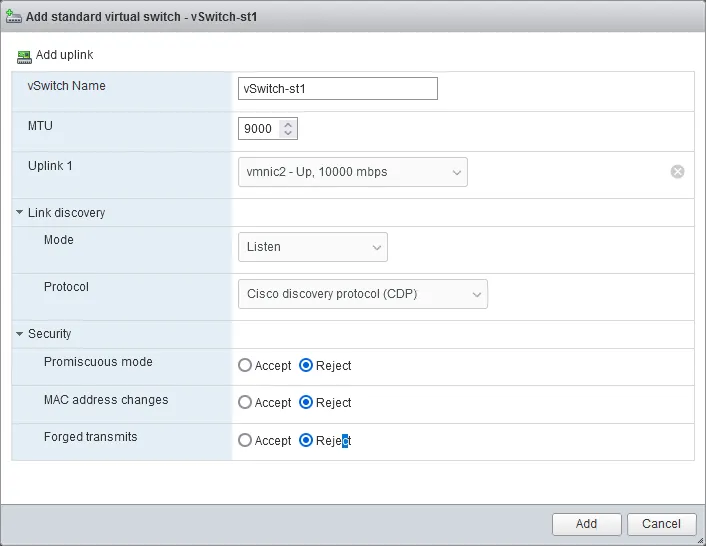
- A new standard virtual switch has been added and you can see it in Networking > Virtual switches. Click this virtual switch to open vSwitch settings (vSwitch-st1 in our case).
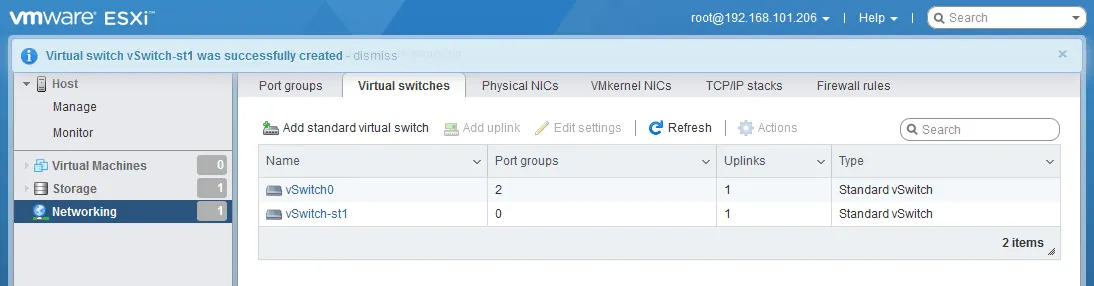
- أضف رابط علاقي
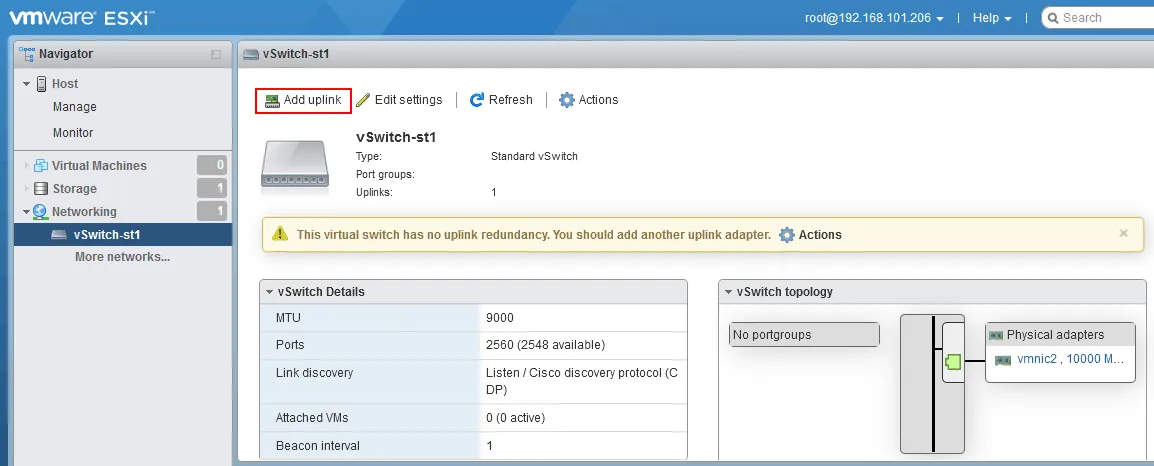
-
نافذة تحرير المفتاح ال Virtuel الافتراضي
- حدد NIC فيزيائي للرابط الثاني. في حالنا هو vmnic3.
- حدد خيارات NIC تجميع. سنقوم بتكوين إعدادات فشل التوافق وإعادة التوافق لمجموعات النوافذ ال Virtuel للمفتاح لاحقًا.
حدد حفظ لحفظ إعدادات المفتاح ال Virtuel.
ملاحظة: إذا لم تقم بتغيير قيمة MTU بعد ذلك ، فيمكنك تغييرها الآن. نحتاج إلىتمكين الإطارات الكبيرة في المفتاح ال Virtuel الجديد وفي كل مجموعة نوافذ المفتاح الجديدة. يتم تحسين أداء iSCSI بشكل كبير باستخدام الإطارات الكبيرة. ويشمل الإطارات الكبيرة إطارات Ethernet بحمولة أكبر من قيمة MTU بحد 1500 بايت. فرديًا لـ iSCSI واستخدامات أخرى ، نستخدم قيمة MTU بحجم 9000 بايت.
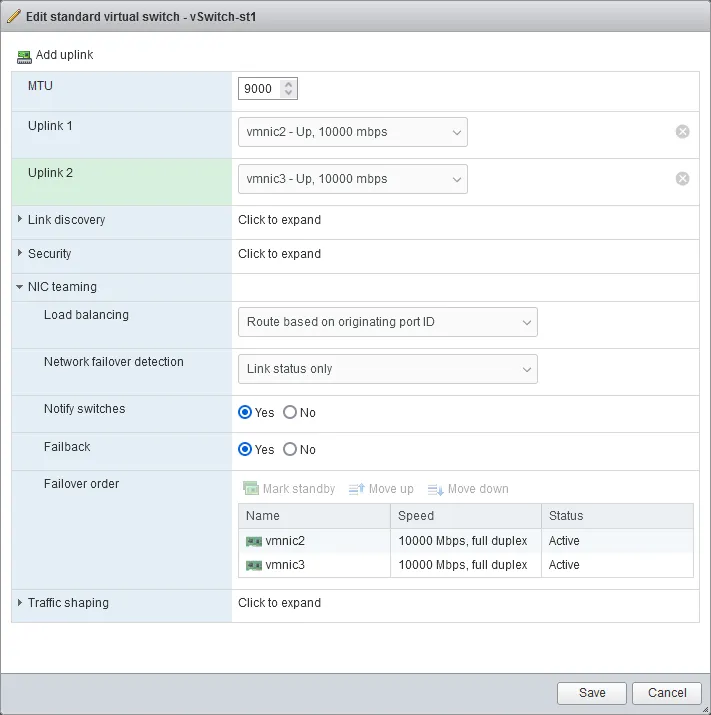
- تم إضافة الرابط الثاني (الزائد). يمكنك رؤية الرسم التوضيحي المحدث مع توبولوجيا النظام الظاهري. ولكن لا توجد مجموعات منافذ في هذه اللحظة.
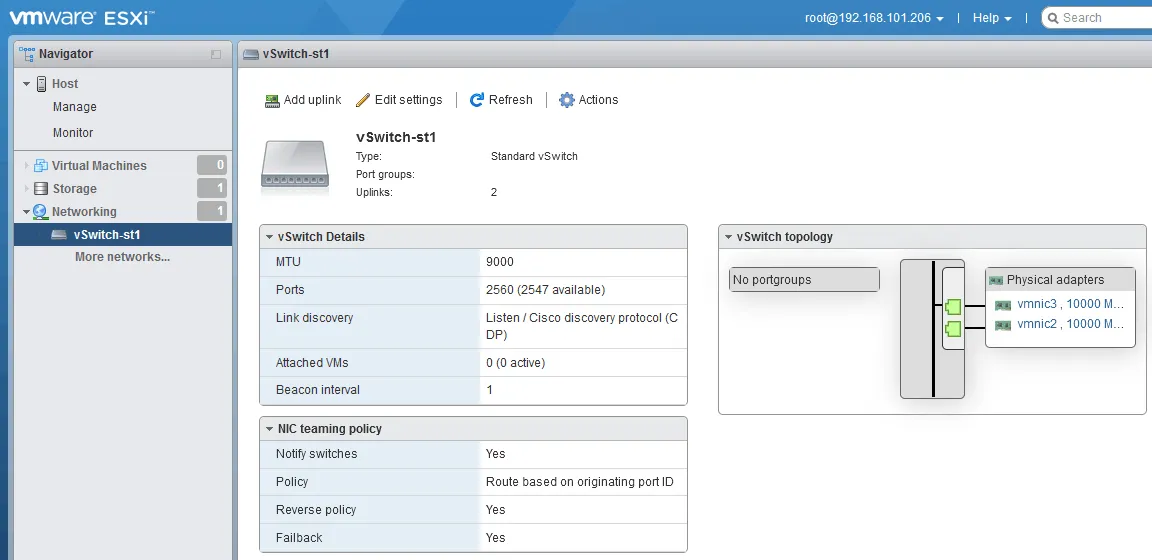
إضافة واجهة شبكة VMkernel ومجموعة منافذ
الآن نحتاج إلى إنشاء مجموعة منافذ وواجهة تحكم شبكة VMkernel إلى الشبكة الظاهرية.
- انتقل إلى الشبكات > واجهات NIC للشبكة الظاهرية، وانقر إضافة واجهة NIC VMkernel.
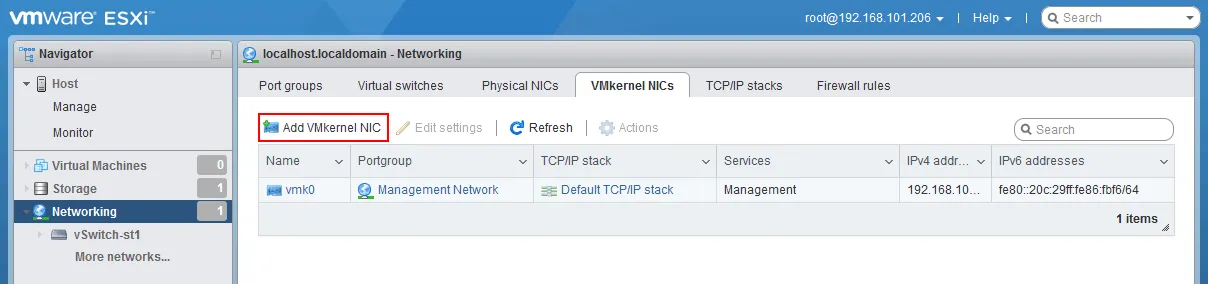
- تحديد المعلمات اللازمة لبطاقة شبكة VMkernel. نقوم بتعيين المعلمات على النحو التالي:
- مجموعة المنافذ: مجموعة منافذ جديدة
- اسم مجموعة منافذ جديد: iSCSI1
- التبديل الافتراضي: vSwitch-st1
- معرّف VLAN: 0 (أو قم بتعيين معرف مطلوب إذا كنت تستخدم VLAN)
- MTU: 9000
إعدادات IPv4:
- التكوين: ثابت
- العنوان: 192.168.105.11
- قناع الشبكة: 255.255.255.0
انقر على إنشاء.
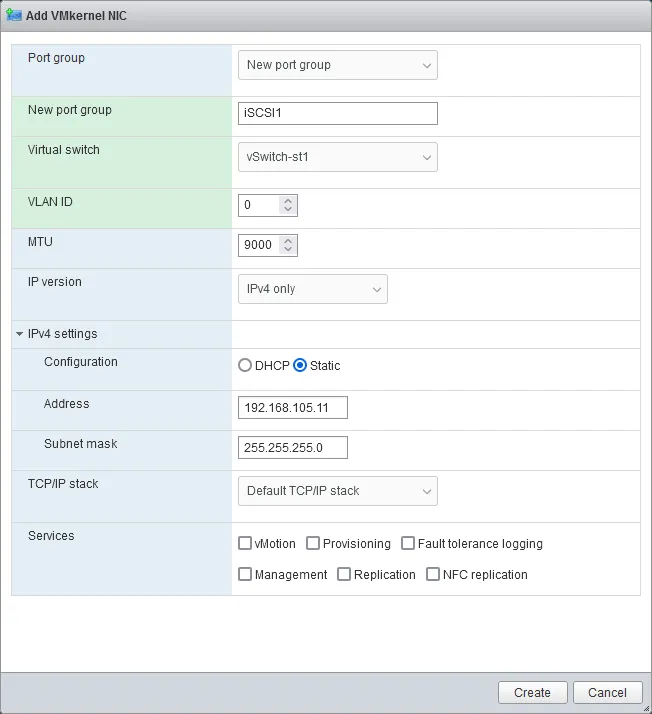
بالنسبة لـ iSCSI ، نحتاج إلى إنشاء مجموعات منافذ متعددة. نفعل ذلك لتوفير الاحتياط وتحسين الأداء. نقوم بتعيين تسمية الشبكة لمجموعة المنافذ بالإضافة إلى أي معرف VLAN نرغب في تخصيصه. هذا اختياري وقد لا يكون مطلوبًا أو مرغوبًا فيه في بيئتك.
تعيين VLAN في مستوى مجموعة المنافذ يُعرف باسم تسمية التبديل الافتراضي أو VST. في العديد من بيئات VMware ، إذا كان لديك تبديل تخزين مخصص ، فسيتم تعيين المنافذ في وضع غير المُعلَّم. يعني ذلك أن التبديل الفعلي يقوم بجميع عمليات التسمية وأن التبديل الافتراضي لا يدرك ذلك. يُعرف هذا باسم تسمية التبديل الخارجي أو EST.
كل بيئة مختلفة وتحدد كيفية تكوين إعداد VLAN لكل مجموعة منافذ في بيئتك.
- لنضيف مجموعة منافذ إضافية حتى نتمكن من ضبط تعيينات vmnic الخاصة بنا.
انتقل إلى الشبكات > VMkernel NICs، وانقر على إضافة VMkernel NIC.
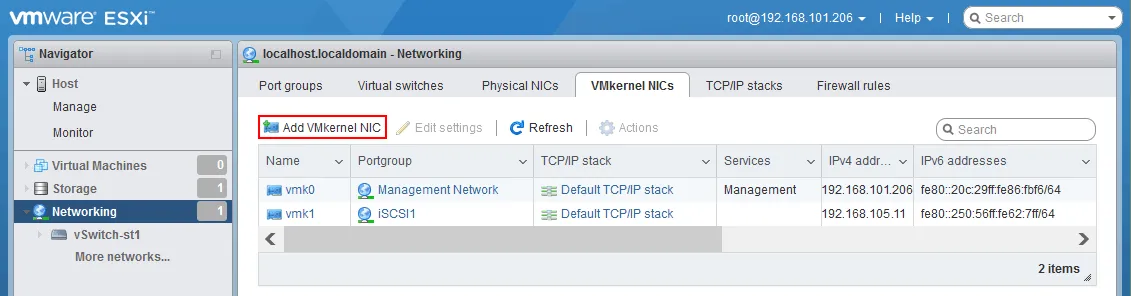
- أضف مجموعة منافذ جديدة إلى نفس vSwitch (iSCSi2 إلى vSwitch-st1 في حالتنا).
نحتاج إلى تعيين عنوان IP ثابت مختلف في نفس الشبكة الفرعية كما فعلنا لمنفذ VMkernel التخزين الآخر. عند الانتهاء، سيكون لدينا اثنين (2) منافذ VMkernel معينة لـ vSwitch الجديدة تحمل حركة مرور iSCSI الخاصة بنا.
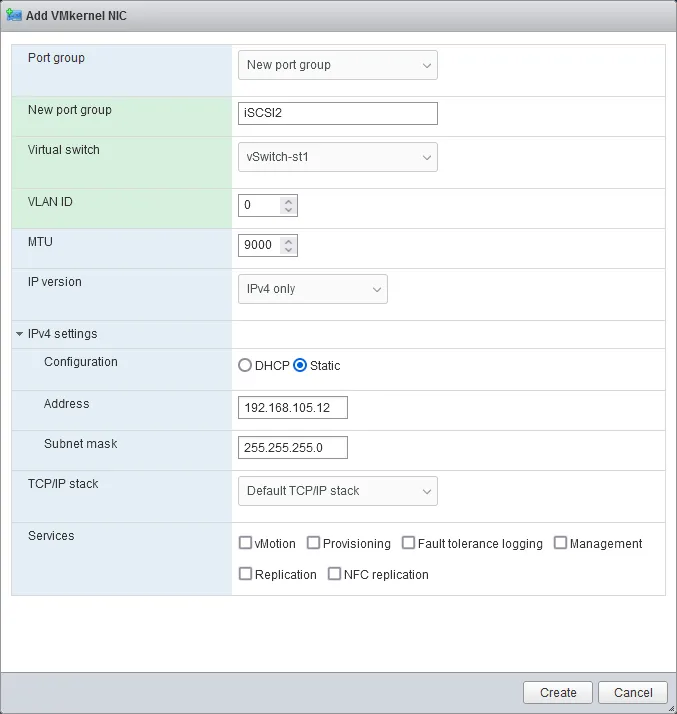
- الآن، لدينا vSwitch مع منفذ iSCSI VMkernel الثاني مكون. دعنا نقوم بتحرير خيارات فشل الشبكة في المجموعة الأولى لمجموعة المنافذ الافتراضية الخاصة بنا.
من المهم أيضًا تعيين خصائص NIC Teaming. نحتاج إلى تعطيل Failback وأيضًا تجاوز ترتيب فشل التبديل لكل مجموعة منافذ. بالإضافة إلى ذلك، نضع vmnic الثاني في الحالة غير المستخدمة في كل مجموعة منافذ. يمنع هذا منفذ VMkernel من التحول عبر الارتباطات الفرعية في حالة الفشل. السبب في ذلك هو أنه إذا فقدت بطاقة NIC الفعلية الاتصال، يجب أن يُعامل كفشل في مسار التخزين وليس كفشل في الشبكة.
نريد من بنية التخزين القابلة للتوصيل (PSA) في VMkernel أن تتعامل مع هذا الحدث وتتحول إلى مسار بديل للبقاء متصلة بالتخزين. يتيح هذا النهج النظر في مرونة التخزين بناءً على مسارات متعددة إلى التخزين بدلاً من الاعتماد على عدد شبكات التخزين ESXi المتاحة لمسار تخزين واحد.
- انتقل إلى الشبكات > مجموعات المنافذ, حدد مجموعة المنافذ المطلوبة (iSCSI1 في حالتنا), وانقر على تحرير الإعدادات.
في التطبيق العملي، يتم تعكس هذا النهج في إعدادات مجموعة المنافذ التالية:
- التبديل التلقائي: لا
- تجاوز ترتيب التبديل التلقائي: نعم
- وضع علامة على البطاقة الشبكية الثانية (vmnic3) كغير مستخدمة. انقر على البطاقة الشبكية الثانية (vmnic3 في حالتنا) ثم انقر على الزر وضع علامة على عدم الاستخدام.
انقر على حفظ لحفظ إعدادات مجموعة المنافذ.
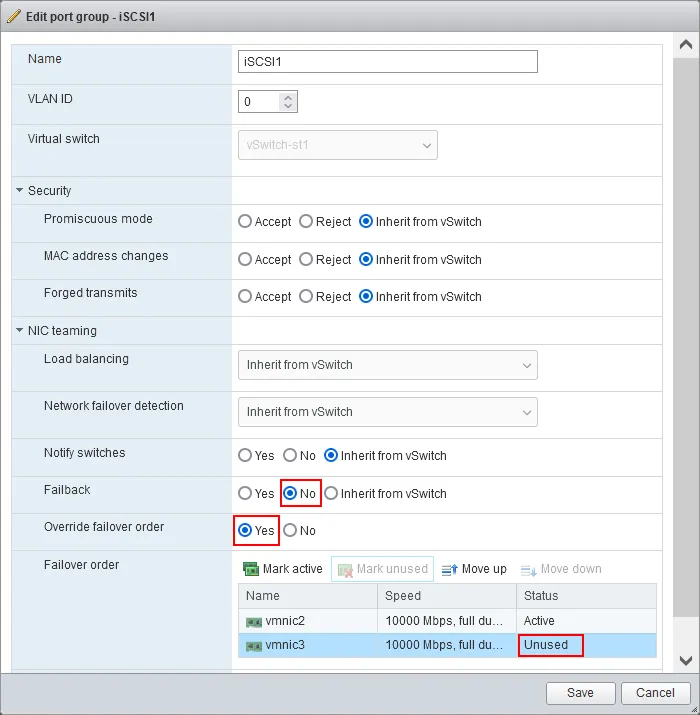
- افعل الشيء نفسه للمجموعة المنافذ الثانية.
إضافة محول iSCSI البرمجي وهدف iSCSI
بمجرد أن نقوم بتكوين الجسر الافتراضي، ومنافذ VMkernel ومجموعات المنافذ، بالإضافة إلى تجميع NIC والإطارات الكبيرة، يمكننا تكوين برنامج iSCSI لربط تخزين iSCSI بمضيف ESXi عبر الشبكة.
- انتقل إلى التخزين > المحولات، وانقر فوق برنامج iSCSI.
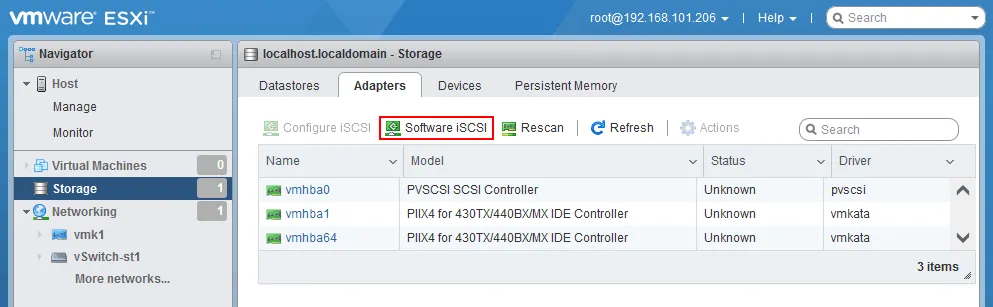
- تفتح نافذة تكوين iSCSI.
انقر على تمكين في سطر تمكين iSCSI.
انقر على إضافة ربط منفذ في قسم ربطات منفذ الشبكة.
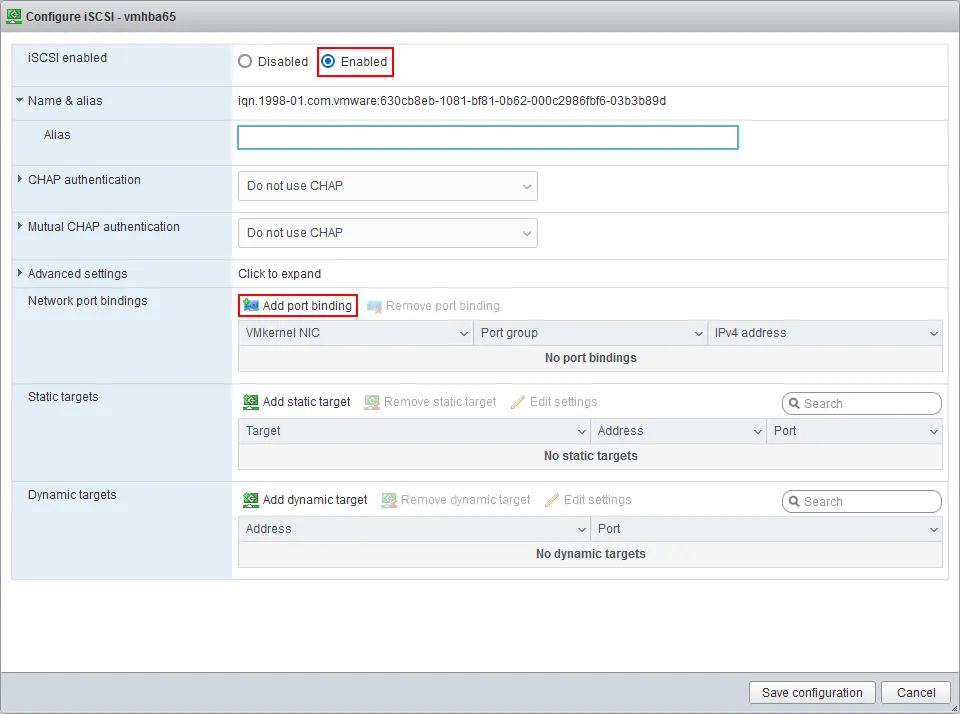
- حدد محول VMkernel لاستخدامه للاتصال بتخزين الشبكة، على سبيل المثال vmk1، وانقر على تحديد.
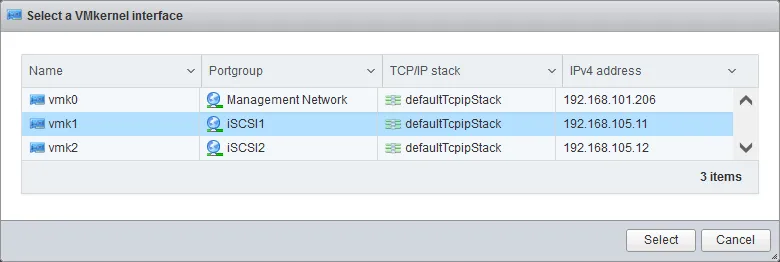
- انقر إضافة هدف ديناميكي وأدخل عنوان IP لخادم مكوّن كهدف iSCSI. في مثالنا، عنوان IP للهدف iSCSI هو 192.168.105.170.
انقر حفظ التكوين.
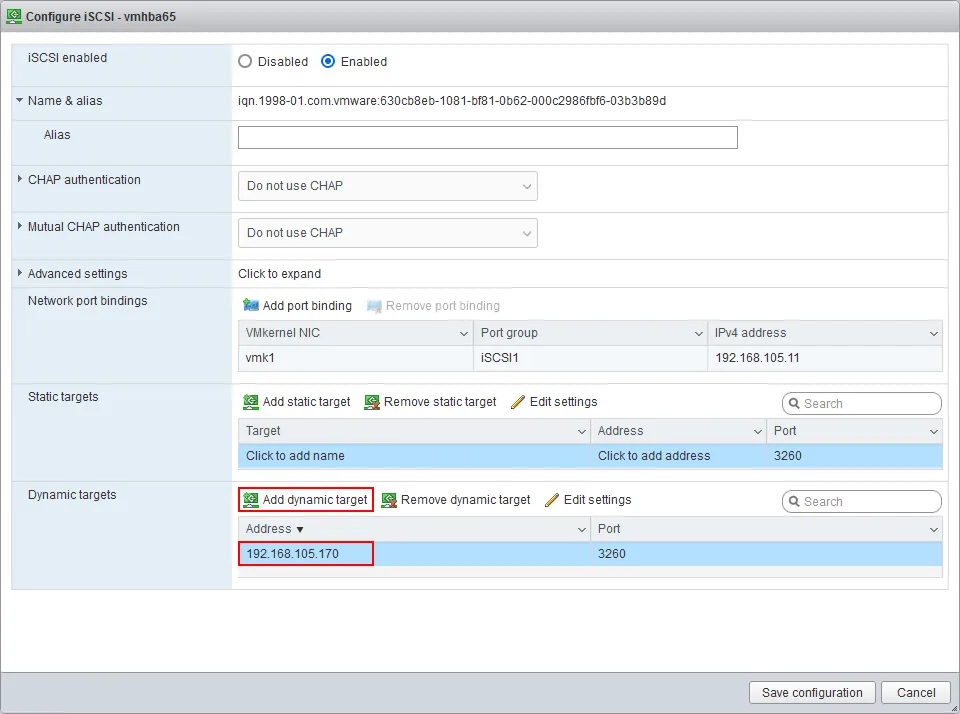
- انتقل إلى التخزين > محولات وانقر إعادة المسح.
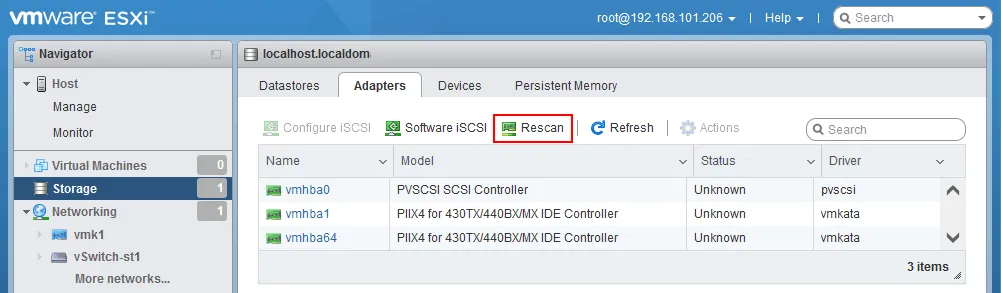
- اختر محول iSCSI جديد يظهر بعد التحديث وانقر تكوين iSCSI لفتح خصائص المحول (vmhba65 في حالتنا).
يمكنك رؤية أن هدفًا ثابتًا تم العثور عليه وإضافته بعد أن أدخلنا عنوان IP للهدف الديناميكي (iqn.1991-05.com.microsoft:win2019-vm-data-target في هذه الحالة).
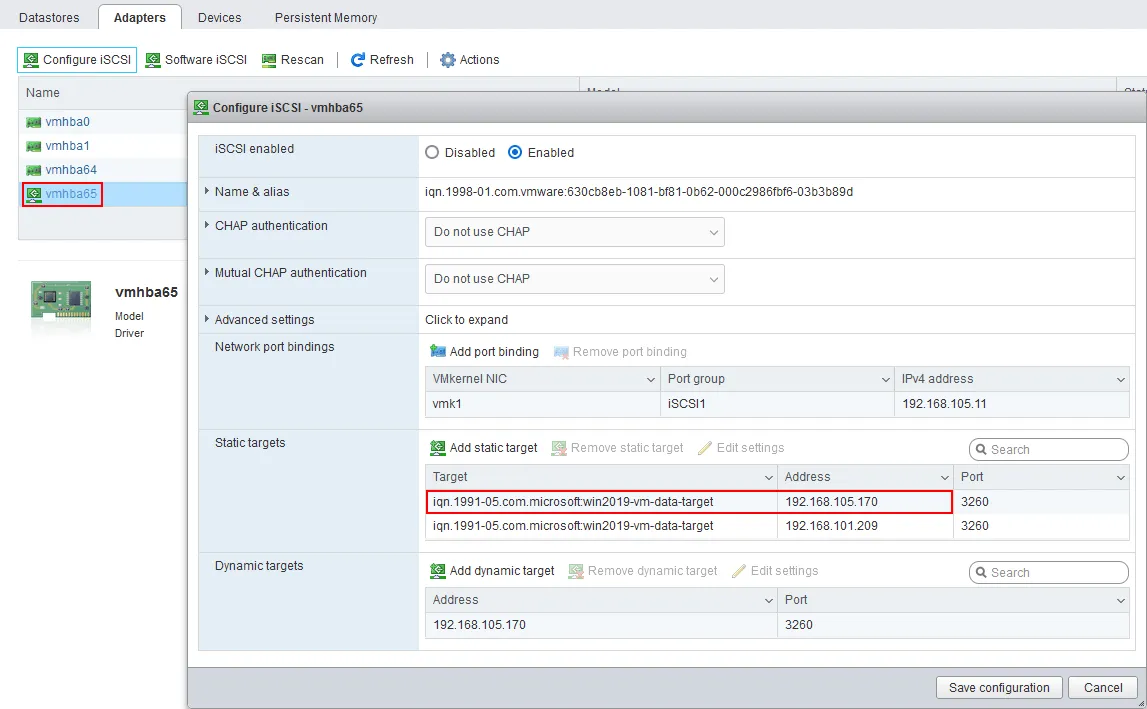
الآن يمكنك إنشاء مخزن بيانات VMFS جديد على الهدف iSCSI المتصل. حدد القرص iSCSI المناسب عند تحديد جهاز تخزين لإنشاء مخزن بيانات.
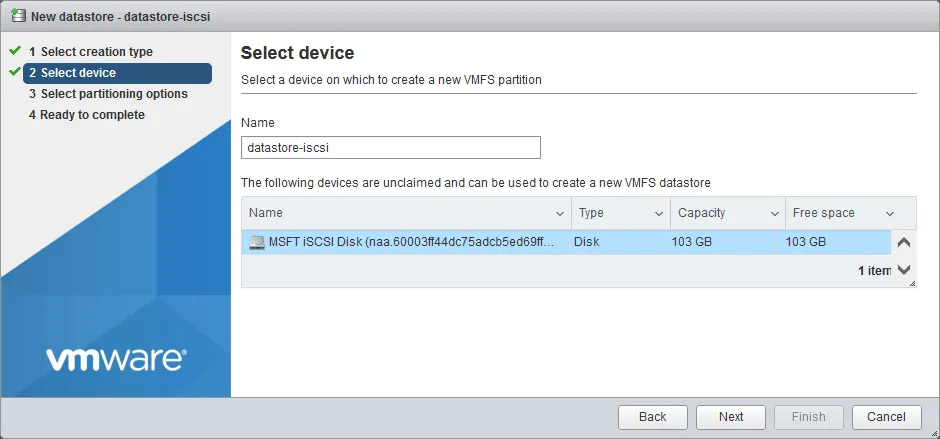
الختام
عند تخزين الآلات الافتراضية على التخزين المرفق مباشرة والتخزين المرفق بالشبكة، تأكد من نسخ احتياطي لهذه الآلات الافتراضية بانتظام. تدعم حلول حماية البيانات NAKIVO VMware vSphere وبيئات أخرى للنسخ الاحتياطي والاسترداد السريعين.
Source:
https://www.nakivo.com/blog/configuring-esxi-storage-networks/













