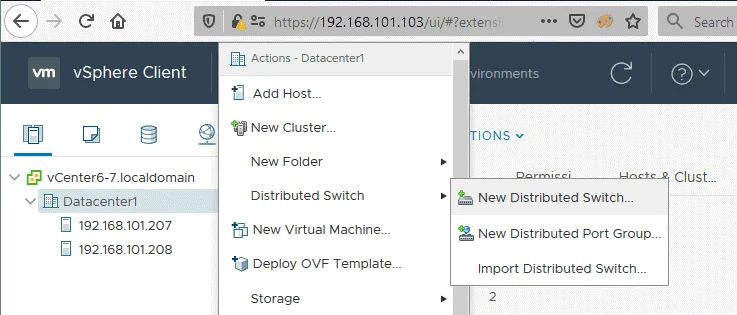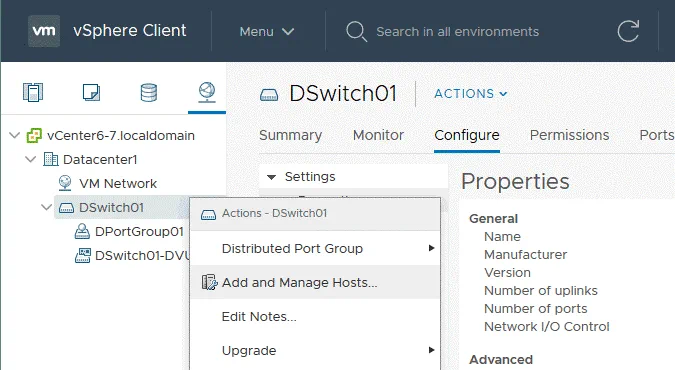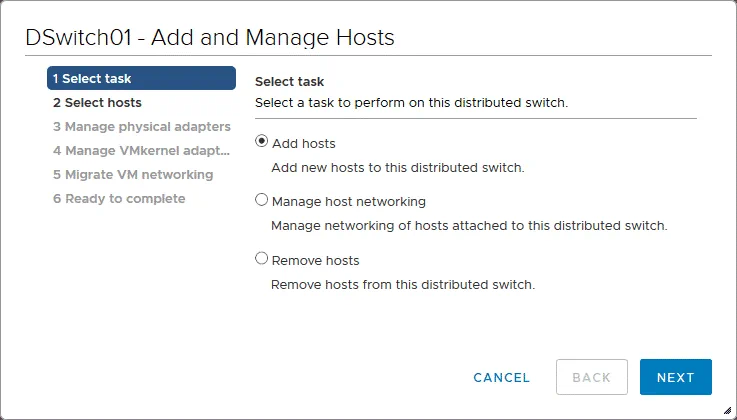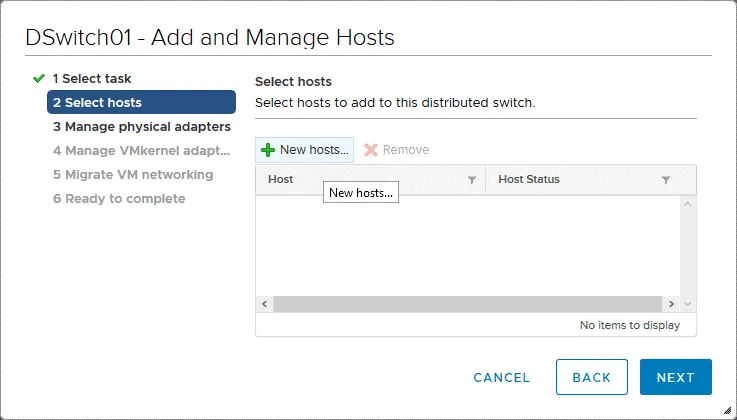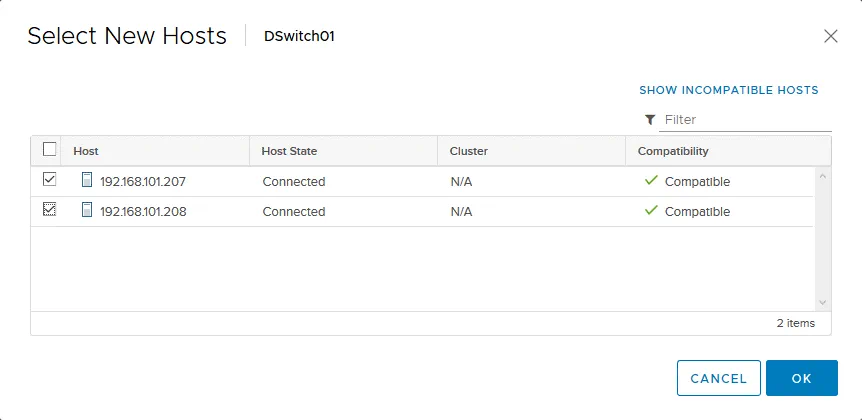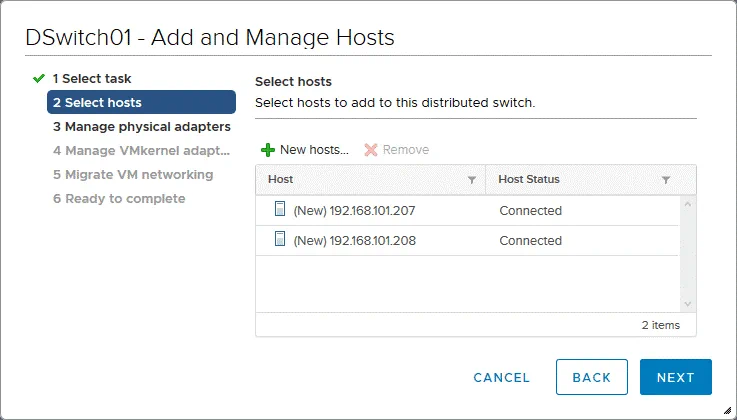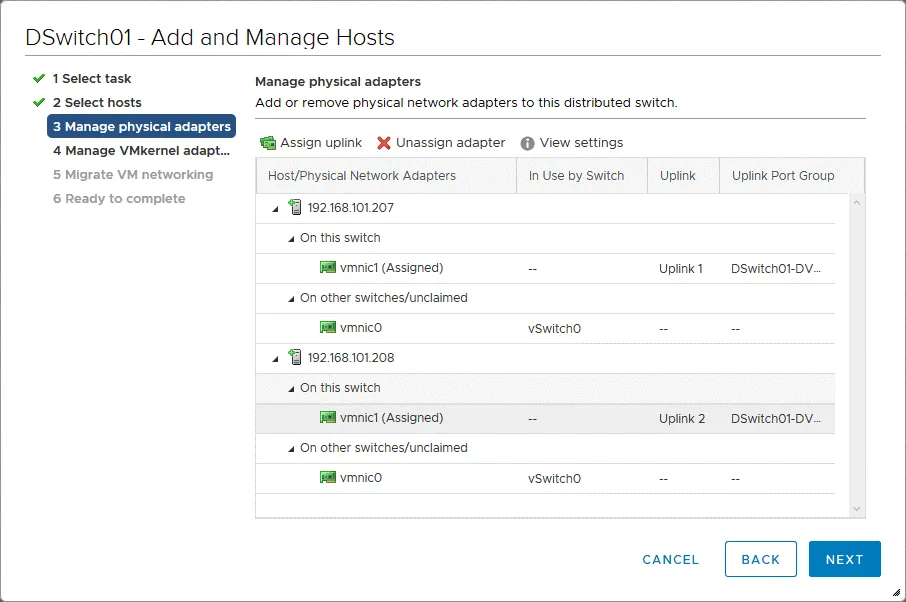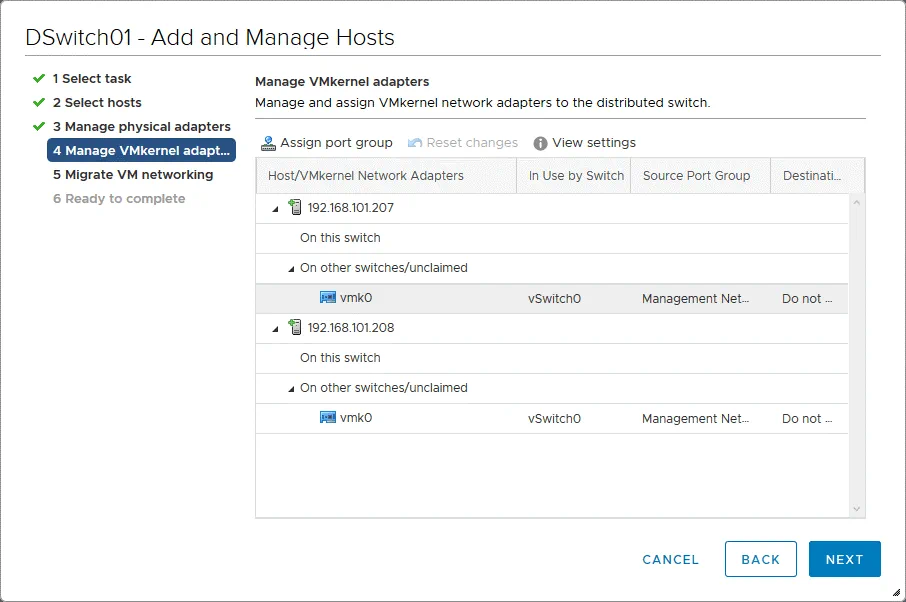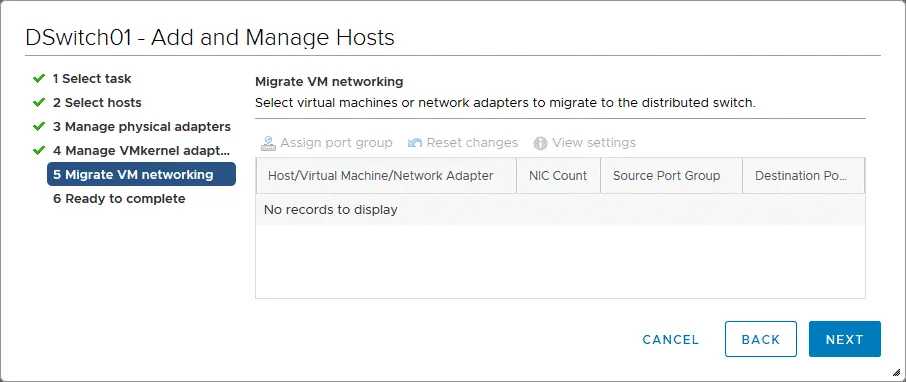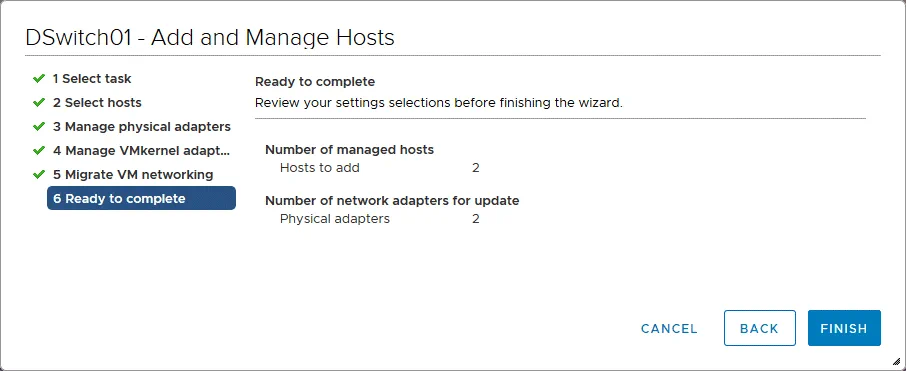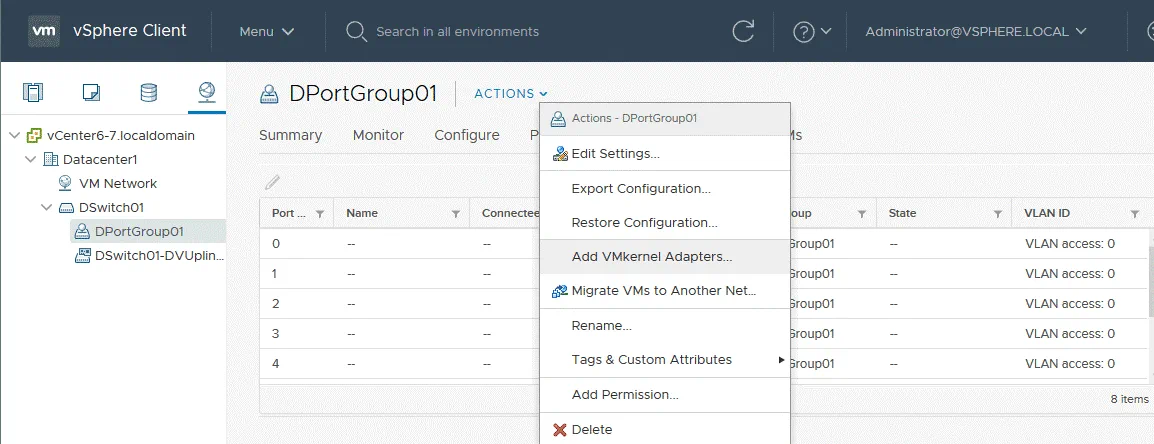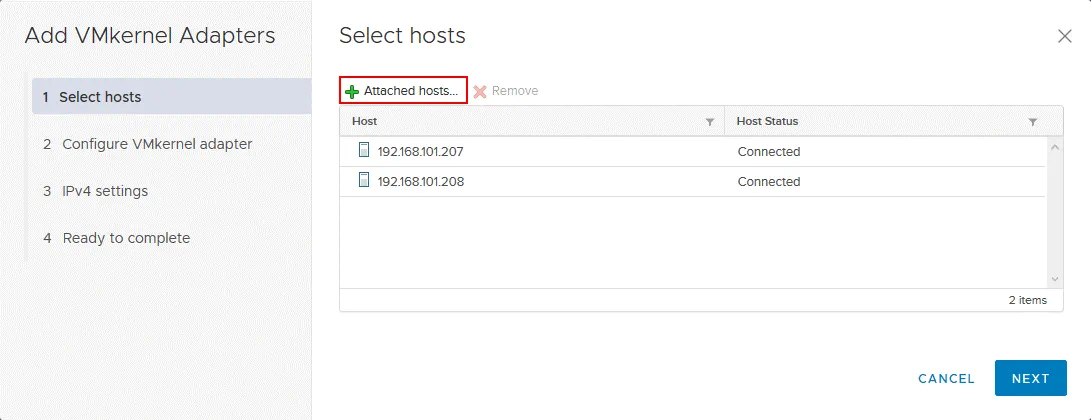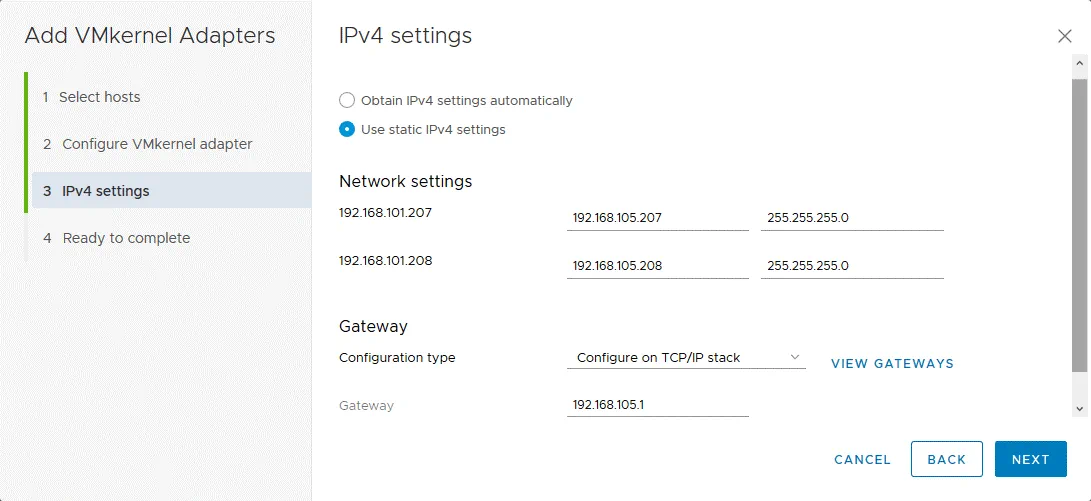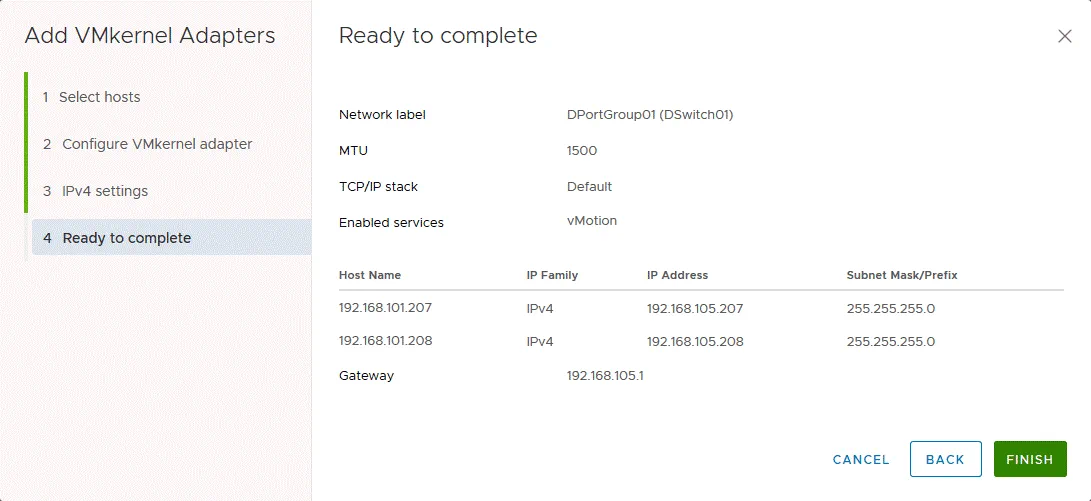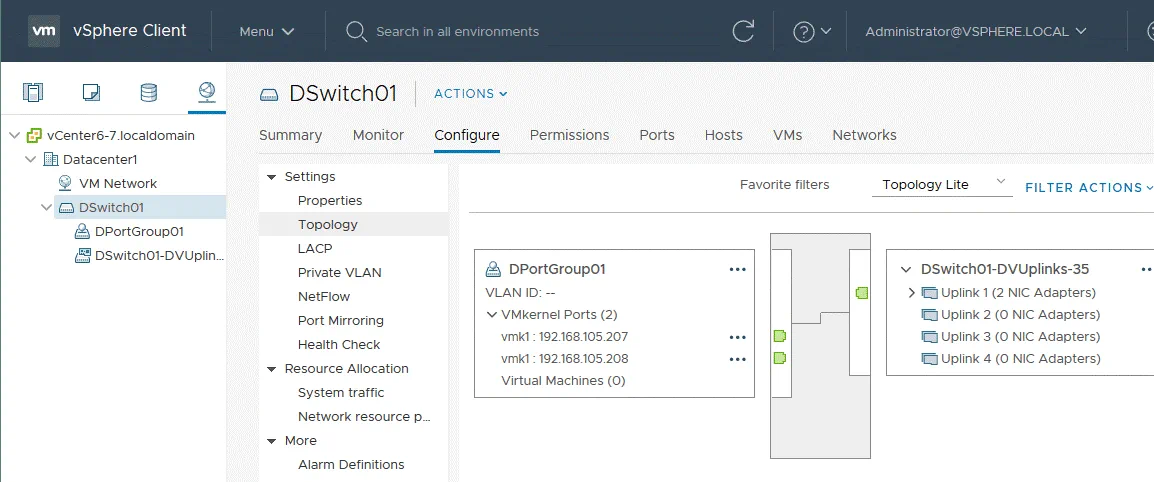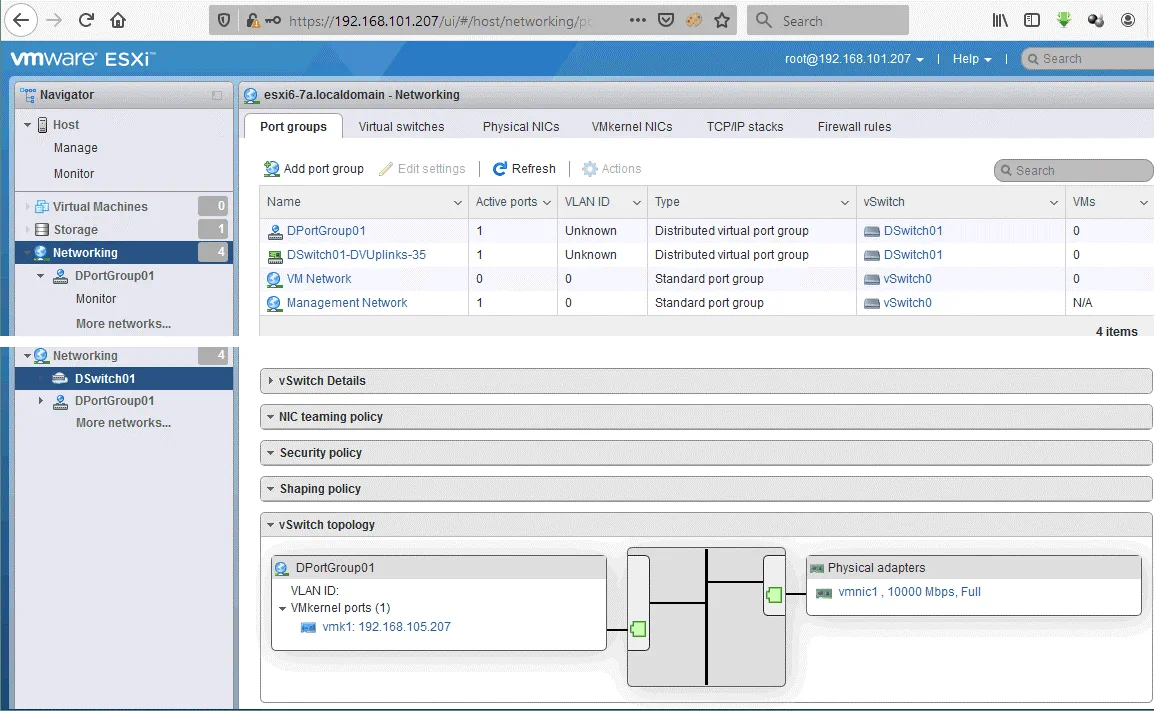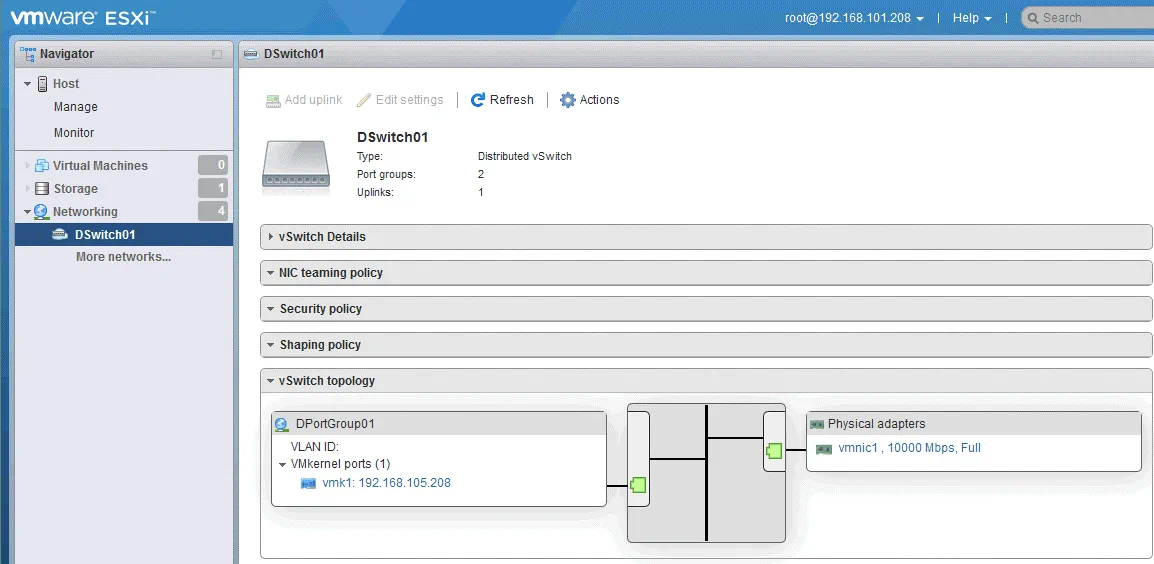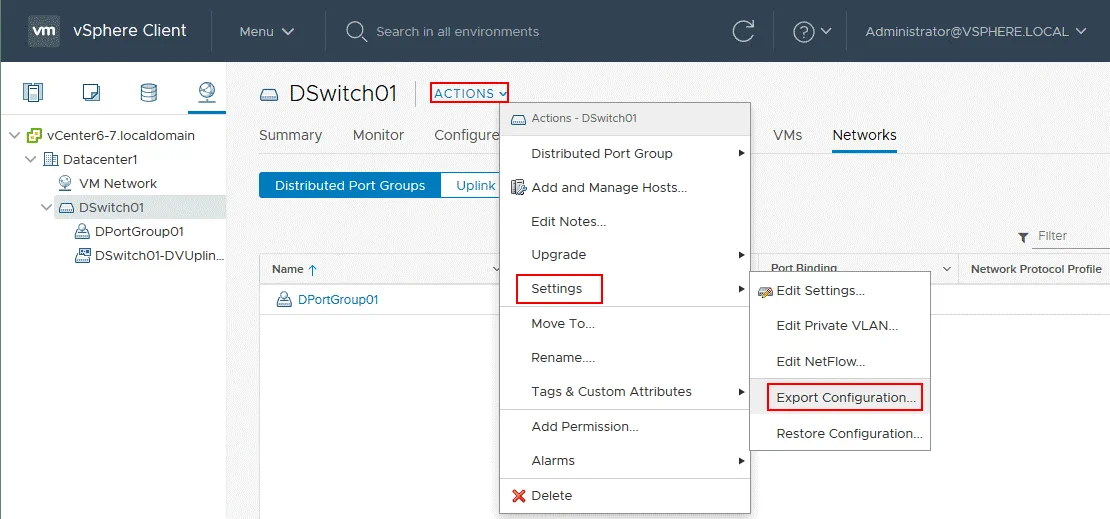В виртуализированных средах виртуальный коммутатор представляет собой программное аналогичное физическим коммутаторам. Виртуальные коммутаторы используются для подключения виртуальных сетевых контроллеров виртуальных машин к сетям на втором уровне модели OSI. VMware предлагает vSwitch для своего ряда виртуализационных решений.
Стандартные vSwitch настраиваются на каждом хосте ESXi вручную. Однако в больших виртуальных средах виртуальные коммутаторы обычно имеют одинаковую конфигурацию vSwitch, включая группы портов, VLAN, подключенные сети и т. д. Если вам нужно добавить новую группу портов, связанную с VLAN, чтобы подключить виртуальные машины на хостах ESXi к этому VLAN, вам придется настраивать vSwitch на каждом хосте ESXi вручную. Этот процесс требует много времени.
Чтобы решить эту проблему, VMware позволяет использовать распределенный виртуальный коммутатор – логический коммутатор, который можно настроить на vCenter Server один раз для нескольких хостов. Это означает, что вам не нужно настраивать стандартные виртуальные коммутаторы на каждом хосте ESXi вручную. Давайте подробнее рассмотрим распределенные виртуальные коммутаторы vSphere (также называемые dvSwitch или vDS).
Что такое распределенный виртуальный коммутатор в vSphere?
A virtual switch, much like a physical switch, ensures the layer 2 network connectivity. A distributed virtual switch is a logical switch that is created on vCenter Server and is applied to all ESXi hosts added to the distributed virtual switch.
A distributed virtual switch is like a template stored in vCenter. When you create a distributed virtual switch in vCenter, identical hidden standard vSwitches are created on all ESXi hosts added to VDS configuration. If you create a port group for VLAN on a distributed virtual switch, the same port group will be created on all vSwitches of ESXi hosts associated to that VDS. You only need to create a port group once, which is a significant advantage. A distributed virtual switch created in vCenter is a control plane (used for management) and hidden standard vSwitches on ESXi hosts are the IO plane (responsible for network operation).
После миграции виртуальной машины с одного хоста ESXi на другой VM остается подключенной к тому же порту распределенного виртуального коммутатора (также известного как сетевое vMotion, что сохраняет согласованность в сетевом подключении виртуальных машин).
vCenter – это система управления для среды vSphere, включая распределенный виртуальный коммутатор. Если по какой-то причине сервер vCenter недоступен, вы не сможете изменить конфигурацию распределенного коммутатора VMware, включая переподключение виртуальных машин к другим группам портов. Однако, даже если vCenter находится в автономном режиме, сеть останется в рабочем состоянии, потому что скрытые стандартные виртуальные коммутаторы (плоскость ввода-вывода) отвечают за работу сети. Имейте в виду, что vCenter не может быть подключен к распределенному виртуальному коммутатору.
Конфигурация VDS находится на сервере vCenter, и каждые пять минут локальная копия, хранящаяся на серверах ESXi в виде кэша, обновляется. Кэшированная конфигурация хранится в каталоге /usr/lib/vmware/bin/ на хостах ESXi.
Отсутствующие возможности VDS в стандартном виртуальном коммутаторе
Давайте посмотрим на список функций, доступных только для распределенного виртуального коммутатора и недоступных для стандартного виртуального коммутатора.
- Управление сетевым вводом/выводом: Формирование входящего трафика, резервирование пропускной способности.
- Зеркалирование портов: Позволяет отправлять копии кадров, обнаруженных на определенном порту виртуального коммутатора, на указанный порт другого коммутатора для мониторинга, анализа трафика и отладки.
- Проверка состояния сети: Настройки, такие как настройки VLAN, MTU, командировка NIC, проверяются по умолчанию каждую минуту.
- Поддержка протоколов: Приватные VLAN (PVLAN), Протокол управления агрегацией ссылок (LACP), NetFlow, Протокол обнаружения уровня канала (LLDP).
- Блокировка порта виртуальной машины: Эта функция может использоваться для безопасных целей и позволяет блокировать отправку или прием данных на выбранном порту.
- Сетевой vMotion: Сохраняет подключение виртуального сетевого адаптера ВМ к тому же порту распределенного коммутатора VMware.
- API коммутатора vNetwork: Предоставляет интерфейсы для реализации сторонних виртуальных коммутаторов.
- Резервное копирование и восстановление конфигурации сети.
Требования
Распределенный коммутатор VMware доступен только при использовании лицензии vSphere Enterprise Plus для хостов ESXi в vSphere. Если вы используете пробную лицензию, все функции vSphere, включая распределенный виртуальный коммутатор, доступны на период 60 дней. Бесплатная версия ESXi не позволяет использовать распределенный виртуальный коммутатор. Узнайте больше о лицензировании vSphere в нашем руководстве.
Обратите внимание, что в vCenter inventory должен существовать центр обработки данных.
Настройка распределенного коммутатора VMware
Давайте рассмотрим, как создать и настроить распределенный коммутатор VMware в VMware vSphere 6.7. В нашем примере используется vCenter 6.7, и два хоста ESXi версии 6.7 управляются vCenter:
ESXi1 – 192.168.101.207 (IP-адрес интерфейса управления)
ESXi2 – 192.168.101.208
vCenter – 192.168.101.103
Шаг 1 – Создание распределенного коммутатора VMware
Для создания распределенного виртуального коммутатора откройте клиент VMware HTML5 vSphere и перейдите в раздел Хосты и кластеры. Ваши хосты ESXi должны находиться в датацентре, который является логическим организационным блоком в vCenter. В данном примере хосты ESXi принадлежат Datacenter1. Щелкните правой кнопкой мыши ваш датацентр и в контекстном меню выберите Распределенный коммутатор > Новый распределенный коммутатор.
A New Distributed Switch wizard is opened.
- Имя и местоположение. Укажите имя распределенного коммутатора и его местоположение. В данном примере имя DSwitch01, а местоположение Datacenter1 (поскольку мы щелкнули по Datacenter1 для создания распределенного коммутатора VMware). Нажимайте Далее на каждом шаге мастера, чтобы продолжить.
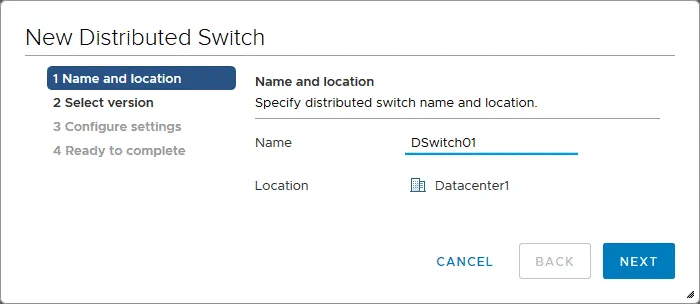
- Выберите версию. На этом этапе вы должны указать версию распределенного виртуального коммутатора. Поскольку все хосты, используемые в этом примере, работают под управлением ESXi 6.7, необходимо использовать последнюю версию распределенного коммутатора VMware (6.6.0). Если хотя бы один хост работает под управлением ESXi 6.0, необходимо использовать распределенный виртуальный коммутатор версии 6.0.0 для всех хостов (должна быть выбрана самая низкая версия). Функции, выпущенные вместе с виртуальным коммутатором 6.5 и более поздними версиями, не поддерживаются, если выбрана версия распределенного виртуального коммутатора 6.0.0. Более старые версии совместимы с новыми версиями. Если это возможно, попробуйте обновить ваши хосты ESXi более старых версий до самой высокой версии хоста ESXi, используемой в вашем окружении.
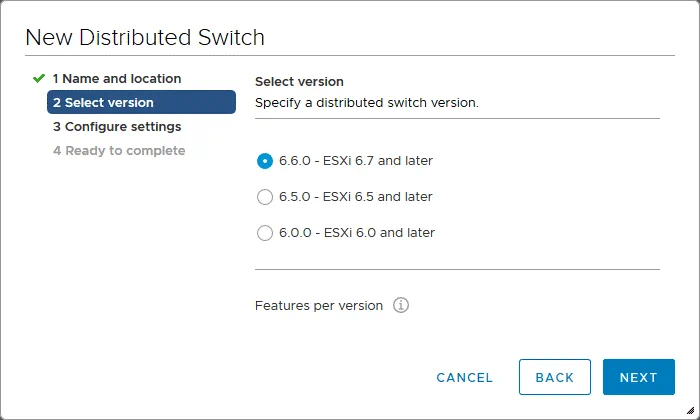
- Настройка параметров. Укажите количество портов для аплинков, установите управление сетевым вводом/выводом и установите флажок Создать флажок группы портов по умолчанию, чтобы создать группу портов по умолчанию. Введите имя группы портов, например, DPortGroup01.
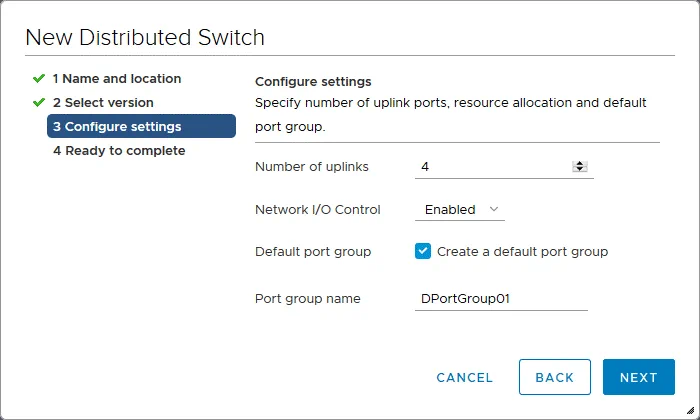
- Готово к завершению. Проверьте настройки для нового виртуального распределенного коммутатора VMware и, если все правильно, нажмите Завершить, чтобы создать коммутатор.
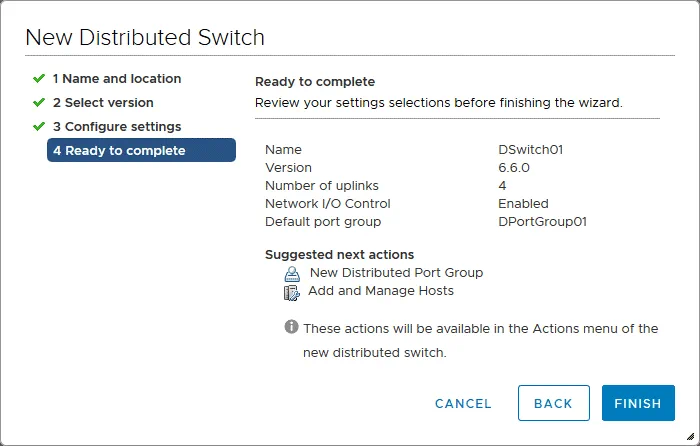
- Теперь создан распределенный виртуальный коммутатор. Вы можете перейти в Сеть > Ваш центр данных > Сеть VM и увидеть ваш распределенный виртуальный коммутатор (DSwitch01 в данном случае). Выберите свой VDS и выберите вкладку Настроить, чтобы изменить конфигурацию распределенного коммутатора VMware.
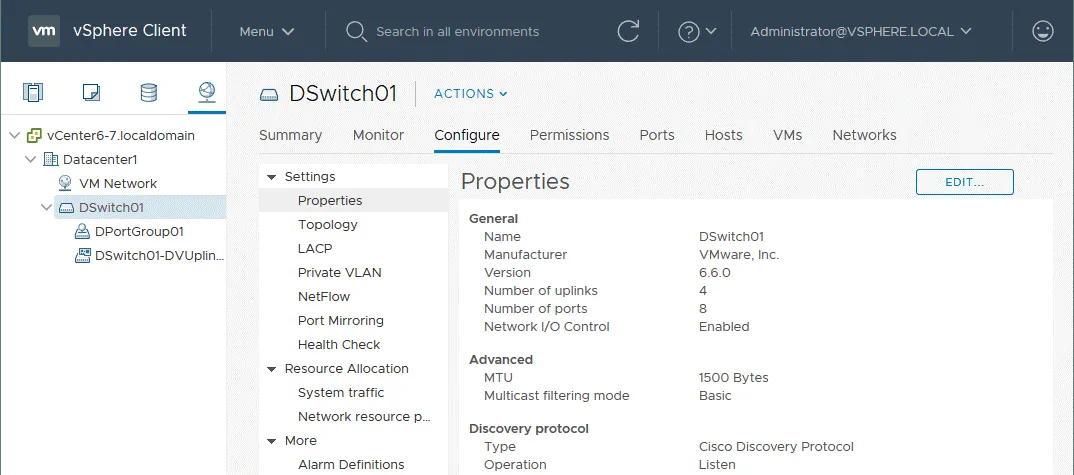
Шаг 2 – Добавление хостов ESXi к распределенному коммутатору VMware
После создания распределенного виртуального коммутатора необходимо добавить хосты ESXi в конфигурацию VDS, чтобы работала распределенная коммутация VMware. В разделе Сеть щелкните правой кнопкой мыши ваш распределенный коммутатор VMware, а в контекстном меню выберите Добавить и управлять хостами.
Открывается мастер Добавление и управление хостами.
1. Выберите задачу. Поскольку вам нужно добавить хосты, выберите Добавить хосты (первый вариант).
2. Выберите хосты. Нажмите кнопку Новые хосты (кнопка с зеленой плюс-иконкой), чтобы добавить хосты ESXi.
В появившемся окне установите флажки напротив хостов ESXi, которые должны быть добавлены в распределенный коммутатор VMware. Нажмите OK, чтобы применить ваш выбор. Проверьте совместимость в последнем столбце.
Хосты ESXi теперь выбраны, и их статус – “Подключено”.
3. Управление физическими адаптерами. Вы можете выбрать необходимые физические сетевые адаптеры (сетевые интерфейсные контроллеры – NIC) и назначить им входы. На скриншоте ниже отображается стандартный виртуальный коммутатор, созданный на каждом хосте ESXi после установки ESXi по умолчанию (vSwitch0).
4. Управление адаптерами VMkernel. На этом шаге вы можете назначить адаптеры VMkernel на распределенный коммутатор. Вы можете видеть, что vmk0 является адаптером VMkernel по умолчанию, который используется стандартным (по умолчанию) виртуальным коммутатором каждого хоста ESXi в качестве интерфейса управления сетью. В этом примере адаптеры VMkernel vmk0 оставлены подключенными к vSwitch0 на каждом хосте.
5. Перенос сети ВМ. Если вам нужно перенести виртуальные машины или другие сетевые адаптеры на распределенный виртуальный коммутатор, вы можете сделать это на этом этапе. В текущем примере ни один сетевой адаптер не переносится на VDS.
6. Готово к завершению. Проверьте свою конфигурацию, и если ничего не нужно изменить, нажмите Завершить.
Теперь добавлены ESXi-узлы в конфигурацию распределенного сетевого переключателя VMware. Вы можете добавить адаптеры VMkernel сетевых карт в группу портов распределенного виртуального переключателя для использования различных функций, например, vMotion.Давайте добавим адаптер VMkernel в группу портов, которая будет использоваться для соединения vMotion.
Шаг 3 – Добавление адаптеров VMkernel
В секции Сеть центра VMware выберите ваш распределенный сетевой переключатель VMware и группу портов (DPortGroup01 в этом случае). right-click по имени группы портов и выберите Добавить адаптеры VMkernel из контекстного меню.
Открывается мастера Добавить адаптеры VMkernel.
1. Выберите узлы.Click the Прикрепленные узлы button (the button with the green plus icon) to select ESXi hosts.
2. Настройка адаптера VMkernel. You can change MTU for a port group from 1500 to 9000 bytes for using Jumbo frames. By default, the MTU value is inherited from the distributed virtual switch settings. Select available services such as vMotion, Provisioning, Fault Tolerance logging, or Management. Let’s select vMotion.
3. IPv4 settings. At this step, you should set the IP addresses for VMkernel adapters of ESXi hosts. Using static IP addresses is generally recommended for servers. In the current example, the new VMkernel configuration is the following:
ESXi1 (192.168.101.207) – 192.168.105.207
ESXi2 (192.168.101.208) – 192.168.105.208
Последний октет остаётся тем же для удобства.
Сеть vMotion будет 192.168.105.0/24
Шлюз соответственно 192.168.105.1.
4. Готово к завершению. Проверьте вашу конфигурацию и нажмите Завершить, если всё в порядке.
Шаг 4 – Проверка конфигурации VDS
После настройки адаптеров VMkernel выберите ваш распределённый коммутатор VMware, перейдите к Настройки > Топология и просмотрите графическое представление топологии вашего VDS.
Как вы помните, распределённый виртуальный коммутатор можно рассматривать как шаблон, применяемый ко всем хостам ESXi, добавленным в конфигурацию VDS. Вы можете проверить конфигурацию виртуальных коммутаторов на каждом хосте ESXi после создания и настройки распределённого виртуального коммутатора в vCenter. Давайте откроем клиент хоста VMware и проверим сетевую конфигурацию первого хоста ESXi (192.168.101.207).
На скриншоте ниже вы можете видеть, что новый виртуальный коммутатор и группа портов уже созданы (в разделе Навигатор перейдите на Раздел сети и выберите вкладку Группы портов). После этого выберите название вашего распределённого виртуального коммутатора и посмотрите топологию. Графическое изображение топологии идентично изображению топологии VDS, показанному выше.
Если вы войдёте во второй хост ESXi (192.168.101.208 в нашем примере), используя клиент хоста VMware, вы увидите идентичную топологию.
Вы можете экспортировать и импортировать конфигурацию вашего распределенного коммутатора VMware, что экономит ваше время и позволяет быстро восстановить конфигурацию VDS. Для экспорта конфигурации VDS выберите ваш распределенный виртуальный коммутатор, щелкните Действия > Настройки > Экспорт конфигурации. В том же меню вы можете найти опцию Восстановление конфигурации.
Помимо основных настроек, объясненных выше, вы можете изменить конфигурацию VDS, настроить агрегацию каналов, включить формирование трафика, выбрать протокол обнаружения, установить VLAN, привязку портов, выделение портов для групп портов и так далее. Также возможен переход от стандартных виртуальных коммутаторов, используемых на хостах ESXi, к распределенному коммутатору. Этот подход позволяет централизованно управлять всеми виртуальными коммутаторами в vSphere.
Заключение
Распределенный коммутатор VMware обеспечивает единый интерфейс для централизованного управления виртуальными коммутаторами на всех хостах ESXi, связанных с этим распределенным виртуальным коммутатором. Конфигурация распределенного коммутатора VMware подобна шаблону, который применяется ко всем хостам ESXi, и аналогичные стандартные виртуальные коммутаторы автоматически создаются на этих хостах ESXi.
Конфигурация VDS, которую вы редактируете в vCenter, представляет собой управляющую плоскость, а виртуальные коммутаторы, созданные на хостах ESXi, являются вводно-выводной плоскостью, которая реагирует на сетевую операцию. Использование распределенных виртуальных коммутаторов удобно для крупных виртуальных сред и кластеров vSphere, но не забывайте, что требуется лицензия vSphere Enterprise Plus.
Source:
https://www.nakivo.com/blog/vmware-distributed-switch-configuration/