TrueNAS é uma solução de software que permite transformar um computador em um servidor NAS (armazenamento conectado à rede). Existem duas edições: o TrueNAS Scale pago e completo para empresas (baseado no Debian Linux) e o TrueNAS Core gratuito (baseado no FreeBSD), anteriormente conhecido como FreeNAS.
O TrueNAS pode ser usado para implantar armazenamento compartilhado para hosts VMware ESXi e servidores Hyper-V. Esta postagem no blog explica como instalar o TrueNAS Core e configurar um destino iSCSI que pode ser usado em diferentes cenários, incluindo armazenamento compartilhado para VMware vSphere.
Requisitos do Sistema para Instalação do TrueNAS
Os requisitos de hardware mínimos do TrueNAS Core (FreeNAS) são:
- CPU: Processador de 64 bits (Intel ou AMD)
- RAM: 8 GB
- Dispositivo de inicialização: Pen drive USB (recomendado 16 GB)
- Armazenamento: Pelo menos um disco adicional para armazenamento de dados
- Rede: Uma ou mais portas Ethernet
Notas sobre os requisitos:
- Os requisitos para instalação do TrueNAS Core listados acima são diretrizes gerais e as necessidades de hardware reais podem variar com base em fatores como o tamanho do seu ambiente de armazenamento, o número de usuários e o caso de uso pretendido.
- O TrueNAS é flexível e pode ser executado em várias configurações de hardware, incluindo sistemas personalizados, servidores e dispositivos de armazenamento específicos.
- O TrueNAS suporta uma variedade de placas de interface de rede (NICs), controladores de armazenamento e componentes de hardware. No entanto, é crucial garantir a compatibilidade, especialmente para componentes que requerem drivers no FreeBSD.
- O dispositivo de inicialização é usado para armazenar o sistema operacional, e é recomendado usar uma unidade flash USB confiável ou SSD.
- Para desempenho e confiabilidade ótimos, considere usar RAM ECC (código de correção de erros), especialmente em ambientes onde a integridade dos dados é crítica.
- Sempre consulte a documentação oficial do TrueNAS para a versão específica que pretende instalar, pois os requisitos e recomendações do sistema podem ser atualizados com novos lançamentos.
- É recomendável usar várias unidades de disco para garantir redundância de armazenamento.
Como Instalar o TrueNAS Core em uma VM VMware
Vamos configurar um alvo iSCSI no TrueNAS Core usando o ambiente virtual do laboratório doméstico VMware que implantamos em um de nossos posts de blog. O TrueNAS Core instalado em uma VM será usado para criar um alvo iSCSI neste exemplo. O alvo iSCSI é então conectado como um datastore compartilhado ao host ESXi.
O TrueNAS Core é uma distribuição gratuita baseada no sistema operacional FreeBSD, que fornece uma interface web para criar e gerenciar compartilhamentos de rede. Os hipervisores VMware suportam o FreeBSD como sistema operacional convidado.
NOTA: O processo de instalação e configuração do TrueNAS Core é idêntico à instalação da versão anterior FreeNAS.
Baixe a imagem de instalação ISO do site oficial e coloque-a, para maior comodidade, no diretório D:\VMware Home Lab\, onde as VMs e imagens de instalação estão localizadas. Neste guia, é usada a versão estável mais recente do TrueNAS Core (TrueNAS-13.0-U6.1.iso no momento da escrita).
- Abra o VMware Workstation e crie uma nova VM com os seguintes parâmetros:
- Disco rígido 1: 10 GB
- Disco rígido 2: 20 GB
- Disco rígido 3: 20 GB
- CD/DVD: Usando o arquivo D:\VMware Home Lab\TrueNAS-13.0-U6.1.iso
- Adaptador de rede: Rede Somente Host
- Memória: 8 GB
- CPU: 1 processador
- Nome da VM: TrueNAS13-0
- Inicie a VM, inicialize a partir da imagem de instalação ISO do TrueNAS Core e instale o TrueNAS Core na VM. O processo de instalação é direto – responda às perguntas fornecidas pelo assistente de instalação.
- Selecione 1 Instalar/Atualizar e clique em OK para continuar.

- Selecione um disco virtual para instalar um sistema operacional. Instale o TrueNAS Core no disco de 10 GB.

- Leia o aviso e clique em Sim para apagar o disco selecionado e continuar.
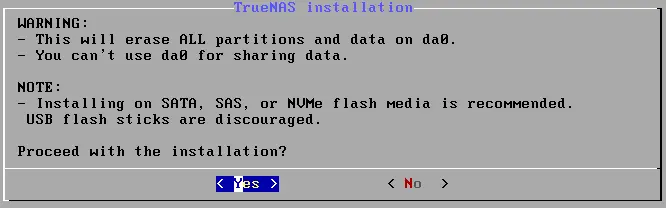
- Insira e confirme a senha de root. Esta senha também será usada para fazer login na interface web do TrueNAS Core. Lembre-se da senha de root que você especificar.
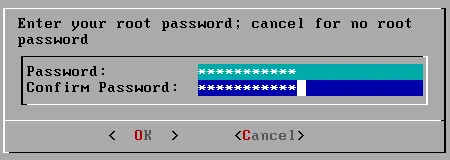
- Selecione o modo BIOS ou UEFI a ser usado para inicialização do sistema operacional.

- Quando você ver a mensagem de que a instalação do TrueNAS foi bem-sucedida, clique em OK e reinicie a máquina virtual TrueNAS13-0.

- Verifique as configurações de rede do TrueNAS Core. O endereço IP é obtido via DHCP (192.168.105.134). Pressione 1 (Configurar Interfaces de Rede) no menu principal e defina um endereço IP estático, como 192.168.105.105. O link da interface do servidor web é exibido na interface do console do TrueNAS.
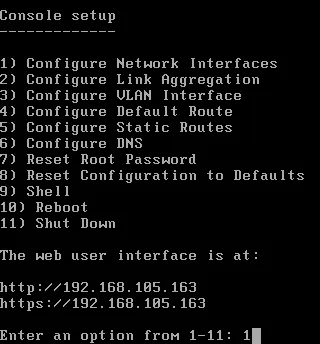
- Selecione uma interface: 1
- Remover as configurações atuais desta interface? n
- Configurar interface para DHCP? n
- Configurar IPv4? y
- Nome da interface: eth0
- Endereço IPv4: 192.168.105.105
- Máscara de rede IPv4: 255.255.255.0
- Configurar IPv6? n
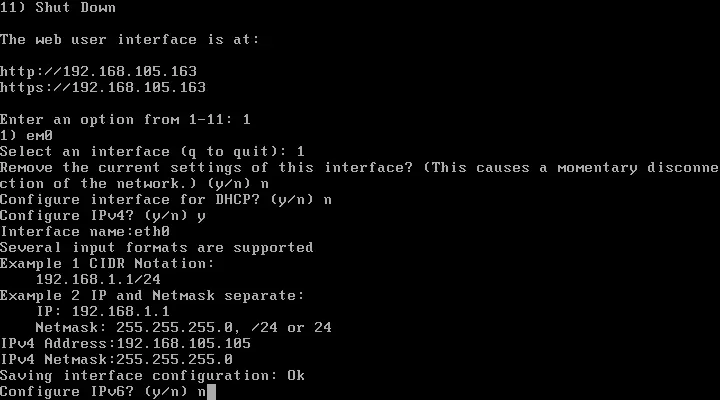
Configurar um alvo iSCSI no TrueNAS Core
Depois que a instalação do TrueNAS for concluída e as configurações de rede forem configuradas, você pode configurar um alvo iSCSI no TrueNAS Core.
- Insira o endereço da interface da web do TrueNAS Core em seu navegador. Neste exemplo, http://192.168.105.105 é o endereço. Em seguida, selecione a interface da web legada e insira o nome de usuário root e a senha que você especificou durante a instalação do TrueNAS. Clique em Log in.
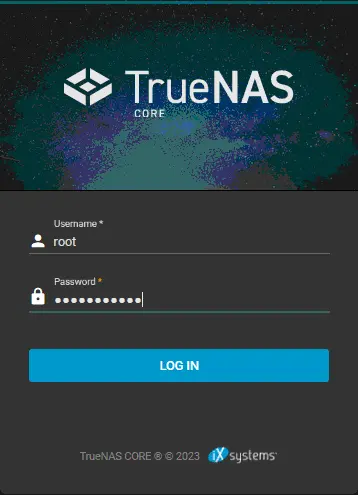
- Clique em Armazenamento > Pools e depois clique em Adicionar para criar um novo pool de armazenamento.
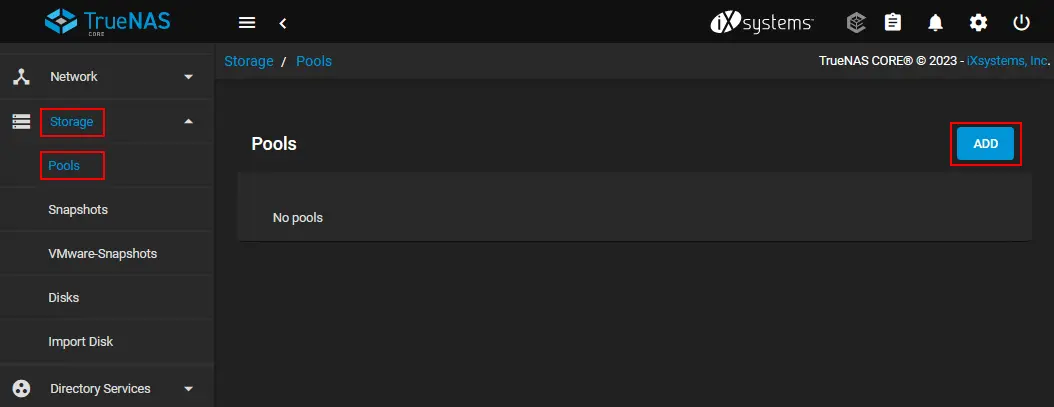
- Selecione a opção Criar novo pool e clique em Criar Pool.
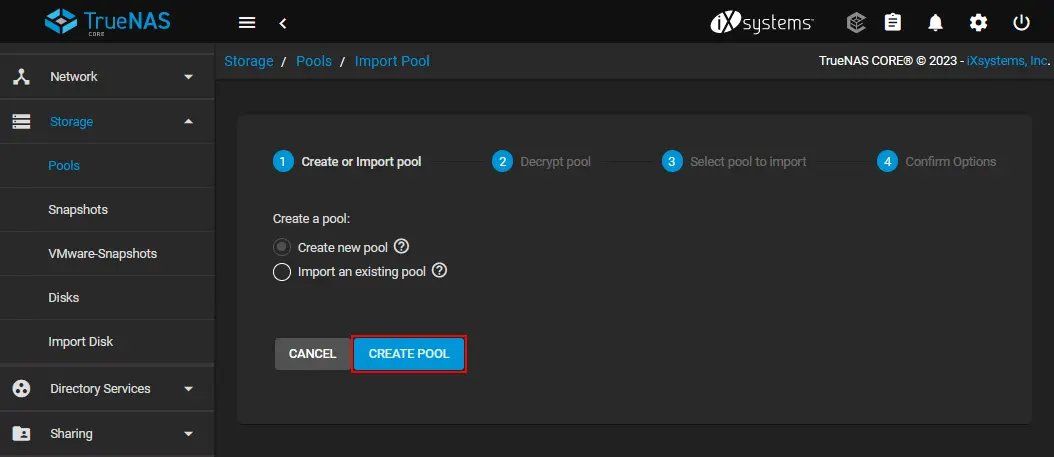
-
- Insira um nome para o pool, por exemplo, iscsipool01.
- Selecione os dois discos virtuais que foram adicionados à configuração do TrueNAS VM na seção Discos disponíveis. No nosso caso, usamos dois discos de 20 GB. Usar dois discos permite fornecer redundância.
- Clique na seta para a direita → na interface web para adicionar esses dois discos selecionados ao pool.

- Certifique-se de que os discos selecionados estão sendo exibidos na seção Data VDevs. Selecionamos a opção Mirror para o layout para ter o RAID1 de software.
- Clique em Criar.
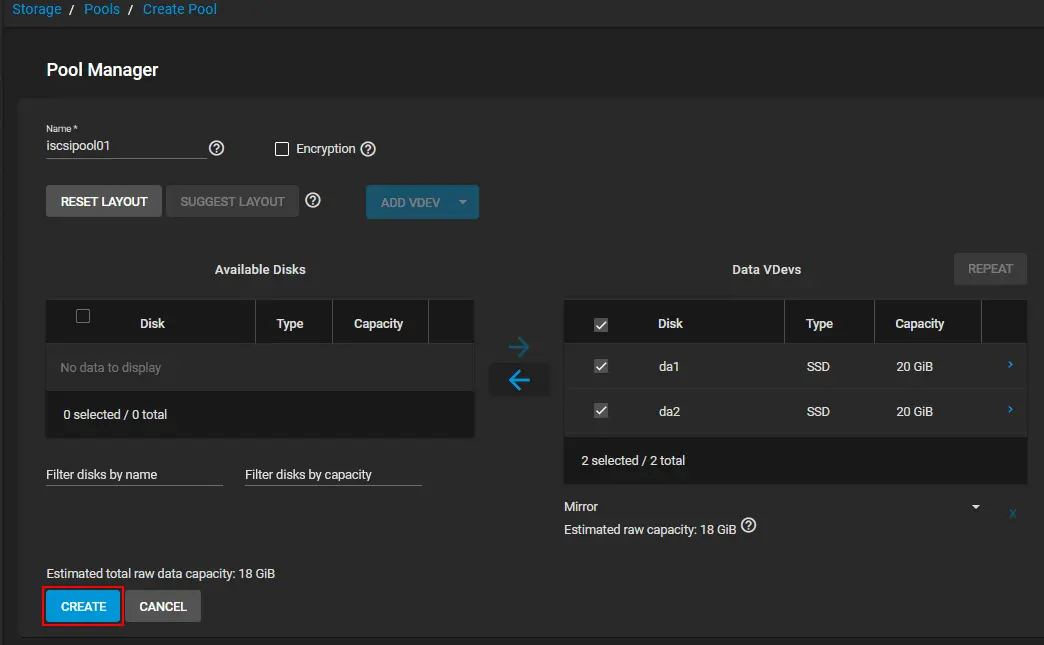
- Leia a mensagem de aviso, selecione a caixa de seleção Confirmar para confirmar a ação e clique em Criar Pool.
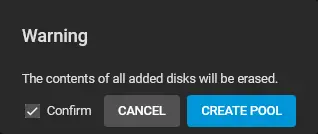
- A new pool has been created in TrueNAS. Next, we need to add a zvol. This is a feature of the Zettabyte File System (ZFS) for creating a raw block device over ZFS that allows you to use a zvol as an iSCSI extent.
Clique no ícone de três pontos para o seu pool de armazenamento e clique em Adicionar Zvol no menu que abrir.
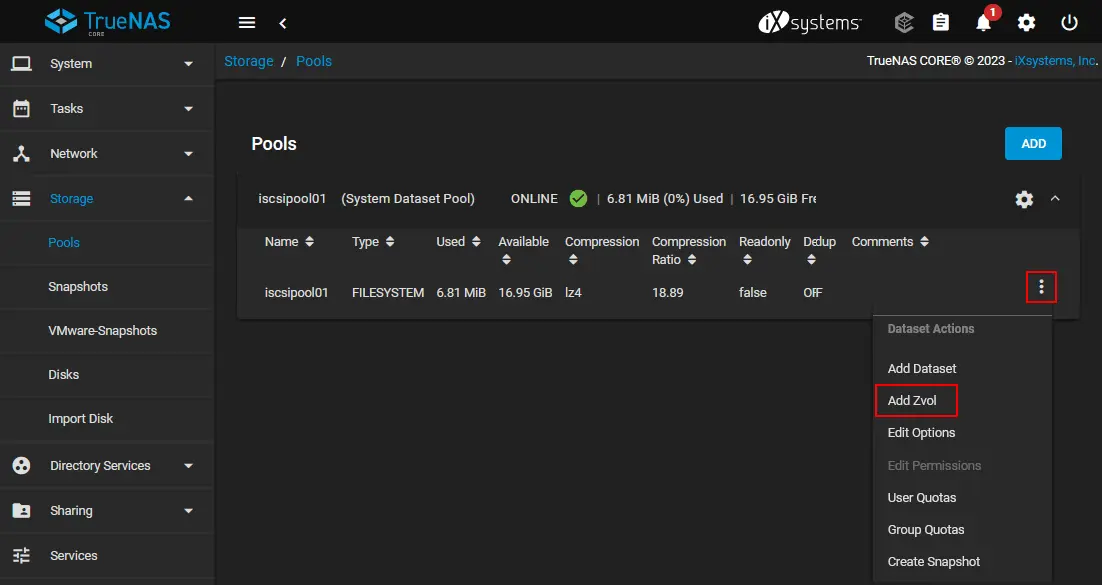
- Os parâmetros configurados de um zvol são:
- Nome do Zvol: iSCSIzvol1
- Tamanho deste Zvol: 16 GB (você não deve usar mais que 80% do seu espaço disponível para o seu zvol). 16 GB é igual a 80% de 20 GB.
- Sincronização: Herdar (padrão)
- Nível de compressão: Herdar (lz4)
- Deduplicação ZFS: Herdar (desativado)
Clique no botão Salvar para criar um novo zvol.

- A zvol has been created and is displayed under the pool in Storage > Pools.

- Vá para Compartilhamento > Compartilhamentos de Bloco (iSCSI) e clique em Assistente para criar um novo compartilhamento iSCSI.
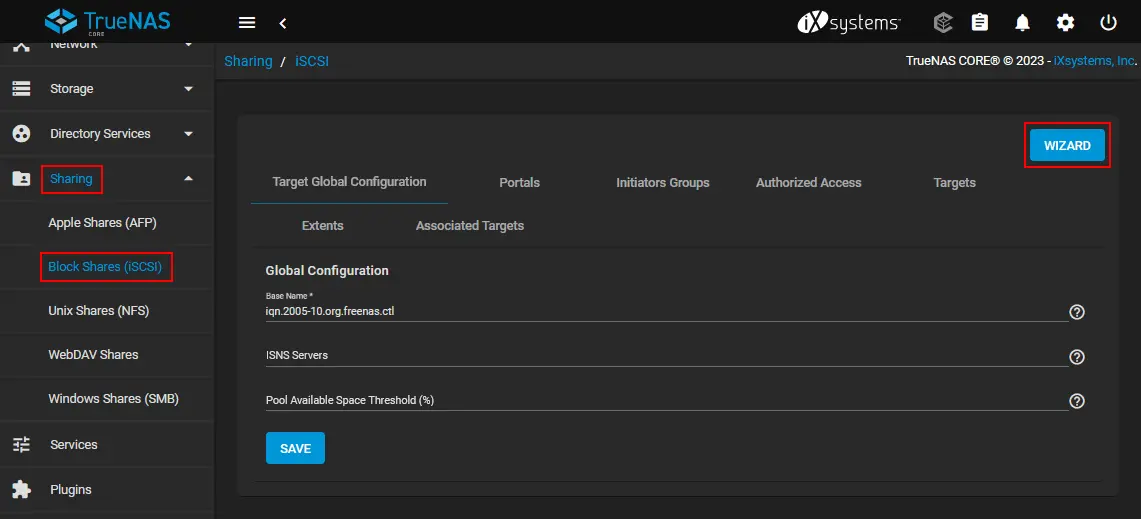
- Criar ou Escolher Dispositivo de Bloqueio. Utilizamos os seguintes parâmetros:
- Nome: iscsidevice01
- Tipo: Dispositivo
- Dispositivo: iscsipool01/iscsizvol01
- Para que está a utilizar isto: VMware: Tamanho do bloco de extensão 512b, TPC ativado, nenhum modo de compatibilidade Xen, velocidade SSD
Clique em Próximo em cada etapa do assistente para continuar.
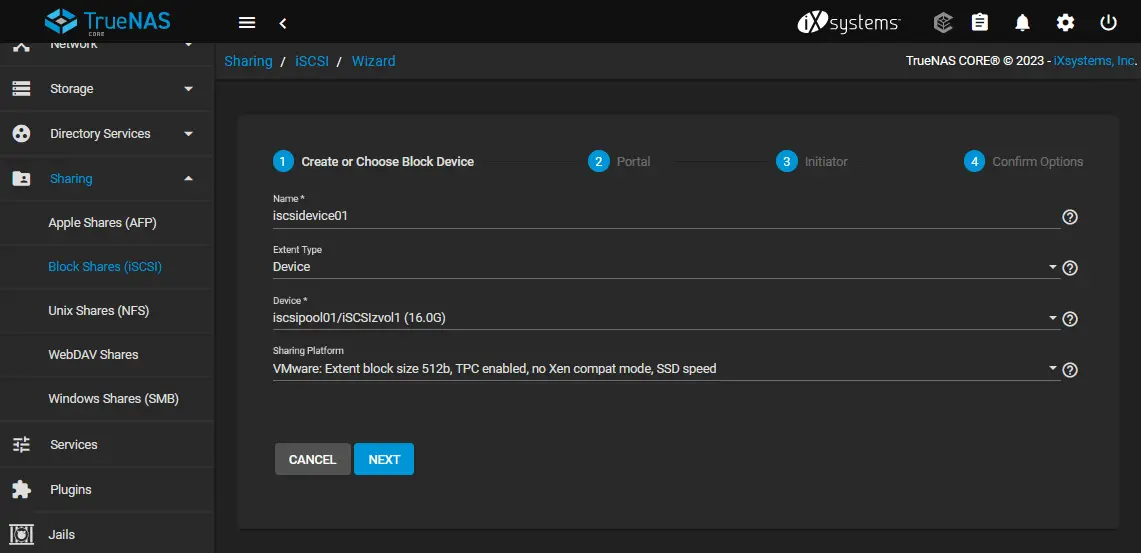
- Portal. Defina os parâmetros necessários para um portal. No nosso exemplo, os parâmetros são os seguintes:
- Portal: Criar Novo
- Método de Autenticação de Descoberta: NENHUM
- Grupo de Autenticação de Descoberta: Nenhum
- IP: 0.0.0.0 (Permite acesso de qualquer endereço IP. Se desejar usar uma abordagem mais segura, pode definir endereços IP confiáveis personalizados).
- Porta: 3260 (é utilizada por padrão)
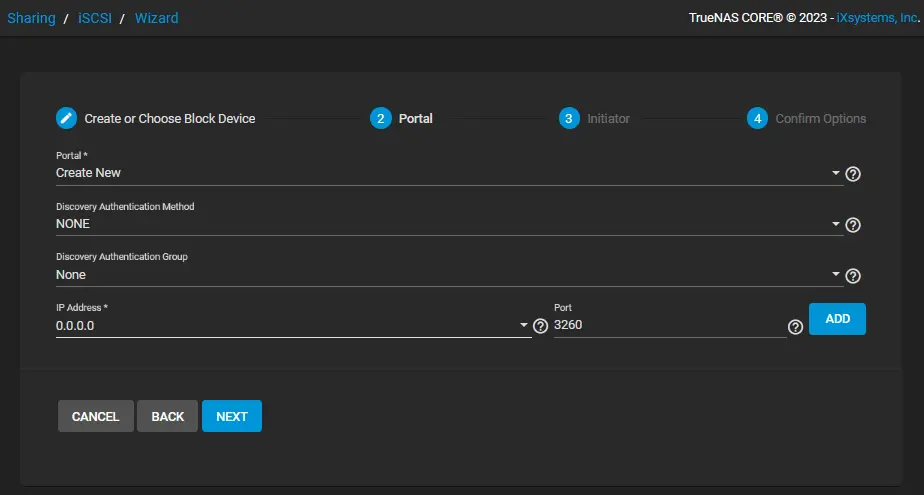
- Iniciador. Nesta etapa, você pode configurar o acesso para iniciadores iSCSI. Deixamos os valores padrão. Clique no ícone ? para ler dicas.
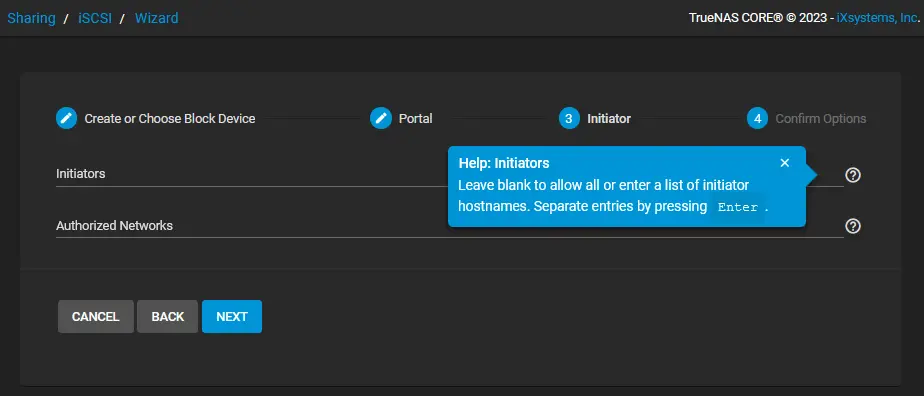
- Confirmar Opções. Verifique a configuração para seu destino iSCSI e clique em Enviar.
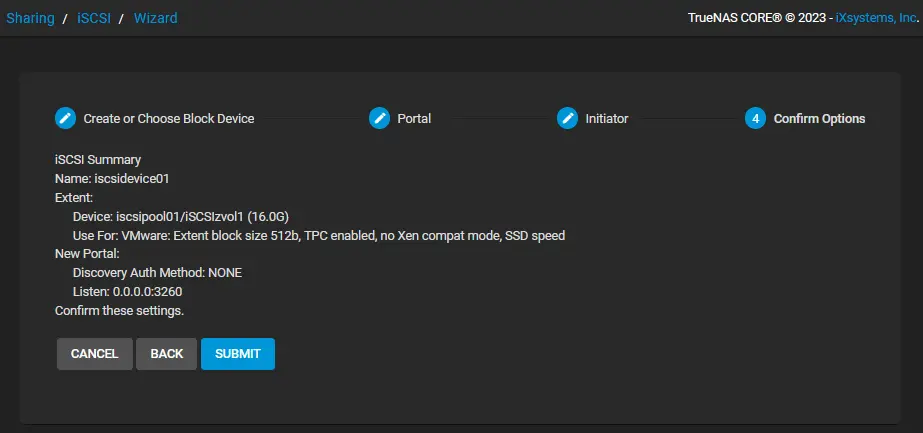
- Clique em Ativar serviço quando vir uma mensagem pop-up.
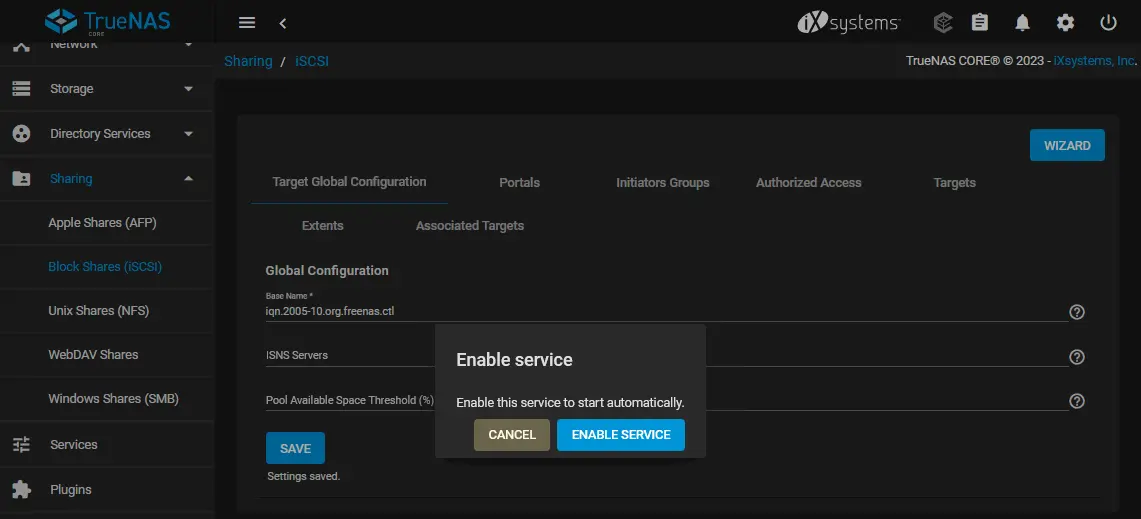
- Você pode editar as configurações para compartilhamentos iSCSI, se necessário. Na página Compartilhamento > Compartilhamentos de Bloco (iSCSI), você pode selecionar a guia Iniciadores e clicar em Adicionar.
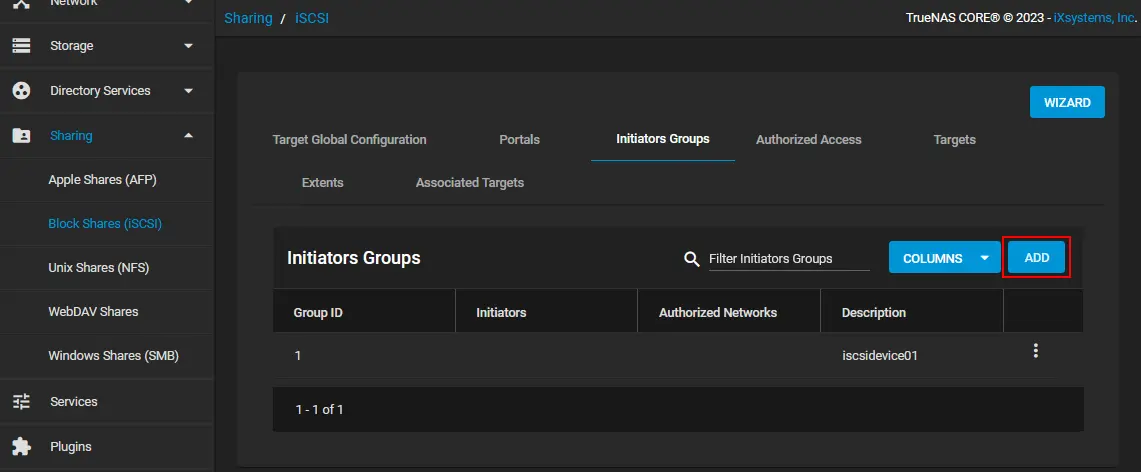
- Selecione a caixa de seleção Permitir Iniciadores.
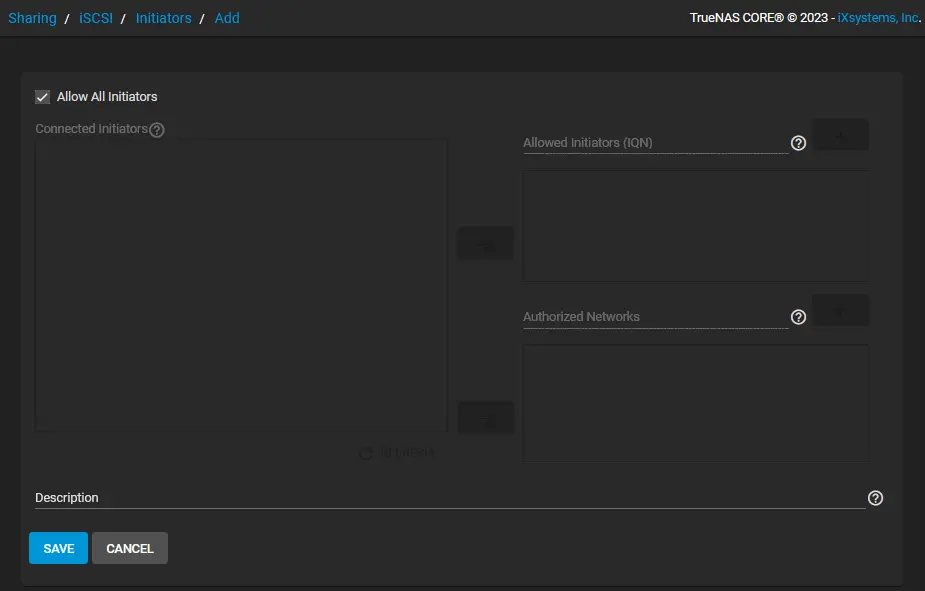
- Você também pode editar as configurações de Extent, se necessário.
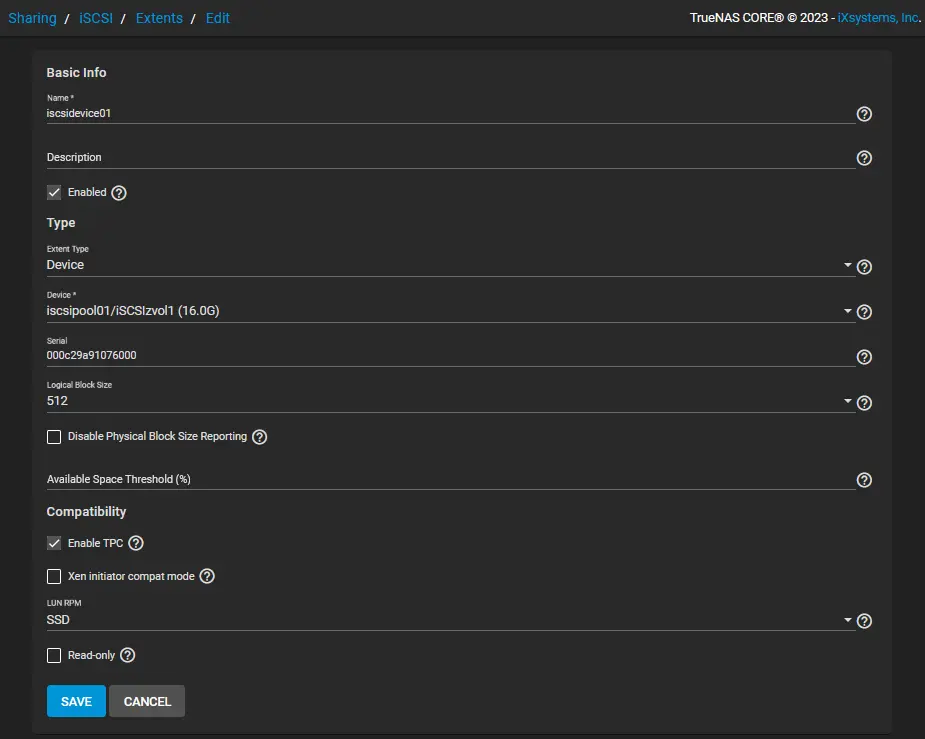
- Uma vez que o alvo iSCSI tenha sido configurado, você pode conectar este alvo iSCSI aos hosts ESXi. Lembre-se do nome base do alvo iSCSI que é exibido na guia Compartilhamento > Compartilhamentos de Blocos (iSCSI) > Configuração Global do Alvo. Neste caso, iqn.2005-10.org.freenas.ctl é o Nome Base que seria usado no laboratório doméstico do VMware para conectar o Alvo iSCSI a um host ESXi como um datastore compartilhado.

Agora, você pode configurar um iniciador iSCSI em um host ESXi ou em outra máquina e conectar ao alvo iSCSI configurado no TrueNAS Core.
Conclusão
A instalação do TrueNAS Core é acessível e o processo de instalação é direto. Para configurar um alvo iSCSI, é necessário criar um pool de armazenamento, criar um zvol, adicionar extensões e configurar endereços IP permitidos. A configuração é feita em uma interface web amigável ao usuário. Você também pode usar o TrueNAS Core para configurar compartilhamentos de arquivos como SMB e NFS e usá-los para armazenar backups com o NAKIVO Backup & Replicação ou criar um aparelho de backup TrueNAS.
Source:
https://www.nakivo.com/blog/how-to-install-truenas-iscsi-target/













