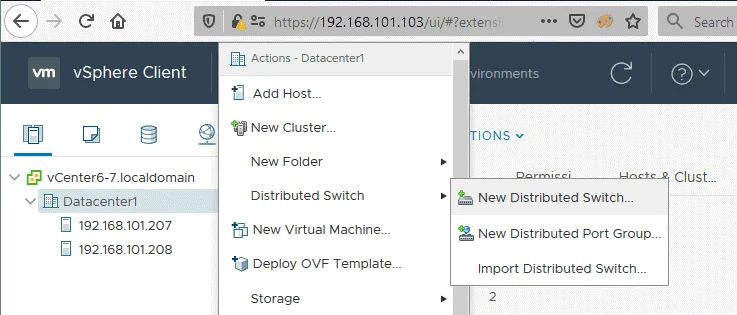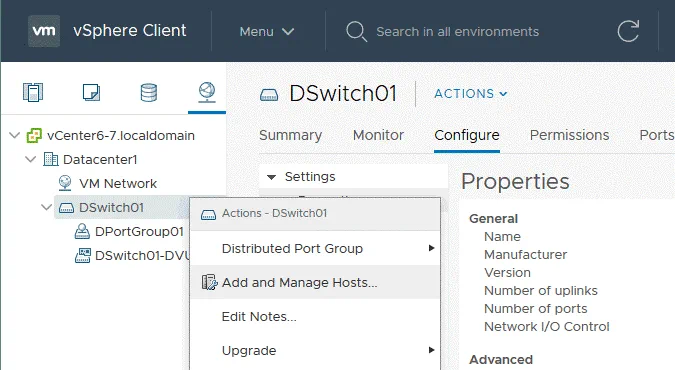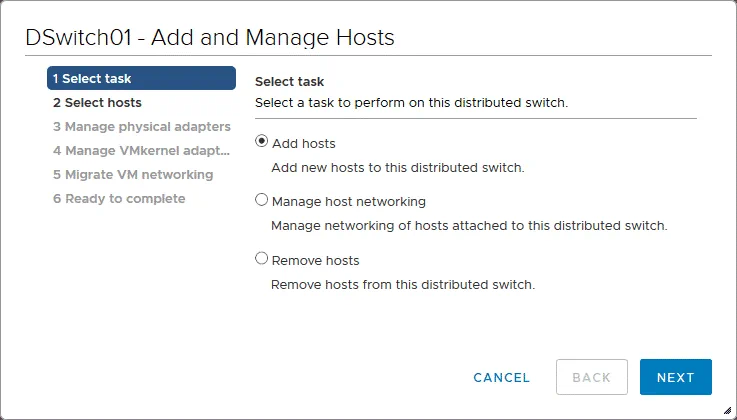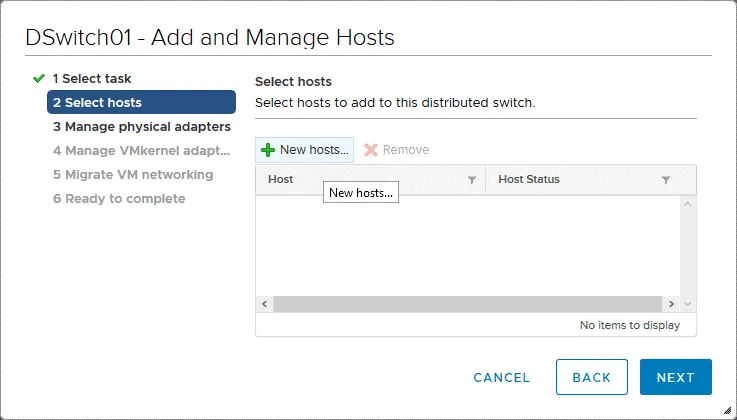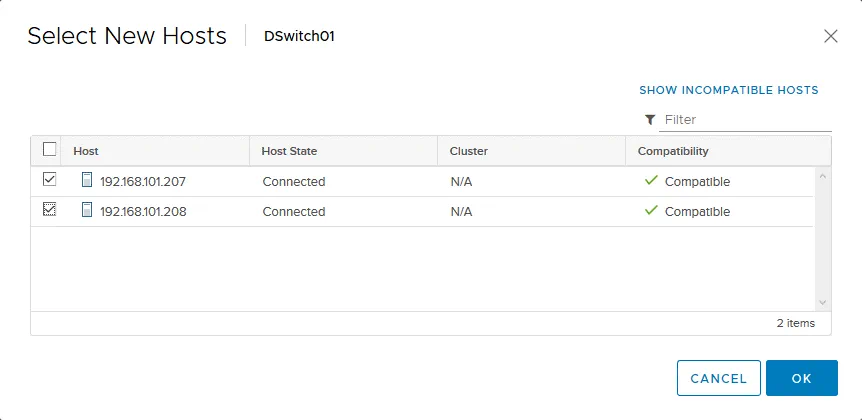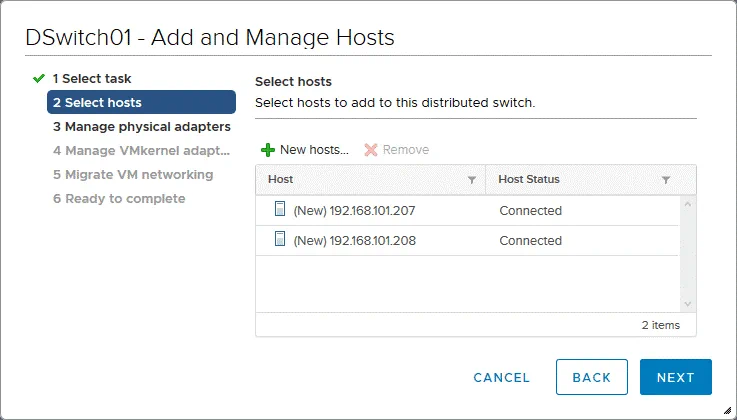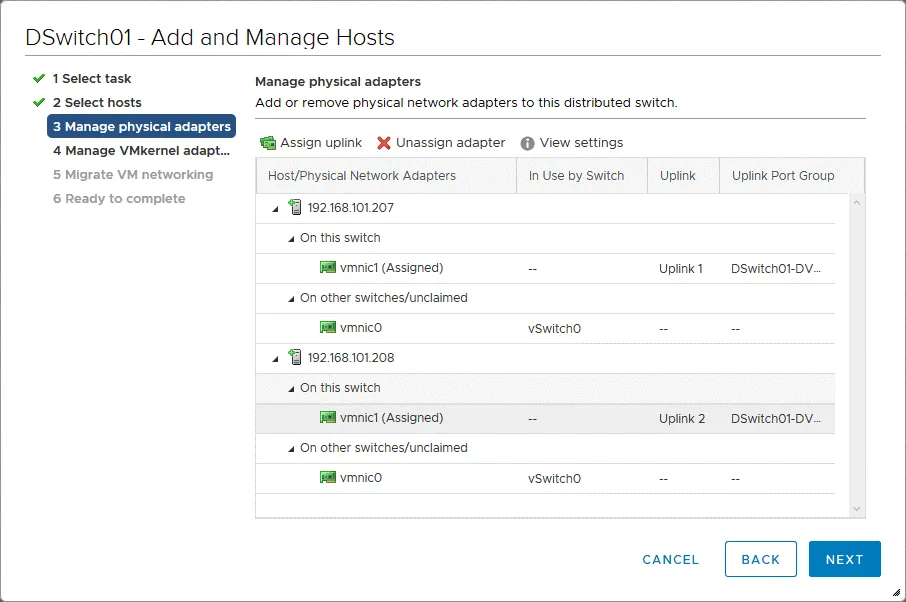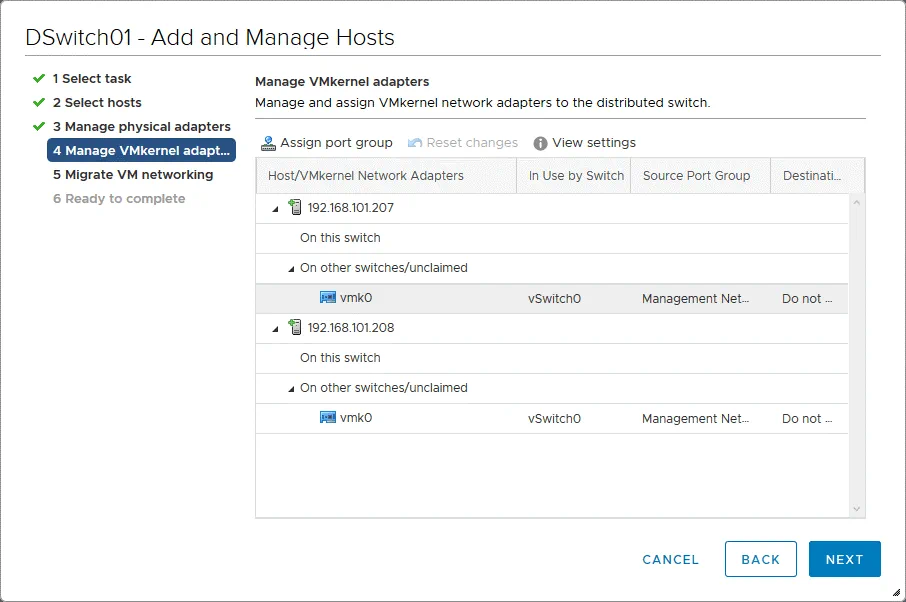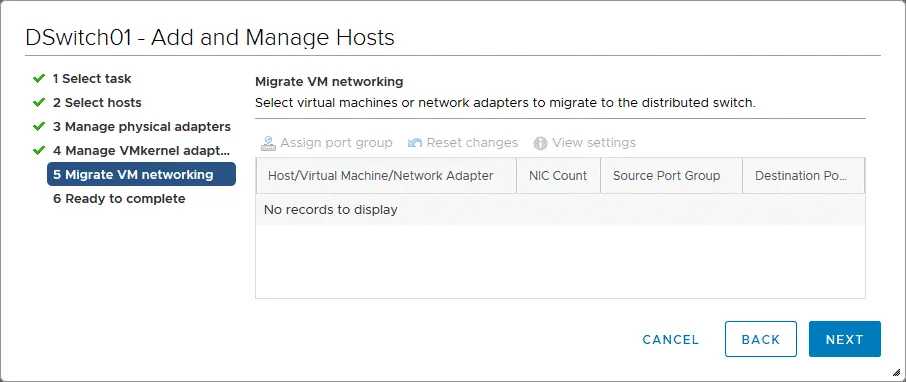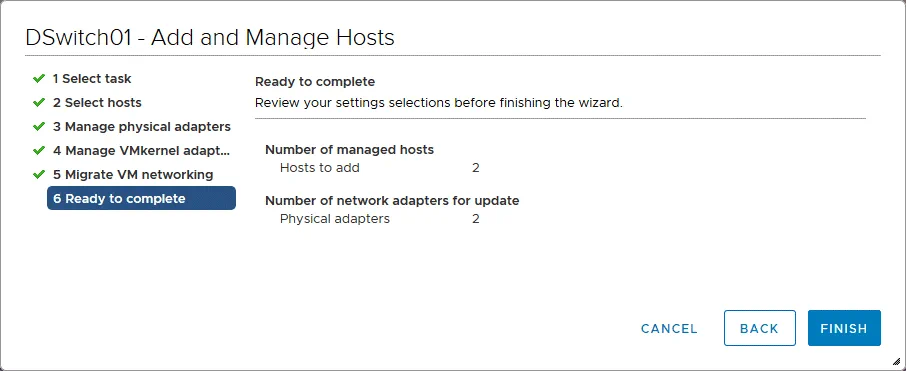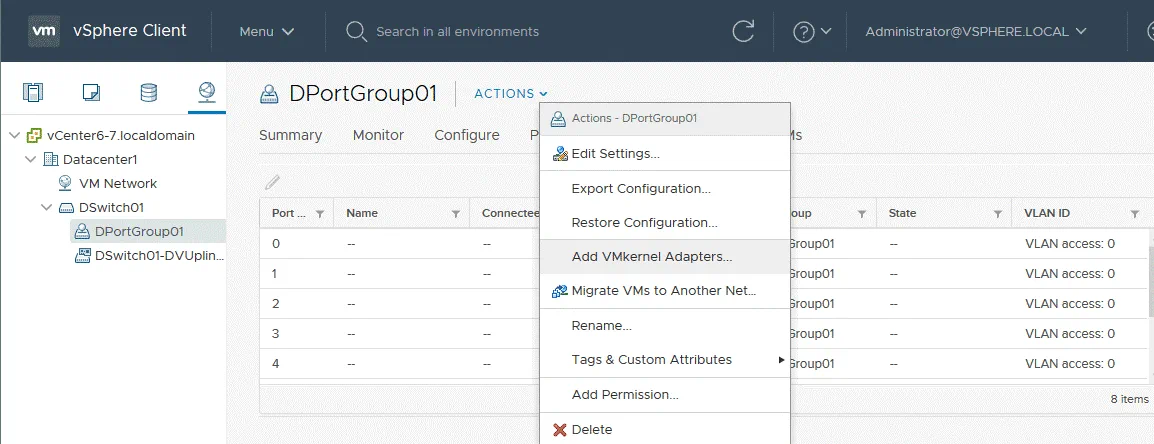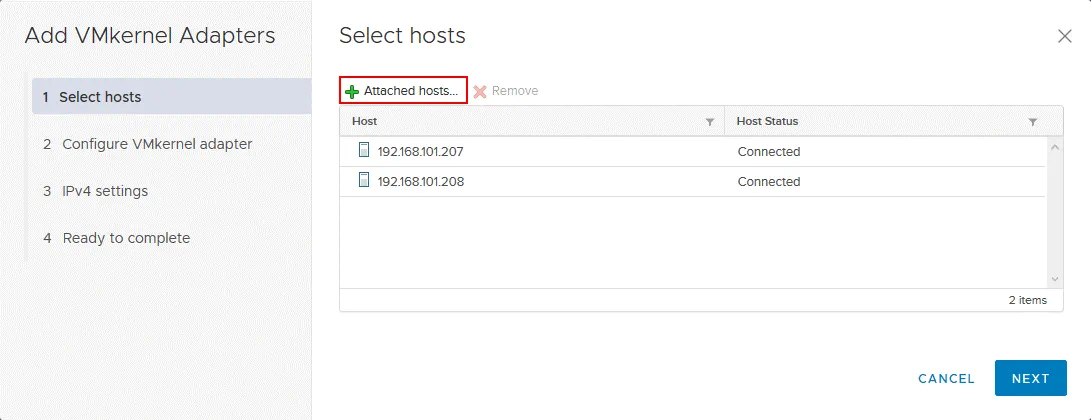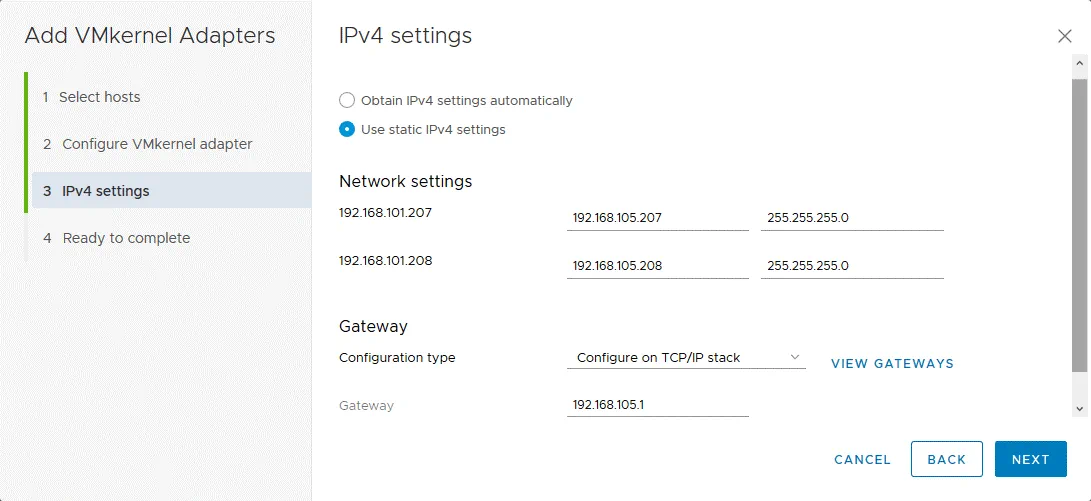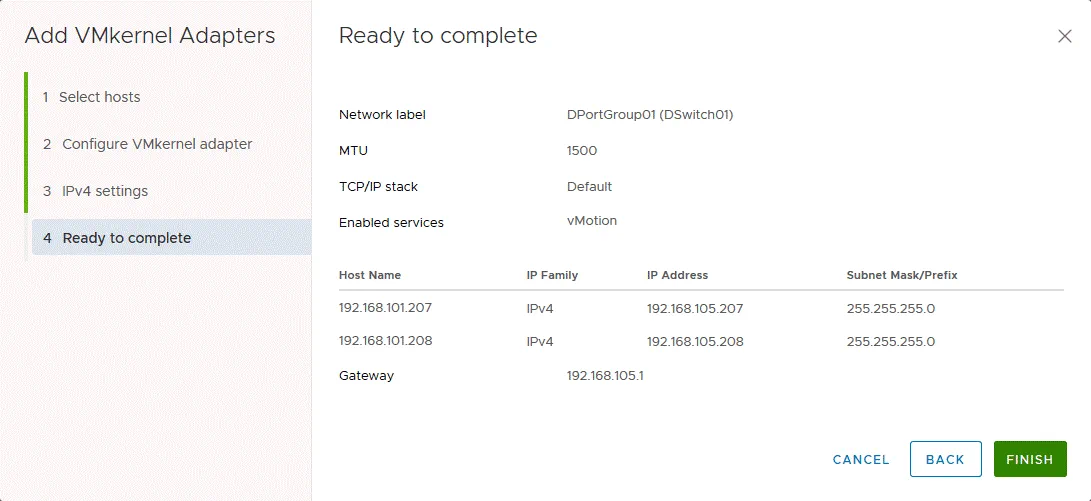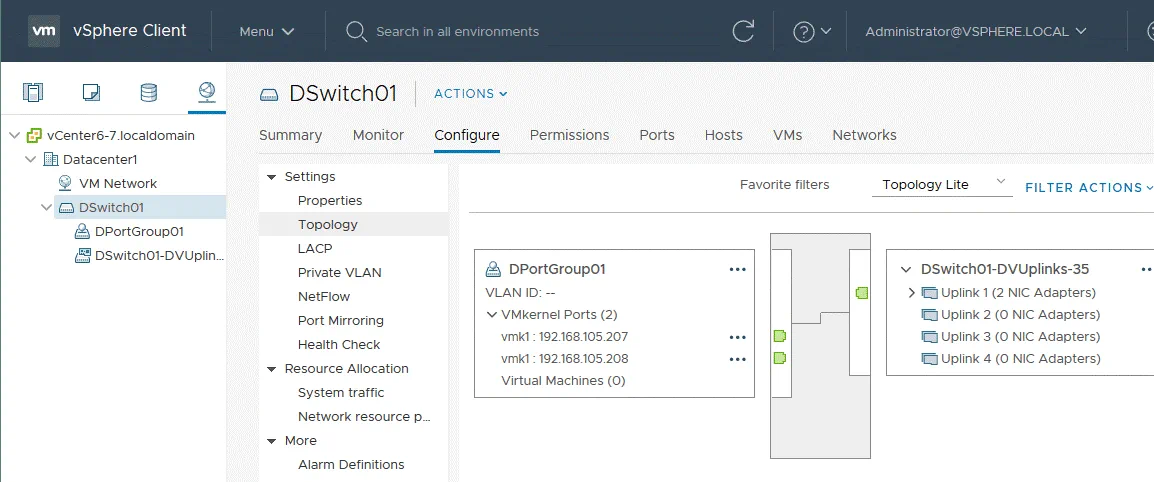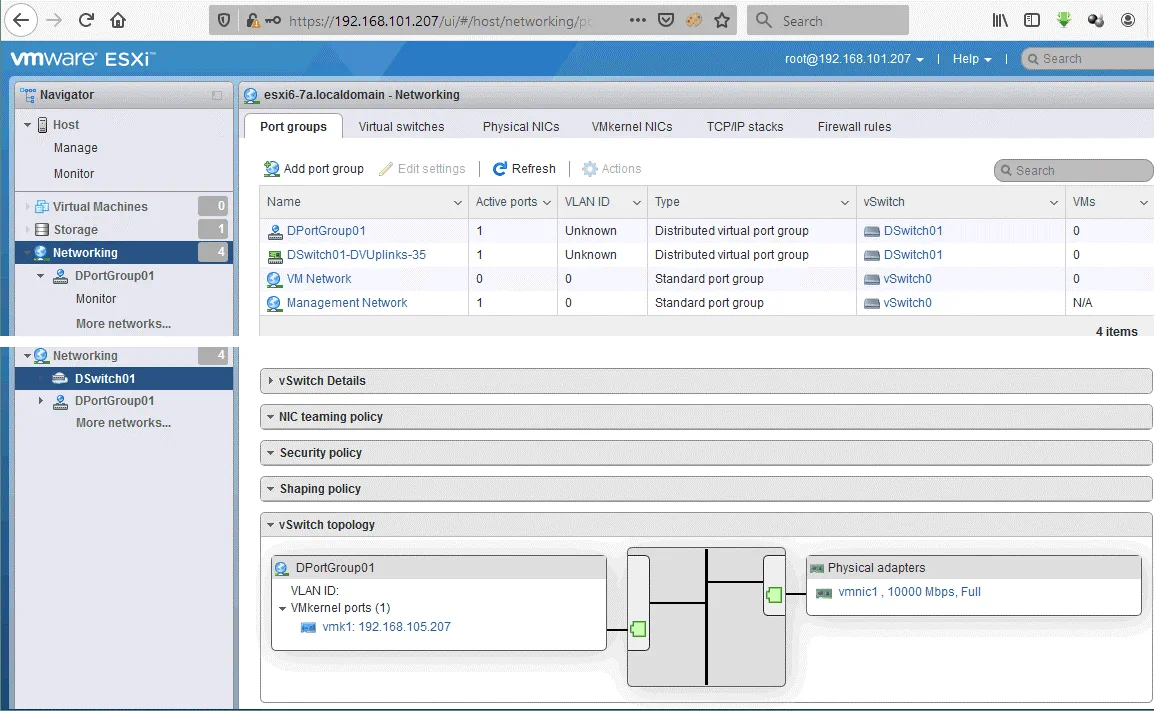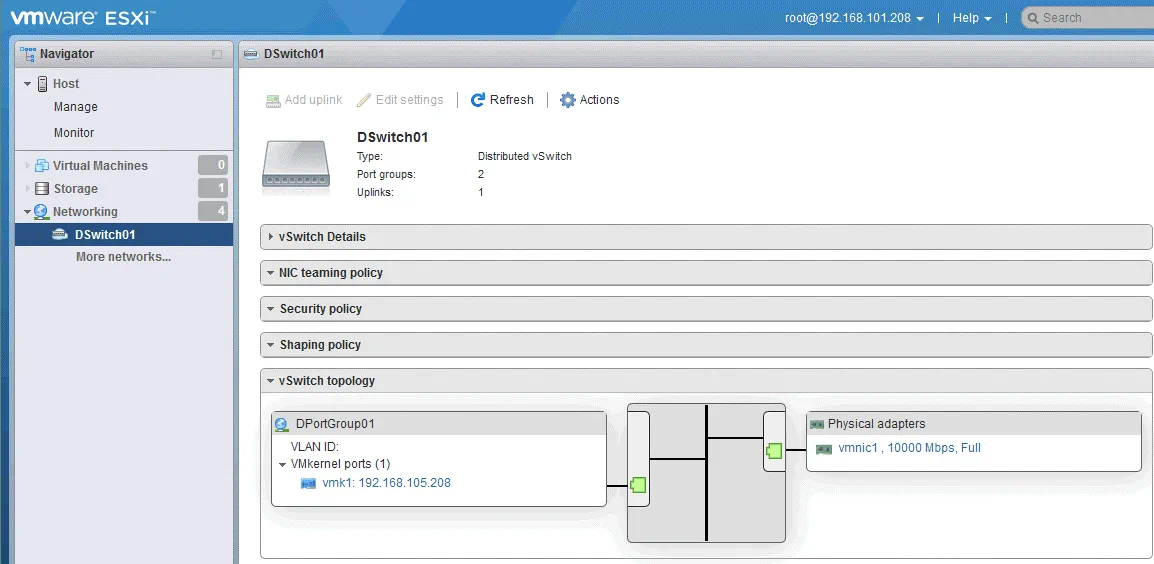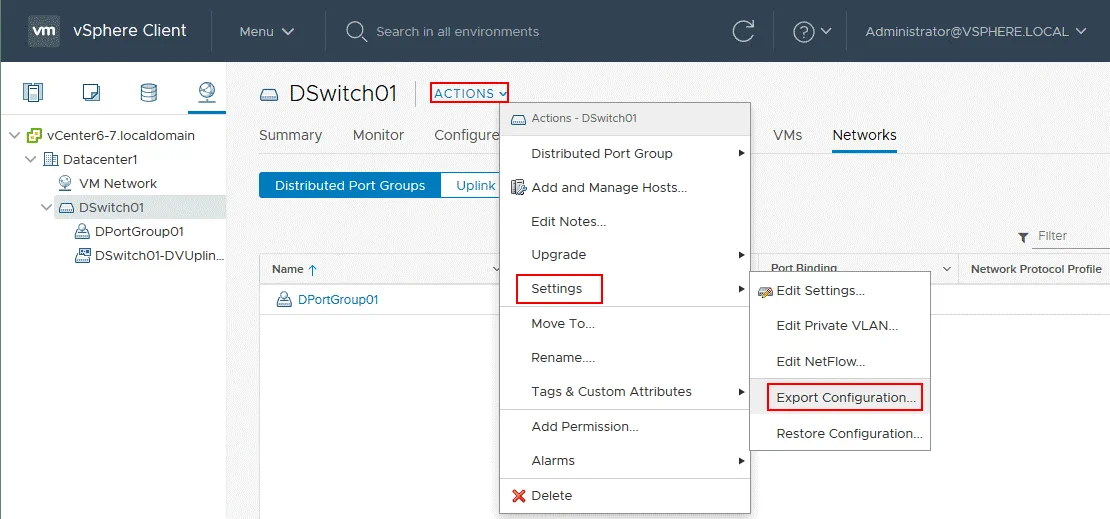Em ambientes virtualizados, um switch virtual é um análogo baseado em software dos switches físicos. Os switches virtuais são usados para conectar controladores de rede virtual de VMs a redes no segundo nível do modelo OSI. A VMware oferece o vSwitch para sua gama de soluções de virtualização.
Os vSwitches padrão são configurados manualmente em cada host ESXi. No entanto, em ambientes virtuais grandes, os switches virtuais geralmente têm a mesma configuração de vSwitch, incluindo grupos de portas, VLANs, redes conectadas, etc. Se precisar adicionar um novo grupo de portas associado a VLAN para conectar VMs em hosts ESXi a essa VLAN, é necessário configurar o vSwitch em cada host ESXi da mesma maneira manualmente. Isso é um processo demorado.
Para lidar com isso, a VMware permite o uso do switch virtual distribuído, um switch lógico que pode ser configurado no vCenter Server uma vez para vários hosts. Isso significa que não é necessário configurar switches virtuais padrão em cada host ESXi manualmente. Vamos analisar mais detalhadamente os switches virtuais distribuídos do vSphere (também conhecidos como dvSwitch ou vDS).
O que é um Switch Virtual Distribuído no vSphere?
A virtual switch, much like a physical switch, ensures the layer 2 network connectivity. A distributed virtual switch is a logical switch that is created on vCenter Server and is applied to all ESXi hosts added to the distributed virtual switch.
A distributed virtual switch is like a template stored in vCenter. When you create a distributed virtual switch in vCenter, identical hidden standard vSwitches are created on all ESXi hosts added to VDS configuration. If you create a port group for VLAN on a distributed virtual switch, the same port group will be created on all vSwitches of ESXi hosts associated to that VDS. You only need to create a port group once, which is a significant advantage. A distributed virtual switch created in vCenter is a control plane (used for management) and hidden standard vSwitches on ESXi hosts are the IO plane (responsible for network operation).
Após a migração de VM de um host ESXi para outro, a VM permanece conectada à mesma porta do switch virtual distribuído (também conhecido como vMotion de rede, que preserva a consistência na conectividade de rede das VMs).
O vCenter é um sistema de gerenciamento para o ambiente vSphere, incluindo um switch virtual distribuído. Se, por algum motivo, o servidor vCenter estiver indisponível, você não conseguirá alterar a configuração do switch distribuído VMware, incluindo a reconexão de máquinas virtuais a outros grupos de portas. No entanto, mesmo se o vCenter estiver offline, uma rede permanecerá em funcionamento porque switches virtuais padrão ocultos (o plano IO) são responsáveis pela operação da rede. Lembre-se de que o vCenter não pode ser conectado a um switch virtual distribuído.
A configuração do VDS está localizada no servidor vCenter e a cada cinco minutos uma cópia local armazenada nos servidores ESXi como cache é atualizada. A configuração em cache é armazenada no diretório /usr/lib/vmware/bin/ nos hosts ESXi.
Recursos do VDS ausentes em um switch virtual padrão
Vamos olhar para a lista de recursos que estão disponíveis apenas para um switch virtual distribuído e não estão disponíveis para um switch virtual padrão.
- Controle de E/S de rede: moldagem de tráfego de entrada, reservas de largura de banda.
- Mirror de porta: permite enviar cópias de frames detectados em alguma porta de um switch virtual para uma porta especificada de outro switch para monitoramento, análise de tráfego e depuração.
- Verificação de saúde da rede: A configuração, como configurações de VLAN, MTU, teaming de NIC, é verificada a cada minuto por padrão.
- Suporte a protocolos: VLAN privada (PVLAN), Protocolo de Controle de Agregação de Links (LACP), NetFlow, Protocolo de Descoberta de Camada de Link (LLDP).
- Bloqueio de porta VM: Este recurso pode ser usado para fins seguros e permite bloquear o envio ou recebimento de dados na porta selecionada.
- Migração de rede: Preserva a conexão de um adaptador de rede virtual VM na mesma porta do switch distribuído VMware.
- API de switch de rede virtual: Fornece interfaces para implementação de switches virtuais de terceiros.
- Backup e restauração de configuração de rede.
Requisitos
A distribuição de switch VMware está disponível apenas se você usar a licença vSphere Enterprise Plus para hosts ESXi no vSphere. Se você usar uma licença de teste gratuita, todos os recursos do vSphere, incluindo um switch virtual distribuído, estão disponíveis por um período de 60 dias. A Edição gratuita do ESXi não permite o uso de um switch virtual distribuído. Saiba mais sobre a licença do vSphere em nosso guia.
Observe que um datacenter deve existir no inventário do vCenter.
Configuração do Switch Distribuído VMware
Vamos revisar como criar e configurar um switch distribuído VMware no VMware vSphere 6.7. Em nosso exemplo, o vCenter 6.7 é usado e dois hosts ESXi da versão 6.7 são gerenciados pelo vCenter:
ESXi1 – 192.168.101.207 (o endereço IP da interface de gerenciamento)
ESXi2 – 192.168.101.208
vCenter – 192.168.101.103
Passo 1 – Criando um switch distribuído VMware
Para criar um switch virtual distribuído, abra o Cliente vSphere HTML5 do VMware e vá para a seção Hosts e Clusters. Seus hosts ESXi devem estar no datacenter, que é uma unidade de organização lógica no vCenter. No exemplo atual, os hosts ESXi pertencem ao Datacenter1. Clique com o botão direito no seu datacenter e no menu de contexto, selecione Switch Distribuído > Novo switch distribuído.
A New Distributed Switch wizard is opened.
- Nome e localização. Especifique o nome do switch distribuído e a localização. Neste exemplo, o nome é DSwitch01 e a localização é Datacenter1 (já que clicamos em Datacenter1 para criar um switch distribuído VMware). Clique em Avançar em cada etapa do assistente para continuar.
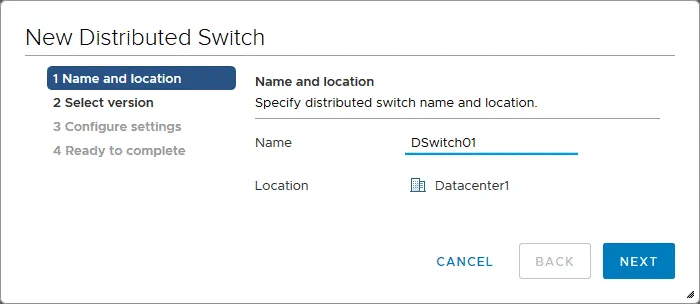
- Selecione a versão. Para esta etapa, você deve especificar uma versão do switch virtual distribuído. Como todos os hosts usados neste exemplo estão executando o ESXi 6.7, a versão mais recente de um switch distribuído VMware (6.6.0) deve ser usada. Se pelo menos um host estiver executando o ESXi 6.0, você deve usar um switch virtual distribuído da versão 6.0.0 para todos os hosts (a versão mais baixa deve ser selecionada). Recursos lançados com o switch virtual 6.5 e posterior não são suportados se for selecionada uma versão do switch virtual distribuído 6.0.0. Versões mais antigas são compatíveis com versões mais recentes. Se possível, tente atualizar seus hosts ESXi de versões mais antigas para a versão mais alta do host ESXi usado em seu ambiente.
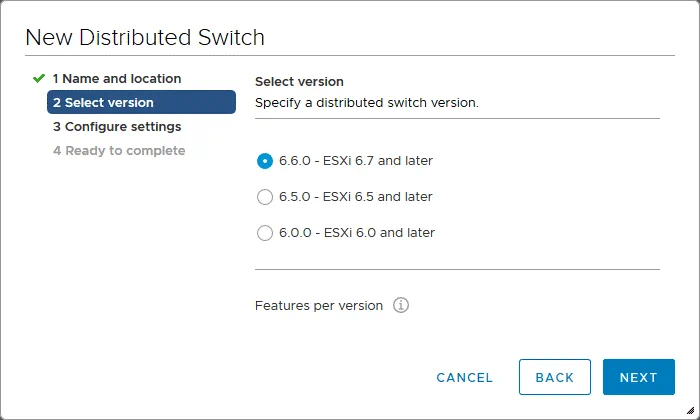
- Configurar configurações. Especifique o número de portas para uplinks, defina o Controle de E/S de Rede e marque a Caixa de seleção Criar um grupo de portas padrão para criar um grupo de portas padrão. Insira o nome do grupo de portas, por exemplo, DPortGroup01.
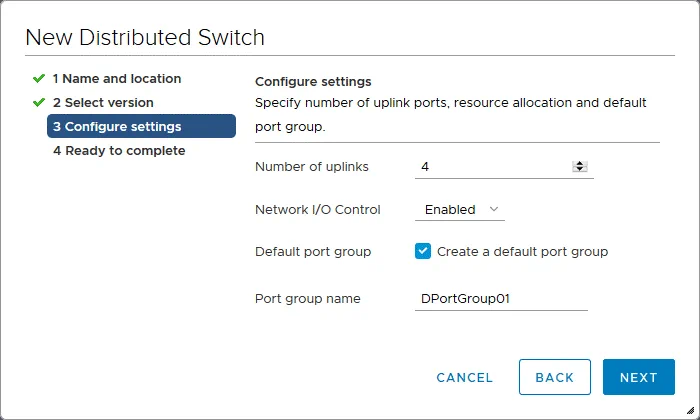
- Pronto para completar. Verifique suas configurações para um novo switch virtual distribuído VMware e, se tudo estiver correto, clique em Concluir para criar o switch.
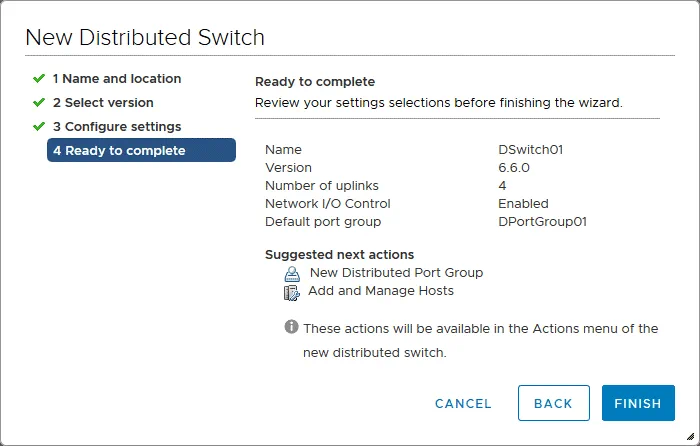
- Agora o switch virtual distribuído está criado. Você pode ir para Rede > Seu datacenter > Rede VM e ver seu switch virtual distribuído (DSwitch01 neste caso). Selecione o VDS e escolha a aba Configurar para editar a configuração do switch virtual distribuído VMware.
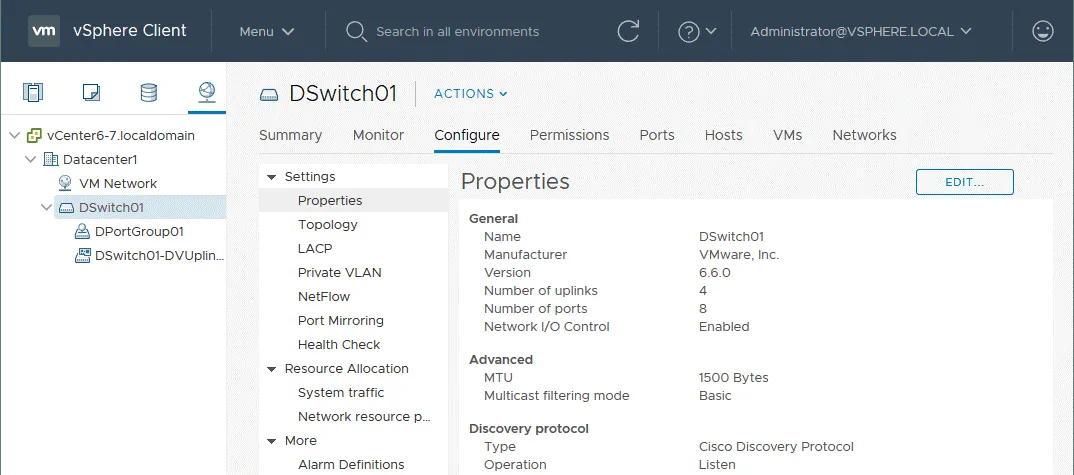
Passo 2 – Adicionar hosts ESXi a um switch virtual distribuído VMware
Depois de criar um switch virtual distribuído, você precisa adicionar hosts ESXi à configuração do VDS para fazer o switching distribuído VMware funcionar. Na seção Rede, clique com o botão direito no seu switch virtual distribuído VMware e no menu de contexto, clique em Adicionar e Gerenciar Hosts.
O assistente Adicionar e Gerenciar Hosts é aberto.
1. Selecionar tarefa. Como você precisa adicionar hosts, selecione Adicionar hosts (a primeira opção).
2. Selecionar hosts. Clique no botão Novos hosts (o botão com o ícone de sinal de mais verde) para adicionar hosts ESXi.
Na janela pop-up, marque as caixas de seleção e selecione os hosts ESXi que devem ser incluídos no VMware distributed switching. Clique em OK para aplicar sua escolha. Verifique a compatibilidade na última coluna.
Os hosts ESXi agora estão selecionados e seu status é “Conectado.”
3. Gerenciar adaptadores físicos. Você pode selecionar os adaptadores de rede física necessários (controladores de interface de rede – NICs) e atribuir uplinks a eles. Na captura de tela abaixo, é exibido um switch virtual padrão criado em cada host ESXi após a instalação do ESXi por padrão (vSwitch0).
4. Gerenciar adaptadores VMkernel. Nesta etapa, você pode atribuir adaptadores VMkernel ao switch distribuído. Você pode ver que o vmk0 é o adaptador VMkernel padrão que está em uso por um switch virtual padrão (padrão) de cada host ESXi como uma interface de rede de gerenciamento. Neste exemplo, os adaptadores VMkernel vmk0 são mantidos conectados ao vSwitch0 em cada host.
5. Migrar rede de VM. Se precisar migrar máquinas virtuais ou outros adaptadores de rede para o switch virtual distribuído, você pode fazer isso nesta etapa. No exemplo atual, nenhum adaptador de rede é migrado para o VDS.
6. Pronto para Completar. Revise sua configuração e, se não houver nada para mudar, clique em Concluir.
Agora os hosts ESXi foram adicionados à configuração do switch distribuído VMware. Você pode adicionar adaptadores de rede VMkernel a um grupo de portas do switch virtual distribuído para usar diferentes recursos, por exemplo, vMotion. Vamos adicionar um adaptador VMkernel a um grupo de portas que será usado para conectividade vMotion.
Passo 3 – Adicionando adaptadores VMkernel
Na seção Rede do vCenter, selecione seu switch distribuído VMware e o grupo de portas (DPortGroup01 neste caso). Clique com o botão direito no nome do grupo de portas e, no menu de contexto, clique em Adicionar Adaptadores VMkernel.
O assistente Adicionar Adaptadores VMkernel será aberto.
1. Selecionar hosts. Clique no botão Hosts anexados (o botão com o ícone de adição verde) para selecionar os hosts ESXi.
2. Configurar adaptador VMkernel. Você pode alterar o MTU de um grupo de portas de 1500 para 9000 bytes para utilizar quadros Jumbo. Por padrão, o valor do MTU é herdado das configurações do switch virtual distribuído. Selecione os serviços disponíveis, como vMotion, Provisionamento, Logging de Tolerância a Falhas ou Gerenciamento. Vamos selecionar vMotion.
3. Configurações IPv4. Neste passo, você deve definir os endereços IP para os adaptadores VMkernel dos hosts ESXi. O uso de endereços IP estáticos é geralmente recomendado para servidores. No exemplo atual, a nova configuração VMkernel é a seguinte:
ESXi1 (192.168.101.207) – 192.168.105.207
ESXi2 (192.168.101.208) – 192.168.105.208
O oitavo byte permanece o mesmo por conveniência adicional.
A rede vMotion será 192.168.105.0/24
O gateway é 192.168.105.1 em conformidade.
4. Pronto para concluir. Verifique sua configuração e clique em Finalizar se tudo estiver certo.
Passo 4 – Verificando a configuração do VDS
Após configurar os adaptadores VMkernel, selecione seu switch distribuído VMware, vá para Configurar > Configurações > Topologia e veja a visão gráfica da topologia do VDS.
Como você se lembra, o switch virtual distribuído pode ser considerado um modelo aplicado a todos os hospedes ESXi que são adicionados à configuração do VDS. Você pode verificar a configuração de switches virtuais em cada host ESXi depois de criar e configurar um switch virtual distribuído no vCenter. Vamos abrir o Cliente de Host VMware e verificar a configuração de rede do primeiro host ESXi (192.168.101.207).
Na imagem abaixo, você pode ver que um novo switch virtual e um grupo de portas já foram criados (no Navigator vá para a seção Rede e selecione a aba Grupos de Portas). Em seguida, selecione o nome do seu switch virtual distribuído e veja a topologia. A imagem gráfica da topologia é idêntica à imagem da topologia do VDS mostrada acima.
Se você logar no segundo host ESXi (192.168.101.208 no nosso exemplo) usando o VMware Host Client, você verá o mesmo esquema de topologia.
Você pode exportar e importar a configuração do seu switch distribuído VMware, o que lhe poupa tempo e permite restaurar a configuração do VDS rapidamente. Para exportar a configuração do VDS, selecione seu switch virtual distribuído, clique em Ações > Configurações > Exportar Configuração. No mesmo menu, você pode encontrar a opção Restaurar Configuração.
Além das configurações básicas explicadas acima, você pode modificar a configuração do VDS e configurar agregação de link, habilitar modelagem de tráfego, selecionar o protocolo de descoberta, definir a VLAN, o vínculo de porta, a alocação de porta para grupos de portas, e assim por diante. Também é possível migrar dos switches virtuais padrão usados nos hosts ESXi para um switch distribuído. Essa abordagem permite que você gerencie todos os switches virtuais no vSphere centralmente.
Conclusão
O switch distribuído VMware fornece uma interface única para gerenciar switches virtuais centralmente em todos os hosts ESXi associados a esse switch virtual distribuído. A configuração do switch distribuído VMware é como um modelo que é aplicado a todos os hosts ESXi e switches virtuais padrão semelhantes são criados automaticamente nesses hosts ESXi.
A configuração do VDS que você edita no vCenter é um plano de gerenciamento e os switches virtuais criados nos hosts ESXi são o plano de E/S que responde à operação de rede. Usar switches virtuais distribuídos é conveniente para ambientes virtuais grandes e clusters vSphere, mas não esqueça que é necessário ter a licença vSphere Enterprise Plus.
Source:
https://www.nakivo.com/blog/vmware-distributed-switch-configuration/