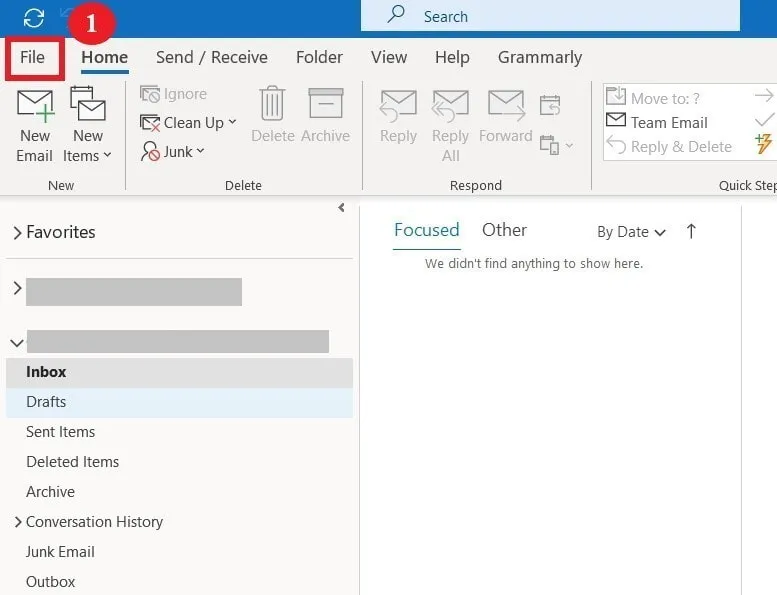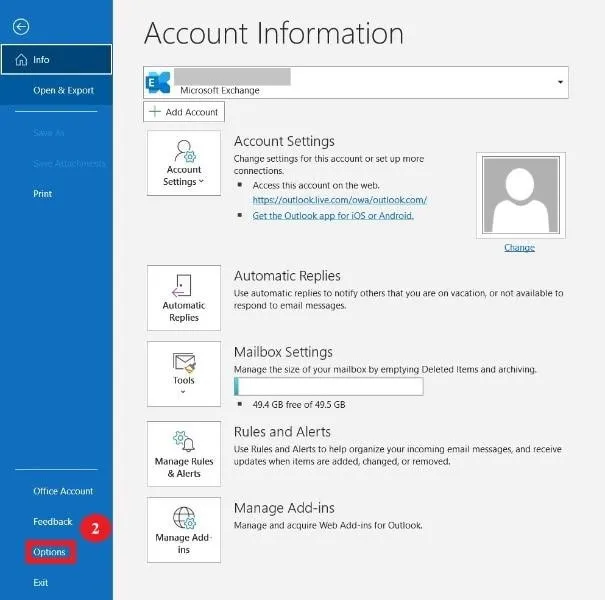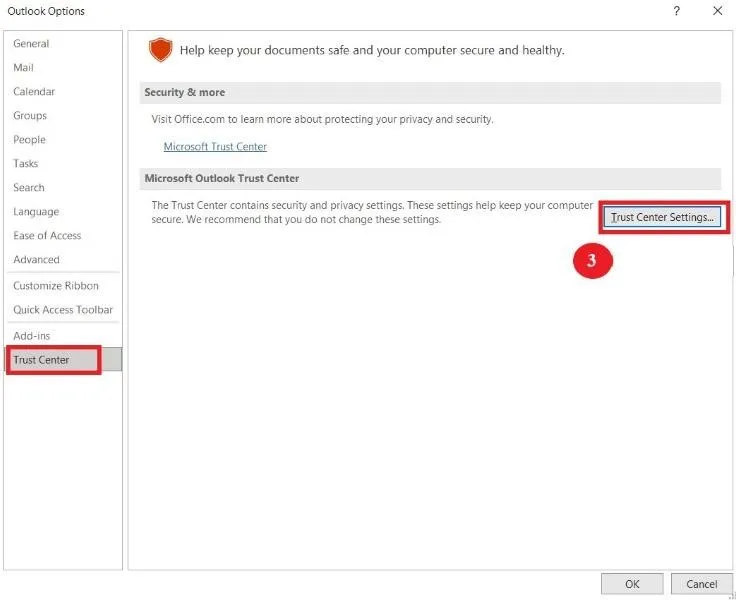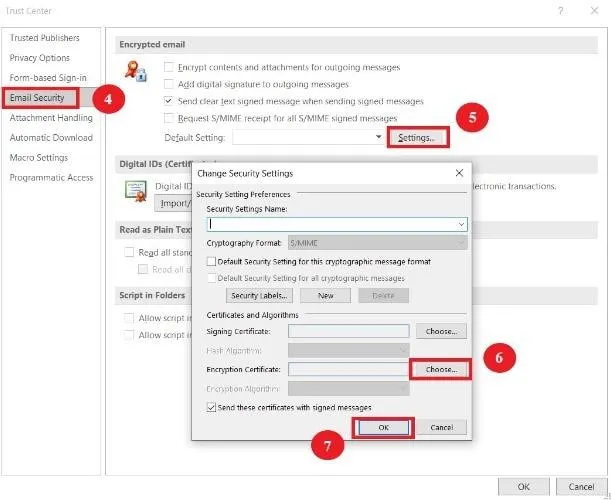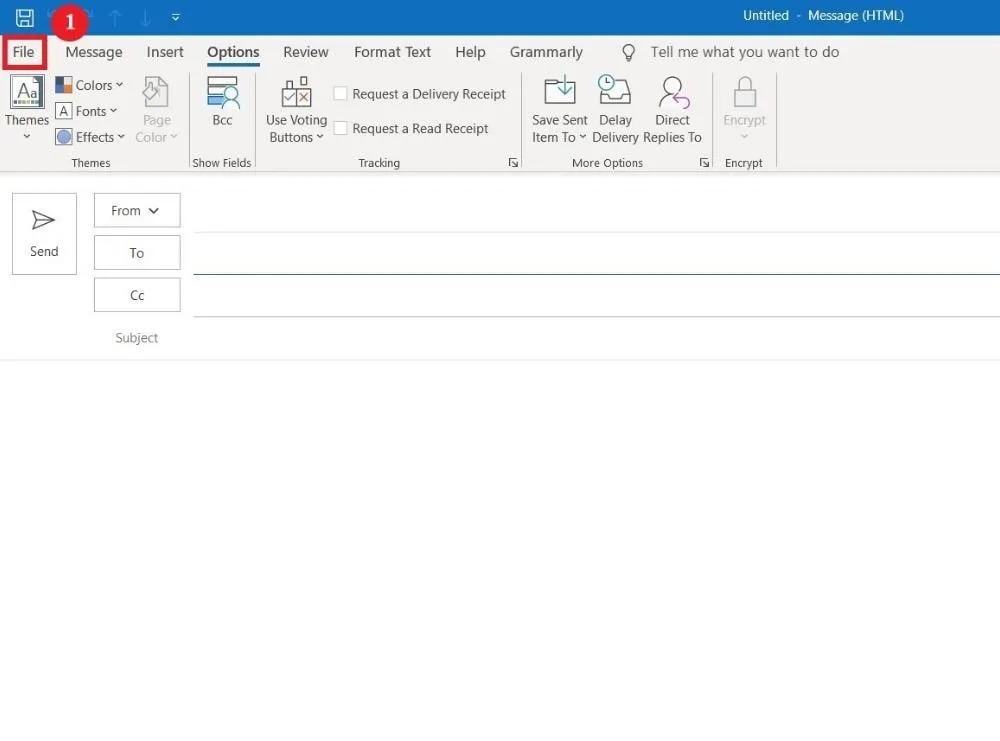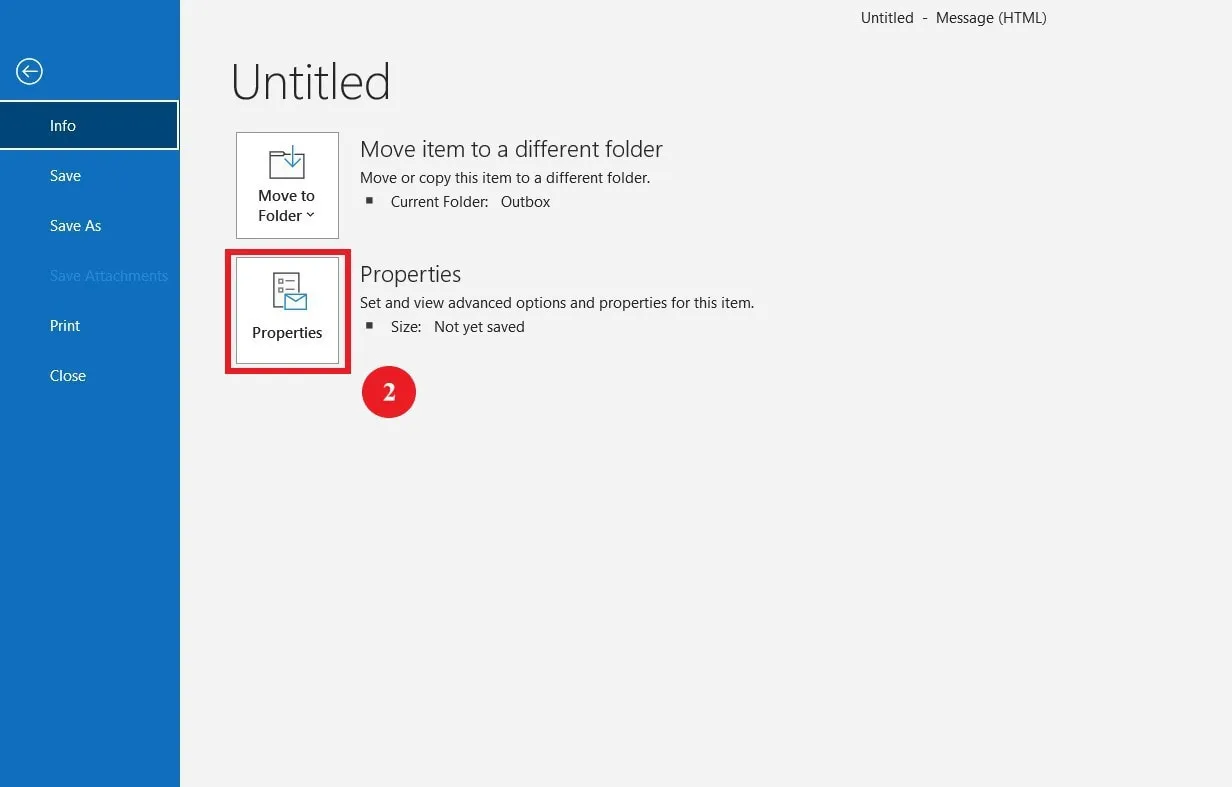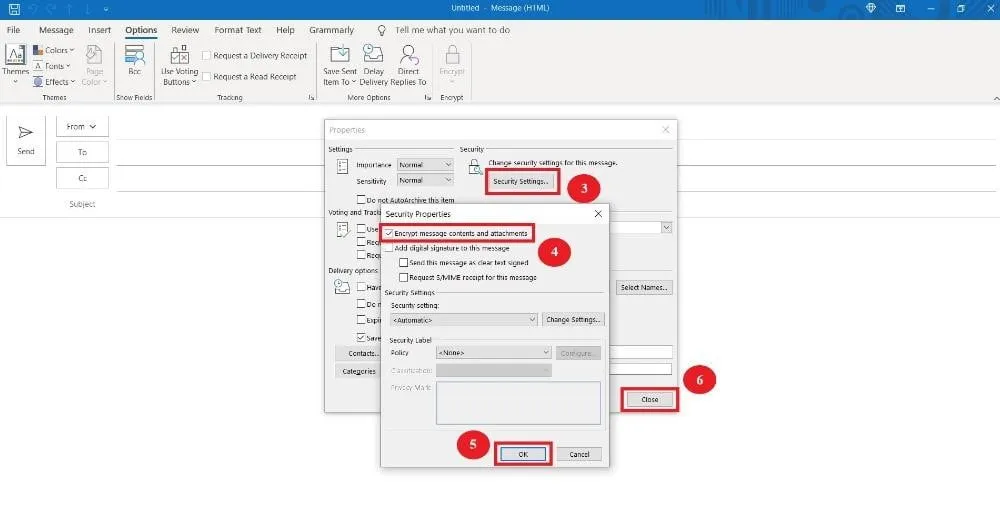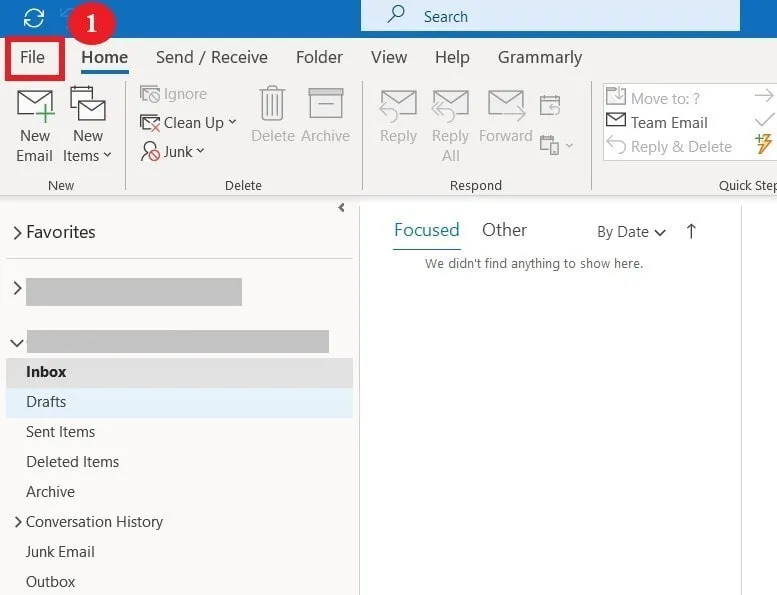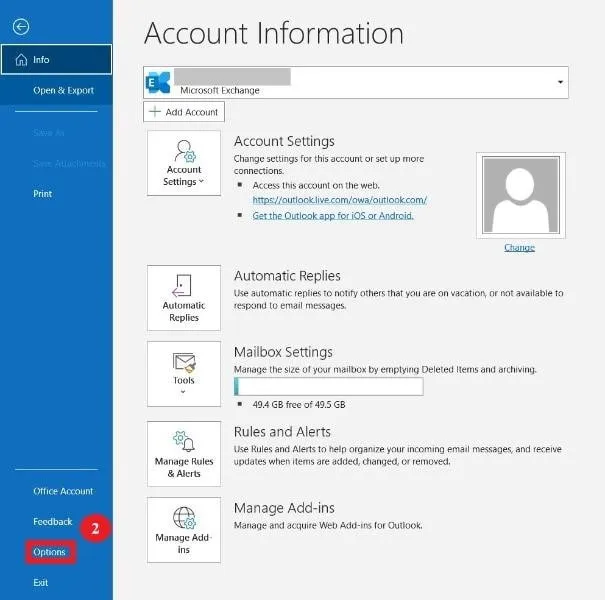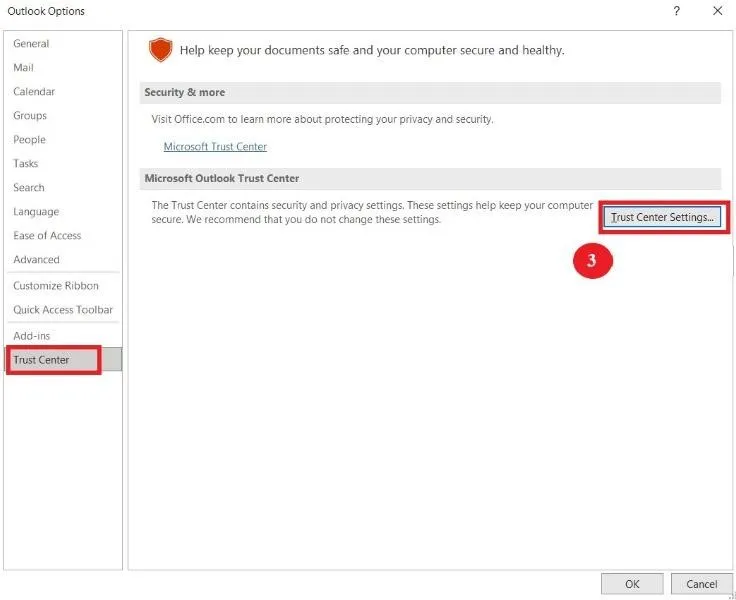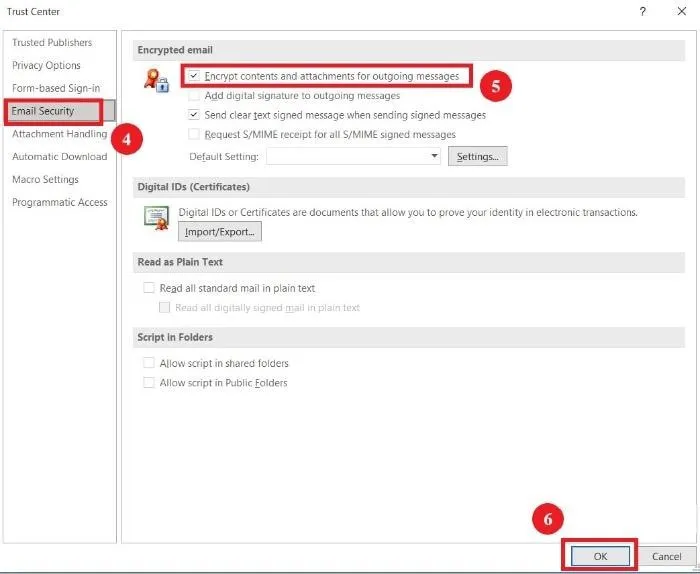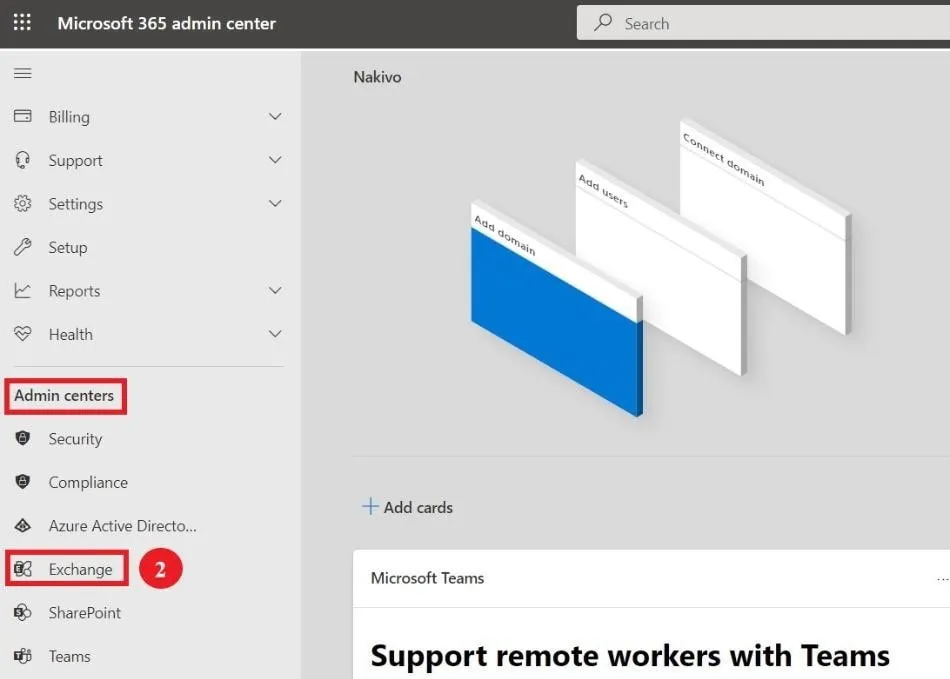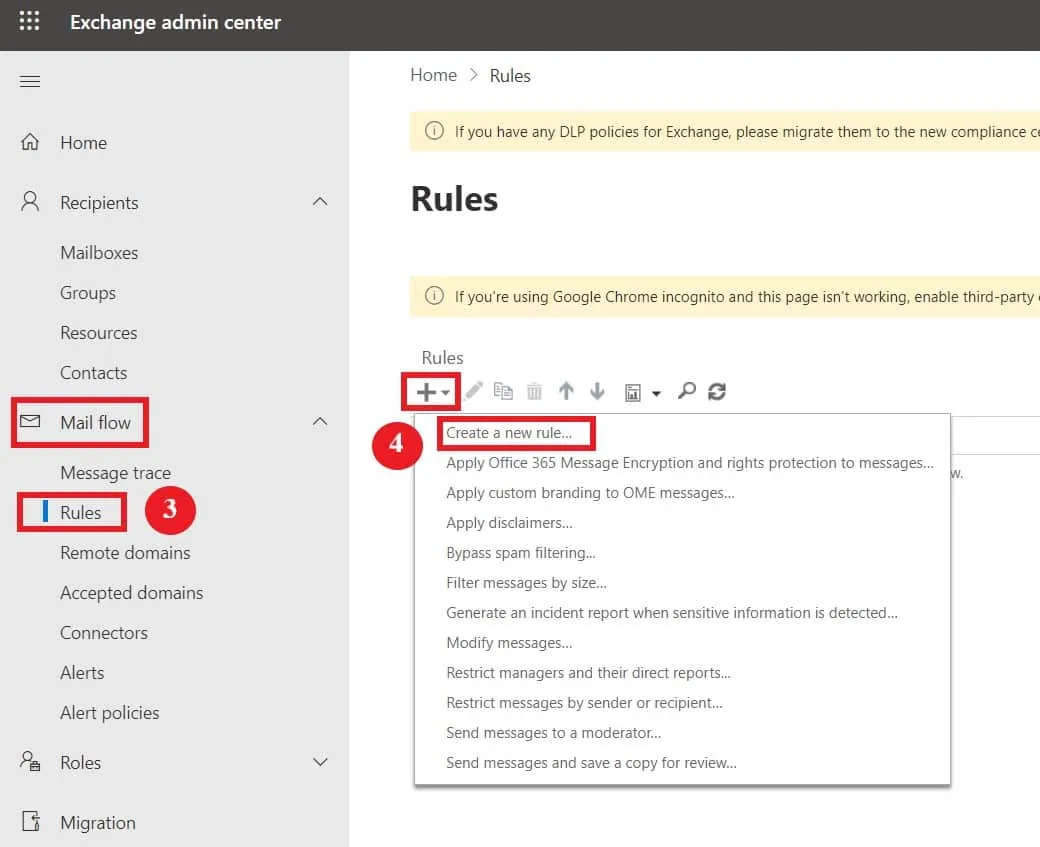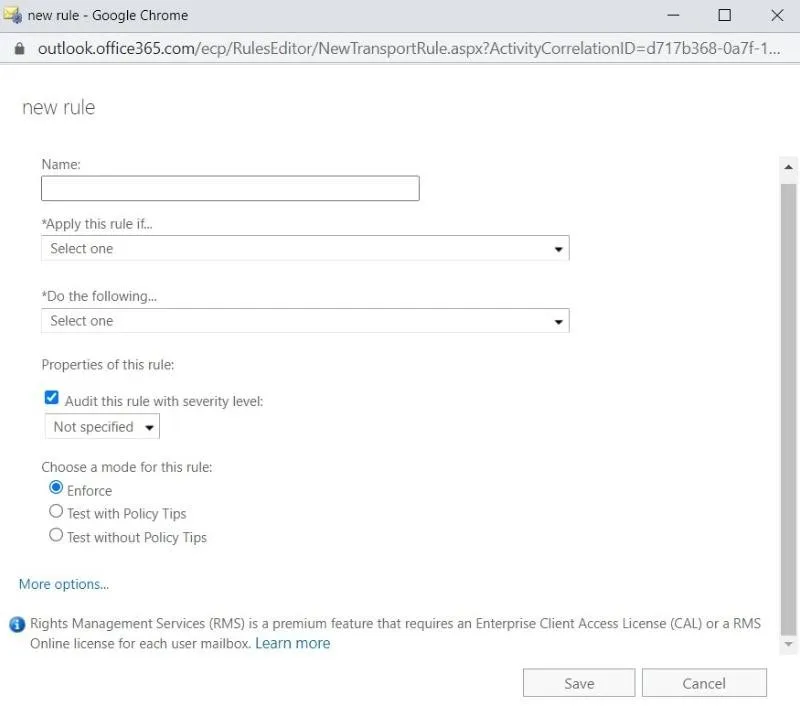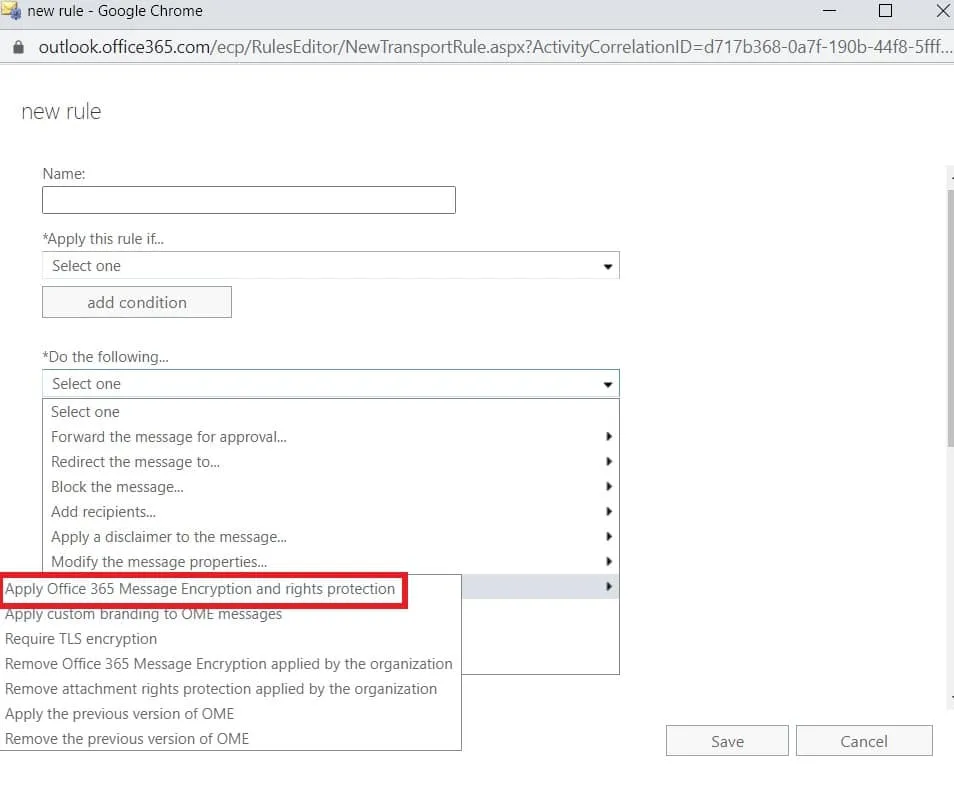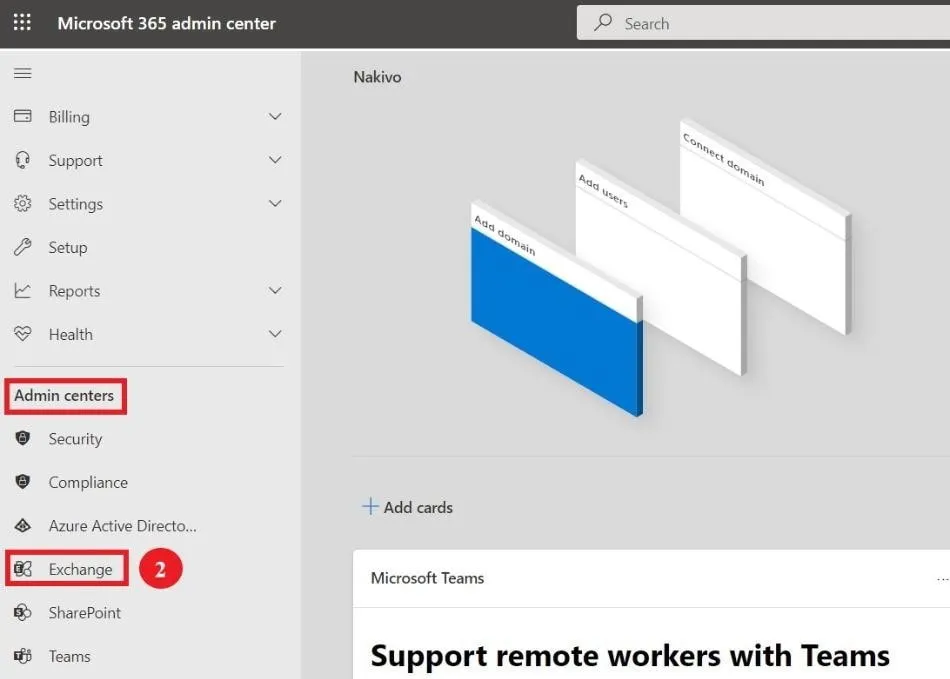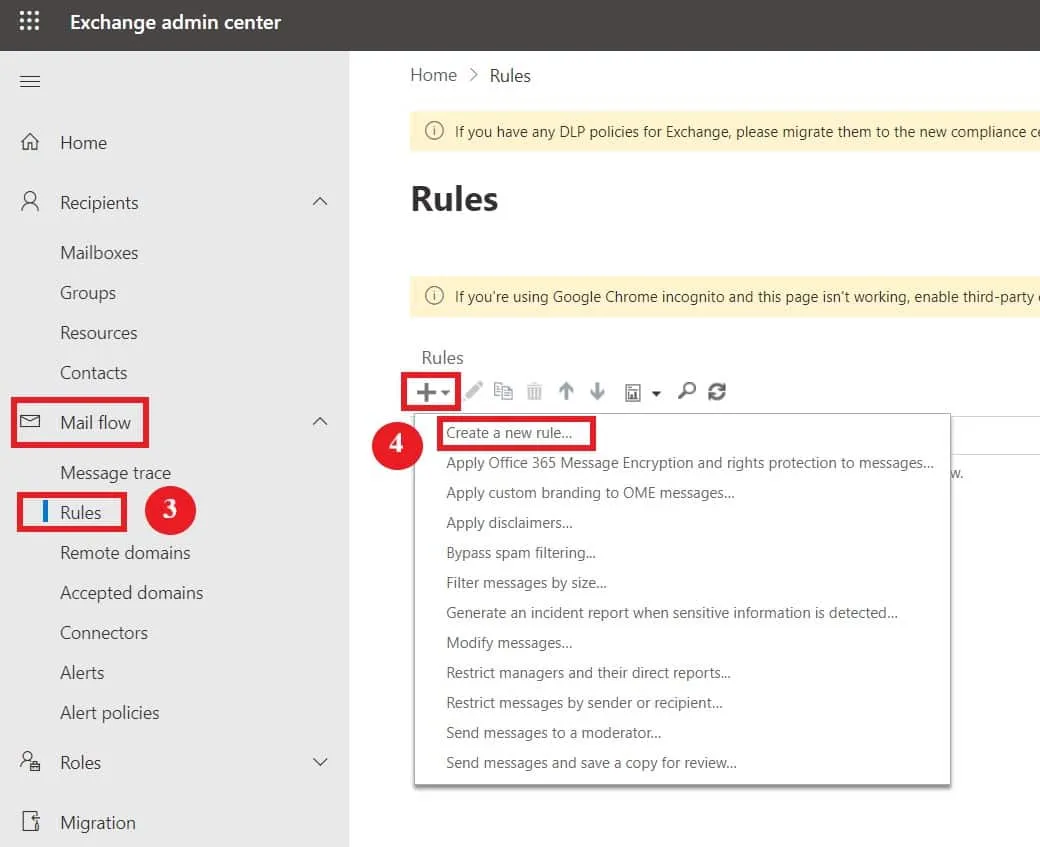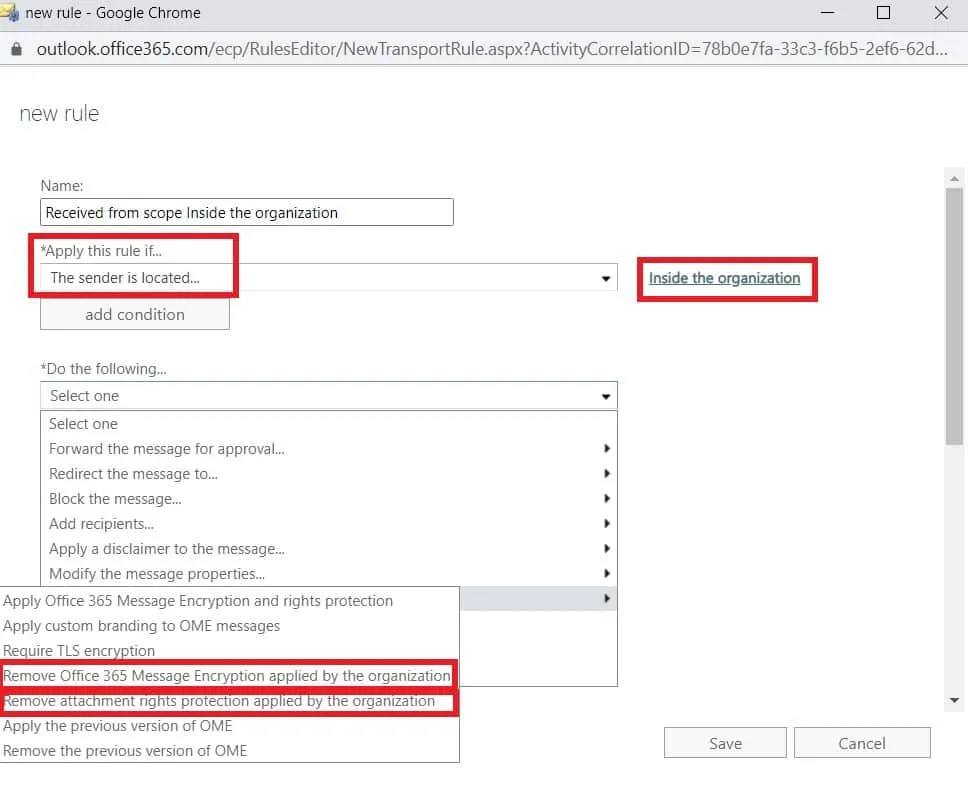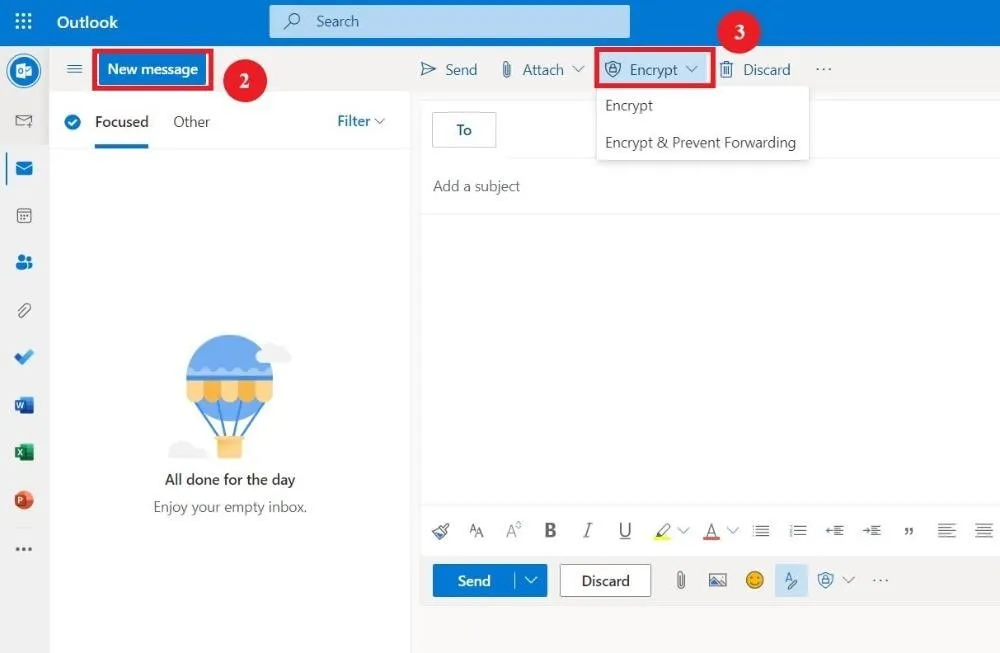Of je nu gevoelige berichten naar collega’s binnen je bedrijf stuurt of vertrouwelijke informatie deelt met externe ontvangers, het waarborgen van vertrouwelijkheid is essentieel. Microsoft biedt twee methoden om e-mailberichten te versleutelen, afhankelijk van het type Office-abonnement en de app die je gebruikt: S/MIME voor Outlook-e-mailversleuteling en OME voor Office 365-e-mailversleuteling.
Lees deze blogpost om meer te weten te komen over de verschillende Microsoft-e-mailversleutelingsopties en hoe je een versleuteld e-mailbericht in Outlook kunt verzenden en lezen.
Opties voor Outlook-e-mailversleuteling
Laten we beginnen met het nader bekijken van elke versleutelingsmethode en hoe ze van elkaar verschillen.
Office 365-berichtversleuteling (OME)
Office 365-berichtversleuteling (OME) is gebaseerd op Azure Rights Management (Azure RMS), dat deel uitmaakt van Azure Information Protection. Deze services combineren e-mailversleuteling met toegangscontroles om je een geavanceerde online versleutelingsdienst te bieden.
De belangrijkste voorwaarde voor OME is de activering van Azure RMS voor de tenant. Voor veel plannen is RMS standaard geactiveerd. In tegenstelling tot andere versleutelingsbenaderingen maakt OME geen gebruik van versleutelingscertificaten en openbare sleutels.
Hoe OME werkt
OME werkt door leesbare tekst om te zetten in onbegrijpelijke cipher. Deze ciphertext kan worden ontcijferd door de doelontvangers, maar een beveiligingslek door ongeautoriseerde partijen zal niet leiden tot een datalek.
Omdat het afhankelijk is van Azure RMS, omvat OME naast versleutelingsopties ook identiteits- en autorisatiebeleid. Om berichten met OME te versleutelen, kun je gebruikmaken van rechtenbeheersjablonen en/of mailstroomregels.
- Rechtenbeheersjablonen. U kunt de Alleen versleutelen optie kiezen om versleuteling toe te passen op het bericht zonder enige aanvullende beperkingen, of de Niet doorsturen optie om ontvangers te beperken bij het delen van het e-mailbericht.
- Definieer mailstroomregels. U kunt mailstroomregels maken, ook wel bekend als transportregels, om toe te passen op specifieke berichten of groepen gebruikers (afhankelijk van of ze binnen of buiten uw organisatie zijn), enz. Wanneer een gebruiker in uw organisatie een bericht verzendt dat overeenkomt met een transportregel, wordt het bericht automatisch versleuteld. Stappen over hoe dit te doen hieronder.
Wie kan versleutelde berichten verzenden/ontvangen
Met OME kunt u een beveiligd e-mailbericht naar ontvangers verzenden ongeacht de e-mailservice die ze gebruiken (Gmail, Yahoo mail, enz.). Dit betekent dat alleen u, de afzender, OME moet hebben om succesvol een versleuteld bericht te verzenden. De ontvanger heeft geen Office 365-abonnement nodig of zelfs Outlook om de inhoud te lezen of zelfs een versleuteld antwoord te verzenden.
Om een versleuteld bericht te lezen, moeten ontvangers zijn aangemeld met hun Microsoft-accountreferenties. Als alternatief kunnen ze een eenmalige toegangscode ontvangen om het bericht te bekijken.
Office 365-abonnementen met OME
Om OME te gebruiken, moet u een van de volgende Office 365-abonnementen hebben:
- Microsoft 365 Business Premium
- Office 365 A1, A3 of A5
- Office 365 Enterprise E3 of E5
- Microsoft 365 Enterprise E3 of E5
- Office 365 Government G3 of G5
Opmerking: Als u geen van deze plannen heeft, kunt u een zelfstandige licentie voor Azure Information Protection aanschaffen om alle OME-mogelijkheden te krijgen.
S/MIME encryption
Secure/Multipurpose Internet Mail Extensions (S/MIME) is een op certificaten gebaseerde versleutelings- en digitale handtekeningtechnologie in Outlook. S/MIME is een berichtbeveiligingsservice die beschermt tegen gegevenslekken en de integriteit van berichten waarborgt. Met deze technologie kunnen e-mailberichten worden versleuteld en is de ontvanger beschermd tegen spoofing en het ontvangen van gemanipuleerde berichten. In deze blogpost richten we ons alleen op berichtversleuteling.
Hoe S/MIME werkt
Outlook-e-mailversleuteling maakt gebruik van openbare en privésleutels om te voorkomen dat onbevoegde gebruikers de inhoud lezen. Alleen de beoogde ontvanger in uw organisatie met de overeenkomstige privésleutel kan het bericht decoderen (dat is versleuteld met de openbare sleutel van de afzender), waardoor het vrijwel onmogelijk is voor iemand anders om die informatie te lezen. U kunt ook Outlook-versleuteling gebruiken om te voorkomen dat de e-mail wordt doorgestuurd.
In tegenstelling tot OME moet u de Outlook-versleutelingscertificaten installeren voor gebruikers in uw organisatie. Dit proces is niet eenvoudig. Zodra gebruikers echter hun certificaten hebben, kunnen ze eenvoudig S/MIME-versleuteling toepassen op berichten.
S/MIME limitations
- S/MIME is supported in Outlook on the web (with a Windows desktop device), Outlook 2010 and later versions, regardless of the Office 365 plan.
- U kunt alleen berichten die zijn beveiligd met S/MIME verzenden naar ontvangers in uw organisatie. Ontvangers buiten de organisatie kunnen berichten niet decoderen en lezen.
Hoe e-mails te versleutelen met S/MIME
Je moet eerst S/MIME-certificaten instellen voor gebruikers en deze publiceren in het Active Directory-account. Vervolgens kunnen gebruikers S/MIME configureren in de Outlook-desktoptoepassing door de onderstaande stappen te volgen:
- Klik op Bestand in de linkerbovenhoek.
- Kies in het linkerdeelvenster Opties.
- Klik in het nieuwe venster op Vertrouwenscentrum en klik vervolgens op Vertrouwenscentruminstellingen.
- Klik in het linkerdeelvenster op E-mailbeveiliging.
- Klik onder Encryptie e-mail op Instellingen.
- Klik onder Certificaten en algoritmen op Kiezen voor Encryptiecertificaat.
- Selecteer het S/MIME-certificaat van de gebruiker en klik op OK.
Nu je het S/MIME-certificaat hebt geconfigureerd, kun je berichten gaan versleutelen. Open een nieuwe e-mail en voltooi de volgende stappen om de inhoud te versleutelen:
- Klik op Opties in het menu.
- Selecteer Encryptie en kies Encrypteren met S/MIME uit de keuzelijst.Let op: Als je Outlook 2016 of Outlook 2019 gebruikt, moet je onder het tabblad Opties Machtigingen selecteren.
- Klik op Verzenden zodra je je e-mail hebt opgesteld.
Hoe e-mails te versleutelen met OME
In de Outlook-desktoptoepassing is het versleutelen van een e-mail met behulp van Office 365 Message Encryption (OME) eenvoudiger dan S/MIME omdat er geen certificaten nodig zijn.
Versleutelen met Microsoft 365 Message Encryption
Als abonnee van Microsoft 365 hoef je alleen maar Outlook op je desktop te openen en vervolgens de onderstaande stappen te volgen om een bericht te versleutelen:
- Klik linksboven op Nieuwe e-mail.
- Selecteer in het berichtvenster het tabblad Opties.
- Klik op Versleutelen en kies een optie uit de vervolgkeuzelijst op basis van de beperkingen die je wilt toepassen.
- Als je klaar bent met het opstellen van de e-mail, klik op Verzenden.
Je kunt kiezen uit vier verschillende beperkingsopties:
- Alleen versleutelen: Deze optie versleutelt alleen de inhoud van het bericht.
- Niet doorsturen: De ontvanger kan de inhoud alleen lezen, maar het bericht niet doorsturen of kopiëren.
- Vertrouwelijk \ Alle medewerkers: Naast het beperken van het doorsturen van e-mails voorkomt deze optie dat externe ontvangers het bericht bekijken.
- Zeer vertrouwelijk \ Alle medewerkers: Deze optie omvat alle bovenstaande beperkingen en voorkomt ook dat ontvangers op de e-mail reageren.
Versleutelen van een enkel bericht in Outlook 2016 en 2019
Als je de Outlook 2016- of 2019-desktoptoepassing gebruikt, kun je het bericht dat je aan het opstellen bent versleutelen door het volgende te doen:
- Klik op Bestand in de linkerbovenhoek.
- Selecteer Eigenschappen.
- In het pop-upvenster, klik op Beveiligingsinstellingen.
- Vink het vakje naast Inhoud van berichten en bijlagen versleutelen aan.
- Klik op OK.
- Druk op Sluiten om uw e-mail te voltooien en te verzenden.
Het versleutelen van alle uitgaande berichten in Outlook 2016 en 2019
In plaats van elk afzonderlijk bericht te versleutelen dat u wilt verzenden, kunt u alle uitgaande berichten versleutelen in Outlook 2016 en 2019. Op deze manier hoeft u alleen de e-mail samen te stellen en wordt deze automatisch versleuteld wanneer u deze verzendt. Volg de onderstaande stappen om dit te doen:
- In de Outlook-app, klik op Bestand in de linkerbovenhoek.
- Kies Opties in het linkerdeelvenster.
- Selecteer in het nieuwe venster Vertrouwenscentrum, klik vervolgens op Vertrouwenscentruminstellingen.
- Klik in het linkerdeelvenster op E-mailbeveiliging.
- Selecteer het selectievakje naast Inhoud en bijlagen versleutelen voor uitgaande berichten.
- Druk op OK zodra u klaar bent om de e-mail te voltooien en te verzenden.
Hoe u mailstroomregels kunt maken om e-mailberichten te versleutelen
Met behulp van het Exchange-beheercentrum (EAC) kunt u mailstroomregels (ook wel transportregels genoemd) maken om verzonden en ontvangen berichten te beschermen. Deze regels kunnen uitgaande berichten automatisch versleutelen of de versleuteling verwijderen uit inkomende e-mails of antwoorden die vanuit uw organisatie worden verzonden.
Het maken van een mailstroomregel om e-mailberichten te versleutelen
Mail flow rules stellen u in staat om de OME-mogelijkheden te gebruiken om e-mailberichten te versleutelen. Volg de onderstaande stappen om een nieuwe transportregel te maken:
- Meld u aan bij het Microsoft 365-beheercentrum met een account met beheerdersrechten.
- In het linkernavigatievenster klikt u op Exchange onder Beheercentra.
- Onder E-mailstroom, selecteert u Regels.
- Klik op + Nieuw en kies Een nieuwe regel maken uit de vervolgkeuzelijst.
- In het nieuwe venster vult u de volgende instellingen in:
- Naam: Voeg een naam toe voor deze nieuwe regel.
- Pas deze regel toe als: Selecteer onder welke voorwaarde deze regel moet worden toegepast en voer indien nodig een waarde in.
- Voer het volgende uit: Kies de overeenkomstige actie als de vorige regel wordt toegepast.
- Eigenschappen van deze regel: Selecteer het controle-niveau van deze regel.
- Kies een modus voor deze regel: Kies of u de regel wilt afdwingen of testen.
- Activeer versleuteling met OME-mogelijkheden door het volgende te doen:
- Klik op Meer opties om meer voorwaarden toe te voegen.
- Onder Voer de volgende acties uit, kies Het berichtbeveiliging wijzigen.
- Kies Office 365 Message Encryption en rechtenbescherming toepassen.
- Selecteer een RMS-sjabloon en klik vervolgens op Opslaan.
Een mailstroomregel maken om versleuteling van e-mailberichten te verwijderen
Met behulp van mailstroomregels kunt u e-mailversleuteling die door een gebruiker binnen uw organisatie is toegepast op berichten of bijlagen verwijderen. Volg de onderstaande stappen om de mailstroomregel te maken:
- Meld u aan bij het Microsoft 365-beheercentrum met een account met beheerdersrechten.
- In het linker navigatiedeelvenster klikt u op Exchange onder Beheercentra.
- Onder Mailstroom selecteert u Regels.
- Klik op + Nieuw en kies Een nieuwe regel maken in de vervolgkeuzelijst.
- In het nieuwe venster, vul de volgende instellingen in:
- Naam: Voeg een naam toe voor deze nieuwe regel.
- Deze regel toepassen als: Kies de voorwaarden waar versleuteling moet worden verwijderd.
- Uitgaande e-mail: Voeg toe De afzender bevindt zich > Binnen de organisatie.
- Inkomende e-mail: Voeg toe De ontvanger bevindt zich > Binnen de organisatie.
- Volg de volgende stappen: Kies de overeenkomstige actie als de vorige regel wordt toegepast.
- Om berichtversleuteling te verwijderen, selecteer De berichtbeveiliging wijzigen > Office 365 Berichtversleuteling en rechtenbescherming verwijderen die door de organisatie zijn toegepast.
- Om versleuteling van bijlagen te verwijderen, selecteer De berichtbeveiliging wijzigen > Bescherming van bijlagen verwijderen die door de organisatie zijn toegepast.
- Eigenschappen van deze regel: Selecteer het controle-niveau van deze regel.
- Kies een modus voor deze regel: Kies of u de regel wilt afdwingen of testen.
Hoe e-mails versleutelen in Outlook op het web
Het proces voor het verzenden van beveiligde e-mails in Outlook op het web is vergelijkbaar met het gebruik van de desktoptoepassing:
- Navigeer naar Outlook.com in een webbrowser.
- Klik op Nieuw bericht om een e-mail op te stellen.
- U kunt in de berichteditor Encrypt selecteren en een optie kiezen op basis van de beperkingen die u wilt toepassen: Encrypt of Encrypt & Prevent Forwarding.
Hier zijn twee verschillende versleutelingsopties beschikbaar:
- Encrypt: Deze optie versleutelt de inhoud van het bericht. Ontvangers kunnen zelfs bijlagen downloaden, indien aanwezig, vanuit Outlook web, de desktopapplicatie of de Windows Mail-app zonder versleuteling. Accounts die andere e-mailclients gebruiken, hebben een tijdelijk wachtwoord nodig om bijlagen te downloaden.
- Encrypt & Prevent Forwarding: Zoals de naam al aangeeft, zijn e-mails die met deze optie worden verzonden versleuteld en kunnen ze niet worden doorgestuurd. Bovendien blijven bijlagen versleuteld, zelfs nadat u ze hebt gedownload.
Hoe versleutelde e-mails te lezen
Het proces voor het openen en lezen van versleutelde e-mails varieert afhankelijk van de e-mailclient van de ontvanger.
Versleutelde e-mails openen in Outlook
Versleutelde berichten die worden gedeeld tussen Outlook-accounts worden normaal geopend in Outlook.com, Microsoft 365, de Outlook mobiele app en de Windows Mail-app, aangezien Outlook de ID van de ontvanger op de achtergrond verifieert. Met andere woorden, u hoeft geen actie te ondernemen om het e-mailbericht te decoderen.
De ontvanger kan een hangslotsymbool naast het onderwerp van de e-mail vinden om aan te geven dat het bericht is versleuteld. Als u Outlook voor Mac of Outlook voor Windows gebruikt, ontvangt u een bericht met instructies over hoe u het e-mailbericht kunt decoderen.
Versleutelde e-mails openen in andere e-mailclients
Als de ontvangers andere e-mailclients gebruiken zoals Gmail of Yahoo Mail, moeten ze hun accounts authenticeren voordat ze de versleutelde berichten kunnen lezen. Na het openen van de e-mail moeten ze op Lees het bericht klikken om hun accounts te verifiëren met een eenmalige toegangscode of door in te loggen bij hun e-mailclient.
Conclusie
De twee inheemse versleutelingshulpmiddelen van Microsoft helpen bij het beveiligen van Outlook-e-mails. Zowel S/MIME-versleuteling als Office 365 Message Encryption (OME) kunnen de inhoud van het bericht versleutelen en verschillende beperkingen toevoegen aan de e-mail om doorsturen of antwoorden te voorkomen. Maar ze verschillen in het werkingsprincipe en de procedures voor het toepassen van versleuteling en andere beveiligingsregels. Nu je het verschil kent tussen de twee versleutelingsopties, kun je beslissen welke het beste aansluit op je behoeften.
Houd er rekening mee dat het cruciaal is om je Office 365-omgeving te beschermen op dezelfde manier als je je e-mails beveiligt. NAKIVO Backup & Replication is een uitgebreide oplossing die geavanceerde functionaliteiten biedt, waaronder robuuste Exchange Online-back-up, bescherming tegen ransomware, incrementele back-up en snelle herstelmogelijkheden.
Source:
https://www.nakivo.com/blog/how-to-encrypt-emails-in-outlook-office-365/