U kunt de vSphere Client gebruiken, de GUI die door VMware wordt geleverd, en de VMware vSphere Web/HTML5 Client, die webgebaseerd is, om ESXi-hosts en uw VMware-omgeving te beheren. Hoewel de meeste instellingen beschikbaar zijn in de GUI, moet u soms informatie ophalen of een configuratie wijzigen die niet wordt weergegeven in de GUI.
In dit geval heeft u de command line-interface (CLI) of de “console” nodig, waarmee u alle instellingen kunt configureren, inclusief de verborgen instellingen. Naast traditionele commando’s die hetzelfde zijn in Linux en ESXi, heeft ESXi zijn eigen ESXCLI-commando’s.
Deze blogpost is gemaakt in de vorm van een catalogus die nuttige ESXCLI-commando’s opsomt, die deel uitmaken van de ESXi shell-commando’s.
Hoe u de ESXi Shell Console opent
Standaard is de ESXi-shell uitgeschakeld voor lokale en externe toegang. Dit betekent dat u geen ESXi-shell-commando’s kunt uitvoeren totdat u de ESXi-shell of SSH-toegang hebt ingeschakeld. VMware legt deze beperking op om veiligheidsredenen.
Laten we kijken naar de drie belangrijkste methoden om de command line-interface in ESXi in te schakelen.
Toegang tot de console inschakelen met behulp van de standaard ESXi-interface
Deze methode wordt gebruikt wanneer u fysieke toegang hebt tot een ESXi-host, inclusief het scherm en het toetsenbord van de host.
- In de ESXi Direct Console User Interface (DCUI) gaat u naar Probleemoplossingsopties, navigeert u naar de ESXi Shell inschakelen– en SSH inschakelen-opties, en drukt u op Enter om elke optie in te schakelen.
- Na het inschakelen van de ESXi-shell, druk op Alt+F1 om de console te openen op de machine waar ESXi op draait. U moet daarna uw login en wachtwoord invoeren (de referenties van de rootgebruiker kunnen worden gebruikt).
- U kunt ESXi-shellopdrachten uitvoeren.
- Als u terug moet naar de ESXi DCUI, druk op Alt+F2. De optie SSH inschakelen stelt u in staat om de ESXi-console op afstand te openen door middel van een SSH-client.
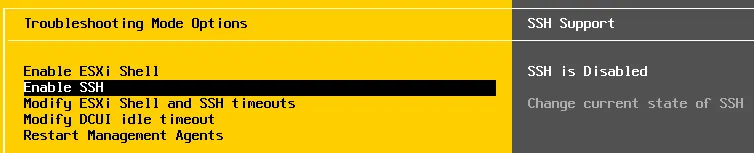
Toegang tot de console inschakelen met behulp van VMware Host Client
- Open een webbrowser en voer het IP-adres van uw ESXi-host in de adresbalk in, en log vervolgens in.
- Ga naar Host > Acties > Services en klik op Beveiligde shell (SSH) inschakelen om SSH-toegang in te schakelen tot ESXi opnieuw wordt opgestart.
Op dezelfde manier kunt u de consoleshell inschakelen op een lokale ESXi-host in het Services menu. Ga naar Beheren > Services. Klik met de rechtermuisknop op de TSM-SSH-service. Klik op Beleid > Starten en stoppen met host om SSH-toegang in te schakelen, zelfs na het opnieuw opstarten van ESXi.
- Nu kun je verbinding maken met de ESXi-console met behulp van je SSH-client op afstand.
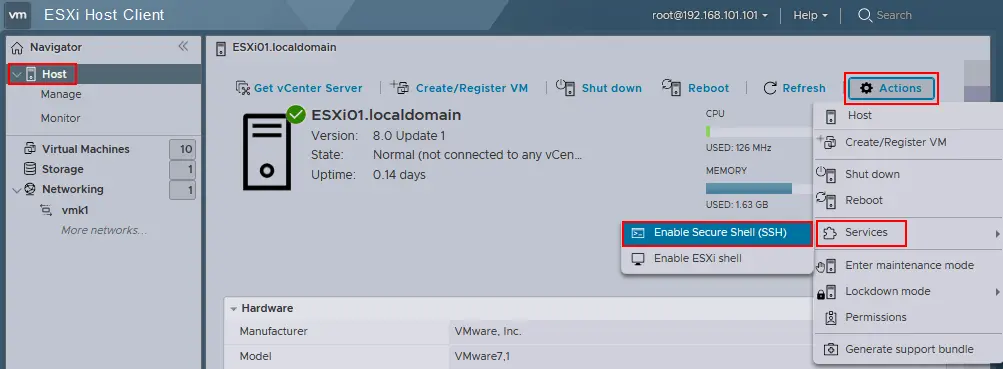
Toegang tot de console inschakelen via vCenter en VMware vSphere Client
Deze methode kan worden gebruikt als je ESXi-host wordt beheerd door vCenter Server.
- Log in op VMware HTML5 vSphere Client in een webbrowser.
- Ga naar Hosts en Clusters en selecteer je ESXi-host.
- Selecteer het tabblad Configureren, open Systeem >Services, en klik op SSH in de lijst met services.
- Druk op Start om de SSH-server te starten of druk op Bewerk opstartbeleid en selecteer Starten en stoppen met host als je de SSH-server voor een langere periode wilt inschakelen. Je kunt ook de ESXi-shell inschakelen in het Services-menu.
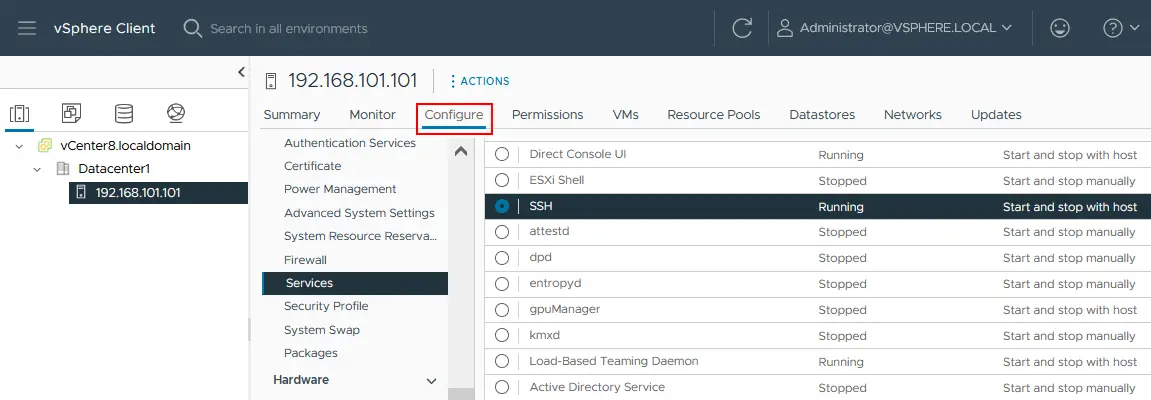
Zodra SSH-toegang is ingeschakeld, kun je verbinding maken met een ESXi-host met een SSH-client op afstand en ESXCLI-opdrachten uitvoeren.
Verbinding maken via SSH
Om verbinding te maken met de ESXi-console op afstand via SSH, voer je in de Linux-console de volgende acties uit.
- Voer een opdracht uit zoals:
ssh 192.168.101.221of
waarbij 192.168.101.221 het IP-adres van de ESXi-server is dat in dit voorbeeld wordt gebruikt.
- Je moet de gebruikersnaam en het wachtwoord van de ESXi-gebruiker invoeren (root kan worden gebruikt als standaard beheerdersgebruiker op ESXi).
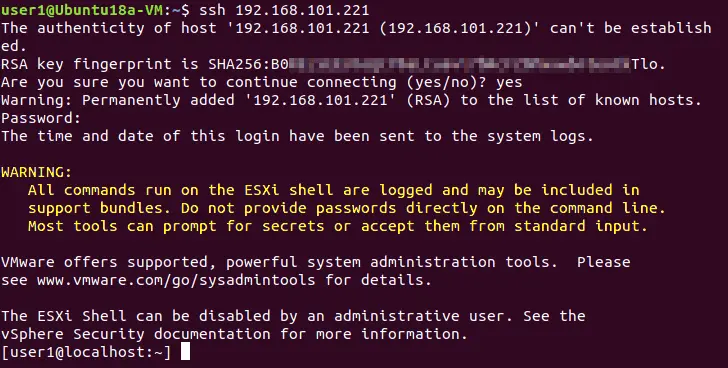
Je kunt ook vanaf één ESXi-host naar een andere verbinden via SSH op de opdrachtregel.
In Windows kun je PuTTY gebruiken:
- Open PuTTY
- Voer het IP-adres en de poort van de ESXi-host in.
- Druk op Open om verbinding te maken met de ESXi-host via SSH.
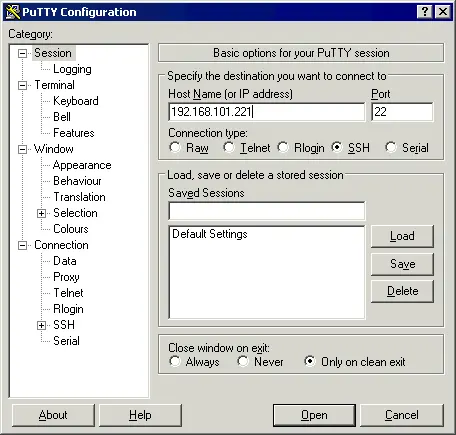
Verbinding maken met een ESXi-host via SSH en ESXCLI-opdrachten op afstand uitvoeren is de meest gebruikte en veilige aanpak.
Hoe ESXCLI te installeren in Linux
De alternatieve manier om ESXCLI-opdrachten op afstand uit te voeren is door ESXCLI te installeren op Linux. Hiervoor moet Python zijn geïnstalleerd. Hieronder staan de belangrijkste stappen voor het installeren van ESXCLI in Linux:
- Maak een back-up van je Linux-machine voordat je systeemwijzigingen aanbrengt.
- Download ESXCLI van de VMware-website
- Pak de inhoud uit het gedownloade esxcli-8.0.0-22179150.tgz archief uit (uitvoeren als root):
tar zxf esxcli-8.0.0-22179150.tgz -C /opt/vmware - Voer de ESXCLI-installateur uit met het commando:
python setup.py install - Probeer verbinding te maken met een ESXi-host en voer op afstand een opdracht uit in ESXCLI:
esxcli --server ESXI_IP_adres --helpJe krijgt een foutmelding omdat ESXi een vertrouwensrelatie tussen hosts vereist:
Certificaatfout. Server SHA-256 duimafdruk: 64:CC:E5:F8:A4:AA:F6:9B:58:55:78:B7:E3:B3:69:10:83:3B:22:3C:BB:17:3D:12:28:D1:CD:E9:48:7A:FF:AA (niet vertrouwd)
- Om dit probleem op te lossen, voer je de opdracht uit met opgave van een gebruikersnaam, wachtwoord en de duimafdruk die wordt weergegeven in het vorige uitvoerbericht:
esxcli --server 192.168.101.101 --username root --password 'jouw_wachtwoord' --thumbprint 64:CC:E5:F8:A4:AA:F6:9B:58:55:78:B7:E3:B3:69:10:83:3B:22:3C:BB:17:3D:12:28:D1:CD:E9:48:7A:FF:AA --help
Als alternatief kun je proberen een certificaat te installeren op een Linux-machine. Een certificaat wordt opgeslagen in /etc/vmware/ssl/rui.crt op een ESXi-host.
Overzicht van ESXCLI-opdrachten
ESXCLI, onderdeel van de ESXi-shell, is een CLI-framework voor het beheren van een virtuele infrastructuur (ESXi-componenten zoals hardware, netwerk, opslag, enz.) en het controleren van ESXi zelf op een laag niveau. Technisch gezien is ESXCLI een Python-script (/bin/esxcli.py in ESXi). Alle ESXCLI-commando’s moeten worden uitgevoerd in de ESXi-shell (console). Over het algemeen is esxcli het commando dat een uitgebreide lijst van subcommando’s heeft, zogenaamde namespaces, en hun opties. Het esxcli-commando is direct beschikbaar na de installatie van ESXi, samen met andere ESXi-shell-commando’s.
Je kunt esxcli lokaliseren en de aard van ESXCLI verkennen na het uitvoeren van de volgende commando’s:
welke esxcli
ls -l /sbin/esxcli

Zoals je kunt controleren door de console-uitvoer te bekijken, is ESXCLI een script geschreven in Python dat zich bevindt in de /sbin/ map. Als je de inhoud van het script wilt zien, kun je de ingebouwde teksteditor vi gebruiken.
In feite is de syntaxis van ESXCLI als volgt:
esxcli [opties] {namespace}+ {cmd} [cmd-opties]
Dus, ESXCLI bestaat uit takken die de hoofdcategorieën (namespaces) van ESXCLI-commando’s zijn. Let op dat esxcli-commando’s hoofdlettergevoelig zijn, net als andere console-commando’s die in ESXi worden gebruikt. De volledige lijst van alle beschikbare ESXCLI-namespaces en commando’s wordt weergegeven na het uitvoeren van het commando:
esxcli esxcli commando lijst
De lijst van beschikbare ESXCLI-commando’s is afhankelijk van de ESXi-versie. Nieuwe commando’s kunnen worden toegevoegd.
Daarom is de lijst van top-ESXCLI-namespaces voor ESXi 8.0 als volgt:
- apparaat – apparaatbeheer commando’s
- esxcli – commando’s gerelateerd aan ESXCLI zelf
- fcoe – Fibre Channel over Ethernet commando’s
- grafisch – VMware grafische commando’s
- hardware – commando’s voor het controleren van hardware eigenschappen en het configureren van hardware
- iscsi – VMware iSCSI commando’s
- netwerk – deze namespace omvat een breed scala aan commando’s voor het beheren van algemene netwerkinstellingen van de host (zoals het IP-adres, DNS-instellingen van een ESXi-host, firewall) en virtuele netwerkcomponenten zoals vSwitch, poortgroepen, enzovoort
- nvme – beheer van extensies voor VMware NVMe driver
- rdma – commando’s voor het beheren van het remote direct memory access protocol stack
- sched – commando’s gebruikt voor het configureren van planning en VMkernel systeemeigenschappen
- software – beheren van ESXi software images en pakketten voor ESXi
- opslag – commando’s gebruikt om opslag te beheren
- systeem – commando’s voor het configureren van VMkernel systeemeigenschappen, de kernel core systeem en systeemdiensten
- vm – enkele commando’s die kunnen worden gebruikt om virtuele machine-operaties te beheren
- vsan – VMware vSAN commando’s
De hoofdcommando’s verschijnen als werkwoorden die dezelfde actie aanduiden:
- lijst – toon de lijst van beschikbare objecten voor de gedefinieerde namespace (bijvoorbeeld,
esxcli hardware bootdevice list– lijst beschikbare opstartapparaten) - ophalen – haal de waarde op van de gedefinieerde instelling of eigenschap (bijvoorbeeld,
esxcli hardware clock get– controleer de ingestelde tijd) - instellen – stel de benodigde parameter handmatig in (bijvoorbeeld,
esxcli hardware clock set -y 2024 -s 00– stel het jaar in op 2024 en stel de seconden in op 00) - laden/lossen – laad/los de systeemconfiguratie (
esxcli network firewall load– laad de firewallmodule en firewallinstellingen opgeslagen in het configuratiebestand)
Als je een bepaald ESXCLI-commando met betrekking tot de juiste namespace niet kunt herinneren, kun je het commando invoeren en een tip zien in de uitvoer van de console.
Bijvoorbeeld, typ:
esxcli network om alle beschikbare commando’s voor de netwerk namespace te zien
en typ vervolgens:
esxcli network vm om de commando’s voor de vm namespace te controleren.
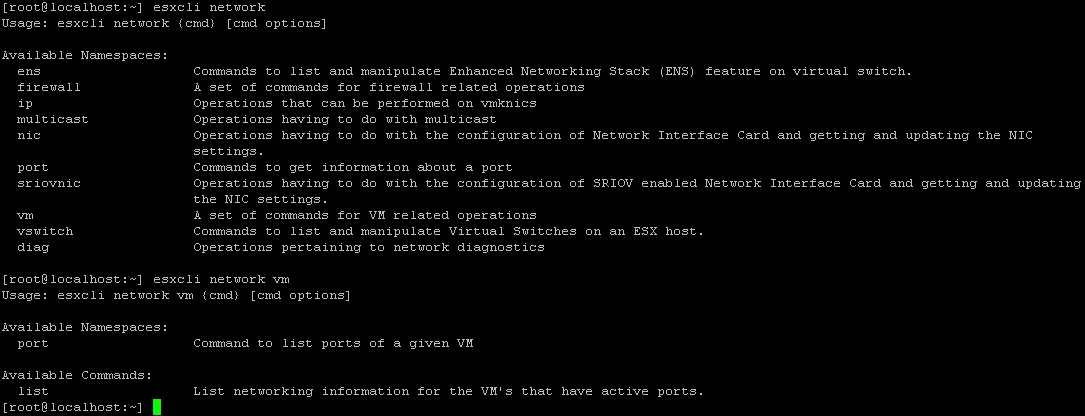
Het ESXCLI-logbestand bevindt zich in /var/log/esxcli.log
De gegevens worden naar dit bestand geschreven als een ESXCLI-commando niet succesvol is uitgevoerd. Als een ESXCLI-commando succesvol wordt uitgevoerd, wordt er niets naar dit logbestand geschreven.
Nuttige ESXCLI-commando’s
Nu je bekend bent met het basiswerkingsprincipe van ESXCLI-commando’s, laten we eens kijken naar specifieke voorbeelden van nuttige commando’s die gebruikt kunnen worden in VMware vSphere. De lijst van ESXCLI-commando’s die in dit artikel worden beschouwd, is verdeeld in categorieën die equivalent zijn aan namespace-namen.
Commando’s om hardwaregegevens te controleren in ESXi
Door het hardware namespace te gebruiken, kunt u de volledige informatie bekijken over geïnstalleerde apparaten.
- Om geïnstalleerde PCI-apparaten te bekijken, voert u het volgende ESXCLI-commando uit:
esxcli hardware pci list | more - Controleer de hoeveelheid geheugen die is geïnstalleerd op de ESXi-server:
esxcli hardware memory get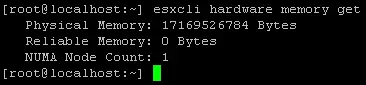
- Bekijk gedetailleerde informatie over geïnstalleerde processoren:
esxcli hardware cpu list
ESXCLI systeemcommando’s
In dit gedeelte kunt u de commando’s zien van de systeem ESXCLI-namespace.
- Controleer de exacte ESXi-versie en het buildnummer, inclusief het aantal geïnstalleerde updates en patches:
esxcli system version get - Check de hostnaam van een ESXi-server:
esxcli system hostname get - Controleer de installatietijd van ESXi:
esxcli system stats installtime get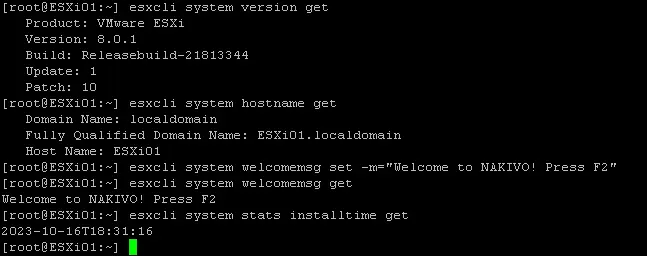
- Controleer de SNMP-configuratie:
esxcli system snmp get - Plaats de ESXi-host in de onderhoudsmodus:
esxcli system maintenanceMode set --enable yes - Verlaat de onderhoudsmodus:
esxcli system maintenanceMode set --enable no
Na het plaatsen van een ESXi-host in de onderhoudsmodus, kunt u de host uitschakelen of opnieuw opstarten.
- Schakel een ESXi-host uit:
esxcli system shutdown poweroff - Hetzelfde commando wordt gebruikt om de host opnieuw op te starten:
esxcli system shutdown reboot -
esxcli systeem afsluiten herstart -d 60 -r "Patches installeren"In dit voorbeeld is de vertraging 60 seconden.
Nog een opdracht is het instellen van het aangepaste welkomstbericht in plaats van een standaard achtergrondschermscherm met een gearceerd inactief hoofdmenu waar de tip “<F2> Systeem aanpassen/Logboeken bekijken <F12> Afsluiten/Opnieuw opstarten” en het IP-adres om de host te beheren worden weergegeven. Let op dat na het instellen van een aangepast welkomstbericht, u alleen dit bericht op het zwarte scherm zult zien. U kunt handmatig “Druk op F2″ typen om verwarring te voorkomen.
- Het aangepaste bericht kan worden gebruikt om informatie over uw ESXi-host te verbergen op het display dat is aangesloten op de ESXi-host wanneer een gebruiker niet is ingelogd.
esxcli systeem welkomstbericht instellen -m="Welkom bij NAKIVO! Druk op F2" - Controleer of het welkomstbericht al is ingesteld:
esxcli systeem welkomstbericht ophalen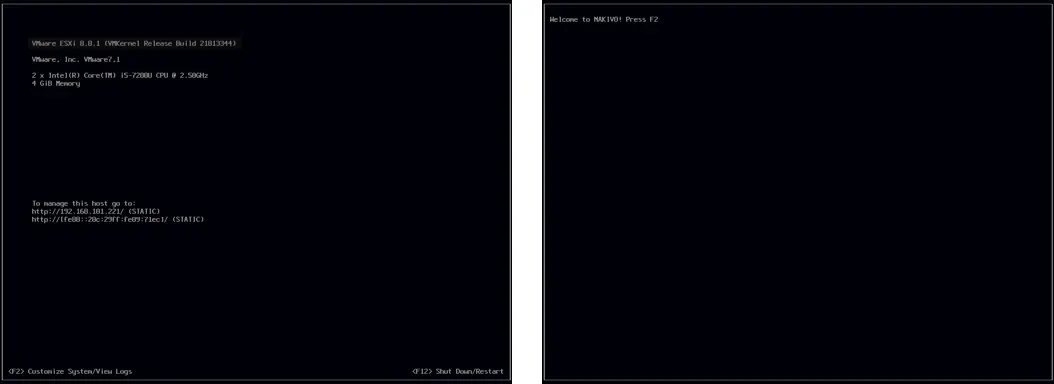
ESXCLI-netwerkopdrachten
De namespace network is een van de grootste namespaces van ESXCLI. Laten we de commando’s verkennen die handig kunnen zijn voor diagnostiek.
- Controleer de status van actieve netwerkverbindingen:
esxcli network ip connection list
- Bekijk de lijst met geïnstalleerde netwerkadapters:
esxcli network nic list
- Geef de informatie weer over netwerkinterfaces:
esxcli network ip interface list - Geef de informatie weer over IP-adressen van de netwerkinterfaces die aanwezig zijn op de server:
esxcli network ip interface ipv4 get - Toon de netwerkgegevens voor VM’s:
esxcli network vm list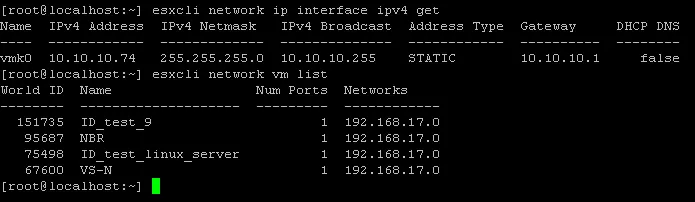
- Bekijk de domeinzoekinstellingen:
esxcli network ip dns search list - Bekijk de DNS-servers die zijn ingesteld in de netwerkinstellingen:
esxcli network ip dns server list - Lijst met virtuele switches en poortgroepen:
esxcli network vswitch standard list - Toon statistieken voor het vmnic0 netwerkinterface:
esxcli network nic stats get -n vmnic0 - Controleer de firewallstatus en regelinstellingen:
esxcli network firewall getesxcli network firewall ruleset listOPMERKING: Het standaardfirewallbeleid is om verkeer te laten vallen als de tegenovergestelde regels niet zijn ingesteld.
- Je kunt de firewall tijdelijk uitschakelen op een ESXi-host voor probleemoplossing:
esxcli network firewall set --enabled false - De firewall moet worden ingeschakeld met de opdracht:
esxcli network firewall set --enabled true
Het wordt aanbevolen dat u de ESXi-firewall ingeschakeld hebt om veiligheidsredenen.
De netwerk naamruimte bevat veel opdrachten. Alleen de basis en de meest populaire daarvan worden beschouwd in het Netwerk gedeelte van de blogpost van vandaag. Het is mogelijk om een groot aantal netwerkparameters in te stellen met ESXCLI, maar dat zou een lange uitleg vereisen die buiten het bereik ligt van de huidige artikel.
ESXCLI opslagopdrachten
De opslag naamruimte stelt u in staat om opslaginstellingen te controleren en te bewerken.
- Controleer de informatie over gemounte VMFS-volumes:
esxcli storage vmfs extent list - Bekijk toewijzingen van VMFS-bestandssystemen naar schijfapparaten:
esxcli storage filesystem list - Lijst van alle iSCSI-paden op het systeem:
esxcli storage core path list - Toon de lijst van gemounte NFS-shares:
esxcli storage nfs list
Hoe controleer je SMART in ESXCLI
S.M.A.R.T. is useful for disk diagnostics and for preventing disk failure. You can read the S.M.A.R.T. data and, if you discover that something is wrong with your disk, you can make a timely decision to replace the disk.
- Eerst, toon alle opslagapparaten en zoek de unieke apparaatnaam (zie de onderstaande schermafbeelding):
esxcli storage core device list - Gebruik vervolgens de opdracht om de S.M.A.R.T.-gegevens van dat schijfapparaat te verkrijgen:
esxcli storage core device smart get -d naa.50026b7267020435waarbij naa.50026b7267020435 de naam van het apparaat is die in dit voorbeeld wordt gebruikt.
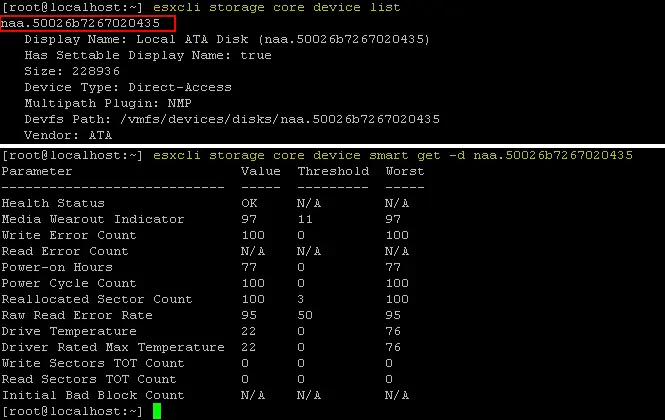
Controleer de lijst van iSCSI-adapter
iSCSI is een breed gebruikt protocol voor toegang tot gedeelde opslag op blokniveau, en er is een apart iscsi naamruimte in ESXCLI voor het beheren van iSCSI-opslag.
- Toon de lijst van beschikbare iSCSI-adapters:
esxcli iscsi adapter list - Herontdek en scann iSCSI adapters:
esxcli iscsi adapter ontdekking herontdekken -A adapter_naamesxcli opslag core adapter scannen -A adapter_naam
In plaats van -A adapter_naam kun je alle adapters scannen met behulp van de --all optie.

Controleer de ESXi software VIB lijst
Softwarepakketten die bedoeld zijn voor ESXi worden meestal verspreid als VIB-bestanden (vSphere-installatiebundel). Een VIB-bestand lijkt op een container met gecomprimeerde pakketten die in het systeem kunnen worden geïnstalleerd, met een beschrijving en een handtekeningbestand. Tegelijkertijd worden VIB’s meestal verspreid als bestanden ingepakt in een archiefbestand in de standaard ZIP-indeling. U moet mogelijk VIB’s in een ESXi-installatiekopie opnemen om het juiste hardware te gebruiken of VIB’s in een bestaand systeem te installeren voor het toepassen van een beveiligingspatch.
- U kunt de lijst met geïnstalleerde VIB-pakketten op uw ESXi-host bekijken:
esxcli software vib lijst - U kunt een VIB met ESXCLI installeren (de ESXi-host moet in onderhoudsmodus zijn):
esxcli software vib installeren -d /vmfs/volumes/datastore1/patches/patch_naam.zip
Beheer van VM-bewerkingen in ESXCLI
De vm namespace kan worden gebruikt voor bewerkingen op lopende virtuele machineprocessen.
- Controleer de lijst met actieve VM’s en toon hun World ID’s:
esxcli vm process list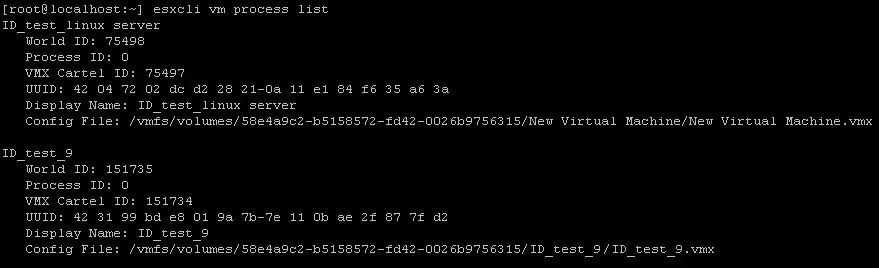
U kunt de niet-reagerende virtuele machine afsluiten met ESXi shell-opdrachten. Het gebruik van ESXCLI kan in dit geval nuttig zijn wanneer een VM niet kan worden afgesloten met behulp van de GUI, zoals de GUI van VMware vSphere Client, VMware Host Client of VMware Workstation.
- Sluit de VM af door de World ID te gebruiken die wordt weergegeven in de uitvoer van de
esxcli vm process listopdracht. In het huidige voorbeeld is de World ID van de benodigde VM 75498.esxcli vm process kill -w 75498 -t soft - Als het soft commando type niet nuttig was, overweeg dan om een onmiddellijke afsluiting van de VM uit te voeren door de hard methode te gebruiken.
esxcli vm process kill -w 75498 -t hard
Er zijn drie beschikbare opdrachtopties voor de kill opdracht:
- soft – er wordt een correct signaal verzonden naar het gastbesturingssysteem om een VM correct af te sluiten
- hard – een VM wordt onmiddellijk afgesloten
- kracht – Een VM wordt uitgeschakeld op dezelfde manier als een computer wordt uitgeschakeld wanneer de stroomkabel wordt losgekoppeld. Gebruik deze manier van uitschakelen van de VM alleen als de vorige twee typen niet succesvol waren.
Andere handige ESXi Shell-opdrachten
Naast ESXCLI-opdrachten kunt u veel ESXi-shellopdrachten gebruiken:
- Open de ESXi DCUI vanaf de console (de kleuren zijn anders wanneer u verbinding maakt met de ESXi-shell via SSH):
dcui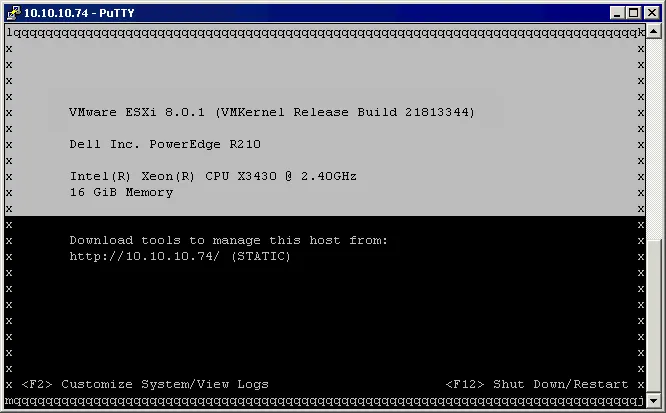
Druk op Ctrl+C om terug te gaan naar de opdrachtprompt.
- Converteer een dik toegewezen virtuele schijf naar een dun toegewezen virtuele schijf met behulp van vmkfstools:
vmkfstools -i /vmfs/volumes/vmfs_datastore/vm_name/thick_disk.vmdk -d thin /vmfs/volumes/vmfs_datastore/vm_name/new_thin_disk_name.vmdkOnder ESXi-shellopdrachten is vmkfstools een krachtige opdracht voor het uitvoeren van opslagbewerkingen, evenals het beheren van opslagapparaten, VMFS-volumes en virtuele schijven. Lees meer over dik en dun toewijzen, evenals het verkleinen van virtuele schijven in de blogpost.
- Open de ESXi taakmanager:
esxtopNadat u de taakmanager met de
esxtopopdracht hebt geopend, kunt u tussen tabs schakelen door de juiste toetsen in te drukken:C – CPU
I – interrupt
M – geheugen
N – netwerk
D – schijfadapter
U – schijfapparaat
V – schijf VM
P – energiebeheer
- Zoek het bestand in de huidige map:
find . -name filename.txt - Vervang het . karakter met de naam van de directory waarin u een bestand wilt zoeken, en vervang
filename.txtmet de naam van uw bestand. Bijvoorbeeld, als u een diskname.vmdk bestand in de /vmfs/volumes/ directory wilt vinden, voert u de volgende opdracht uit:find /vmfs/volumes/ -name diskname.vmdk - Open de interactieve VMware-console:
vsish - Toon de geladen vmkernel-drivers:
vmkload_mod --list - Controleer de instellingen van de swap-partitie:
esxcli sched swap system get - U kunt gebruikers opvragen met behulp van een van de volgende opdrachten:
esxcli system account listcat /etc/passwd or less/etc/passwd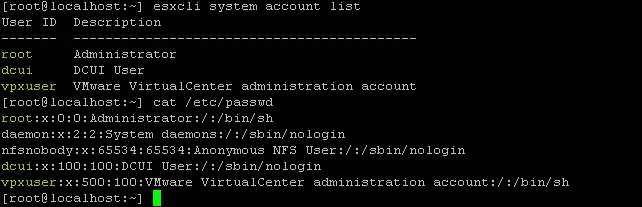
- U kunt alle ESXi-opdrachten in de sbin-directory bekijken:
ls /usr/sbin
Een nieuwe gebruiker aanmaken
Er zijn minstens twee methoden om een nieuwe ESXi-gebruiker te maken met behulp van ESXi-shellopdrachten.
De ESXi adduser-opdracht
- Als u de
adduser-opdracht in de ESXi-console typt, krijgt u de boodschap:-sh: adduser: not found
- U moet het volledige pad naar het juiste busybox-binair definiëren om deze opdracht uit te voeren:
/usr/lib/vmware/busybox/bin/busybox adduserNu kunt u de gebruiksopties voor deze opdracht zien.
- Ten slotte voert u de exacte opdracht uit om een ESXi-systeemgebruiker toe te voegen:
/usr/lib/vmware/busybox/bin/busybox adduser -s /bin/sh -G root -h / user1Waarbij:
-s /bin/sh is de shell die wordt gebruikt na gebruikersinloggen;
-G root – de groepsnaam waarvan de nieuwe gebruiker lid is (de root-groep);
-h / is de home directory (de root directory) van de nieuwe gebruiker;
user1 is de gebruikersnaam.
- Voer een nieuw wachtwoord in en bevestig het wachtwoord wanneer hierom gevraagd wordt.
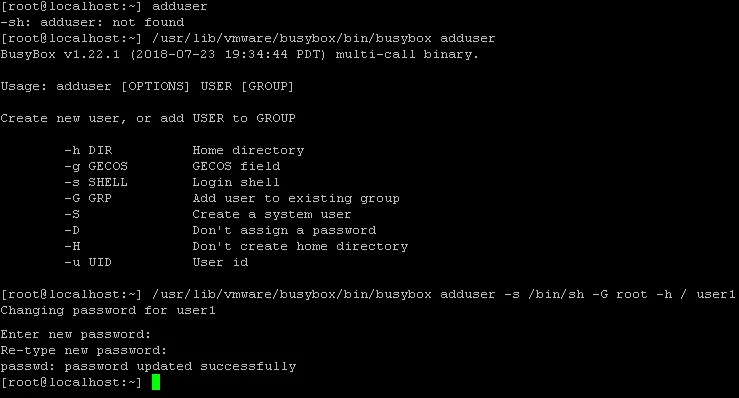
Een gebruiker aanmaken in ESXCLI
Als alternatief kunt u een nieuwe gebruiker toevoegen met slechts één opdracht door gebruik te maken van ESXCLI:
esxcli system account add -d="NAKIVO user" -i="nakivo" -p="Password-Test321" -c="Password-Test321"
Waarbij:
-d betekent de weergegeven beschrijving
-p is het wachtwoord dat is ingesteld voor de nieuwe gebruiker
-c is de bevestiging van het wachtwoord
Welke methode kiezen om een nieuwe gebruiker aan te maken in de opdrachtregel? De enkele opdracht die in de tweede methode wordt gebruikt, kan handig lijken, maar niet in termen van beveiliging. Als u het nog herinnert, was er een waarschuwingsbericht weergegeven direct nadat u was ingelogd op de ESXi shell:
Alle opdrachten die worden uitgevoerd op de ESXi shell, worden geregistreerd en kunnen worden opgenomen in ondersteuningsbundels. Geef geen wachtwoorden rechtstreeks op de opdrachtregel. De meeste hulpprogramma’s kunnen worden gevraagd om geheimen of kunnen ze aannemen van standaard invoer.
Als beveiliging een zorg voor jou is, voer opdrachten in zonder wachtwoorden als tekst zonder opmaak in de opdrachten op te nemen. Als een wachtwoord nodig is, wordt het meestal gevraagd en kan het ingevoerd worden in de standaard console-invoer. Bijvoorbeeld, als je een nieuwe gebruiker met ESXCLI wilt aanmaken, gebruik dan een opdracht als:
esxcli system account add -d="user2" -i="user2" -p -c
Er wordt een ESXi-wachtwoord apart gevraagd en wordt het niet weergegeven in de console tijdens het invoeren van het wachtwoord.

Conclusie
Er zijn VMware-consoleopdrachten om systeemcomponenten, netwerk, opslag, VIB-software en virtuele machines te beheren. Het gebruik van de command-line interface in ESXi geeft je meer macht in aanvulling op de mooie grafische gebruikersinterfaces van VMware vSphere Client en VMware Host Client.
Je kunt ESXi-shellopdrachten lokaal en ESXi-SSH-opdrachten op afstand gebruiken om instellingen weer te geven en in te stellen die verborgen zijn of niet beschikbaar zijn in de GUI. Gebruik de lijst met ESXi-opdrachten die in deze blogpost wordt verstrekt voor fijn afstelling van ESXi en ervaar de extra kracht van het gebruik van de command-line interface in VMware vSphere.
Je kunt meer leren door te lezen over PowerCLI, een andere vorm van de command-line interface voor het beheren van VMware vSphere vanaf Windows PowerShell.
Source:
https://www.nakivo.com/blog/most-useful-esxcli-esxi-shell-commands-vmware-environment/













