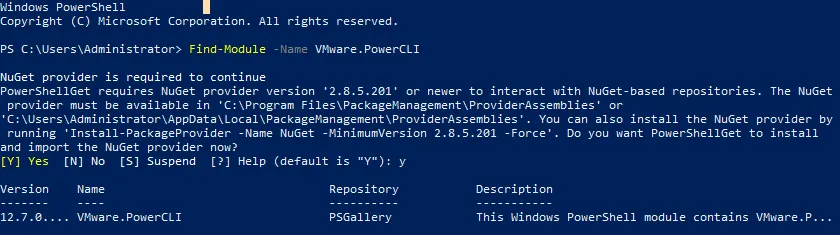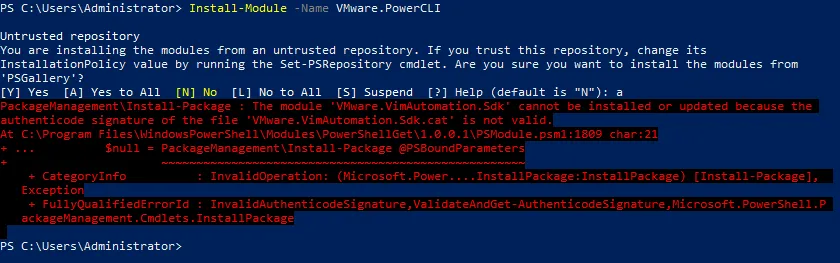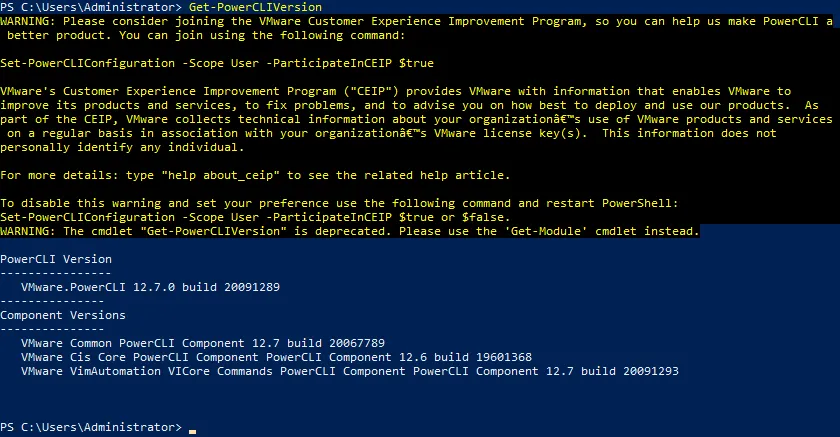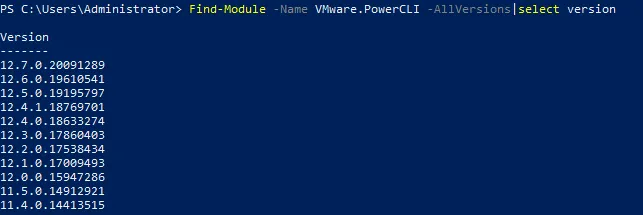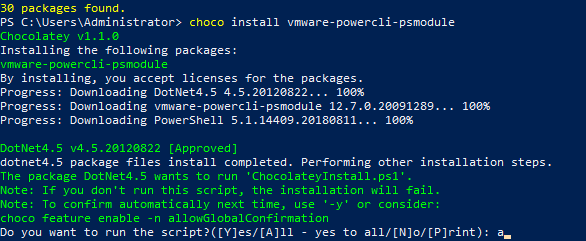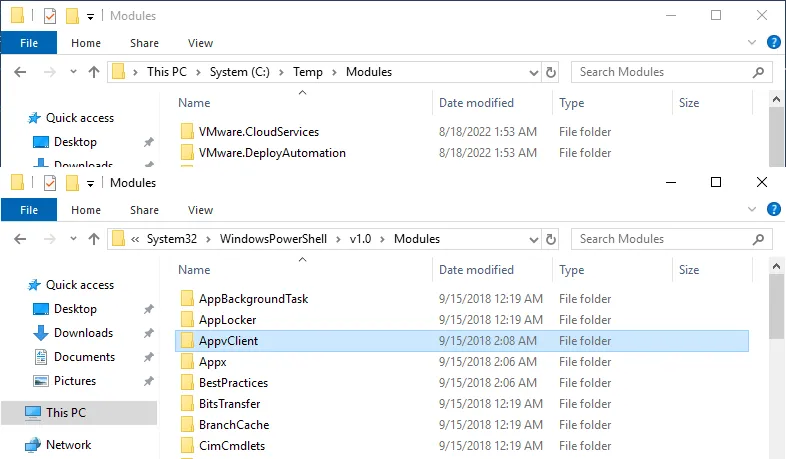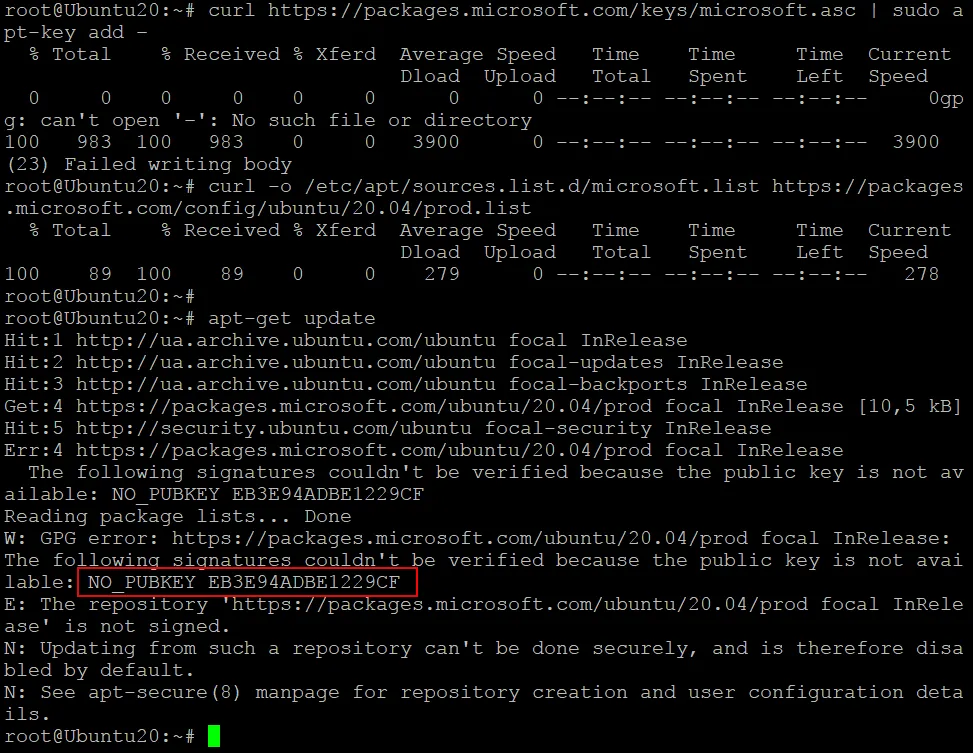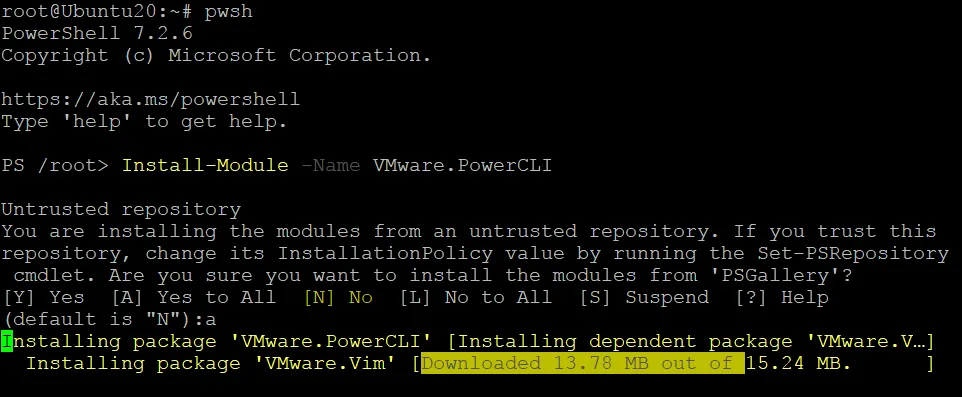PowerCLI is een van de krachtigste tools voor het beheren en automatiseren van VMware vSphere en vCloud. U kunt VM-provisioning, opslag, netwerken, besturingssystemen in hosts en gasten, wijzigingen en elk ander aspect van VMware vSphere beheren. Laten we eens kijken naar wat PowerCLI is en de basisprincipes van het installeren van deze VMware vSphere-beheertool.
Wat Is PowerCLI?
PowerCLI is een set PowerShell-modules van VMware, die de mogelijkheden van PowerShell uitbreiden naar het begrijpen van aanvullende opdrachten en het interageren met VMware-omgevingen. Wanneer u PowerCLI installeert, worden VMware-specifieke PowerShell-opdrachten, genaamd commandlets (of cmdlets), geïnstalleerd, en deze stellen u in staat om te werken met VMware vSphere-omgevingen.
Hoe PowerCLI Module Online te Installeren
De nieuwste versies van PowerShell worden, in tegenstelling tot eerdere versies, gedistribueerd als PowerShell-modules. Er zijn online en offline methoden om PowerCLI te installeren in Windows. Laten we beginnen met online methoden voor de nieuwste versie (momenteel, v.12.7.0).
PowerCLI Installeren vanuit PowerShell Gallery
PowerShell Gallery is de centrale repository om inhoud voor PowerShell van internet te installeren. PS Gallery bevat PowerShell-modules, scripts, modules met cmdlets en andere nuttige gegevens die snel en gemakkelijk kunnen worden geïnstalleerd.
Let op: Hyper-V is verwijderd op de computer waarop we PowerCLI zullen installeren. Dit wordt gedaan om fouten te voorkomen omdat sommige van de gebruikte commando’s hetzelfde zijn voor het beheren van Hyper-V- en VMware-omgevingen in PowerShell.
Vind de PowerCLI-module in de PowerShell Gallery repositories:
Find-Module -Name VMware.PowerCLI
NuGet is een pakketbeheerder voor het installeren van softwarepakketten, inclusief die geschreven zijn voor .NET. NuGet is vereist om pakketten te installeren vanuit de online PowerShell Gallery, soms de NuGet-galerij genoemd. Als je NuGet nog niet hebt geïnstalleerd, installeer dan nu deze pakketbeheerder voor PowerShell.
- Om de PowerCLI-module voor alle gebruikers te installeren, voer het commando uit:
Install-Module -Name VMware.PowerCLI
De nieuwste versie van PowerCLI wordt standaard geïnstalleerd.
- Het commando om PowerCLI alleen voor de huidige gebruiker en zonder beheerdersrechten te installeren:
Install-Module -Name VMware.PowerCLI -Scope CurrentUser
Let op: Soms, wanneer je PowerCLI als module installeert, kun je de fout zien:
De module ‘VMware.VimAutomation.Sdk’ kan niet worden geïnstalleerd of bijgewerkt omdat de authenticode-handtekening van het bestand ‘VMware.VimAutomation.Sdk.cat’ niet geldig is.
In dit geval, voer het volgende commando uit om PowerCLI zonder fouten te installeren:
install-module VMware.PowerCLI -scope AllUsers -force -SkipPublisherCheck -AllowClobber
- Controleer de PowerCLI-versie na voltooiing van de installatie:
Get-PowerCLIVersion
- U kunt instellen of u wilt deelnemen aan het VMware Customer Experience Improvement Program. Om Nee te zeggen, voer het commando uit:
Set-PowerCLIConfiguration -Scope User -ParticipateInCEIP $false
- Lijst alle beschikbare cmdlets op nadat PowerCLI is geïnstalleerd:
Get-Command -Module *VMWare*
of
Get-Module -ListAvailable VMware* | Select Name,version
Het commando om de PowerCLI-module bij te werken in PowerShell is:
Update-Module -Name VMware.PowerCLI
Als u een specifieke versie wilt installeren, gebruik dan de onderstaande commando’s.
- Controleer beschikbare vSphere PowerCLI-versies in online repositories:
Find-Module -Name VMware.PowerCLI -AllVersions|select version
- Voer de benodigde versie in die is geselecteerd uit de uitvoer van het vorige commando, bijvoorbeeld, 12.4.1.18769701:
Install-Module -Name VMware.PowerCLI -RequiredVersion 12.4.1.18769701
Zodra de PowerCLI-installatie is voltooid, kunt u VMware vSphere-gerelateerde cmdlets gebruiken in PowerShell.
- Controleer de verbinding met de server met het Connect-VIServer-commando en kijk of er een certificaatfout is. Probeer het probleem op te lossen met het commando:
Set-PowerCLIConfiguration -InvalidCertificateAction Ignore
- Als alles correct is, kunt u verbinding maken met een vCenter Server of ESXi-host met het commando:
Connect-VIServer 10.10.10.11
Gebruik de hostnaam of het IP-adres van de benodigde server.
- Krijg een lijst van VMware-VM’s die worden beheerd door de server waarmee u verbinding heeft gemaakt:
Get-VM
Nu kunt u andere commando’s uitvoeren en scripts maken met VMware PowerCLI.
Hoe PowerCLI installeren met Chocolatey
Chocolatey is een pakketbeheerder voor Windows. Het wordt gebruikt in PowerShell om softwarepakketten te installeren van online repositories. Chocolatey (choco) gebruikt NuGet om software te verpakken en is gebouwd op andere Windows-technologieën. Deze pakketbeheerder helpt u software eenvoudig te beheren, inclusief het installeren en verwijderen van pakketten.
- Stel het juiste beleid in om choco te installeren, als u het nog niet heeft geïnstalleerd:
Set-ExecutionPolicy AllSigned
- Voer dit complexe commando uit om choco te installeren:
Set-ExecutionPolicy Bypass -Scope Process -Force;
[System.Net.ServicePointManager]::SecurityProtocol =
[System.Net.ServicePointManager]::SecurityProtocol -bor 3072; iex ((New-Object
System.Net.WebClient).DownloadString('https://community.chocolatey.org/install.ps1'))
- Zoek de VMware-module in de online back-uprepository:
choco search vmware
- Installeer VMware PowerCLI met Chocolatey vanuit de online softwarerepository:
choco install vmware-powercli-psmodule
Type Y of A om door te gaan.
- Wacht tot alle pakketonderdelen zijn gedownload en geïnstalleerd:
Hoe PowerCLI Offline te installeren
Niet alle servers kunnen verbinding maken met internet vanwege beveiligingsbeleid of andere redenen. In dat geval kunt u VMware PowerCLI installeren door offline installatiemethoden te gebruiken.
PowerCLI offline installeren door bestanden te kopiëren
De eerste offline methode om PowerCLI te installeren, omvat het gebruik van bestanden die zijn gedownload van PS Gallery. De eerste stappen zijn vergelijkbaar met de stappen hierboven uitgelegd wanneer we de modulepakketten moeten vinden en installeren in ons Windows-systeem.
- Vind de PowerCLI-module in PowerShell Gallery:
Find-Module -Name VMware.PowerCLI
- Download en sla de PowerCLI-modulebestanden voor PowerShell op in een opgegeven map, bijvoorbeeld, C:\Temp\Modules\ met het commando zoals:
Save-Module -Name VMware.PowerCLI -Path <path>
In ons geval is het exacte commando met het juiste pad:
Save-Module -Name VMware.PowerCLI -Path C:\Temp\Modules
- Kopieer de gedownloade bestanden van de C:\Temp\Modules\ map van uw computer naar een computer die niet is verbonden met internet.
Plaats de gekopieerde bestanden naar C:\Windows\System32\WindowsPowerShell\v1.0\Modules
Beheerdersrechten zijn vereist.
- De gedownloade bestanden deblokkeren:
cd "C:\Program Files\WindowsPowerShell\v1.0\Modules"
Get-ChildItem * -Recurse | Unblock-File
- De installatie van PowerCLI is voltooid. Nu zou je vSphere PowerCLI moeten kunnen gebruiken op een computer die niet is verbonden met het internet.
Hoe PowerCLI offline installeren vanuit een ZIP-archief
VMware biedt een offline installatieprogramma aan, dat je kunt downloaden en gebruiken om PowerCLI offline te installeren op meerdere computers.
- Download het ZIP-archief met PowerCLI-modulebestanden van de officiële VMware-website:
https://developer.vmware.com/web/tool/vmware-powercli
De bestandsnaam ziet eruit als VMware-PowerCLI-12.7.0-20091289.zip en de bestandsgrootte is ongeveer 100 MB.
- Kopieer het gedownloade ZIP-archief naar een computer die niet is verbonden met het internet.
- Pak de bestanden uit naar de map waarin PowerShell-modules zijn geïnstalleerd in Windows, bijvoorbeeld naar
C:\Windows\System32\WindowsPowerShell\v1.0\Modules
- De installatie van PowerCLI is voltooid.
Hoe vSphere PowerCLI installeren in Linux
VMware PowerCLI draait alleen in PowerShell, wat een native command-line-interface is voor Windows. Veel professionals gebruiken echter Linux en willen VMware vSphere-omgevingen rechtstreeks vanuit Linux beheren. Het installeren van een Windows virtuele machine met PowerShell erop is niet nodig, omdat we PowerShell en PowerCLI in Linux kunnen installeren. We zullen PowerCLI installeren op Ubuntu Linux (v.20.04). Laten we eens kijken hoe we dit moeten doen.
Voer de onderstaande commando’s uit als root (je kunt het sudo -i commando gebruiken om rootrechten te verkrijgen).
- Werk de pakketrepository bij:
apt-get update
- Werk de pakketten bij die al zijn geïnstalleerd op je Ubuntu Linux-systeem (aanbevolen):
apt-get upgrade
- Installeer curl (client URL), wat een tool is om gegevens van en naar een server over te dragen via de opdrachtregel met meerdere protocollen:
apt-get install curl
- Voeg de Microsoft-repository toe met PowerShell voor Linux:
curl https://packages.microsoft.com/keys/microsoft.asc | sudo apt-key add -
curl -o /etc/apt/sources.list.d/microsoft.list
https://packages.microsoft.com/config/ubuntu/20.04/prod.list
- Werk de repository bij nadat de Microsoft-repository is toegevoegd. Na het uitvoeren van dit commando zal de apt pakketbeheerder op de hoogte zijn van de nieuw toegevoegde Microsoft-repository:
apt-get update
Opmerking: Je kunt de foutmelding zien:
W: GPG error: https://packages.microsoft.com/ubuntu/20.04/prod focal InRelease: The following signatures couldn’t be verified because the public key is not available: NO_PUBKEY EB3E94ADBE1229CF
E: The repository ‘https://packages.microsoft.com/ubuntu/20.04/prod focal InRelease’ is not signed.
N: Updating from such a repository can’t be done securely, and is therefore disabled by default.
Om dit probleem op te lossen, moeten we de genoemde EB3E94ADBE1229CF sleutel handmatig toevoegen. De apt pakketbeheerder gebruikt sleutels om pakketten veilig te installeren van vertrouwde software repositories. Als een sleutel ontbreekt om een pakket te authenticeren, treedt de fout op.
- Voeg de sleutel toe met het commando:
apt-key adv --keyserver keyserver.ubuntu.com --recv-keys EB3E94ADBE1229CF
- Werk de repositoryboom opnieuw bij:
apt-get update
- Installeer PowerShell in Ubuntu Linux:
apt-get install powershell
- Om een PowerShell-sessie in de Linux-console te openen, voer je dit commando uit:
pwsh
Opmerking: We voeren PowerShell uit als root omdat dit vereist is om VMware PowerCLI in Linux te installeren. Na het installeren van PowerCLI kun je PowerShell uitvoeren zonder verhoogde rechten.
- Installeer PowerCLI met het commando:
Install-Module -Name VMware.PowerCLI
Druk op y of a om door te gaan.
- Controleer de versie van PowerCLI die je recentelijk hebt geïnstalleerd:
Get-Module VMware.PowerCLI -ListAvailable
Om PowerShell te verlaten en terug te keren naar de bash-console, voer je het exit-commando uit. Na het voltooien van de PowerCLI-installatie kun je de rootconsole verlaten en commando’s uitvoeren als een gewone gebruiker.
Conclusie
Nieuwe PowerCLI-versies worden geïnstalleerd als PowerShell-modules door gebruik te maken van meerdere online en offline methoden in Windows en zelfs in Linux. Wat je ook gebruikt om je VMware vSphere-omgeving te beheren, zorg ervoor dat je VM’s back-upt en voorbereid bent op elk mogelijk gegevensverlies. Overweeg NAKIVO Backup & Replication als een uitgebreide oplossing voor gegevensbescherming voor virtuele, fysieke, cloud- en SaaS-omgevingen, inclusief VMware vSphere.
Download de gratis editie om vandaag nog te beginnen met het maken van back-ups van je VMware vSphere-VM’s.
Source:
https://www.nakivo.com/blog/introduction-vmware-vsphere-automation-powercli/