사회 공학 시도와 피싱 공격의 수는 수년 동안 꾸준히 증가해 왔습니다. 게다가, 사이버 범죄자들은 새롭게 발견된 소프트웨어 취약점을 이용하는 데 빠르게 대응하였습니다. 침해의 위험을 최소화하고 접근 보안을 강화하는 간단한 방법 중 하나는 로그인시 사용자 이름과 비밀번호 외에 다중 요소 인증(때때로 이중 인증이라고도 함)을 사용하는 것입니다.
Microsoft Office 365 환경에서는 다중 요소 인증이 지원됩니다. 이를 통해 귀하의 조직의 보안 정책에 따라 더 강력한 접근 요구사항을 구현할 수 있습니다. 다중 요소 인증에 대해 더 알아보고 Office 365 애플리케이션에서 어떻게 사용하는지 알아보십시오.
Office 365 앱 비밀번호란 무엇인가요?
Office 365 앱 비밀번호는 Office 365 계정과 Office 365 애플리케이션에 접근할 수 있게 해주는 특별한 코드입니다. 이는 Azure 다중 요소 인증 설정과 관련이 있습니다. Office 365 애플리케이션에 접근하는 데 사용하는 각 장치에 대해 앱 특정 비밀번호를 별도로 생성해야 하지만, 같은 장치에서는 동일한 Office 365 앱 비밀번호를 사용할 수 있습니다.
Office 365 앱 비밀번호는 MFA를 기본적으로 지원하지 못하는 애플리케이션과 브라우저가 아닌 애플리케이션에 대한 다중 요소 인증의 대안입니다.
Office 365용 앱 비밀번호 생성
- 오른쪽 상단 모서리에 있는 아바타 또는 사용자 아이콘을 클릭한 다음 내 계정 옵션을 클릭합니다.
- 보안 및 개인 정보 보호 메뉴에서 추가 보안 검증 옵션을 찾으세요. 앱 생성 및 관리 암호를 클릭합니다.
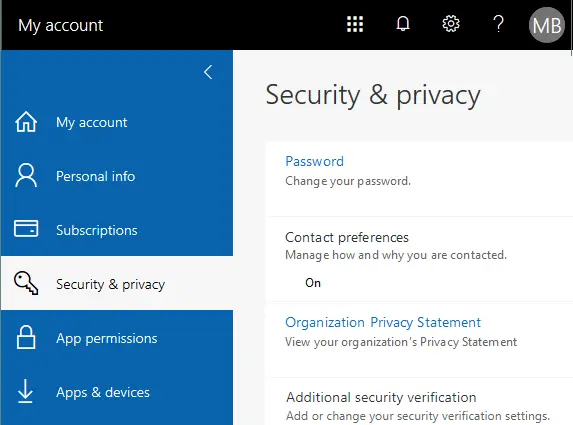
- 이 옵션을 사용하려면 Azure 포털에 로그인하고 다중 인증 설정 페이지를 확인하세요.
- 사용자가 앱 암호를 생성할 수 있도록 허용 라디오 버튼을 선택하세요.
- 계정 옵션에서 앱 암호를 선택하고 생성을 클릭하여 Office 365 앱 암호를 생성하세요.
- Office 365 앱 암호의 이름을 입력하고 예를 들어 Outlook365를 복사하여 생성된 암호를 클립 보드에 붙여 넣고 안전한 위치에 저장하거나 Office 365 암호를 수동으로 기록하세요.
- 앱별 암호를 생성한 후에는 Outlook과 같은 Office 365 애플리케이션에 적용하여 로그인할 수 있습니다.
다중 인증이란 무엇입니까?
다중 인증(MFA)은 사용자의 신원을 확인하기 위해 인증되기 전에 여러 자격 증명을 요구하고 웹 사이트, 응용 프로그램 또는 기타 리소스에 액세스하기 전에 요구하는 방법입니다.
이중 인증은 2단계로 구성됩니다:
- 사용자는 자신만이 알고있는 정보를 입력해야합니다.
- 사용자는 확인 전화, SMS 코드, USB 키, 지문, 얼굴 이미지 등 사용자만 액세스할 수 있는 추가 정보를 제공하여 신원을 확인해야합니다.
일반적으로 MFA에서 사용되는 정보 유형은 세 가지 유형으로 분류 할 수 있습니다:
- 지식 – 알고있는 것 (비밀번호, 핀 코드 등)
- 소지물 – 가지고 있는 것 (휴대 전화, USB 키, 스마트 카드, 토큰 등)
- 상속 – 당신이 있는 것 (지문과 같은 생체 인식 데이터, 눈, 얼굴 등)
MFA를 사용하면 시스템이 실제 사용자가 사용자 이름과 암호를 입력하고 악의적인 사용자가 사용자 이름과 암호를 훔쳐 계정을 침해 한 것이 아닌지 확인할 수 있습니다. MFA는 인터넷 뱅킹에 강력히 권장됩니다. 그러나 Office 365 문서 및 Office 365 이메일 계정의 정보가 매우 중요하다면 Office 365에 대한 MFA도 구성할 수 있습니다.
때로는 다중 인증의 하위 집합 인 두 요소 인증 및 두 단계 인증이 혼동되어 사용됩니다. 두 방법 모두 사용자의 신원을 확인하는 유사한 목적으로 사용되지만 중요한 차이점이 있습니다:
- 두 단계 인증은 사용자가 알고있는 것을 입력하도록 의존하며, 예를 들어 암호와 함께 추가 단계를 거쳐 액세스를 허용하기 전에 동일한 범주의 요소를 포함하는 방식입니다 (예 : 두 개의 키, 두 개의 암호 등). 이 유형의 확인은 항상 첫 번째 단계로 사용자만 알고있는 것을 사용하며, 가지고 있는 것과 당신이 있는 것의 조합은 절대 사용되지 않습니다.
- 두 가지 인증요소가 다른 분류에 있는 것을 필요로하는 이중 요소 인증이 필요합니다. 예를 들어, 사용자는 아는 것과 가지고 있는 것을 입력해야 합니다.and 다양한 인증 방법을 사용하고 두 단계 인증을 하는 것은 불편할 수 있습니다. 예를 들어, 휴대폰을 잊어서 가져가지 않거나 휴대폰을 잃어서 인증이 더 복잡해질 수 있습니다.
오피스 365의 MFA 종류
오피스 365는 세 가지 주요 MFA를 제공합니다:
인증 전화: SMS 또는 전화
- 오피스 전화
- 모바일 앱: 인증 알림을 받거나 인증 코드를 사용하여
- 启用 Office 365 账户的 MFA
如何为您的 Office 365 账户启用 MFA
如果您在组织中使用 Office 365,则必须为组织或需要此功能的单独用户启用 MFA。 之后, 用户可以为 Office 365 账户设置多因素认证。
- 访问 Office 365 身份验证页面: https://login.microsoftonline.com
- 以管理员身份登录 Office 365。
通过选择 Admin 图标或手动输入地址栏中的网页地址来访问 Office 365 管理门户:https://admin.microsoft.com/Adminportal/ - Microsoft 365 관리 센터의 왼쪽 창에서 활성 사용자를 클릭합니다. 열리는 목록에서 두 단계 인증을 구성하려는 계정을 선택합니다. 이 예에서는 Michael Bose의 Office 365 MFA를 구성합니다.
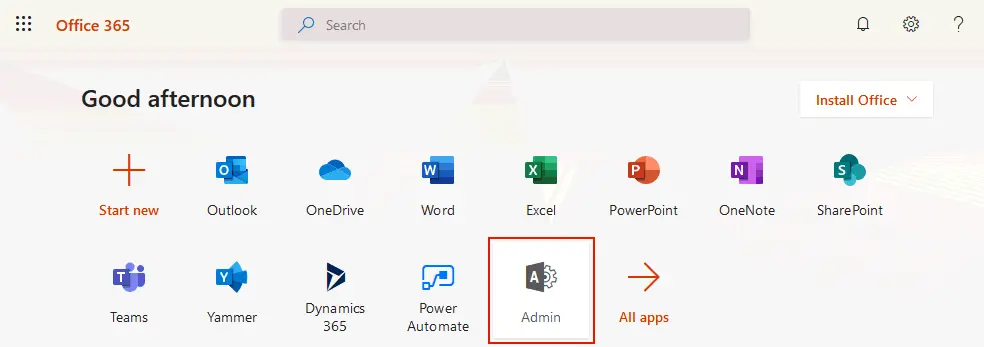
- Michael Bose를 선택해 봅시다. 열리는 계정 옵션에서 계정 탭에서 다중 요소 인증 관리를 클릭합니다.
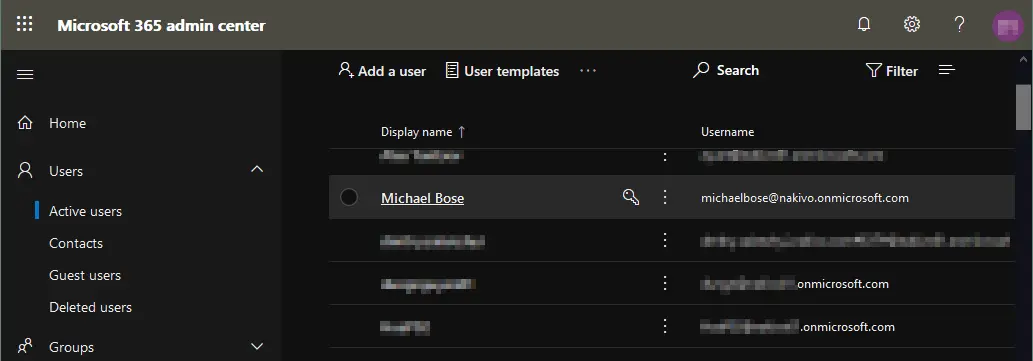
- 열리는 새 화면에서 Microsoft Office 365 계정 목록이 표시됩니다. 계정은 세 개의 열이 있는 테이블에 정리되어 있습니다: 표시 이름, 사용자 이름 및 다중 요소 인증 상태. 아래 스크린샷에서 확인할 수 있듯이, 기본적으로 모든 계정의 MFA 상태는 “비활성화”입니다. 한 사용자를 위해 MFA를 활성화해 봅시다.다시 필요한 계정을 선택합니다 (이 경우 Michael Bose), 사용자 이름 옆의 적절한 확인란을 선택하고
활성화
를 클릭합니다.
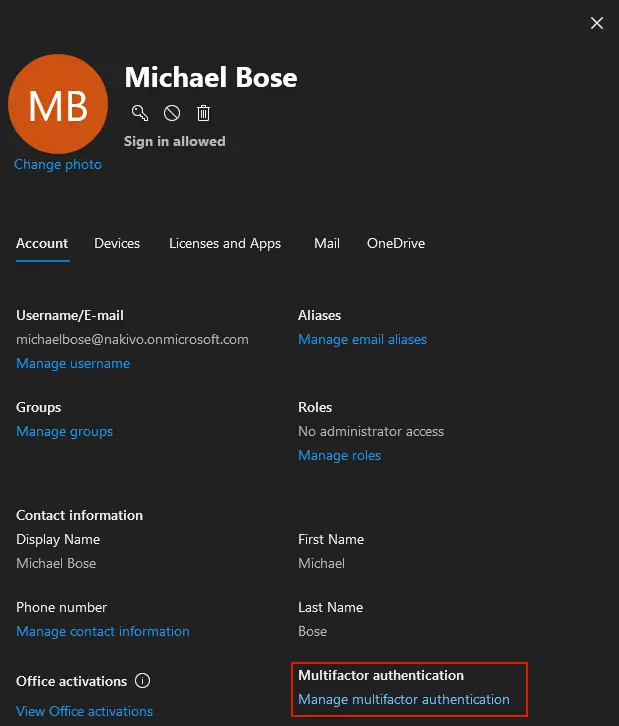
- 새 화면에서 Microsoft Office 365 계정 목록이 나타납니다. 계정은 세 개의 열인 Display Name, User Name 및 Multi-Factor Auth Status로 구성된 테이블에 정렬되어 있습니다. 아래 스크린샷에서 볼 수 있듯이 기본적으로 MFA 상태는 “비활성화”로 모든 계정에 설정되어 있습니다. 이제 한 명의 사용자에 대해 MFA를 활성화해 보겠습니다.
- 필요한 계정을 다시 선택하세요(이 경우 Michael Bose), 사용자 이름에 해당하는 체크박스를 선택하고 활성화를 클릭하세요.
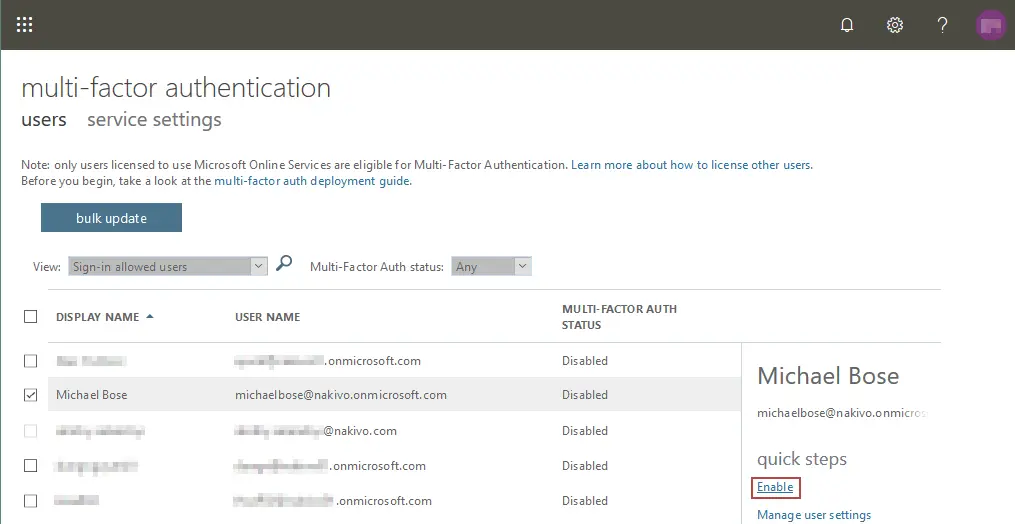
- 다음과 같은 다단계 인증 활성화 안내 팝업 메시지가 표시됩니다:
사용자가 브라우저를 통해 정기적으로 로그인하지 않는 경우 다단계 인증을 등록하기 위해 이 링크로 보낼 수 있습니다: https://aka.ms/MFASetup
- 이 링크를 복사하여 저장하세요. Office 365에 대한 MFA를 구성하기 위해 사용자에게 이 링크를 제공해야 합니다.
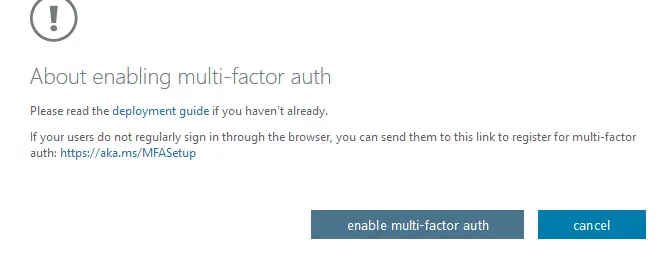
- A user for whom the admin has enabled MFA must log into Office 365 by using the web address https://login.microsoftonline.com.
아래의 단계별 가이드는 사용자가 취한 행동을 설명합니다. 이는 MFA를 구성한 관리자의 행동이 아닙니다.
- 이전에 저장한 링크 https://aka.ms/MFASetup를 사용하여 보안 검증 페이지를 엽니다.
- 몇 단계에 걸쳐 올바른 정보를 제공합니다.
1단계: 어떻게 연락해야 하나요?
드롭다운 메뉴에서 선택할 수 있습니다:
- 인증용 전화
- 사무실 전화
- 모바일 앱
인증용 전화를 선택하겠습니다. 유효한 휴대전화 번호를 입력하고 두 번째 인증 방법을 선택해야 합니다:
- 문자 메시지로 코드 보내기
- 전화 걸기
문자 메시지(SMS)로 코드를 보내거나 전화를 거는 경우 휴대폰 운영사의 요금이 부과될 수 있습니다. 첫 번째 옵션(문자 메시지로 코드 보내기)을 선택하고 다음을 누릅니다.
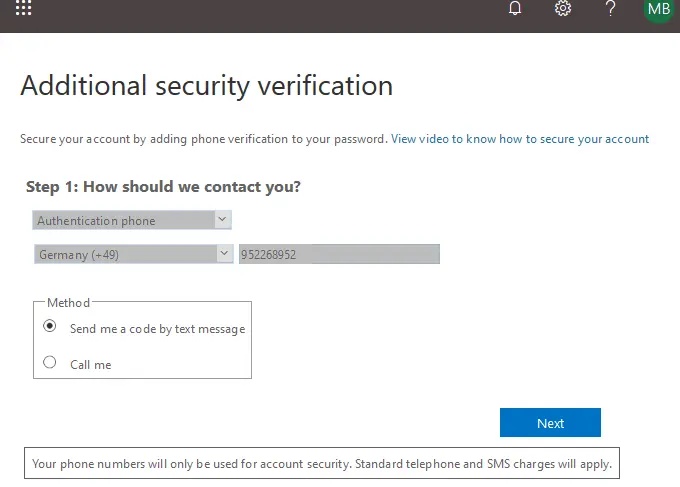
몇 초 기다립니다.
2단계: 휴대전화로 문자 메시지를 보냈습니다
- 휴대전화로 SMS를 통해 인증 코드를 받게 됩니다. 아래 스크린샷에 표시된 대로 해당 필드에 코드를 입력하고 인증을 클릭합니다.
- 잠시만 기다려 인증이 완료될 때까지.
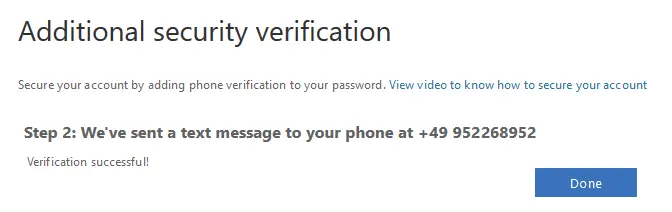
- 인증이 성공적으로 완료되면 완료를 누르면 Office 365 로그인 페이지로 리디렉션됩니다. 이제 SMS를 통해 휴대폰으로 인증 코드가 전송됩니다.
- 스크린샷에 표시된 대로 해당 필드에 코드를 입력하고 인증을 눌러 로그인하십시오.
참고: 전화 걸기 옵션을 선택한 경우 일반적으로 전화를 받고 # 기호를 눌러야 합니다.
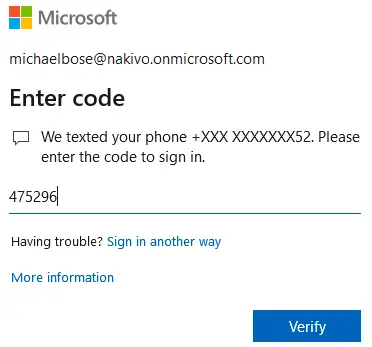
이제 Office 365 다단계 인증이 구성되었으며 사용자 이름과 암호를 입력한 후마다 사용할 수 있습니다. 설정을 수정할 수 있는 추가 보안 인증 옵션 페이지로 리디렉션됩니다. Office 365 인증을 성공적으로 통과할 수 있도록 휴대폰을 가지고 있는지 잊지 마세요.
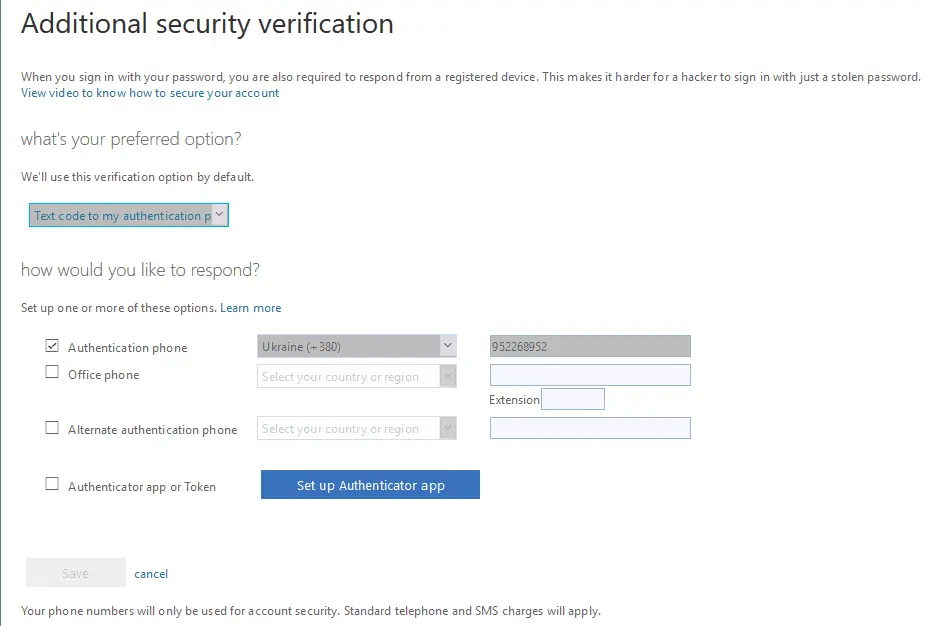
결론
다중 인증 및 Office 365 앱 암호는 인증을 위한 추가 보안 옵션입니다. 다중 인증은 보안을 개선하지만 인증하기 위해 추가 단계를 취합니다. 사용자 이름/암호 쌍을 사용하는 것이 보안 측면에서 충분하지 않다고 확신하지 않는 경우 MFA를 사용하십시오. 어떤 이유로 클래식 사용자 이름/암호 인증 방법을 신뢰하지 않거나 기본 다중 인증 방법을 적용할 수 없는 경우 Office 365 앱 암호를 생성할 수 있습니다.
그러나 보안 구성이 엄격하더라도 백업은 항상 좋은 생각입니다. 데이터를 보호하고 특정 시점 복원을 보장하기 위해 전용 Microsoft 365 백업 소프트웨어를 사용하는 것을 고려하십시오.
Source:
https://www.nakivo.com/blog/office-365-app-password-and-multi-factor-authentication/













