vSphere Client은 VMware에서 제공하는 GUI이며, VMware vSphere Web/HTML5 Client는 웹 기반으로 ESXi 호스트 및 VMware 환경을 관리하는 데 사용됩니다. 대부분의 설정은 GUI에서 사용할 수 있지만 때로는 GUI에 표시되지 않은 정보를 가져 오거나 구성을 변경해야 할 수 있습니다.
이 경우 명령 줄 인터페이스(CLI) 또는 “콘솔”이 필요하며, 모든 설정(숨겨진 설정 포함)을 구성할 수 있습니다. Linux 및 ESXi에서 동일한 전통적인 명령 외에도 ESXi에는 고유한 ESXCLI 명령이 있습니다.
이 블로그 게시물은 ESXi 쉘 명령의 일부인 유용한 ESXCLI 명령을 나열하는 카탈로그 형식으로 작성되었습니다.
ESXi 쉘 콘솔 열기 방법
기본적으로 로컬 및 원격 액세스에 대한 ESXi 쉘이 비활성화되어 있습니다. 즉, ESXi 쉘 명령을 실행할 수 없습니다. ESXi 쉘 또는 SSH 액세스를 활성화하기 전에 보안 상의 이유로 VMware가 이 제한을 부과합니다.
ESXi에서 명령 줄 인터페이스를 활성화하는 세 가지 주요 방법을 살펴 보겠습니다.
기본 ESXi 인터페이스를 사용하여 콘솔 액세스 활성화
이 방법은 ESXi 호스트에 물리적 액세스가 있는 경우, 즉 호스트의 모니터 및 키보드에 액세스 할 수 있는 경우에 사용됩니다.
- ESXi 직접 콘솔 사용자 인터페이스(DCUI)에서 문제 해결 옵션으로 이동하여 ESXi 쉘 활성화 및 SSH 활성화 문자열로 이동한 다음 각 옵션을 활성화하려면 Enter 를 누릅니다.
- ESXi 셸을 활성화한 후 ESXi를 실행하는 기계에서 콘솔을 열려면 Alt+F1을(를) 누르십시오. 그 후 로그인하고 암호를 입력해야 합니다(루트 사용자 자격 증명을 사용할 수 있음).
- ESXi 셸 명령을 실행할 수 있습니다.
- ESXi DCUI로 돌아가려면 Alt+F2를 누르십시오. SSH 사용 설정 옵션을 사용하여 SSH 클라이언트를 통해 원격으로 ESXi 콘솔을 열 수 있습니다.
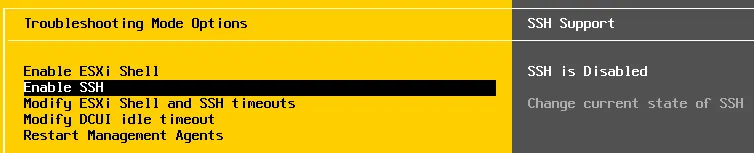
VMware Host Client를 사용하여 콘솔 액세스를 활성화하려면
- 웹 브라우저를 열고 ESXi 호스트의 IP 주소를 주소 표시줄에 입력한 다음 로그인하십시오.
- 호스트>작업>서비스로 이동하여 보안 셸(SSH) 사용을 클릭하여 ESXi 다시 부팅 전까지 SSH 액세스를 활성화합니다.
마찬가지로 로컬 ESXi 호스트에서 콘솔 셸을 활성화할 수 있습니다. 서비스 메뉴로 이동하십시오. 관리>서비스로 이동합니다. TSM-SSH 서비스를 마우스 오른쪽 단추로 클릭합니다. 정책 > 호스트와 함께 시작 및 중지를 선택하여 ESXi 다시 부팅 후에도 SSH 액세스를 활성화합니다.
- 이제 SSH 클라이언트를 사용하여 원격으로 ESXi 콘솔에 연결할 수 있습니다.
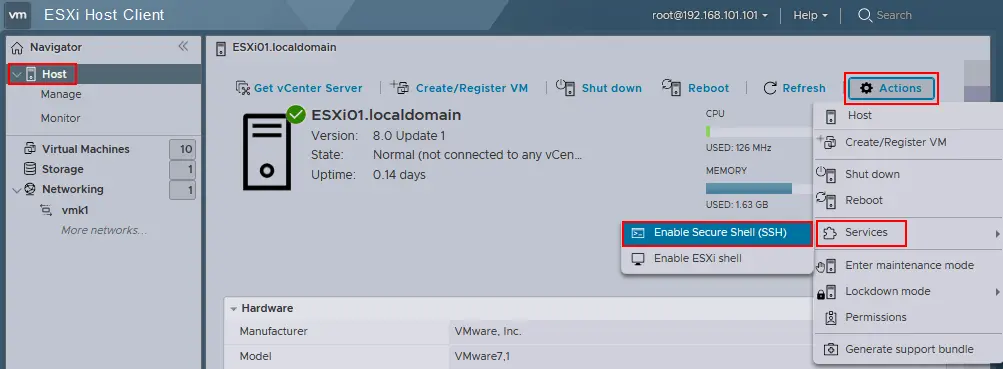
vCenter 및 VMware vSphere 클라이언트를 사용하여 콘솔 액세스 활성화
이 방법은 ESXi 호스트가 vCenter Server로 관리될 때 사용할 수 있습니다.
- 웹 브라우저에서 VMware HTML5 vSphere 클라이언트에 로그인하십시오.
- 호스트 및 클러스터로 이동하여 ESXi 호스트를 선택하십시오.
- 구성 탭을 선택하고 시스템 > 서비스를 열고 서비스 목록에서 SSH를 클릭하십시오.
- 시작을 눌러 SSH 서버를 시작하거나, 장시간 동안 SSH 서버를 사용하려면 시작 및 종료로 호스트와 함께 시작을 선택하십시오. 또한 서비스 메뉴에서 ESXi 셸을 활성화할 수 있습니다.
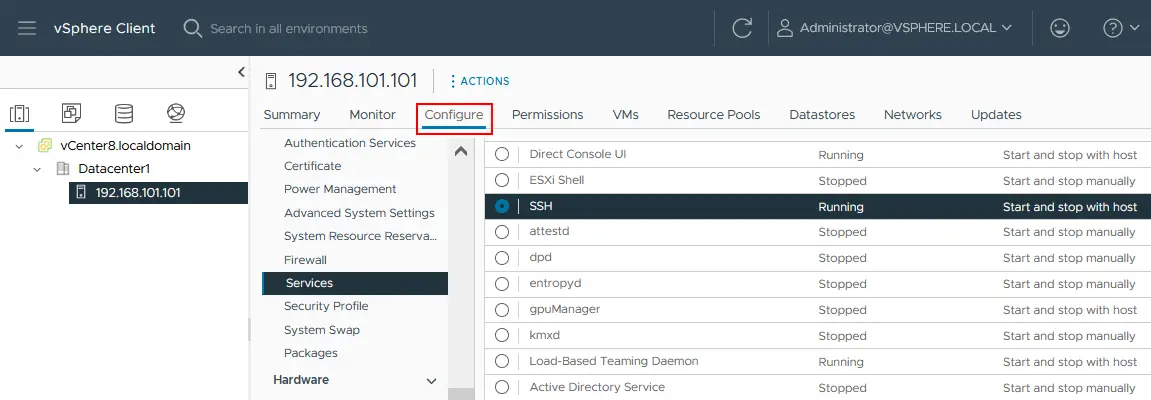
SSH 액세스가 활성화되면 SSH 클라이언트를 사용하여 원격으로 ESXi 호스트에 연결하고 ESXCLI 명령을 실행할 수 있습니다.
SSH를 통한 연결
ESXi 콘솔에 SSH를 통해 원격으로 연결하려면 리눅스 콘솔에서 다음 작업을 수행하십시오.
- 다음과 같은 명령을 실행하십시오:
ssh 192.168.101.221또는
여기서 192.168.101.221은 이 예제에서 사용되는 ESXi 서버의 IP 주소입니다.
- ESXi 사용자의 사용자 이름과 비밀번호를 입력해야 합니다 (root는 ESXi에서 기본 관리 사용자로 사용될 수 있습니다).
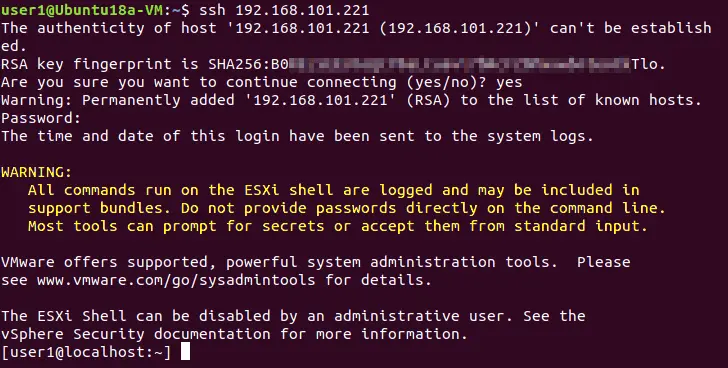
비슷하게, 명령 줄에서 하나의 ESXi 호스트에서 다른 호스트로 SSH로 연결할 수 있습니다.
Windows에서는 PuTTY를 사용할 수 있습니다:
- PuTTY를 열고
- ESXi 호스트 IP 주소와 포트를 입력하세요.
- 열기를 눌러 SSH로 ESXi 호스트에 연결합니다.
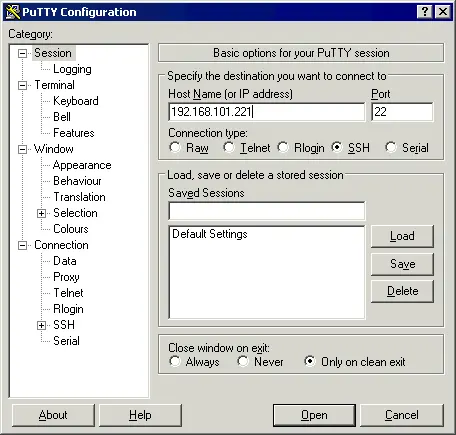
SSH를 통해 ESXi 호스트에 연결하고 원격으로 ESXCLI 명령을 실행하는 것이 가장 일반적이고 안전한 방법입니다.
Linux에 ESXCLI 설치 방법
Linux에 ESXCLI 명령을 원격으로 실행하는 대안적인 방법은 Linux에 ESXCLI를 설치하는 것입니다. 이를 위해 Python이 설치되어 있어야 합니다. Linux에 ESXCLI를 설치하는 주요 단계는 다음과 같습니다:
- 시스템 변경 전에 Linux 기계를 백업하세요.
- VMware 웹사이트에서 ESXCLI를 다운로드하세요.
- 다운로드한 esxcli-8.0.0-22179150.tgz 아카이브의 내용을 추출하세요 (루트로 실행):
tar zxf esxcli-8.0.0-22179150.tgz -C /opt/vmware - ESXCLI 설치기를 다음 명령으로 실행하세요:
python setup.py install -
esxcli --server ESXI_IP_주소 --help호스트 간에 신뢰할 수 있는 관계가 필요하여 오류가 발생합니다:
인증서 오류. 서버 SHA-256 썸프린트: 64:CC:E5:F8:A4:AA:F6:9B:58:55:78:B7:E3:B3:69:10:83:3B:22:3C:BB:17:3D:12:28:D1:CD:E9:48:7A:FF:AA (신뢰되지 않음)
- 이 문제를 해결하려면 이전 출력 메시지에 표시된 사용자 이름, 비밀번호 및 썸프린트를 지정하여 명령을 실행하십시오:
esxcli --server 192.168.101.101 --username root --password 'your_password' --thumbprint 64:CC:E5:F8:A4:AA:F6:9B:58:55:78:B7:E3:B3:69:10:83:3B:22:3C:BB:17:3D:12:28:D1:CD:E9:48:7A:FF:AA --help
대안으로 Linux 머신에 인증서를 설치해볼 수 있습니다. 인증서는 ESXi 호스트의 /etc/vmware/ssl/rui.crt에 저장됩니다.
ESXCLI 명령 개요
ESXCLI는 ESXi 셸의 일부로서, 가상 인프라(하드웨어, 네트워크, 저장소 등의 ESXi 구성 요소)를 관리하고 ESXi 자체를 저수준에서 제어하기 위한 CLI 프레임워크입니다. 기술적으로 ESXCLI는 Python 스크립트입니다(ESXi의 /bin/esxcli.py에 위치함). 모든 ESXCLI 명령은 ESXi 셸(콘솔)에서 실행해야 합니다. 일반적으로 esxcli는 네임스페이스와 해당 옵션을 포함한 넓은 명령어 목록을 가진 명령입니다. ESXi 설치 직후에 다른 ESXi 셸 명령어와 함께 esxcli 명령이 함께 제공됩니다.
다음 명령을 실행한 후 esxcli를 찾고 ESXCLI의 본질을 탐색할 수 있습니다:
which esxcli
ls -l /sbin/esxcli

콘솔 출력을 확인하여 ESXCLI가 /sbin/ 디렉터리에 있는 Python으로 작성된 스크립트임을 확인할 수 있습니다. 스크립트 내용을 보려면 내장 텍스트 편집기인 vi를 사용할 수 있습니다.
기본적으로, ESXCLI 구문은 다음과 같습니다:
esxcli [옵션] {네임스페이스}+ {명령} [명령 옵션]
따라서 ESXCLI는 ESXCLI 명령어의 주요 범주(네임스페이스)인 분기로 구성됩니다. ESXCLI 명령어는 ESXi에서 사용되는 다른 콘솔 명령어와 마찬가지로 대소문자를 구분합니다. 모든 사용 가능한 ESXCLI 네임스페이스와 명령어의 전체 목록은 다음 명령을 실행한 후 표시됩니다:
esxcli esxcli command list
사용 가능한 ESXCLI 명령어 목록은 ESXi 버전에 따라 다릅니다. 새로운 명령어를 추가할 수 있습니다.
따라서 ESXi 8.0의 최상위 ESXCLI 네임스페이스 목록은 다음과 같습니다:
- 장치 – 장치 관리자 명령어
- esxcli – ESXCLI 자체와 관련된 명령어
- fcoe – 이더넷을 통한 광섬유 채널 명령어
- 그래픽 – VMware 그래픽 명령어
- 하드웨어 – 하드웨어 속성을 확인하고 하드웨어를 구성하기 위한 명령어
- iscsi – VMware iSCSI 명령어
- 네트워크 – 이 네임스페이스에는 호스트 네트워크 설정(예: ESXi 호스트의 IP 주소, DNS 설정, 방화벽) 및 vSwitch, 포트 그룹 등과 같은 가상 네트워킹 구성 요소 관리를 위한 다양한 명령어가 포함됩니다.
- nvme – VMware NVMe 드라이버의 확장 관리
- rdma – 원격 직접 메모리 액세스 프로토콜 스택을 관리하는 명령어
- sched – 스케줄링 및 VMkernel 시스템 속성 구성에 사용되는 명령어
- 소프트웨어 – ESXi 소프트웨어 이미지 및 ESXi 패키지 관리
- 저장소 – 저장소 관리에 사용되는 명령어
- 시스템 – VMkernel 시스템 속성, 커널 코어 시스템 및 시스템 서비스 구성에 대한 명령어
- vm – 가상 머신 작업을 제어하는 데 사용되는 일부 명령어
- vsan – VMware vSAN 명령어
주요 명령어는 동일한 작업을 나타내는 동사로 나타납니다:
- 목록 – 정의된 네임스페이스에 대해 사용 가능한 객체 목록을 표시합니다 (예:
esxcli hardware bootdevice list– 사용 가능한 부팅 장치 목록) - 가져오기 – 정의된 설정이나 속성의 값을 가져옵니다 (예:
esxcli hardware clock get– 설정된 시간을 확인합니다) - 설정 – 필요한 매개변수를 수동으로 설정합니다 (예:
esxcli hardware clock set -y 2024 -s 00– 연도를 2024로 설정하고 초를 00으로 설정합니다) - 로드/언로드 – 시스템 구성을 로드/언로드합니다 (
esxcli network firewall load– 방화벽 모듈을 로드하고 구성 파일에 저장된 방화벽 설정을 로드합니다)
특정 ESXCLI 명령을 기억하지 못하더라도 적절한 네임스페이스에 관련된 명령을 입력하면 콘솔 출력에서 팁을 볼 수 있습니다.
예를 들어 다음과 같이 입력하세요:
esxcli network 네임스페이스에 대한 모든 사용 가능한 명령을 보려면네트워크를 입력하고
다음으로 다음과 같이 입력하세요:
esxcli network vm vm 네임스페이스에 대한 명령을 확인하려면
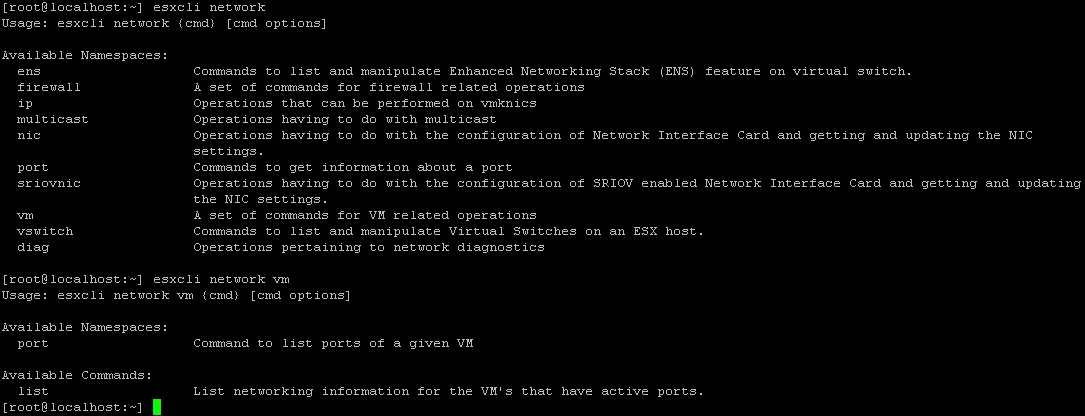
ESXCLI 로그 파일은 /var/log/esxcli.log에 위치합니다
ESXCLI 명령이 성공적으로 실행되지 않은 경우 이 파일에 데이터가 작성됩니다. ESXCLI 명령이 성공적으로 실행되면이 로그 파일에 아무것도 작성되지 않습니다.
유용한 ESXCLI 명령
이제 ESXCLI 명령어의 기본 작동 원리에 익숙해졌으니 VMware vSphere에서 사용할 수 있는 유용한 명령어의 구체적인 예시를 살펴보겠습니다. 이 문서에서 고려된 ESXCLI 명령어 목록은 네임스페이스 이름과 동등한 카테고리로 나뉩니다.
ESXi에서 하드웨어 세부 정보 확인 명령어
hardware 네임스페이스를 사용하여 설치된 장치에 대한 전체 정보를 볼 수 있습니다.
- 설치된 PCI 장치를 확인하려면 다음 ESXCLI 명령어를 실행하십시오:
esxcli hardware pci list | more - ESXi 서버에 설치된 메모리 양을 확인하십시오:
esxcli hardware memory get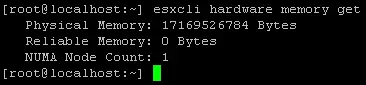
- 설치된 프로세서에 대한 자세한 정보를 확인하십시오:
esxcli hardware cpu list
ESXCLI 시스템 명령어
이 섹션에서는 system ESXCLI 네임스페이스의 명령어를 볼 수 있습니다.
- ESXi 버전 및 빌드 번호, 설치된 업데이트 및 패치 수를 포함한 정확한 ESXi 버전을 확인하십시오:
esxcli system version get -
esxcli system hostname get - ESXi 설치 시간 확인:
esxcli system stats installtime get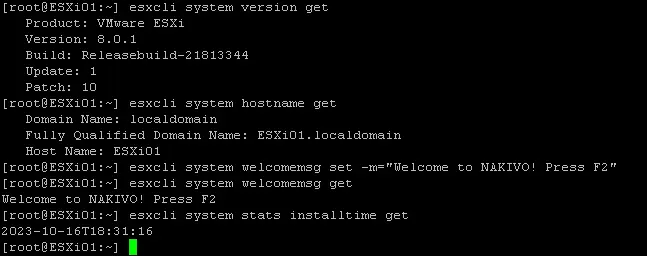
- SNMP 구성 확인:
esxcli 시스템 SNMP 가져오기 - ESXi 호스트를 유지 관리 모드로 전환:
esxcli 시스템 유지 보수모드 설정 --enable yes - 유지 보수 모드 종료:
esxcli 시스템 유지 보수모드 설정 --enable no
ESXi 호스트를 유지 보수 모드로 전환한 후에는 호스트를 종료하거나 다시 부팅할 수 있습니다.
- ESXi 호스트를 전원 끄기:
esxcli 시스템 종료 전원 끄기 - 호스트 다시 부팅을 위한 명령은 유사합니다:
esxcli 시스템 종료 다시 부팅 -
esxcli 시스템 종료 재부팅 -d 60 -r "패치 설치 중"이 예에서 지연 시간은 60초입니다.
다른 명령은 표준 백그라운드 화면 대신 쉬운 비활성 메인 메뉴가 표시되는 사용자 정의 환영 메시지를 설정하는 것입니다. 거기에는 “<F2> 시스템 사용자 정의/로그 보기 <F12> 종료/재시작” 팁과 호스트를 관리하기 위한 IP 주소가 표시됩니다. 사용자 정의 환영 메시지를 설정한 후에는 검은 화면에 이 설정된 메시지만 표시됩니다. 혼란을 피하려면 수동으로 “F2를 누르세요”라고 입력할 수 있습니다.
- 사용자 정의 메시지는 사용자가 로그인하지 않은 경우 ESXi 호스트에 연결된 디스플레이에 대한 ESXi 호스트의 정보를 숨기는 데 사용할 수 있습니다.
esxcli 시스템 welcomemsg set -m="NAKIVO에 오신 것을 환영합니다! F2를 누르세요" - 환영 메시지가 이미 설정되었는지 확인하십시오:
esxcli 시스템 welcomemsg get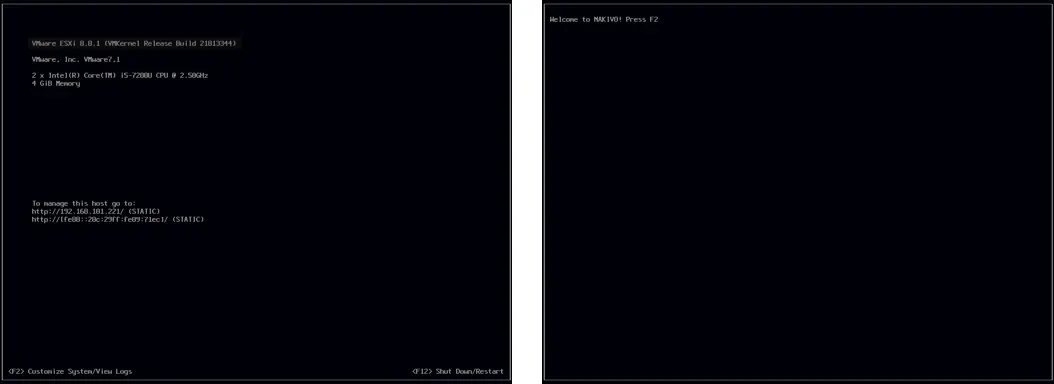
ESXCLI 네트워크 명령
네트워크 네임스페이스는 ESXCLI의 가장 큰 네임스페이스 중 하나입니다. 진단에 유용한 명령을 살펴보겠습니다.
- 활성 네트워크 연결 상태를 확인합니다:
esxcli network ip connection list
- 설치된 네트워크 어댑터 목록을 확인합니다:
esxcli network nic list
- 네트워크 인터페이스에 대한 정보를 표시합니다:
esxcli network ip interface list - 서버에 있는 네트워크 인터페이스의 IP 주소에 대한 정보를 표시합니다:
esxcli network ip interface ipv4 get - VM 네트워크 정보 표시:
esxcli network vm list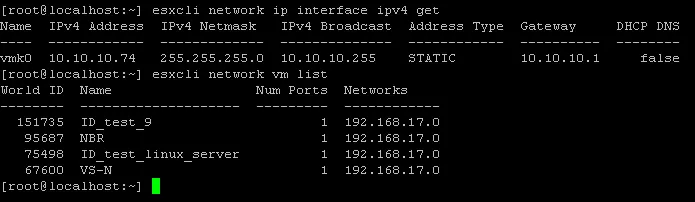
- 도메인 검색 설정 보기:
esxcli network ip dns search list - 네트워크 설정에 설정된 DNS 서버 보기:
esxcli network ip dns server list - 가상 스위치 및 포트 그룹 목록:
esxcli network vswitch standard list - 네트워크 인터페이스 vmnic0의 통계 표시:
esxcli network nic stats get -n vmnic0 - 방화벽 상태 및 규칙 설정 확인:
esxcli network firewall getesxcli network firewall ruleset list참고: 기본 방화벽 정책은 반대 규칙이 설정되지 않은 경우 트래픽을 삭제합니다.
- 문제 해결을 위해 ESXi 호스트의 방화벽을 일시적으로 비활성화할 수 있습니다:
esxcli network firewall set --enabled false - 방화벽을 다음 명령어로 활성화해야 합니다:
esxcli network firewall set --enabled true
보안 상의 이유로 ESXi 방화벽을 활성화하는 것이 좋습니다.
오늘 블로그 게시물의 네트워크 섹션에서는 많은 명령어를 포함하는 네트워크 네임스페이스에서 기본 및 가장 인기 있는 명령어만 다룹니다. ESXCLI로 다양한 네트워크 매개변수를 구성할 수 있지만, 이는 오늘 게시물의 범위를 벗어나는 긴 설명이 필요합니다.
ESXCLI 스토리지 명령어
스토리지 네임스페이스를 통해 스토리지 설정을 확인하고 편辑할 수 있습니다.
- 마운트된 VMFS 볼륨에 대한 정보를 확인하려면:
esxcli storage vmfs extent list - VMFS 파일 시스템에서 디스크 장치로의 매핑을 보려면:
esxcli storage filesystem list - 시스템에서 모든 iSCSI 경로를 나열하려면:
esxcli storage core path list - 마운트된 NFS 공유 목록을 표시하려면:
esxcli storage nfs list
ESXCLI에서 SMART를 확인하려면
S.M.A.R.T. is useful for disk diagnostics and for preventing disk failure. You can read the S.M.A.R.T. data and, if you discover that something is wrong with your disk, you can make a timely decision to replace the disk.
- 먼저 모든 스토리지 장치를 나열하고 고유한 장치 이름을 찾습니다(아래 스크린샷 참조):
esxcli storage core device list - 그런 다음 해당 디스크 장치의 S.M.A.R.T. 데이터를 가져오는 명령어를 사용하십시오:
esxcli storage core device smart get -d naa.50026b7267020435여기서 naa.50026b7267020435는 이 예제에서 사용된 장치의 이름입니다.
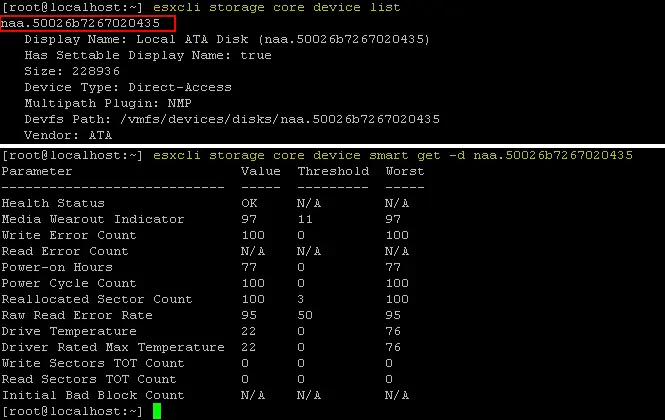
iSCSI 어댑터 목록 확인
iSCSI는 블록 수준의 공유 스토리지에 접근하기 위해 널리 사용되는 프로토콜이며, ESXCLI에서 iSCSI 스토리지를 관리하기 위한 별도의 iscsi 네임스페이스가 있습니다.
- 사용 가능한 iSCSI 어댑터 목록을 표시하려면:
esxcli iscsi adapter list - iSCSI 어댑터 재검색 및 재스캔:
esxcli iscsi adapter discovery rediscover -A 어댑터_이름esxcli storage core adapter rescan -A 어댑터_이름
대신 -A 어댑터_이름을 사용하여 --all 옵션을 사용하여 모든 어댑터를 재스캔할 수 있습니다.

ESXi 소프트웨어 VIB 목록 확인
ESXi용 소프트웨어 패키지는 일반적으로 VIB 파일(vSphere 설치 번들)로 배포됩니다. VIB 파일은 설명자와 서명 파일이 있는 압축된 패키지를 설치할 수 있는 컨테이너와 유사합니다. 반면에 VIB는 일반적으로 ZIP 형식의 표준 아카이브 파일에 포장된 파일로 배포됩니다. 적절한 하드웨어를 사용하거나 보안 패치를 적용하기 위해 VIB를 ESXi 이미지에 포함시키거나 기존 시스템에 설치해야 할 수 있습니다.
- ESXi 호스트에 설치된 VIB 패키지 목록을 볼 수 있습니다.
esxcli software vib list - ESXCLI로 VIB를 설치할 수 있습니다(ESXi 호스트는 유지 관리 모드여야 함).
esxcli software vib install -d /vmfs/volumes/datastore1/patches/patch_name.zip
ESXCLI에서 VM 작업 관리
vm 네임스페이스는 실행 중인 가상 머신 프로세스에 대한 작업에 사용될 수 있습니다.
- 실행 중인 VM 목록을 확인하고 그들의 World ID를 표시하십시오:
esxcli vm process list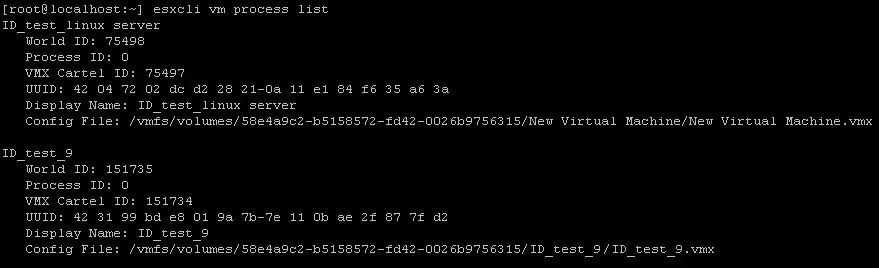
ESXi 셸 명령을 사용하여 응답하지 않는 가상 머신을 종료할 수 있습니다. 이 경우 ESXCLI를 사용하면 VMware vSphere Client, VMware Host Client 또는 VMware Workstation의 GUI를 사용하여 VM을 종료할 수 없을 때 유용할 수 있습니다.
esxcli vm process list명령의 출력에 표시된 World ID를 사용하여 VM을 종료합니다. 현재 예에서 필요한 VM의 World ID는 75498입니다.esxcli vm process kill -w 75498 -t soft- soft 명령 유형이 유용하지 않은 경우 하드 메서드를 사용하여 VM을 즉시 종료하는 것을 고려하십시오.
esxcli vm process kill -w 75498 -t hard
kill 명령에는 세 가지 사용 가능한 옵션이 있습니다:
- soft – 올바른 신호가 게스트 운영 체제로 전송되어 VM을 올바르게 종료합니다
- hard – VM을 즉시 종료합니다
- 힘 – VM은 전원 케이블을 뽑을 때 컴퓨터가 전원을 끄는 것과 유사하게 꺼집니다. 이전 두 유형이 실패한 경우에만 VM의 전원을 이 방식으로 끕니다.
기타 유용한 ESXi 셸 명령어
ESXCLI 명령어 외에도 많은 ESXi 셸 명령어를 사용할 수 있습니다:
- 콘솔에서 ESXi DCUI 열기 (SSH를 통해 ESXi 셸에 연결하면 색상이 다릅니다):
dcui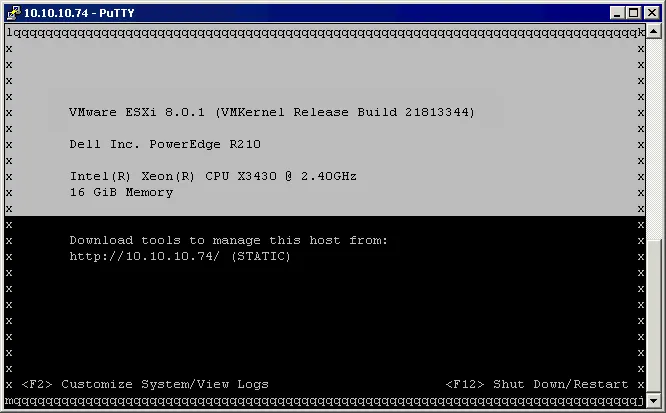
Ctrl+C를 눌러 명령 프롬프트로 돌아갑니다.
- 두꺼운 프로비전 가상 디스크를 얇게 프로비전 가상 디스크로 변환하려면 vmkfstools를 사용합니다:
vmkfstools -i /vmfs/volumes/vmfs_datastore/vm_name/thick_disk.vmdk -d thin /vmfs/volumes/vmfs_datastore/vm_name/new_thin_disk_name.vmdkESXi 셸 명령어 중에는 vmkfstools가 저장소 작업 및 저장소 장치, VMFS 볼륨 및 가상 디스크 관리에 강력한 명령어입니다. 두꺼운 프로비저닝 및 얇게 프로비저닝, 가상 디스크 축소에 대한 자세한 내용은 블로그 게시물을 참조하십시오.
- ESXi 작업 관리자를 열려면:
esxtop작업 관리자를
esxtop명령어로 연 후에 적절한 키를 눌러 탭 간을 전환할 수 있습니다:C – CPU
I – 인터럽트
M – 메모리
N – 네트워크
D – 디스크 어댑터
U – 디스크 장치
V – 디스크 VM
P – 전력 관리
- 현재 디렉토리에서 파일을 찾으려면:
find . -name filename.txt - 다음 . 문자를 파일을 찾을 디렉토리의 이름으로 교체하고,
filename.txt를 원하는 파일 이름으로 교체하십시오. 예를 들어, /vmfs/volumes/ 디렉토리에서 diskname.vmdk 파일을 찾으려면 다음 명령어를 실행하십시오:find /vmfs/volumes/ -name diskname.vmdk - VMware 콘솔을 대화식으로 열기:
vsish - 로드된 vmkernel 드라이버 표시:
vmkload_mod --list - 스왑 파티션의 설정 확인:
esxcli sched swap system get - 다음 명령어 중 하나를 사용하여 사용자 목록을 표시할 수 있습니다:
esxcli system account listcat /etc/passwd or less/etc/passwd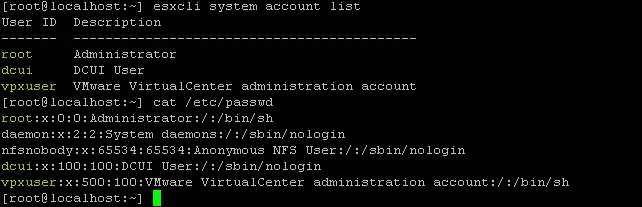
- sbin 디렉토리에 있는 모든 ESXi 명령어 확인:
ls /usr/sbin
새 사용자 생성
ESXi 쉘 명령어를 사용하여 ESXi 사용자를 새로 생성하는 방법은 적어도 두 가지 있습니다.
ESXi adduser 명령
- ESXi 콘솔에
adduser명령어를 입력하면 다음과 같은 메시지가 나타납니다:-sh: adduser: not found
- 이 명령을 실행하려면 적절한 busybox 바이너리의 전체 경로를 지정해야 합니다:
/usr/lib/vmware/busybox/bin/busybox adduser이제 이 명령의 사용 옵션을 확인할 수 있습니다.
- 마지막으로 ESXi 시스템 사용자를 추가하기 위한 정확한 명령어를 실행하세요:
/usr/lib/vmware/busybox/bin/busybox adduser -s /bin/sh -G root -h / user1여기서:
-s /bin/sh 사용자 로그인 후 사용되는 쉘입니다;
-G root – 새 사용자가 멤버인 그룹 이름(root 그룹);
-h / 새 사용자의 홈 디렉토리(root 디렉토리)입니다;
user1 사용자 이름입니다.
- 메시지가 표시되면 새 암호를 입력하고 암호를 확인합니다.
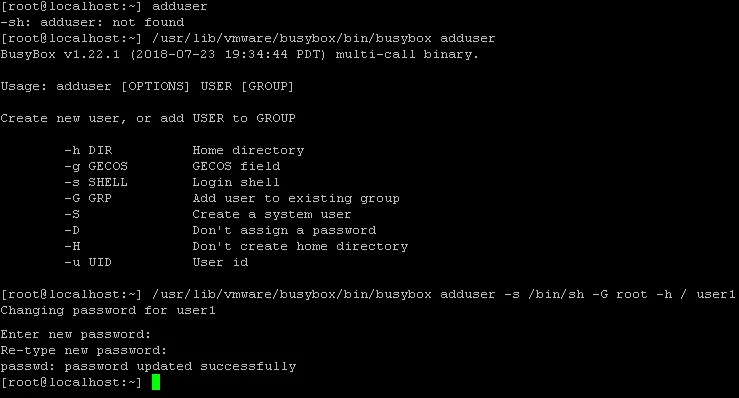
ESXCLI에서 사용자 생성
또는 ESXCLI를 사용하여 단일 명령으로 새 사용자를 추가할 수 있습니다.
esxcli system account add -d="NAKIVO user" -i="nakivo" -p="Password-Test321" -c="Password-Test321"
여기서:
-d는 표시된 설명을 의미합니다.
-p는 새 사용자에 대해 설정된 암호입니다.
-c는 암호 확인입니다.
명령 줄에서 새 사용자를 생성하는 방법을 선택할 때 두 번째 방법에서 사용된 단일 명령은 편리해 보이지만 보안 측면에서는 그렇지 않습니다. 기억하다시피, ESXi 쉘에 로그인하자마자 표시되는 경고 메시지가 있었습니다.
ESXi 쉘에서 실행되는 모든 명령은 로그에 포함되어 지원 번들에 포함될 수 있습니다. 명령 줄에 암호를 직접 제공하지 마십시오. 대부분의 도구는 비밀번호를 표준 입력으로 받거나 비밀을 입력하도록 요청할 수 있습니다..
보안이 우려되는 경우, 암호를 평문으로 명령에 포함하지 않고 명령을 입력하십시오. 암호가 필요한 경우, 일반적으로 표준 콘솔 입력에서 따로 입력할 수 있습니다. 예를 들어 ESXCLI로 새 사용자를 생성하려면 다음과 같은 명령을 사용하십시오.
esxcli system account add -d="user2" -i="user2" -p -c
따로 ESXi 암호가 요청되며, 암호를 입력할 때 콘솔에서 암호가 표시되지 않습니다.

결론
시스템 구성요소, 네트워크, 스토리지, VIB 소프트웨어 및 가상 머신을 관리하기 위한 VMware 콘솔 명령이 있습니다. ESXi에서 명령 줄 인터페이스를 사용하면 VMware vSphere Client 및 VMware Host Client의 좋은 그래픽 사용자 인터페이스에 더해 더 많은 힘을 발휘할 수 있습니다.
로컬에서 ESXi 셸 명령 및 원격으로 ESXi SSH 명령을 사용하여 GUI에서 숨겨져 있거나 사용할 수 없는 설정을 보고 구성할 수 있습니다. 이 블로그 게시물에서 제공하는 ESXi 명령 목록을 사용하여 ESXi 조정을 하고 VMware vSphere에서 명령 줄 인터페이스를 사용하는 추가 힘을 경험할 수 있습니다.
Windows PowerShell에서 VMware vSphere를 관리하는 또 다른 유형의 명령 줄 인터페이스인 PowerCLI에 대해 읽어보면 더 많은 것을 배울 수 있습니다.
Source:
https://www.nakivo.com/blog/most-useful-esxcli-esxi-shell-commands-vmware-environment/













