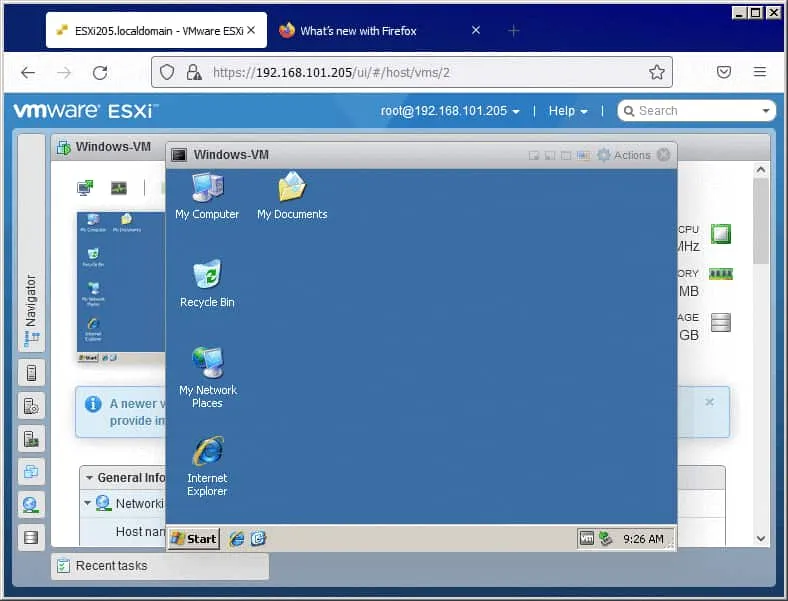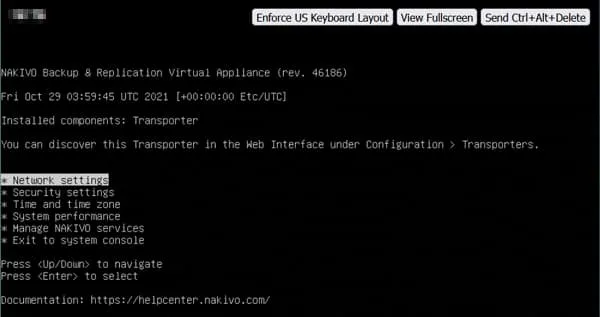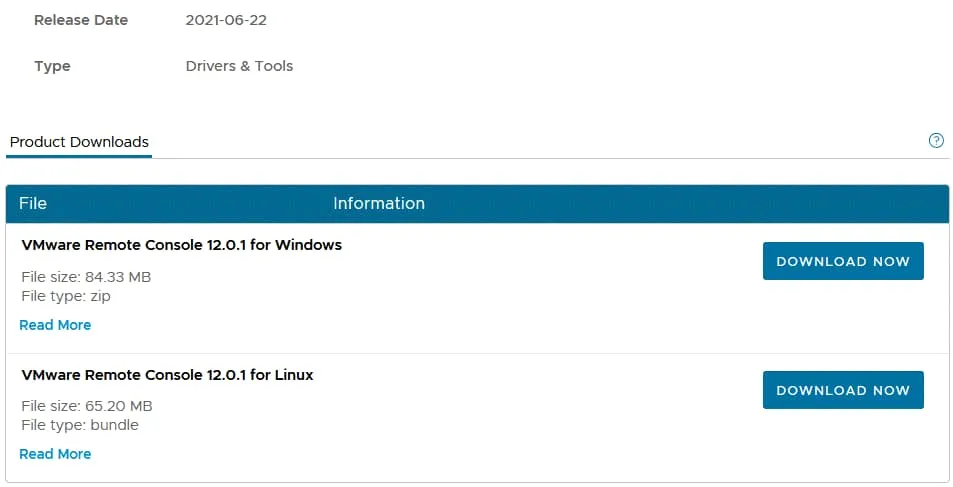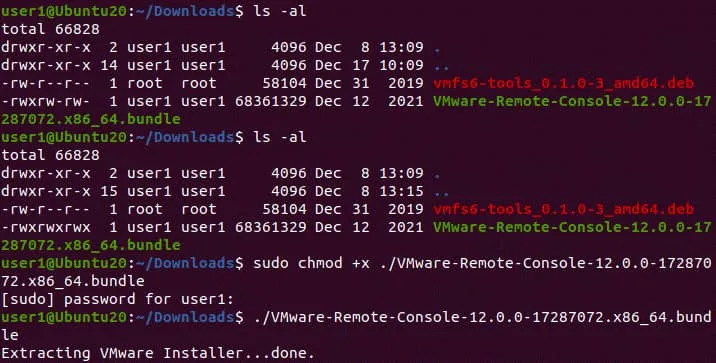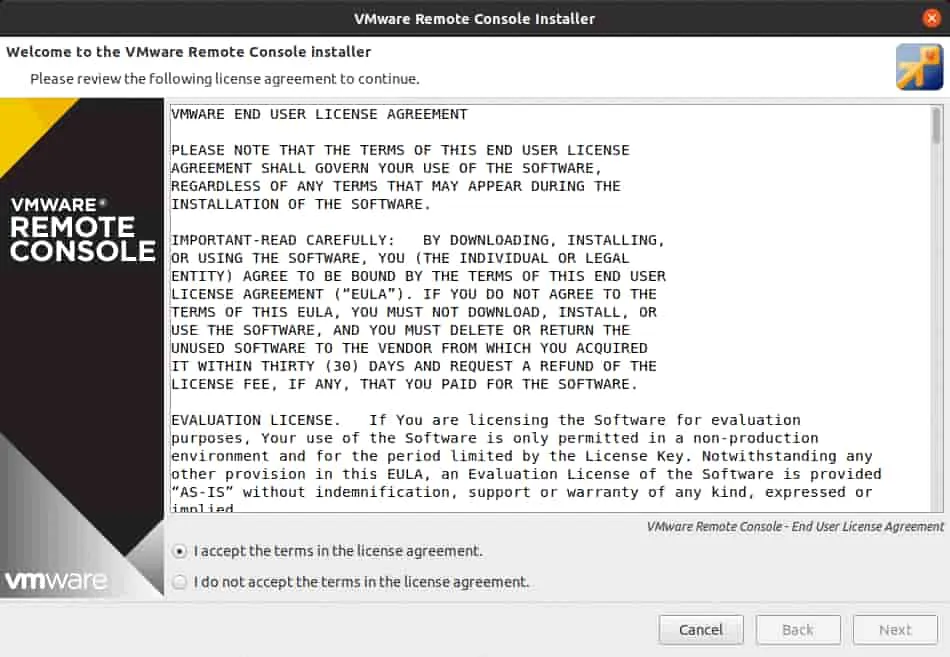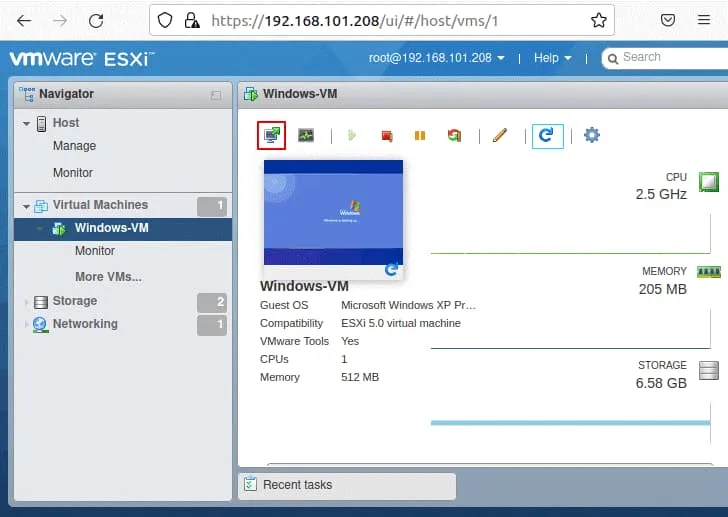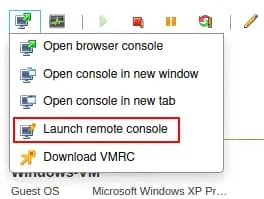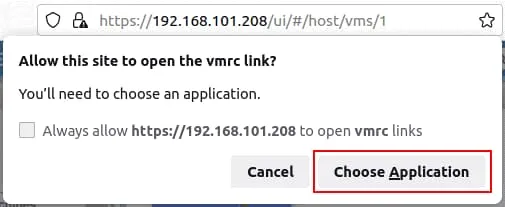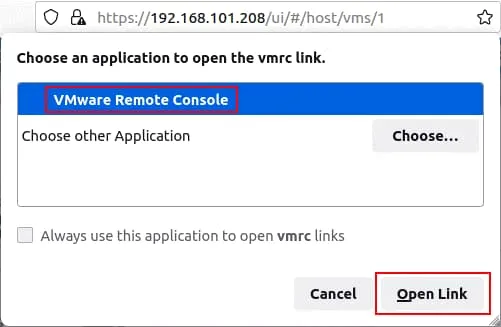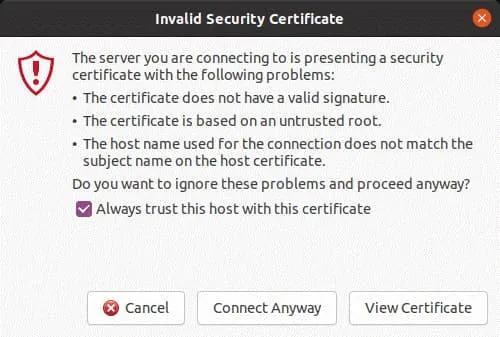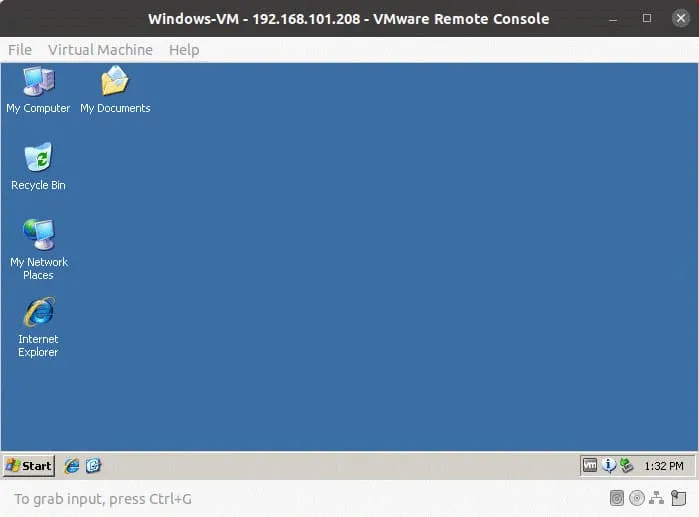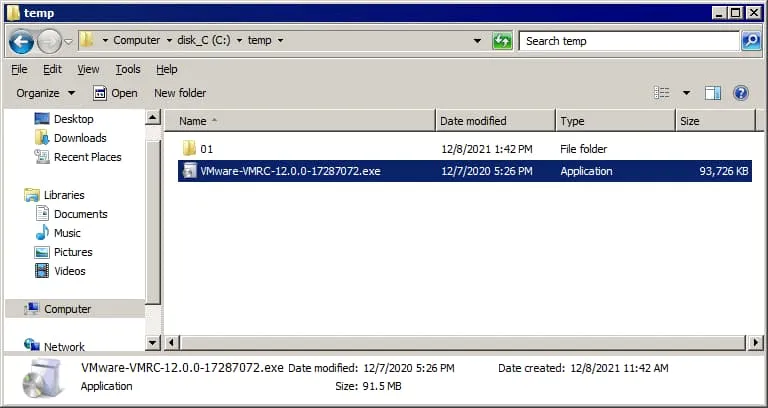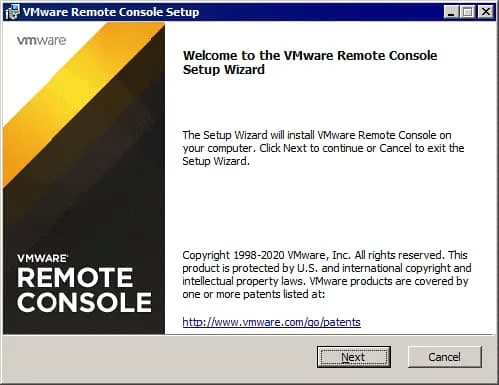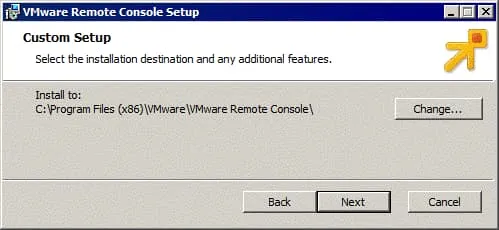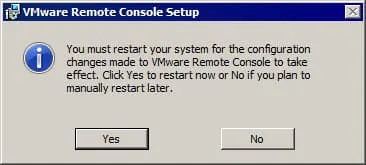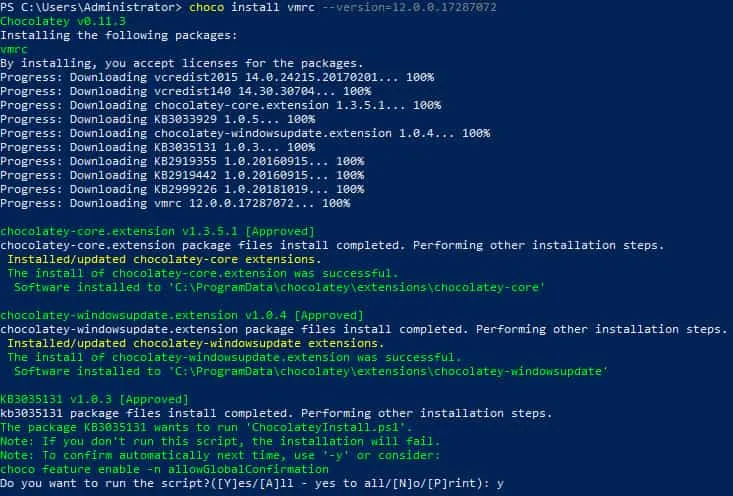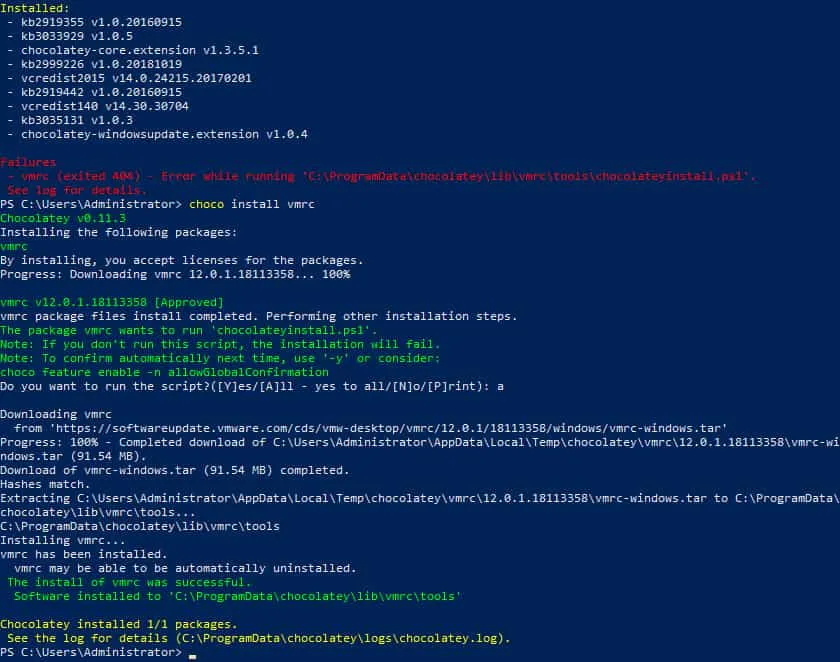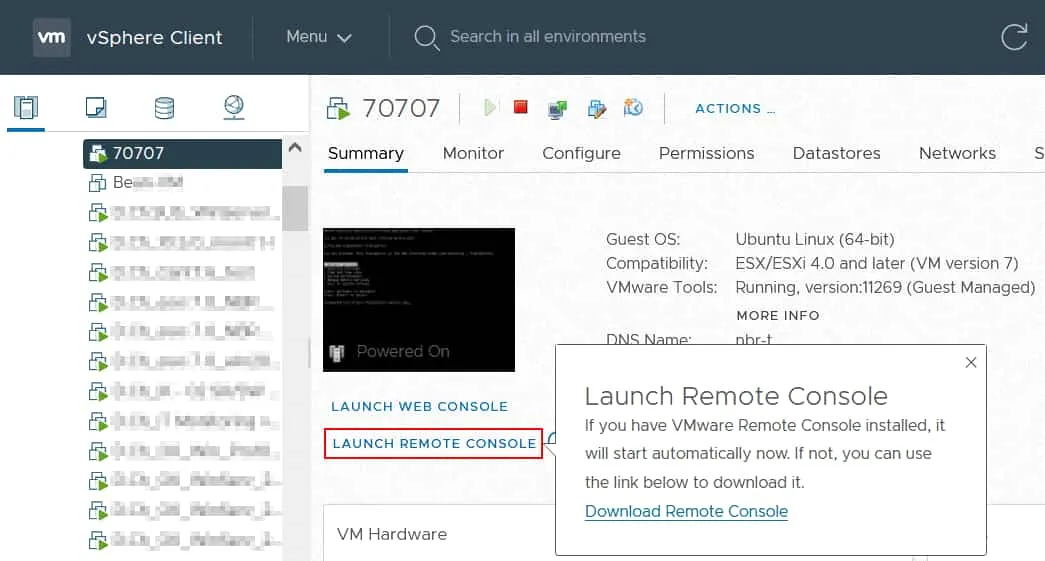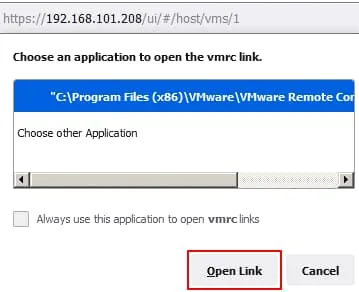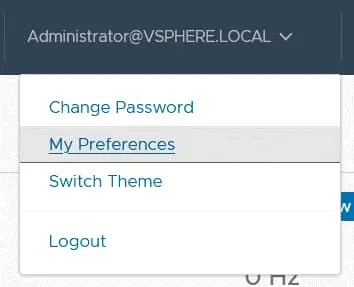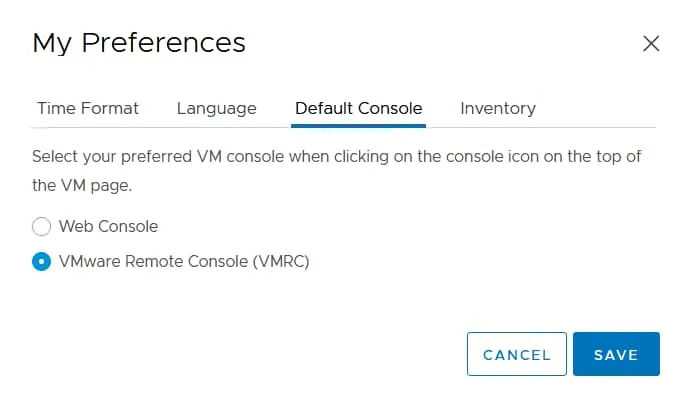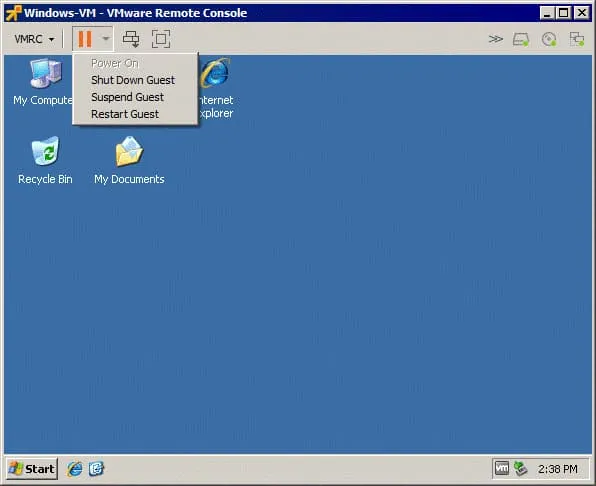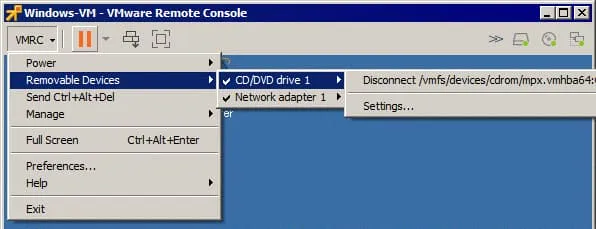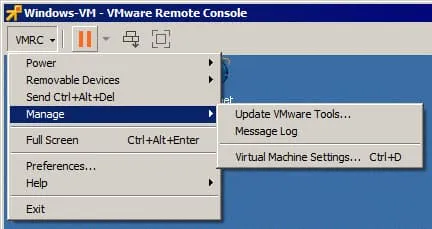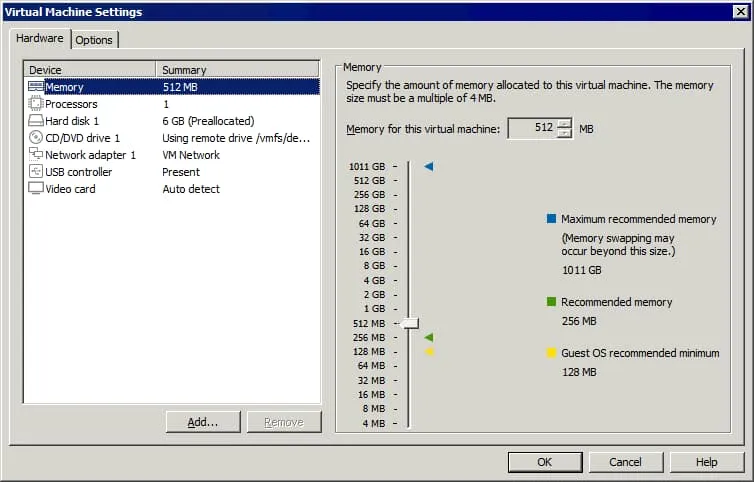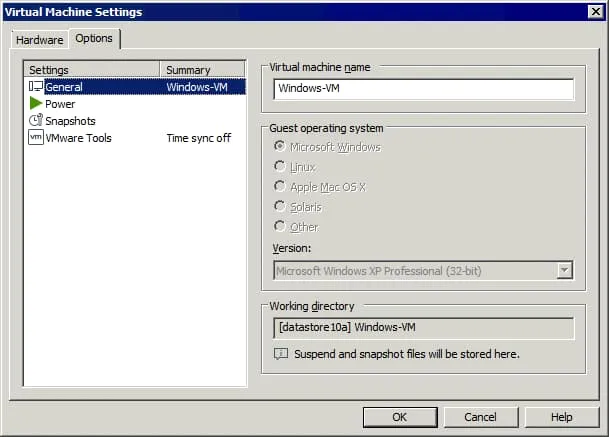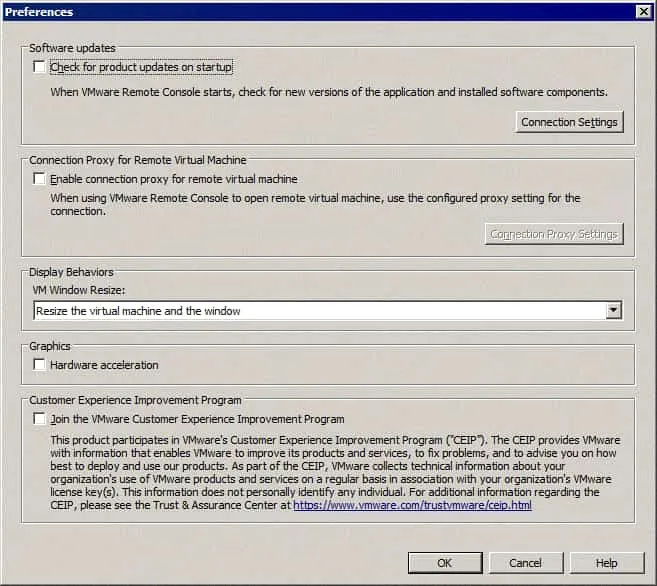VMwareは、VM上で実行されている仮想マシンとゲストオペレーティングシステムを管理するためのいくつかの方法を提供しています。現代のvSphereバージョンでは、VMware Web Consoleを使用したWebインターフェースを使用することができます(vSphere 5.1以降)またはスタンドアロンのVMware Remote Consoleアプリケーションをインストールすることができます。このブログ投稿では、VMware Remote Consoleとは何か、およびVMware Remote Consoleを起動してVMオプションを構成し、vSphereでゲストオペレーティングシステムを管理する方法について説明します。
VMwareコンソールとは何ですか?
vSphere 4.xやvSphere 5.xなどの以前のvSphereバージョンのユーザーは、ESXiホストやVMを管理するために使用されるスタンドアロンのVMware vSphere Clientアプリケーション(C#で記述されています)に精通しています。Windows用のC# vSphere Clientには、クライアントウィンドウでゲストオペレーティングシステム(OS)を管理するオプションがありました。現在、vSphere 6.xおよびvSphere 7.0では、HTML 5 vSphere ClientとVMware Host Clientを使用する必要があります。これらは、VM上のゲストオペレーティングシステムを含むvSphereリソースを管理するためのWebインターフェースを提供します。デフォルトのオプションは、VMware Web Consoleを使用することです。別のオプションは、コンピュータにVMware Remote Consoleをインストールすることです。
VMwareコンソールは、GUIでゲストを管理するツールであることをコマンドライン(コンソール)インターフェイス(例:ESXCLI、Power CLIなど)と混同しないでください。VMwareコンソールは、ゲストOSのユーザーインターフェースを表示し、物理的なモニターに接続されたコンピューターのホストOSのインターフェースと同様に見えます。VMware Remote Consoleの詳細な説明に入る前に、VMware Web Consoleについて簡単に説明します。
VMware Web Console
VMware vSphere ClientとVMware Host ClientのHTML5バージョンを使用して、追加のアプリケーションをインストールせずに実行中のVMのゲストOSを管理するために、VMware Web ConsoleをWebインターフェースで開くことができます(以下のスクリーンショットを参照)。VMware Host Clientでは、Webコンソールを同じタブ内のウィンドウとして開くか、新しいタブでWebコンソールを開くことができます。
VMware vSphere Client では、VMware Web コンソールが常にウェブブラウザーの新しいタブで開きます。以下のスクリーンショットで、VMware vSphere Client から新しいタブで開かれた VMware Web コンソール内の NAKIVO Backup & Replication 仮想アプライアンスのインターフェースを見ることができます(Linux ベースの Transporter アプライアンス)。NAKIVO Backup & Replication 仮想アプライアンス は、事前構成された VMware vSphere VM で、選択されたインストールされたコンポーネントが含まれています(ソリューションをダウンロードする際に必要なコンポーネントを持つ仮想アプライアンスをウェブサイトから選択できます)。
VMware Remote Console とは何ですか
VMware Remote Consoleは、ESXiホストおよびVMに接続するためのネットワーク構成でプロキシをサポートしています。VMware Remote ConsoleからVMware Toolsのインストールを開始できます。VMRCは、VMware Remote Consoleウィンドウの解像度を変更すると、ゲストOSの画面解像度に合わせることができます。VMRCは無料のアプリケーションです。
VMware Remote Consoleのダウンロード方法
https://customerconnect.vmware.com/en/downloads/details?downloadGroup=VMRC1201&productId=876
ローカルマシンに接続されたUSBフラッシュドライブやUSB HDDなど、リムーバブルUSBデバイスを、ESXiホスト上で実行されているリモートVMにVMware Remote Consoleを使用して接続することができます。この機能は、USBパススルー機能を介して利用できます。
その他のVMRCの機能には次のものがあります:
- VMware Remote Consoleは、ESXiホストやVMに接続するためのネットワーク構成でプロキシをサポートしています。
- VMware Remote ConsoleからVMware Toolsのインストールを開始できます。
- VMRCは、VMware Remote Consoleウィンドウの解像度を変更すると、ゲストOSの画面解像度に合わせることができます。
- VMRCは無料のアプリケーションです。
VMware Remote Consoleのダウンロード方法
https://customerconnect.vmware.com/en/downloads/details?downloadGroup=VMRC1201&productId=876
VMRCのダウンロードリンクを開くには、VMwareアカウントでログインする必要があります。
ログインしたら、必要なプラットフォーム用のバージョンを探し、今すぐダウンロードをクリックしてください。ファイルをカスタムの場所に保存してください。
Windows用のVMwareリモートコンソールインストーラーは、EXEファイルを含むZIPアーカイブとして提供されます。VMRC for Linuxは、.bundleインストールファイルとして提供されます。この例では、VMRCバージョン12のインストーラーファイルをダウンロードします。このブログ投稿は、LinuxとWindowsでのVMRCのインストールと設定に焦点を当てています。macOSユーザーは、VMwareリモートコンソールを取得するためにApple Storeを訪れる必要があります。
LinuxでVMRCをインストールする
sudo apt-get install libaio1
ダウンロードしたVMwareリモートコンソールインストーラーのバンドルファイルを保存したディレクトリに移動します。
バンドルファイルを実行する許可を設定します。このチュートリアルで説明されている操作には、root権限が必要です。
sudo chmod +x ./VMware-Remote-Console-12.0.0-17287072.x86_64.bundle
注意:VMRCはLinuxのソフトウェアリポジトリで利用できません。そのため、ダウンロードしたインストールバンドルを使用してVMRCをインストールする必要があります。
権限を設定したら、VMRCインストーラーを実行します。
sudo ./VMware-Remote-Console-12.0.0-17287072.x86_64.bundle
VMwareリモートコンソールインストーラーのグラフィカルユーザーインターフェースが新しいウィンドウで開きます。ユーザーフレンドリーなインストールウィザードが表示されるはずです。
1. VMware Remote Console インストーラーへようこそ画面で、ライセンス契約書の条件に同意しますを選択します。続行するには各画面で次へをクリックしてください。
2. 製品の起動時に製品の更新を確認するかどうかを決定します。
必要に応じてはいまたはいいえを選択します。自動更新をインストールしたくないため、私はいいえを選択します。
3. VMware Customer Experience Improvement Program (CEIP) に参加し、統計情報を VMware に送信するかどうかを選択します。
必要に応じてはいまたはいいえをクリックします。この手順ではいいえを選択します。
4. 製品のインストール準備が整いました。インストールをクリックします。
インストールプロセスが完了するまでお待ちください。
5. インストールが成功しましたと表示された場合、VMRC インストーラーのウィンドウを閉じることができます。
Linux で VMware Remote Console を起動する方法
ESXi ホストで実行されている VM を管理するために Linux で VMRC を起動する方法について説明します。この例では、ESXi ホストにアクセスするために VMware Host Client を使用します。
1. Web ブラウザーで ESXi ホストの IP アドレスを入力し、VMware Host Client にログインします。
2. ナビゲーターペインで、仮想マシンをクリックし、必要な VM を選択します。
ヒント: ESXi ホストにある VM の定期的なバックアップを実行するために専用のESXi バックアップソフトウェアを使用してください。
3. VMwareコンソールオプションを管理するために、Monitorアイコンをクリックします。複数のVMwareコンソールオプションが表示されます。
- 最初の3つのオプションは、WebブラウザでVMware Webコンソールを開くために使用されます。
- リモートコンソールを起動オプションは、コンピュータに事前にインストールされたVMware Remote ConsoleアプリケーションでゲストOSのインターフェースを開くために使用されます。
- VMRCをダウンロードします。このオプションは、VMRCのダウンロードリンクを取得し、VMware Remote Consoleをインストールするために使用されます。
4. リモートコンソールを起動をクリックします。
リモートコンソールを起動をクリックすると、Webブラウザのアドレスバーの下にポップアップパネルが表示されます。VMRCリンクを開くアプリケーションを選択する必要があります。
5. アプリケーションを選択をクリックします。このIPアドレスのVMRCリンクをESXiホストが常に開くようにするには、チェックボックスを選択できます。
6. VMRCリンクを開くアプリケーションを選択します。コンピュータにVMware Remote Consoleのみをインストールしている場合、このアプリケーションがデフォルトで選択されます。コンピュータにVMware Workstationがインストールされている場合、VMware Workstationがデフォルトで選択されます。必要なアプリケーションを選択するために選択をクリックできます。VMware Remote ConsoleとVMware Workstationを同じLinuxマシンにインストールすることはできません。それらは動作に必要な特定のコンポーネントを共有しているためです。
7. VMware Remote Consoleを選択した後、リンクを開くをクリックします。
8. 証明書の警告が表示されます。続行するには接続をクリックしてください。今後、このESXiホストにVMを接続する際にこのメッセージをスキップするには、この証明書でこのホストを常に信頼するチェックボックスを選択してください。
9. 今、選択したESXiホスト上で実行されている選択したVMのゲストOSのユーザーインターフェースに接続されました。
複数のVMに接続し、VMware Remote Consoleの複数のインスタンスを起動できます。
WindowsにVMRCをインストール
VMware Remote Consoleセットアップウィザードが新しいウィンドウで開始されます。このウィザードを使用してWindowsにVMRCをインストールするのは簡単です。
1. ウィザードの最初のステップはウェルカムスクリーンです。この画面で設定するものはありません。次へをクリックして続行してください。
2. エンドユーザーライセンス契約を受諾してください。
3. インストール先と追加機能を選択してください。
デフォルトのインストールパスを使用したくない場合は、変更をクリックしてアプリケーションをインストールするディレクトリを選択してください。
4. ユーザーエクスペリエンス設定を選択します。自動更新を有効にしたくない場合や、追加情報をVMwareに送信したくない場合は、チェックボックスをオフにできます:
- 起動時に製品の更新を確認する
- VMware顧客エクスペリエンス改善プログラムに参加する
I select No for both these options.
5. インストールの準備が整いました。インストールをクリックしてインストールを開始してください。
ウィザードがVMware Remote Consoleをコンピューターにインストールするまでお待ちください。
6. インストールが完了したら、完了をクリックしてインストーラーウィンドウを閉じます。
7. オペレーティングシステムを再起動する必要があります。再起動する場合ははいをクリックしてください。後で手動で再起動する場合はいいえをクリックしてください。
システム再起動後、VMware Remote Consoleを起動できます。
Chocolateyを使用してVMRCをインストールする
このWindows用ソフトウェアマネージャーがマシンにインストールされていない場合は、Chocolateyをインストールしてください。Chocolateyをインストールするには、次のPowerShellスクリプトをダウンロードして実行してください:
https://community.chocolatey.org/install.ps1
スクリプトが実行されない場合は、次のコマンドを実行して実行ポリシーを設定してください:
Set-ExecutionPolicy Bypass -Scope Process -Force; [System.Net.ServicePointManager]::SecurityProtocol = [System.Net.ServicePointManager]::SecurityProtocol -bor 3072; iex ((New-Object System.Net.WebClient).DownloadString(‘https://community.chocolatey.org/install.ps1’))
Chocolateyを使用してWindows用のVMware Remote Console 12.0 0をソフトウェアリポジトリからインストールするコマンドを実行してください:
choco install vmrc –version=12.0.0.17287072
このコマンドは必要なソフトウェアパッケージをダウンロードしてインストールします。
パッケージのインストール確認が必要な場合は、続行するためにY(はい)またはA(すべてにはい)を押してください。
VMRCパッケージに関連するエラーが表示された場合は、コマンドをもう一度実行してみてください。
choco install vmrc –version=12.0.0.17287072
コマンドの実行が完了すると、PowerShellでインストールされたパッケージの数が表示されます。 vmrcのインストールが成功しました と表示された場合は、このPowerShellコンソールウィンドウを閉じてVMware Remote Consoleを使用できます。
WindowsでVMware Remote Consoleを使用する方法
1. WebブラウザーでvCenter ServerのIPアドレスを開き、VMware vSphere Clientにログインします。 ホストおよびクラスター に移動し、インベントリーから必要な仮想マシンを選択します。
2. VMが選択されると、ゲストOSユーザーインターフェースのプレビュースクリーンが表示されます。 このプレビュースクリーンの下に、2つのリンクが表示されます。 VMware Remote ConsoleにVMに接続するには、Windowsシステムにインストールされた リモートコンソールを起動 をクリックします。
注意: まだVMRCをインストールしていない場合は、VMwareのWebサイトのダウンロードページにリンクをクリックするか、WebブラウザーでWebコンソールを使用できます。 VMwareバックアップをまだ構成していない場合は、vCenterで管理されているVMのバックアップをお勧めします。
3. Webブラウザーのアドレスバーの下に このサイトがvmrcリンクを開くことを許可しますか? ダイアログパネルが表示されます。 アプリケーションの選択 をクリックします。
4. VMware Remote Consoleへのパスが表示されている場合は、VMRCが選択されています。 VMRCが選択されていない場合は、他のアプリケーションを選択 をクリックして、VMRCのEXEファイルを手動で選択します。
5. リンクを開く をクリックします。
VMRCが開いてVMに接続されるはずです。
VMware vSphereクライアントで、VMware Remote Consoleをデフォルトで使用するように設定することができます。Webインターフェイスの右上隅にあるアカウント名をクリックし、My Preferencesをクリックします。
デフォルトコンソールタブをクリックし、VMware Remote Console (VMRC)を選択します。設定を保存してこのダイアログを閉じるには、保存をクリックします。
VMRC インターフェースとオプション
左上隅には、VMRCメニュー、VMの状態を変更するためのショートカットメニュー(電源オン、ゲストシャットダウン、ゲスト休止、およびゲスト再起動)、ゲストOSにCtrl+Alt+Delの組み合わせを送信するボタン、およびフルスクリーンモードを有効にするボタンがあります。これらの追加メニューとボタンは、VMRCメニューの一部のオプションを複製しています。
VMRCウィンドウの右上隅には、パネルを展開して仮想デバイスのアイコン(仮想ハードディスク、CD/DVD-ROMドライブ、ネットワークアダプタなど)を表示することができます。デバイスアイコンを右クリックして、VM設定ウィンドウでデバイス設定を開きます。
VMRCウィンドウのサイズを変更することができ、ゲストOSのGUIサイズは変更されたVMRCウィンドウサイズに合わせて調整されます(VMware ToolsがゲストOSにインストールされている必要があります)。
VMRCメニューのオプション
リムーバブルデバイス。VMware Remote Consoleがインストールされているローカルマシンに接続されている仮想CD/DVDドライブ、ネットワークアダプタ、およびUSBデバイスなどの仮想デバイスを迅速に接続/切断するためにこのサブメニューを使用できます。リムーバブルデバイスを接続するには、VMRC > リムーバブルデバイス > デバイス名 > 接続に移動します。デバイスを切断するには、同じメニューに移動して切断をクリックします。
Ctrl+Alt+Delの送信。ローカルマシンでCtrl+Alt+Delを押すと、ローカルマシンのホストオペレーティングシステムがこの組み合わせに反応します。このメニューエントリを使用すると、ホストOSに影響を与えることなく、Ctrl+Alt+Delの組み合わせをゲストOSに直接送信できます。このメニューエントリの代替として、Ctrl+Alt+Insertの組み合わせを押すこともできます。
管理。このエントリの詳細な説明は以下に示されています。
フルスクリーン。VMware Remote Consoleをフルスクリーンモードで開きます。
環境設定。環境設定ウィンドウを開きます。これについては以下で説明します。
ヘルプ。ヘルプ情報を表示します。
終了。VMRCウィンドウを閉じるために使用でき、ウィンドウの右上隅にあるx ボタンをクリックした場合と同じ結果を提供します。
管理メニュー
VMRCの仮想マシン設定ウィンドウは、VMware WorkstationのVM設定ウィンドウに類似しています。このウィンドウには、ハードウェアと設定の2つのタブがあります。
ゲストOSをアップグレードすると、オプションタブでゲストオペレーティングシステムを変更して、VMのパフォーマンスを最適化できます。VMの設定でゲストOSを変更するには、VMを停止する必要があります。VMの設定でゲストオペレーティングシステムを変更すると、変更内容がVMのVMXファイルに書き込まれます。
設定ウィンドウ
ソフトウェアアップデート。自動アップデート設定を変更し、インターネット接続用のプロキシサーバーを選択して接続設定を構成できます。
ディスプレイ動作。ゲストOSインターフェイスがVMRCウィンドウのサイズ変更にどのように反応するかには2つのオプションがあります:
- 仮想マシンとウィンドウをリサイズ。VMディスプレイの解像度がウィンドウに合わせてリサイズされます。
- ウィンドウ内の仮想マシンをストレッチ。VMディスプレイの解像度は変更されず、VMディスプレイがウィンドウに合わせてストレッチされます。
リモート仮想マシンの接続プロキシ。ネットワークでプロキシサーバーが必要な場合は、プロキシサーバーの設定を入力できます。
グラフィックス。ハードウェアアクセラレーションはパフォーマンスを向上させるが、安定していないグラフィックカードを使用した場合の問題を避けるためにデフォルトで無効になっています。
顧客エクスペリエンス改善プログラム。VMRCのインストール中にCEIP設定を変更する必要がある場合は、ここでチェックボックスを選択/選択解除することができます。
その他のVMRC構成パラメータ
LinuxでのVMRCログは%TEMP%/vmware-%USERNAME%/
に保存されます。USB Arbitratorログは/tmp/vmware-root/
に保存されます。WindowsでVMware WorkstationとVMRCを使用する。ホストWindows OSにVMware Workstationをインストールした後にVMware Remote Consoleをインストールすると、WebブラウザからVMRCリンクを開く際にVMware Workstationをデフォルトアプリケーションとして設定できます。VMware Remote Consoleをデフォルトで使用する必要がある場合は、レジストリ値を確認します。PowerShellでこの操作を行うことができます:
Get-Item “HKLM:\SOFTWARE\Classes\vmrc\DefaultIcon”
Get-Item “HKLM:\SOFTWARE\Classes\vmrc\shell\open\command”
設定を変更してVMRCをデフォルトで使用するために、これらの値をレジストリに書き込みます:
Set-Item HKLM:\SOFTWARE\Classes\vmrc\DefaultIcon -Value ‘”C:\Program Files (x86)\VMware\VMware Remote Console\vmrc.exe”,0’
Set-Item HKLM:\SOFTWARE\Classes\vmrc\shell\open\command -Value ‘”C:\Program Files (x86)\VMware\VMware Remote Console\vmrc.exe” “%1″‘
VMware Remote Consoleの終了方法
VMware Remote Consoleのアンインストール方法
LinuxでのVMRCのアンインストール
VMware Remote Consoleをアンインストールする必要がある場合(例えば、VMware Workstationをインストールしたい場合)、Linuxターミナルで行うことができます。LinuxマシンにインストールされているすべてのVMwareアプリケーションのリストを表示します:
vmware-installer -l
VMRCのアンインストールコマンドは:
vmware-installer -uninstall-product vmware-vmrc
VMRCのアンインストール時に問題が発生した場合は、以下の手順を実行できます。 /etc/vmware-installer/databaseファイルを DB Explorer for SQLiteで開きます。 component_dependenciesテーブルを見つけます。 vmware-usbarbitrator>=17.1.1を含む行を削除します。
WindowsでのVMRCのアンインストール
コントロールパネル > プログラムと機能に移動し、インストール済みアプリケーションのリストからVMware Remote Consoleを選択してアンインストールをクリックします。
Chocolateyを使用してVMRCをインストールした場合は、次のコマンドを使用してこのアプリケーションをアンインストールします:
choco uninstall vmrc
注意:VMware vSphereの機能について詳しく学ぶために、VMware VCP Study Guideをダウンロードしてください。
結論
VMware Remote Consoleは、VMware vSphereで仮想マシンやゲストオペレーティングシステムを管理するための便利なアプリケーションです。このブログ投稿では、WindowsとLinux用のVMware Remote Console 12.0.0のインストール方法、VMware Remote Consoleの使用方法、およびVMRCの構成について説明しています。VMware VMRCは、使用が難しいと感じることのない無料の軽量マルチプラットフォームツールです。
Source:
https://www.nakivo.com/blog/how-to-use-vmware-remote-console-in-linux-and-windows/