物理的なフロッピードライブはほぼ20年前に時代遅れになりましたが、仮想フロッピードライブは非常に活発であり、仮想環境で有用な資産であることが証明されています。
このブログ投稿では、仮想フロッピードライブの概要を簡単に説明し、vSphereの仮想マシンで仮想フロッピーディスクドライブを作成する方法を説明します。
仮想フロッピードライブとは何ですか?
A virtual floppy drive is a software component that emulates the functionality of a physical floppy drive. In most cases, the host operating system treats the virtual floppy drive as if it were a physical floppy drive. Just like its physical counterpart, a virtual floppy drive is mounted on the drive assigned the letter A:. But instead of reading data from physical diskettes, a virtual floppy drive in VMware only reads .flp floppy images that are stored on a hard drive.
古いハードウェアの信頼性のある代替手段であるだけでなく、VMware仮想マシンの仮想フロッピードライブは、プロプライエタリなレガシーソフトウェアの実行や、フロッピーディスクベースのルーターやファイアウォールの設定など、フロッピーディスクを使用しないと実行できないタスクを実行するのに役立ちます。
vSphereで仮想フロッピードライブを追加する
VMware VMに仮想フロッピードライブを追加する方法は複数あります。実際、次の4つの方法のいずれかを使用して、仮想マシンに仮想フロッピードライブを追加できます:
- Windows用vSphereクライアント(vSphere 6.0まで)
- vSphere Webクライアント(vSphere 6.7まで)
- VMware Workstation Pro(バージョン15.0まで)
- VMware ESXi Hostクライアント(vSphere 7.0まで)
vSphereクライアント(Windows)で仮想マシンに仮想フロッピードライブを追加する
Windows用vSphereクライアントでVMの仮想フロッピードライブを作成するには、VMにデバイスの追加または削除権限があることを確認した後、以下の手順に従います。
- ホーム画面で、Inventoryの下にあるホストとクラスタをクリックします。
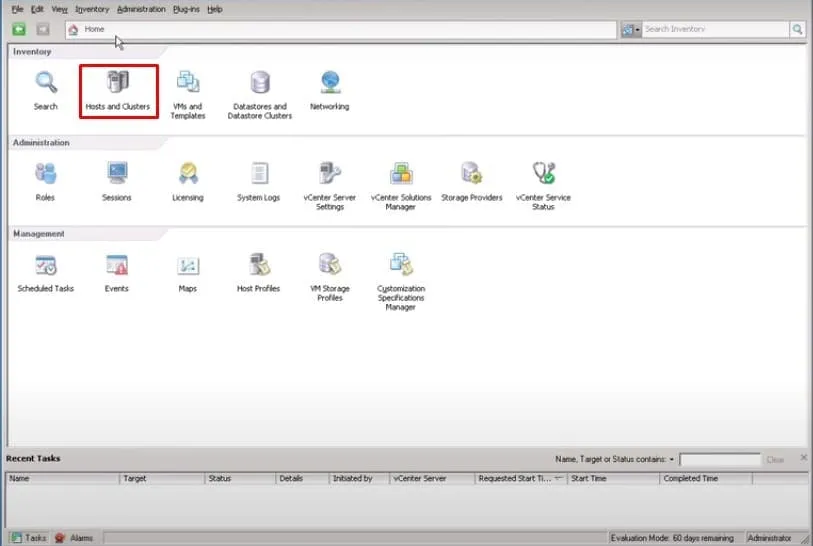
- 左側のサイドバーで、仮想フロッピードライブを追加する仮想マシンを選択し、その表示名をクリックします。
- 開いたパネルで、基本タスクの下にある仮想マシンの設定を編集をクリックします。
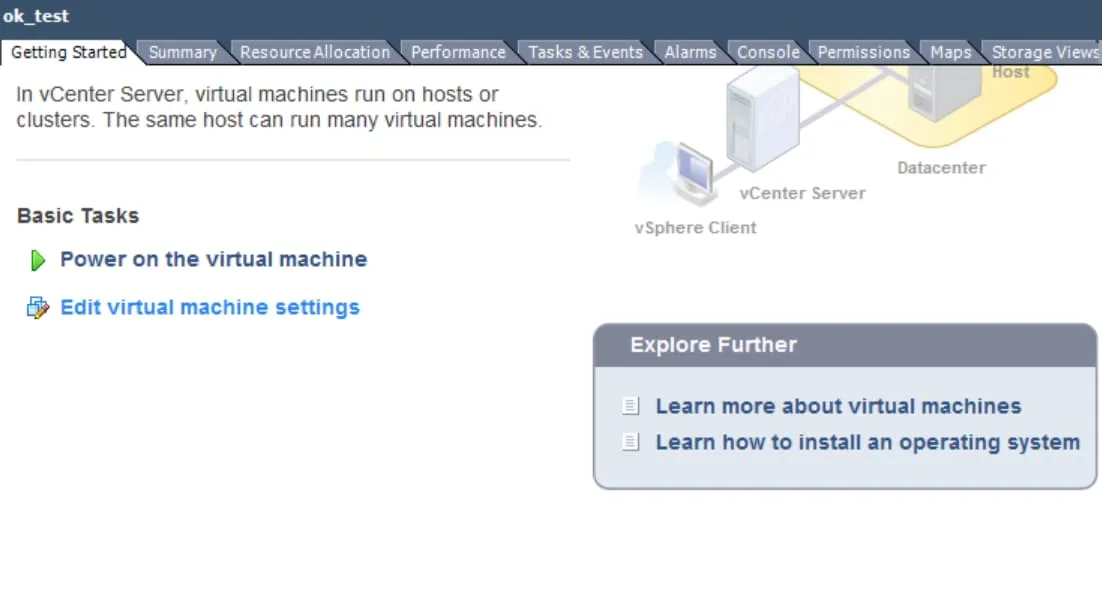
- 仮想マシンのプロパティウィンドウで、ハードウェアタブに留まり、ハードウェアの下で、Floppy drive 1を選択し、ページの下部にあるOKをクリックします。

- ハードウェアの追加ウィザードで、追加するデバイスの種類を選択し、フロッピードライブを選択して、次に進むをクリックします。
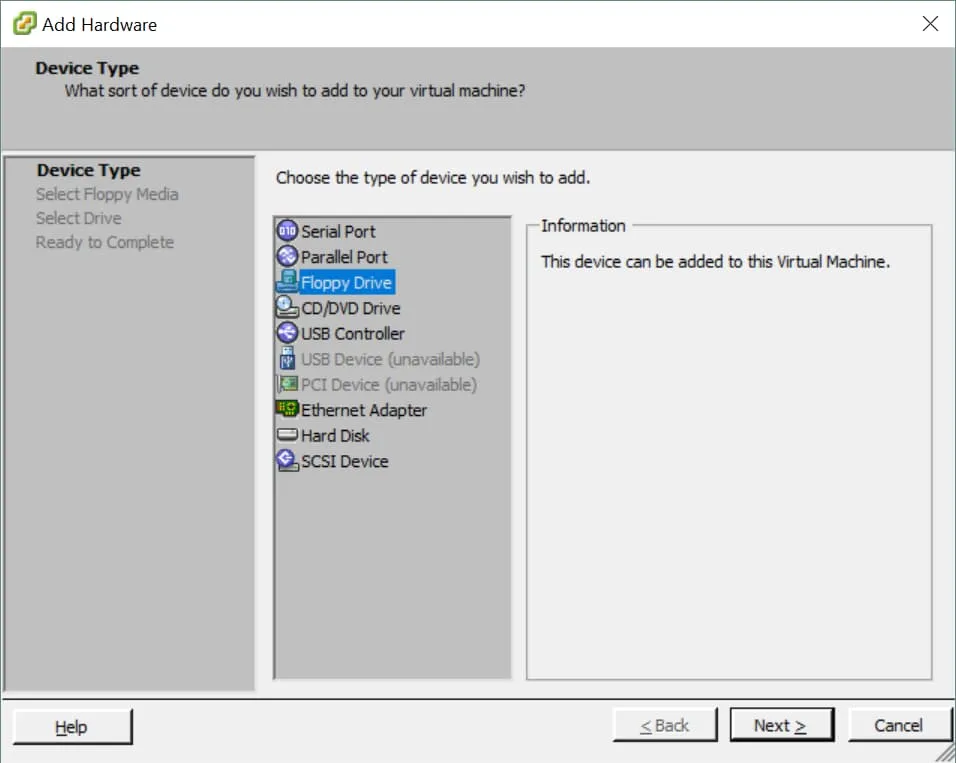
- 次のセクション、フロッピーメディアの種類で、フロッピーイメージを使用を選択し、次に進むをクリックします。
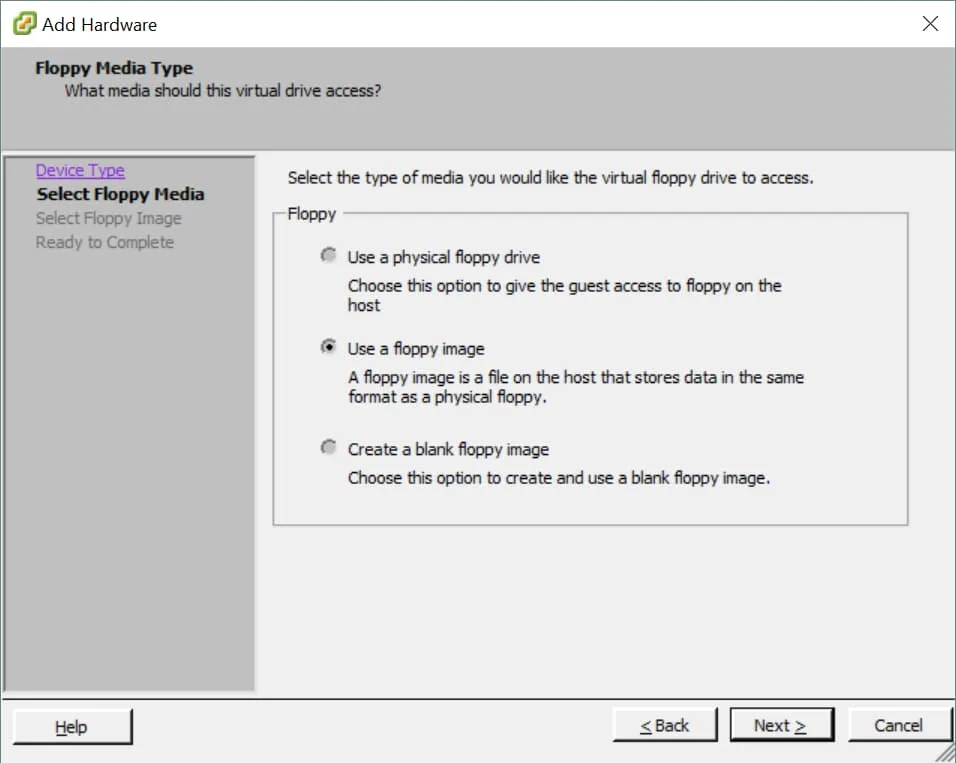
- 今、マウントする仮想フロッピーディスクイメージを選択するように求められます。フロッピーイメージセクションで、参照をクリックします。
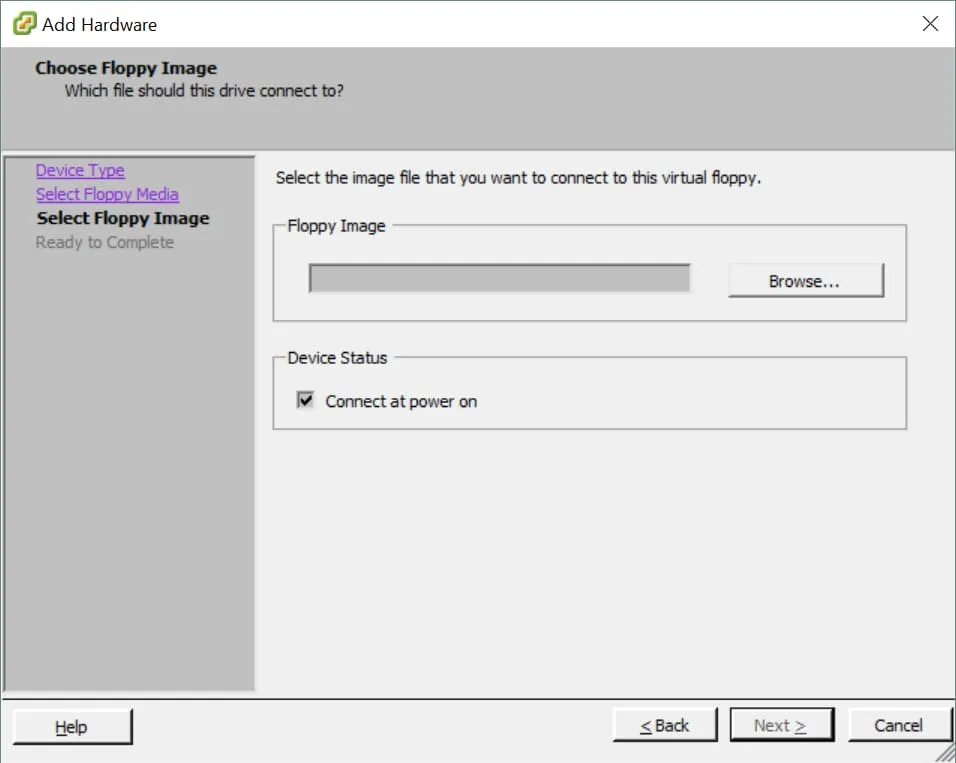
- .flp仮想フロッピーディスクファイルが保存されているディレクトリに移動します。.flpファイルを選択し、開くをクリックします。
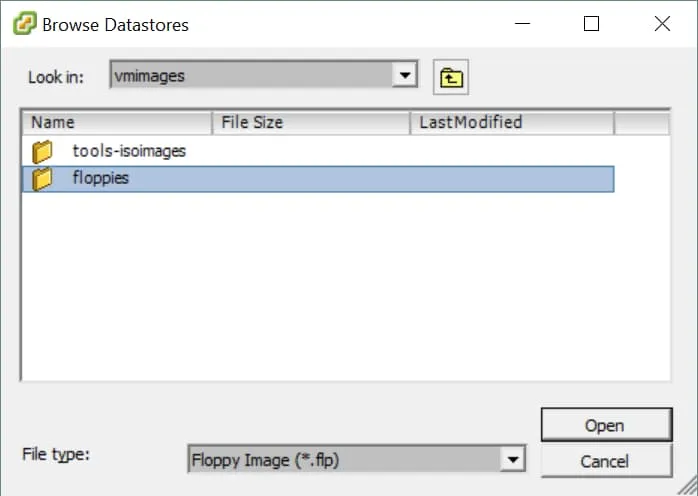
- デバイス状態で、電源オン時に接続をチェックして、フロッピードライブを仮想マシンの起動時に接続するようにします。そして、次へをクリックします。
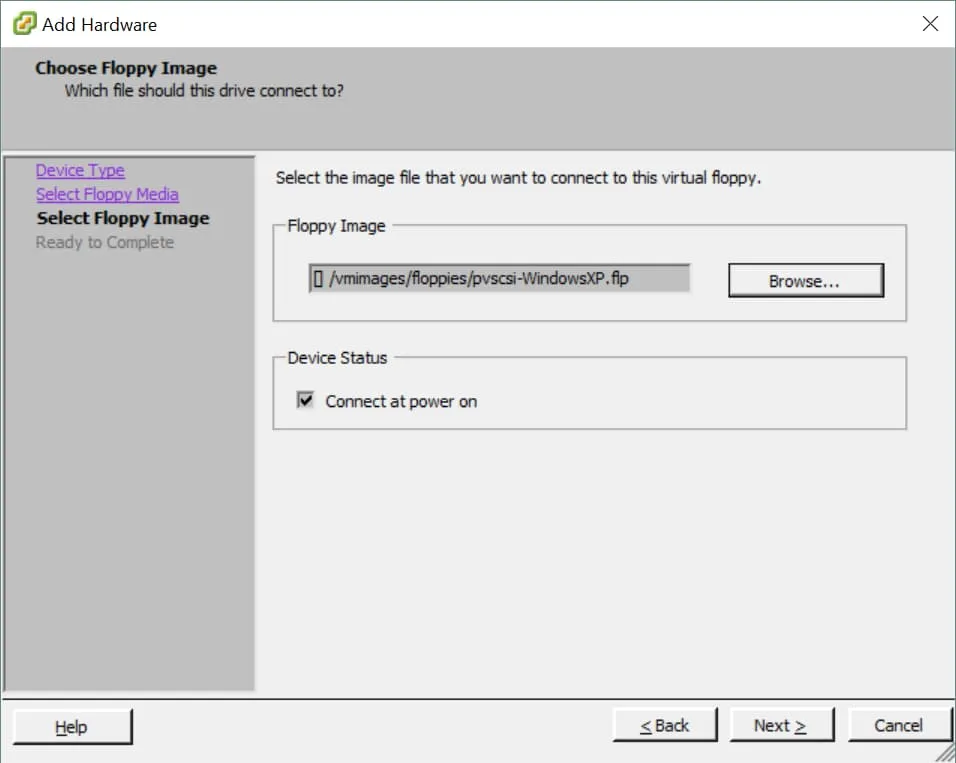
- 完了の準備ができましたページで、完了をクリックします。
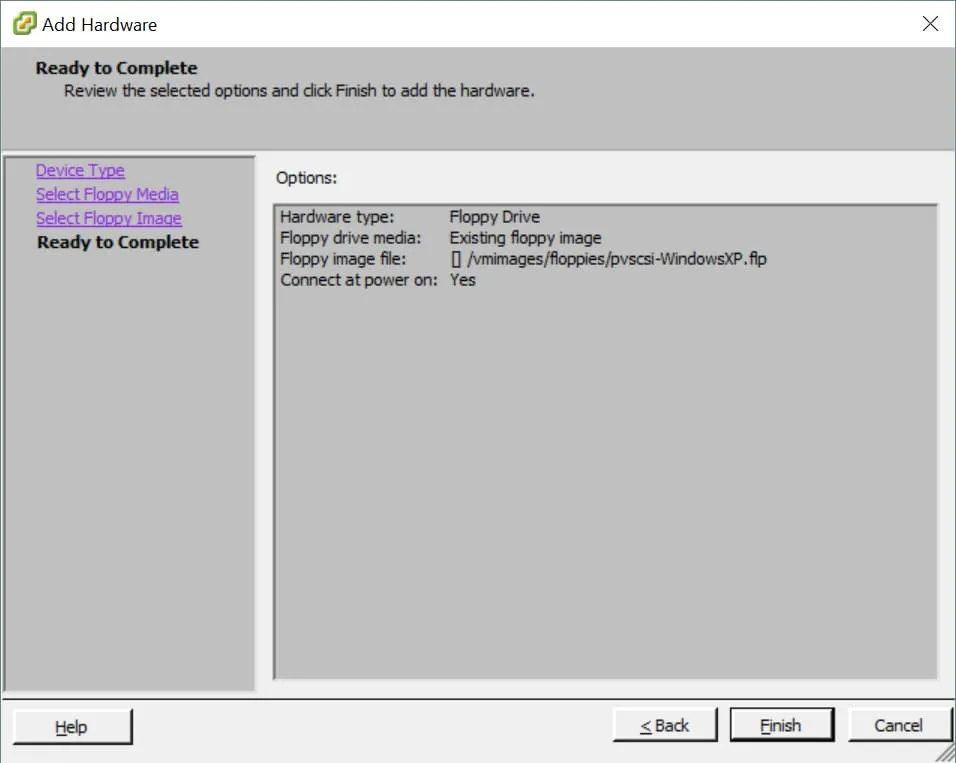
vSphere Web ClientでVMに仮想フロッピードライブを追加する
vSphere Web ClientでVMに仮想フロッピードライブを作成するには、VMにデバイスの追加または削除特権があることを確認し、次の手順に従います:
- vSphere Web Clientにログインし、左パネルのホームの下にあるグローバルインベントリリストをクリックします。
- 左パネルで、仮想マシンをクリックします。右側の仮想マシンウィンドウで、仮想フロッピードライブを追加するVMを検索します。次に、その表示名を右クリックして、設定を編集をクリックします。
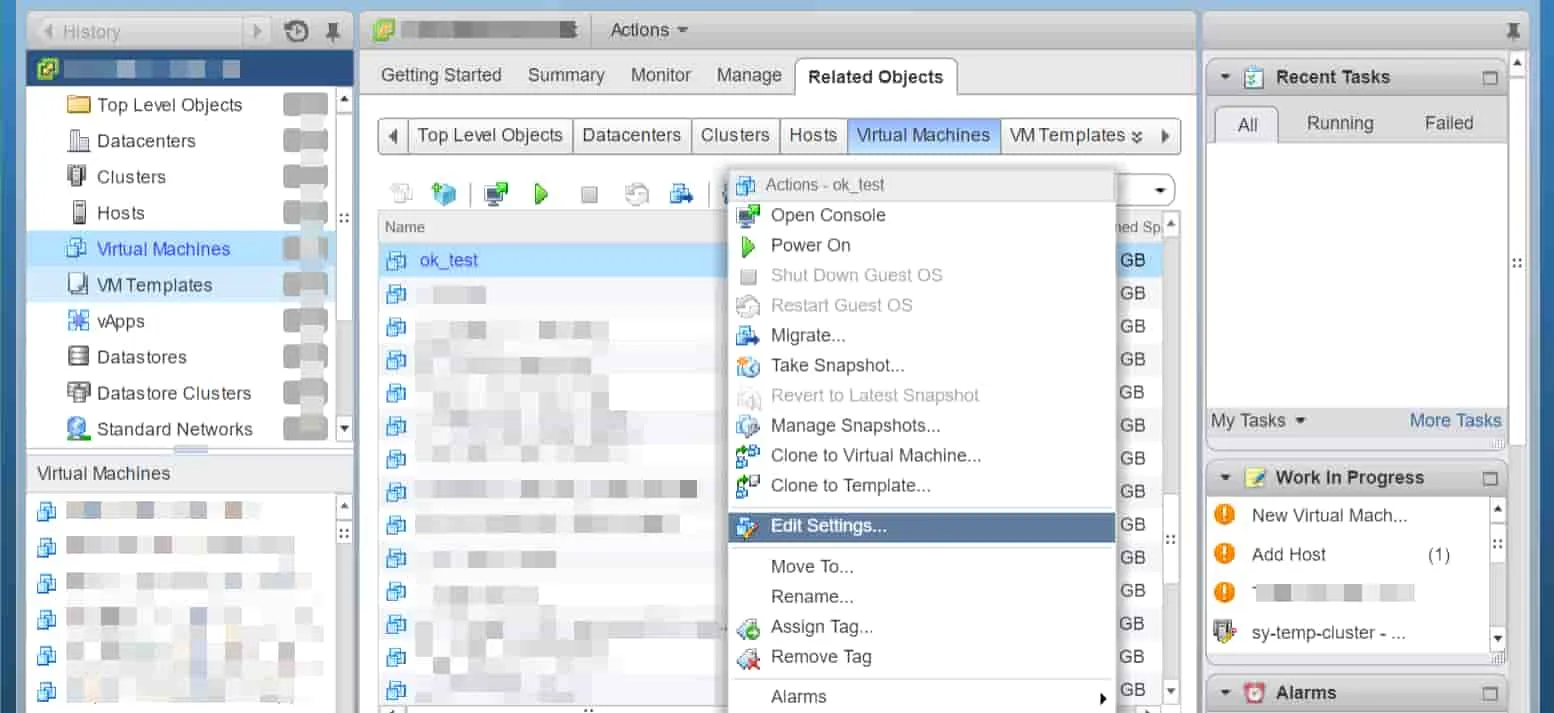
- 開いたウィンドウで、仮想ハードウェアタブで、新しいデバイスドロップダウンメニューからフロッピードライブを選択し、追加をクリックします。
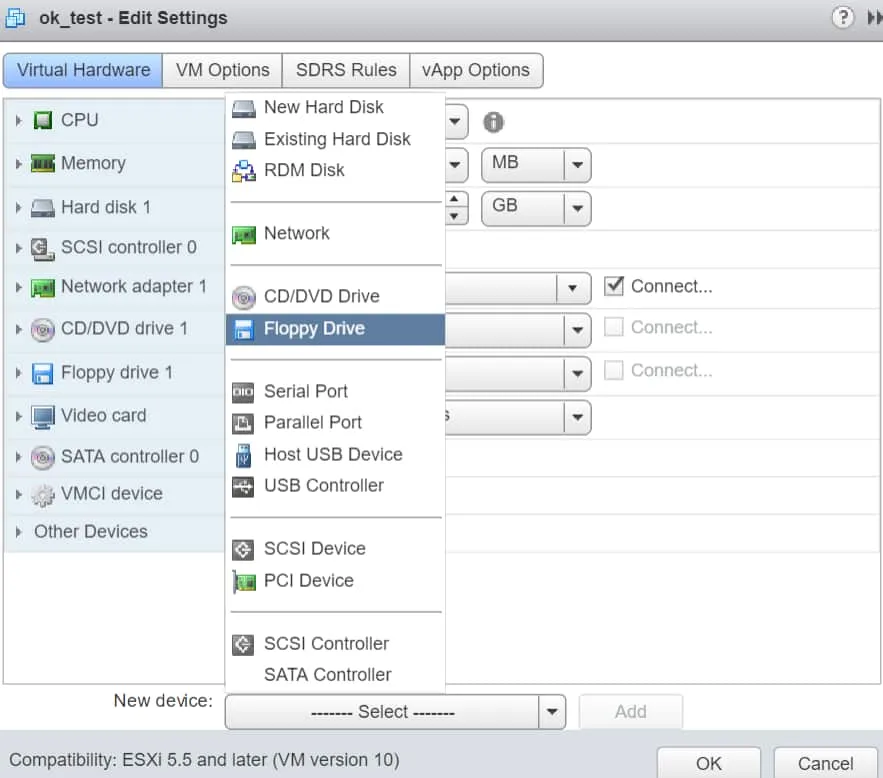
- A new item titled New Floppy drive is now created in the hardware list. Expand Client Device and choose Use existing floppy drive.
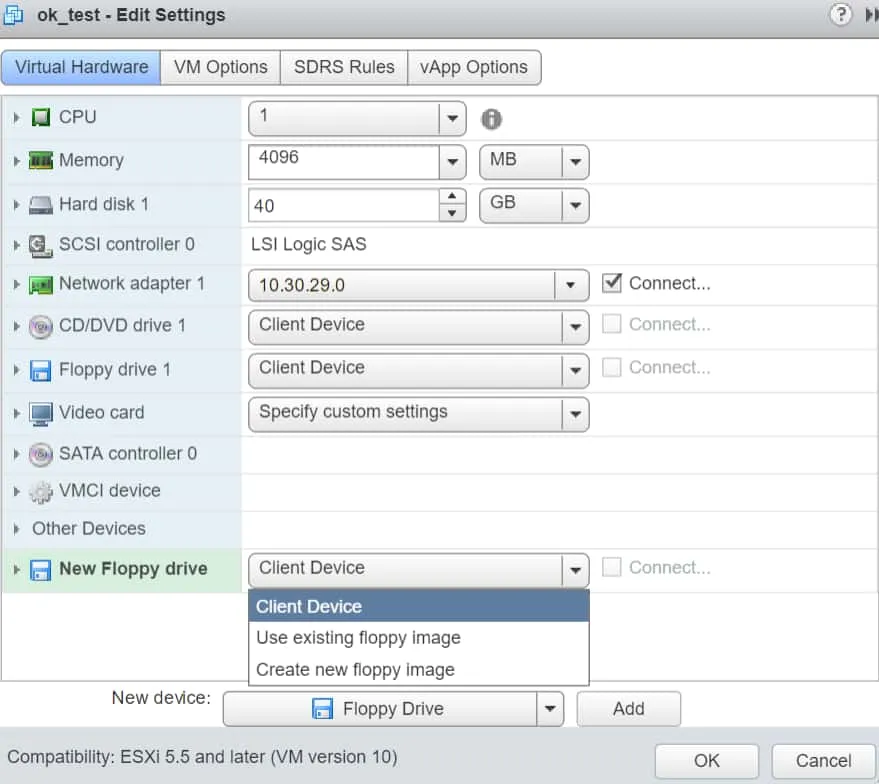
- .flp仮想フロッピーディスクファイルが保存されている宛先フォルダに移動します。.flpファイルを選択して、OKをクリックします。
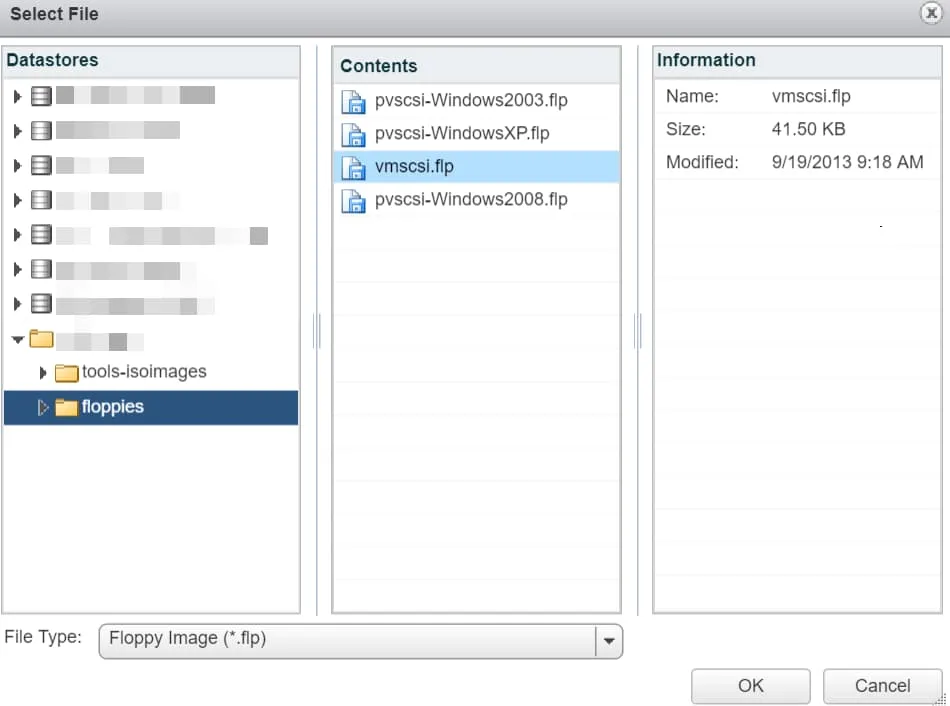
- 仮想フロッピードライブを仮想マシンが起動するときに接続するには、電源を入れたときに接続 チェックボックスを選択して、OKをクリックします。
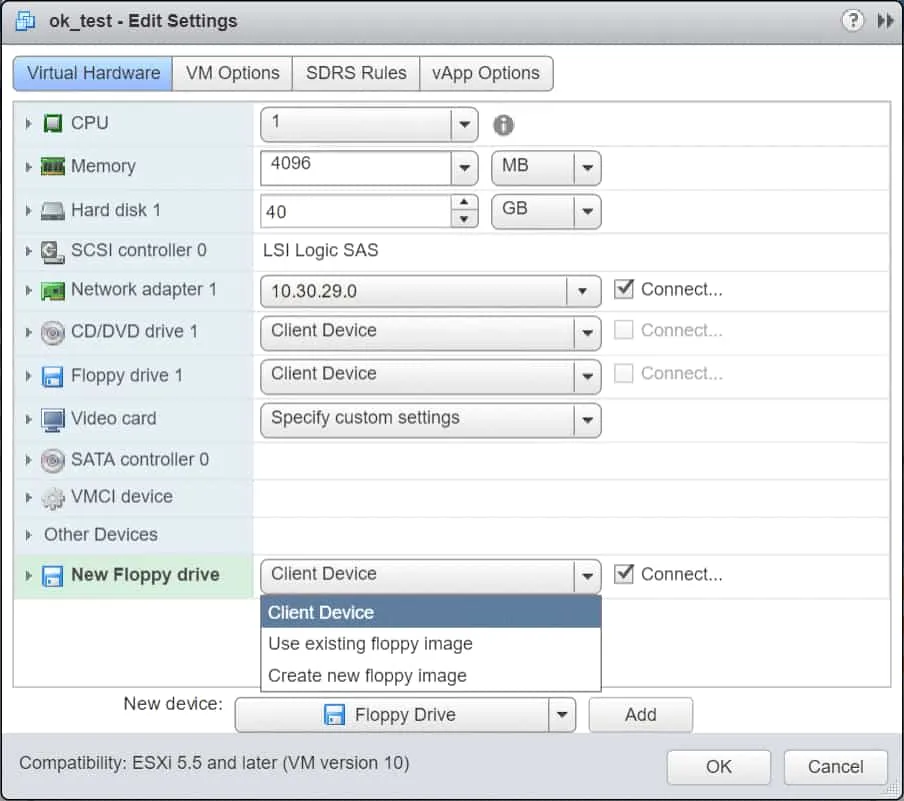
VMware WorkstationでVMに仮想フロッピードライブを追加する
VMware WorkstationのVMに仮想フロッピードライブを作成するには、以下の手順に従ってください:
- 左側のパネルで、ライブラリの下に、仮想フロッピードライブを追加するVMをクリックします。
- Workstationの右側で、VMの表示名の下にある仮想マシンの設定を編集をクリックします。
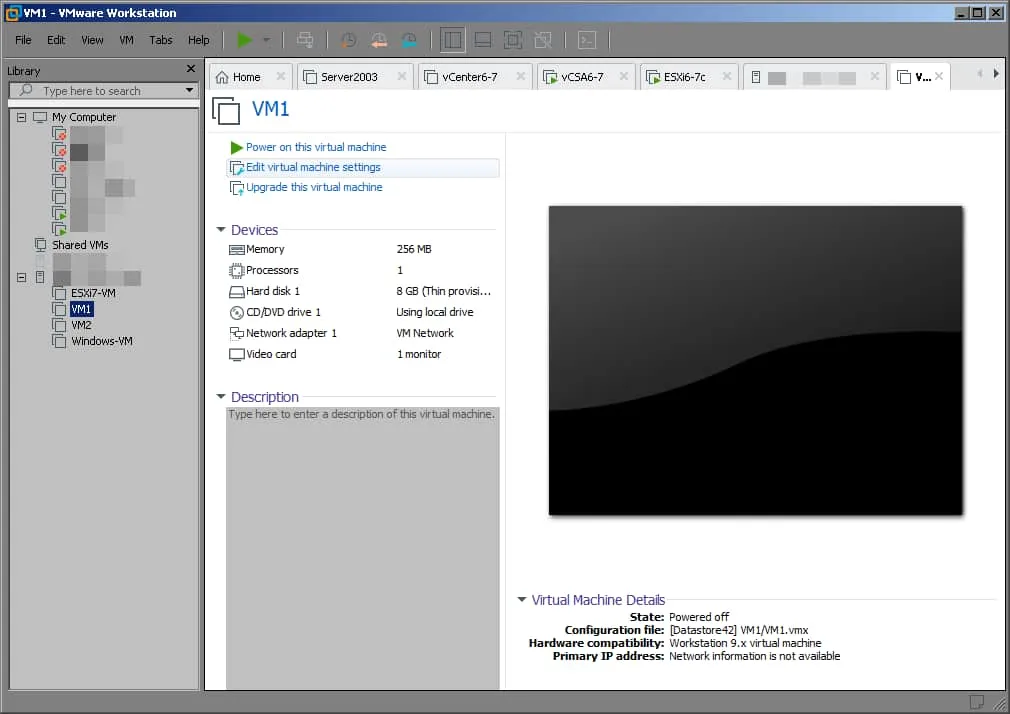
- 仮想マシンの設定ウィンドウで、ハードウェアタブの一番下にある追加をクリックします。
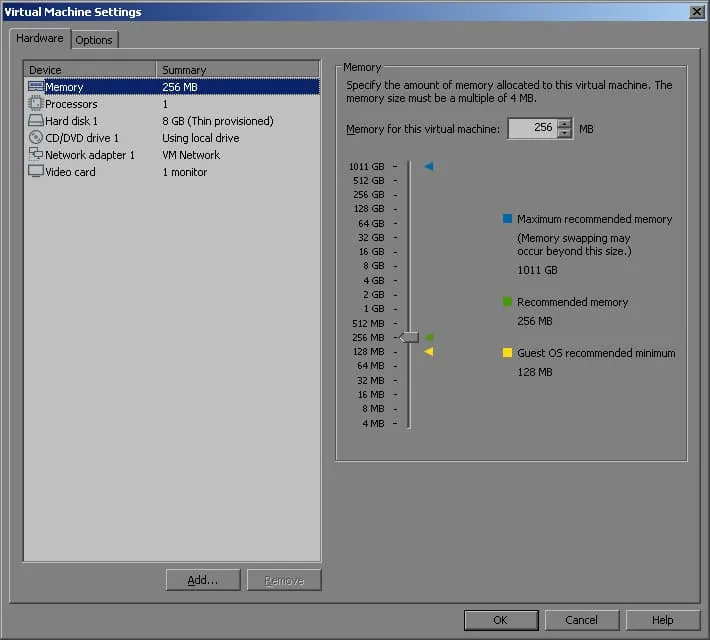
- ハードウェアウィザードの追加ウィンドウで、ハードウェアの種類の下で、フロッピードライブを選択し、下部の完了をクリックします。
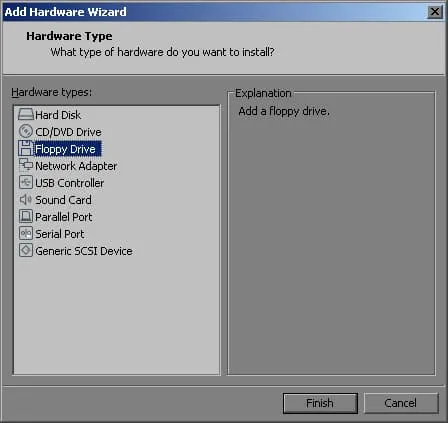
- ハードウェアタブに戻り、接続の下で、場所を展開し、リモートサーバーを選択します。
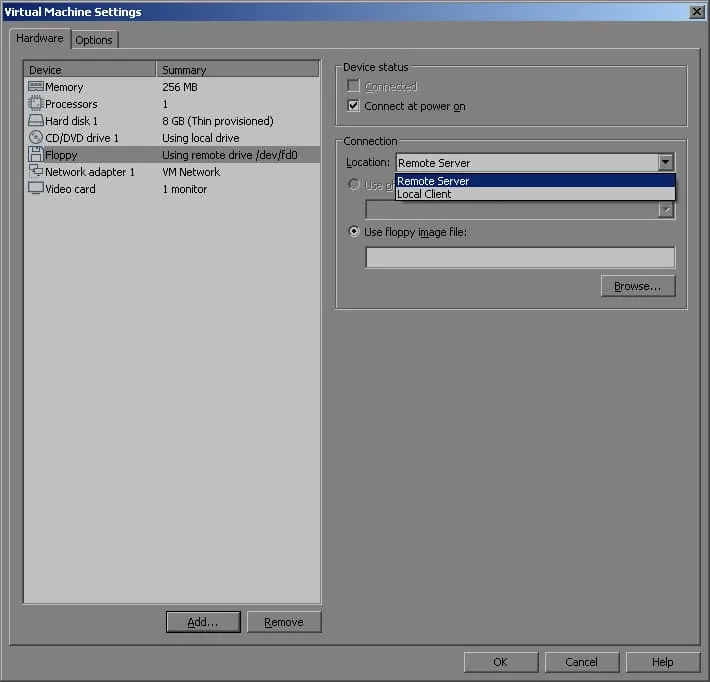
- フロッピーイメージファイルを使用する場合、参照をクリックします。.flpイメージを選択し、開くをクリックします。
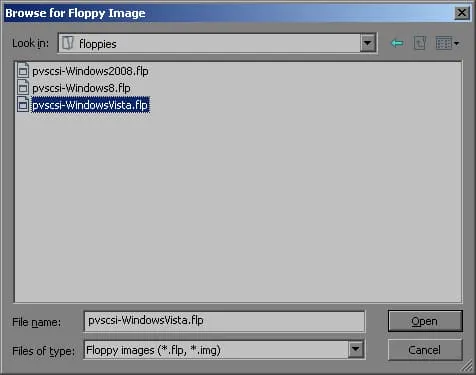
- 仮想マシンの設定で、適切な.flp仮想フロッピーディスクファイルが選択されていることを確認し、OKをクリックしてください。
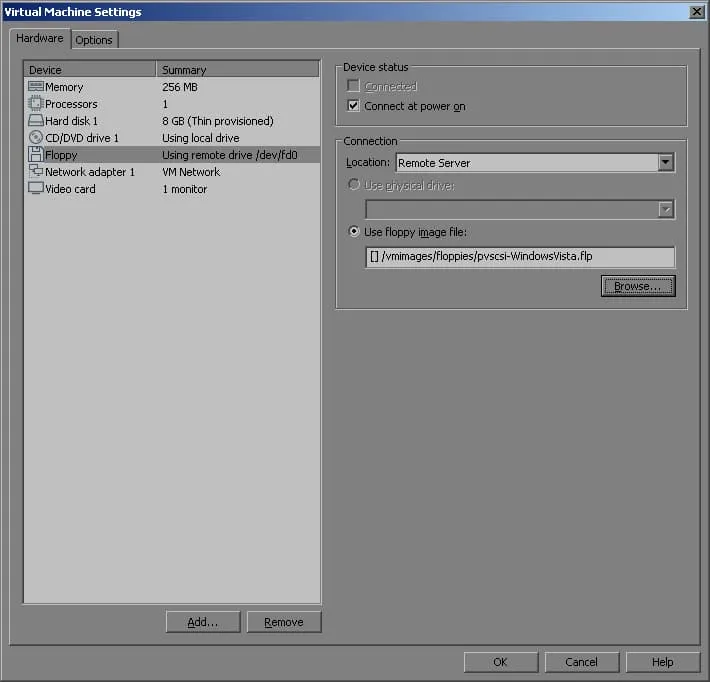
VMware ESXiホストクライアントでVMに仮想フロッピードライブを追加する
ために、VMware ESXiホストクライアントでVMの仮想フロッピードライブを作成するには、VMをオフにしてから以下の手順に従ってください:
- 左側パネルのナビゲータで、仮想マシンをクリックします。
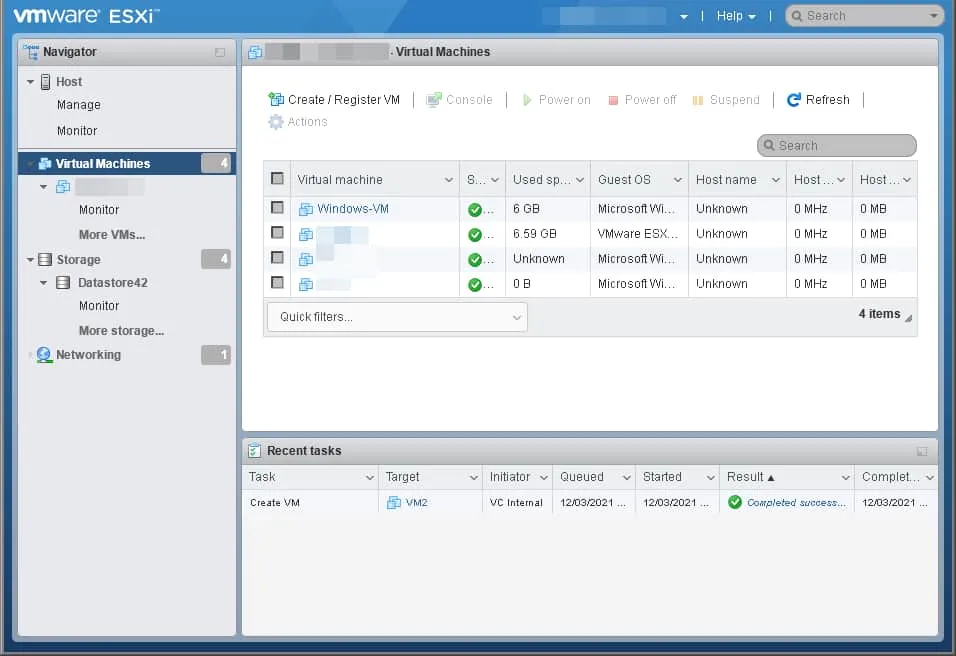
- ホストクライアントの中央右側に移動し、仮想フロッピードライブを追加するVMを探します。 VMの表示名を右クリックし、設定の編集をクリックします。
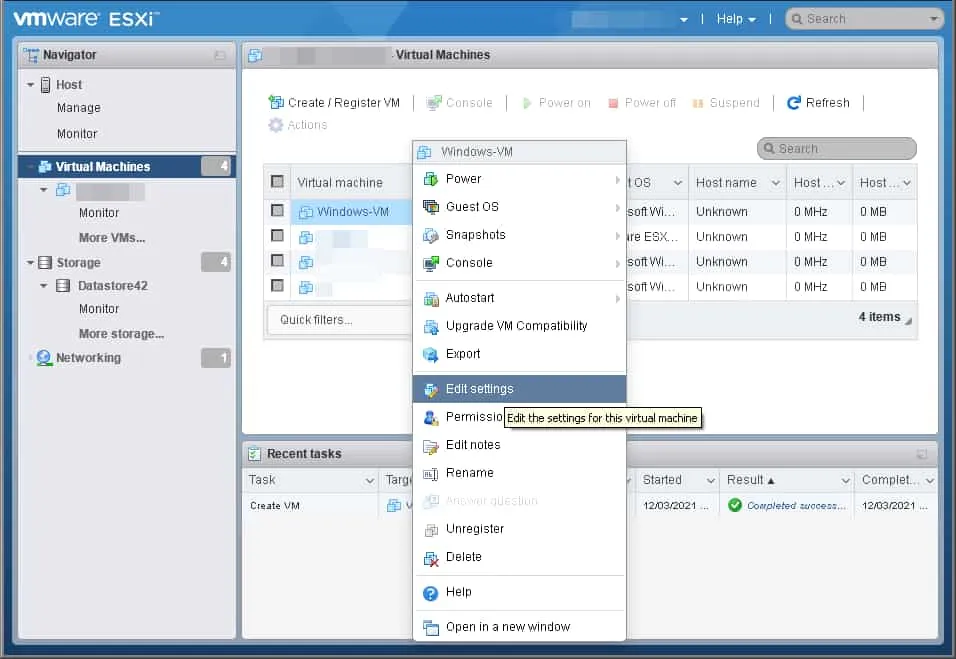
- 仮想ハードウェアタブで、その他のデバイスを追加をクリックし、その後フロッピードライブをクリックします。
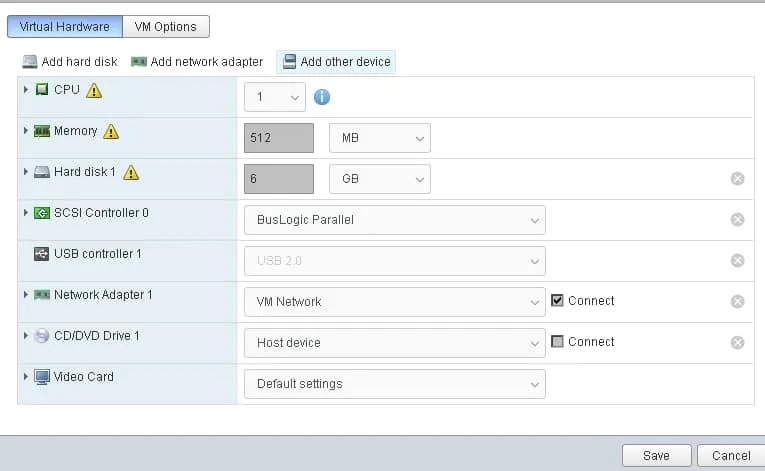
- データストアブラウザウィンドウで、.flp仮想フロッピーディスクファイルが保存されている宛先フォルダに移動し、.flpイメージを選択してマウントし、選択をクリックします。
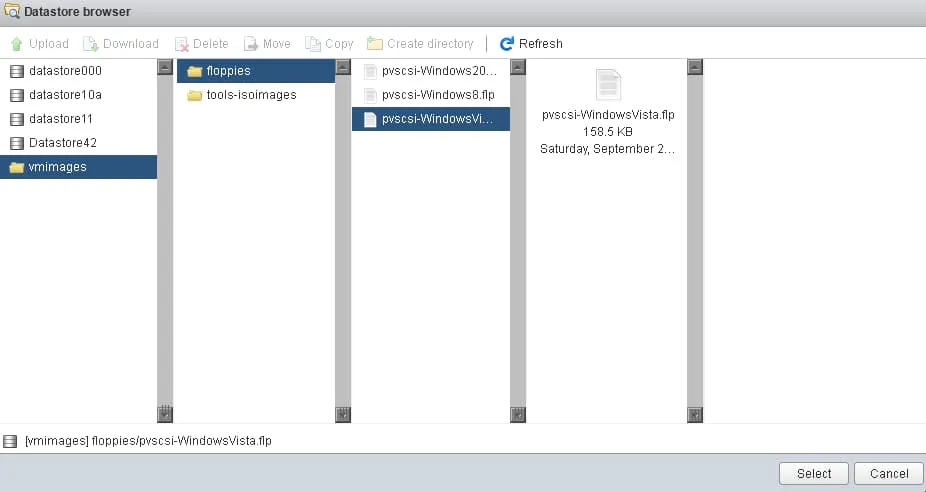
- VMの電源が入るときに新しく作成した仮想フロッピードライブをすぐに接続するには、電源オン時に接続チェックボックスを選択し、保存をクリックします。
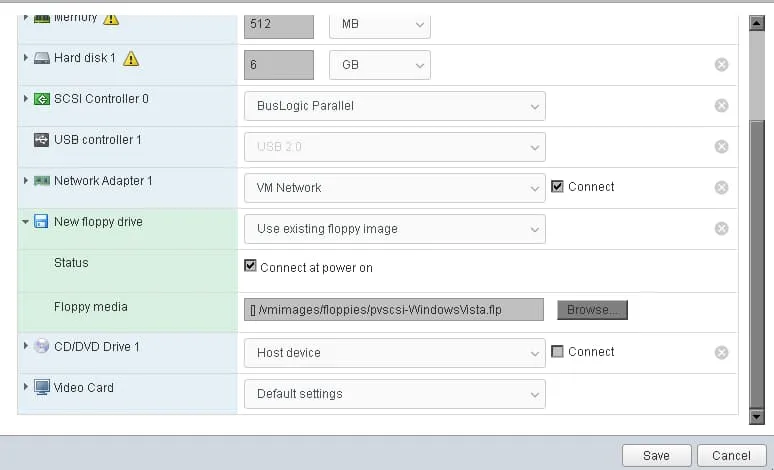
終わりに
VMware VMに仮想フロッピードライブを追加するための4つの異なる方法を説明しました。お好みのvSphereインターフェースを使用して、対応するガイドに従って、数分で仮想フロッピードライブを設定してください。
仮想フロッピードライブとディスクは、他の機能とともにデータ管理の高い信頼性から、仮想マシンでまだ使用されていますが、データ損失のリスクは依然として存在します。NAKIVO Backup & Replicationのような包括的なバックアップソリューションは、効率的なバックアップを提供し、VMware仮想マシン、アプリケーション、およびデータが数分以内に回復可能であることを保証します。
Source:
https://www.nakivo.com/blog/how-to-add-a-virtual-floppy-drive-to-virtual-machines/













