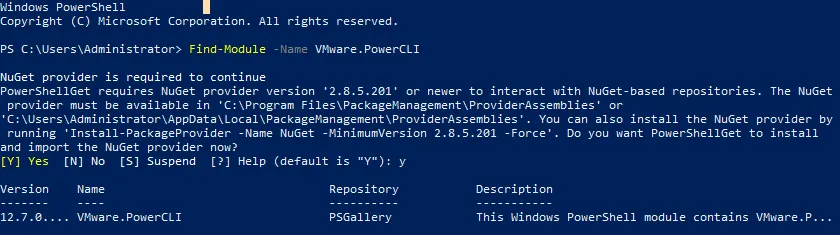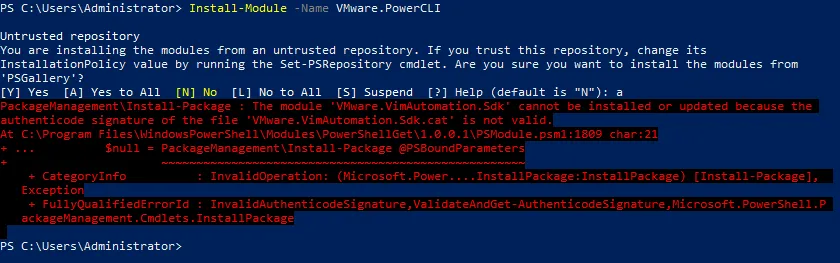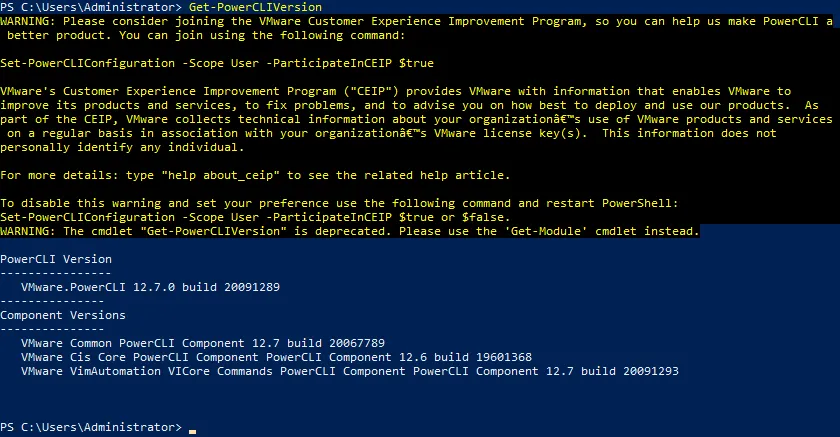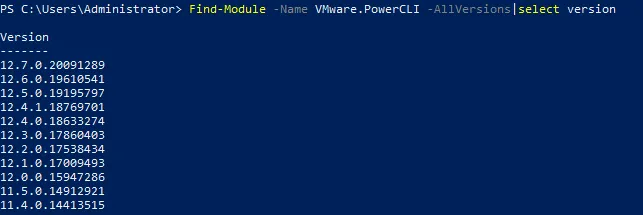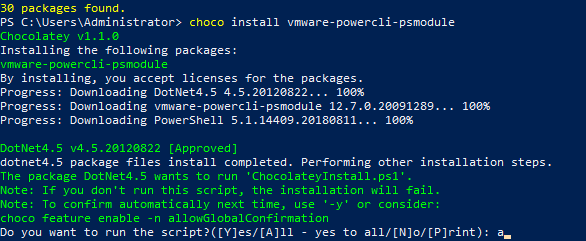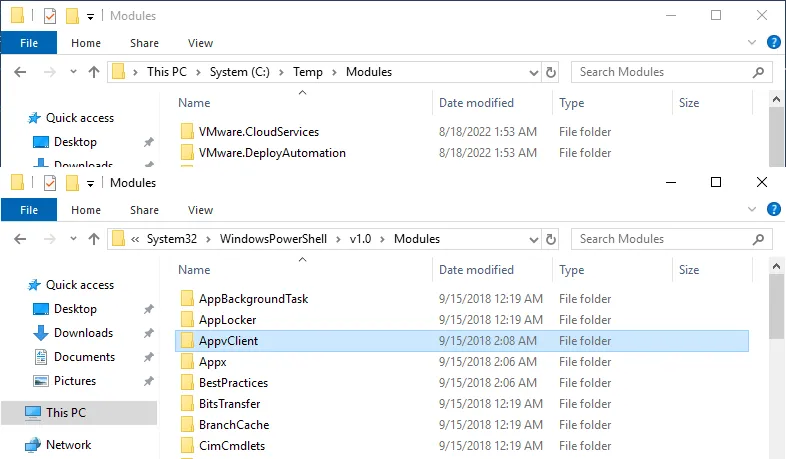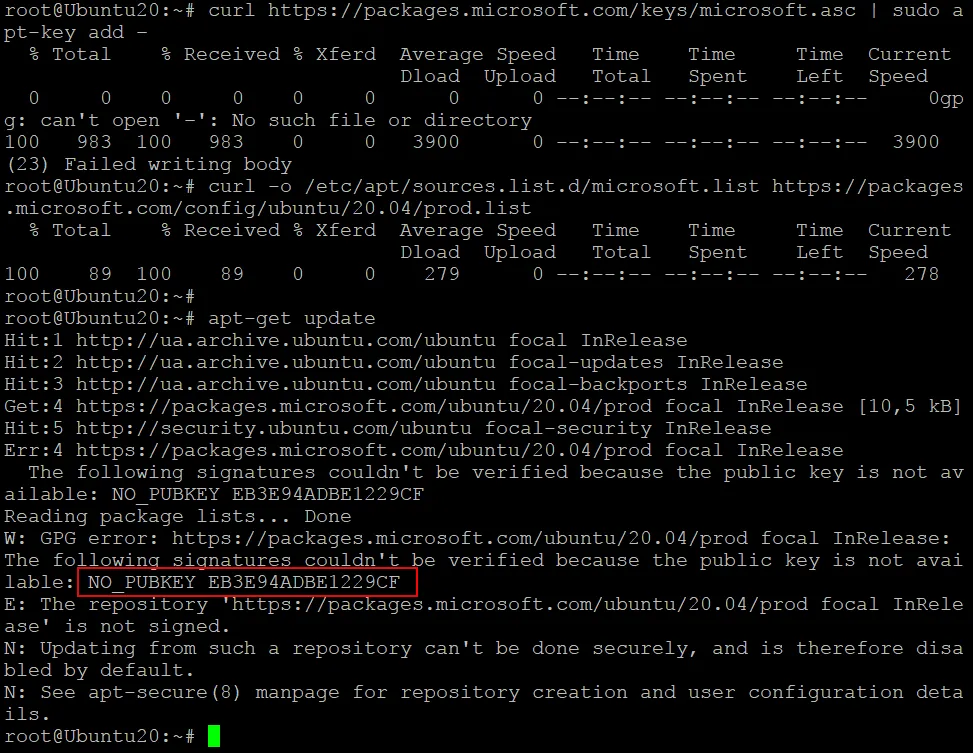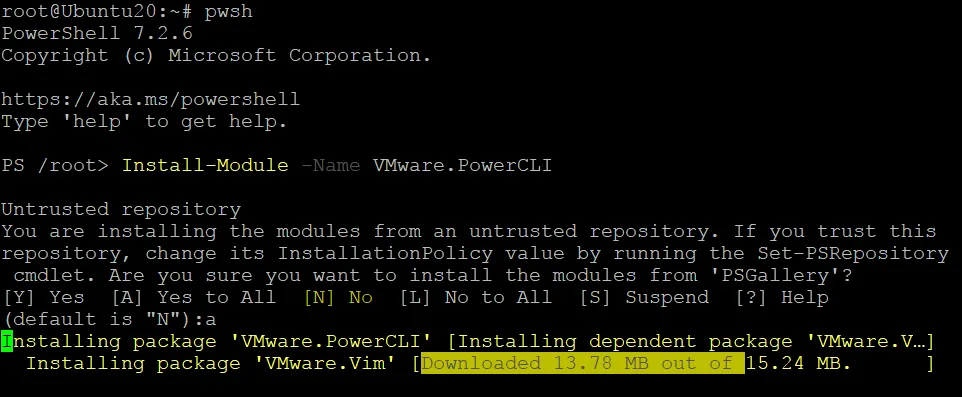PowerCLIは、VMware vSphereとvCloudを管理および自動化するための最も強力なツールの一つです。VMプロビジョニング、ストレージ、ネットワーキング、ホストおよびゲストのオペレーティングシステム、変更、およびVMware vSphereのその他の側面を管理できます。では、PowerCLIとは何か、およびこのVMware vSphere管理ツールのインストールの基本を見てみましょう。
PowerCLIとは何ですか?
PowerCLIは、VMwareからのPowerShellモジュールのセットで、PowerShellの機能を拡張して追加のコマンドを理解し、VMware環境と対話します。PowerCLIをインストールすると、VMware固有のPowerShellコマンドレット(またはcmdlet)がインストールされ、これらを使用してVMware vSphere環境で作業できます。
PowerCLIモジュールをオンラインでインストールする方法
最新バージョンのPowerShellは、以前のバージョンとは異なり、PowerShellモジュールとして配布されます。WindowsでPowerCLIをインストールするためのオンラインおよびオフラインの方法があります。最新バージョン(現在はv.12.7.0)のオンライン方法から始めましょう。
PowerShell GalleryからPowerCLIをインストールする
PowerShell Galleryは、インターネットからPowerShellのコンテンツをインストールするための中央リポジトリです。PS Galleryには、PowerShellモジュール、スクリプト、cmdletを備えたモジュール、および他の便利なデータが含まれており、これらを迅速かつ簡単にインストールできます。
注意: PowerCLI をインストールするコンピューターで Hyper-V がアンインストールされています。これは、PowerShell で Hyper-V と VMware 環境を管理するために使用されるいくつかのコマンドが同じであるため、エラーを回避するためです。
PowerShell ギャラリーのリポジトリで PowerCLI モジュールを見つけます:
Find-Module -Name VMware.PowerCLI
NuGet は、.NET 向けのソフトウェアパッケージをインストールするためのパッケージマネージャーです。NuGet は、オンライン PowerShell ギャラリー(NuGet ギャラリーとも呼ばれます)からパッケージをインストールするために必要です。まだ NuGet をインストールしていない場合は、PowerShell 用のこのパッケージマネージャーを今すぐインストールしてください。
- すべてのユーザーのために PowerCLI モジュールをインストールするには、次のコマンドを実行します:
Install-Module -Name VMware.PowerCLI
最新バージョンの PowerCLI がデフォルトでインストールされます。
- 現在のユーザーのみに PowerCLI を管理者権限なしでインストールするコマンド:
Install-Module -Name VMware.PowerCLI -Scope CurrentUser
注意: 時々、モジュールとして PowerCLI をインストールすると、次のエラーが表示されることがあります:
ファイル ‘VMware.VimAutomation.Sdk.cat’ の Authenticode 署名が無効なため、モジュール ‘VMware.VimAutomation.Sdk’ をインストールまたは更新できません.
この場合は、次のコマンドを実行してエラーなしで PowerCLI をインストールしてください:
install-module VMware.PowerCLI -scope AllUsers -force -SkipPublisherCheck -AllowClobber
- インストールが完了したら、PowerCLIのバージョンを確認してください:
Get-PowerCLIVersion
- VMware Customer Experience Improvement Programに参加するかどうかを設定できます。参加しない場合は、次のコマンドを実行してください:No
Set-PowerCLIConfiguration -Scope User -ParticipateInCEIP $false
- PowerCLIのインストール後に利用可能なすべてのコマンドレットをリストアップします:
Get-Command -Module *VMWare*
または
Get-Module -ListAvailable VMware* | Select Name,version
PowerCLIモジュールを更新するためのコマンドは次のとおりです:
Update-Module -Name VMware.PowerCLI
特定のバージョンをインストールしたい場合は、以下のコマンドを使用してください。
- オンラインリポジトリで利用可能なvSphere PowerCLIのバージョンを確認します:
Find-Module -Name VMware.PowerCLI -AllVersions|select version
- 前のコマンドの出力から必要なバージョンを入力してください。例:12.4.1.18769701:
Install-Module -Name VMware.PowerCLI -RequiredVersion 12.4.1.18769701
PowerCLIのインストールが完了したら、PowerShellでVMware vSphere関連のコマンドレットを使用できます。
- Connect-VIServerコマンドを使用してサーバーへの接続を確認し、証明書エラーがあるかどうかを確認してください。問題を解決するために次のコマンドを試してください:
Set-PowerCLIConfiguration -InvalidCertificateAction Ignore
- すべてが正しい場合、次のコマンドでvCenter ServerまたはESXiホストに接続できます:
Connect-VIServer 10.10.10.11
必要なサーバーのホスト名またはIPアドレスを使用してください。
- 接続したサーバーで管理されているVMware VMのリストを取得します:
Get-VM
これで、他のコマンドを実行したり、VMware PowerCLIでスクリプトを作成したりできます。
ChocolateyでPowerCLIをインストールする方法
ChocolateyはWindows用のパッケージマネージャーです。 PowerShellでオンラインリポジトリからソフトウェアパッケージをインストールするために使用されます。 Chocolatey(choco)はソフトウェアをパッケージ化するためにNuGetを使用し、他のWindowsテクノロジーの上に構築されています。 このパッケージマネージャーを使用すると、ソフトウェアの管理が容易になります。 パッケージのインストールおよびアンインストールが含まれます。
- まだインストールしていない場合は、chocoをインストールするための正しいポリシーを設定します:
Set-ExecutionPolicy AllSigned
- この複雑なコマンドを実行してchocoをインストールします:
Set-ExecutionPolicy Bypass -Scope Process -Force;
[System.Net.ServicePointManager]::SecurityProtocol =
[System.Net.ServicePointManager]::SecurityProtocol -bor 3072; iex ((New-Object
System.Net.WebClient).DownloadString('https://community.chocolatey.org/install.ps1'))
- オンラインバックアップリポジトリでVMwareモジュールを検索します:
choco search vmware
- オンラインソフトウェアリポジトリからChocolateyを使用してVMware PowerCLIをインストールします。
choco install vmware-powercli-psmodule
続行するにはYまたはAを入力してください。
- すべてのパッケージコンポーネントのダウンロードとインストールを待ってください:
PowerCLIをオフラインでインストールする方法
すべてのサーバーがセキュリティポリシーまたはその他の理由によりインターネットに接続できるわけではありません。この場合、オフラインインストール方法を使用してVMware PowerCLIをインストールできます。
ファイルをコピーしてPowerCLIをオフラインでインストールする
PowerCLIをインストールする最初のオフライン方法は、PS Galleryからダウンロードしたファイルを使用することです。最初の手順は、Windowsシステムにモジュールパッケージを見つけてインストールするときに説明した手順と似ています。
- PowerShell GalleryでPowerCLIモジュールを検索します:
Find-Module -Name VMware.PowerCLI
- PowerShellにPowerCLIモジュールファイルをダウンロードして指定されたディレクトリに保存します。たとえば、C:\Temp\Modules\のようなディレクトリに保存するコマンドは次のようになります:
Save-Module -Name VMware.PowerCLI -Path <path>
この場合、正しいパスを使用した正確なコマンドは次のとおりです:
Save-Module -Name VMware.PowerCLI -Path C:\Temp\Modules
- コンピューターのC:\Temp\Modules\ディレクトリからダウンロードしたファイルをインターネットに接続されていないコンピューターにコピーします。
コピーしたファイルをC:\Windows\System32\WindowsPowerShell\v1.0\Modulesに配置します。
管理者権限が必要です。
- ダウンロードしたファイルのブロック解除:
cd "C:\Program Files\WindowsPowerShell\v1.0\Modules"
Get-ChildItem * -Recurse | Unblock-File
- PowerCLIのインストールが完了しました。これで、インターネットに接続されていないコンピューターでvSphere PowerCLIを使用できるはずです。
ZIPアーカイブからオフラインでPowerCLIをインストールする方法
VMwareはオフラインインストーラーを提供しており、これをダウンロードして複数のコンピューターにオフラインでPowerCLIをインストールできます。
- 公式VMwareウェブサイトからPowerCLIモジュールファイルが含まれたZIPアーカイブをダウンロードします:
https://developer.vmware.com/web/tool/vmware-powercli
ファイル名はVMware-PowerCLI-12.7.0-20091289.zipのように見え、ファイルサイズは約100 MBです。
- ダウンロードしたZIPアーカイブをインターネットに接続されていないコンピューターにコピーします。
- ファイルをWindowsにインストールされているPowerShellモジュールのディレクトリに展開します。たとえば、
C:\Windows\System32\WindowsPowerShell\v1.0\Modules
- PowerCLIのインストールが完了しました。
LinuxでvSphere PowerCLIをインストールする方法
VMware PowerCLIはWindows用のネイティブコマンドラインインターフェースであるPowerShellでのみ実行されます。ただし、多くのプロフェッショナルはLinuxを使用し、Linuxから直接VMware vSphere環境を管理したいと考えています。PowerShellがインストールされているWindows仮想マシンをインストールする必要はありません。LinuxにPowerShellとPowerCLIをインストールできます。Ubuntu Linux(v.20.04)にPowerCLIをインストールします。これを行う方法を見てみましょう。
次のコマンドをルートとして実行してください(ルート権限を取得するためにsudo -iコマンドを使用できます)。
- パッケージリポジトリツリーを更新します:
apt-get update
- すでにインストールされているパッケージを更新します(推奨):
apt-get upgrade
- curl(クライアントURL)をインストールします。これはコマンドラインで複数のプロトコルを使用してサーバーとデータをやり取りするためのツールです:
apt-get install curl
- Linux用のPowerShellを含むMicrosoftリポジトリを追加します:
curl https://packages.microsoft.com/keys/microsoft.asc | sudo apt-key add -
curl -o /etc/apt/sources.list.d/microsoft.list
https://packages.microsoft.com/config/ubuntu/20.04/prod.list
- Microsoftリポジトリを追加した後にリポジトリツリーを更新します。このコマンドを実行すると、aptパッケージマネージャが新しく追加されたMicrosoftリポジトリについて知ることができます:
apt-get update
注意:エラーが表示される場合があります:
W: GPG error: https://packages.microsoft.com/ubuntu/20.04/prod focal InRelease: The following signatures couldn’t be verified because the public key is not available: NO_PUBKEY EB3E94ADBE1229CF
E: The repository ‘https://packages.microsoft.com/ubuntu/20.04/prod focal InRelease’ is not signed.
N: Updating from such a repository can’t be done securely, and is therefore disabled by default.
この問題を解決するには、指定されたEB3E94ADBE1229CFキーを手動で追加する必要があります。aptパッケージマネージャは、信頼されたソフトウェアリポジトリから安全にパッケージをインストールするためにキーを使用します。パッケージの認証に必要なキーが欠落している場合、エラーが発生します。
- 次のコマンドでキーを追加します:
apt-key adv --keyserver keyserver.ubuntu.com --recv-keys EB3E94ADBE1229CF
- リポジトリツリーを再度更新してください:
apt-get update
- Ubuntu LinuxにPowerShellをインストールする:
apt-get install powershell
- LinuxコンソールでPowerShellセッションを開くには、次のコマンドを実行してください:
pwsh
注意: LinuxでVMware PowerCLIをインストールするには、PowerShellをルートとして実行する必要があります。PowerCLIをインストールした後は、昇格された権限なしでPowerShellを実行できます。
- 次のコマンドでPowerCLIをインストールしてください:
Install-Module -Name VMware.PowerCLI
yまたはaを押して続行してください。
- 最近インストールしたPowerCLIのバージョンを確認するには、次のコマンドを実行してください:
Get-Module VMware.PowerCLI -ListAvailable
PowerShellからbashコンソールに戻るには、exitコマンドを実行してください。PowerCLIのインストールが完了したら、ルートコンソールから抜け出して通常のユーザーとしてコマンドを実行できます。
結論
新しいPowerCLIバージョンは、WindowsおよびLinuxで複数のオンラインおよびオフライン方法を使用してPowerShellモジュールとしてインストールされます。VMware vSphere環境を管理する際は、VMのバックアップを取り、データ損失の可能性に備えてください。VMware vSphereを含む仮想、物理、クラウド、およびSaaS環境の包括的なデータ保護ソリューションとして、NAKIVO Backup & Replicationを検討してください。
VMware vSphere VMのバックアップを開始するには、無料版をダウンロードしてください。
Source:
https://www.nakivo.com/blog/introduction-vmware-vsphere-automation-powercli/