VMware היא אחת מפלטפורמות הווירטואליזציה הטובות בעולם, נפוצה בקרב מומחי טכנולוגיות מידע עקב יכולתה לספק פעולות מהירות, אמינות, גמישות, אבטחה, ונוחות.
שרת VMware ESXi הוא hypervisor סוג 1 המיועד להתקנה ישירות על שרתים פיזיים, כלומר, הוא hypervisor bare metal. לעומת זאת, hypervisors סוג 2 של VMware (VMware Player, Workstation, ו- Fusion) יכולים להתקין על מערכות הפעלה קיימות הפועלות על שולחנות עבודה ומחשבים ניידים.
הרבה משתמשים עשויים לא לספק שרת פיזי חופשי או שרתים במלאי לשימוש בניסוי של הפתרון לווירטואליזציה ברמה אנטרפרייז של ESXi ו- VMware vSphere. מבחינה טכנית, ניתן להתקין ESXi על המחשב הפיזי שלך. אך ייתכן שתצטרך לאינטגרציה של חבילת VIB בתמונת הדיסק של ההתקנה של ESXi אם המתקין של ESXi לא יכול לזהות מספר מכשירים (חבילות VIB מכילות מנהלי התקנים ל- ESXi).
בואו נסתכל על הדרישות להתקנת VMware ESXi על מחשב ועל כל השלבים להתקנה מוצלחת.
הגדרות חומרה עבור מעבדת בית VMware
אנו משתמשים ב- VMware Workstation בפוסט בבלוג זה כדי להפעיל מארחים ESXi כמכונות וירטואליות. באמצעות תכונת הווירטואליזציה המקוננת של VMware, ניתן ליצור מכונה וירטואלית הרצה בתוך מכונה וירטואלית. במקרה זה מסוים, ניתן להפעיל מכונה וירטואלית על מארח ESXi הרץ על VM. לשם נוחות בעבודה עם מעבדת הבית של VMware, נדרש מחשב שעומד בדרישות חומרה מינימליות למעבדת בית של VMware:
- A multicore x64 CPU with 1.3 GHz or faster core speed (produced in 2011 or later) that supports Intel VT-x or AMD-V virtualization hardware extensions
- 32 ג'יגה-בייט של זיכרון RAM
- A hard disk drive (HDD) with about 200 GB of free space. SSDs are preferred due to their higher read/write speed, especially for random read/write operations that are common for VM storage.
- מתאם רשת Ethernet
- מערכת ההפעלה של Linux או Windows x64 (עם ממשק משתמש גרפי) מותקנת על המחשב הפיזי שלך
דוגמאות לתצורת חומרה
דוגמה 1: מחשב שולחני
- מעבד AMD Ryzen 7 7800X3D (100-100000910WOF) 4.2 GHz Socket AM5
- לוח אם Gigabyte B650E Aorus Master AMD B650 4xDDR5 6600 MHz, עד ל-192 GB זיכרון RAM
- SSD Kingston KC600 2 TB ערכת שדרוג (SKC600B/2048G) SATA
- כונן קשיח 3.5 אינץ' WD Ultrastar DC HC320 8 TB (HUS728T8TALE6L4/0B36404) SATA
- זיכרון RAM Kingston FURY 16 GB DDR5 6400 MHz Renegade Silver RGB (KF564C32RSA-16) – 4 מודולים (סה"כ 64 GB זיכרון RAM)
- ספק כח Be Quiet! Straight Power 11 Platinum 850W (BN308)
- כרטיס וידאו AMD Radeon RX 7900 XT (100-300000071) תדר GPU: 2400 (Boost) MHz GDDR6 20 GB; תדר זיכרון: 20000 MHz; רכיבת: 320 bit PCI-Express 4.0 x16
דוגמה 2: מחשב שולחני
- מעבד Intel Core i7-14700K (BX8071514700K) 3.4 GHz Socket 1700
- לוח אם ASUS Prime Z690-A Intel Z690 4xDDR5 6000 MHz, עד ל-192 GB זיכרון RAM
- SSD Intel D3-S4620 1.92 TB (SSDSC2KG019TZ01) SATA
- כונן קשיח 3.5 אינץ' WD Gold Enterprise Class 6 TB (WD6003FRYZ) SATA
- זיכרון RAM Kingston FURY 32 GB DDR5 6000 MHz Beast EXPO White (KF560C36BWE-32) – 4 מודולים (סה"כ 64 GB זיכרון RAM)
- ספק כח Chieftec 1000W Proton (BDF-1000C)
- כרטיס וידאו GIGABYTE GeForce RTX 4090 WINDFORCE 24G (GV-N4090WF3-24GD)
דוגמה 3: מחשב נייד Acer Predator Helios 16 מחשב נייד למשחקים – GeForce RTX™ 4080 – PH16-71-948L
- מעבד Intel® Core™ i9-13900HX במהירות של 2.20 ג'יגה-הרץ
- כרטיס וידאו NVIDIA® GeForce RTX™ 4080 עם 12 ג'יגה-בייט זיכרון מיועד
- מסך 16″ WQXGA (2560 x 1600) ביחס רוחב-גובה של 16:10 IPS בתדר 240 Hz
- 32 ג'יגה-בייט, DDR5 SDRAM
- SSD בנפח של 1 טרה-בייט
דוגמה 4: מחשב נייד ASUS ProArt Studiobook 16 (H7600, מעבד אינטל מדור 12)
- מעבד Intel® Core™ i9-12900H
- כרטיס וידאו NVIDIA® GeForce RTX™ 3080 Ti
- 64 ג'יגה-בייט RAM במהירות של 4800 MHz DDR5 ב-2 חריצי SO-DIMM לזכרון
- עד 4 טרה-בייט בשני חריצי M.2 PCIe® SSD
הערה: אין צורך בכרטיס וידאו החזק ביותר עבור הגדרת מעבדת VMware. הרכיבים החשובים ביותר הם המעבד, הזיכרון והאחסון. למערכות המעבד של אינטל, בניגוד למעבדים של AMD, תיאום למערכת macOS ייתכן על מנת להפעיל מכונות וירטואליות על מארחי VMware.
תוכנה נדרשת
התוכנה הבאה משמשת להקמת מעבדת בית VMware בפוסט זה:
- VMware Workstation 17 משמש כהיפרוויזור שולחני
- היפרוויזור VMware ESXi 8.0 משמש כמכונה וירטואלית (סה"כ 2 מכונות וירטואליות)
- שרת מרכז VMware vCenter 8.0 (מכונה וירטואלית אחת, הוקמה כהתקנה וירטואלית)
- FreeNAS 11.3 ליצירת אחסון משותף iSCSI (מכונה וירטואלית אחת)
- Lubuntu 22 Linux או כל מערכת הפעלה נתמכת אחרת להתקנה כמכונה וירטואלית משוכללת
ללמוד איך לבנות מעבדה ביתית של VMware, עליך להבין איך המבנה מאורגן. למטה ניתן לראות את התרשים העיקרי של מבנה המעבדה הביתית של VMware שיש להקים.

הצדקת הדרישות
כל דרישות החומרה והתוכנה למעבדה ביתית של VMware מבוססות על הדרישות המינימליות הבאות:
- VMware ESXi דורשת לפחות 4 גיגה-בתי זיכרון כדי להיות מותקנת (מומלץ לפחות 8 גיגה-בתי נוספים כדי להפעיל מכונות וירטואליות); 2 ליבות CPU.
- VMware vCenter Server 8.0 דורשת לפחות 14 גיגה-בתי זיכרון; 2 ליבות CPU.
- FreeNAS: מומלץ לפחות 8 גיגה-בתי זיכרון.
- מערכת ההפעלה המארחת שלך דורשת לפחות 4 גיגה-בתי זיכרון כדי לעבוד תקין.
- VMware Workstation דורשת לפחות 2 גיגה-בתי זיכרון (מומלץ לפחות 4 גיגה-בתי נוספים).
רישוי ומחיר
אפשר להקים מעבדה של VMware בבית בחינם למשך תקופות הניסיון. מומלץ להקים את כל רכיבי המעבדה בתקופה קצרה (לדוגמה, בתוך ימים) כדי להשתמש במשך כל תקופת הניסיון החינמית של 60 יום ל-ESXi ול-vCenter. לדוגמה, אם תתקין את vCenter חודש אחרי שתתקין את ESXi, תהיה לך רק חודש אחד נותר לבדיקת vSphere במעבדתך, בהתחשב בעובר כבר של 30 ימים לרישיון הניסיון החינמי של ESXi שלך.
- VMware Workstation זמין עם ניסיון חינם של 30 ימים למשתמשים חדשים. כאשר התקופת הניסיון מסתיימת, ומומלץ על ידי VMware לרכוש רישיון. אם אינך רוכש רישיון, אין באפשרותך להתחיל VMs. ניתן להשתמש ב-VMware Player כדי להפעיל את ה-VMs שלך בחינם לאחר מכן, אך ה-VMware Player כולל פחות תכונות – לדוגמה, נעדר ממנו ה- Virtual Network Editor.
הערה: VMware Workstation ו-VMware Player יכולים להתקין במערכת ההפעלה של Linux שהיא לגמרי חינמית. אין צורך לרכוש מערכת ההפעלה של Windows עבור התקנת מעבדת VMware שלך בבית. כמובן, אם כבר יש לך מחשב רץ במערכת ההפעלה של Windows, תוכל להשתמש בו להתקנת VMware Workstation.
- VMware vCenter Server עבור vSphere 8.0 ניתן להשתמש בו בתקופת הערכה של 60 ימים בחינם עם מערכת מלאה של תכונות, כולל ממשקי API להגנת נתונים.
- FreeNAS הוא פתרון תוכנה לחלוטין בחינם שמבוסס על מערכת ההפעלה FreeBSD שמאפשר לך להגדיר שרת קבצים (באופן דומה ל-NAS) בכל מכונה.
התקנת VMware Workstation
עכשיו שהחומרה מוכנה והמערכת הפעלה מותקנת, ניתן להוריד ולהתקין את VMware Workstation על המכונה הפיזית שלך. כדי להוריד את VMware Workstation עבור Linux או Windows, הפנה לדף זה באתר האינטרנט של VMware.
התקנת VMware Workstation על Linux
כדי להתקין את VMware Workstation על Linux, עשה את הצעדים הבאים:
- עבור לתיקייה שבה שמרת את קובץ ההתקנה שהורדת. בדוגמה זו, מתקין VMware Workstation נמצא בתיקיית ~/הורדות:
cd /home/user1/Downloads/ - הפוך את קובץ ההתקנה לברירת מחדל:
sudo chmod +x ./VMware-Workstation-Full-17.0.0-20800274.x86_64.bundle - הרץ את מותקן VMware Workstation על Linux:
sudo ./VMware-Workstation-Full-17.0.0-20800274.x86_64.bundle - חלון אשף ההתקנה מופיע כעת. ענה על השאלות באשף ולחץ על הבא כדי לעבור לשלב הבא.
- קבל את ההסכם לרישיון.
- האם תרצה לבדוק לעדכוני מוצר בהפעלה ראשונית? בחר כן או לא.
- האם תרצה להצטרף לתוכנית שיפור חווית הלקוח של VMware? בחר כן או לא.
- הזן את המשתמש שיתחבר בתחילה לשרת Workstation. הקלד את שם המשתמש של החשבון שאתה משתמש בו ב-Linux.
- בחר תיקייה עבור מכונות וירטואליות משותפות שלך, לדוגמה, /var/lib/VMware/SharedVMs
- הזן את היציאה לשימוש HTTPS לשרת Workstation (443 כברירת מחדל).
- הזן את מפתח הרישיון. השאר שדה זה ריק עבור מצב הניסיון החינמי.
- המוצר מוכן להתקנה.
- יש להתקין את מהדר ה- GNU C לפני הרצת VMware Workstation. כדי להתקין את מהדר זה, יש לבצע את הפקודה הבאה:
sudo apt-get -y install gcc make linux-headers-$(uname -r) dkms
ממשקי המשתמש של VMware Workstation למערכות ההפעלה Linux ו-Windows זהים. למטה, ניתן לראות צילום מסך של ממשק ה-VMware Workstation 17 הרץ על Linux.
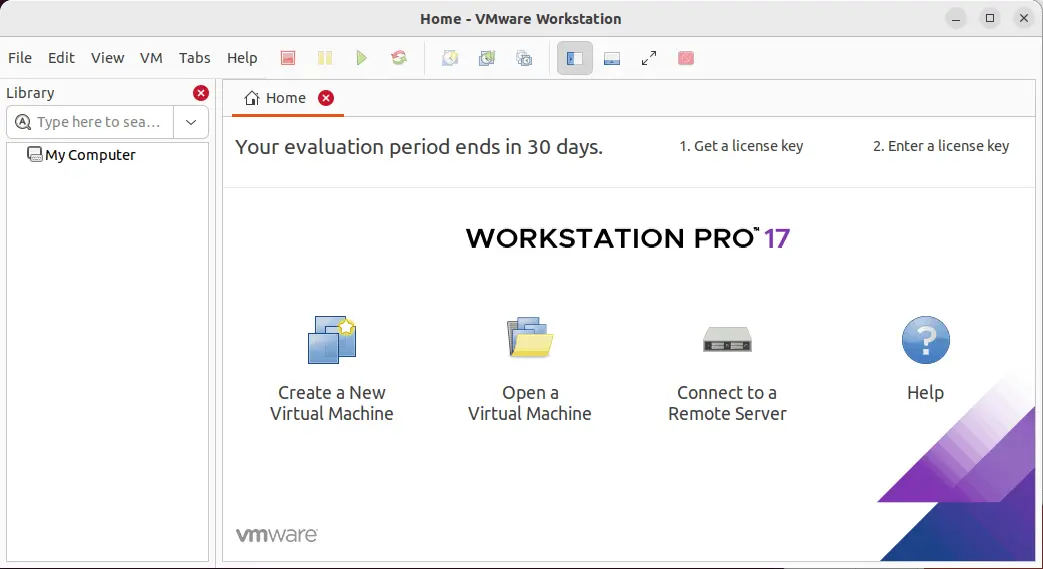
גם VMware Player מותקן כברירת מחדל בעת התקנת VMware Workstation.
התקנת VMware Workstation על Windows
יש לעבור אל התיקייה בה נשמר קובץ ההתקנה שהורדתם ולהפעיל את קובץ ההתקנה. שם הקובץ הוא VMware-workstation-full-17.0.0-20800274.exe במקרה זה. בדומה להתקנה ב-Linux, יופיע אשף ידידותי למשתמש. לאחר הגדרת האפשרויות, יש ללחוץ על הבא כדי להמשיך.
- במסך ברוכים הבאים, יש ללחוץ על הבא.
- יש לאשר את הסכם הרישיון.
- יש לבחור את תיקיית ההתקנה.
- יש לבחור בתיבות הסימון אם ברצונכם לבדוק עבור עדכונים בהפעלה ולהצטרף לתוכנית שיפור חוויית הלקוח של VMware.
- יש לבחור את הקיצורים שברצונכם לשים במערכת שלכם.
- יש ללחוץ על התקנה כדי להתחיל בהתקנה.
- מסך ההתקנה הסופי מאפשר להזין רישיון (אינו נדרש למצב ניסיון חינמי).
עכשיו יש לכם את המופע המותקן של VMware Workstation על המחשב הפיזי שלכם.
הפצת מכונת וירטואלית רצונית ESXi על VMware Workstation
לצורך הניסויים הנוספים שבוצעו במעבדת הבית של VMware המשמשת לכתיבת פוסט זה, יש להשתמש במחשב עם VMware Workstation 17 מותקן על Windows 10 (ישנם מחיצות C: ו-D: בדיסק). ניתן לשכפל את כל הפעולות המוסברות על מכונה רצונית Linux מכיוון ש-VMware Workstation היא פתרון וירטואליזציה מרובה פלטפורמות (שימו לב שהנתיבים יהיו שונים על מכונה Linux). השלב הבא הוא להתקין את ESXi על מכונה רצונית.
יצירת מכונה רצונית
- הורד את מתקין ESXi 8.0 בתבנית ISO מה-אתר של VMware.
יתכן ותצטרך ליצור חשבון של VMware כדי להוריד את תמונת ההתקנה (בחינם).
- צור ספרייה כדי לאחסן מכונות רצוניות, לדוגמה, D:\מעבדת הבית של VMware\
- צור תת־ספרייה D:\מעבדת הבית של VMware\ESXi8a לאחסון קבצי ה-VM הראשונה של ESXi.
- צור מכונה וירטואלית חדשה ב-VMware Workstation. לחץ על קובץ > מכונה וירטואלית חדשה. מסך ה-אשף ליצירת מכונה וירטואלית חדשה יופיע.
- במסך ברוך הבא, בחר מותאם (מתקדם).
- ציין את התאימות של חומרת המכונה הוירטואלית. בחר Workstation 17.x.
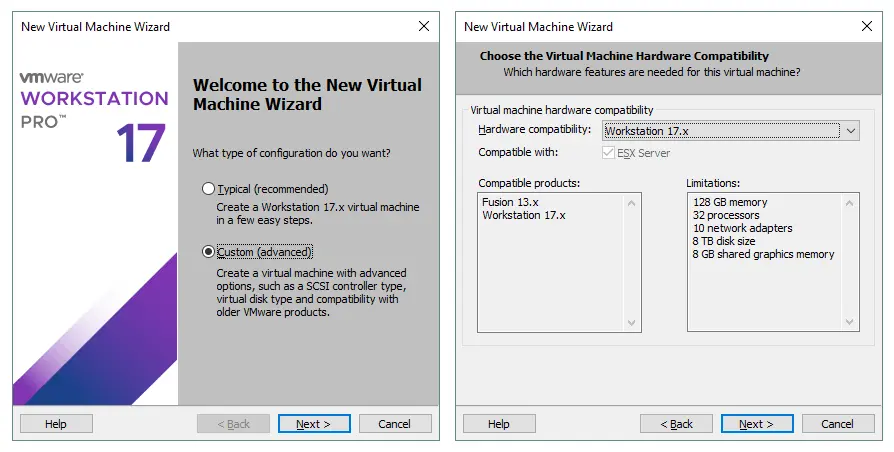
- התקנת מערכת ההפעלה לאורח. בחר קובץ תמונת דיסק ההתקנה (ISO) ועיין בקובץ ההתקנה של ESXi ISO. לחץ הבא.
- בחר מערכת ההפעלה אורח. בחר VMware ESX, ואז בחר VMware ESXi 7 בתפריט הנפתח ולחץ על הבא.
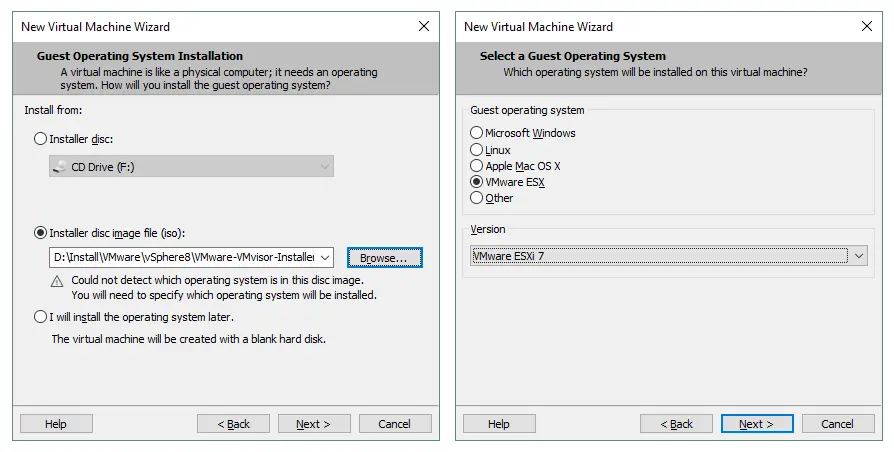
- תן שם למכונה הוירטואלית. הזן את שם ה-VM, לדוגמה, ESXi8a. בחר בתיקייה D:\מעבדת הבית של VMware\ESXi8a שיצרת קודם כמקום ה-VM.
- הגדרת המעבד. ציין את הפרמטרים הבאים:
- מספר המעבדים: 2
- מספר הליבות לכל מעבד: 1
אם אתה משתמש במעבד אחד עם ליבה אחת, המתקין של ESXi יציג שגיאה במהלך ההתקנה.
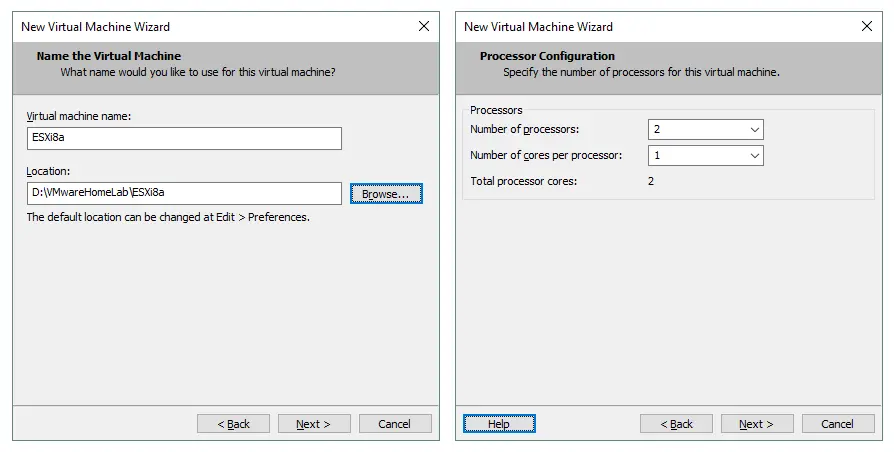
- זיכרון למכונה הוירטואלית. ציין את כמות הזיכרון שווה ל-4096 מגה-בייט. מאוחר יותר, תוכל לערוך את ההגדרות ולהגדיל את כמות הזיכרון.
- סוג רשת. בחר השתמש בכתובת רשת תרגום (NAT).
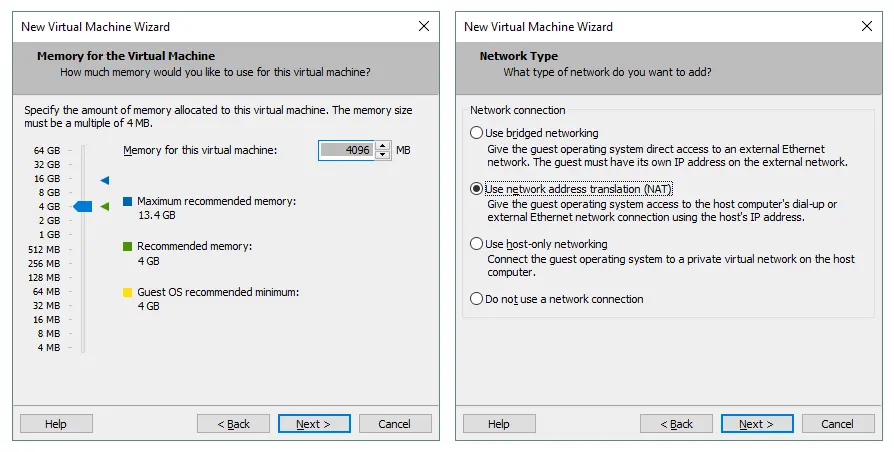
- בחר סוגי בקרי I/O. בחר SCSI פרהווירטואלי (מומלץ).
- בחר סוג דיסק. בחר SCSI (מומלץ) כסוג דיסק.
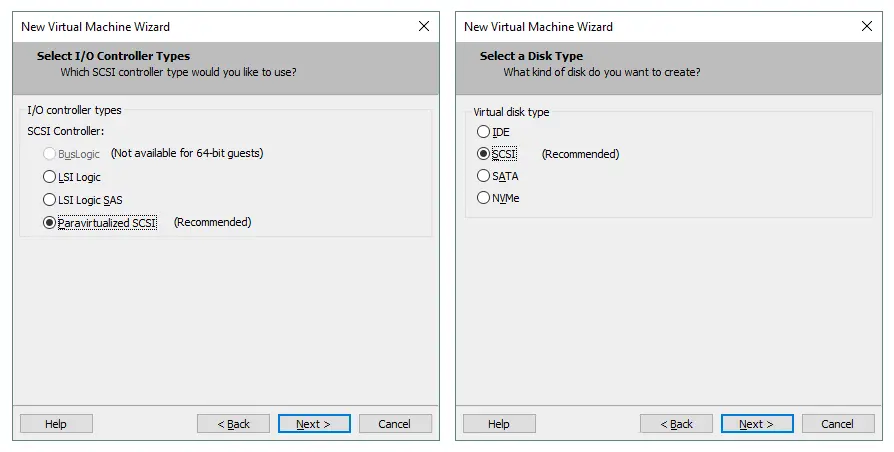
- בחר דיסק. לחץ על צור דיסק וירטואלי חדש.
ציין קיבולת דיסק. הגדר את גודל הדיסק המרבי ל-15 ג'יגה-בייט. ESXi אינה צורכת הרבה מקום בדיסק, ודיסק בגודל של 15 ג'יגה-בייט מספיק להתקנת ES
התקנת ESXi על ה-VM
לאחר השלמת התצורה באשף, הדלק את ה-VM החדשה על ידי לחיצה על הכפתור "הפעל" ב-VMware Workstation. ה-VM מתנע מהתמונה ISO, ותוכל לראות את ממשק ההתקנה של ESXi.
- במסך ברכה, לחץ Enter.
- קרא ואשר את הסכם רישיון המשתמש הסופי (EULA). לחץ F11 כדי להמשיך.
- בחר דיסק להתקנה או לשדרוג. בחר בדיסק וירטואלי בנפח של 15 ג'יגה-בייט שנוצר קודם.
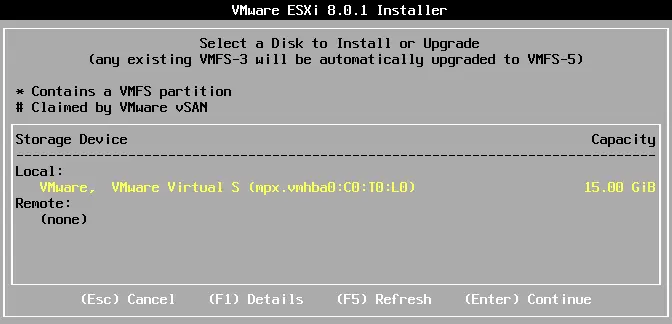
- בחר תצורת מקלדת. בדוגמה זו נבחר US Default.
- הזן סיסמת root. אשר את סיסמת root.
- במסך אישור התקנה, לחץ על F11 כדי להתחיל בהתקנה.
הערה: קרא את פוסט הבלוג שלנו להתקנת ESXi אינטראקטיבית מפורטת עם תמונות מסך.
עריכת הגדרות ה-VM והגדרת הרשת
לאחר שה-ESXi מותקן, כבה את ה-VM הרצה של ESXi (לחץ VM > כוח > כבה אורח או לחץ על Ctrl+E בממשק של VMware Workstation) והכן אותו להגדרת רשת ואחסון נוספות.
בוא ניצור את הדיסק הווירטואלי השני שנשתמש בו עבור אחסון ה-VM (אחרי כך ניתן למקם VMs מקוננות על אותו אחסון). כמו כן, עליך ליצור מתקן שני לממשק הרשת הווירטואלי (NIC – ממשק בקרת רשת) שניתן להשתמש בו לשילוב NIC או לחיבור לאחסון משותף. שים לב שאנו ממליצים להשתמש ברשת אחסון נפרדת לחיבור אחסון משותף למארחי ESXi.
הוספת דיסק ווירטואלי
- כדי להוסיף דיסק וירטואלי חדש למחשב הווירטואלי, לחץ על VM > הגדרות ובחלון הגדרות מחשב וירטואלי, לחץ על הוסף > דיסק קשיח.
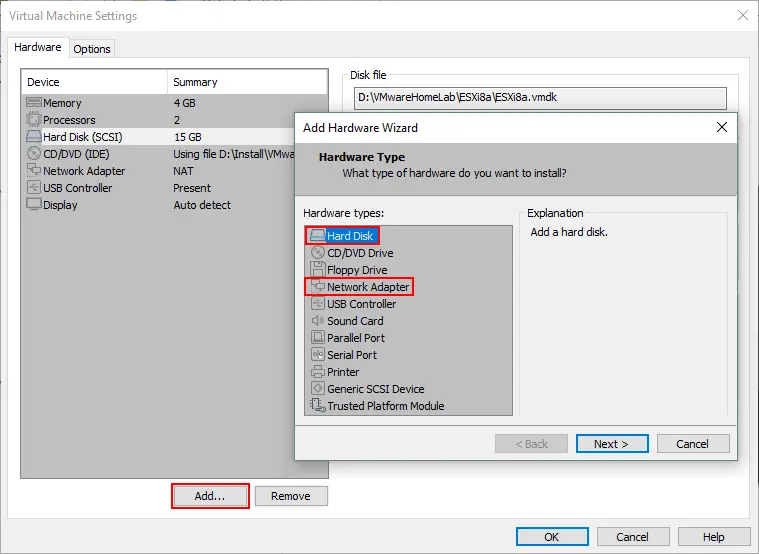
- בחר סוג דיסק וירטואלי: SCSI (מומלץ).
- צור דיסק וירטואלי חדש.
- קבע גודל דיסק שווה ל-40 ג'יגהבייט ובחר את האפשרות לאחסן את הדיסק הוירטואלי כקובץ יחיד. אם אינך רוצה להשתמש בסיפוח עובי, אל תבחר בתיבת הסימון להקצות את כל מרבית השטח על הדיסק עכשיו. אפשר לקבוע את גודל הדיסק המרבי ליותר מ-40 ג'יגהבייט אם יש לך מספיק שטח על מחשבך הפיזי.
- קבע את מיקום קובץ הדיסק הוירטואלי. D:\בית מעבדת VMware\ESXi8a\ESXi8a-0.vmdk משמש בדוגמה זו מכיוון שקל לאחסן את כל קבצי המחשב הווירטואלי בסרגל יחיד.
הוספת מגשרת רשת
כדי להוסיף מגשרת רשת שנייה, לחץ על הוסף > מגשרת רשת. בואו נבחר רשתות שונות לחיבור מארחי ESXi זה לזה (רשת NAT) ולחיבור מארחי ESXi לאחסון משותף (רשת בלתי תלויה).
- רשת ה-NAT (רשת NAT) מאפשרת למכשירים וירטואליים (VMs) להתחבר זה לזה ולמחשב מארח, ולמחשב מארח להתחבר למכשירים וירטואליים. מכשירים וירטואליים יכולים לגשת לרשת חיצונית שנגישה על-ידי מחשב מארח.
- הרשת ה-למחשב מארח בלבד מאפשרת למכשירים וירטואליים לתקשר זה עם זה ועם מחשב מארח. מחשב מארח יכול לתקשר עם מכשירים וירטואליים. מכשירים וירטואליים לא יכולים לגשת לרשתות חיצוניות או לאינטרנט.
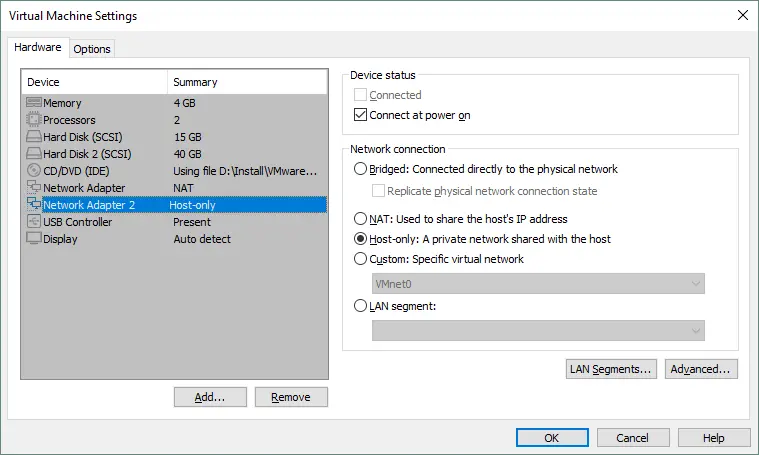
VMware Workstation מספקת מערכת עריכת רשת וירטואלית לקביעת רשתות וירטואליות, כמו NAT ורשתות למחשב מארח בלבד. בנוסף, ניתן ליצור יותר רשתות NAT ולמחשב מארח בלבד ולהקצות להן כתובות רשת, שערים וירטואליים ושרתי DHCP וירטואליים.
השיטת החיבור הבאה יכולה להיות בשימוש במעבדה הביתית של VMware ESXi שנוצרה בפוסט הזה:
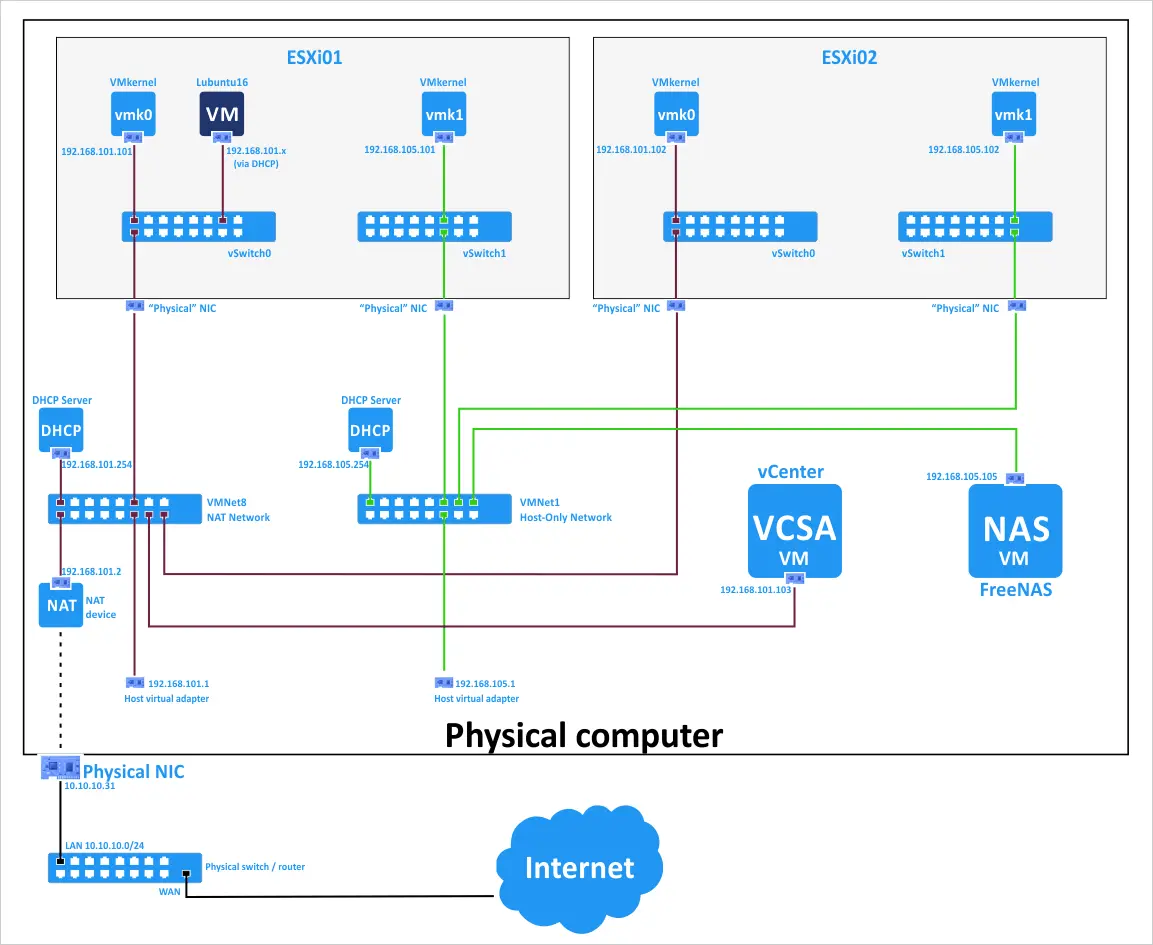
עריכת הגדרות הרשת הוירטואלית
- פתח את מערכת העריכה של הרשת הוירטואלית על-ידי לחיצה על ערוך > מערכת עריכה של הרשת הוירטואלית. בואו נגדיר את ההגדרות הרשת הבאות:
VMnet8 (רשת NAT)
- כתובת רשת: 192.168.101.0/24
- IP של שער הגישה: 192.168.101.2
- כדי לערוך את ההגדרות, בחרו ברשת VMnet8 ולחצו על כפתור הגדרות NAT.
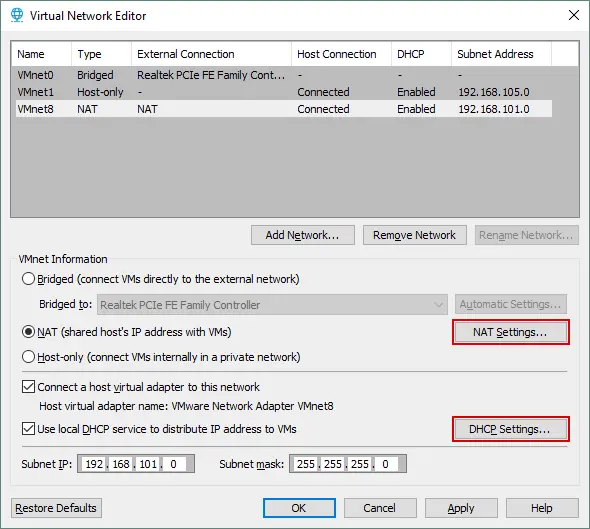
- קבעו את כתובת ה-IP של שער הגישה והגדרות הרשת המתקדמות. לחצו אישור כדי לשמור על שינויים.
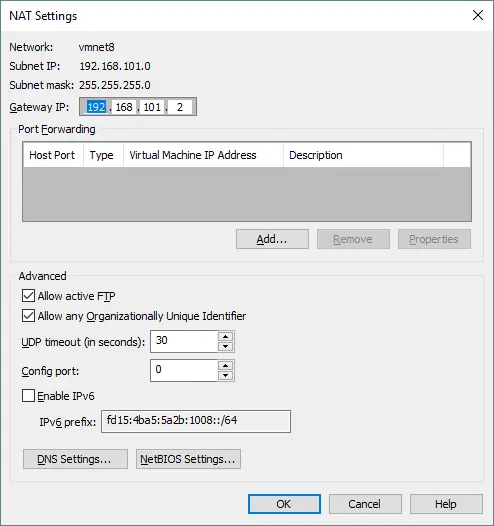
- לחץ על כפתור ההגדרות DHCP כדי לערוך את תצורת ה-DHCP.
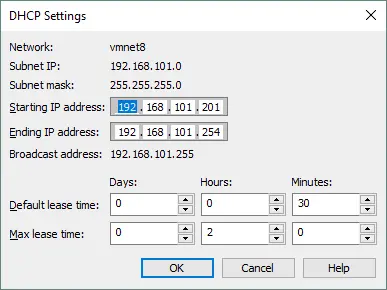
בדומה, ניתן לערוך הגדרות DHCP עבור VMnet1 ורשתות אחרות.
הגדרות DHCP: טווח ה-IP הוא 192.168.101.201 – 192.168.101.254; הגדרות הח
שים לב: ניתן להשתמש בכתובות IP אחרות במעבדה הביתית של VMware. אם ברצונך לשחזר את הסביבה שסופקה בפוסט זה, ניתן להשתמש באותה תצורה לקלות יותר.
הרכבת מארח ESXi נוסף על ידי העתקת ה-VM
כרגע יצרנו VM, התקננו ESXi 8.0, וקבענו את ה-VM והרשתות. בואו ניצור עוד מארח ESXi. ניתן ליצור את ה-VM השנייה (ESXi8b) מן הספר, באותה דרך שבה יצרנו את ה-VM הראשון (ESXi8a), או שנשבט את ה-VM הראשון.
כדי לשבט VM, עשה את הדברים הבאים:
- פתח את מנהל הקבצים שלך, למשל, חוץ Windows, ולך לתיקיית המקום של ה-VM הראשון. בדוגמה זו, התיקייה היא D:\VMware Home Lab\. תיקיית ה-VM הראשון היא D:\VMware home lab\ESXi8a\.
- צור תיקייה בשם ESXi8b בתוך D:\VMware Home Lab\.
- כבה את ה-VM שלך שמריץ ESXi (ESXi8a) והעתק את כל הקבצים מהספריה ESXi8a לספריה ESXi8b.
עכשיו, אתה יכול לראות את אחד היתרונות של וירטואליזציה חומרתית בפעולה – אתה לא צריך לפרוס VM חדש מאפס; במקום זאת, אתה יכול להעתיק את ה-VM הקיים כדי להכפיל את ה-VMs שלך.
- כדי למנוע בלבול, אתה יכול לשנות את שמות הדיסקים הווירטואליים וקובץ הקונפיגורציה של ה-VM בספריית ESXi8b:
ESXi8a.vmdk -> ESXi8b.vmdk
ESXi8a-0.vmdk -> ESXi8b-0.vmdk
ESXi8a.vmx -> ESXi8b.vmx
- פתח את קובץ ה-VMX המשובט (ששמו שונה מ-ESXi8a.vmx ל-ESXi8b.vmx). מצא את כל הערכים של ESXi8a והחלף אותם ב-ESXi8b בקובץ הקונפיגורציה של ה-VMX. לאחר מכן, שמור את קובץ הקונפיגורציה עבור ה-VM המשובט (cloned VM).
- פתח את ה-VM המשובט ב-VMware Workstation. לחץ על File > Open ובחר את הקובץ D:\VMware Home Lab\ESXi8b\ESXi8b.vmx. עבור אל VM > Settings > Options וודא שה-VM שונה שמו ל-ESXi8b.
- הפעל את ה-ESXi VM השני שלך (VM > Power > Power On).
- VMware Workstation מזהיר אותך שקובץ הדיסק הווירטואלי לא נמצא. בחר עיון ואת D:\VMware Home Lab\ESXi8b\ESXi8b.vmdk קובץ. לחץ על פתח. אזהרה מוצגת שוב עבור הדיסק הווירטואלי השני. בחר את הקובץ ESXi8b-0.vmdk.
- לאחר מכן, VMware Workstation יתריע לך שמכונה וירטואלית זו עשויה להיות הוסרה או הועתקה. לחץ על העתקתי, והמכונה הווירטואלית השנייה שלך אמורה להיטען.
אזהרה זו מוצגת כי למכונה הווירטואלית שהועתקה יש את אותו UUID (מזהה ייחודי אוניברסלי, שהוא מספר של 128 ביט) כמו למכונה המקורית. ה-UUID נוצר בהתאם למיקום המכונה ומשמש ליצירת כתובת ה-MAC (Media Access Control) של מתאם הרשת הווירטואלי. אם תבחר העברתי, ה-UUID יישמר. אם תבחר העתקתי, ייווצר UUID חדש. לכל מכונה חייב להיות UUID ייחודי, שהוא טביעת האצבע הדיגיטלית של המכונה. דוגמה ל-UUID היא 34 5e cb fa fd d4 a1 e1 72 3b 05 62 4d 3a 52 85.

כעת, יש לך שני VMs שעליהם מותקנים שרתי ESXi.
תצורת ESXi בסיסית
הפעל את ה-VM הראשון שעליו התקנת ESXi (ESXi8a) ולחץ על F2 כדי להתאים את המערכת. כפי שנראה בצילום המסך, שרת DHCP וירטואלי עבור הרשת הווירטואלית VMnet8 עובד כראוי, וכתובת ה-IP מתקבלת אוטומטית (192.168.101.202). עם זאת, אנו ממליצים להגדיר כתובות IP לשרתים באופן ידני, ותוכל לראות כיצד לעשות זאת בהמשך:
- בתפריט התאמת מערכת, בחר הגדר רשת ניהול ולחץ על Enter.
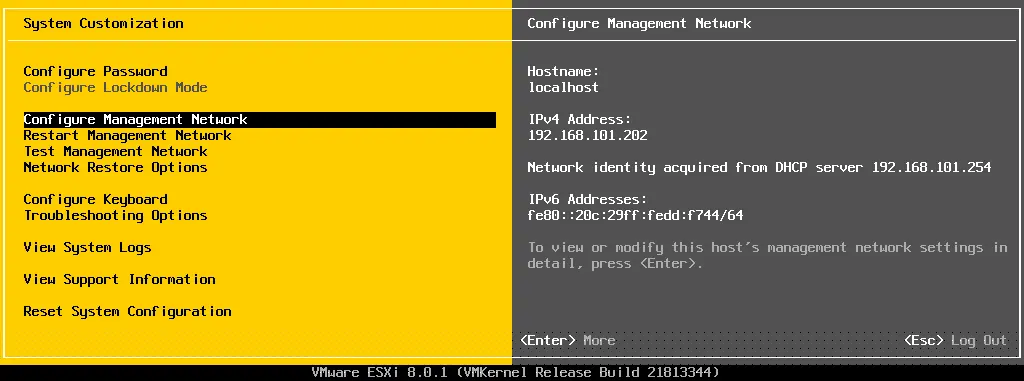
- בתפריט הגדר רשת ניהול, בחר באפשרות מתאמי רשת.

- תוכל לראות את מתאם הרשת השני שהוספת לאחרונה ל-VM. עדיף להפעיל את המתאם השני מאוחר יותר בממשק האינטרנט. לחץ Esc כדי לחזור לתפריט הגדר רשת ניהול.
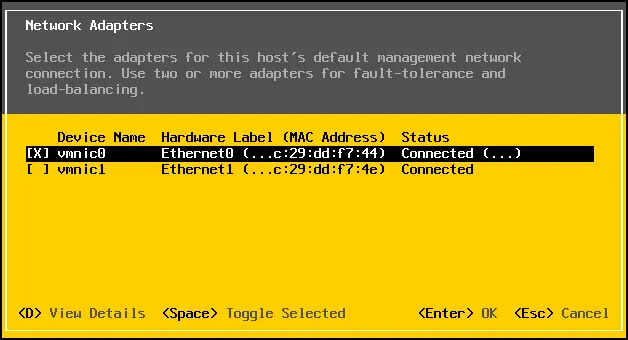
- בתפריט הגדר רשת ניהול, בחר הגדרות IPv4. בתפריט זה, קבע כתובת IPv4 סטטית והגדרות רשת.
- כתובת IPv4: 192.168.101.101
- מסכת רשת: 255.255.255.0
- שער ברירת מחדל: 192.168.101.2
- לחץ על Enter כדי להחיל את השינויים (ייתכן שתצטרך להפעיל מחדש את המארח).
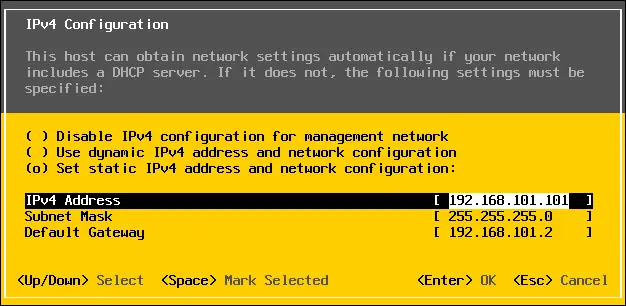
הערה: ניתן להגדיר את הגדרות ה-IP של כרטיס הרשת השני מאוחר יותר כאשר מתכוננים להגדיר אחסון משותף. בטל IPv6 אם אין בכוונתך להשתמש בסוג רשת זה.
- הפעל מחדש את מכונת ה-ESXi שלך לאחר הגדרת הגדרות הרשת כדי להחיל את השינויים.
תוכל לשנות את שם המארח ב- התאמה אישית של המערכת > הגדרת רשת ניהול > הגדרות DNS. בדוגמה הנוכחית, ESXi01 הוא שם המארח הווירטואלי הראשון עבור מעבדת ה-ESXi הביתית (שם ברירת המחדל של המארח הוא localhost).
הגדרת גישה לניהול מרחוק
עכשיו עבור לתפריט התאמה אישית של המערכת, הכנס ל- אפשרויות פתרון בעיות, ואז הפעל את קליפת ה-ESXi ואת SSH. הפעלת אפשרויות אלו מאפשרת לך לנהל את מארח ה-ESXi עם קונסולה מקומית או מרחוק באמצעות SSH.
פתח את דפדפן האינטרנט שלך והזן https://192.168.101.101 בשורת הכתובת. אשר את חריגת האבטחה ותראה את דף הכניסה של VMware Host Client שבאמצעותו תוכל לנהל את ה-ESXi host שלך. הזן את שם המשתמש והסיסמה שציינת במהלך התקנת ESXi.
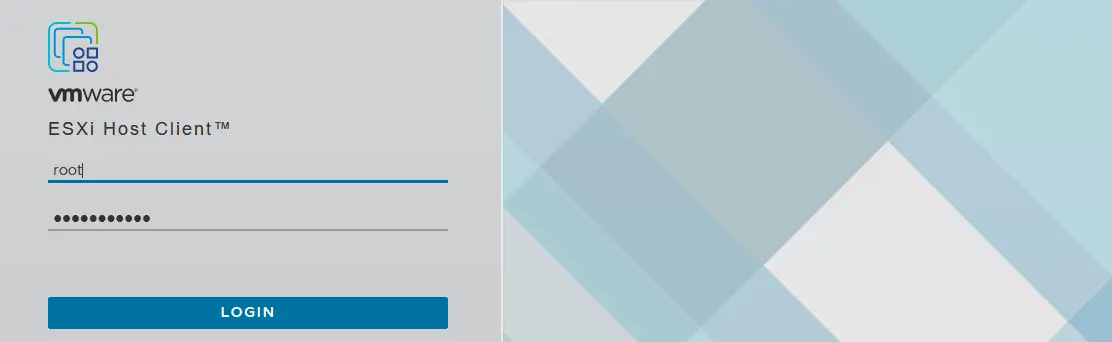
יצירת אחסון נתונים חדש
לאחר הכניסה שלך, VMware שואל אם ברצונך לעזור לשפר את VMware Host Client. סמן את תיבת הסימון אם ברצונך ולחץ על OK.
בואו ניצור אחסון נתונים חדש שישתמש בדיסק וירטואלי שני של 40 ג'יגה-בייט. סוג זה של אחסון נתונים נקרא אחסון ישיר מחובר (DAS). כדי ליצור אחסון נתונים חדש, בחר ב-Storage ב-Navigator (הממוקם בחלונית השמאלית של החלון), ולאחר מכן לחץ על כפתור ה-New Datastore.
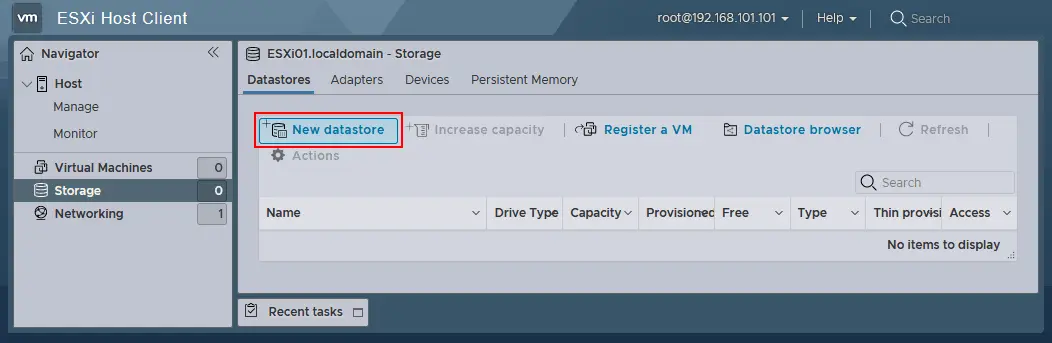
אשף New datastore נפתח:
- Select creation type. בחר כיצד ברצונך ליצור אחסון נתונים. לחץ על Create new VMFS datastore.
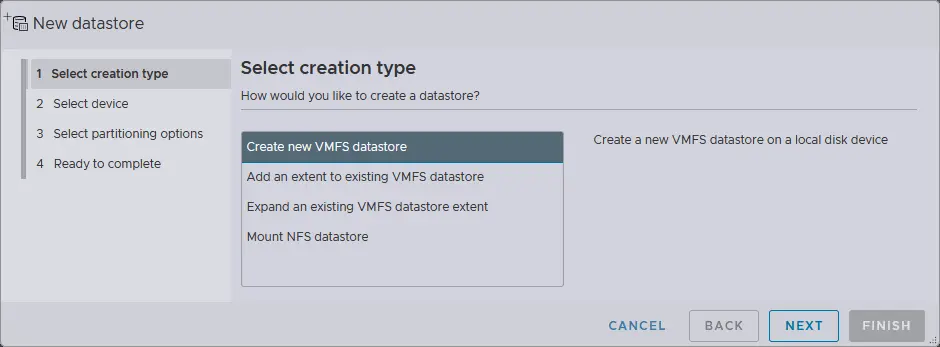
- בחר מכשיר. בחר את המכשיר עליו אתה רוצה ליצור מחיצת VMFS חדשה. דיסק וירטואלי של 40 ג'יגה בייט נבחר למטרה זו. הזן את שם המאגר, לדוגמה, datastore40.
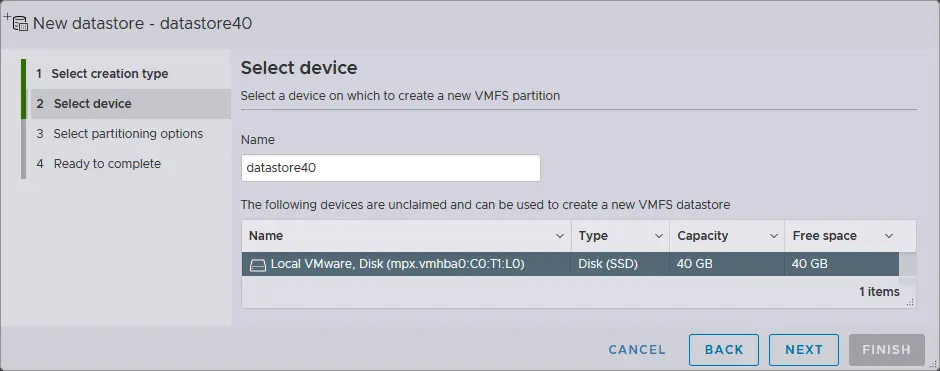
- בחר אפשרויות חלוקה למחיצות – השתמש בכל הדיסק ו-VMFS6.
- מוכן לסיום. בדוק את סיכום קונפיגורציית המאגר ובחר בכפתור סיום להשלמת יצירת המאגר.
המאגר נוצר כעת.
קונפיגורציה של רשת המשמשת לאחסון משותף
כפי שאתה זוכר, נוצר כרטיס רשת שני (NIC) עבור ה-ESXi VM אך לא הוגדר. בוא נגדיר את ממשק הרשת השני שישמש את ה-ESXi לחיבור לאחסון רשת משותף.
כדי להקים חיבור זה, עליך ליצור מתג וירטואלי חדש וכרטיס VMkernel NIC חדש. כרטיס VMkernel NIC משמש לחיבור ESXi לרשת מסוימת באמצעות ה-vSwitch שאליו כרטיס ה-VMkernel NIC מחובר.
- פתח את VMware Host Client ועבור אל רשתות > מתגים וירטואליים, לאחר מכן בחר הוסף מתג וירטואלי רגיל. שים לב שישנו vSwitch0 שנוצר אוטומטית כאשר מתקינים את ESXi.
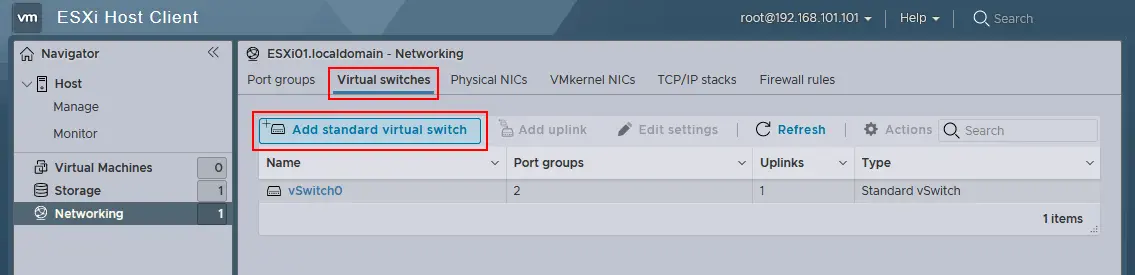
- חלון הוסף מתג וירטואלי רגיל מופיע. הכנס את שם ה-vSwitch, למשל, vSwitch1. בחר vmnic1 בתפריט הנפתח כ-Uplink 1. ערוך הגדרות נוספות במידת הצורך ולאחר מכן לחץ על כפתור הוסף כדי להוסיף מתג וירטואלי חדש.
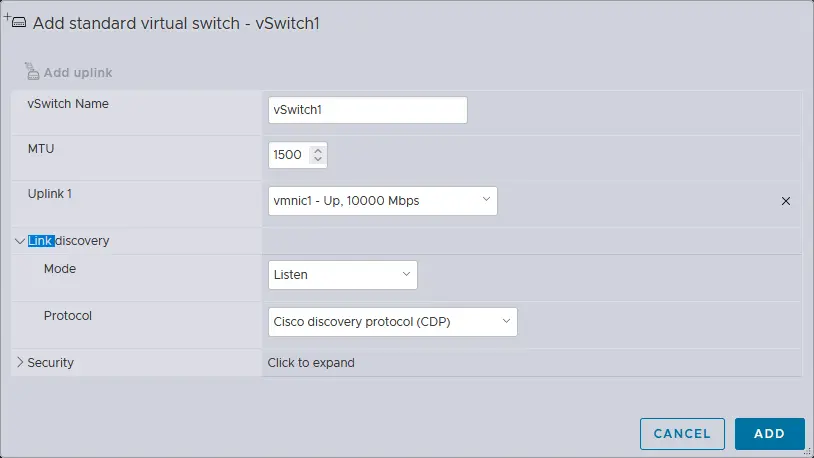
- לאחר יצירת ה-vSwitch החדש, עבור אל רשתות > NICs VMkernel > הוסף VMkernel NIC כדי ליצור מתאם רשת VMkernel חדש.
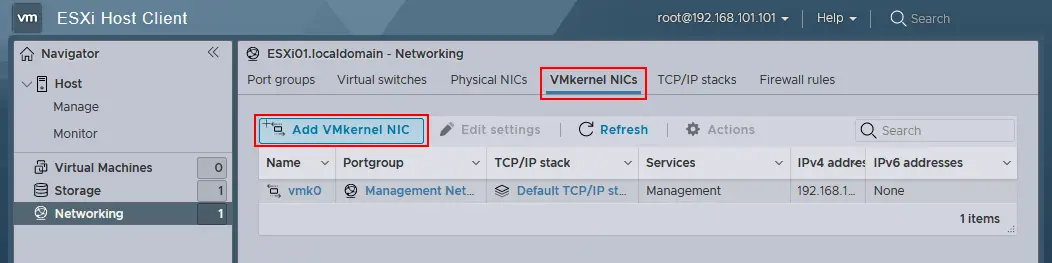
- הגדר את הפרמטרים הבאים בחלון הוסף NIC VMkernel:
- קבוצת יציאות: קבוצת יציאות חדשה
- קבוצת יציאות חדשה: אחסון
- מתג וירטואלי: vSwitch1
- הגדרת IPv4: סטטית
- כתובת: 192.168.105.101
- מסכת רשת משנה: 255.255.255.0
- בחר את תיבות הסימון ליד השירותים שברצונך לאפשר עבור NIC VMkernel זה. ניתן להגדיר MTU (יחידת שידור מקסימלית) ל-9000 בתים לשימוש במסגרת ג'מבו ברשת אחסון.
לחץ על כפתור צור.
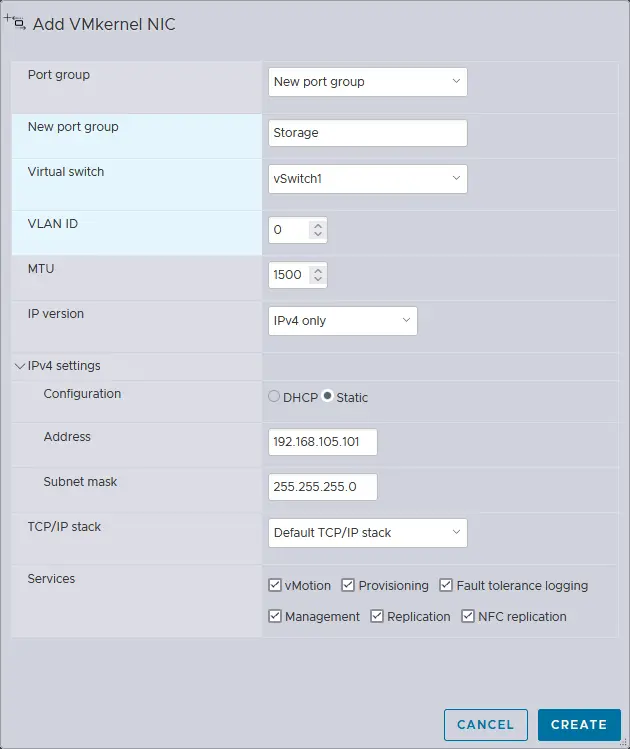
כעת תוכל לפינג את כתובת ה-IP של VMkernel (192.168.105.101) מהמארח שעליו מותקן VMware Workstation. המארח הראשון של ESXi מוגדר. הפעל את המכונה הווירטואלית השנייה שלך שעליה מותקן שרת ESXi (מכונה זו שוכפלה לאחרונה) והגדר את המארח השני של ESXi באופן דומה להגדרת המארח הראשון של ESXi, פרט לשם המארח וכתובות ה-IP.
הפרמטרים הרשתיים הבאים משמשים עבור ESXi השני בדוגמה זו:
- מתאם רשת 1 (רשת NAT): כתובת IP 192.168.101.102, מסיכה 255.255.255.0, שער 192.168.101.2
- מתאם רשת 2 (רשת מקומית בלבד): כתובת IP 192.168.105.102, מסיכה 255.255.255.0
- שם מחשב: ESXi02
פריסת שרת vCenter
לאחר קונפיגורציה של שני VMs כמאחרים ESXi, אתה מוכן לפרוס את שרת VMware vCenter לניהול המעבדה הביתית של ESXi בצורה מרכזית. הורד שרת vCenter מאתר VMware. שם הקובץ שהורד הוא VMware-VCSA-all-8.0.1-22088981.iso בדוגמה זו.
פתח קובץ ISO זה או הרכב אותו לכונן CD/DVD וירטואלי והעתק את VMware-vCenter-Server-Appliance-8.0.1.00300-22088981_OVF10.ova מתיקיית vcsa של תמונת ISO לספריה מותאמת אישית במחשב הפיזי שלך (מכשיר שרת vCenter הוא הפצה חלקית שנבנתה על בסיס לינוקס שנקראת Photon OS).
פריסת תבנית OVA
- בממשק המשתמש הגרפי של VMware Workstation, לחץ על קובץ > פתח ובחר את הקובץ VMware-vCenter-Server-Appliance-8.0.1.00300-22088981_OVF10.ova שישולב.
הערה: בתרחיש האיתור האמיתי (לא במעבדת מקורית), מכונת השרת של vCenter מוטבעת כמכונה וירטואלית על מארח ESXi. עקרון ההתקנה דומה.
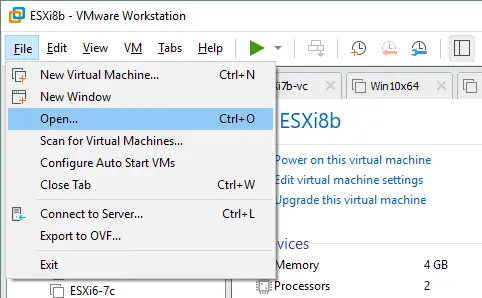
- A pop-up window with EULA (End User License Agreement) is displayed (the OVA import wizard opens). Tick the I accept the terms of the license agreement checkbox.
- צור את התיקייה D:\מעבדת בית VMware\vCenter8 על מחשב המפעיל את VMware Workstation והגדר את התיקייה כנתיב אחסון עבור מכונת הווירטואלית החדשה. הזן את שם המכונה החדשה, כגון vCenter8.
- ספק שם ונתיב אחסון למכונת הווירטואלית החדשה. שם המכונה שניתן הוא vCenter8, ומיקום המכונה הוא זהה למיקום של מכונות וירטואליות שנוצרו קודם – D:\מעבדת בית VMware\vCenter8\.
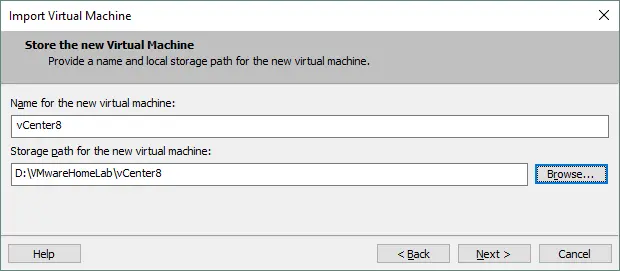
- בחר אפשרויות פריסה. בחר את האפשרות שרת vCenter קטן עם PSC משולב, שהיא מספיקה למעבדת ESXi ביתית קטנה.

- תצורת רשת.
- משפחת כתובת IP של רשת המארח: IPv4
- פרטים על רשת המארח: 24. בתבנית בינארית המסכה /24 היא 11111111.11111111.11111111.00000000 (24 אחדים) שזהה ל-255.255.255.0 בתבנית עשרונית.
- שער ברירת מחדל של רשת המארח: 192.168.101.2
- שרתי DNS של רשת המארח: 192.168.101.2
- זהות רשת המארח:
- vcenter8.localdomain
מצב רשת המארח: סטטי
- כתובת IP של רשת המארח: 192.168.101.103
(הזן את ה-FQDN – שם דומיין מוכל מלא).
- לחץ ייבוא כדי להתחיל לפרוס את מכונת ה-vCenter מ-OVA template. לאחר סיום הפריסה, מכונת ה-VM מופעלת אוטומטית. ממשק הניהול הכחול-אפור דומה לממשק הניהול הצהוב-אפור של ESXi (ראה צילום המסך למטה).
- הגדרת ה-IP הסטטית כבר בוצעה על ידך בעזרת אשף הפריסה של OVA. ניתן לבדוק את הגדרות ה-IP ב-DCUI של vCenter כדי לוודא שהגדרות הרשת הוגדרו כראוי בתוך ה-VM.
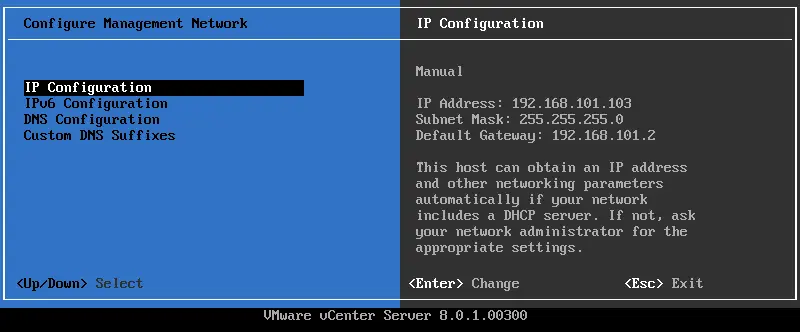
משפחת כתובת IP של רשת המארח: IPv4
מצב רשת המארח: סטטי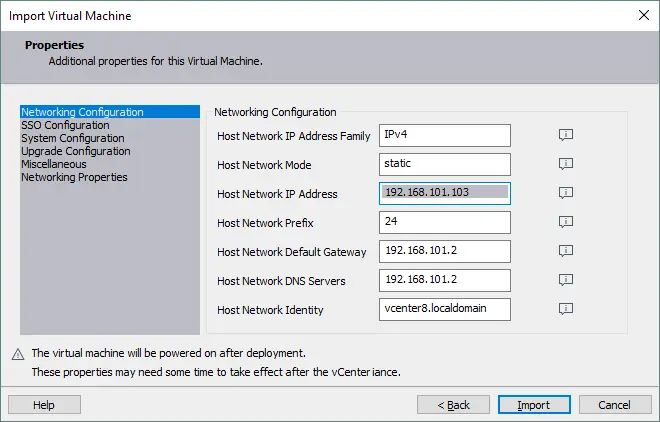 כתובת IP של רשת המארח: 192.168.101.103
כתובת IP של רשת המארח: 192.168.101.103
פרטים על רשת המארח: 24. בתבנית בינארית המסכה /24 היא 11111111.11111111.11111111.00000000 (24 אחדים) שזהה ל-255.255.255.0 בתבנית עשרונית.
שער ברירת מחדל של רשת המארח: 192.168.101.2שרתי DNS של רשת המארח: 192.168.101.2
זהות רשת המארח:  vcenter8.localdomain (הזן את ה-FQDN – שם דומיין מוכל מלא).
vcenter8.localdomain (הזן את ה-FQDN – שם דומיין מוכל מלא).
כברירת מחדל, כרטיס הרשת הווירטואלי של ה-VM שלך שמריץ את vCenter עשוי להיות מחובר לרשת השונה מרשת ה-NAT שלך (לדוגמה, ה-VM של vCenter שלך עשוי להיות מחובר לרשת VMnet0 Bridged שאינה בשימוש על ידי אף אחד מה-VMים שלך). בדוק את הגדרות הרשת.
בממשק של VMware Workstation, לחץ על VM > Settings. בלשונית Hardware, בחר בכרטיס הרשת שלך ו-NAT (כפי שהגדרת ל-VM הראשון והשני שמריצים ESXi). לאחר שעשית זאת, פתח את הקונסולה במכונה הפיזית שלך ו-ping את כתובת ה-IP של שרת ה-vCenter שלך (ping 192.168.101.103) כדי לוודא שהרשת פועלת כראוי עבור ה-VM שלך שמריץ את vCenter.
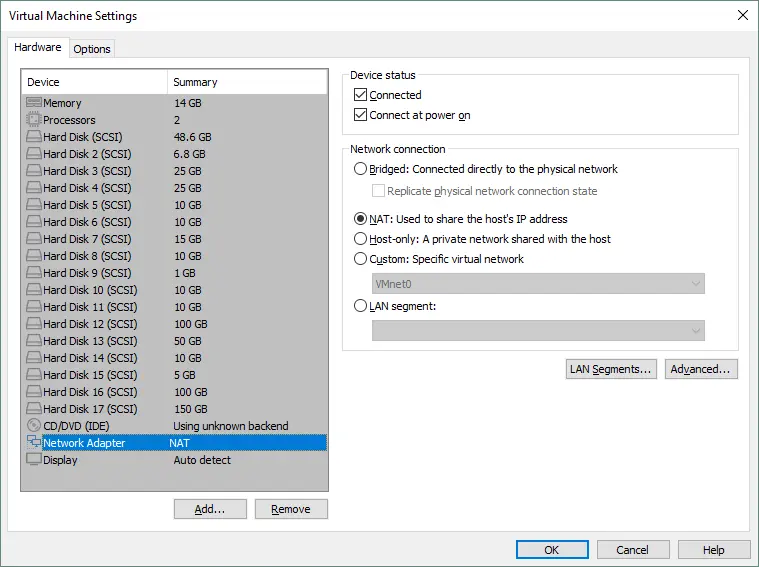
סיום הפריסה של vCenter
עכשיו שהפרסת את שרת ה-vCenter שלך, עליך לבצע את שאר ההגדרות של VCSA (vCenter Server Appliance) למעבדת הבית שלך עם ESXi. ודא שה-VMים שמריצים את vCenter ואת ה-ESXi hosts מופעלים ופועלים כראוי. הזן את כתובת ה-IP של שרת ה-vCenter שלך בשורת הכתובת של הדפדפן (https://192.168.101.103:5480 במקרה זה) כדי להמשיך להגדיר את vCenter.
על מסך התחלה, לחץ על הסמל הגדרה כדי להגדיר את התקן זה כשרת vCenter חדש. אשף ההתקנה של שלב 2 נפתח:
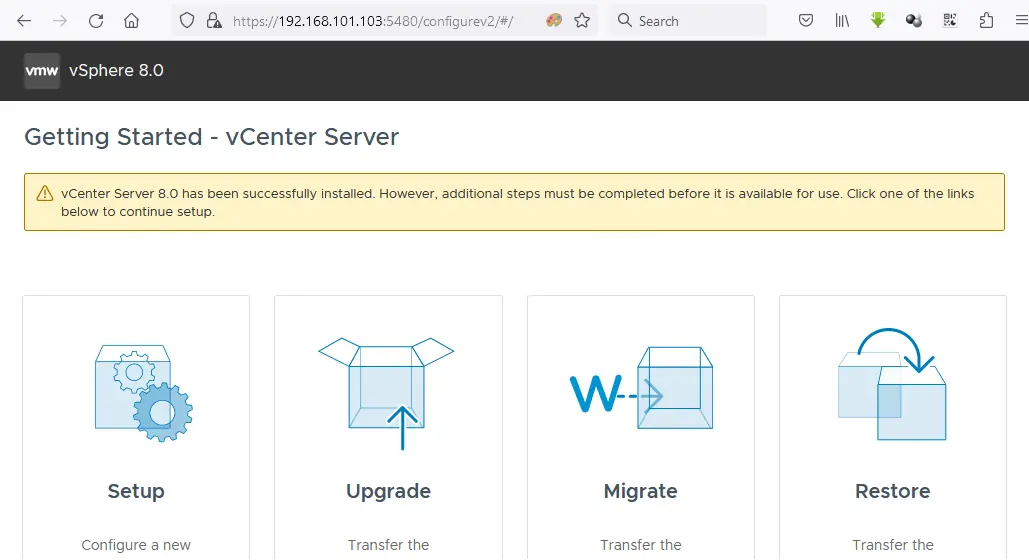
- הקדמה. לחץ על הבא בכל שלב כדי להמשיך.
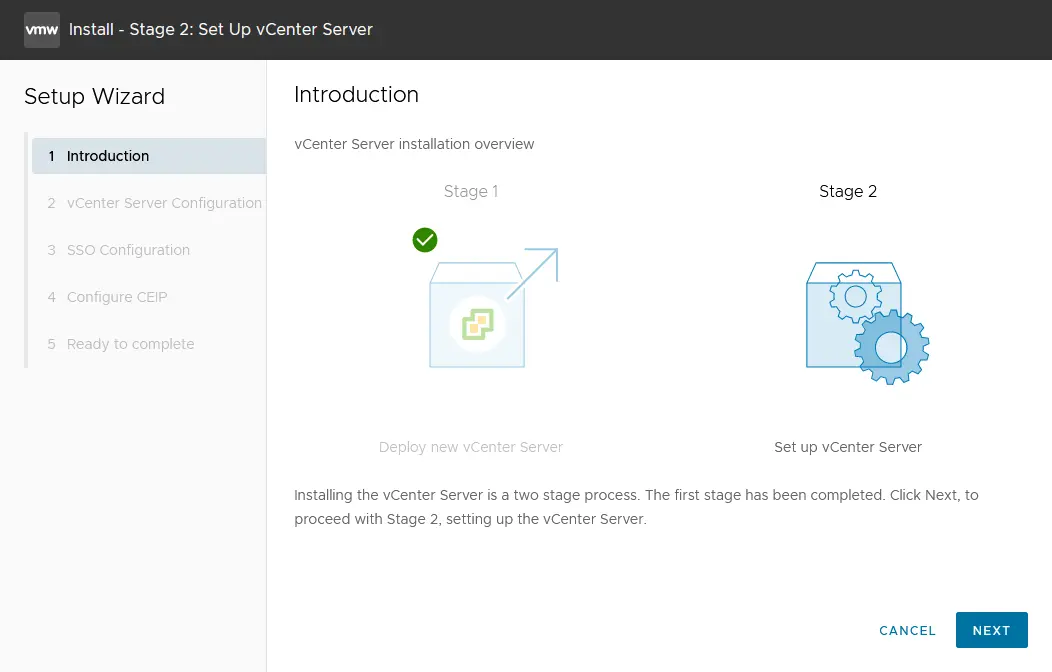
- הגדרות התקן. הגדר את התצורת הרשת (ראה את התמונה למטה). ניתן לראות את התצורת הרשת שהוגדרה בעת התקנת תבנית ה-OVA. ערוך את ההגדרות אם נדרש.
- הגדרות רשת: הקצאת כתובת IP סטטית
- גרסת IP: IPv4
- שם מערכת: vcenter8.localdomain
- כתובת IP: 192.168.101.103
- מסכים של תת־רשת או אורך קידוד: 255.255.255.0
- שער ברירת מחדל: 192.168.101.2
- שרתי DNS: 192.168.101.2
- מצב סנכרון זמן: סנכרון זמן עם המארח ESXi
- גישה SSH: פעילה
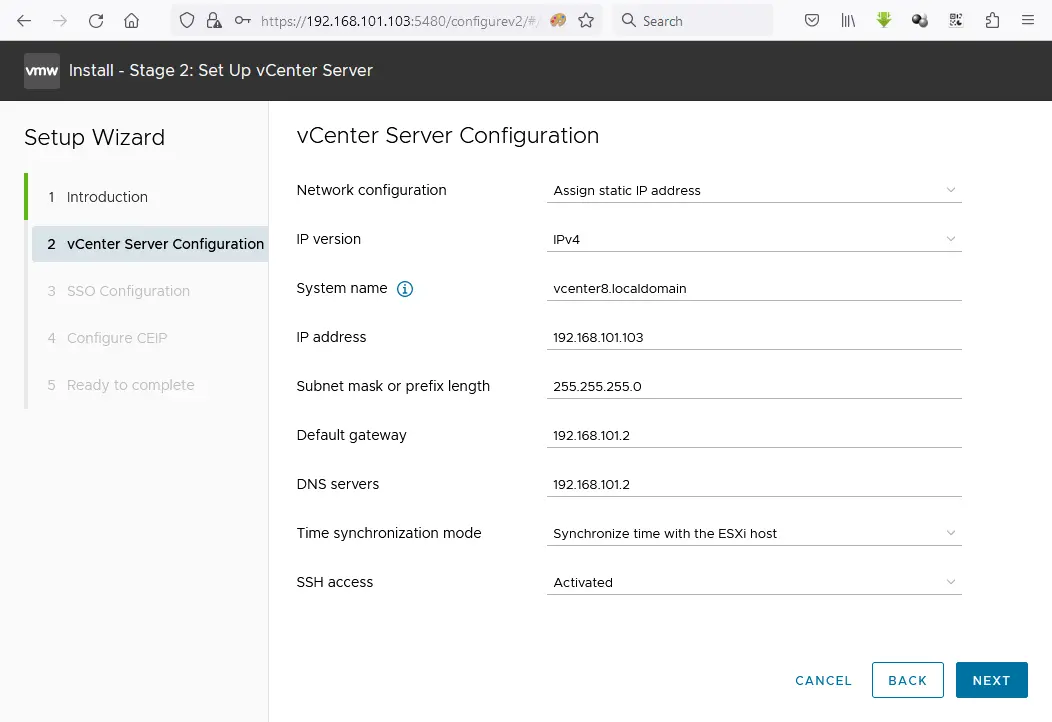
אם יש לולאת אין־סופית וההתקנה תקועה, נסה להזין את כתובת ה-IP במקום ה-FQDN בשורת שם המערכת. מבחינת תקשורת השמות עדיף, אך להפוך את התקשורת של שמות המארחים לעבוד.
- תצורת SSO. לחץ על צור דומיין SSO חדש. תוכל להשתמש בשם הדומיין המוגדר כברירת מחדל vsphere.local. הגדר את סיסמת Single Sign On עבור administrator ואשר את הסיסמה.
- הגדר את CEIP. בחר באפשרות להצטרף לתוכנית VMware Customer Experience אם תרצה.
- מוכן לסיום. סקור את ההגדרות שלך ולחץ על סיום כדי לסיים את פריסת vCenter. הסתכל על סרגל ההתקדמות והמתן עד לסיום תהליך ההתקנה.
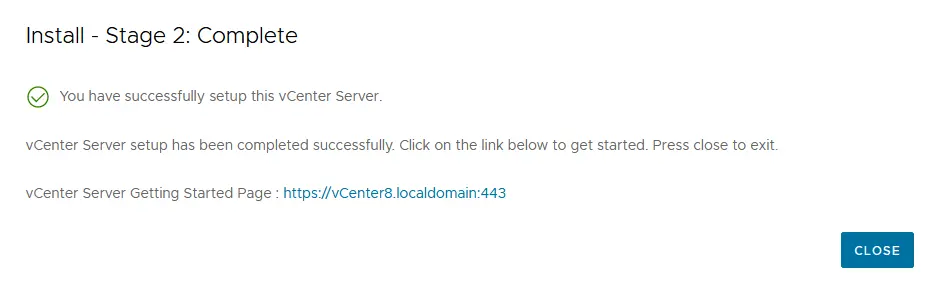
הערה: במהלך התקנת vCenter, עשויות להתרחש שגיאות. גלו חלק מה-שגיאות הנפוצות ביותר שעלולות לקרות ואיך לפתור אותן.
תפוגת סיסמא
הגדירו את תאריך תפוגת סיסמת root לניהול vCenter Server. אנו מגדירים שהסיסמה לא תפוג. זאת מכיוון שאם תשכחו לשנות את הסיסמה או לערוך הגדרה זו לפני שהסיסמה תפוג, אתם עלולים להיתקל בבעיות כאשר תנסו להתחבר לממשק ניהול ה-vCenter Server ולשנות את הסיסמה שפגה.
כדי להגדיר את תאריך התפוגה:
- פתחו את ממשק ניהול ה-vCenter Server בדפדפן. אנו פותחים 192.168.101.103:5480 בדפדפן אינטרנט.
- גשו ל-ניהול ובחלק של הגדרות תפוגת הסיסמה, לחצו על ערוך.
- לחצו על לא ב-הגדרות תפוגת הסיסמה ולחצו על שמור.
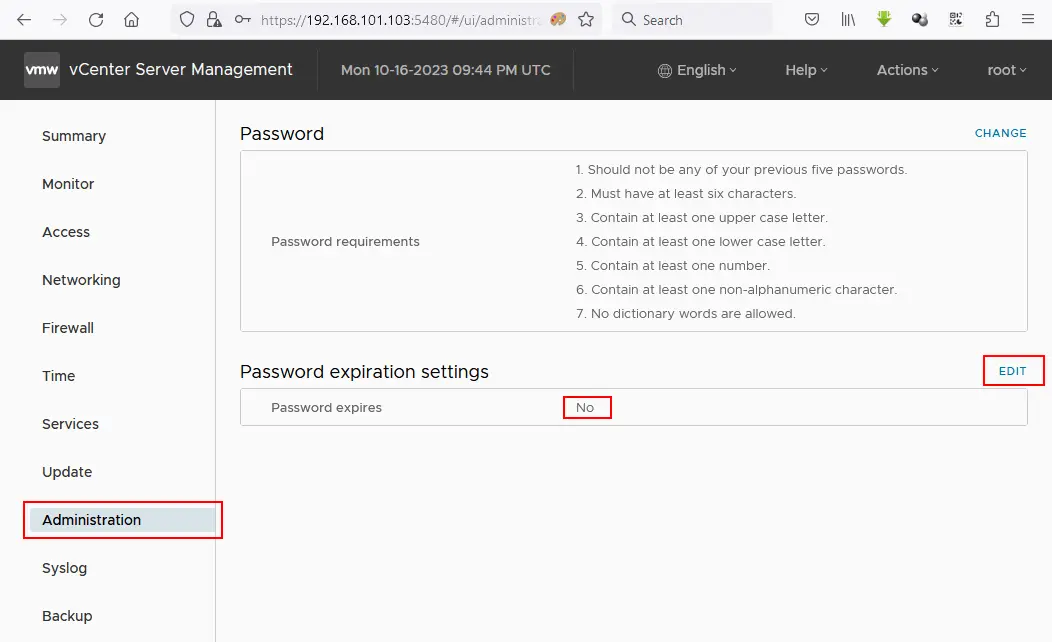
ניהול מרוכז של vSphere עם vCenter
עכשיו, תוכלו להתחבר ל-vCenter עם לקוח VMware vSphere. הזינו את כתובת ה-IP של שרת ה-vCenter שלכם בשורת הכתובת של הדפדפן (https://192.168.101.103 במקרה הזה). דף האינטרנט המכיר יטען, ואתם צריכים ללחוץ על אפשרות זו: הפעלת לקוח vSphere (HTML5)
בואו נשתמש ב-HTML5 vSphere Client. בעמוד VMware Single Sign-On, הזן את שם המשתמש ([email protected]) והסיסמה שהגדרת בעבר.
צור מרכז נתונים חדש
לאחר התחברות ל-VMware vSphere Client, לא תראה כלום במלאי של vCenter. תחילה, עליך להוסיף מרכז נתונים חדש שהוא המיכל הלוגי (תיקייה) שבו ממוקמים השרתים והאשכולות שלך. כדי להוסיף מרכז נתונים חדש, לחץ על Actions > New Datacenter. הזן את שם מרכז הנתונים, לדוגמה, Datacenter1.
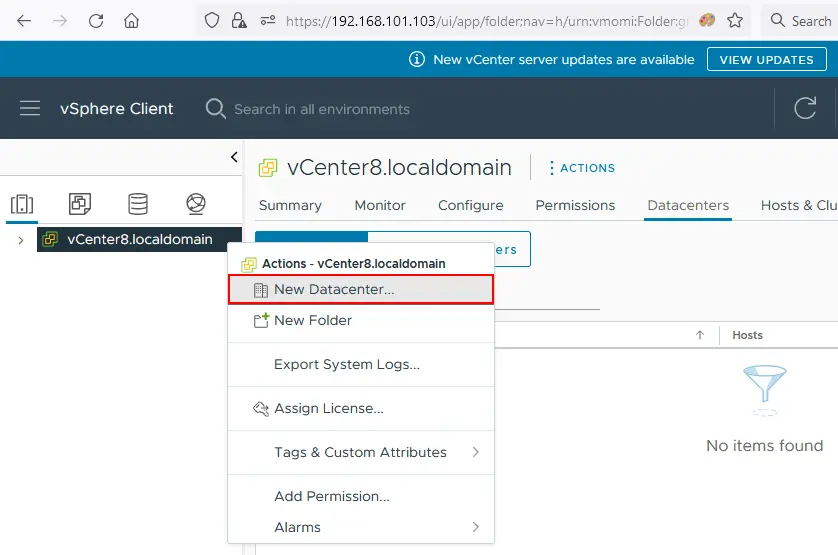
הוספת שרתי ESXi למלאי
הוסף את שרת ה-ESXi הראשון שלך למרכז הנתונים. לחץ לחיצה ימנית על שם מרכז הנתונים ולאחר מכן לחץ על Add Host בתפריט ההקשר. ה-VM שלך שמריץ ESXi חייב להיות מופעל.
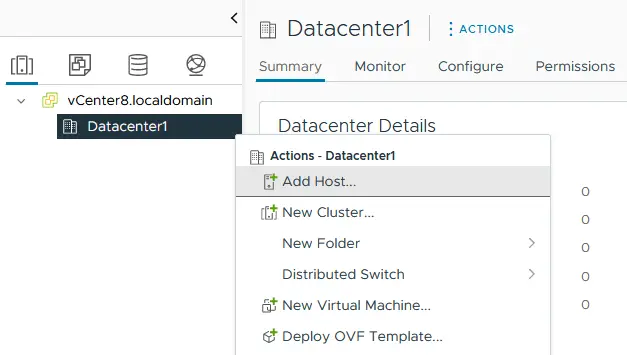
אשף הוספת שרת נפתח.
- שם ומיקום. הזן את כתובת ה-IP של שרת ה-ESXi שאתה רוצה להוסיף. בדוגמה שלנו, כתובת ה-IP של השרת המוסף היא 192.168.101.101.
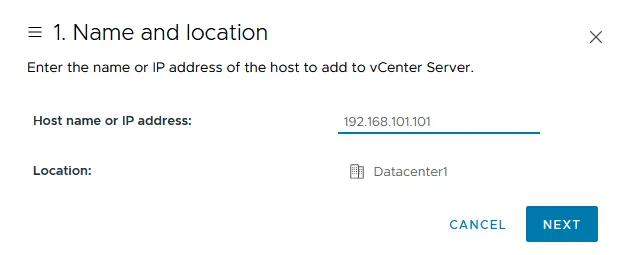
- הגדרות חיבור. בחר את שם המשתמש והסיסמה שהגדרת במהלך התקנת ESXi (כאן משתמשים במשתמש root). לחץ Yes אם תוצג התראת אבטחת תעודה.
- סיכום מארח. בדוק את תקציר המארח.
- מחזור חיי המארח. ישנן שינויים בגישת העדכון עבור מארחי ESXi ב-vSphere 8.0. עליך להשתמש בתמונות של VMware vSphere Lifecycle Manager במקום בסיסי vSphere Lifecycle Manager. מנהל העדכונים של VMware vSphere מופחת וניתן להסירו בגרסאות העתידיות של vSphere. אם ברצונך להשתמש בגישה המסורתית הישנה, השאר את תיבת הסימון מושחתת.
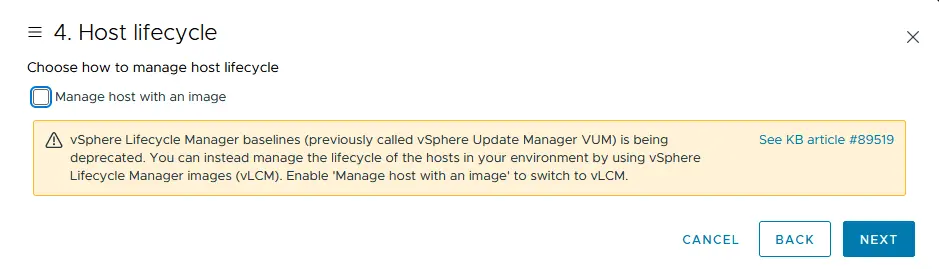
- הקצאת הרשיון. במעבדת הבית של ESXi בפוסט זה, משתמשים ברישיון למבחן של 60 יום לכל מוצרי VMware vSphere. לכן, אין צורך לשנות כלום במסך זה.
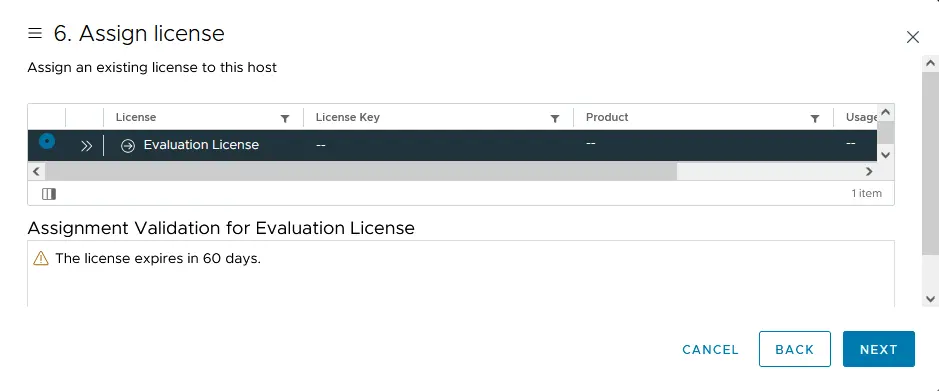
- מצב נעילה. בחר את האפשרות מנוטרל כדי להיות מסוגל לנהל את מארח ה-ESXi בלי שרת ה-vCenter.
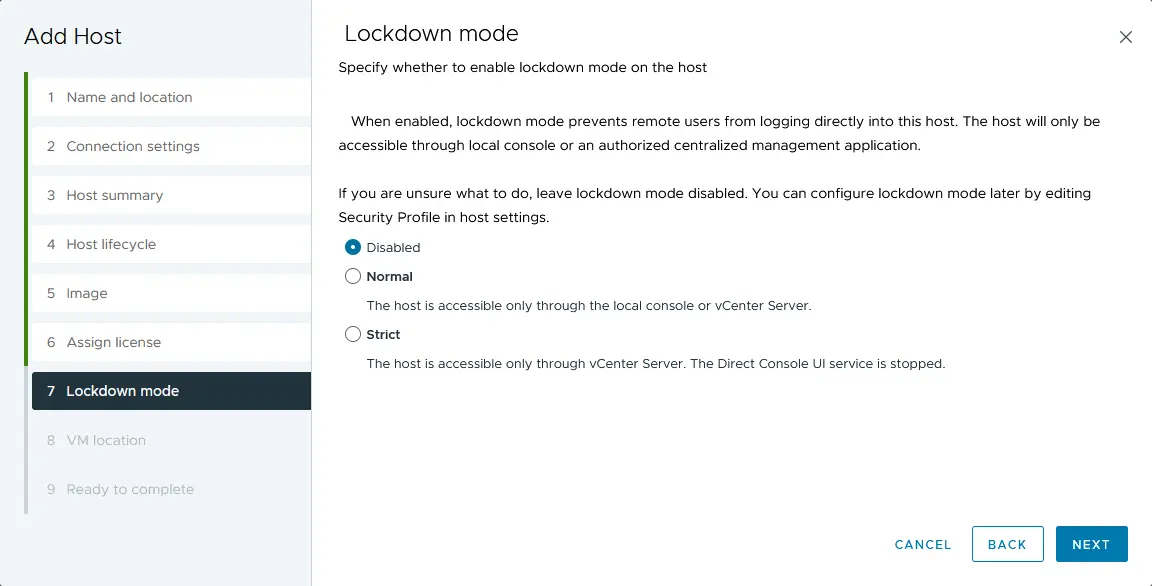
- מיקום VM. בחרו את מרכז הנתונים שבו יישמרו מכונות ה-VM שלכם לאחר יצירתן. כיוון שישנו רק מרכז נתונים אחד ברגע זה, אין צורך לשנות דבר במסך זה.
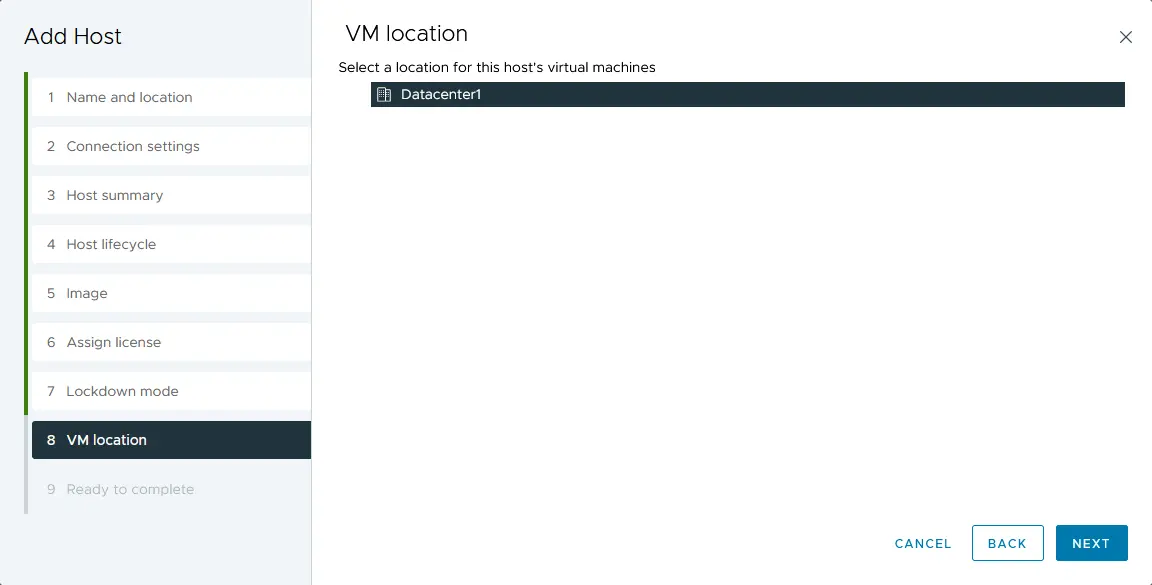
- מוכן לסיום. בדקו את סיכום התצורה ולחצו סיום כדי להוסיף את המארח.
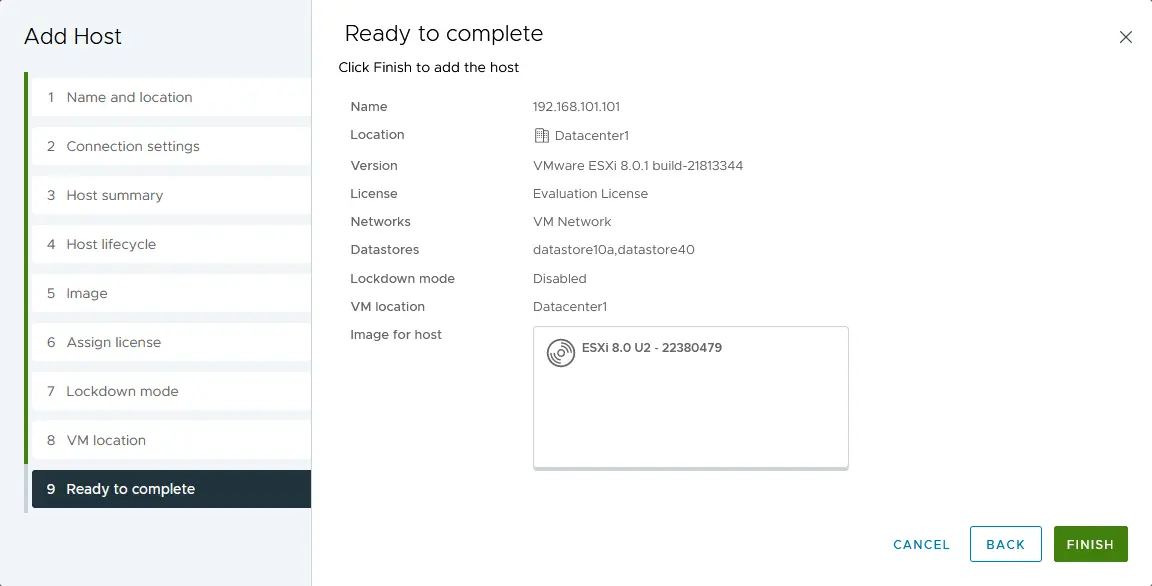
המתינו כמה שניות עד שמארח ה-ESXi שלכם יתחבר ל-vCenter Server. ESXi01 נוסף כעת למלאי של vCenter Server. חזרו על שלבים אלו והוסיפו את מארח ה-ESXi השני (ESXi02) ל-vCenter שלכם.
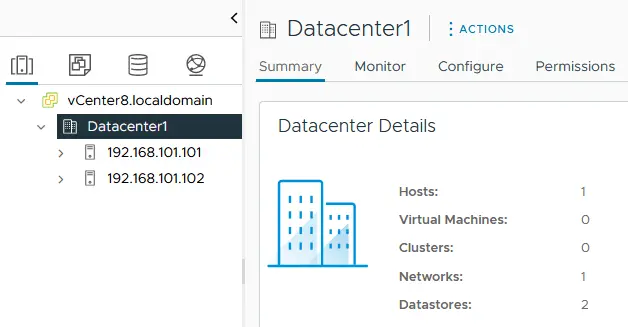
בואו ניצור מכונה וירטואלית חדשה על מארח ESXi וירטואלי עבור מעבדת VMware הביתית. מכונה זו תהיה מכונה וירטואלית מקוננת.
הערה: ישנן שלוש שיטות ליצירת מכונה וירטואלית חדשה:
- ב-vCenter באמצעות VMware vSphere Client
- באמצעות לקוח VMware Host (יצירת מכונה וירטואלית חדשה באמצעות כלים לניהול מארח ESXi עצמאי)
- על ידי התחברות ל-vCenter או מארח ESXi בממשק של VMware Workstation
פריסת מכונה וירטואלית מקוננת על מארח ESXi וירטואלי
הכנס את תמונת ההתקנה ISO של מערכת ההפעלה שברצונך להתקין על שרת ה-ESXi הווירטואלי שלך לכונן ה-CD/DVD הווירטואלי של ה-VM שמריץ את ESXi. בדוגמה זו, ניתן להשתמש במתקין Lubuntu 22.04 64-bit מכיוון שההפצה מבוססת Ubuntu זו קלה (זה חשוב כאשר משאבי חומרת מעבדת הבית של VMware מוגבלים).
כדי להכניס את תמונת ה-ISO להתקנה לכונן אופטי וירטואלי:
- בחר את ה-VM שמריץ את ESXi (ESXi8a במקרה זה), ולחץ על VM > Settings בממשק VMware Workstation.
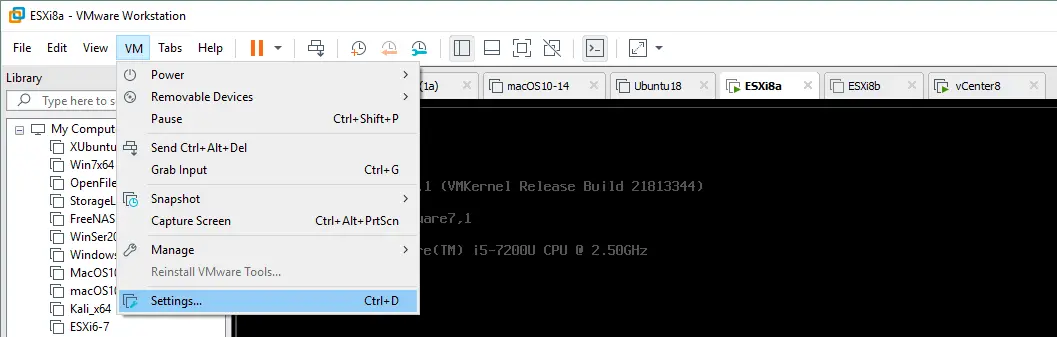
- בחלון Virtual Machine Settings, בחר CD/DVD, בחר באפשרות Use ISO image file, ובחר את תמונת ה-ISO להתקנה הניתנת לאתחול (לחץ על Browse כדי לנווט במערכת הקבצים שלך לבחירת קובץ ה-ISO).
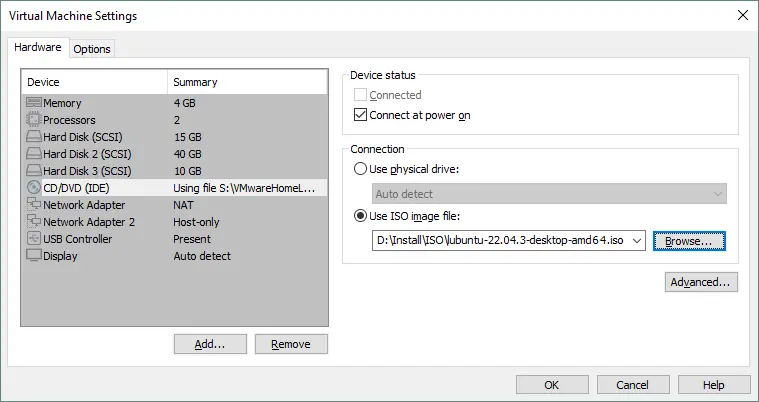
כאשר מדיית התקנת ה-ISO מוכנסת לכונן האופטי של שרת ה-ESXi הווירטואלי שלך, פתח את VMware vSphere Client ובחר את שרת ה-ESXi במאגר המידע של vCenter. לחץ לחיצה ימנית על שרת ה-ESXi, ובתפריט Actions, בחר New Virtual Machine.
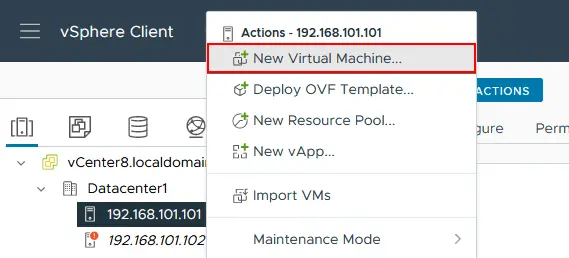
האשף מכונה וירטואלית חדשה נפתח:
- בחר סוג יצירה. בחר צור מכונה וירטואלית חדשה.
- בחר שם ותיקייה. הזן את שם המכונה הווירטואלית שלך, לדוגמה, Lubuntu, בחר את מרכז הנתונים שלך (במקרה זה, Datacenter1 הוא מרכז הנתונים היחיד הזמין כרגע).
- בחר משאב מחשוב. בחר את מארח ה-ESXi הראשון שלך (ESXi01 שיש לו את כתובת ה-IP 192.168.101.101 נבחר בדוגמה זו).
- בחר אחסון. בחר את מאגר הנתונים שיצרת בעת הגדרת מארח ה-ESXi. בדוגמה שלנו, datastore40 נבחר.
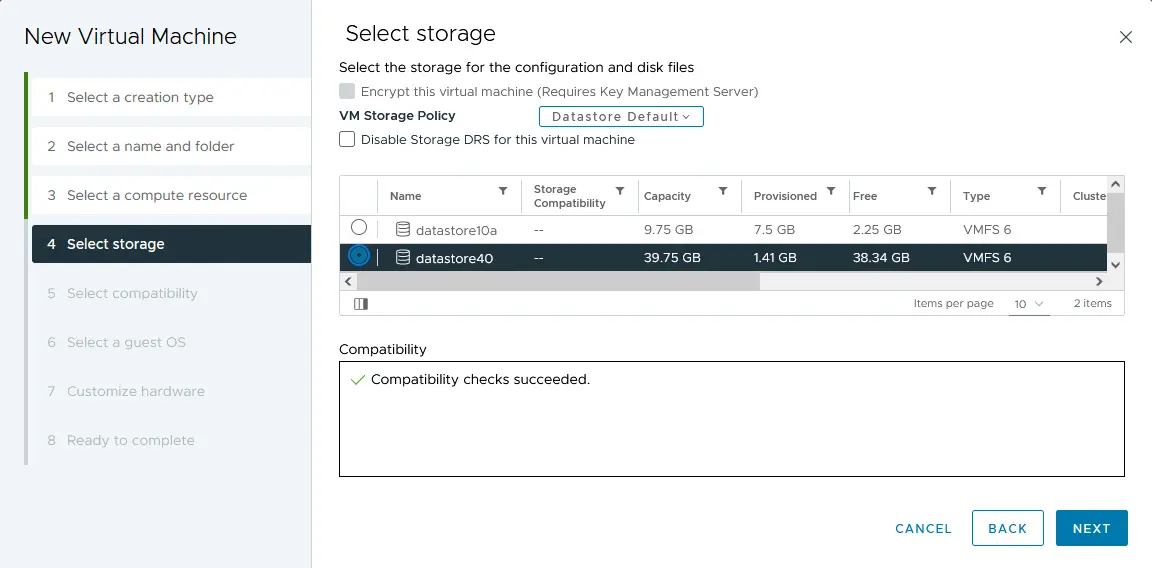
- בחר תאימות. אם יש לך מארחי ESXi בגרסאות ישנות מ-8.0 (7.0, 6.7, 6.5 וכו'), עליך לבחור תאימות עם הגרסה הישנה ביותר של ESXi שנמצאת בסביבה הווירטואלית שלך. בואו נבחר תאימות ל-ESXi 7.0 ומאוחר יותר לדוגמה זו.
- בחר מערכת הפעלה אורחת. מכיוון ש-Lubuntu 22 64-bit משמשת כמערכת הפעלה אורחת עבור ה-VM שנפרס, משפחת מערכת ההפעלה האורחת חייבת להיות Linux, וגרסת מערכת ההפעלה האורחת חייבת להיות Ubuntu Linux (64-bit).
- התאם אישית את החומרה. השלב הזה כולל מספר הגדרות. ערוך את ההגדרות כדלפי:
- CPU: 1
- זכרון: 2 GB
- דיסק קשיח חדש: 25 GB, הצפנה דקה (לחץ על הדיסק החדש שלך כדי להרחיב את רשימת ההגדרות).
- כונן CD/DVD חדש: התקן מארח, חיבור בהדלקה.
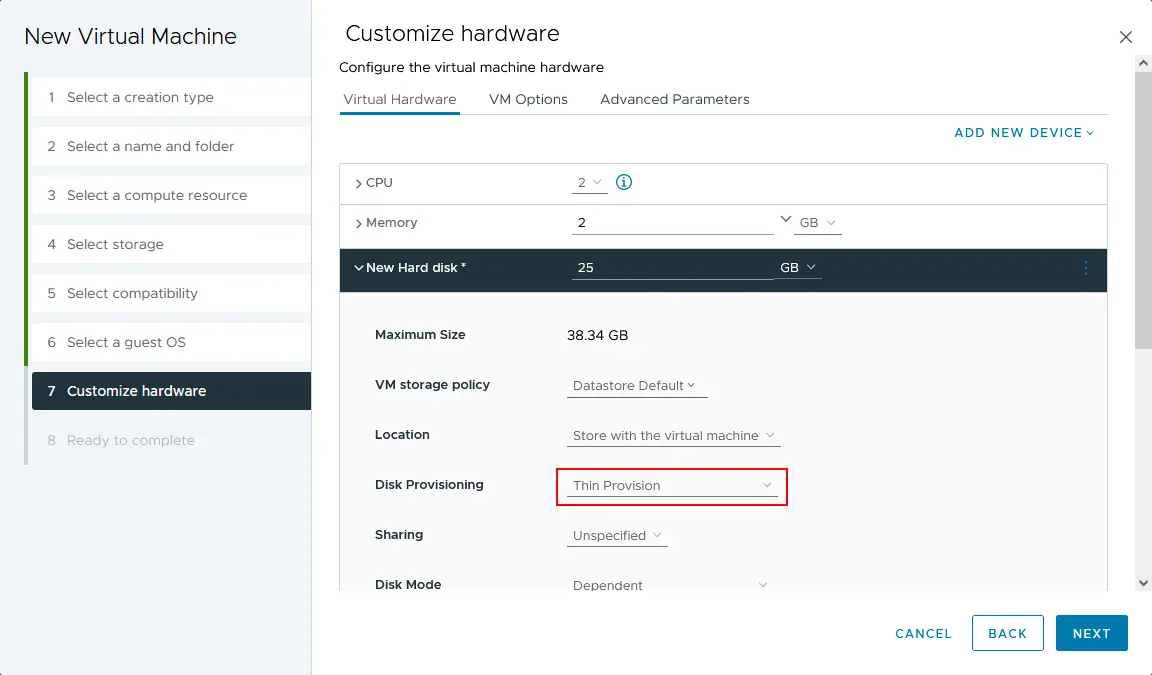
- מוכן להשלים. אמת את ההגדרות של מכונת הווירטואל החדשה שלך ולחץ על סיום.
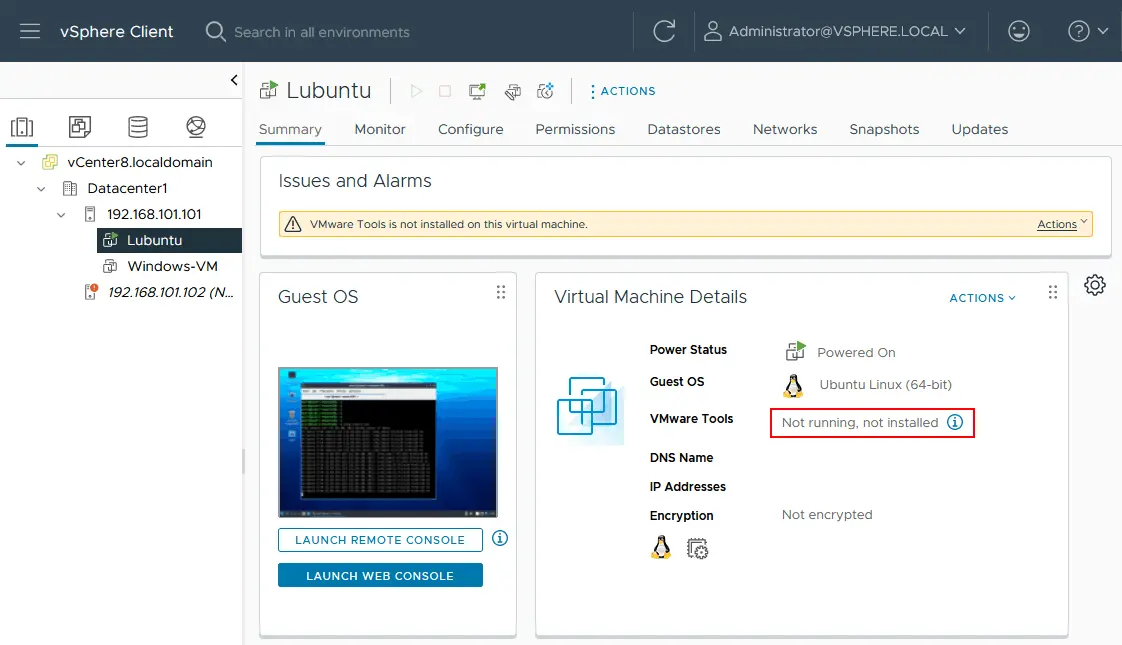
נוצר כעת המכונה הווירטואלית שלך. כדי להתקין מערכת ההפעלה אורח, בחר את ה-VM והתחל את ה-VM (פעולות > הפעלה > הפעלה). בחר הפעלת מסך הרשת כדי לראות את התמונה שמוצגת על ידי "מסך וירטואלי" המחובר ל-VM. התקן את Lubuntu Linux על ה-VM כרגיל. לאחר התקנת ה-Linux, התקן את כלי VMware על מערכת ההפעלה האורח שלך. פתח את הטרמינל ווודא שיש ל-Linux שלך גישה לאינטרנט באמצעות הפקודות הבאות.
ifconfig
ping vmware.com
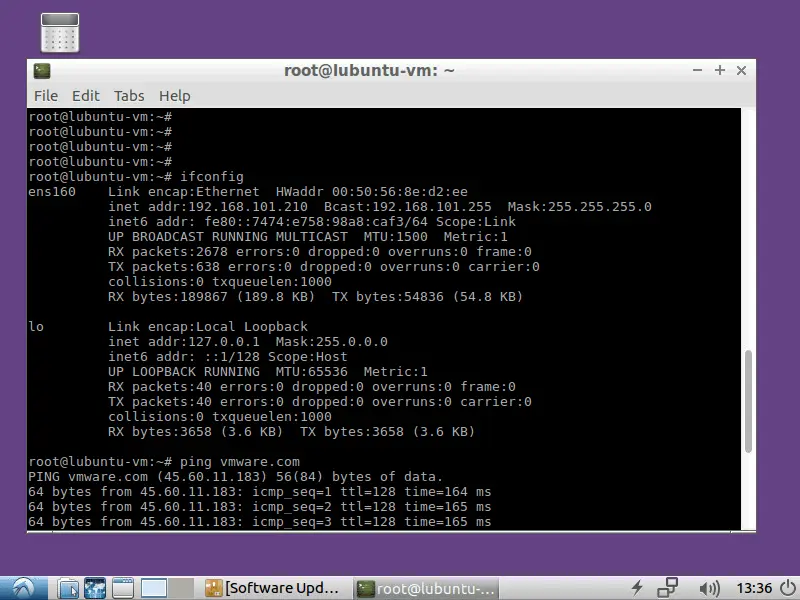
אנו רואים כי מתאם הרשת הווירטואלי שקיבל כתובת IP דרך DHCP והחיבור לאינטרנט עובדים כראוי עבור ה-VM המקונן הזה הרץ במעבדת VMware ESXi. התקן את כלי VMware ממאגרי הנתונים המקוונים באמצעות הפקודות הבאות.
עבור Linux עם ממשק שורת פקודה בלבד, השתמש בפקודה:
apt-get install open-vm-tools
כדי להתקין את כלי VMware על Linux עם ממשק המשתמש הגרפי, השתמש בפקודה:
apt-get install open-vm-tools-desktop
יש להריץ את הפקודה בהרשאות root. ענה על השאלות שמסופקות על ידי אשף ההתקנה של כלי VMware כדי להשלים את ההתקנה. לפעמים עשוי להיות נדרש לאתחל את ה-VM לאחר התקנת כלי VMware. רענן את עמוד האינטרנט של לקוח ה-VMware vSphere בדפדפן שלך, ותראה את גרסת כלי ה-VMware ואת מצב ההפעלה.
הערה: בנוסף לקונסולת האינטרנט, ניתן להתחבר ל-VM עם VMware Workstation. היתרון בשימוש ב-VMware Workstation הוא שניתן להגדיר רזולוציה גבוהה יותר שתוצג על ידי VM שרץ על שרת ESXi מרוחק (הרזולוציה המרבית המוצגת בקונסולת האינטרנט של לקוח VMware vSphere היא 1152 X 864). כדי להתחבר ל-VM מרוחק שרץ על שרת ESXi, יש להתחבר לשרת ESXi או ל-vCenter שמנהל את אותו שרת ESXi על ידי לחיצה על קובץ > התחבר לשרת בממשק של VMware Workstation.
כעת, רוב הרכיבים של מעבדת הבית של VMware הוגדרו:
- רשתות וירטואליות
- ESXi01
- ESXi02
- vCenter
- A guest Linux VM (a nested VM) running on ESXi01
הערה: ניתן לבדוק את הפוסט בבלוג כדי ללמוד כיצד להעביר VM משרת ESXi אחד לאחר באמצעות vCenter Server.
חיבור אחסון iSCSI משותף לשרת ESXi
חיבור אחסון משותף של iSCSI הוא השלב האחרון בהתקנת מעבדת VMware ביתית. פרוטוקול iSCSI מספק גישה ברמת בלוקים לאחסון המשותף על ידי העברת הוראות SCSI על גבי רשת TCP/IP. שרת ESXi יכול לגשת לנתונים ברמת הבלוק בדומה לאופן שבו הוא ניגש לאחסון המחובר ישירות. פרוטוקול iSCSI נפוץ מאוד משום שהוא משתלם (רבים מה-התקני NAS תומכים ב-iSCSI) וקל להגדיר אותו בהשוואה למערכות SAN מבוססות Fibre Channel. ניתן לחבר את מאגר הנתונים iSCSI לשרת ESXi כאשר האחסון המחובר ישירות מלא או כשצריך לפרוס אשכול.
התקנת TrueNAS
בשלב זה, עליך להתקין את TrueNAS על מכונה וירטואלית ולהשתמש בה ליצירת יעד iSCSI שאותו יש לחבר כמאגר נתונים משותף לשרת ה-ESXi. בדוק את הבלוג הזה כדי ללמוד איך להתקין ולהגדיר את TrueNAS כאשר בונים מעבדת VMware ביתית.
הוספת מאגר נתונים iSCSI חדש לשרת ESXi
- פתח את VMware Host Client והיכנס לאחד משרתי ה-ESXi שלך שרצים על מכונות וירטואליות (לדוגמה, ESXi02 – https://192.168.101.102). הכנס את כתובת ה-IP של שרת ה-ESXi שלך בשורת הכתובת של הדפדפן שלך כדי לעשות זאת.
- בחלונית Navigator, עבור אל Storage, לאחר מכן לחץ על הכרטיסייה Adapters בחלק המרכזי של החלון. אתה אמור לראות את מתאמי האחסון הקיימים (בקרי דיסק).
ראשית, עליך להוסיף מתאם תוכנה iSCSI.
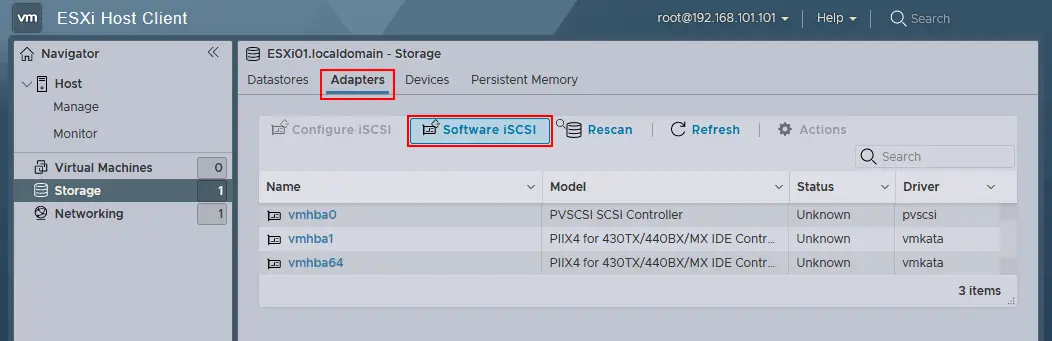
- לחץ על Software iSCSI בכרטיסיית Adapters. בחלון הגדרת iSCSI, הגדר את הפרמטרים הבאים כפי שמופיע בדוגמה למטה:
iSCSI enabled: Enabled
Static targets. Target: iqn.2005-10.org.freenas.ctl (השם שזכרת לאחר הגדרת ה-iSCSI Target ב-FreeNAS). כתובת: 192.168.105.105 (כתובת ה-IP של מכונת ה-FreeNAS שלך). פורט 3260 (מספר פורט TCP ברירת מחדל המשמש לחיבור iSCSI).
Dynamic targets. כתובת 192.168.105.105. פורט 3260.
לחץ על Save configuration ליצירת מתאם iSCSI חדש.
הערה: כפי שאתה זוכר, בסעיף אודות הגדרת מארחי ESXi (בתחילת פוסט זה), רשת host-only 192.168.105.0/24 הוגדרה לכל ESXi עבור חיבור לאחסון משותף.
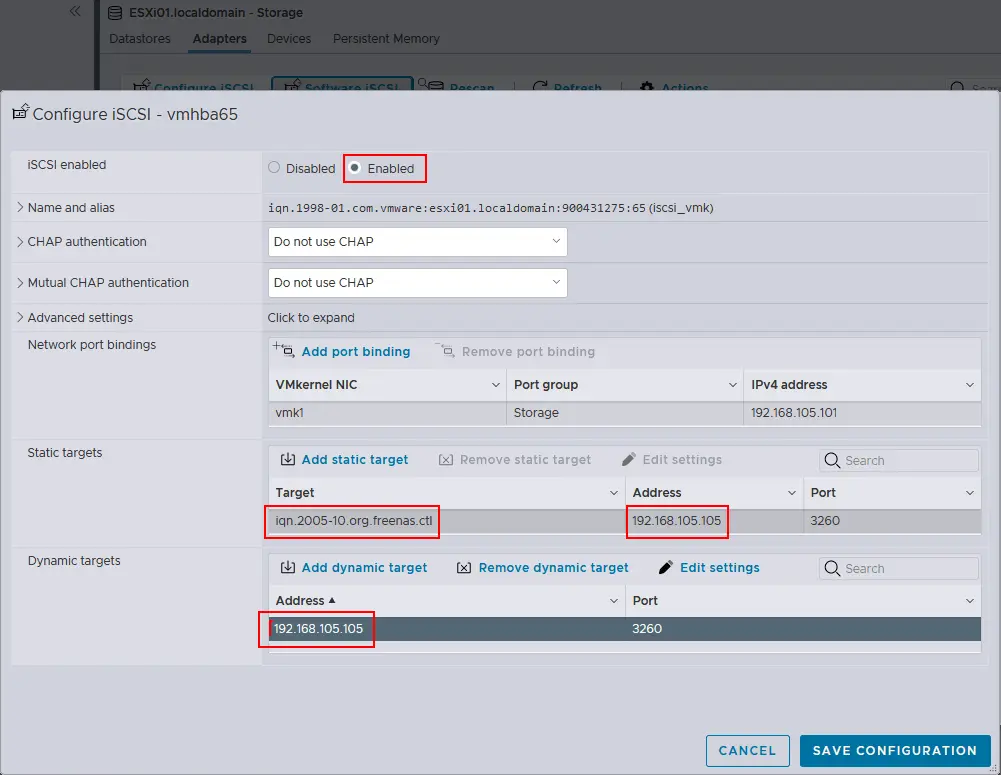
- בכרטיסייה מתאמים, לחץ על סרוק מחדש ו-רענן. לאחר מכן, תראה את מתאם התוכנה iSCSI החדש שיצרת.
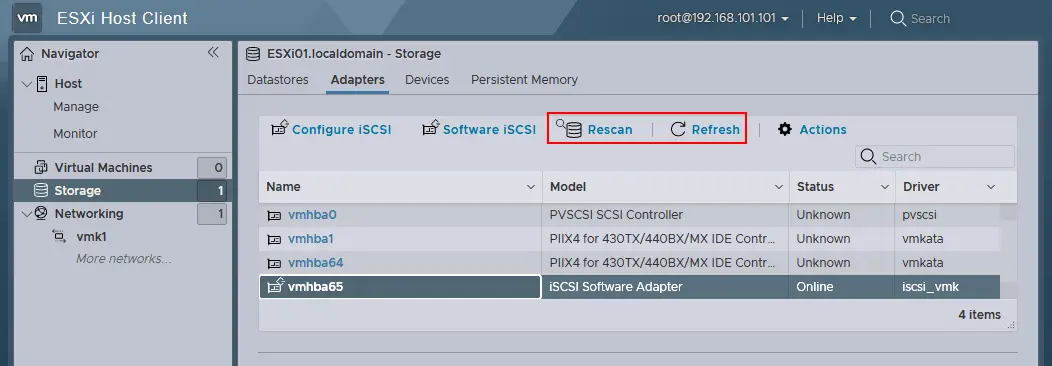
עכשיו נוסיף מחסן נתונים iSCSI משותף למארח ה-ESXi. פתח את הכרטיסייה מחסני נתונים ולחץ על מחסן נתונים חדש (באופן דומה למה שעשית כאשר הוספת מחסן נתונים מקומי של 40GB למארחי ה-ESXi שלך). חלון האשף מופיע.
- בחר סוג יצירה. לחץ על צור מחסן נתונים VMFS חדש.
- בחר התקן. בחר התקן שעליו ליצור מחיצת VMFS חדשה. הכנס שם, למשל, datastore-iscsi. בחר את דיסק iSCSI של FreeNAS שלך מרשימת ההתקנים הלא משויכים. לאחר מכן לחץ על הבא.
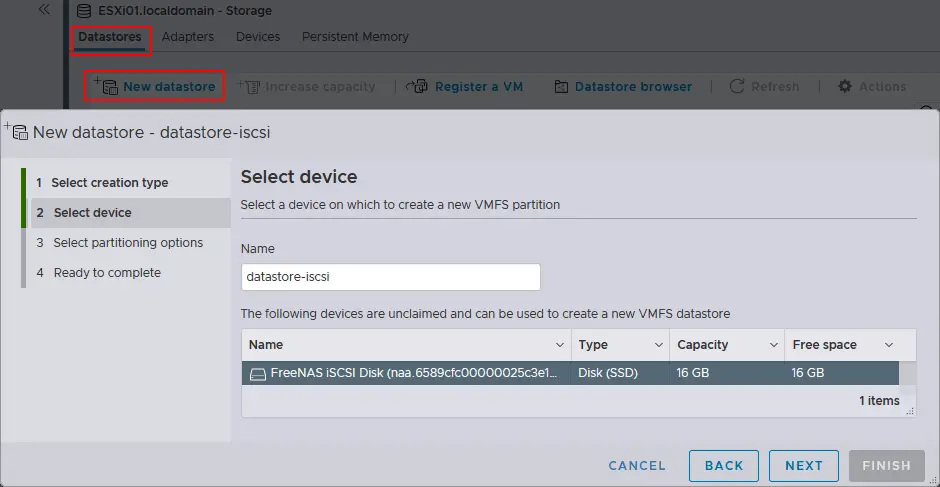
- בחר אפשרויות חלוקה. בחר את האפשרות השתמש בדיסק מלא ואת מערכת הקבצים VMFS6. לחץ על הבא.
- מוכן להשלמה. בדוק את הגדרות המידע ובחר סיום כדי ליצור את המידע.
כעת, המארח השני של ESXi מוגדר להשתמש במאגר iSCSI משותף. מאגר המידע הזה מוצג בכרטיסייה מאגרי מידע של חלק ה-אחסון בממשק לקוח VMware Host (ראה צילום המסך למטה). אתה יכול להשתמש במאגר מידע זה כמו שאתה משתמש במאגר המחובר ישירות שלך. וודא שהתקן ה-NAS שבו מוגדר יעד ה-iSCSI (מכונה וירטואלית המריצה FreeNAS במקרה זה) פועל לפני הפעלת מארחי ESXi.
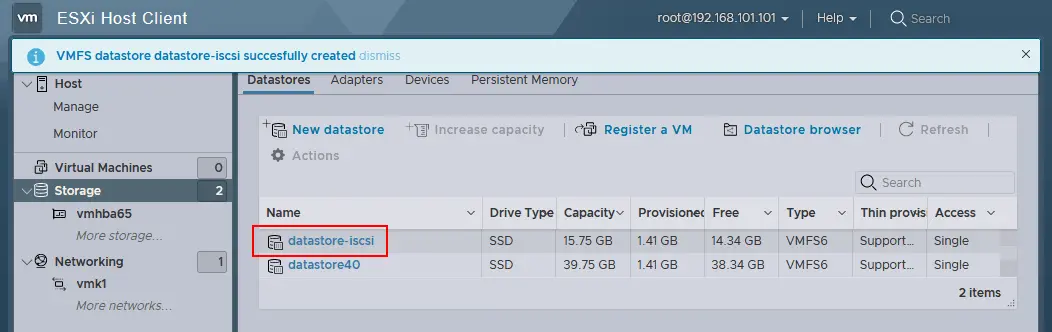
חזור על שלבים אלה והוסף את מאגר המידע המשותף שנוצר ב-FreeNAS למארח ESXi השני שלך. לאחר מכן, תצורת vSphere שלך כמעט תהיה מוכנה לפריסת אשכול.
ניסויים נוספים שניתן לבצע במעבדת הבית של VMware שלך
בשלב זה, יש לך מעבדת בית VMware עובדת במלואה עם שני מארחי ESX (אחד מהם מריץ מכונה וירטואלית של Linux), vCenter Server ו-FreeNAS (המשמש כיעד iSCSI).
לא כיסינו את כל התכונות והאפשרויות לעיל, מכיוון שאתה יכול לבצע פעולות רבות נוספות שעשויות לשמש בסביבת ייצור, לדוגמה:
- העבר את ה-VM המקונן שלך (Lubuntu22 במקרה זה) מאחסון המחובר ישירות לאחסון המשותף (datastore40-2 > datastore-iscsi) בעזרת Storage vMotion והעבר VMs בין מארחים בעזרת vMotion.
- פרוס סביבה של זמינות גבוהה (HA) ו-אשכול ניהול משאבים מבוזר (DRS).
- התקן VMware PowerCLI כדי לקבל את כל היתרונות של סקריפטים ואוטומציה שמספקת VMware.
- קנפג VMware vSAN.
- צור תבניות VM; פרוס VMs מתבניות.
לפני פריסת VMware vSphere בסביבת ייצור, עליך לשים דגש מיוחד על הגנת נתונים עבור ה-VMs שלך. ניתן לפרוס את NAKIVO Backup & Replication על VM הפועל במעבדת ה-ESXi הביתית שלך ולבדוק כיצד המוצר מבצע גיבוי, שכפול ושחזור עבור VMs של VMware הפועלים על מארחי ה-ESXi שלך. NAKIVO Backup & Replication הוא פתרון להגנת נתונים שנועד לנצל טכנולוגיות מקוריות של VMware לגיבוי מהיר ויעיל יותר. הפתרון מציע מספר אפשרויות שחזור: אתחול מלא מיידי של VM מגיבוי, שחזור VM בין פלטפורמות, שחזור מיידי של אובייקטים של אפליקציות ועוד.
Source:
https://www.nakivo.com/blog/building-vmware-home-lab-complete/













