כאשר יש לך יותר ממארח ESXi אחד בסביבתך, ייתכן שתצטרך להעביר מכונות וירטואליות ממארח אחד למארח אחר. הסיבה עשויה להיות שימוש רציונלי במשאבים או משאבים מחשובים לא מספיקים באחד המארחים. למד על השיטות הזמינות לך להעביר מכונות וירטואליות ב-VMware vSphere עם ובלי vCenter.
אנו משתמשים ב-סביבה המוגדרת במעבדת הבית של VMware שפורסמה בפוסט הבלוג הקודם כדי להסביר את זרימת העבודה להעברת ה-VM:
- ESXi01 – 192.168.101.101 (datastore10a, datastore40)
- ESXi02 – 192.168.101.102 (datastore40-2)
- vCenter8 – 192.168.101.103
העברת VM של VMware בין מארחים עם vMotion
השיטה הכי נוחה ויעילה להעביר מכונות וירטואליות למארח ESXi אחר היא באמצעות vCenter ותכונת vMotion. ודא ששתי ה-VMs הרצים על מארחי ESXi ו-VM של vCenter פעילים. פתח את לקוח VMware vSphere בדפדפן האינטרנט שלך כדי לגשת לשרת ה- vCenter שלך.
VMware מספקת את תכונת ה- vMotion לביצוע העברת VM בין מארחים ומאחסנים נתונים. ה- Storage vMotion משמש כאשר VM מעבירה מאחסן אחד לאחר. vMotion מאפשר לך להעביר VMs גם אם הם רצים. תוכל לבדוק את התכונה ברמה עסקית גבוהה זו במעבדת הבית של ESXi שלך. נסה לבצע ping ל-VM ה-Linux המקוננת שלך במהלך תהליך ההעברה כדי לוודא שאין זמן השהייה.
לחץ עם העכבר על ה-VM הרצה על מארח ESXi הראשון (ESXi01 – 192.168.101.101) ולחץ העברה בתפריט פעולות.

האליתר העברה פתח:
- בחר סוג העברה. בשלב זה, אפשר לבחור מתוך שלוש אפשרויות:
- שינוי רק במשאב המחשוב. בחר אפשרות זו אם מחולל האובייקטים ממוקם על מאגר נתונים משותף המחובר למספר מארחי ESXi.
- שינוי רק באחסון. בחר אפשרות זו אם אתה רוצה להסיר את מחולל האובייקטים ממאגר נתונים מחובר אחד לאחר. שני מאגרי הנתונים המחוברים משמשים את אותו מארח ESXi במקרה זה.
- שינוי גם במשאב המחשוב וגם באחסון. בחר אפשרות זו אם אתה רוצה להעביר מחולל אובייקטים ממארח אחד למארח אחר. כך, שני המארחים עשויים להשתמש במאגרי נתונים שונים.
- ייבוא מרוחק של vCenter Server. השתמש בכדי להעביר מחוללי אובייקטים לvCenter Server שהוא חבר בתחום SSO אחר.
האפשרות השלישית מתאימה במקרה המשובח במעבדה הביתית של VMware כרגע. לשני מארחי ESXi יש את המאגרים שלהם בגודל 40 ג'יגה. המחולל הממוקד יעבור ממארח אחד למשנהו (ESXi01 > ESXi02) וממאגר נתונים בגודל 40 ג'יגה לאחר (datastore40 > datastore40-2).
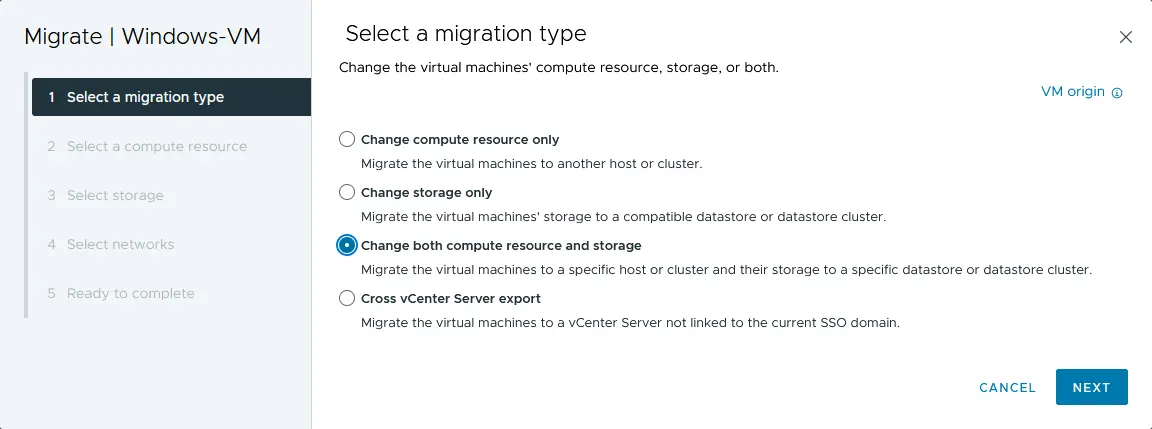
- בחר משאב חישוב. אפשרות זו מאפשרת לך להגדיר מארח ESXi, כמו גם אילו משאבי מעבד וזיכרון ישמשו להפעלת VM. בחר vCenter8 > Datacenter01 > 192.168.101.102 (כתובת ה-IP של ESXi02, שהוא המארח השני בסביבת הבדיקה של VMware הזו).
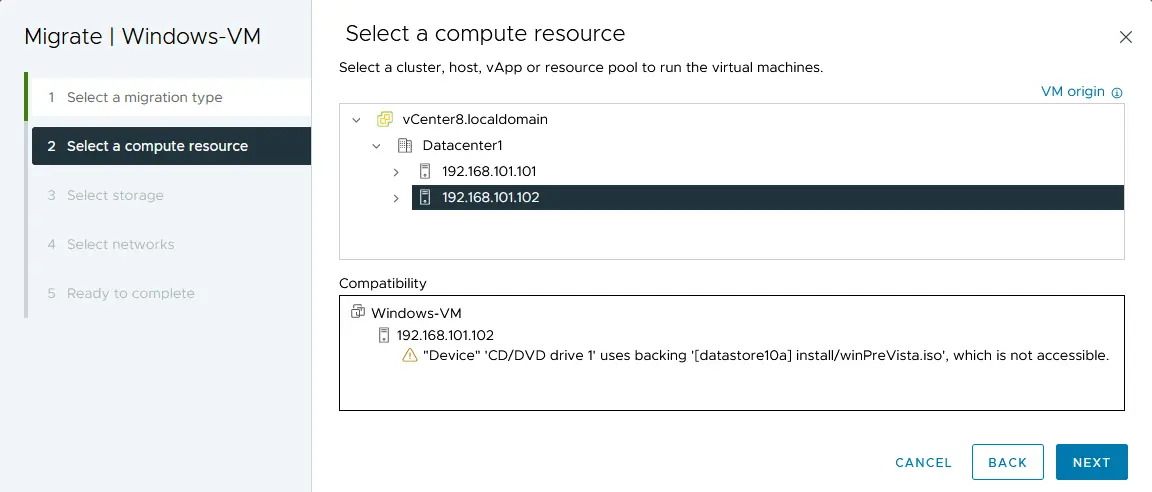
- בחר אחסון. בשלב זה, עליך לבחור את אחסון היעד עבור ההגירה של המכונה הווירטואלית. בחר בפורמט דיסק וירטואלי: זהה למקור (במקרה זה ייבוצע פריצת דיסק). בחר באחסון הנתון (datastore40-2 בדוגמתנו).
- בחר רשתות. בחר רשתות יעד להגירה של המכונה הווירטואלית. בדוגמתנו, נבחר רשת VM למטרה זו.
- בחר עדיפות vMotion. ניתן להגדיר את vMotion לעדיפות גבוהה (מומלץ) או עדיפות רגילה. הגדר לעדיפות גבוהה.
- מוכן להשלמה. בדוק את פרמטרי ההגירה של המכונה הווירטואלית שלך ולחץ על סיום כדי להתחיל בהגירה.
המתן עד שתושלם תהליך ההגירה של המכונה הווירטואלית. תוכל לפתוח את סרגל משימות אחרונות בתחתית ממשק האינטרנט של לקוח VMware vSphere כדי לבדוק את התקדמות המשימה. לאחר שהמשימה של הגירת המכונה הווירטואלית הושלמה בהצלחה, המכונה הווירטואלית שלך תתחיל לרוץ על המארח השני של ESXi (ראה את התמונה מטה).
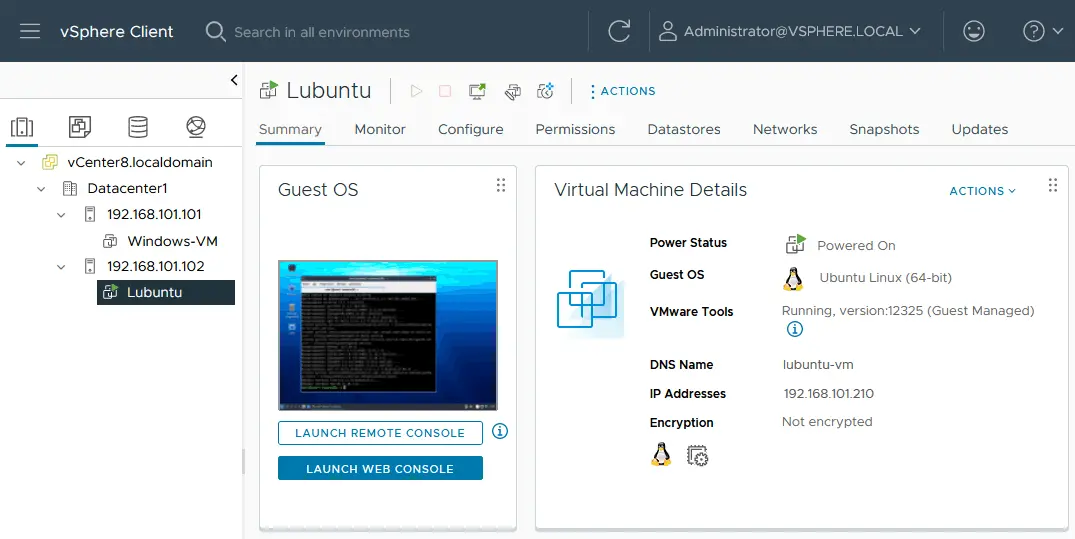
תוכל לראות תצוגה מקדימה של שולחן העבודה של המכונה הווירטואלית של Lubuntu בו הופעלה המסוף כדי לבדוק את הרשת ולהתקין כלים של VMware לפני הגירה. מצב הריצה של המכונה הווירטואלית מתוודר.
איך להעביר מכונה וירטואלית למארח אחר בלי vMotion?
ישנם מקרים שבהם לא ניתן להשתמש ב-vMotion וב-Storage vMotion מאחר ואין vCenter מותקן או שרישיון ה-VMware vSphere Essentials אינו מתיר להשתמש ב-Storage vMotion. במקרה כזה, תוכל להמשיך עם הגירת מכונות הווירטואליות הקר בלי vCenter.
נסחח וידחוף מכונת ווינדוס מהמארח ESXi הראשון (ESXi01) לשני (ESXi02) בלי להשתמש באחסון משותף. עשה את הפעולות הבאות כדי להעתיק את מכונת הווירטואלית ממארח ESXi אחד לאחר בלי להשתמש בשרת vCenter:
- התחבר ל-VMware Host Client במארח ESXi המקורי שבו מאוחסן מכונת ה-VM מקור (ESXi01) באמצעות דפדפן אינטרנט.
- לחץ על אחסון בפאנל ה-ניווט, לחץ על אחסון בו מאוחסנים קבצי VM ולחץ על כפתור דפדפן אחסון.
- ניווט לתיקייה של VM שברצונך להעביר למארח ESXi אחר (Windows-VM ב-datastore10a בדוגמה זו).
- הורד את קבצי ה-vmdk, –flat.vmdk ו-.vmx של מכונת ה-VM מה-ESXi01. בחר קובץ .vmdk של ה-VM בדפדפן של מאגר הנתונים ולחץ על הורדה. שמור את קבצי ה-.vmdk ו-–flat.vmdk (תיאור דיסק וקובץ נתוני דיסק וירטואלי רך) על המחשב שלך. חזור על פעולה זו עבור דיסקים וירטואליים נוספים אם ל-VM שלך יש יותר מדיסק וירטואלי אחד. באופן דומה, הורד את קובץ התצורה של ה-VM, .vmx.
הערה: גם קבצי .vmdk ו-–flat.vmdk מוצגים כקובץ .vmdk יחיד בדפדפן של מאגר הנתונים. תוכל להשתמש בלקוח SSH כדי להציג קבצים ובלקוח SFTP כמו WinSCP כדי להוריד קבצי VM ממאגר הנתונים של ESXi כאלטרנטיבה. הקובץ ה-–flat.vmdk שהורד יורד כקובץ תקן בעבירה. ודא שיש לך מספיק מקום בדיסק כדי לשמור קבצי דיסק וירטואליים.
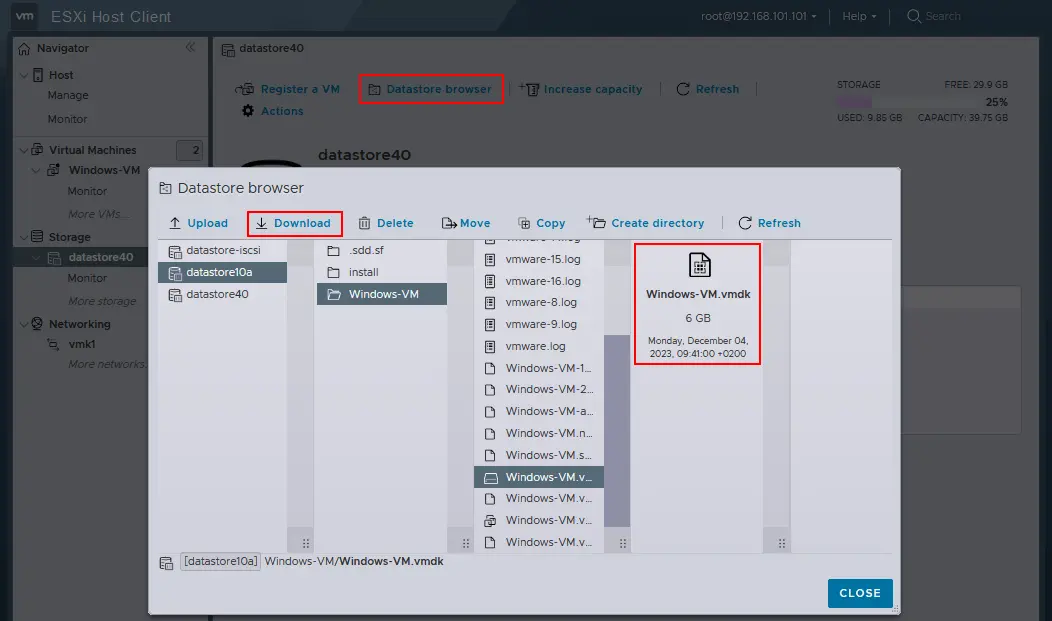
- התחבר ל־מנהל המארח של VMware על מחשב ה־ESXi השני (היעד), המארח אליו ברצונך להעביר את המכונה הווירטואלית (ESXi02 בדוגמה זו).
- לחץ על אחסון בלוח הניווט, בחר באחסון הנתון שבו ברצונך למקם את המכונה הווירטואלית לאחר ההעברה (datastore40b) ופתח את דפדפן האחסון.
- לחץ על צור ספרייה בחלון דפדפן האחסון, הזן את שם ספריית המכונה הווירטואלית, לדוגמה, Windows-VM-copy, ולחץ על צור ספרייה בחלון המתאים.
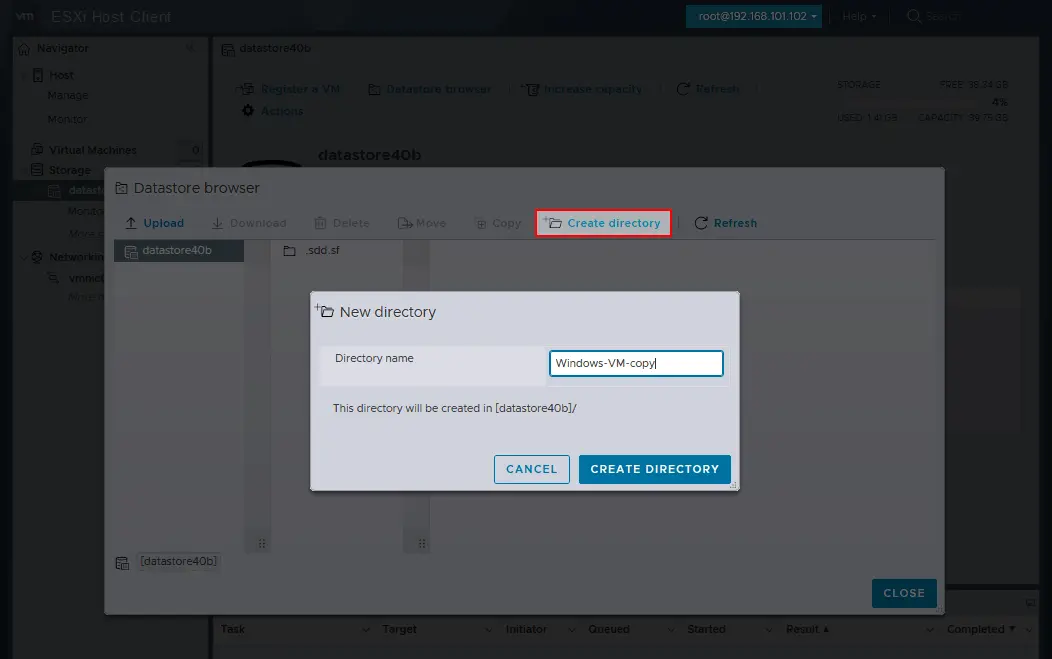
- לאחר שהספרייה נוצרה, לחץ על העלה ובחר את קבצי ה־vmdk, –flat.vmdk ו־vmx של המכונה הווירטואלית שהורדת מ־ESXi01 לפני כן. המתן עד שהקבצים יועלו לאחסון של ESXi02.
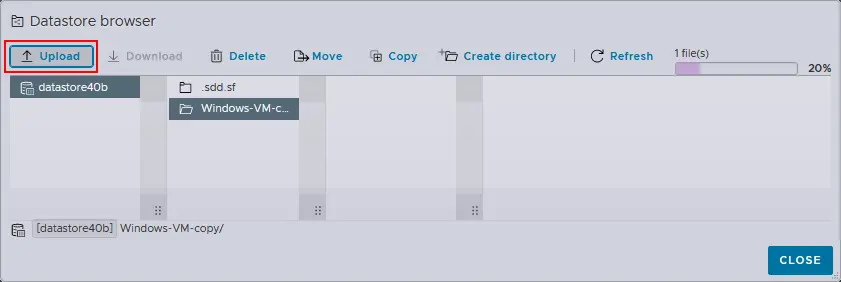
- הדיסקים הווירטואליים שהועלו נשמרים בפורמט דיסק וירטואלי עבה במקרה זה. עקוב אחר השלבים הבאים כדי להמיר דיסק וירטואלי לפורמט זיכוי דיסק כדי לחסוך מקום אחסון.
- התחבר לשרת ה-ESXi היעד (ESXi02) בצורת SSH באמצעות לקוח SSH. ניתן להשתמש ב-PuTTY במערכת ההפעלה Windows ולהתחבר כ-root. יש לוודא שגישת SSH מאופשרת על שרת ה-ESXi.
- עבור לתיקייה של המכונה הווירטואלית שיצרת על אחסון הנתונים של ESXi02 כתיקיית היעד להעברת המכונה הווירטואלית.
cd /vmfs/volumes/datastore40b/Windows-VM-copy/ - הפעל את הפקודה להמרת דיסק ווירטואלי עבה לדיסק ווירטואלי דק:
vmkfstools -i sourcename.vmdk -d thin targetname.vmdkבמקרה שלנו, הפקודה המדויקת היא:
vmkfstools -i Windows-VM.vmdk -d thin Windows-VM-thin.vmdk - שנה את שם הדיסק הווירטואלי העבה המקורי (לאחר מכן, ניתן למחוק את הדיסק הזה לאחר הוודאה שהכל פועל כראוי לאחר ההמרה) באמצעות הפקודה:
vmkfstools -E targetname.vmdk sourcename.vmdkבדוגמה זו, הפקודה היא:
vmkfstools -E Windows-VM.vmdk Windows-VM-thick.vmdkהערה: הפקודה זו משנה את שמות קובצי התיאור של הדיסק הווירטואלי וקבצי הנתונים שלו (.vmdk ו-flat.vmdk).
- שנה את שם הדיסק הווירטואלי הדק שנוצר לאחר ההמרה כך שיתאים לשם של הדיסק הווירטואלי המקורי:
vmkfstools -E Windows-VM-thin.vmdk Windows-VM.vmdk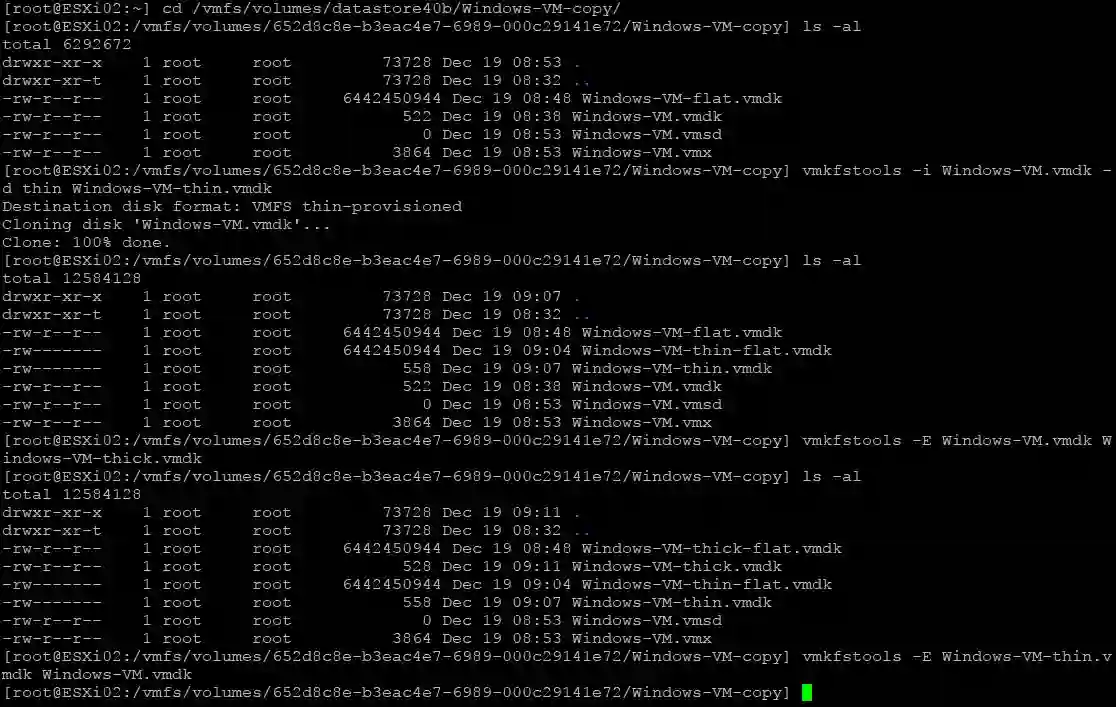
- בדפדפן של האחסון ב-ESXi02, עבור לתיקיית ה-VM המעותפת (Windows-VM-copy) ובחר את קובץ התצורה של ה-VM (.vmx).
- לחץ ימינה על קובץ ה-vmx ולחץ על רשום VM בתפריט ההקשר כדי לרשום את ה-VM המועתפת על המארח ESXi היעד (ESXi02).

- הפעל את ה-VM שנוצרה לאחר ההגירה.
- כאשר הכול עובד כראוי, מחק את קבצי הדיסק הווירטואליים שנשמרים לאחר המרת דיסק ווירטואלי מפוצץ לעבה (Windows-VM-thick-flat.vmdk והקובץ התואם .vmdk).
אם גודל הדיסק לא יורד לאחר ההמרה, ניתן למשוך מרווח פנוי בעת שימוש בדיסקים ווירטואליים עם תקן העבה דק.
העברת VMware באמצעות אחסון משותף
האחסון המשותף חייב להיות מחובר לכל המארחים של ESXi שמשתתפים בהעברת הווירטואלית המשתמשת בשיטה זו.
ישנם שני תרחישים להעברת VMware: העתקה (שיבוט) של VM או העברת VM.
- כדי להעתיק VM:
- צור תיקייה חדשה של VM במאגר נתונים משותף.
- העתק את קבצי המקור של VM לתיקייה שנוצרה לאחרונה.
- רשום העתקת VM על המארח ESXi היעד המחובר למאגר נתונים משותף.
- כדי להעביר VM:
- בטל את רישום ה-VM במארח ESXi המקור (ראשון).
- רשום העתקת VM במארח ESXi היעד (שני).
כיצד להעביר VM על ידי יצוא / יבוא ידני של תבנית VM
ניתן לייצא VMs לתבניות ולייבא את התבניות אלו כדי ליצור VM במארח ESXi אחר למעבר מכונות וירטואליות או לשכפל אותן. שיטה זו מאפשרת לך לבצע העברה קרה של VM (עבור VM שנותקו מהחשמל). אתה יכול להעתיק או להזיז VMware VM למארח אחר ללא vCenter ועם vCenter באמצעות תבניות.
העברת VM באמצעות תבניות ללא vCenter
בצע את הצעדים הבאים כדי להעביר VM למארח אחר ללא vCenter:
- גש למכונות וירטואליות בנווט של לקוח המארח VMware במארח ESXi המקורי (ESXi01).
- לחץ בקליק ימני על ה-VM ולחץ על ייצא בתפריט ההקשר.
- בדוק את הקבצים שנבחרו (אתה יכול להשתמש בבחירה של ברירת המחדל ללא .nvram) ולחץ על ייצא.
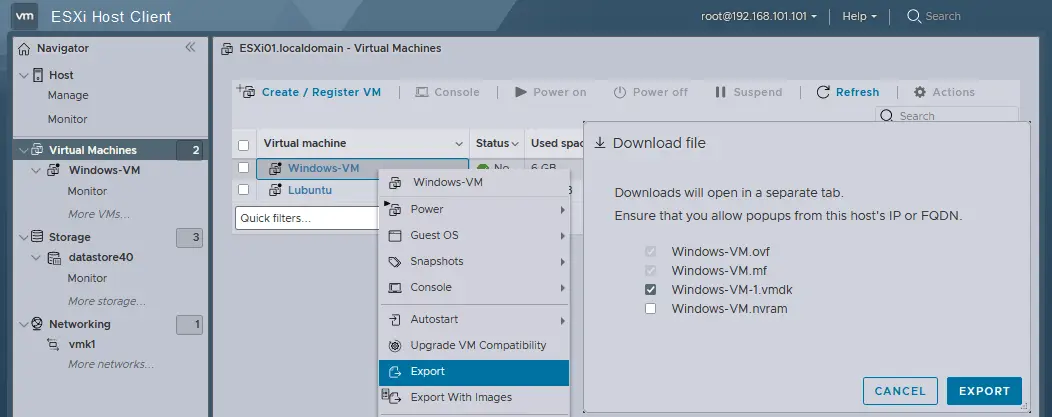
- חכה עד שהקבצים מורדים בדפדפן האינטרנט. בדוגמה זו, הורדנו שלושה קבצים של ה-VM שנייצא:
- Windows-VM.mf
- Windows-VM.ovf
- Windows-VM-1.vmdk
- ב- VMware Host Client של מארח ה-ESXi היעד (ESXi02), עבור אל מכונות וירטואליות ב- Navigator ולחץ על צור / הרשם מכונה וירטואלית.

- בחר הטמע מכונה וירטואלית מקובץ OVF או OVA בשלב הראשון של אשף מכונה וירטואלית חדשה. לחץ על הבא בכל שלב של האשף כדי להמשיך.
- הזן את שם ה-VM הייחודי במארח ה-ESXi היעד, לדוגמה, Windows-VM-clone, ובחר בקבצי .ovf (או .ova) ו- .vmdk שיוצאים כתבנית OVF מראש.
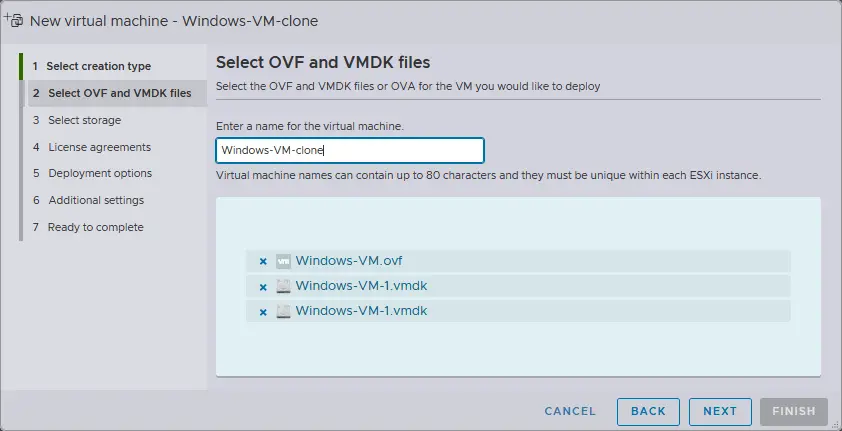
- בחר אחסון. בחר אחסון נתונים במארח ה-ESXi היעד כדי לאחסן את ה-VM שאתה מקלט.
- הגדר אפשרויות ההתקנה. בחר רשת לחיבור VM, הקצאת פרוביזיון דק או עבה של דיסקים וירטואליים, והאם להפעיל את ה-VM אוטומטית לאחר התקנה.
- מוכן להשלים. אמת את ההגדרות שלך ולחץ על סיים.
- המתן עד שה-VM תיובא מתבנית. אתה צריך לראות את ההודעה: שם_ה-VM יייבא בהצלחה.
אם רואים שגיאה, כמו "נדרשה תמונת דיסק חסרה" ותהליך הייבוא נכשל, ודא ששני הקבצים .ovf ו-.vmdk נבחרו. אם בחירת כל הקבצים הנדרשים לא עוזרת, נסה את הפעולות הבאות:
- העתק את הקובץ(ים) .vmdk שייצאו עם תבנית .ovf אל דפוס הנתונים של המארח ESXi היעד.
- צור מכונת וירטואלית חדשה עם אותה הגדרה כמו במקור ובחר להשתמש בדיסק וירטואלי קיים באשף יצירת ה-VM.
- בחר בדיסק(ים) וירטואלי(ים) שייצאו אל דפוס הנתונים היעד בשלב 1.
העברת VM באמצעות תבניות ב-vCenter
באופן דומה, ניתן לייצא VMs לתבניות OVF ולייבא את התבניות הללו כמכונות VM חדשות ב-vCenter עם לקוח VMware vSphere.
- לחץ עם העכבר על VM ולחץ תבנית > ייצוא תבנית OVF בתפריט ההקשר.
- הזן שם תבנית ובחר את האפשרויות הנדרשות בחלון הנפתח. לחץ אישור.
- הורד את קבצי התבנית.
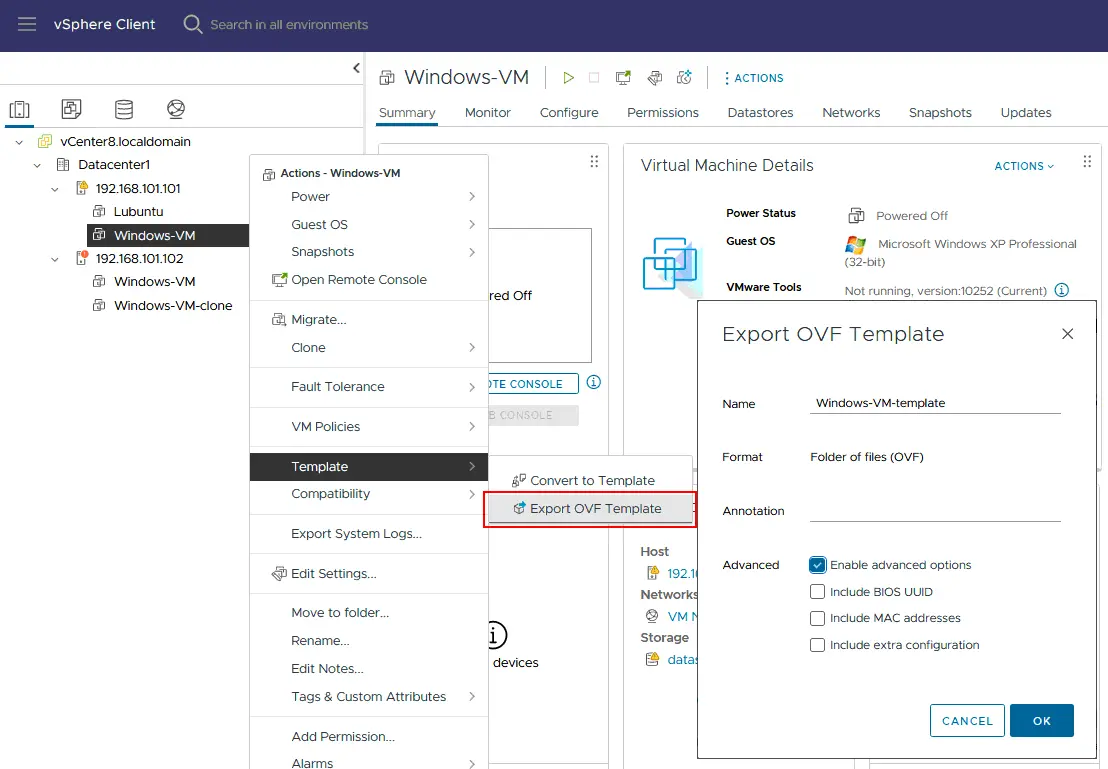
אז, הפעל תבנית OVF אל מכונה וירטואלית כדי להעביר את מכונת הווירטואלית.
- לחץ עם העכבר ימינה על המארח ESXi היעד בתצוגת ה-מארחים וקבוצות של לקוח ה-vSphere ולחץ על הפעל תבנית OVF.
- סיים את האשף כדי להשלים את ההעברה של ה-VM.
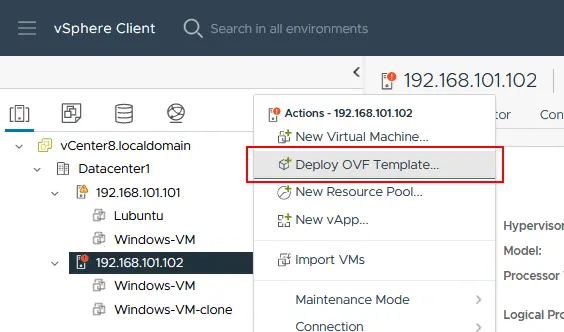
האלטרנטיבה לתבנית OVF ב-vSphere היא להמיר VM לתבנית VMware VM. למידע נוסף על שימוש בתבניות VMware VM.
איך לבצע העברת VM לשרת אחר עם VMware PowerCLI?
ב-PowerCLI, ניתן להשתמש ב-cmdlet של Move-VM כדי לבצע העברת מכונות וירטואליות ממארח ESXi אחד לאחר. הנה השלבים לביצוע פעולה זו:
- הפעל את קונסולת PowerCLI או PowerShell עם מודול VMware PowerCLI טעון.
- התחבר לשרת vCenter או ישירות למארח ESXi המקורי באמצעות ה-cmdlet
Connect-VIServer. החלף את <vCenter_or_ESXi_Host> בכתובת השרת המתאימה:Connect-VIServer -Server <vCenter_or_ESXi_Host> -User <Username> -Password <Password> - קבל מידע על המכונה הוירטואלית שברצונך להעביר באמצעות ה-cmdlet Get-VM:
$vm = Get-VM -Name "VM_Name" - בחר את מארח ה־ESXi ליעד. זהה את מארח ה־ESXi ליעד בו ברצונך להעביר את המכונה הווירטואלית.
$destinationHost = Get-VMHost -Name "מארח_ESXi_ליעד" - העבר את המכונה הווירטואלית. השתמש ב־cmdlet Move-VM כדי להתחיל בהגירה. ציין את המכונה הווירטואלית ($vm) ואת מארח היעד ($destinationHost).
Move-VM -VM $vm -Destination $destinationHost - עקוב אחר התקדמות הגירה על ידי בדיקת מצב המשימה באמצעות ה־
Get-Taskcmdlet.Get-Task | Where-Object {$_.Entity -eq $vm} | Sort-Object StartTime -Descending | Select-Object -First 1 - אפשרותית, התנתק מהשרת של vCenter או ממארח ה־ESXi אם אין צורך במשימות נוספות.
Disconnect-VIServer -Server * -Confirm:$false
דוגמה
ראה דוגמה מלאה שניתן להשתמש בה כתסריט PowerShell כדי להעביר VMs בין מארחי ESXi:
# התחבר לשרת המקור של vCenter או מארח ה־ESXi
Connect-VIServer -Server 192.168.101.103 -User [email protected] -Password Your_Password111
# קבל מידע אודות המכונה הווירטואלית
$vm = Get-VM -Name "Windows-VM"
# זהה את מארח ה-ESXi היעד
$destinationHost = Get-VMHost -Name "192.168.101.102"
# העבר את מכונת הווירטואלית למארח היעד
Move-VM -VM $vm -Destination $destinationHost
# מעקוב אחר התקדמות ההעברה
Get-Task | Where-Object {$_.Entity -eq $vm} | Sort-Object StartTime -Descending | Select-Object -First 1
# התנתק משרת ה-vCenter או ממארח ה-ESXi המקורי
Disconnect-VIServer -Server * -Confirm:$false
וודא שיש לך את ההרשאות הנדרשות כדי לבצע את ההעברה ולהחליף את המציין המקום כמו <Source_vCenter_or_ESXi_Host>, <Username>, <Password>, <VM_Name> ו-<Destination_ESXi_Host> בערכים האמיתיים שלך. כיין את התסריט על פי הסביבה והדרישות שלך.
איך להעביר מכונה וירטואלית למארח אחר עם VMware Converter
התקן VMware vCenter Converter Standalone הוא כלי שמאפשר לך להמיר מכונות פיזיות, מכונות וירטואליות ממערכות הפעלה אחרות, ומכונות וירטואליות מגרסאות קודמות של VMware vSphere למכונות וירטואליות לשימוש בסביבות vSphere. בעוד שהכלי הזה אינו מיועד במיוחד להעברות חיות, הממיר יכול לשמש כדי לבצע העברה קרה של מכונה וירטואלית בין מארחי ESXi (מכונה מקורית חייבת להיות כבויה במהלך ההעברה).
כדי להעביר מכונה וירטואלית עם VMware Converter:
-
- הורד את VMware vCenter Converter Standalone מאתר VMware והתקן אותו על מחשב שיכול לגשת גם לשרתי ESXi של המקור והיעד.
- ודא שיש לך גישה מנהלית לשני שרתי ESXi, המקור והיעד.
- וודא שיש תקשורת רשת תקינה בין המחשב המריץ את VMware Converter ושני שרתי ESXi, המקור והיעד.
- הפעל את יישום VMware Converter על המחשב שבו התקנת אותו.
- לחץ על המרת המכונה.
- בחר את סוג המקור. במקרה זה, בחר מופעל ו־מכונה וירטואלית של VMware Infrastructure כמקור. הזן את כתובת ה־IP או שם המארח ESXi של המקור (לדוגמה, 192.168.101.101) וספק את הפרטים להתחברות.
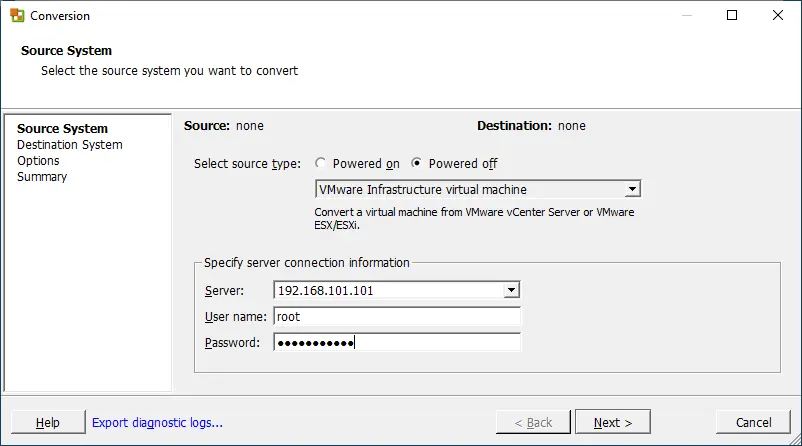
- בחר מכונת וירטואלית מקור. בחר את המכונה הווירטואלית שברצונך להעביר מתוך רשימת המכונות הזמינות במארח ESXi של המקור.
- בחר את סוג היעד. בחר מכונת וירטואלית של VMware Infrastructure כיעד. הזן את כתובת ה־IP או שם המארח ESXi של היעד (לדוגמה, 192.168.101.102), וספק את הפרטים להתחברות.
- הגדר מכונה וירטואלית יעד. ציין את השם והמיקום של המכונה הווירטואלית במארח ESXi של היעד.
- בחר את מיקום היעד. בחר קובץ נתונים במארח ESXi של היעד וגרסת חומרה של מכונת הווירטואלית. תוכל לבדוק ולהגדיר אפשרויות נוספות כמו מרכז הנתונים, הקבוצה, הבריכה המשאבית והקובץ הנתונים למכונה הווירטואלית היעד.
- אפשרויות. הגדר אפשרויות המרה כמו סוג הדיסק, הגדרות הרשת, ואפשרויות ההתאמה אם נדרש.
- מוכן להשלים. בדוק את תקציב הבחירות שלך ולחץ סיום כדי להתחיל את תהליך ההמרה.
- עקוב אחר התקדמות ההמרה בממשק הנפרד של הממיר. הכלי יכבה את VM המקור, יעתיק את הדיסקים שלו, ואז ייצור VM חדש בשרת היעד.
- לאחר השלמת ההמרה, וודא שה-VM נוצרה בהצלחה בשרת ה-ESXi היעד.
קרא עוד על שימוש ב-ממיר VMware.
כיצד להעביר VM למאחסן אחר עם NAKIVO גיבוי & שיבוץ
ניתן להעתיק VM משרת ESXi אחד לאחר באמצעות פתרון להגנת נתוני VM ושיבוץ VM. NAKIVO גיבוי & שיבוץ מאפשר לך להעביר מכונות וירטואליות באמצעות תרחיש זה. תכונת השיבוץ של VM עוזרת לעשות זאת ביעילות, גם עבור VMs רצים.
שיטת זו של הגירה של VM ניתן להשתמש בה בשני המקרים הבאים:
- שרתי ESXi מנוהלים על ידי vCenter
- שרתי ESXi עצמאיים לא מנוהלים על ידי vCenter
דרישות:
- כל שרתי ESXi עצמאיים חייבים להיות מוסיפים ל-מלאי NAKIVO.
- אם שרתי ESXi מנוהלים על ידי vCenter, יש להוסיף את שרת ה-vCenter למלאי.
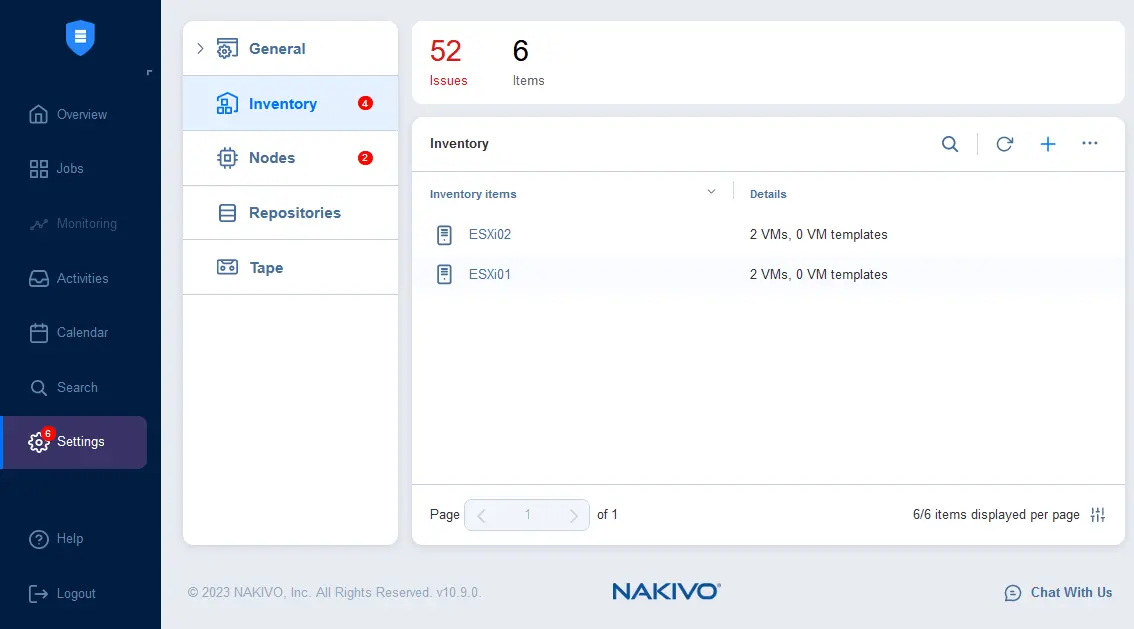
כדי להעביר מכונות וירטואליות עם NAKIVO גיבוי & שיבוץ, עשה את הבא.
- בממשק האינטרנט של פתרון NAKIVO, עברו אל עבודות > הוסף (הוסף עבודה חדשה) ולחצו על עבודת שיבוץ VMware vSphere.
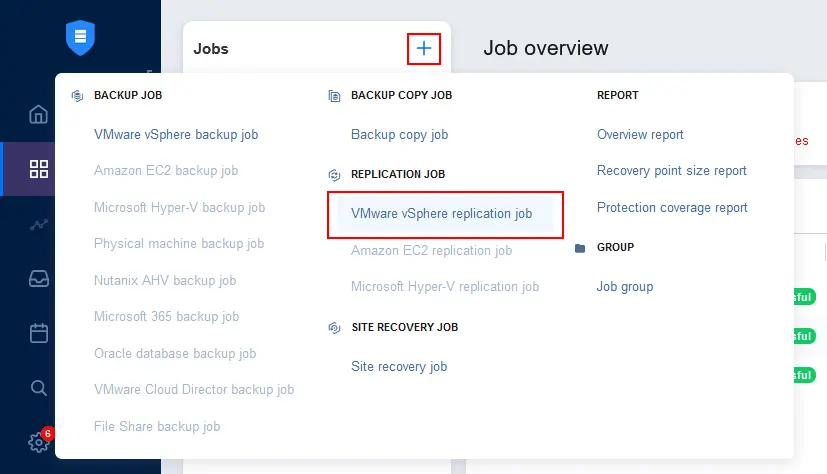
- ב-אשף עבודת שיבוץ חדש ל-VMware vSphere שנפתח, בחרו את ה-VM מהמארח ESXi המקורי. בדוגמה זו, נבחר Windows-VM ב-ESXi01.
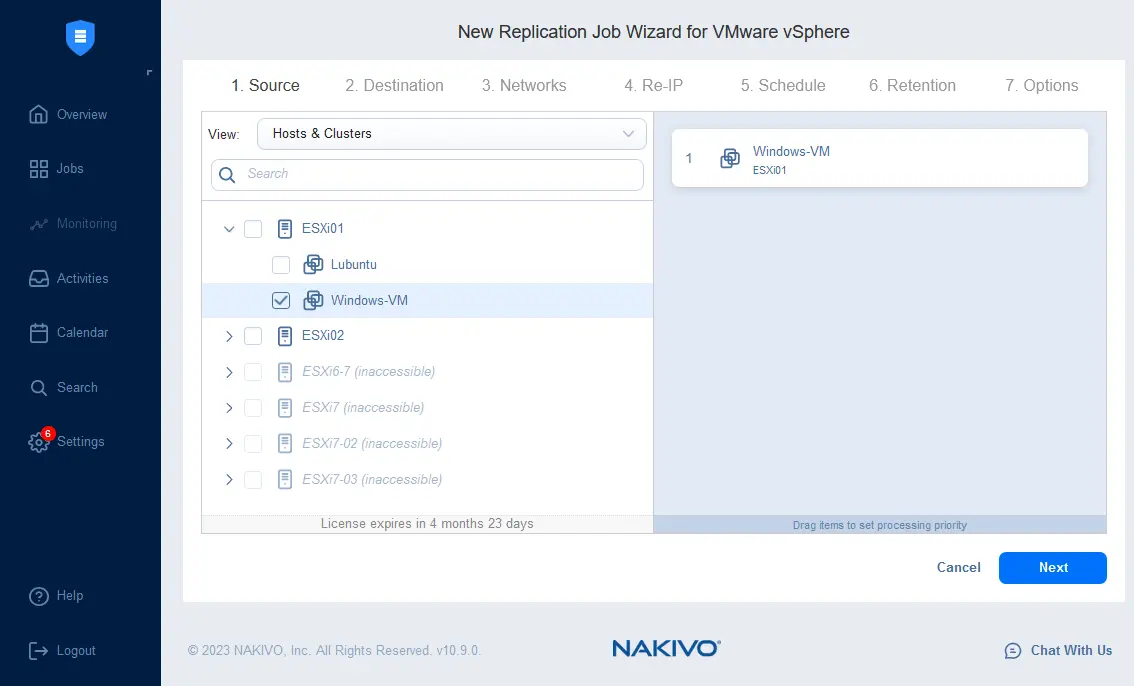
- בחרו את מארח ה-ESXi, את כמות הנתונים, ואת תיקיית ה-VM היעד.
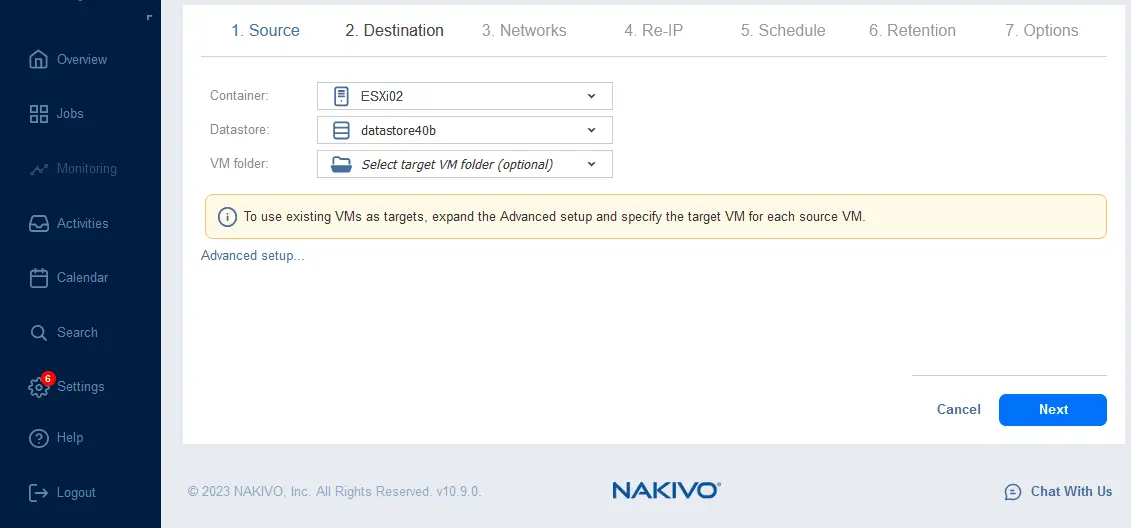
- השלימו את אשף השיבוץ של ה-VM והמתינו עד שהעתקת ה-VM תיווצר במקום היעד.
כך העברת וירטואלי מופע למארח שונה. ניתן להגדיר שימור תוספתי עם NAKIVO Backup & Replication ולהשתמש ברפליקה לכיבוי חירום של הוירטואלי במקרה שהוירטואלי המקורי אינו זמין. NAKIVO Backup & Replication היא פתרון מוגן נתונים מלא המספק גיבוי, תיאום ואוטומציה של דיסס, שימור זמן אמיתי ושחזור מפני פשע דיגיטלי עם התקנה של פתרון אחד ומלוח אחד.
Source:
https://www.nakivo.com/blog/vmware-migration-to-another-host/













