כאשר מנהל מערכות דואר כמו Exchange Online, לא ניתן להימנע ממשימה כמו יבוא PST ל-Office 365. אך האם ידעתם שיש יותר מדרך אחת לייבא נתוני PST ל-Office 365?
דרך אחת היא ייבוא קבצי PST באמצעות אשף יבוא Outlook. זו הדרך המתאימה יותר כאשר יש רק צורך להעלות מספר קטן של קבצי PST, או אם משתמשי Outlook יייבאו את קבצי ה-PST בעצמם.
דרך אחרת נקראת העברת כונן וכוללת שמירת קבצי PST על כונן קשיח (מאובטח) ומשלוח הכונן הקשיח לאחת מהמיקומים הפיזיים של Microsoft. לאחר מכן, Microsoft מעלה את תוכן הכונן הקשיח למיקום אחסון Azure כך שניתן ליצור משימת יבוא של PST.
בנוסף, ניתן להשתמש באפשרות העלאה דרך הרשת, אם האזור שלכם תומך בכך. אפשרות ההעלאה דרך הרשת, כפי שמתבטא מהשם, משתמשת בהעלאת קבצי PST שנמצאים ברוב המקרים ברשת הארגון שלכם למיקום אחסון Azure דרך האינטרנט.
במאמר זה, תלמדו את התהליך שלשורת שלבים לשימוש באפשרות העלאה דרך הרשת כאחת משירותי הייבוא של Microsoft לייבוא PST ב-Office 365.
דרישות לייבוא PST ל-Office 365
מאמר זה יעקוב אחר גישת "איך לעשות". אם אתה מתכנן לעקוב אחר הדוגמאות, אלו הם הדרישות שחייבות להיות במקום.
- דייר של Office 365. אם אין לך זאת עדיין או אם ברצונך להקים דייר בדיקה, תוכל לבקש ניסיון ב-Office 365.
- חשבון מנהל Office 365 עם תפקיד ייבוא וייצוא תיבת דואר משוייך ב-Exchange Online. תפקיד זה מאפשר לך לייבא קבצי PST לתיבות דואר ב-Office 365.
- חשבון מנהל Office 365 עם לפחות תפקיד נמענים בדואר משוייך ב-Exchange Online. כברירת מחדל, תפקיד זה כבר חלק מקבוצת ניהול הארגון ומקבוצת ניהול נמענים.
- לפחות תיבת דואר אחת של Office 365. תיבת הדואר ב-Office 365 תהיה היעד בעת ייבוא קבצי נתוני Outlook.
- לפחות קובץ PST אחד. הקובץ PST קובץ נתוני Outlook המכיל את הפריטים ייקרא בעת יבוא הנתונים ל-Office 365. אם אין לך קובץ כזה עדיין, תוכל לעיין בקישור כדי ללמוד איך ליצור קובץ PST.
- עליך להתקין את הכלי Azure Storage Explorer אם ברצונך להציג את קבצי ה-PST שהועלו באמצעות ממשק משתמש גרפי (GUI).
- עליך להתקין את הכלי Azure AzCopy. תוכל להוריד את הגרסה המדויקת של AzCopy באמצעות הקישור הזה קישור.
הערה: חשוב לזכור כי רק הגרסה של AzCopy מהקישור זה תומכת באפשרות העלאה ברשת. כל גרסאות אחרות של AzCopy לא יעבדו.
קבלת כתובת ה-URL של Azure Storage SAS
נניח שלפני שאתה מייבא PST ל-Office 365, יש לך כבר את קבצי ה-PST מוכנים וממתינים להעלאה. עם זאת, לפני שתוכל להעלות קבצים, אתה צריך לקבוע את היעד. במקרה זה, יעד ההעלאה הוא מיקום אחסון של Azure.
ראשית, התחבר לפורטל Office 365 Security & Compliance. לאחר מכן, עבור אל ניהול מידע —> ייבוא —> ייבוא קבצי PST.
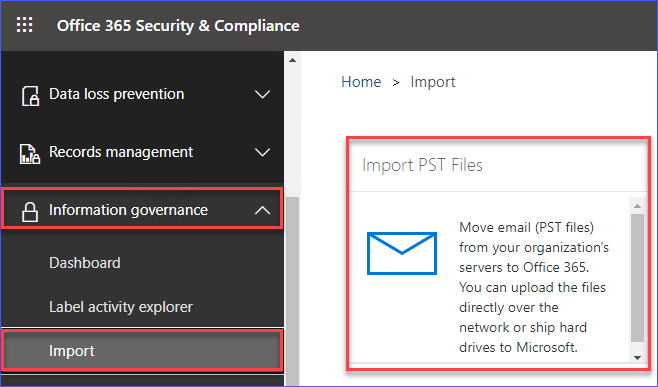
תוצג בפניך תרשים המציג סקירה כללית של כמות הנתונים המאוחסנים כרגע בארגון Office 365 שלך. ומתחת לתרשים, לחץ על הכפתור יצירת עבודת ייבוא חדשה כדי להתחיל ביצירת עבודת הייבוא של PST. ראה את הצילום מסך למטה להתייחסות.
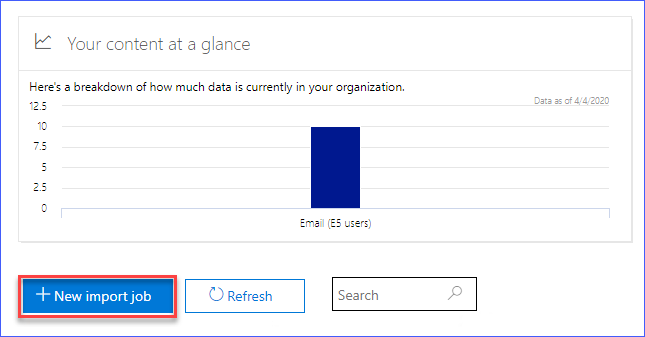
לאחר לחיצה על יצירת עבודת ייבוא חדשה, תתבקש להזין את שם העבודה בדומה לתמונה למטה. מלא את שם העבודה. בדוגמה זו, השם הוא demo-import. לאחר מכן, לחץ הבא.
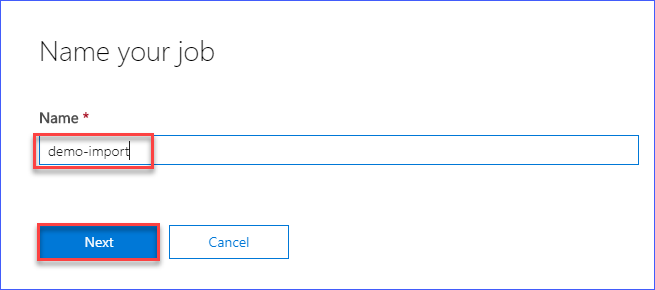
לאחר מכן, יוצגו בפניך שתי אפשרויות, כפי שאתה רואה בתמונה למטה. בחר באפשרות העלה את הנתונים שלך. לאחר מכן לחץ הבא.
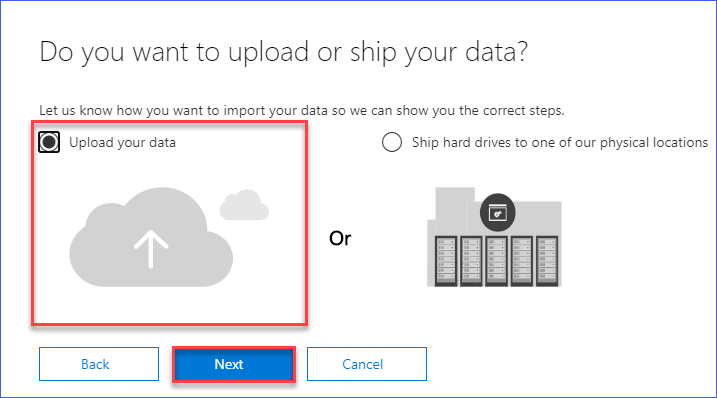
כאשר אתה מגיע לדף הייבוא המוצג למטה, לחץ על הקישור שאומר הצג כתובת URL להעלאה דרך רשת SAS. כך ייווצר כתובת ה-URL של SAS עבור מיקום האחסון של Azure שאליו תוכל להעלות את קובץ ה-PST שלך.
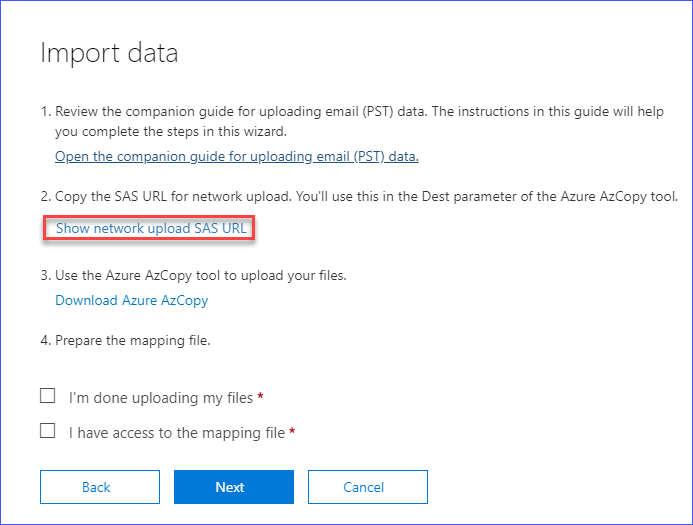
כתובת ה-URL של SAS תוצג, בדומה לצילום המסך שאתה רואה למטה. לחץ על הכפתור העתק ללוח וודא ששמרת את הערך הזה במקום שתוכל לחזור אליו מאוחר יותר.
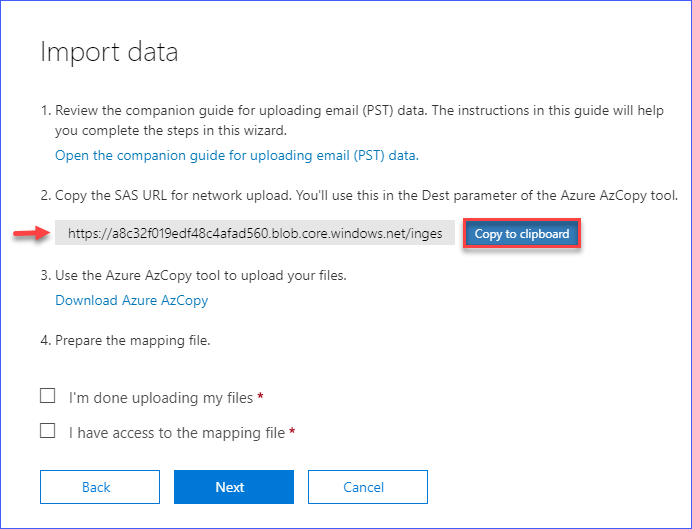
עכשיו, יש לך את ה-URL של SAS עבור מיקום האחסון ב-Azure שישמש כיעד העלאה באמצעות כלי ה-AzCopy.
העלאת קבצי ה-PST באמצעות כלי ה-AzCopy
בשלב זה, כבר יש לך את יעד העלאת הרשת בצורת URL של SAS. וכבר אמור להיות לך התקנת כלי ה-AzCopy כפי שנדרש. אם הכנת את קבצי ה-PST במיקום נגיש, אז אתה מוכן להתחיל בהעלאת קבצי PST.
כדי לייבא PST ל-Office 365, תחילה, העלה את קובץ ה-PST באמצעות כלי ה-AzCopy. ישנן שתי דרכים לעשות זאת.
ניתן לעשות זאת או בלכת ל-התחלה —> Microsoft Azure —> אחסון Microsoft Azure AzCopy.
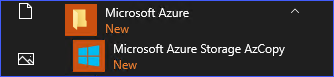
או, לפתוח CMD ולשנות את התיקייה העובדת לאן שכלי ה-AzCopy מותקן. המיקום המוגדר כברירת מחדל הוא C:\Program Files (x86)\Microsoft SDKs\Azure\AzCopy.
יהיה עליך לציין אפשרויות לכלי ה-AzCopy. האפשרויות הללו הן:
/Source:<מיקום קבצי ה-PST>– המיקום שבו קבצי ה-PST מאוחסנים כמקור./Dest:<SAS URL>– זהו ה-URL של SAS שיצרת והעתקת בפרק הקודם./V:<מיקום קובץ הלוג>– זה מאפשר תיעוד מפורט ומציין את הנתיב לשמירת קובץ הלוג. זה נדרש כדי שאם משהו הולך לא נכון, יהיו לוגים להתייחס אליהם מאוחר יותר./Y– זו אפשרות נדרשת כאשר משתמשים ב-AzCopy עם URL של SAS להעלאת רשת שנוצרה. אין צורך לשנות או לציין ערך עבור אפשרות זו.
הפקודה למעלה תעלה את קבצי ה-PST שנמצאים בנתיב C:\PST. קובץ הלוג המפורט יישמר בנתיב C:\temp\log.
יש לשים לב שבדוגמה זו, התיקייה המקורית מכילה רק קובץ PST אחד בשם june.pst, שגודלו כ-28 מ"ב.
לאחר הרצת הקוד בפקודה מהתפריט התקן, תראה פלט דומה, כמו שמוצג בתמונה למטה. משך ההעלאה תלוי במהירות הרשת שלך ובגודל הקבצים ה-PST שאתה מעלה. בדוגמה זו, ההעלאה לקחה רק כ-9 שניות לקובץ אחד בגודל של כ-28 מ"ב.
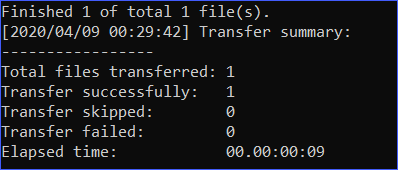
צפייה בקבצי ה-PST שהועלו למערכת לאימות
לאחר שהפעולה של ההעלאה הושלמה, צעד אופציונלי אך מומלץ הוא לוודא כי קבצי ה-PST הועלו ליעד הנכון. ניתן להשתמש ב-Azure Storage Explorer כדי לצפות בתוכן המיקום שמספק שירותי האחסון של Azure.
בהנחה שהתקנת את Azure Storage Explorer כפי שמצוין בעמוד הדרישות במאמר זה, תוכל לפתוח את Azure Storage Explorer מתפריט התחלה.
פעם שה-Azure Storage Explorer פתוח, לחץ על הכפתור Open Connect Dialog המיוצג על ידי סמל התקע.
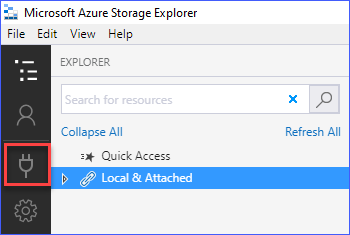
כאשר מוצג החלון Connect to Azure Storage, בחר User a shared access signature (SAS) URI. לאחר מכן, לחץ על Next.
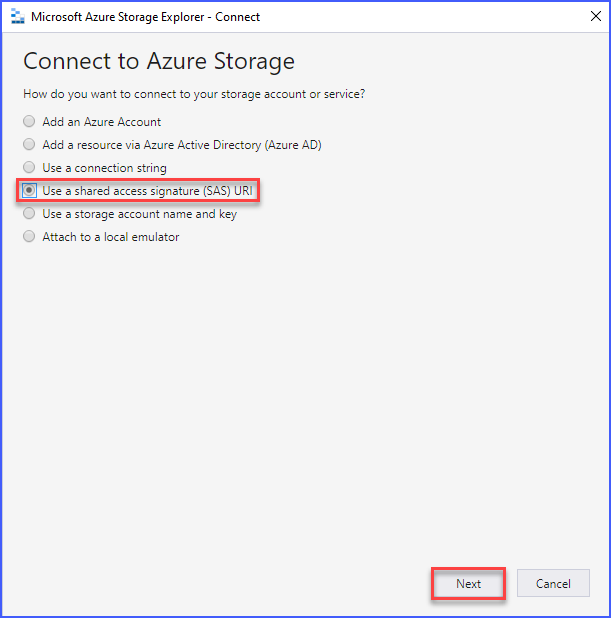
בעמוד Attach with SAS URI, הדבק את כתובת ה-URI שנוצרה מראש בתוך תיבת ה-URI. תיבת ה-Display name תמלא באופן אוטומטי, אין צורך לשנות את ערכה. לאחר מכן, לחץ על Next.

התיבת סיכום החיבור מופיעה, מתריעה לך שעליך להתחבר רק למשאבים שאתה סומך עליהם. אך, מכיוון שאתה יודע מאיפה הגיעה כתובת ה-URI של SAS, אתה יכול להתעלם מהאזהרה במקרה זה, וללחוץ על התחבר
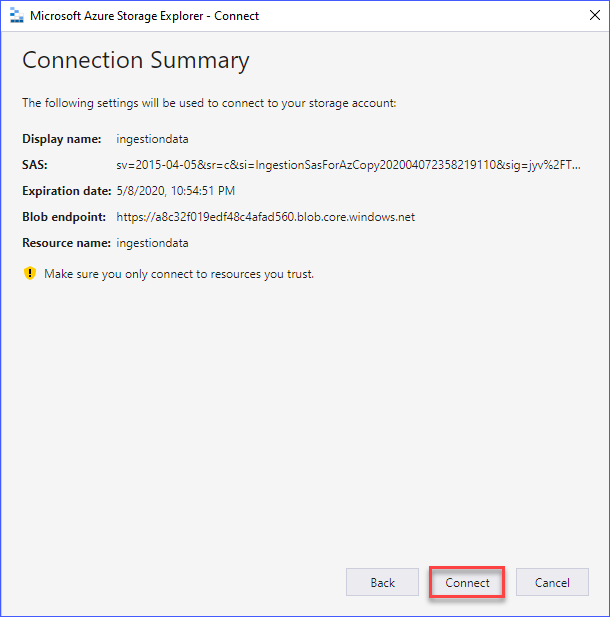
לאחר שהחיבור נוסף, תוצג תוכן המיקום של אחסון Azure. כפי שניתן לראות בצילום המסך למטה, הקובץ PST שהועלה באמצעות כלי AzCopy מופיע ברשימה.
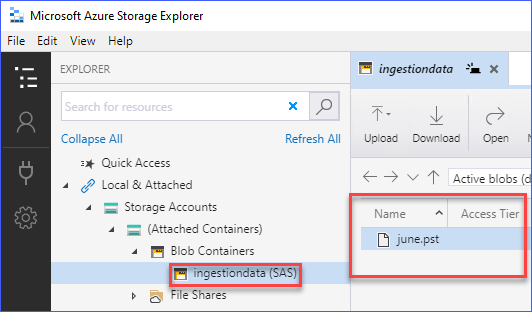
יצירת קובץ מיפוי יבוא PST
A PST mapping file is simply a CSV file containing columns that are specific to the PST import procedure. Each row in the mapping file represents each PST file to be imported. This means that if there are two PST files to be imported, you need to create two rows to represent each PST file.
בדוגמה זו, נייבא רק קובץ PST אחד לתיבת דואר של Office 365. ניתן לראות דוגמה לקובץ המיפוי בתמונה למטה.
לצורך קריאות טובה יותר, להלן צילום מסך של קובץ ה-CSV כאשר נפתח ב-Microsoft Excel.

כפי שניתן לראות בצילום המסך לעיל, יש רק שורה אחת המייצגת את הקובץ PST היחיד שהועלה. יש לשים לב כי מבין כל העמודות, העמודים הראשונים שש הינם רלוונטיים למיפוי של ה-PST.
- עומס עבודה – ערך העמוד צריך להיות תמיד Exchange.
- נתיב קובץ – אם לא ציינת תיקייה משנית כאשר העלת את קבצי ה-PST באמצעות כלי AzCopy, עליך להשאיר זאת ריקה. לחובה, עליך לציין את שם התיקייה המשנית אם כן.
- שם – זהו שם הקובץ של קובץ ה-PST.
- תיבת דואר – זהו הכתובת האימייל או ה-GUID של תיבת הדואר שבה ייובא תוכן הקובץ PST.
- IsArchive – אם ברצונך לייבא את נתוני ה-PST לתיקיית הארכיון, הגדר את הערך הזה ל־TRUE. במקרה אחר, הגדר את ערך העמודה הזו ל־FALSE כדי לייבא את ה-PST לתיקיית הדואר הראשית.
- TargetRootFolder – אם ברצונך לייבא את תוכן הקובץ PST לתיקייה מסוימת בתוך התיקייה היעד, עליך לציין כאן את שם התיקייה. במקרה אחר, השאר עמודה זו ריקה או השתמש בתו הלוכסן "/".
כשתהיה מרוצה מקובץ המיפוי, שמור את הקובץ עם סיומת CSV. בדוגמה זו, הקובץ נשמר ב־C:\Temp\PST_Map.csv.
המשך ייבוא PST ל-Office 365 דרך יצירת משרה
כעת שיש לך את קבצי ה-PST המעלים למיקום אחסון Azure ואת קובץ המיפוי PST מוכן, אתה מוכן להמשיך וליצור את משימת ייבוא ה-PST.
כדי להמשיך וליצור את משימת ייבוא ה-PST, חזור אל דף הייבוא (Import) בו יצרת קודם את כתובת ה-URL של SAS. הפעם, סמן בתיבת הסימון את סיימתי להעלות את הקבצים שלי ואת יש לי גישה לקובץ המיפוי. לאחר מכן, לחץ על הבא.
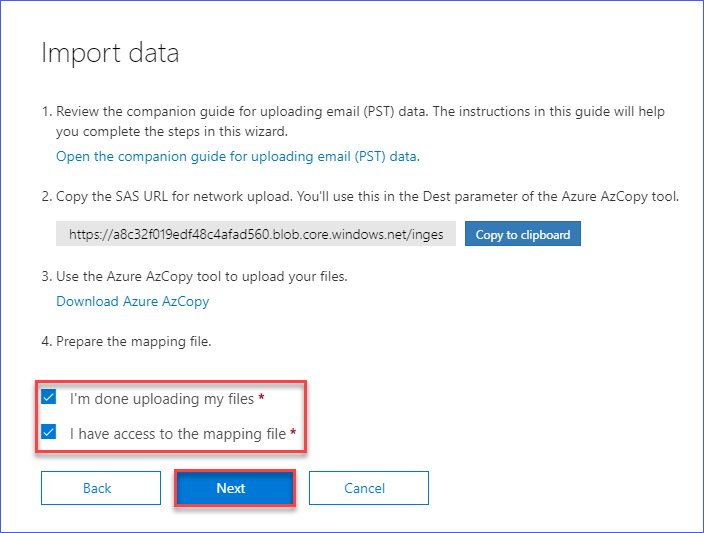
לאחר מכן, תראה את דף הבחירה בקובץ המיפוי (Select the mapping file). בדף זה, לחץ על לחצן בחר קובץ מיפוי ותקבל תיבת דו-שיח עם הודעת פתח.
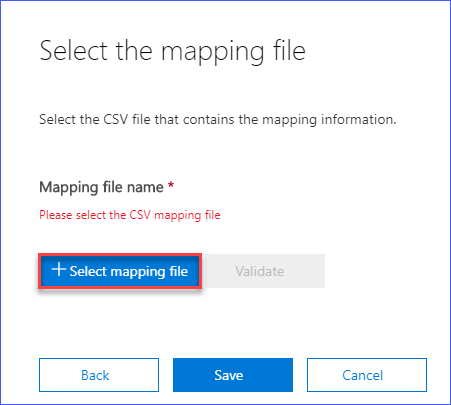
אתה צריך לאתר ולבחור את קובץ המיפוי PST שיצרת במקום קודם. בדוגמה זו, שם הקובץ הוא C:\temp\PST_Map.csv. לאחר שתבחר את קובץ המיפוי PST, לחץ על פתח.
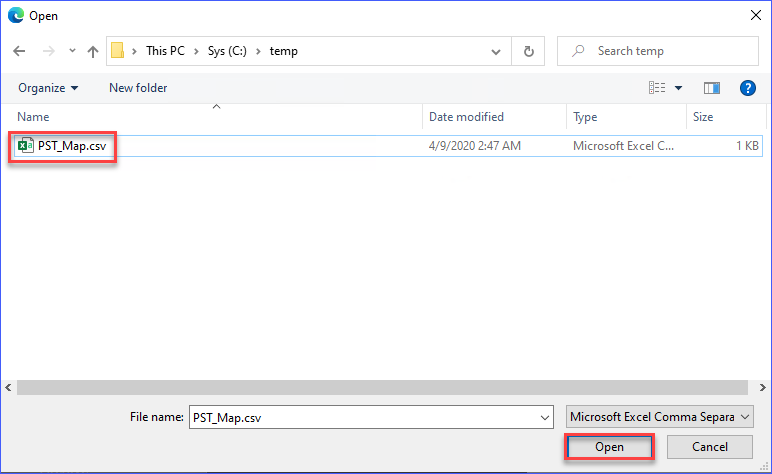
תועבר לדף בחר את קובץ המיפוי. הפעם, תראה ששם הקובץ של קובץ המיפוי מוצג. כמו כן, תראה טקסט אדום המבקש ממך ל אמת את קובץ המיפוי של ה-CSV.
אימות קובץ המיפוי חיוני כדי שאם יש שגיאות ברשומות, ניתן יהיה לתקן אותם לפני המשך תהליך יבוא ה-PST. ודא כי הקלקת על הכפתור אמת.
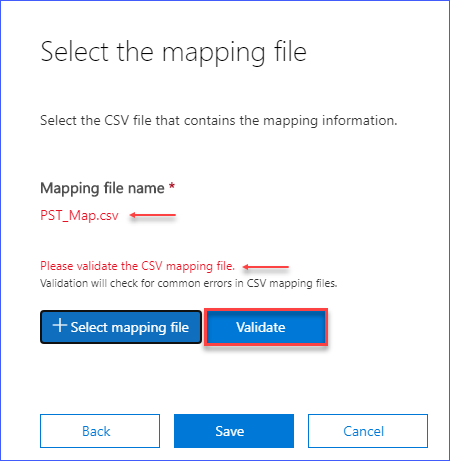
לאחר לחיצה על הכפתור אמת, אם לא נמצאו שגיאות בקובץ המיפוי, יוצג הפלט כמו בדומה לתמונה למטה. אז תוכל ללחוץ על שמור.
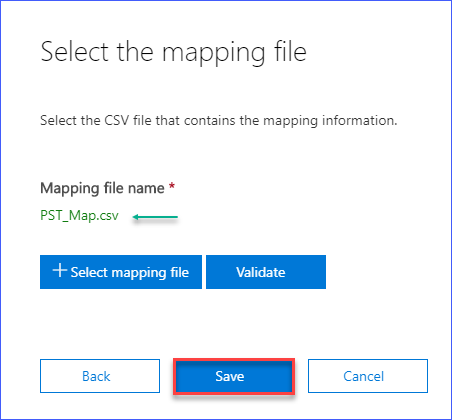
לאחר לחיצה על שמור, תסיים את תהליך יצירת משימת יבוא PST ותקבל מצב הצלחה כמו שמוצג למטה. תוכל ללחוץ על סגור, ותועבר חזרה לרשימת משימות יבוא PST.
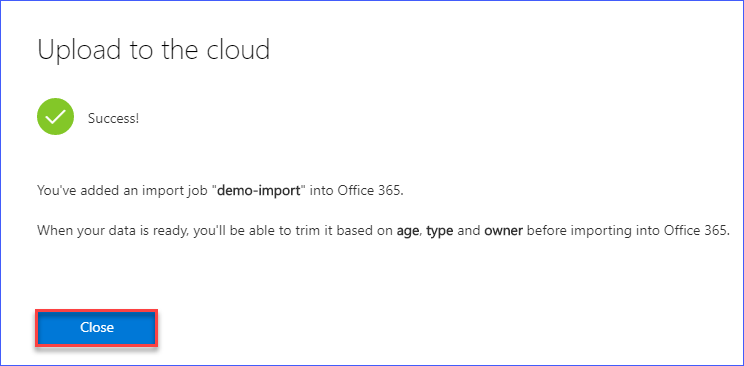
סינון הנתונים (אופציונלי) והשלמת משימת יבוא PST
בנקודה זו, עליך להמתין שסטטוס המשימה ישתנה ל"ניתוח הושלם". לאחר השלמת הניתוח, לחץ על הקישור מוכן לייבוא ל-Office 365.

לאחר הצגת פרטי משימת הייבוא, לחץ על הכפתור ייבא ל-Office 365.
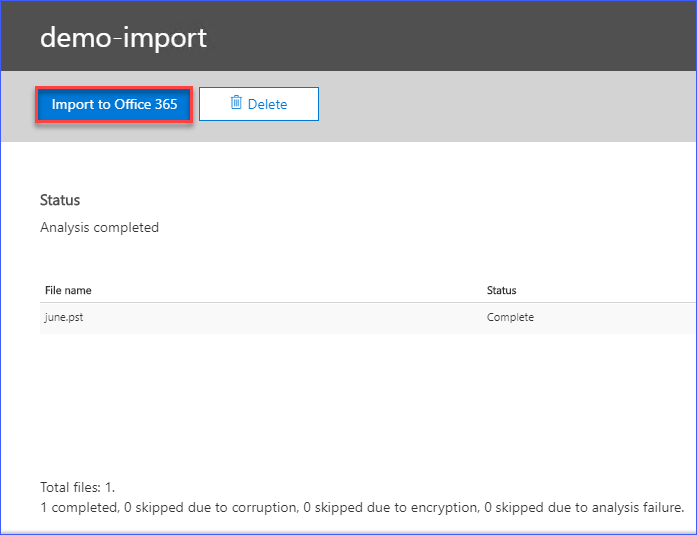
הדף הבא, בכותרת החלט אם ברצונך לסנן את הנתונים לפני הייבוא, מציג לך שני אפשרויות.
- כן, אני רוצה לסנן את זה לפני היבוא – אפשרות זו מאפשרת לך לסנן את הפריטים מקובץ PST ליבוא. ניתן לסנן את הפריטים על פי מאפיינים כמו גיל הפריט או סוג הפריט (כלומר, דואר אלקטרוני, לוח שנה, איש קשר).
- לא, אני רוצה לייבא הכל – אפשרות זו מורידה למשימה לייבא את כל הפריטים מקובץ PST. לרוב, אפשרות זו משמשת להעברת הודעות או שחזור תיקיות דואר באמצעות נתונים מגיבויי PST.
בדוגמה זו, יובחר לייבא הכל. לאחר בחירה זו, לחץ על הבא.
אם ברצונך לקבל פרטים נוספים אודות סינון פריטים לפני יבוא נתוני PST ל-Office 365, תוכל לבקר ב-סינון נתונים בעת יבוא קבצי PST ל-Office 365.
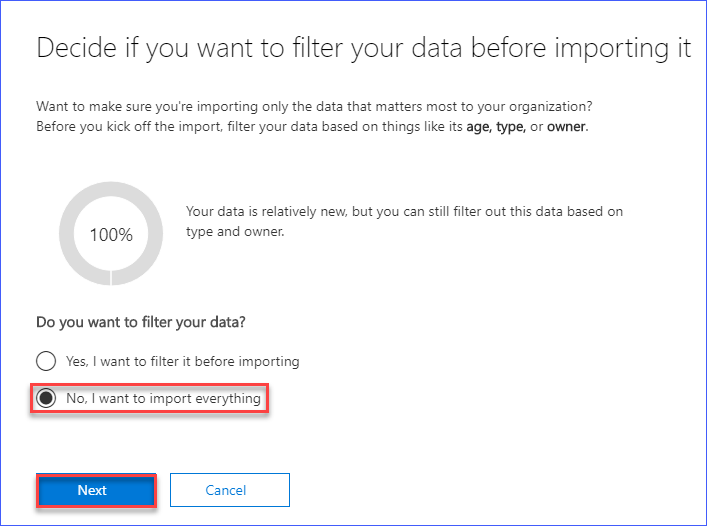
בשלב הבא, תידווח על גודל הנתונים שיש לייבא. אין צורך לעשות כלום כאן חוץ מללחוץ על הכפתור ייבוא נתונים.
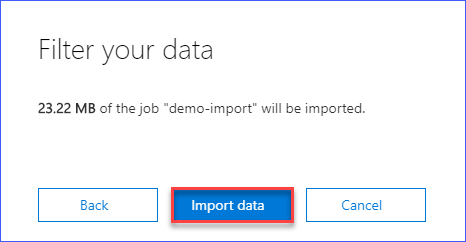
התמונה למטה מראה שהמשימה לייבוא הופעלה בהצלחה. נדרך לבדוק את התקדמות הייבוא בדף ייבוא. לחץ על הכפתור סגור כדי לחזור לדף ייבוא.
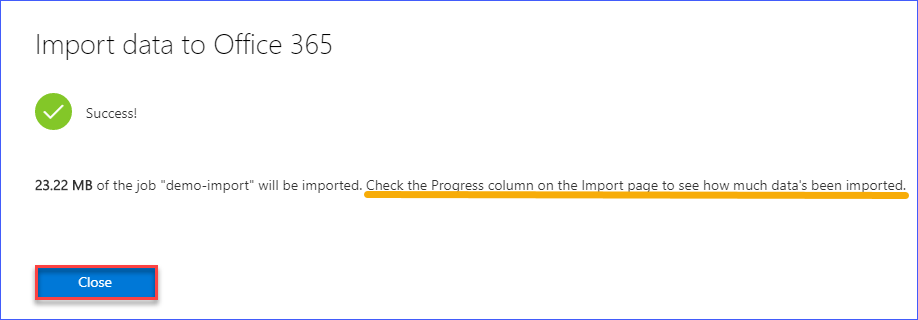
רשות המשתמש: בחזרה לדף יבוא, צפה בהתקדמות. על פי הבדיקות שבוצעו בכתיבת המאמר, לא הוצג "זמן משוער להשלמה". גם לא הוצג יומן מפורט המציין כמה זמן לקחה השלמת העבודה של יבוא. כך שבנקודה זו, אין לעשות כמעט כלום נוסף, חוץ מלחכות.
כפי שאתה רואה למטה, העבודה של יבוא הושלמה. זה מעיד על כך שהנתונים של ה-PST יובאו לחלוטין לתיקיית האופיס 365 היעד.

מסקנה
במאמר זה, למדת כיצד להשתמש באפשרות להעלאת רשת כדי לייבא PST לתיקיית האופיס 365. למדת כיצד לקבל את כתובת ה-URL של SAS, שהיא מיקום אחסון Azure המשמש כיעד להעלאת קבצי PST באמצעות כלי AzCopy.
כרגע, אפשרות ההעלאה ברשת היא הדרך היחידה חינמית ונתמכת באופן רשמי לייבא PST לאופיס 365 בכמויות גדולות.
ייבוא PST של Office 365 הוא, בנקודה זו, לא כולל תסריט מאומת במלואו. אף על פי שאין לו פונקציות אוטומטיות כמו שצריך. עם זאת, זה טוב יותר מלהשתמש ב-Outlook לייבא נתוני PST פרופיל אחר פרופיל.
קריאה נוספת
Source:
https://adamtheautomator.com/import-pst-to-office-365/













