Lors de la gestion de systèmes de messagerie tels qu’Exchange Online, l’une des tâches que l’administrateur ne peut jamais éviter est l’importation d’un fichier PST dans Office 365. Mais saviez-vous qu’il existe plus d’une façon d’importer des données PST dans Office 365 ?
Une façon consiste à utiliser l’Assistant d’importation PST d’Outlook. Cela est plus approprié lorsque vous devez seulement télécharger un petit nombre de fichiers PST, ou si les utilisateurs d’Outlook importent eux-mêmes les fichiers PST.
Une autre façon est appelée l’expédition par disque dur, qui consiste à enregistrer les fichiers PST sur un disque dur (sécurisé) et à expédier le disque dur vers l’un des emplacements physiques de Microsoft. Ensuite, Microsoft télécharge le contenu du disque dur vers un emplacement de stockage Azure afin que vous puissiez créer une tâche d’importation de PST.
Enfin, vous pouvez utiliser l’option de téléchargement réseau, si votre région le prend en charge. L’option de téléchargement réseau, comme son nom l’indique, consiste à télécharger des fichiers PST qui se trouvent très probablement sur votre réseau d’entreprise vers un emplacement de stockage Azure via Internet.
Dans cet article, vous apprendrez le processus étape par étape de l’utilisation de l’option de téléchargement réseau en tant que l’un des services d’importation de Microsoft pour importer un fichier PST dans Office 365.
Exigences pour importer un fichier PST vers Office 365
Cet article suivra une approche de type Pas à pas. Si vous prévoyez de suivre les exemples, voici les exigences qui doivent être remplies.
- Un locataire Office 365. Si vous ne l’avez pas encore ou si vous souhaitez configurer un locataire de test, vous pouvez demander un essai Office 365.
- Un compte administrateur Office 365 avec un rôle Importation/Exportation de boîtes aux lettres attribué dans Exchange Online. Ce rôle vous permet d’importer des fichiers PST dans les boîtes aux lettres Office 365.
- Un compte administrateur Office 365 avec au moins un rôle Destinataires de courrier attribué dans Exchange Online. Par défaut, ce rôle fait déjà partie des groupes Gestion de l’organisation et Gestion des destinataires.
- Au moins une boîte aux lettres Office 365. Cette boîte aux lettres Office 365 sera la cible lors de l’importation des Fichiers de données Outlook.
- Au moins un fichier PST. Le fichier de données Outlook PST contenant les éléments sera lu lors de l’importation des données vers Office 365. Si vous ne l’avez pas encore, vous pouvez vous référer au lien pour apprendre comment créer un fichier PST.
- L’outil Azure Storage Explorer doit être installé si vous souhaitez visualiser les fichiers PST téléchargés à l’aide de l’interface graphique.
- L’outil AzCopy d’Azure doit être installé. Vous pouvez télécharger la version spécifique d’AzCopy en utilisant ce lien.
Note: Il est crucial de se rappeler que seule la version d’AzCopy de ce lien fonctionnera avec l’option de téléchargement réseau. Toutes les autres versions d’AzCopy ne fonctionneront pas.
Obtention de l’URL SAS du stockage Azure
Supposons que vous avez déjà préparé vos fichiers PST et que vous attendez de les importer dans Office 365. Cependant, avant de pouvoir télécharger les fichiers, vous devez déterminer leur destination. Dans ce cas, la destination de téléchargement est un emplacement de stockage Azure.
Tout d’abord, connectez-vous au portail Sécurité et conformité d’Office 365. Ensuite, allez dans Gouvernance des informations -> Importer -> Importer des fichiers PST.
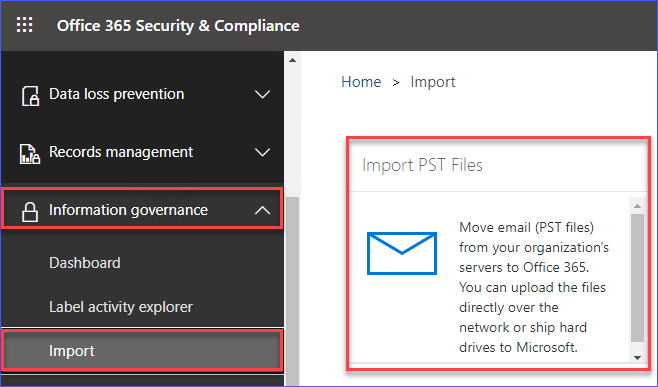
Une fois sur la page, vous verrez un graphique montrant un aperçu de la quantité de données hébergées dans votre organisation Office 365. Sous le graphique, cliquez sur le bouton Nouvelle tâche d’importation pour créer une nouvelle tâche d’importation de PST. Veuillez vous référer à la capture d’écran ci-dessous.
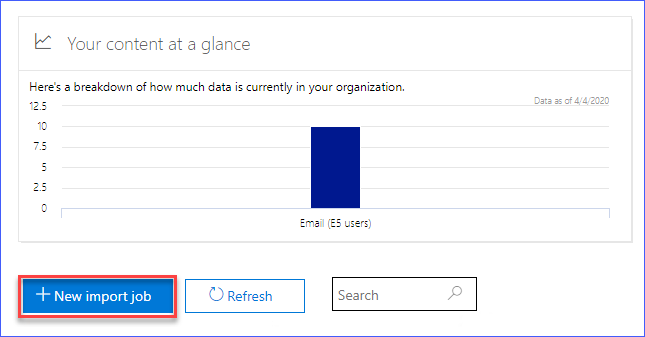
Après avoir cliqué sur Nouvelle tâche d’importation, on vous demandera de saisir le nom de la tâche, comme indiqué dans l’image ci-dessous. Remplissez le nom de la tâche. Dans cet exemple, le nom est demo-import. Ensuite, cliquez sur Suivant
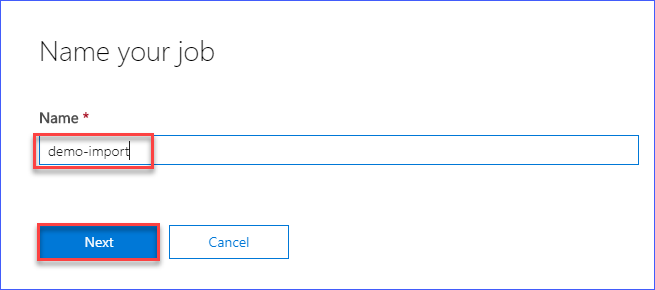
Ensuite, vous verrez deux options, comme vous pouvez le voir sur l’image ci-dessous. Choisissez l’option Télécharger vos données. Ensuite, cliquez sur Suivant.
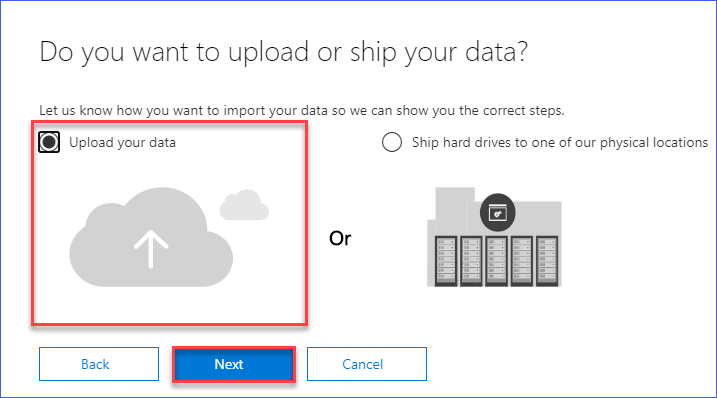
Lorsque vous arrivez à la page Importation qui est affichée ci-dessous, cliquez sur le lien qui dit Afficher l’URL SAS de chargement réseau. Cela générera l’URL SAS pour l’emplacement de stockage Azure où vous pouvez télécharger votre fichier PST.
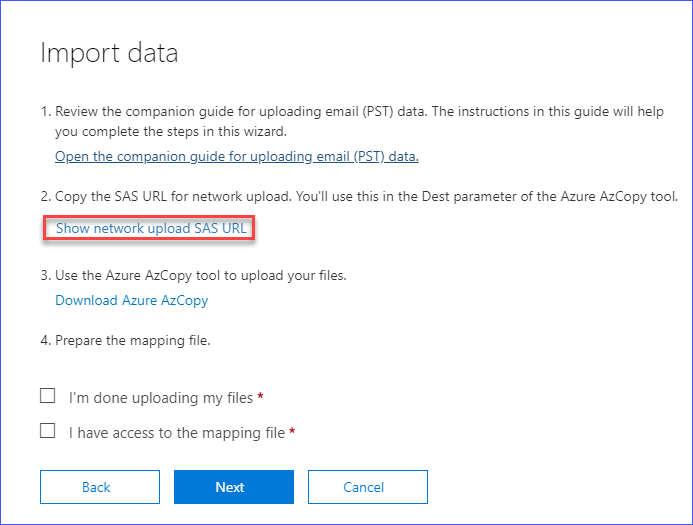
L’URL SAS s’affichera, similaire à la capture d’écran que vous voyez ci-dessous. Cliquez sur le bouton Copier dans le presse-papiers et assurez-vous de sauvegarder cette valeur quelque part où vous pourrez y accéder ultérieurement.
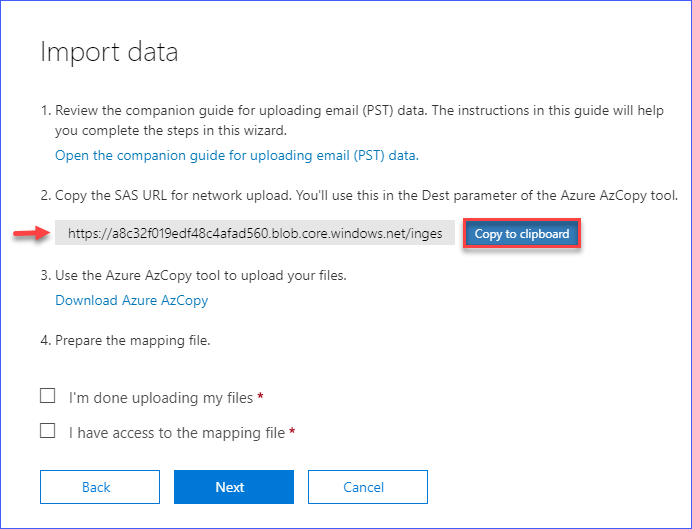
Maintenant, vous disposez de l’URL SAS pour l’emplacement de stockage Azure à utiliser comme destination de téléchargement en utilisant l’outil AzCopy.
Téléchargement des fichiers PST à l’aide de l’outil AzCopy
À ce stade, vous disposez déjà de la destination de téléchargement réseau sous forme d’URL SAS. De plus, vous devez déjà avoir installé l’outil AzCopy comme requis. Si vous avez préparé les fichiers PST dans un emplacement accessible, vous êtes prêt à commencer à télécharger les fichiers PST.
Pour importer un fichier PST dans Office 365, commencez par télécharger le fichier PST à l’aide de l’utilitaire AzCopy. Il existe deux façons de le faire.
Vous pouvez soit aller à Démarrer -> Microsoft Azure -> Microsoft Azure Storage AzCopy.
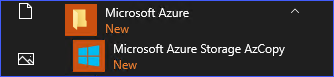
Ouvrir CMD et changer le répertoire de travail vers l’endroit où l’outil AzCopy est installé. L’emplacement par défaut est C:\Program Files (x86)\Microsoft SDKs\Azure\AzCopy.
Vous devrez spécifier des options pour l’outil AzCopy. Ces options sont:
/Source:<Emplacement des fichiers PST>– l’emplacement où les fichiers PST sont stockés en tant que source./Dest:<URL SAS>– il s’agit de l’URL SAS que vous avez générée et copiée dans la section précédente./V:<Emplacement du fichier journal>– cela active l’enregistrement détaillé et spécifie le chemin où enregistrer le fichier journal. Cela est nécessaire afin qu’en cas de problème, il y ait des journaux à consulter ultérieurement./Y– Cette option est requise lors de l’utilisation d’AzCopy avec l’URL SAS de téléchargement réseau générée. Il n’est pas nécessaire de modifier ou de spécifier une valeur pour cette option.
La commande ci-dessous téléchargera les fichiers PST situés dans C:\PST. Le fichier journal détaillé sera enregistré dans C:\temp\log.
Veuillez noter que dans cet exemple, le dossier source ne contient qu’un seul fichier PST nommé june.pst, d’environ 28 Mo.
Après avoir exécuté le code dans l’invite de commandes, vous verrez une sortie similaire à celle montrée dans l’image ci-dessous. La durée du téléchargement dépend de la vitesse de votre réseau et de la taille des fichiers PST que vous téléchargez. Dans cet exemple, le téléchargement a pris environ 9 secondes pour un fichier d’environ 28 Mo.
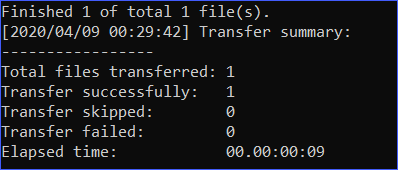
Visualisation des fichiers PST téléchargés pour confirmation
Une étape facultative mais recommandée après la fin de l’opération de téléchargement consiste à confirmer que les fichiers PST ont bien été téléchargés à la bonne destination. Vous pouvez utiliser Azure Storage Explorer pour afficher le contenu de l’emplacement de stockage Azure.
En supposant que vous avez installé Azure Storage Explorer comme indiqué dans la section Exigences de cet article, vous pouvez ouvrir Azure Storage Explorer à partir du menu Démarrer.
Une fois que Azure Storage Explorer est ouvert, cliquez sur le bouton Ouvrir la boîte de dialogue de connexion représenté par l’icône de prise.
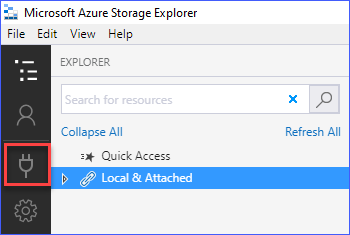
Lorsque Connexion à Azure Storage apparaît, sélectionnez Utiliser une signature d’accès partagé (SAS) URI. Ensuite, cliquez sur Suivant.
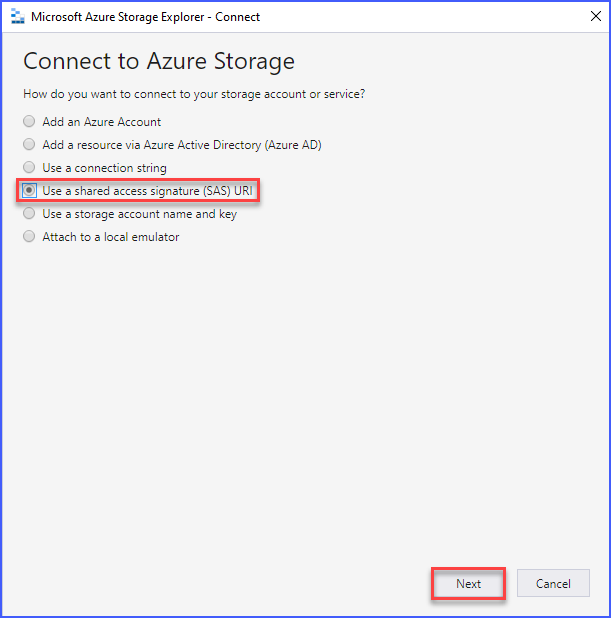
Dans la page Attacher avec SAS URI, collez l’URI SAS qui a été généré précédemment dans la case URI. La case Nom d’affichage sera automatiquement remplie, il n’est donc pas nécessaire de modifier sa valeur. Ensuite, cliquez sur Suivant.

La boîte de résumé de connexion Connection Summary apparaît, vous avertissant de ne vous connecter qu’à des ressources de confiance. Mais, comme vous savez d’où provient l’URI SAS, vous pouvez ignorer l’avertissement dans ce cas et cliquer sur Connect.
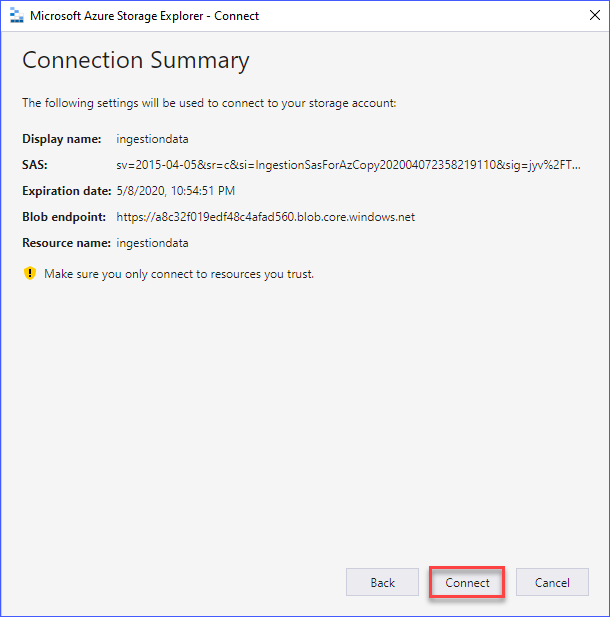
Une fois la connexion ajoutée, le contenu de l’emplacement de stockage Azure s’affiche. Comme vous pouvez le voir sur la capture d’écran ci-dessous, le fichier PST qui a été téléchargé à l’aide de l’outil AzCopy est répertorié.
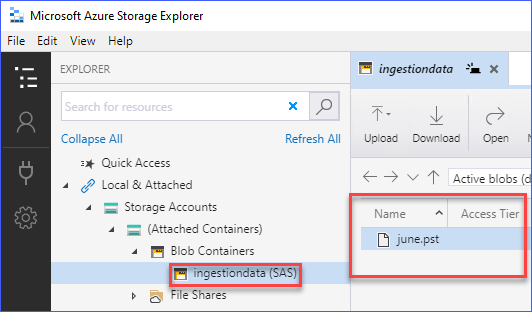
Création du fichier de mappage d’importation PST
A PST mapping file is simply a CSV file containing columns that are specific to the PST import procedure. Each row in the mapping file represents each PST file to be imported. This means that if there are two PST files to be imported, you need to create two rows to represent each PST file.
Dans cet exemple, un seul fichier PST est importé dans une seule boîte aux lettres Office 365. Un exemple du fichier de mappage peut être consulté ci-dessous.
Pour une meilleure lisibilité, voici la capture d’écran du fichier CSV lorsqu’il est ouvert avec Microsoft Excel.

Comme vous pouvez le voir sur la capture d’écran ci-dessus, il n’y a qu’une seule ligne représentant le seul fichier PST qui a été téléchargé. Veuillez noter que, parmi toutes les colonnes, les six premières colonnes s’appliquent au mappage PST.
- Workload – La valeur de cette colonne doit toujours être Exchange.
- FilePath – Si vous n’avez pas spécifié de sous-dossier lors du téléchargement des fichiers PST à l’aide de l’outil AzCopy, cela doit être laissé vide. Sinon, vous devrez spécifier le nom du sous-dossier.
- Name – Il s’agit du nom de fichier du fichier PST.
- Mailbox – Il s’agit de l’adresse e-mail ou du GUID de la boîte aux lettres dans laquelle le contenu du fichier PST sera importé.
- IsArchive – Si vous souhaitez importer les données PST dans la boîte aux lettres d’archive, définissez cette valeur sur TRUE. Sinon, définissez la valeur de cette colonne sur FALSE pour importer le PST dans la boîte aux lettres principale.
- TargetRootFolder – Si vous souhaitez importer le contenu du fichier PST dans un dossier spécifique de la boîte aux lettres cible, vous devez spécifier le nom du dossier ici. Sinon, laissez cette colonne vide ou utilisez le caractère oblique « / ».
Une fois que vous êtes satisfait du fichier de mappage, enregistrez le fichier avec une extension CSV. Dans cet exemple, le fichier est enregistré sous C:\Temp\PST_Map.csv.
Continuer à importer un PST vers Office 365 via la création d’un travail
Maintenant que vous avez téléchargé les fichiers PST vers l’emplacement de stockage Azure et préparé le fichier de mappage PST, vous êtes prêt à reprendre la création du travail d’importation PST.
Pour continuer la création du travail d’importation PST, retournez à la page Importation où vous avez précédemment généré l’URL SAS. Cette fois, cochez les cases J’ai terminé le téléchargement de mes fichiers et J’ai accès au fichier de mappage. Ensuite, cliquez sur Suivant.
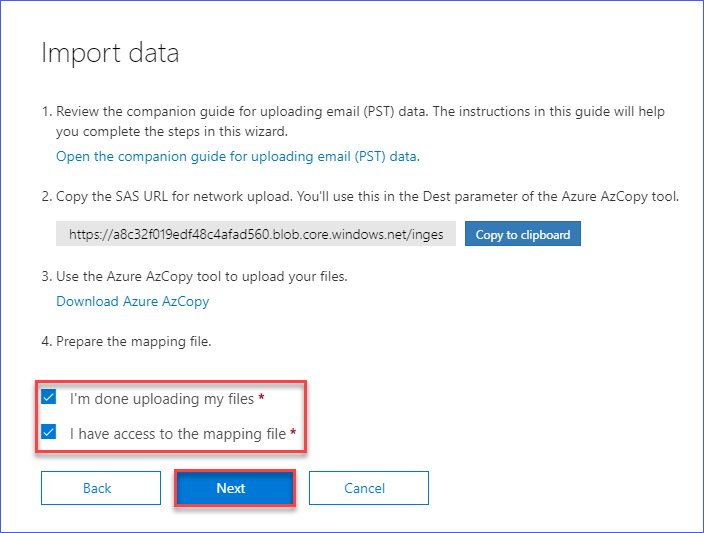
Ensuite, vous verrez la page Sélectionner le fichier de mappage. Sur cette page, cliquez sur le bouton Sélectionner le fichier de mappage et la boîte de dialogue Ouvrir s’affichera.
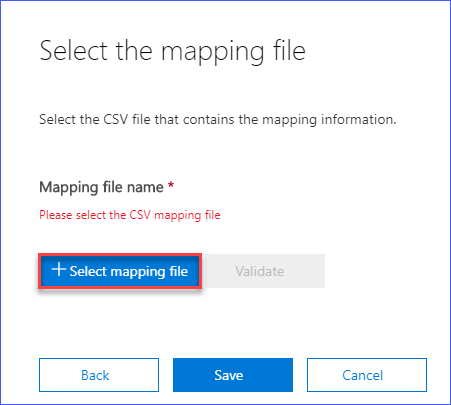
Localisez et sélectionnez le fichier de mappage PST que vous avez précédemment créé. Dans cet exemple, le nom du fichier de mappage PST est C:\temp\PST_Map.csv. Une fois que vous avez sélectionné le fichier de mappage PST, cliquez sur Ouvrir.
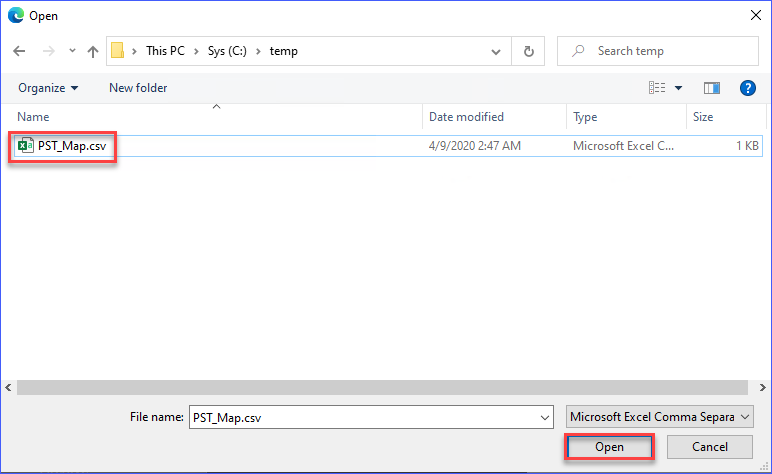
Vous serez ramené à la page Sélectionnez le fichier de mappage. Cette fois, vous verrez que le nom du fichier de mappage est affiché. De plus, vous verrez un texte en rouge vous demandant de Veuillez valider le fichier de mappage CSV.
Il est essentiel de valider le fichier de mappage afin de pouvoir corriger les éventuelles erreurs dans les entrées avant de poursuivre le processus d’importation PST. Assurez-vous de cliquer sur le bouton Valider.
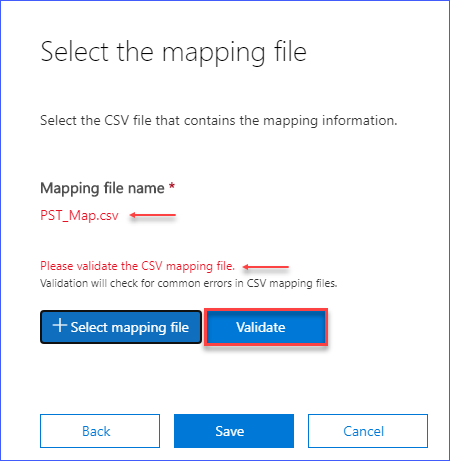
Après avoir cliqué sur le bouton Valider, et s’il n’y a pas d’erreurs dans le fichier de mappage, vous verrez le résultat s’afficher comme sur l’image ci-dessous. Ensuite, vous pouvez cliquer sur Enregistrer.
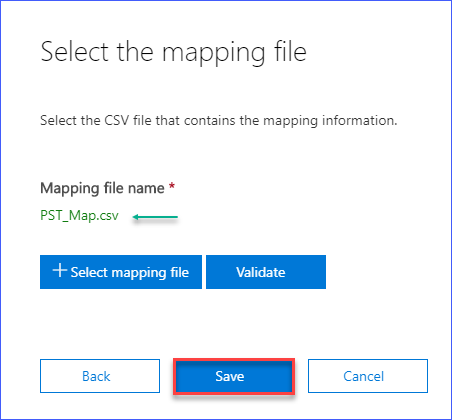
Après avoir cliqué sur Enregistrer, vous aurez terminé la création du travail d’importation PST et vous obtiendrez un statut de réussite comme indiqué ci-dessous. Vous pouvez cliquer sur Fermer et vous serez ramené à la liste des travaux d’importation PST.
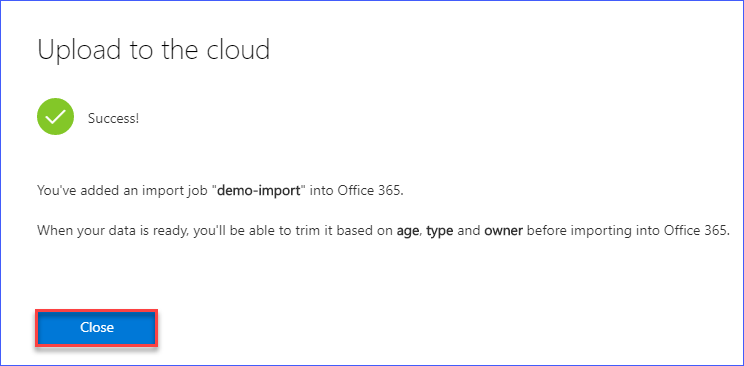
Filtrer les données (facultatif) et terminer le travail d’importation PST
À ce stade, vous devez attendre que le statut du travail passe à Analyse terminée. Une fois l’analyse terminée, cliquez sur le lien Prêt à être importé dans Office 365.

Une fois les détails du travail d’importation affichés, cliquez sur le bouton Importer dans Office 365.
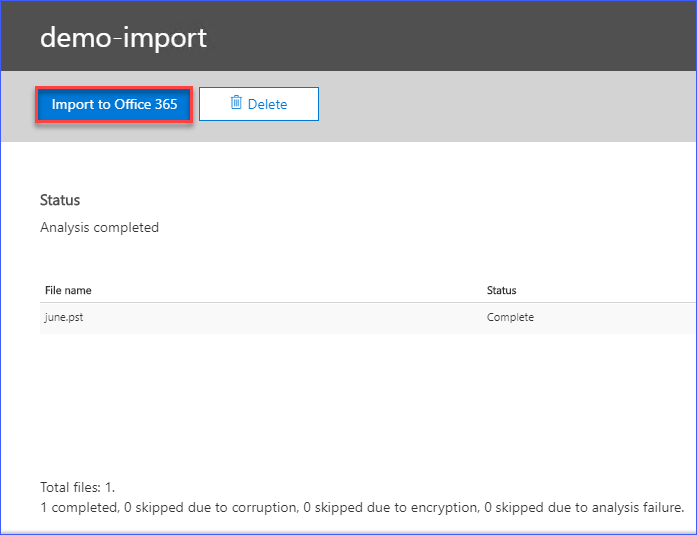
La page suivante, intitulée Décidez si vous souhaitez filtrer vos données avant de les importer, vous propose deux options.
- Oui, je veux le filtrer avant de l’importer – Cette option vous permet de filtrer les éléments à importer à partir des fichiers PST. Les éléments peuvent être filtrés en fonction de propriétés telles que l’âge de l’élément ou le type d’élément (par exemple, e-mail, calendrier, contact).
- Non, je veux tout importer – Cette option indique à la tâche d’importation d’importer tous les éléments des fichiers PST. Cette option est généralement utilisée pour migrer des messages ou reconstituer des boîtes aux lettres à l’aide de données provenant de sauvegardes PST.
Dans cet exemple, l’option d’importation de tout sera sélectionnée. Après avoir fait votre choix, cliquez sur Suivant.
Si vous souhaitez obtenir plus de détails sur le filtrage des éléments avant d’importer des données PST vers Office 365, vous pouvez visiter ce Lien : Filtrer les données lors de l’importation de fichiers PST vers Office 365.
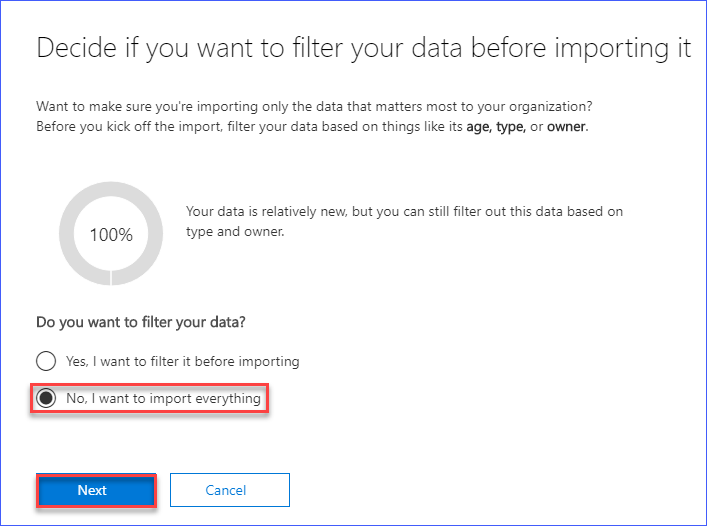
Ensuite, vous serez informé de la taille des données à importer. Il n’y a rien à faire ici, il suffit de cliquer sur le bouton Importer les données.
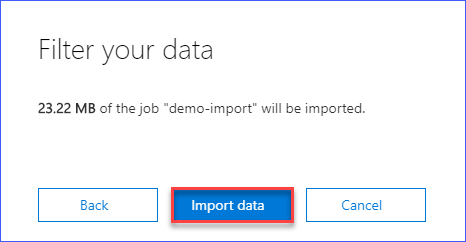
L’image ci-dessous montre que la tâche d’importation a bien été lancée. Vous êtes également invité à vérifier la progression de l’importation sur la page Importation. Cliquez sur le bouton Fermer pour revenir à la page Importation.
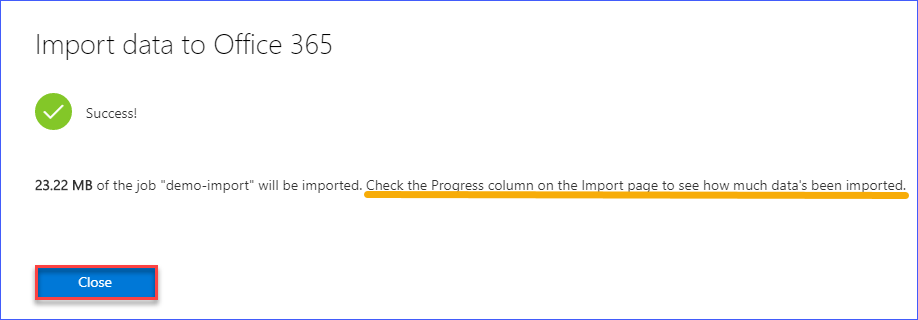
De retour sur la page Importation, surveillez la progression. Selon les tests effectués lors de la réalisation de cet article, aucune « estimation du temps nécessaire à la finalisation » n’a été affichée. Il n’y avait également aucun journal détaillé indiquant la durée de l’importation. Donc, à ce stade, il n’y a pratiquement rien d’autre à faire que d’attendre.
Comme vous pouvez le voir ci-dessous, le travail d’importation est terminé. Cela indique que les données PST ont été entièrement importées dans la boîte aux lettres Office 365 cible.

Conclusion
Dans cet article, vous avez appris comment utiliser l’option de téléchargement réseau comme méthode d’importation d’un PST dans une boîte aux lettres Office 365. Vous avez appris comment obtenir l’URL SAS, qui est l’emplacement de stockage Azure utilisé comme destination pour télécharger des fichiers PST à l’aide de l’outil AzCopy.
Actuellement, l’option de téléchargement réseau est la seule méthode gratuite et officiellement prise en charge pour importer des PST en masse dans Office 365.
L’importation PST d’Office 365 n’est pas encore entièrement automatisée en termes de script. Cependant, cela est plus pratique que d’utiliser Outlook pour importer les données PST un profil à la fois.
Pour en savoir plus
- FAQ sur l’importation de fichiers PST dans Office 365
- Filtrer les données lors de l’importation de fichiers PST dans Office 365
- Comment gérer les fichiers entre le stockage local et Azure avec AZCopy
- Gérer les groupes de rôles dans Exchange Online
- Importer des fichiers PST à l’aide de l’Assistant d’importation Outlook
Source:
https://adamtheautomator.com/import-pst-to-office-365/













