Vous pouvez utiliser vSphere Client, l’interface graphique fournie par VMware, et VMware vSphere Web/HTML5 Client, qui est basé sur le web, pour gérer les hôtes ESXi et votre environnement VMware. Bien que la plupart des paramètres soient disponibles dans l’interface graphique, vous devrez parfois obtenir des informations ou modifier une configuration qui n’est pas affichée dans l’interface graphique.
Dans ce cas, vous avez besoin de l’interface en ligne de commande (CLI) ou de la « console », qui vous permet de configurer tous les paramètres, y compris les paramètres masqués. En plus des commandes traditionnelles qui sont les mêmes dans Linux et ESXi, ESXi dispose de ses propres commandes ESXCLI.
Cet article de blog a été créé sous forme de catalogue qui répertorie les commandes ESXCLI utiles, qui font partie des commandes de l’interpréteur de commandes ESXi.
Comment ouvrir la console ESXi Shell
Par défaut, la console ESXi est désactivée pour l’accès local et distant. Cela signifie que vous ne pouvez pas exécuter de commandes de la console ESXi tant que vous n’avez pas activé la console ESXi ou l’accès SSH. VMware impose cette restriction pour des raisons de sécurité.
Examinons les trois principales méthodes pour activer l’interface en ligne de commande dans ESXi.
Activer l’accès à la console en utilisant l’interface ESXi par défaut
Cette méthode est utilisée lorsque vous avez un accès physique à un hôte ESXi, y compris le moniteur et le clavier de l’hôte.
- Dans l’interface utilisateur de la console directe ESXi (DCUI), accédez à Options de dépannage, naviguez jusqu’à Activer la console ESXi et les chaînes Activer SSH, et appuyez sur Entrée pour activer chaque option.
- Après avoir activé le shell ESXi, appuyez sur Alt+F1 pour ouvrir la console sur la machine exécutant ESXi. Ensuite, vous devriez entrer votre nom d’utilisateur et mot de passe (les identifiants de l’utilisateur root peuvent être utilisés).
- Vous pouvez exécuter des commandes shell ESXi.
- Si vous devez revenir à l’interface utilisateur directe (DCUI) d’ESXi, appuyez sur Alt+F2. L’option Activer SSH vous permet d’ouvrir la console ESXi à distance en utilisant un client SSH.
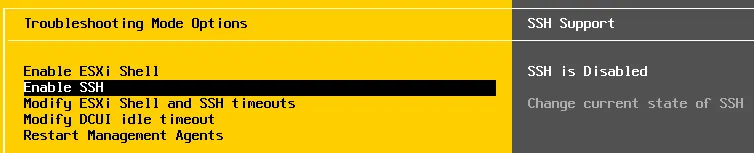
Activation de l’accès à la console en utilisant VMware Host Client
- Ouvrez un navigateur Web et saisissez l’adresse IP de votre hôte ESXi dans la barre d’adresse, puis connectez-vous.
- Allez à Hôte > Actions > Services et cliquez sur Activer le shell sécurisé (SSH) pour activer l’accès SSH jusqu’au prochain redémarrage d’ESXi.
De même, vous pouvez activer le shell de console sur un hôte ESXi local dans le menu Services . Allez à Gérer > Services. Cliquez avec le bouton droit sur le service TSM-SSH. Sélectionnez Politique > Démarrer et arrêter avec l’hôte pour activer l’accès SSH même après le prochain redémarrage d’ESXi.
- Maintenant, vous pouvez vous connecter à la console ESXi en utilisant votre client SSH à distance.
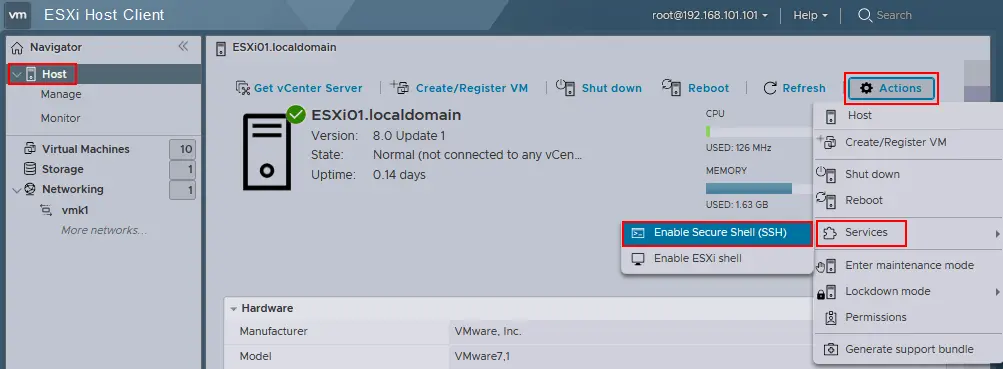
Activer l’accès à la console en utilisant vCenter et VMware vSphere Client
Cette méthode peut être utilisée si votre hôte ESXi est géré par vCenter Server.
- Connectez-vous à VMware HTML5 vSphere Client dans un navigateur web.
- Accédez à Hôtes et clusters et sélectionnez votre hôte ESXi.
- Sélectionnez l’onglet Configurer, ouvrez Système > Services, et cliquez sur SSH dans la liste des services.
- Appuyez sur Démarrer pour démarrer le serveur SSH une fois ou appuyez sur Modifier la politique de démarrage et sélectionnez Démarrer et arrêter avec l’hôte si vous souhaitez activer le serveur SSH pendant une période prolongée. Vous pouvez également activer le shell ESXi dans le menu Services.
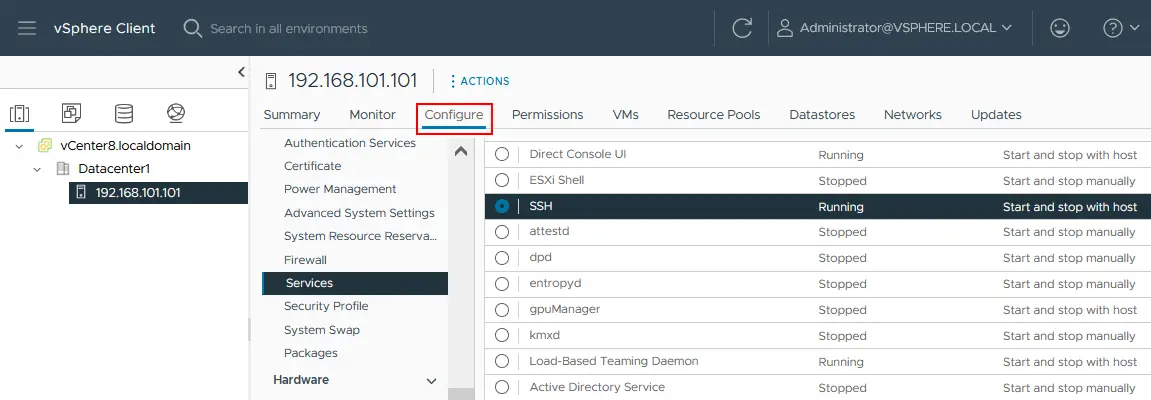
Une fois l’accès SSH activé, vous pouvez vous connecter à un hôte ESXi avec un client SSH à distance et exécuter des commandes ESXCLI.
Connexion via SSH
Pour vous connecter à la console ESXi à distance via SSH, dans la console Linux, effectuez les actions suivantes.
- Exécutez une commande comme :
ssh 192.168.101.221ou
où 192.168.101.221 est l’adresse IP du serveur ESXi utilisée dans cet exemple.
- Vous devez entrer le nom d’utilisateur et le mot de passe de l’utilisateur ESXi (root peut être utilisé comme utilisateur administratif par défaut sur ESXi).
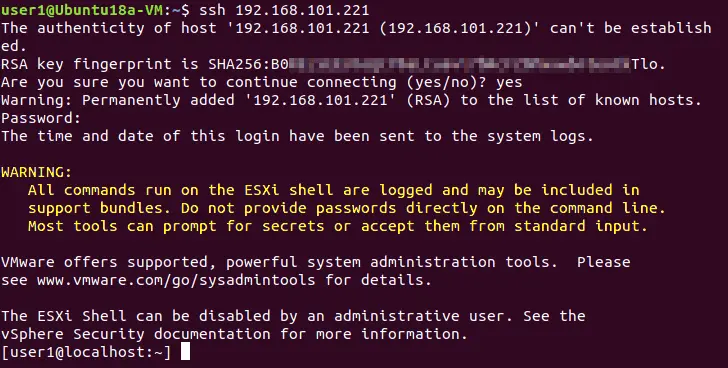
De même, vous pouvez vous connecter d’un hôte ESXi à un autre via SSH dans la ligne de commande.
Sur Windows, vous pouvez utiliser PuTTY:
- Ouvrez PuTTY
- Entrez l’adresse IP et le port de l’hôte ESXi.
- Appuyez sur Ouvrir pour vous connecter à l’hôte ESXi via SSH.
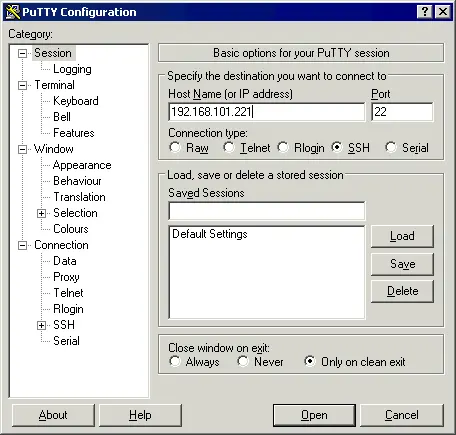
Se connecter à un hôte ESXi via SSH et exécuter des commandes ESXCLI à distance est l’approche la plus courante et sécurisée.
Comment installer ESXCLI sous Linux
Une autre façon d’exécuter des commandes ESXCLI à distance est d’installer ESXCLI sur Linux. Python doit être installé à cette fin. Voici les principales étapes pour installer ESXCLI sous Linux:
- Sauvegardez votre machine Linux avant d’apporter des modifications système.
- Téléchargez ESXCLI depuis le site web de VMware
- Extrayez le contenu de l’archive esxcli-8.0.0-22179150.tgz téléchargée (exécuter en tant que root):
tar zxf esxcli-8.0.0-22179150.tgz -C /opt/vmware - Exécutez l’installateur ESXCLI avec la commande:
python setup.py install - Essayez de vous connecter à un hôte ESXi et d’exécuter une commande dans ESXCLI à distance :
esxcli --server adresse_IP_ESXI --helpVous obtiendrez une erreur car ESXi nécessite une relation de confiance entre les hôtes :
Erreur de certificat. Empreinte SHA-256 du serveur : 64:CC:E5:F8:A4:AA:F6:9B:58:55:78:B7:E3:B3:69:10:83:3B:22:3C:BB:17:3D:12:28:D1:CD:E9:48:7A:FF:AA (non fiable)
- Pour résoudre ce problème, exécutez la commande en spécifiant un nom d’utilisateur, un mot de passe et l’empreinte affichée dans le message de sortie précédent :
esxcli --server 192.168.101.101 --username root --password 'votre_mot_de_passe' --thumbprint 64:CC:E5:F8:A4:AA:F6:9B:58:55:78:B7:E3:B3:69:10:83:3B:22:3C:BB:17:3D:12:28:D1:CD:E9:48:7A:FF:AA --help
Alternativement, vous pouvez essayer d’installer un certificat sur une machine Linux. Un certificat est stocké dans /etc/vmware/ssl/rui.crt sur un hôte ESXi.
Aperçu des commandes ESXCLI.
ESXCLI, partie de la coquille ESXi, est un framework CLI pour gérer une infrastructure virtuelle (composants ESXi tels que le matériel, le réseau, le stockage, etc.) et contrôler ESXi lui-même à un niveau bas. Techniquement, ESXCLI est un script Python (/bin/esxcli.py dans ESXi). Toutes les commandes ESXCLI doivent être exécutées dans la coquille ESXi (console). En général, esxcli est la commande qui possède une large liste de sous-commandes appelées espaces de noms et leurs options. La commande esxcli est présente juste après l’installation d’ESXi, avec d’autres commandes de la coquille ESXi.
Vous pouvez localiser esxcli et explorer la nature de ESXCLI après l’exécution des commandes suivantes :
which esxcli
ls -l /sbin/esxcli

Comme vous pouvez le vérifier en consultant la sortie de la console, ESXCLI est un script écrit en Python qui se trouve dans le répertoire /sbin/. Si vous souhaitez voir le contenu du script, vous pouvez utiliser l’éditeur de texte intégré vi.
Essentiellement, la syntaxe de ESXCLI est la suivante :
esxcli [options] {namespace}+ {cmd} [cmd options]
Ainsi, ESXCLI se compose de branches qui sont les catégories principales (espaces de noms) des commandes ESXCLI. Notez que les commandes esxcli sont sensibles à la casse, de même que les autres commandes de console utilisées dans ESXi. La liste complète de tous les espaces de noms et commandes ESXCLI disponibles est affichée après l’exécution de la commande :
esxcli esxcli command list
La liste des commandes ESXCLI disponibles dépend de la version d’ESXi. De nouvelles commandes peuvent être ajoutées.
Par conséquent, la liste des principaux espaces de noms ESXCLI pour ESXi 8.0 est la suivante :
- périphérique – commandes du gestionnaire de périphériques
- esxcli – commandes liées à ESXCLI lui-même
- fcoe – commandes Fibre Channel over Ethernet
- graphiques – commandes graphiques VMware
- matériel – commandes pour vérifier les propriétés matérielles et configurer le matériel
- iscsi – commandes VMware iSCSI
- réseau – cet espace de noms comprend une large gamme de commandes pour gérer les paramètres généraux du réseau hôte (tels que l’adresse IP, les paramètres DNS d’un hôte ESXi, le pare-feu) et les composants de réseau virtuel tels que vSwitch, groupes de ports, etc.
- nvme – gestion des extensions pour le pilote VMware NVMe
- rdma – commandes pour gérer la pile de protocole d’accès mémoire directe à distance
- planification – commandes utilisées pour configurer la planification et les propriétés du système VMkernel
- logiciel – gestion des images logicielles ESXi et des packages pour ESXi
- stockage – commandes utilisées pour gérer le stockage
- système – commandes pour configurer les propriétés du système VMkernel, le système de noyau et les services système
- vm – quelques commandes qui peuvent être utilisées pour contrôler les opérations de machine virtuelle
- vsan – commandes VMware vSAN
Les principales commandes apparaissent comme des verbes indiquant la même action :
- liste – affiche la liste des objets disponibles pour l’espace de noms défini (par exemple,
esxcli hardware bootdevice list– liste les périphériques de démarrage disponibles) - obtenir – obtenez la valeur du paramètre ou de la propriété définie (par exemple,
esxcli hardware clock get– vérifiez l’heure définie) - définir – définissez le paramètre nécessaire manuellement (par exemple,
esxcli hardware clock set -y 2024 -s 00– définissez l’année sur 2024 et définissez les secondes sur 00) - charger/décharger – charger/décharger la configuration système (
esxcli network firewall load– charge le module pare-feu et les paramètres de pare-feu stockés dans le fichier de configuration)
Si vous ne vous souvenez pas d’une commande ESXCLI particulière liée à l’espace de noms approprié, vous pouvez saisir la commande et voir un conseil dans la sortie de la console.
Par exemple, tapez :
esxcli network pour voir toutes les commandes disponibles pour l’espace de noms réseau
puis tapez :
esxcli network vm pour vérifier les commandes pour l’espace de noms vm.
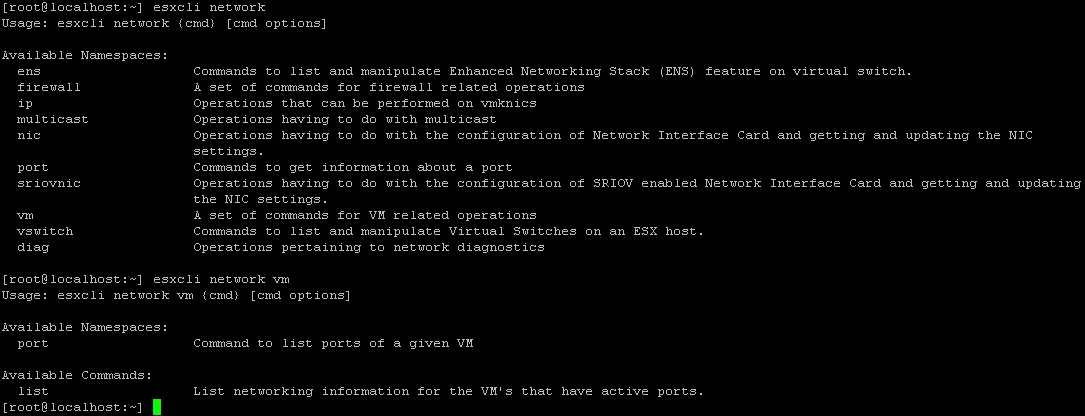
Le fichier journal ESXCLI est situé dans /var/log/esxcli.log
Les données sont écrites dans ce fichier si une commande ESXCLI n’a pas été exécutée avec succès. Si une commande ESXCLI est exécutée avec succès, rien n’est écrit dans ce fichier journal.
Commandes ESXCLI utiles
Maintenant que vous êtes familiarisé avec le principe de base de fonctionnement des commandes ESXCLI, examinons des exemples spécifiques de commandes utiles pouvant être utilisées dans VMware vSphere. La liste des commandes ESXCLI considérées dans cet article est divisée en catégories équivalentes aux noms d’espace.
Commandes pour vérifier les détails matériels dans ESXi
En utilisant l’espace de noms matériel, vous pouvez consulter toutes les informations sur les périphériques installés.
- Pour afficher les périphériques PCI installés, exécutez la commande ESXCLI suivante :
esxcli hardware pci list | more - Vérifiez la quantité de mémoire installée sur le serveur ESXi :
esxcli hardware memory get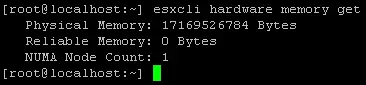
- Affichez les informations détaillées sur les processeurs installés :
esxcli hardware cpu list
Commandes système ESXCLI
Dans cette section, vous pouvez voir les commandes de l’espace de noms système ESXCLI.
- Vérifiez la version précise d’ESXi et le numéro de build, y compris le nombre de mises à jour et de correctifs installés :
esxcli system version get - Vérifiez le nom d’hôte d’un serveur ESXi :
esxcli system hostname get - Vérifiez l’heure d’installation d’ESXi :
esxcli system stats installtime get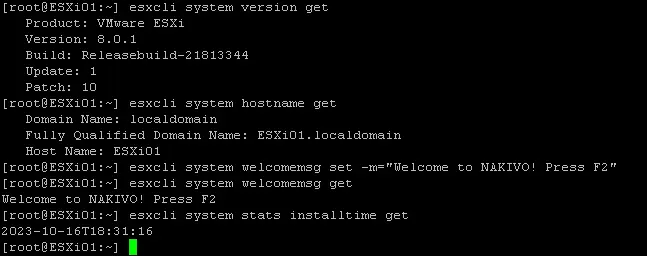
- Vérifiez la configuration SNMP :
esxcli system snmp get - Entrez l’hôte ESXi en mode maintenance :
esxcli system maintenanceMode set --enable yes - Quittez le mode maintenance :
esxcli system maintenanceMode set --enable no
Après avoir mis un hôte ESXi en mode maintenance, vous pouvez l’arrêter ou le redémarrer.
- Éteindre un hôte ESXi :
esxcli system shutdown poweroff - La commande pour redémarrer l’hôte est similaire :
esxcli system shutdown reboot -
esxcli système arrêt redémarrage -d 60 -r "Installation des correctifs"Dans cet exemple, le délai est de 60 secondes.
Une autre commande consiste à définir le message de bienvenue personnalisé au lieu d’un écran d’arrière-plan standard avec un menu principal inactif ombragé où le conseil « <F2> Personnaliser le système/Afficher les journaux <F12> Arrêter/Redémarrer » et l’adresse IP pour gérer l’hôte sont affichés. Remarquez qu’après avoir défini un message de bienvenue personnalisé, vous ne verrez que ce message défini sur l’écran noir. Vous pouvez taper « Appuyez sur F2″ manuellement pour éviter toute confusion.
- Le message personnalisé peut être utilisé pour masquer des informations sur votre hôte ESXi sur l’écran connecté à l’hôte ESXi lorsque l’utilisateur n’est pas connecté.
esxcli système welcomemsg set -m="Bienvenue chez NAKIVO! Appuyez sur F2" - Vérifiez si le message de bienvenue est déjà défini:
esxcli système welcomemsg get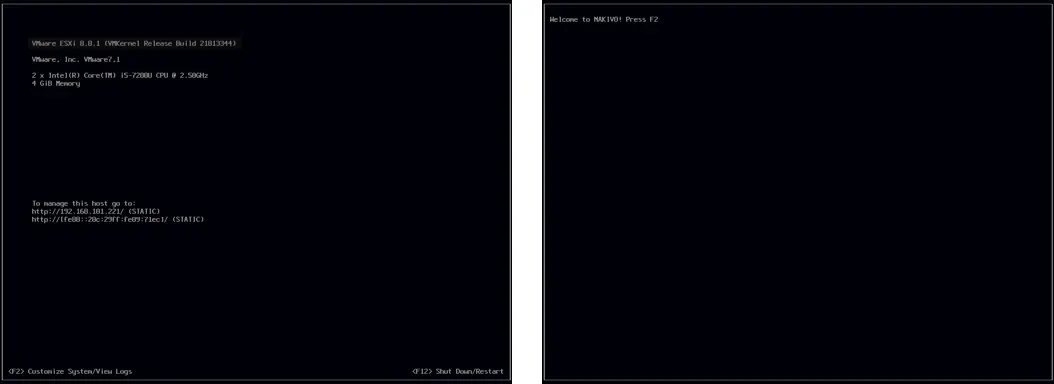
Commandes réseau ESXCLI
L’espace de noms réseau est l’un des plus grands espaces de noms d’ESXCLI. Explorons les commandes qui peuvent être utiles pour le diagnostic.
- Vérifiez l’état des connexions réseau actives :
esxcli network ip connection list
- Affichez la liste des adaptateurs réseau installés :
esxcli network nic list
- Affichez les informations sur les interfaces réseau :
esxcli network ip interface list - Affichez les informations sur les adresses IP des interfaces réseau présentes sur le serveur :
esxcli network ip interface ipv4 get - Afficher les informations réseau pour les VMs :
esxcli network vm list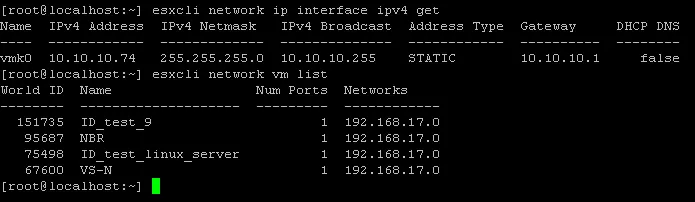
- Afficher les paramètres de recherche de domaine :
esxcli network ip dns search list - Afficher les serveurs DNS définis dans les paramètres réseau :
esxcli network ip dns server list - Lister les commutateurs virtuels et les groupes de ports :
esxcli network vswitch standard list - Afficher les statistiques pour l’interface réseau vmnic0 :
esxcli network nic stats get -n vmnic0 - Vérifier l’état du pare-feu et les paramètres des règles :
esxcli network firewall getesxcli network firewall ruleset listREMARQUE: La politique de pare-feu par défaut est de bloquer le trafic si les règles opposées ne sont pas définies.
- Vous pouvez désactiver temporairement le pare-feu sur un hôte ESXi pour le dépannage :
esxcli network firewall set --enabled false - Le pare-feu doit être activé avec la commande :
esxcli network firewall set --enabled true
Il est recommandé de laisser le pare-feu ESXi activé pour des raisons de sécurité.
Le namespace network inclut de nombreuses commandes. Seules les plus basiques et les plus populaires sont abordées dans la section Network du billet de blog d’aujourd’hui. Il est possible de configurer un grand nombre de paramètres réseau avec ESXCLI, mais cela nécessiterait un long tutoriel qui sort du cadre de l’article d’aujourd’hui.
Commandes ESXCLI de stockage
Le namespace storage vous permet de vérifier et de modifier les paramètres de stockage.
- Vérifiez les informations sur les volumes VMFS montés :
esxcli storage vmfs extent list - Afficher les mappages des systèmes de fichiers VMFS aux périphériques de disque :
esxcli storage filesystem list - Listez tous les chemins iSCSI sur le système :
esxcli storage core path list - Affichez la liste des partages NFS montés :
esxcli storage nfs list
Comment vérifier SMART dans ESXCLI
S.M.A.R.T. is useful for disk diagnostics and for preventing disk failure. You can read the S.M.A.R.T. data and, if you discover that something is wrong with your disk, you can make a timely decision to replace the disk.
- Tout d’abord, listez tous les périphériques de stockage et localisez le nom de périphérique unique (voir l’image ci-dessous) :
esxcli storage core device list - Ensuite, utilisez la commande pour obtenir les données S.M.A.R.T. de ce périphérique de disque :
esxcli storage core device smart get -d naa.50026b7267020435où naa.50026b7267020435 est le nom du périphérique utilisé dans cet exemple.
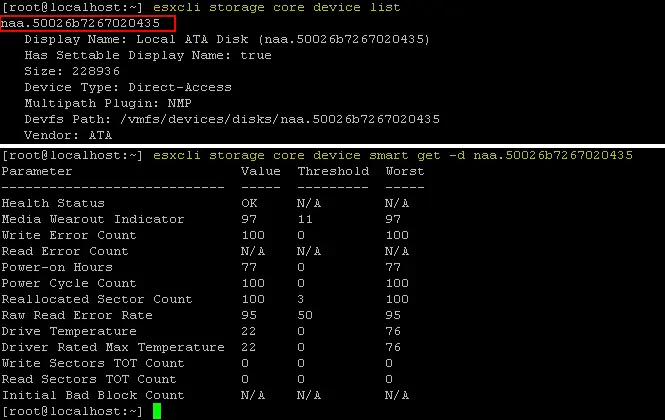
Vérifiez la liste des adaptateurs iSCSI
iSCSI est un protocole largement utilisé pour accéder à un stockage partagé au niveau bloc, et il existe un espace de noms iscsi distinct dans ESXCLI pour gérer le stockage iSCSI.
- Affichez la liste des adaptateurs iSCSI disponibles :
esxcli iscsi adapter list - Redécouvrir et rescanner les adaptateurs iSCSI :
esxcli iscsi adapter discovery rediscover -A nom_adaptateuresxcli storage core adapter rescan -A nom_adaptateur
Au lieu de -A nom_adaptateur, vous pouvez rescanner tous les adaptateurs en utilisant l’option --all.

Vérifier la liste des VIB logiciels ESXi
Les paquets logiciels destinés à ESXi sont généralement distribués sous forme de fichiers VIB (vSphere installation bundle). Un fichier VIB est similaire à un conteneur avec des paquets compressés qui peuvent être installés dans le système, avec un fichier de description et un fichier de signature. À son tour, les VIB sont généralement distribués sous forme de fichiers emballés dans un fichier d’archive au format ZIP standard. Vous devrez peut-être inclure des VIB dans une image ESXi pour utiliser le matériel approprié ou installer des VIB dans un système existant pour appliquer une mise à jour de sécurité.
- Vous pouvez afficher la liste des paquets VIB installés sur votre hôte ESXi :
esxcli software vib list - Vous pouvez installer un VIB avec ESXCLI (l’hôte ESXi doit être en mode maintenance) :
esxcli software vib install -d /vmfs/volumes/datastore1/patches/nom_patch.zip
Gestion des opérations VM dans ESXCLI
L’espace de nom vm peut être utilisé pour des opérations sur les processus de machines virtuelles en cours d’exécution.
- Vérifiez la liste des machines virtuelles en cours d’exécution et affichez leurs ID Monde :
esxcli vm process list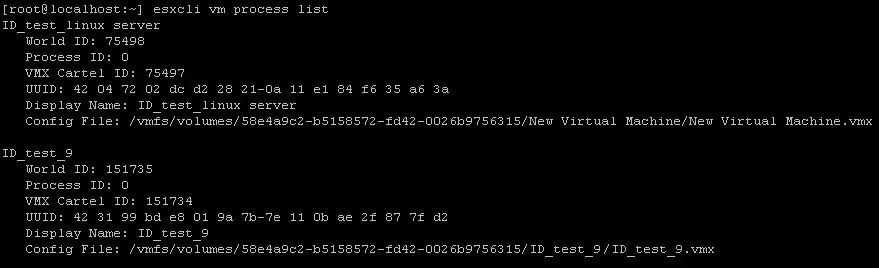
Vous pouvez arrêter la machine virtuelle non réactive avec des commandes shell ESXi. L’utilisation de ESXCLI, dans ce cas, peut être utile lorsque vous ne pouvez pas arrêter une VM à l’aide de l’interface graphique utilisateur, comme l’interface graphique du client VMware vSphere, du client VMware Host ou de VMware Workstation.
- Arrêtez la VM en utilisant l’ID Monde affiché dans la sortie de la commande
esxcli vm process list. Dans l’exemple actuel, l’ID Monde de la VM nécessaire est 75498.esxcli vm process kill -w 75498 -t soft - Si le type de commande soft n’a pas été utile, envisagez d’effectuer un arrêt immédiat de la VM en utilisant la méthode hard.
esxcli vm process kill -w 75498 -t hard
Il existe trois options de commande disponibles pour la commande kill :
- soft – un signal correct est envoyé dans le système d’exploitation invité pour arrêter correctement une VM
- hard – une VM est arrêtée immédiatement
- force – La machine virtuelle est éteinte de la même manière qu’un ordinateur est éteint lorsqu’on débranche le câble d’alimentation. Utilisez uniquement ce type d’arrêt de la VM si les deux types précédents ont échoué.
Autres commandes utiles de l’ESXi Shell
En plus des commandes ESXCLI, vous pouvez utiliser de nombreuses commandes de l’ESXi Shell:
- Ouvrez l’interface utilisateur en mode console (les couleurs sont différentes lorsque vous vous connectez à l’ESXi Shell via SSH):
dcui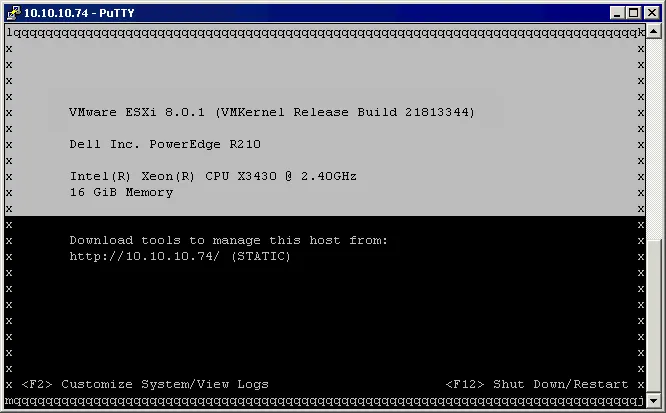
Appuyez sur Ctrl+C pour revenir à l’invite de commande.
- Convertir un disque virtuel épais en un disque virtuel mince en utilisant vmkfstools:
vmkfstools -i /vmfs/volumes/vmfs_datastore/vm_name/thick_disk.vmdk -d thin /vmfs/volumes/vmfs_datastore/vm_name/new_thin_disk_name.vmdkParmi les commandes de l’ESXi Shell, vmkfstools est une commande puissante pour effectuer des opérations de stockage ainsi que pour gérer les périphériques de stockage, les volumes VMFS et les disques virtuels. En savoir plus sur la provision épaisse et mince ainsi que sur le rétrécissement du disque virtuel dans le article de blog.
- Ouvrez le gestionnaire de tâches ESXi :
esxtopAprès avoir ouvert le gestionnaire de tâches avec la commande
esxtop, vous pouvez passer d’une onglet à l’autre en appuyant sur les touches appropriées :C– CPU
I– interruption
M– mémoire
N– réseau
D– adaptateur de disque
U– périphérique de disque
V– VM de disque
P– gestion de l’énergie
- Trouvez le fichier dans le répertoire courant :
find . -name filename.txt - Remplacez le caractère . par le nom du répertoire dans lequel vous souhaitez localiser un fichier, et remplacez
filename.txtpar le nom de votre fichier. Par exemple, si vous souhaitez trouver un fichier diskname.vmdk dans le répertoire /vmfs/volumes/, exécutez la commande :find /vmfs/volumes/ -name diskname.vmdk - Ouvrez la console interactive VMware :
vsish - Afficher les pilotes vmkernel chargés :
vmkload_mod --list - Vérifiez les paramètres de la partition de swap :
esxcli sched swap system get - Vous pouvez lister les utilisateurs en utilisant l’une des commandes suivantes :
esxcli system account listcat /etc/passwd or less/etc/passwd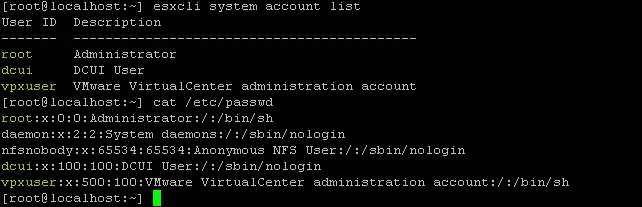
- Vous pouvez voir toutes les commandes ESXi situées dans le répertoire sbin :
ls /usr/sbin
Création d’un nouvel utilisateur
Il existe au moins deux méthodes pour créer un nouvel utilisateur ESXi en utilisant des commandes de ligne de l’interface ESXi.
La commande ESXi adduser
- Si vous tapez la commande
adduserdans la console ESXi, vous obtiendrez le message :-sh: adduser: not found
- Vous devez spécifier le chemin complet vers le bon fichier binaire busybox pour exécuter cette commande :
/usr/lib/vmware/busybox/bin/busybox adduserVous pouvez maintenant voir les options d’utilisation de cette commande.
- Enfin, exécutez la commande exacte pour ajouter un utilisateur système ESXi :
/usr/lib/vmware/busybox/bin/busybox adduser -s /bin/sh -G root -h / user1Où :
-s /bin/sh est le shell utilisé après la connexion de l’utilisateur ;
-G root– le nom du groupe dont le nouveau membre est l’utilisateur (le groupe root) ;
-h / est le répertoire personnel (le répertoire racine) de l’utilisateur nouvellement créé ;
user1 est le nom d’utilisateur.
- Saisissez un nouveau mot de passe et confirmez le mot de passe lorsque vous y êtes invité.
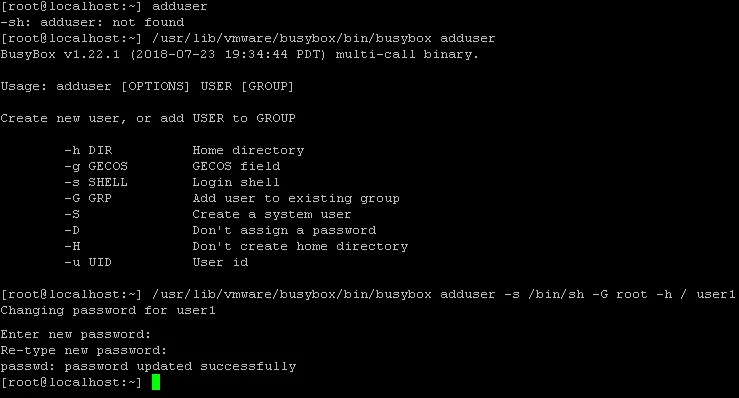
Créer un utilisateur dans ESXCLI
Comme alternative, vous pouvez ajouter un nouvel utilisateur avec une seule commande en utilisant ESXCLI :
esxcli system account add -d="NAKIVO user" -i="nakivo" -p="Password-Test321" -c="Password-Test321"
Où :
-d signifie la description affichée
-p est le mot de passe attribué au nouvel utilisateur
-c est la confirmation du mot de passe
Quelle méthode choisir pour créer un nouvel utilisateur en ligne de commande ? La commande unique utilisée dans la deuxième méthode peut sembler pratique mais pas en termes de sécurité. Si vous vous souvenez, il y avait un message d’avertissement affiché juste après la connexion à la shell ESXi :
Toutes les commandes exécutées sur la shell ESXi sont enregistrées et peuvent être incluses dans les bundles de support. Ne fournissez pas de mots de passe directement sur la ligne de commande. La plupart des outils peuvent demander des secrets ou les accepter en entrée standard.
Si la sécurité est une préoccupation pour vous, entrez des commandes sans inclure de mots de passe en texte brut dans les commandes. Si un mot de passe est nécessaire, il est généralement demandé et peut être entré dans l’entrée de console standard. Par exemple, si vous souhaitez créer un nouvel utilisateur avec ESXCLI, utilisez une commande comme :
esxcli system account add -d="user2" -i="user2" -p -c
Un mot de passe ESXi sera demandé séparément et ne sera pas affiché dans la console lors de la saisie du mot de passe.

Conclusion
Il existe des commandes de console VMware pour gérer les composants système, le réseau, le stockage, les logiciels VIB et les machines virtuelles. L’utilisation de l’interface de ligne de commande dans ESXi vous donne plus de puissance en plus des belles interfaces utilisateur graphiques du client VMware vSphere et du client hôte VMware.
Vous pouvez utiliser des commandes shell ESXi localement et des commandes SSH ESXi à distance pour consulter et configurer des paramètres qui sont cachés ou non disponibles dans l’interface graphique. Utilisez la liste des commandes ESXi fournie dans cet article de blog pour un réglage fin de ESXi et expérimentez la puissance supplémentaire de l’utilisation de l’interface de ligne de commande dans VMware vSphere.
Vous pouvez en savoir plus en lisant à propos de PowerCLI, un autre type d’interface de ligne de commande pour gérer VMware vSphere à partir de Windows PowerShell.
Source:
https://www.nakivo.com/blog/most-useful-esxcli-esxi-shell-commands-vmware-environment/













