Alors que les lecteurs de disquettes physiques sont obsolètes depuis près de deux décennies, les lecteurs de disquettes virtuels sont bel et bien vivants et se sont avérés être un atout utile dans les environnements virtuels.
Cet article de blog offre un bref aperçu des lecteurs de disquettes virtuels et explique comment créer des lecteurs de disquettes virtuelles pour les machines virtuelles dans vSphere.
Qu’est-ce qu’un lecteur de disquette virtuel?
A virtual floppy drive is a software component that emulates the functionality of a physical floppy drive. In most cases, the host operating system treats the virtual floppy drive as if it were a physical floppy drive. Just like its physical counterpart, a virtual floppy drive is mounted on the drive assigned the letter A:. But instead of reading data from physical diskettes, a virtual floppy drive in VMware only reads .flp floppy images that are stored on a hard drive.
Outre le fait d’être une alternative fiable au vieux matériel, un lecteur de disquette virtuel dans une machine virtuelle VMware peut vous aider à exécuter des tâches qui ne pourraient pas être effectuées sans l’utilisation d’une disquette, telles que l’exécution de logiciels hérités propriétaires et la configuration de routeurs et pare-feu basés sur des disquettes.
Ajout d’un lecteur de disquette virtuel dans vSphere
Il existe plus d’une méthode pour ajouter un lecteur de disquette virtuel aux machines virtuelles VMware. En fait, vous pouvez ajouter un lecteur de disquette virtuel à votre/vos machine(s) virtuelle(s) en utilisant l’une des quatre méthodes suivantes:
- Client vSphere pour Windows (vSphere jusqu’à la version 6.0)
- Client Web vSphere (vSphere jusqu’à la version 6.7)
- VMware Workstation Pro (jusqu’à la version 15.0)
- Client hôte VMware ESXi (vSphere jusqu’à la version 7.0)
Ajout d’un lecteur de disquette virtuel à une machine virtuelle dans le Client vSphere pour Windows
Pour créer un lecteur de disquette virtuel pour votre machine virtuelle dans le Client vSphere pour Windows, vérifiez que vous avez le Ajouter ou supprimer un périphérique privilège sur la machine virtuelle, puis suivez les instructions ci-dessous:
- Sur l’écran d’accueil, sous Inventaire, cliquez sur Hôtes et clusters.
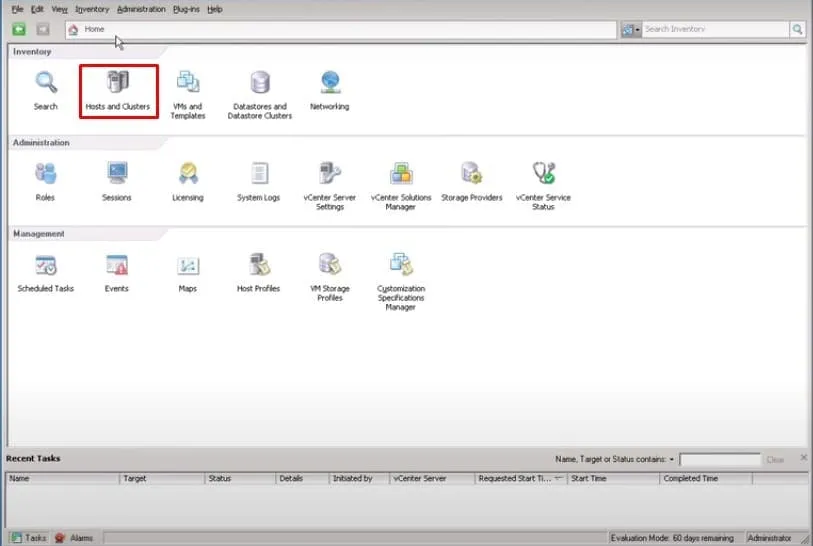
- Dans la barre latérale de gauche, choisissez la machine virtuelle à laquelle vous allez ajouter le lecteur de disquettes virtuel et cliquez sur son nom d’affichage.
- Dans le panneau qui s’ouvre, sous Tâches de base, cliquez sur Modifier les paramètres de la machine virtuelle.
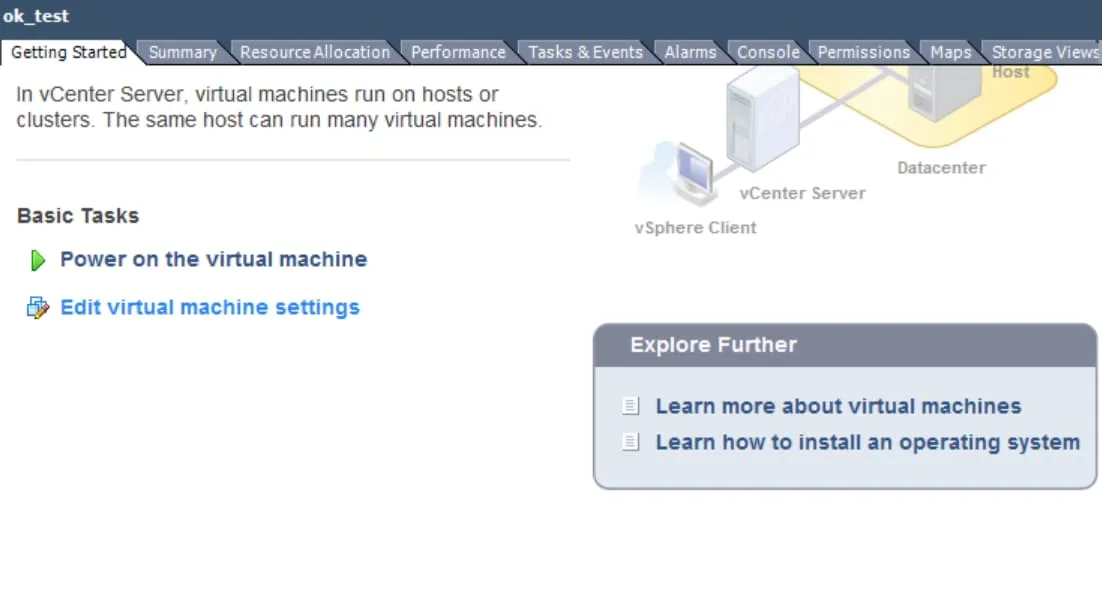
- Dans la fenêtre Propriétés de la machine virtuelle, restez sous l’onglet Matériel, et sous Matériel, sélectionnez Lecteur de disquettes 1, puis cliquez sur OK en bas de la page.

- Dans l’assistant Ajouter du matériel, sous Choisissez le type de périphérique à ajouter, sélectionnez Lecteur de disquette puis cliquez sur Suivant.
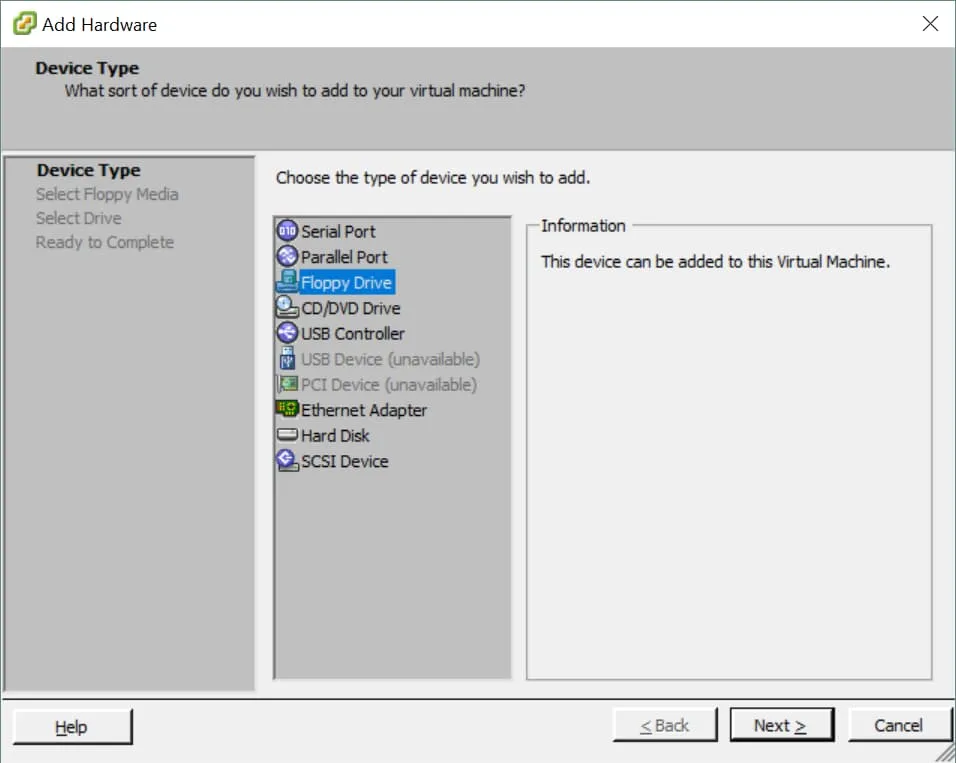
- Dans la section suivante intitulée Type de support de disquette, sélectionnez Utiliser une image de disquette, puis cliquez sur Suivant.
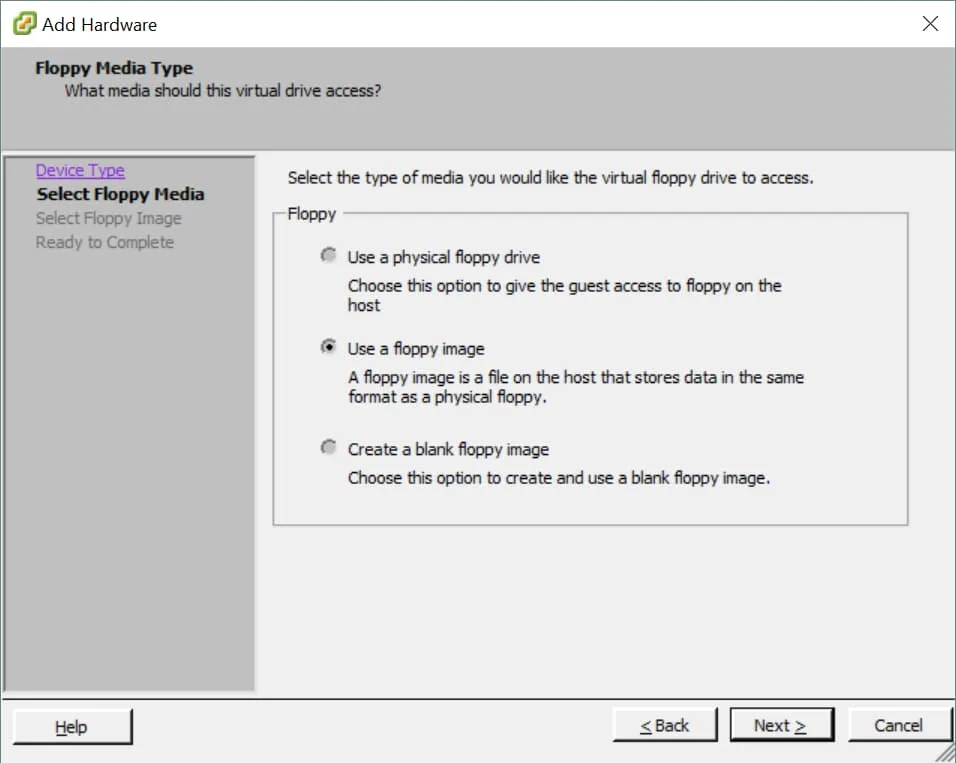
- Vous êtes maintenant invité à sélectionner l’image de disquette virtuelle à monter. Dans la section Image de disquette, cliquez sur Parcourir.
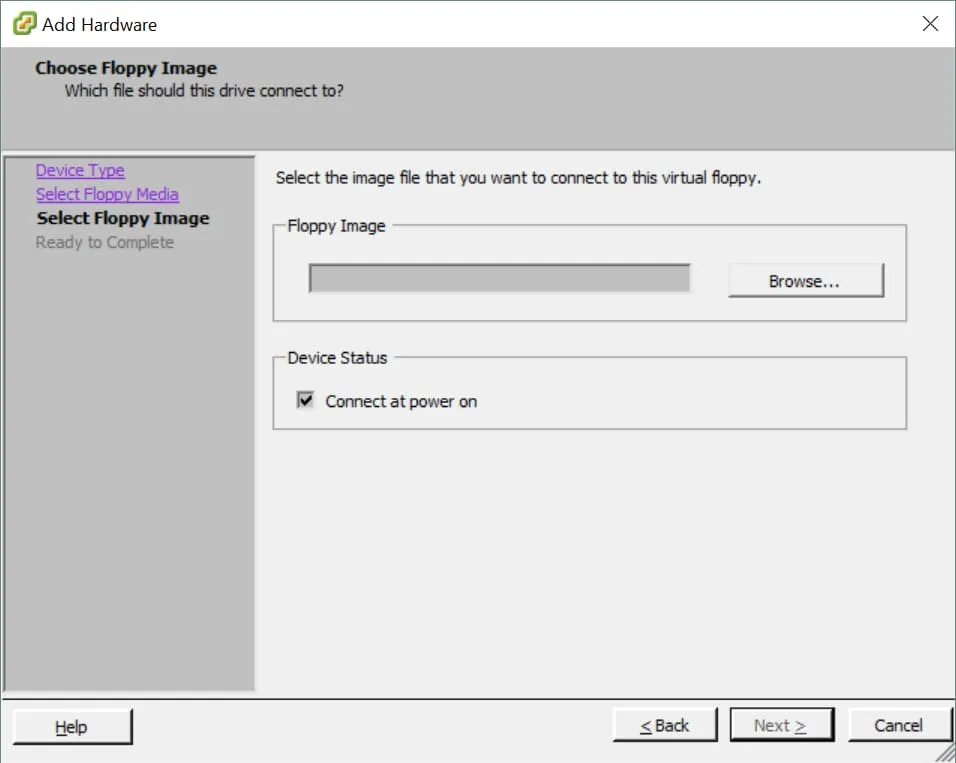
- Accédez au dossier de destination où est stocké le fichier de disquette virtuelle .flp. Sélectionnez le fichier .flp et cliquez sur Ouvrir.
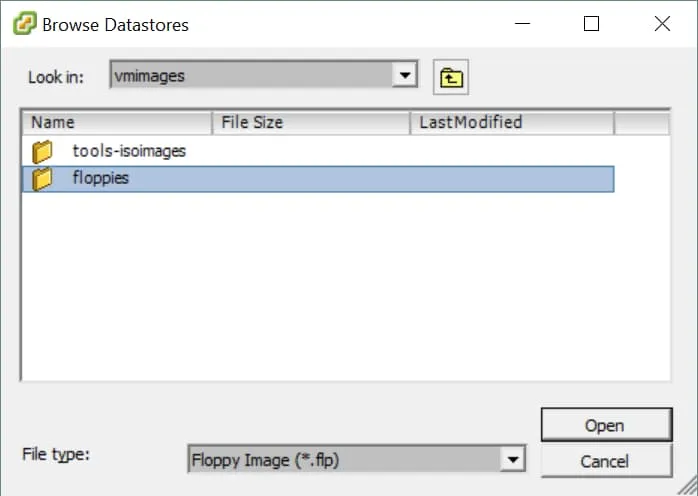
- Sous État de l’appareil, cochez Connecter à la mise sous tension pour connecter le lecteur de disquette virtuelle à la machine virtuelle au démarrage, puis cliquez sur Suivant.
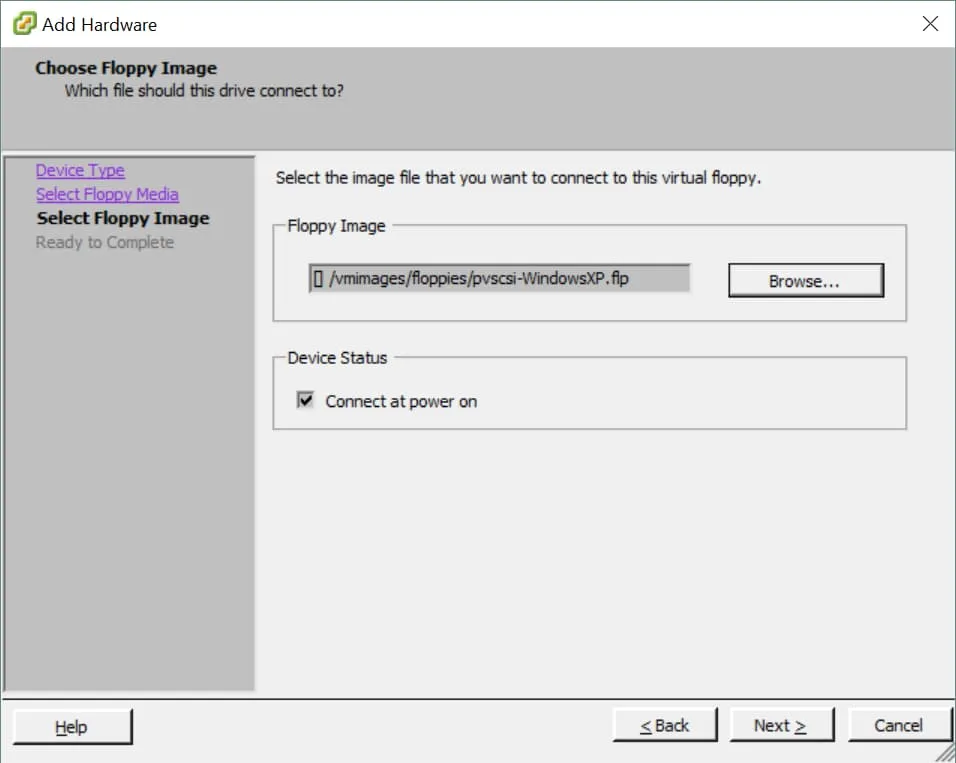
- Sur la page Prêt à terminer, cliquez sur Terminer.
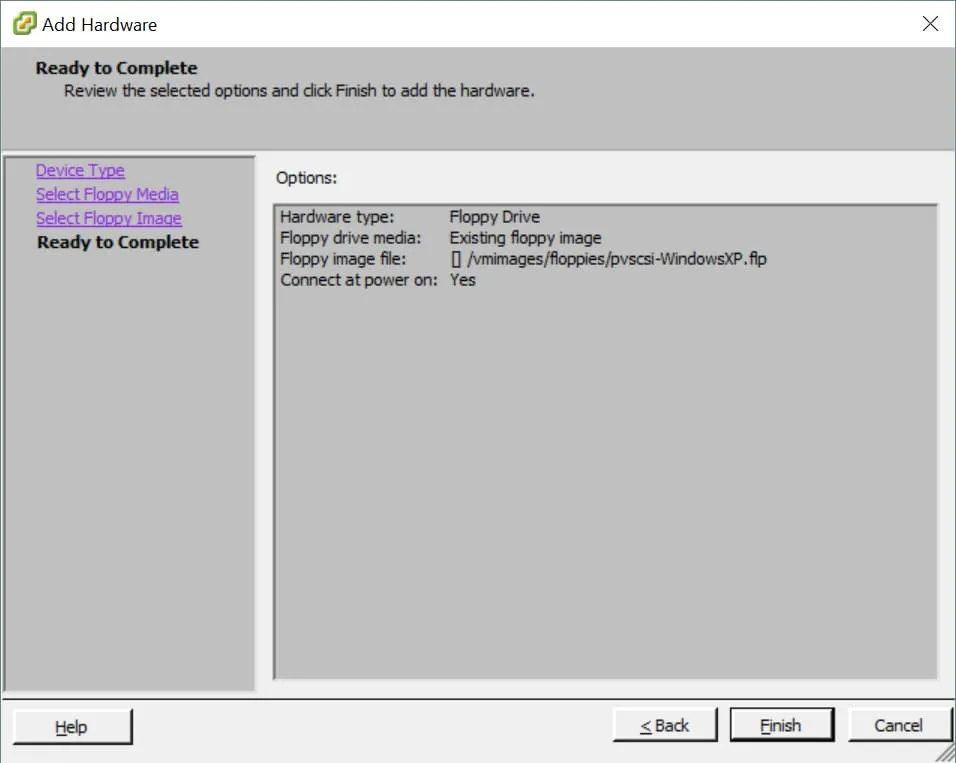
Ajouter un lecteur de disquette virtuelle aux VM dans le client Web vSphere
Pour créer un lecteur de disquette virtuelle pour une VM dans le client Web vSphere, vérifiez que vous avez le Privilège Ajouter ou supprimer un périphérique sur la VM, puis suivez les instructions ci-dessous :
- Connectez-vous au client Web vSphere, puis dans le volet de gauche sous Accueil, cliquez sur Liste d’inventaire globale.
- Dans le volet gauche, cliquez sur Machines Virtuelles. Dans la fenêtre Machines Virtuelles à droite, recherchez la machine virtuelle pour ajouter un lecteur de disquette virtuel. Ensuite, faites un clic droit sur son nom d’affichage et cliquez sur Modifier les paramètres.
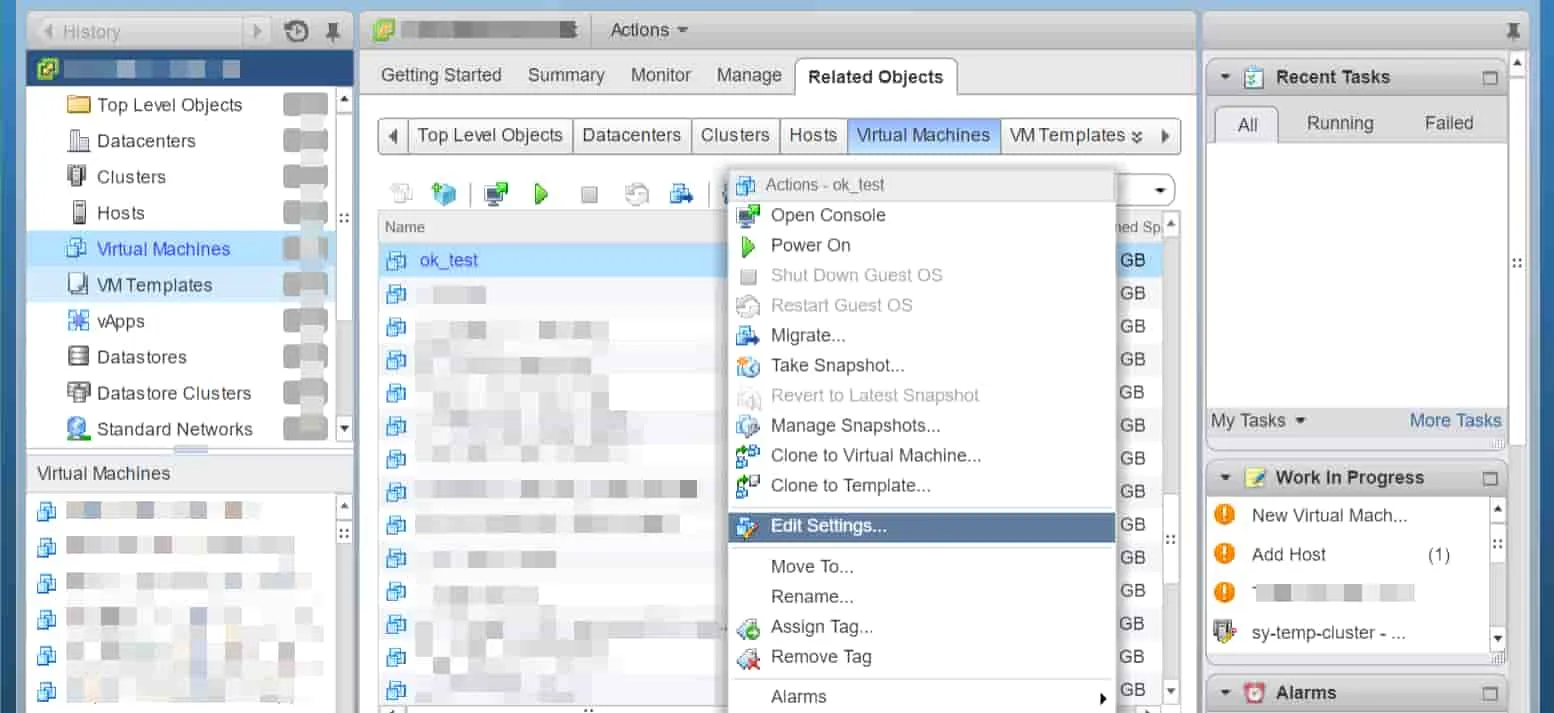
- Dans la fenêtre qui s’ouvre, sur l’onglet Matériel Virtuel, sélectionnez Lecteur de disquette dans le menu déroulant Nouveau périphérique et cliquez sur Ajouter.
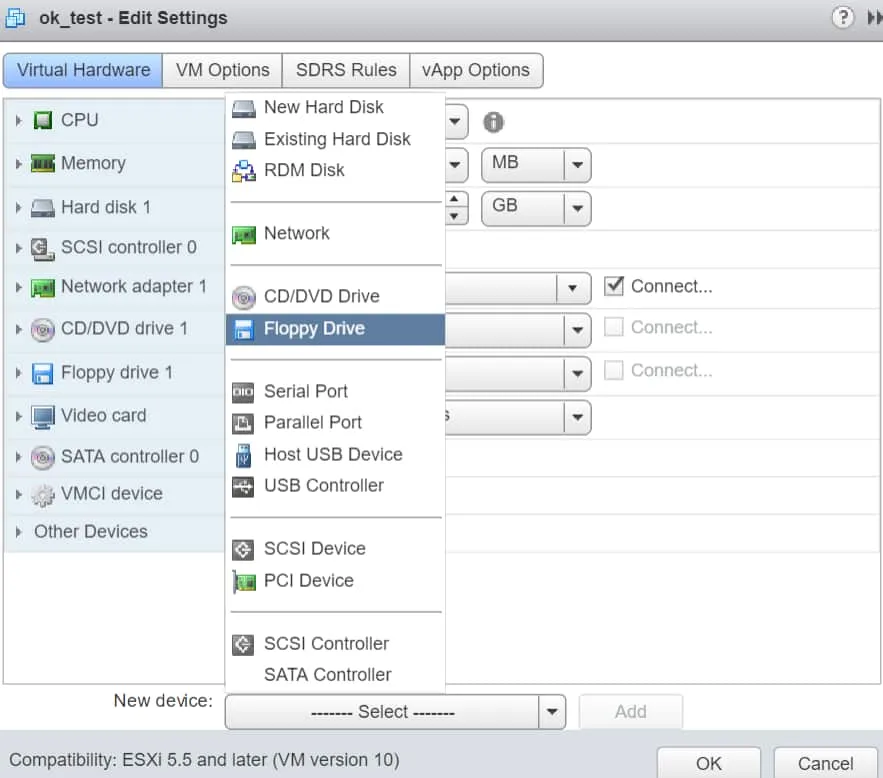
- A new item titled New Floppy drive is now created in the hardware list. Expand Client Device and choose Use existing floppy drive.
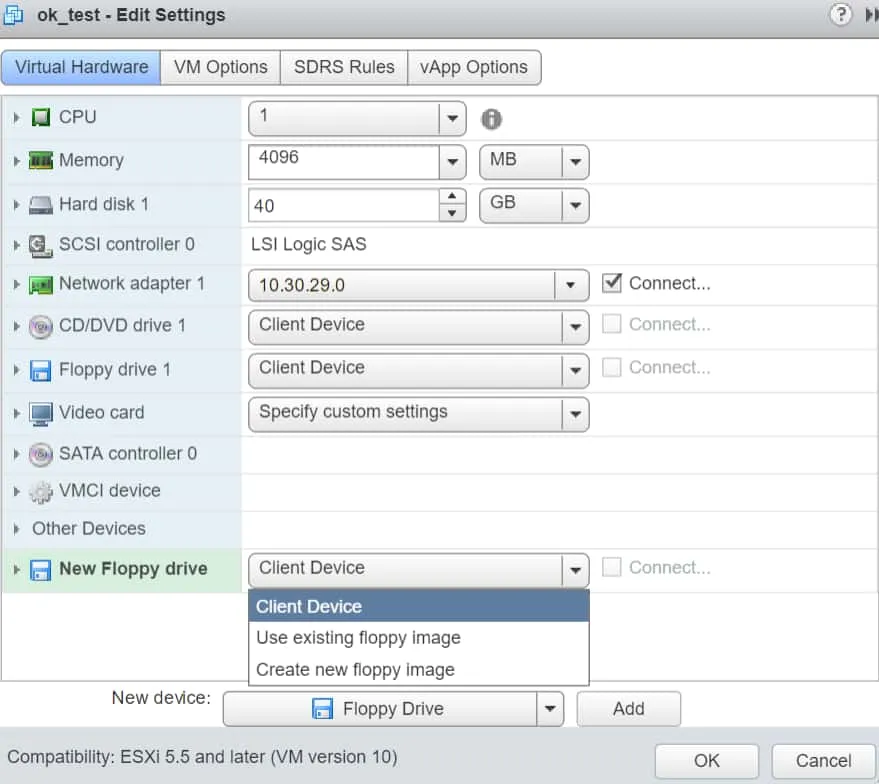
- Naviguez jusqu’au dossier de destination où se trouve le fichier de disquette virtuelle .flp. Sélectionnez le fichier .flp et cliquez sur OK.
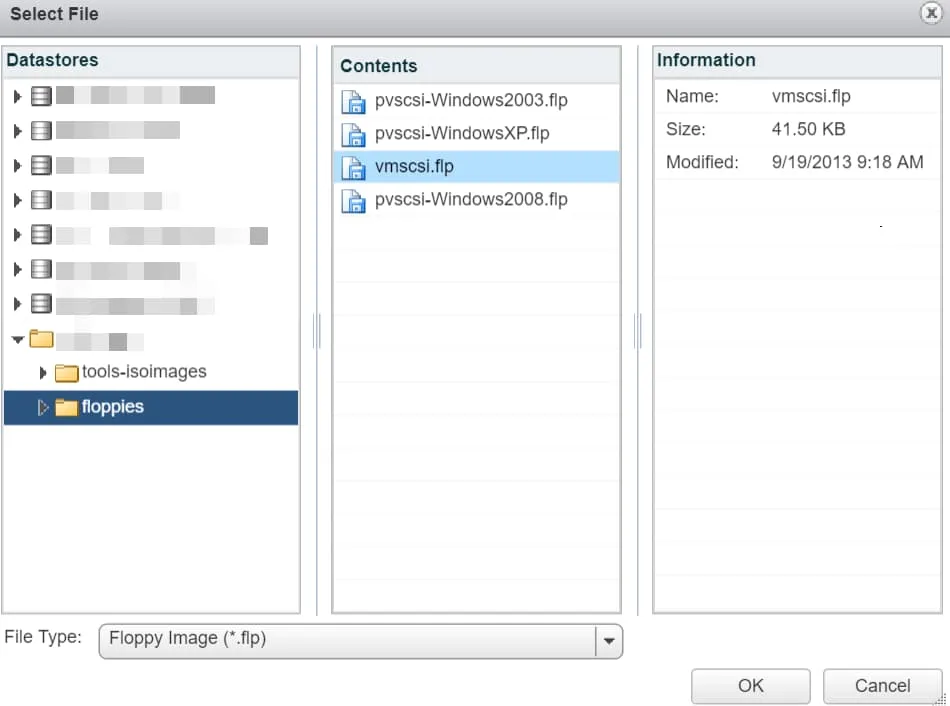
- Pour connecter le lecteur de disquette virtuel lorsque la machine virtuelle démarre, sélectionnez la case à cocher Connecter à l’alimentation Activée et cliquez sur OK.
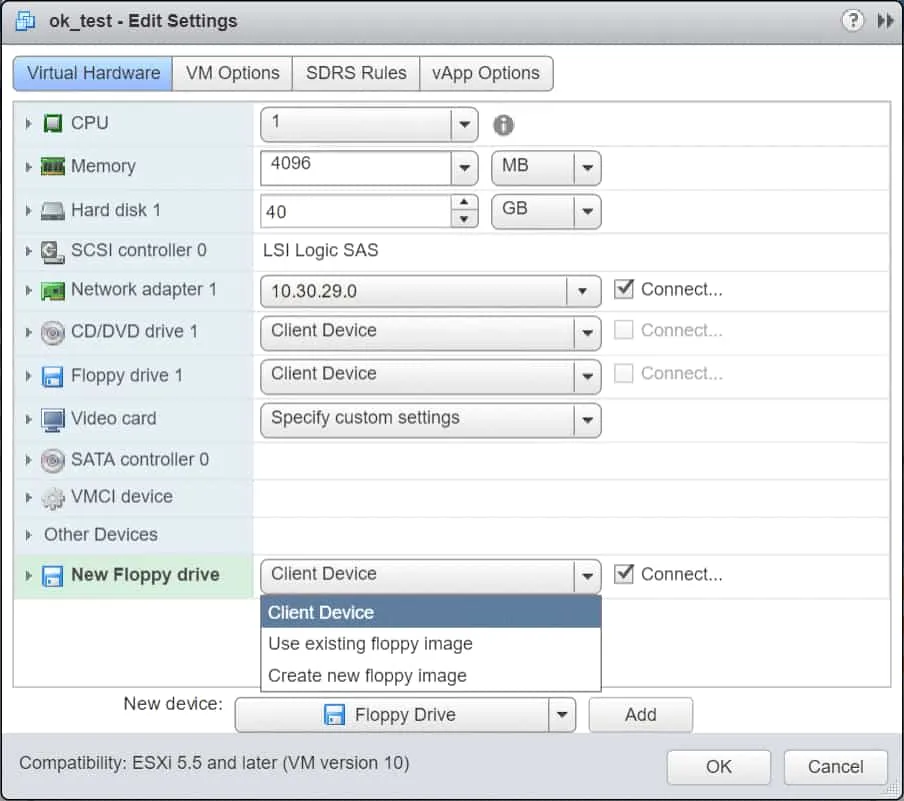
Ajout d’un lecteur de disquette virtuel aux machines virtuelles dans VMware Workstation
Pour créer un lecteur de disquette virtuel pour une machine virtuelle dans VMware Workstation, suivez les instructions ci-dessous :
- Dans le panneau de gauche, sous Bibliothèque, cliquez sur la machine virtuelle à laquelle vous souhaitez ajouter un lecteur de disquette virtuel.
- Sur le côté droit de Workstation, sous le nom d’affichage de votre machine virtuelle, cliquez sur Modifier les paramètres de la machine virtuelle.
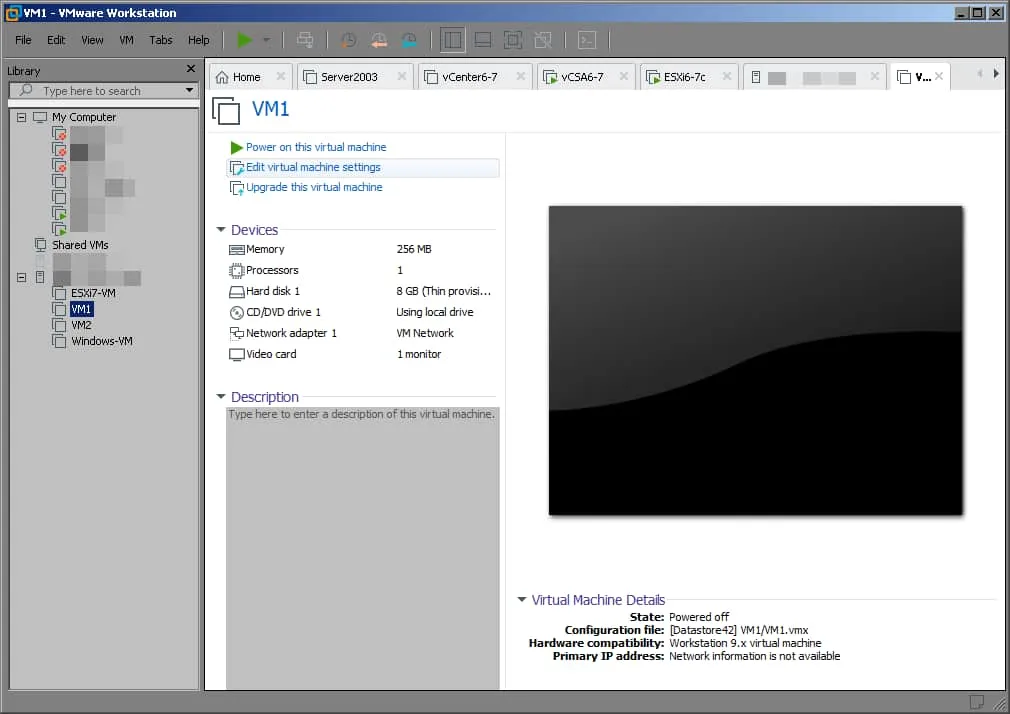
- Dans la fenêtre Paramètres de la machine virtuelle, en bas de l’onglet Matériel, cliquez sur Ajouter.
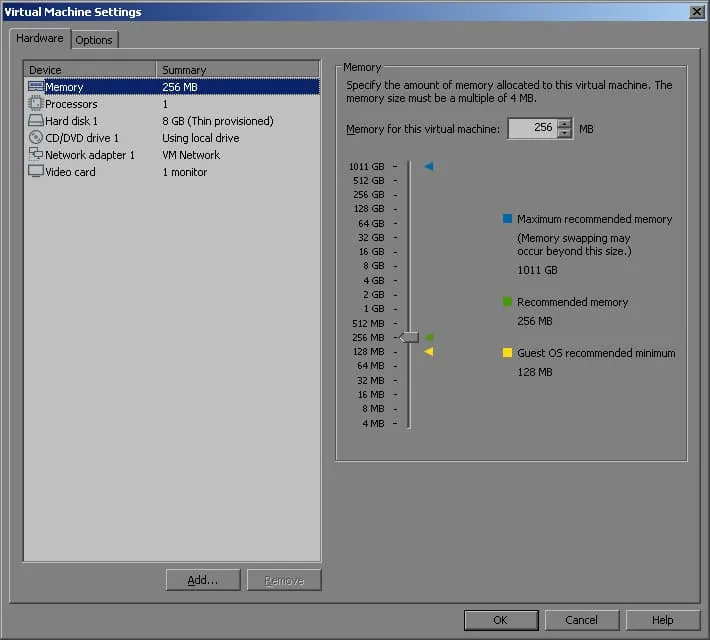
- Dans la fenêtre Assistant Ajout de Matériel, sous Types de Matériel, sélectionnez Lecteur de Disquette et cliquez sur Terminer en bas.
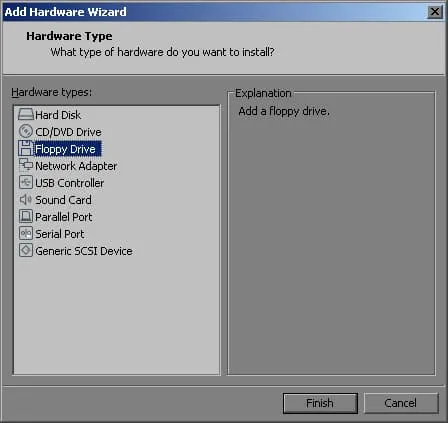
- De retour dans l’onglet Matériel, sous Connexion, développez Emplacement et sélectionnez Serveur Distant.
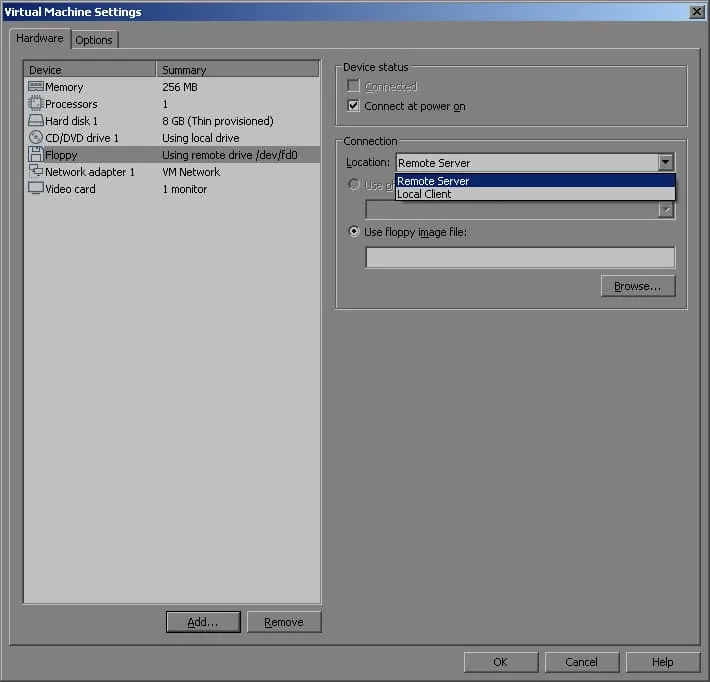
- Sous Utiliser Fichier Image de Disquette, cliquez sur Parcourir. Sélectionnez un fichier .flp et cliquez sur Ouvrir.
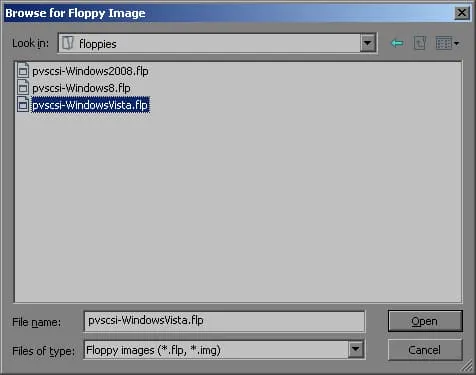
- De retour dans les Paramètres de la machine virtuelle, vérifiez que vous avez sélectionné le bon fichier de disquette virtuelle .flp, puis cliquez sur OK.
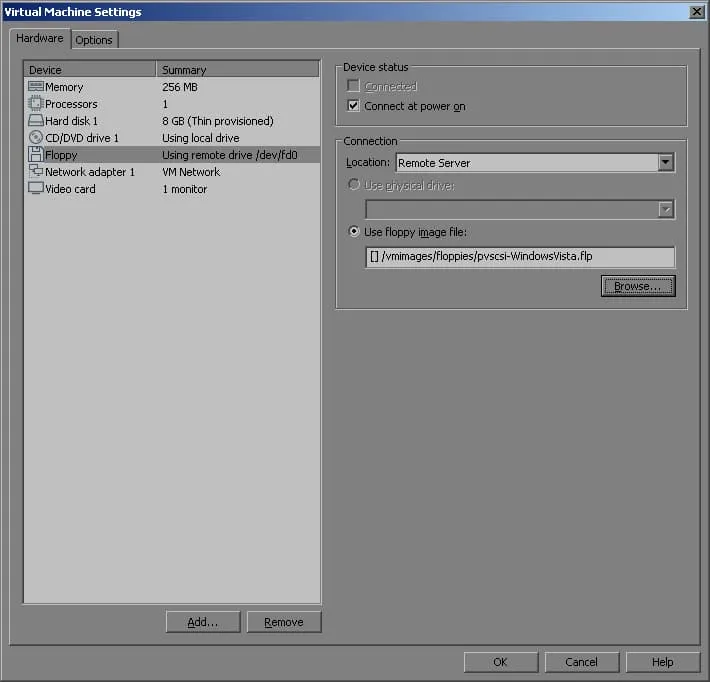
Ajout d’un lecteur de disquette virtuelle aux machines virtuelles dans le client hôte VMware ESXi
Pour créer un lecteur de disquette virtuelle pour une machine virtuelle dans le client hôte VMware ESXi, arrêtez la machine virtuelle, puis suivez les instructions ci-dessous :
- Sous Navigateur dans le volet latéral gauche, cliquez sur Machines virtuelles.
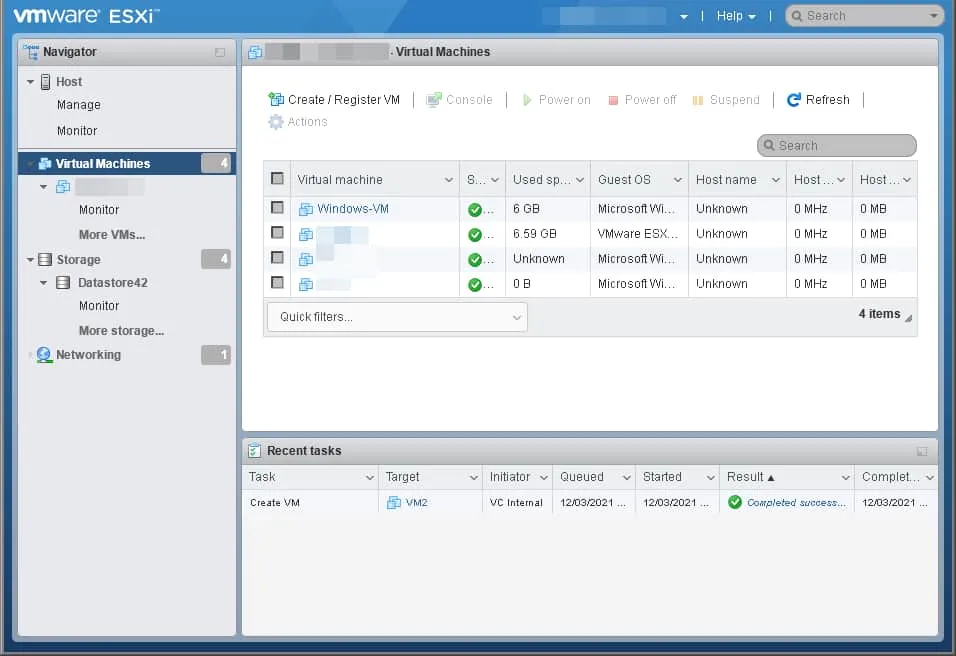
- En vous déplaçant vers le côté centre-droit du client hôte, recherchez la machine virtuelle à laquelle ajouter le lecteur de disquette virtuelle. Cliquez avec le bouton droit de la souris sur le nom d’affichage de votre machine virtuelle, puis cliquez sur Modifier les paramètres.
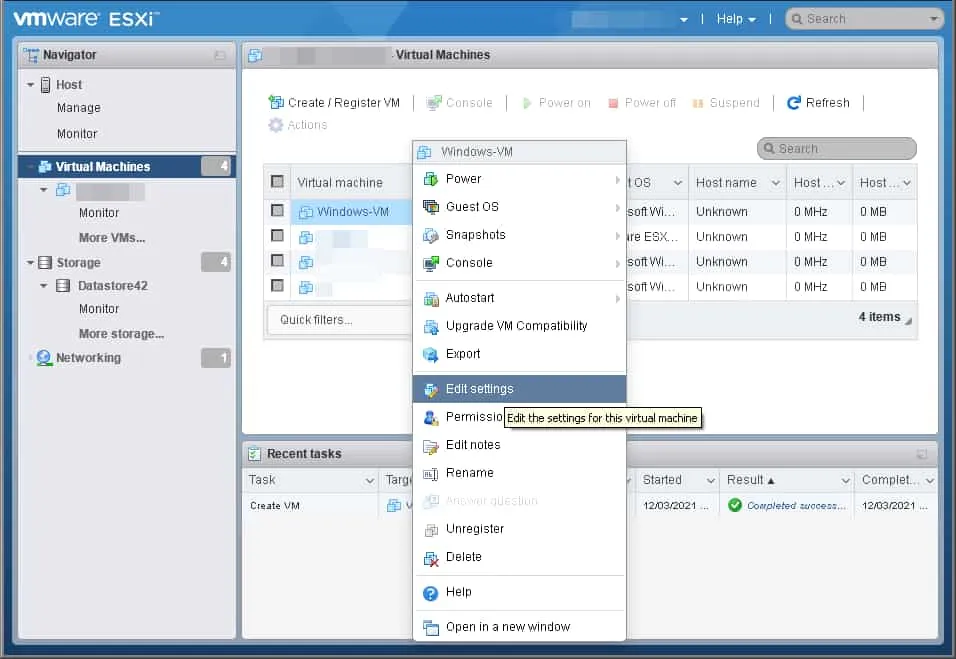
- Dans l’onglet Matériel virtuel, cliquez sur Ajouter un autre périphérique puis sur Unité de disquette.
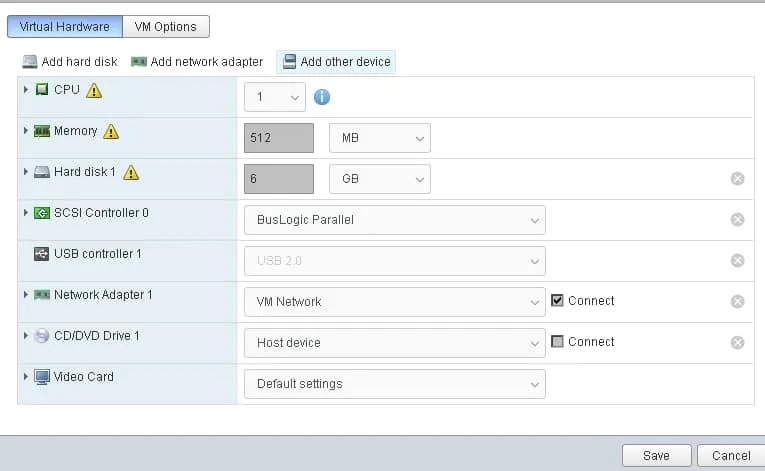
- Dans la fenêtre du Parcourir le datastore, naviguez jusqu’au dossier de destination où se trouve le fichier de disquette virtuelle .flp, sélectionnez l’image .flp à monter, puis cliquez sur Sélectionner.
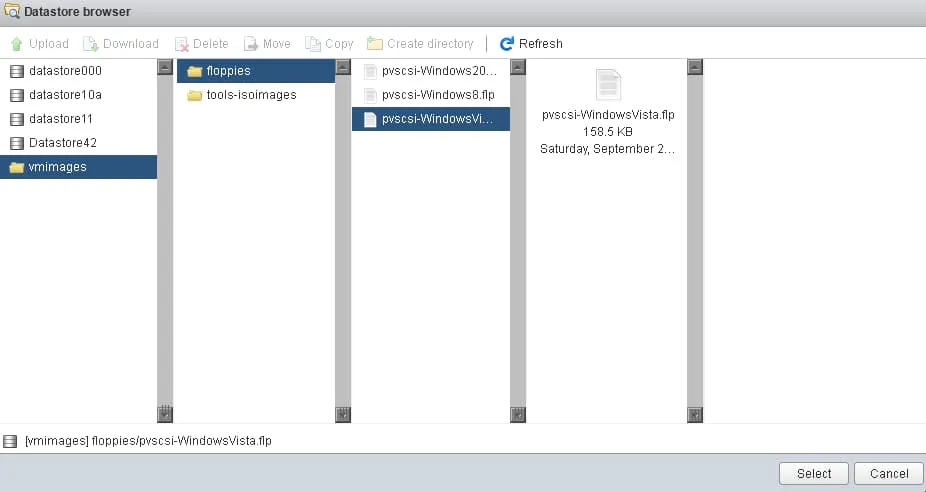
- Pour connecter immédiatement votre nouvelle unité de disquette virtuelle créée lorsque la machine virtuelle s’allume, sélectionnez la case à cocher Connecter au démarrage et cliquez sur Enregistrer.
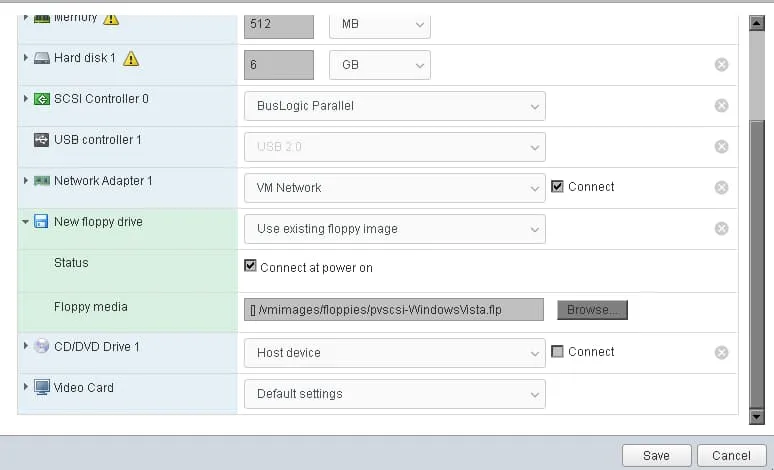
Conclusion
Nous venons de passer en revue quatre méthodes différentes pour ajouter une unité de disquette virtuelle à une VM VMware. Utilisez votre interface vSphere préférée et suivez le guide correspondant pour mettre en service votre unité de disquette virtuelle en quelques minutes.
Les lecteurs de disquettes virtuels et les disquettes sont encore utilisés dans les machines virtuelles en raison de leur grande fiabilité dans la gestion des données, entre autres caractéristiques. Cependant, le risque de perte de données existe toujours. Une solution de sauvegarde complète comme NAKIVO Backup & Replication offre des sauvegardes efficaces et garantit que vos machines virtuelles VMware, applications et données sont récupérables en quelques minutes.
Source:
https://www.nakivo.com/blog/how-to-add-a-virtual-floppy-drive-to-virtual-machines/













