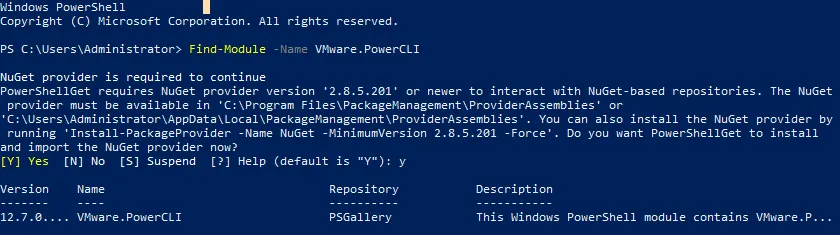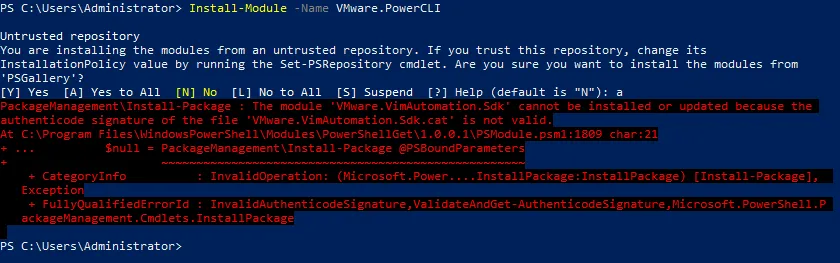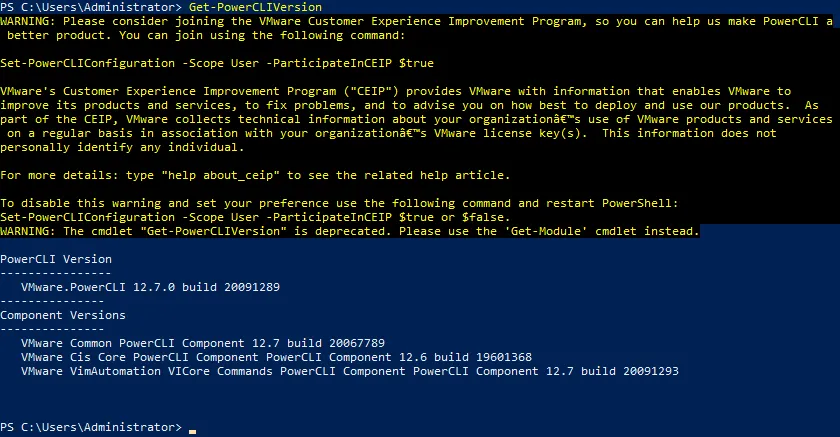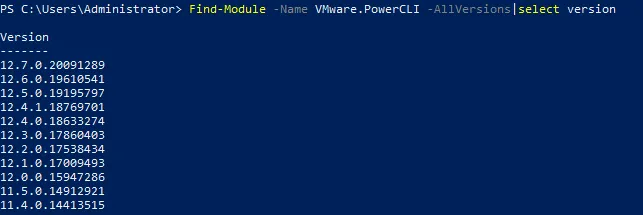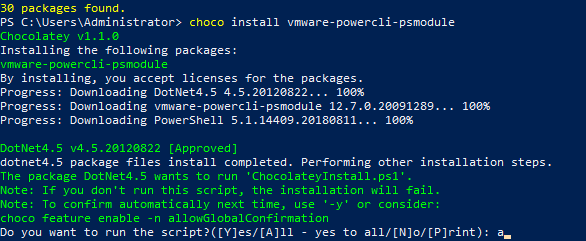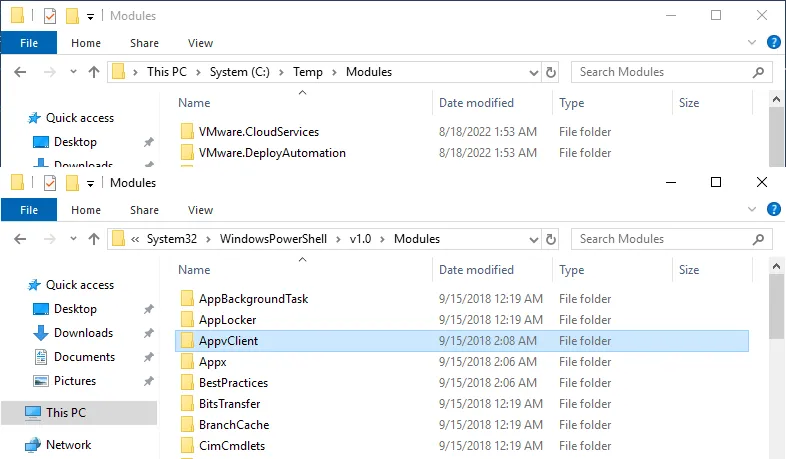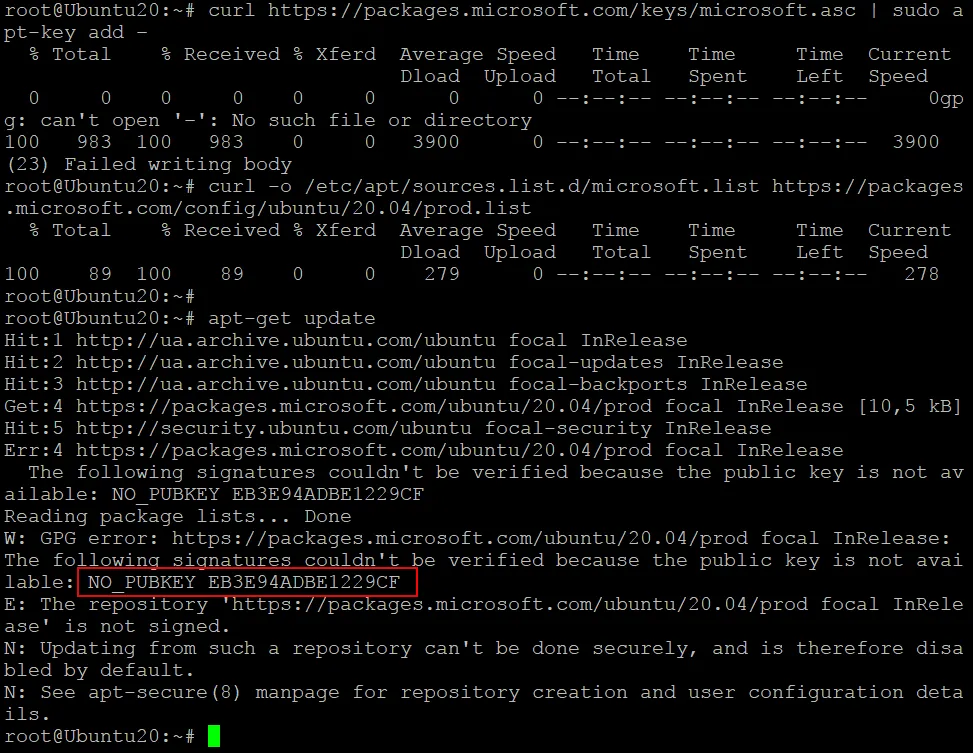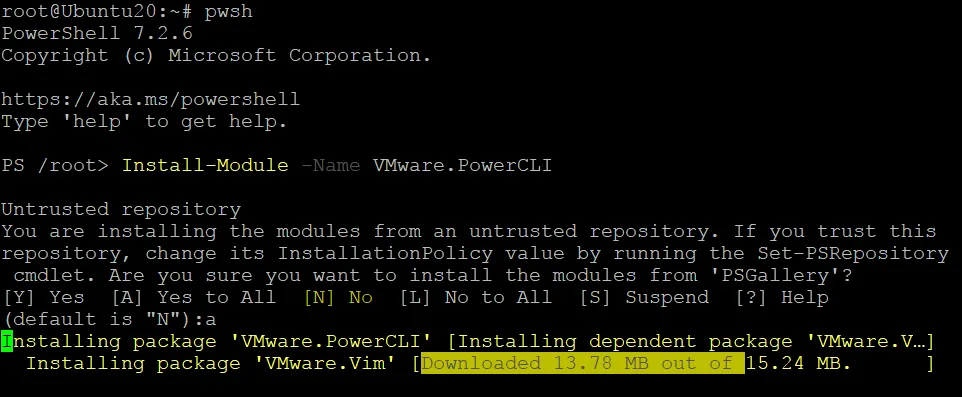PowerCLI ist eines der leistungsstärksten Tools zur Verwaltung und Automatisierung von VMware vSphere und vCloud. Sie können die Bereitstellung von VMs, Speicher, Netzwerke, Betriebssysteme auf Hosts und Gastsystemen, Änderungen und jeden anderen Aspekt von VMware vSphere verwalten. Schauen wir uns an, was PowerCLI ist und die Grundlagen zur Installation dieses VMware vSphere-Verwaltungstools.
Was ist PowerCLI?
PowerCLI ist eine Reihe von PowerShell-Modulen von VMware, die die Fähigkeiten von PowerShell erweitern, um zusätzliche Befehle zu verstehen und mit VMware-Umgebungen zu interagieren. Wenn Sie PowerCLI installieren, werden VMware-spezifische PowerShell-Befehle namens Cmdlets (oder Cmdlets) installiert, mit denen Sie mit VMware vSphere-Umgebungen arbeiten können.
So installieren Sie das PowerCLI-Modul online
Die neuesten Versionen von PowerShell werden im Gegensatz zu früheren Versionen als PowerShell-Module verteilt. Es gibt Online- und Offline-Methoden, um PowerCLI in Windows zu installieren. Beginnen wir mit den Online-Methoden für die neueste Version (aktuell: v.12.7.0).
Installation von PowerCLI aus der PowerShell Gallery
Die PowerShell Gallery ist das zentrale Repository zum Installieren von Inhalten für PowerShell aus dem Internet. Die PS Gallery enthält PowerShell-Module, Skripte, Module mit Cmdlets und andere nützliche Daten, die schnell und einfach installiert werden können.
Hinweis: Hyper-V ist deinstalliert auf dem Computer, auf dem wir PowerCLI installieren werden. Dies wird gemacht, um Fehler zu vermeiden, da einige der verwendeten Befehle die gleichen sind für das Verwalten von Hyper-V- und VMware-Umgebungen in PowerShell.
Finden Sie das PowerCLI-Modul in den PowerShell Gallery-Repositories:
Find-Module -Name VMware.PowerCLI
NuGet ist ein Paketmanager zum Installieren von Softwarepaketen, einschließlich der für .NET geschriebenen. NuGet ist erforderlich, um Pakete aus der Online-PowerShell-Galerie zu installieren, manchmal auch NuGet-Galerie genannt. Wenn Sie NuGet noch nicht installiert haben, installieren Sie diesen Paketmanager für PowerShell jetzt.
- Um das PowerCLI-Modul für alle Benutzer zu installieren, führen Sie den Befehl aus:
Install-Module -Name VMware.PowerCLI
Die neueste Version von PowerCLI wird standardmäßig installiert.
- Der Befehl zur Installation von PowerCLI nur für den aktuellen Benutzer und ohne Administratorrechte:
Install-Module -Name VMware.PowerCLI -Scope CurrentUser
Hinweis: Manchmal, wenn Sie PowerCLI als Modul installieren, können Sie den Fehler sehen:
Das Modul „VMware.VimAutomation.Sdk“ kann nicht installiert oder aktualisiert werden, weil die Authentifizierungssignatur der Datei „VMware.VimAutomation.Sdk.cat“ ungültig ist.
In diesem Fall führen Sie den folgenden Befehl aus, um PowerCLI ohne Fehler zu installieren:
install-module VMware.PowerCLI -scope AllUsers -force -SkipPublisherCheck -AllowClobber
- Überprüfen Sie die PowerCLI-Version nach Abschluss der Installation:
Get-PowerCLIVersion
- Sie können festlegen, ob Sie am VMware Customer Experience Improvement Program teilnehmen möchten. Um Nein zu sagen, führen Sie den Befehl aus:
Set-PowerCLIConfiguration -Scope User -ParticipateInCEIP $false
- Liste alle verfügbaren Cmdlets nach der Installation von PowerCLI auf:
Get-Command -Module *VMWare*
oder
Get-Module -ListAvailable VMware* | Select Name,version
Der Befehl zum Aktualisieren des PowerCLI-Moduls in PowerShell lautet:
Update-Module -Name VMware.PowerCLI
Wenn Sie eine bestimmte Version installieren möchten, verwenden Sie die unten angezeigten Befehle.
- Überprüfen Sie verfügbare vSphere PowerCLI-Versionen in Online-Repositories:
Find-Module -Name VMware.PowerCLI -AllVersions|select version
- Geben Sie die benötigte Version ein, die aus der Ausgabe des vorherigen Befehls ausgewählt wurde, z. B. 12.4.1.18769701:
Install-Module -Name VMware.PowerCLI -RequiredVersion 12.4.1.18769701
Nach Abschluss der PowerCLI-Installation können Sie VMware vSphere-bezogene Cmdlets in PowerShell verwenden.
- Überprüfen Sie die Verbindung zum Server mit dem Connect-VIServer-Befehl und prüfen Sie, ob ein Zertifikatsfehler vorliegt. Versuchen Sie, das Problem mit dem Befehl zu beheben:
Set-PowerCLIConfiguration -InvalidCertificateAction Ignore
- Wenn alles korrekt ist, können Sie sich mit dem Befehl an einem vCenter Server oder ESXi-Host verbinden:
Connect-VIServer 10.10.10.11
Verwenden Sie den Hostnamen oder die IP-Adresse des benötigten Servers.
- Erhalten Sie eine Liste der von dem Server verwalteten VMware-VMs, mit dem Sie verbunden sind:
Get-VM
Jetzt können Sie weitere Befehle ausführen und Skripte mit VMware PowerCLI erstellen.
So installieren Sie PowerCLI mit Chocolatey
Chocolatey ist ein Paketmanager für Windows. Es wird in PowerShell verwendet, um Softwarepakete aus Online-Repositories zu installieren. Chocolatey (choco) verwendet NuGet, um Software zu paketieren, und basiert auf anderen Windows-Technologien. Dieser Paketmanager hilft Ihnen, Software einfach zu verwalten, einschließlich der Installation und Deinstallation von Paketen.
- Legen Sie die richtige Richtlinie fest, um choco zu installieren, wenn Sie es noch nicht installiert haben:
Set-ExecutionPolicy AllSigned
- Führen Sie diesen komplexen Befehl aus, um choco zu installieren:
Set-ExecutionPolicy Bypass -Scope Process -Force;
[System.Net.ServicePointManager]::SecurityProtocol =
[System.Net.ServicePointManager]::SecurityProtocol -bor 3072; iex ((New-Object
System.Net.WebClient).DownloadString('https://community.chocolatey.org/install.ps1'))
- Suchen Sie das VMware-Modul im Online-Backup-Repository:
choco search vmware
- Installieren Sie VMware PowerCLI mit Chocolatey aus dem Online-Software-Repository:
choco install vmware-powercli-psmodule
Geben Sie Y oder A ein, um fortzufahren.
- Warten Sie, bis alle Paketkomponenten heruntergeladen und installiert sind:
So installieren Sie PowerCLI offline
Nicht alle Server können aufgrund von Sicherheitsrichtlinien oder anderen Gründen mit dem Internet verbunden werden. In diesem Fall können Sie VMware PowerCLI mithilfe von Offline-Installationsmethoden installieren.
PowerCLI offline installieren durch Kopieren von Dateien
Die erste Offline-Methode zur Installation von PowerCLI besteht darin, Dateien zu verwenden, die aus dem PS Gallery heruntergeladen wurden. Die ersten Schritte ähneln den oben erklärten Schritten, wenn wir die Modulpakete finden und in unserem Windows-System installieren müssen.
- Suchen Sie das PowerCLI-Modul in der PowerShell Gallery:
Find-Module -Name VMware.PowerCLI
- Laden Sie das PowerCLI-Modul für PowerShell herunter und speichern Sie es in einem bestimmten Verzeichnis, z. B. C:\Temp\Modules\ mit dem Befehl:
Save-Module -Name VMware.PowerCLI -Path <path>
In unserem Fall lautet der genaue Befehl mit dem richtigen Pfad:
Save-Module -Name VMware.PowerCLI -Path C:\Temp\Modules
- Kopieren Sie die heruntergeladenen Dateien aus dem Verzeichnis C:\Temp\Modules\ Ihres Computers auf einen Computer, der nicht mit dem Internet verbunden ist.
Platzieren Sie die kopierten Dateien in C:\Windows\System32\WindowsPowerShell\v1.0\Modules
Administratorrechte sind erforderlich.
- Entsperren Sie die heruntergeladenen Dateien:
cd "C:\Program Files\WindowsPowerShell\v1.0\Modules"
Get-ChildItem * -Recurse | Unblock-File
- Die PowerCLI-Installation ist abgeschlossen. Jetzt sollten Sie vSphere PowerCLI auf einem Computer verwenden können, der nicht mit dem Internet verbunden ist.
So installieren Sie PowerCLI offline aus einem ZIP-Archiv
VMware bietet einen Offline-Installer an, den Sie herunterladen und verwenden können, um PowerCLI offline auf mehreren Computern zu installieren.
- Laden Sie das ZIP-Archiv herunter, das die PowerCLI-Moduldateien von der offiziellen VMware-Website enthält:
https://developer.vmware.com/web/tool/vmware-powercli
Der Dateiname sieht aus wie VMware-PowerCLI-12.7.0-20091289.zip und die Dateigröße beträgt etwa 100 MB.
- Kopieren Sie das heruntergeladene ZIP-Archiv auf einen Computer, der nicht mit dem Internet verbunden ist.
- Extrahieren Sie die Dateien in das Verzeichnis, in dem PowerShell-Module unter Windows installiert sind, zum Beispiel in
C:\Windows\System32\WindowsPowerShell\v1.0\Modules
- Die PowerCLI-Installation ist abgeschlossen.
So installieren Sie vSphere PowerCLI in Linux
VMware PowerCLI läuft nur in PowerShell, das eine native Befehlszeilenschnittstelle für Windows ist. Viele Profis verwenden jedoch Linux und möchten VMware vSphere-Umgebungen direkt von Linux aus verwalten. Das Installieren einer Windows-Virtual Machine mit PowerShell darauf ist nicht der Fall, da wir PowerShell und PowerCLI in Linux installieren können. Wir werden PowerCLI auf Ubuntu Linux (v.20.04) installieren. Schauen wir uns an, wie das geht.
Führen Sie die unten aufgeführten Befehle als Root aus (Sie können den Befehl sudo -i verwenden, um Root-Rechte zu erhalten).
- Aktualisieren Sie den Paket-Repository-Baum:
apt-get update
- Aktualisieren Sie die bereits installierten Pakete auf Ihrem Ubuntu Linux-System (empfohlen):
apt-get upgrade
- Installieren Sie curl (Client-URL), ein Tool zum Übertragen von Daten von und zu einem Server in der Befehlszeile mit mehreren Protokollen:
apt-get install curl
- Fügen Sie das Microsoft-Repository hinzu, das PowerShell für Linux enthält:
curl https://packages.microsoft.com/keys/microsoft.asc | sudo apt-key add -
curl -o /etc/apt/sources.list.d/microsoft.list
https://packages.microsoft.com/config/ubuntu/20.04/prod.list
- Aktualisieren Sie den Repository-Baum nach Hinzufügen des Microsoft-Repository. Nach Ausführung dieses Befehls wird der apt-Paketmanager über das neu hinzugefügte Microsoft-Repository informiert sein:
apt-get update
Hinweis: Sie könnten den Fehler sehen:
W: GPG error: https://packages.microsoft.com/ubuntu/20.04/prod focal InRelease: The following signatures couldn’t be verified because the public key is not available: NO_PUBKEY EB3E94ADBE1229CF
E: The repository ‘https://packages.microsoft.com/ubuntu/20.04/prod focal InRelease’ is not signed.
N: Updating from such a repository can’t be done securely, and is therefore disabled by default.
Um dieses Problem zu beheben, müssen wir den genannten EB3E94ADBE1229CF-Schlüssel manuell hinzufügen. Der apt-Paketmanager verwendet Schlüssel, um Pakete sicher aus vertrauenswürdigen Software-Repositories zu installieren. Wenn ein Schlüssel fehlt, um ein Paket zu authentifizieren, tritt der Fehler auf.
- Fügen Sie den Schlüssel mit dem Befehl hinzu:
apt-key adv --keyserver keyserver.ubuntu.com --recv-keys EB3E94ADBE1229CF
- Aktualisieren Sie erneut den Repository-Baum:
apt-get update
- Installieren Sie PowerShell in Ubuntu Linux:
apt-get install powershell
- Um eine PowerShell-Sitzung in der Linux-Konsole zu öffnen, führen Sie diesen Befehl aus:
pwsh
Hinweis: Wir führen PowerShell als Root aus, da dies erforderlich ist, um VMware PowerCLI in Linux zu installieren. Nach der Installation von PowerCLI können Sie PowerShell ohne erhöhte Rechte ausführen.
- Installieren Sie PowerCLI mit dem Befehl:
Install-Module -Name VMware.PowerCLI
Drücken Sie y oder a, um fortzufahren.
- Überprüfen Sie die Version von PowerCLI, die Sie kürzlich installiert haben:
Get-Module VMware.PowerCLI -ListAvailable
Um von PowerShell zur Bash-Konsole zu beenden, führen Sie den Befehl exit aus. Nach Abschluss der PowerCLI-Installation können Sie die Root-Konsole verlassen und Befehle als regulärer Benutzer ausführen.
Zusammenfassung
Neue PowerCLI-Versionen werden als PowerShell-Module mithilfe mehrerer Online- und Offline-Methoden in Windows und sogar in Linux installiert. Was auch immer Sie zur Verwaltung Ihrer VMware vSphere-Umgebung verwenden, stellen Sie sicher, dass Sie VMs sichern und auf jegliche Datenverlusteventualitäten vorbereitet sind. Betrachten Sie NAKIVO Backup & Replication als umfassende Datensicherungslösung für virtuelle, physische, Cloud- und SaaS-Umgebungen, einschließlich VMware vSphere.
Laden Sie die kostenlose Edition herunter, um noch heute mit der Sicherung Ihrer VMware vSphere-VMs zu beginnen.
Source:
https://www.nakivo.com/blog/introduction-vmware-vsphere-automation-powercli/