Sie können den vSphere-Client, die grafische Benutzeroberfläche von VMware, und den VMware vSphere Web-/HTML5-Client, der webbasiert ist, verwenden, um ESXi-Hosts und Ihre VMware-Umgebung zu verwalten. Obwohl die meisten Einstellungen in der GUI verfügbar sind, müssen Sie möglicherweise manchmal Informationen abrufen oder eine Konfiguration ändern, die nicht in der GUI angezeigt wird.
In diesem Fall benötigen Sie die Befehlszeilenschnittstelle (CLI) oder die „Konsole“, mit der Sie alle Einstellungen konfigurieren können, einschließlich der versteckten. Neben den traditionellen Befehlen, die in Linux und ESXi gleich sind, verfügt ESXi über eigene ESXCLI-Befehle.
Dieser Blogbeitrag wurde im Format eines Katalogs erstellt, der nützliche ESXCLI-Befehle auflistet, die Teil der ESXi-Shell-Befehle sind.
So öffnen Sie die ESXi-Shell-Konsole
Standardmäßig ist die ESXi-Shell für lokalen und Remote-Zugriff deaktiviert. Das bedeutet, dass Sie keine ESXi-Shell-Befehle ausführen können, bis Sie den Zugriff auf die ESXi-Shell oder SSH aktivieren. VMware schreibt diese Einschränkung aus Sicherheitsgründen vor.
Lassen Sie uns die drei Hauptmethoden zum Aktivieren der Befehlszeilenschnittstelle in ESXi betrachten.
Aktivieren des Zugriffs auf die Konsole über die Standard-ESXi-Schnittstelle
Diese Methode wird verwendet, wenn Sie physischen Zugriff auf einen ESXi-Host haben, einschließlich Monitor und Tastatur des Hosts.
- In der ESXi Direct Console User Interface (DCUI) gehen Sie zu Fehlerbehebungsoptionen, navigieren zu ESXi-Shell aktivieren und SSH aktivieren, und drücken Sie Enter, um jede Option zu aktivieren.
- Nachdem Sie die ESXi-Shell aktiviert haben, drücken Sie Alt+F1, um die Konsole auf dem ESXi-Host zu öffnen. Geben Sie anschließend Ihre Anmeldeinformationen ein (die Anmeldeinformationen des Root-Benutzers können verwendet werden).
- Sie können ESXi-Shell-Befehle ausführen.
- Wenn Sie zur ESXi-DCUI zurückkehren müssen, drücken Sie Alt+F2. Die Option SSH aktivieren ermöglicht es Ihnen, die ESXi-Konsole remote über einen SSH-Client zu öffnen.
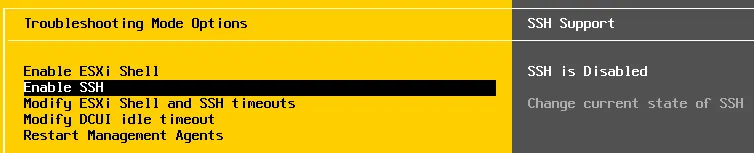
Aktivierung des Zugriffs auf die Konsole mithilfe des VMware Host Clients
- Öffnen Sie einen Webbrowser und geben Sie die IP-Adresse Ihres ESXi-Hosts in die Adressleiste ein, dann melden Sie sich an.
- Gehen Sie zu Host > Aktionen > Dienste und klicken Sie auf Sichere Shell (SSH) aktivieren , um den SSH-Zugriff bis zum Neustart von ESXi zu aktivieren.
Ebenso können Sie die Konsolenshell auf einem lokalen ESXi-Host im Dienste Menü aktivieren. Gehen Sie zu Verwalten > Dienste. Klicken Sie mit der rechten Maustaste auf den TSM-SSH-Dienst. Wählen Sie Richtlinie > Mit Host starten und stoppen, um den SSH-Zugriff auch nach dem Neustart von ESXi zu aktivieren.
- Jetzt können Sie über Ihren SSH-Client remote auf die ESXi-Konsole zugreifen.
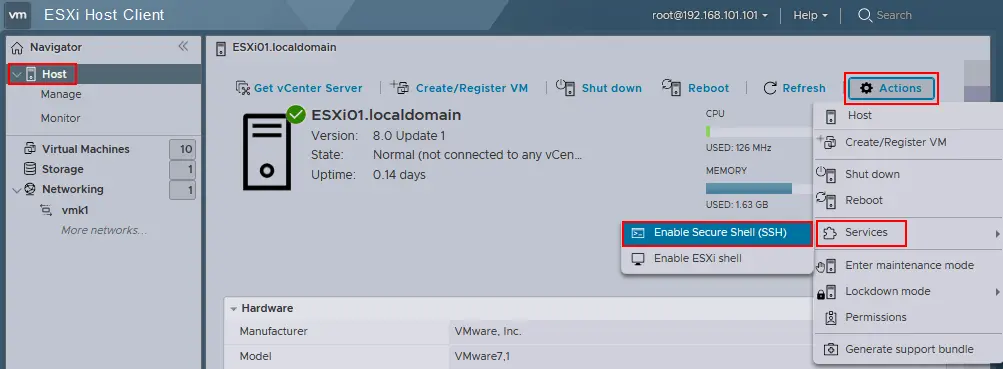
Aktivierung des Zugriffs auf die Konsole über vCenter und VMware vSphere Client
Diese Methode kann verwendet werden, wenn Ihr ESXi-Host von vCenter Server verwaltet wird.
- Melden Sie sich im Webbrowser beim VMware HTML5 vSphere Client an.
- Gehen Sie zu Hosts und Clustern und wählen Sie Ihren ESXi-Host aus.
- Wählen Sie den Konfigurieren-Tab, öffnen Sie System > Dienste, und klicken Sie auf SSH in der Liste der Dienste.
- Drücken Sie Start, um den SSH-Server zu starten, oder drücken Sie Bearbeitungsstart und wählen Sie Starten und Stoppen mit Host, wenn Sie den SSH-Server für einen längeren Zeitraum aktivieren möchten. Sie können auch die ESXi-Shell im Dienste-Menü aktivieren.
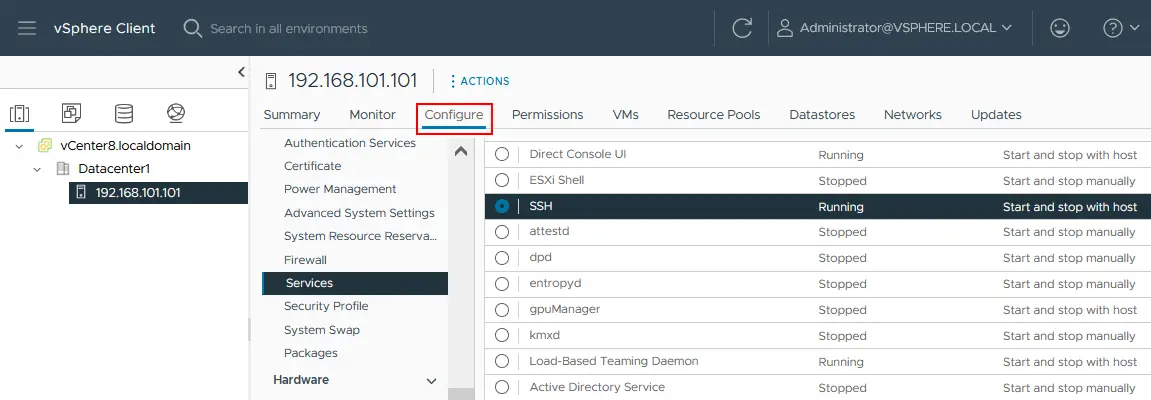
Sobald der SSH-Zugriff aktiviert ist, können Sie über einen SSH-Client remote eine Verbindung zu einem ESXi-Host herstellen und ESXCLI-Befehle ausführen.
Verbindung über SSH
Um eine Verbindung zur ESXi-Konsole remote über SSH herzustellen, führen Sie in der Linux-Konsole die folgenden Aktionen aus.
- Führen Sie einen Befehl wie folgt aus:
ssh 192.168.101.221oder
wo 192.168.101.221 die IP-Adresse des in diesem Beispiel verwendeten ESXi-Servers ist.
- Sie müssen den Benutzernamen und das Passwort des ESXi-Benutzers eingeben (root kann als Standardadministrationsbenutzer auf ESXi verwendet werden).
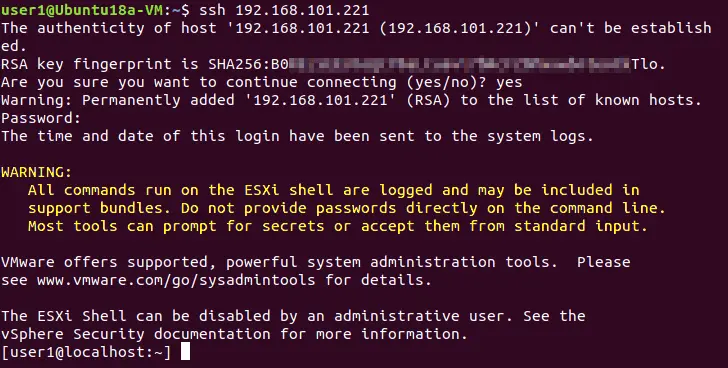
Ebenso können Sie von einem ESXi-Host zum anderen über die Befehlszeile eine SSH-Verbindung herstellen.
Unter Windows können Sie PuTTY verwenden:
- Öffnen Sie PuTTY
- Geben Sie die IP-Adresse und den Port des ESXi-Hosts ein.
- Drücken Sie Öffnen, um eine Verbindung zum ESXi-Host über SSH herzustellen.
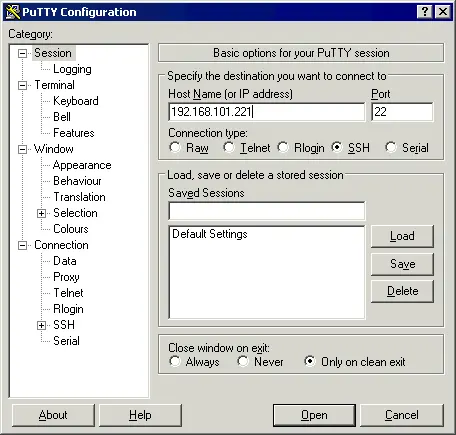
Die Verbindung zu einem ESXi-Host über SSH und das Ausführen von ESXCLI-Befehlen remote ist der am häufigsten verwendete und sichere Ansatz.
So installieren Sie ESXCLI unter Linux
Die alternative Möglichkeit, ESXCLI-Befehle remote auszuführen, besteht darin, ESXCLI unter Linux zu installieren. Dazu muss Python installiert sein. Im Folgenden finden Sie die wichtigsten Schritte zur Installation von ESXCLI unter Linux:
- Sichern Sie Ihre Linux-Maschine, bevor Sie Systemänderungen vornehmen.
- Laden Sie ESXCLI von der VMware-Website
- Extrahieren Sie den Inhalt aus dem heruntergeladenen esxcli-8.0.0-22179150.tgz-Archiv (ausgeführt als Root):
tar zxf esxcli-8.0.0-22179150.tgz -C /opt/vmware - Führen Sie den ESXCLI-Installer mit dem Befehl aus:
python setup.py install - Verbinde dich mit einem ESXi-Host und führe einen Befehl in ESXCLI remote aus:
esxcli --server ESXI_IP_address --helpSie erhalten einen Fehler, weil ESXi eine vertrauenswürdige Beziehung zwischen den Hosts erfordert:
Zertifikatsfehler. Server SHA-256-Prüfsumme: 64:CC:E5:F8:A4:AA:F6:9B:58:55:78:B7:E3:B3:69:10:83:3B:22:3C:BB:17:3D:12:28:D1:CD:E9:48:7A:FF:AA (nicht vertrauenswürdig)
- Um dieses Problem zu beheben, führen Sie den Befehl aus und geben Sie einen Benutzernamen, ein Passwort und die Prüfsumme ein, die in der vorherigen Ausgabe angezeigt wurde:
esxcli --server 192.168.101.101 --username root --password 'dein_passwort' --thumbprint 64:CC:E5:F8:A4:AA:F6:9B:58:55:78:B7:E3:B3:69:10:83:3B:22:3C:BB:17:3D:12:28:D1:CD:E9:48:7A:FF:AA --help
Alternativ können Sie versuchen, ein Zertifikat auf einem Linux-Rechner zu installieren. Ein Zertifikat wird auf einem ESXi-Host in /etc/vmware/ssl/rui.crt gespeichert.
ESXCLI-Befehlsübersicht
ESXCLI, Teil der ESXi-Shell, ist ein CLI-Framework zur Verwaltung einer virtuellen Infrastruktur (ESXi-Komponenten wie Hardware, Netzwerk, Speicher usw.) und zur Steuerung von ESXi selbst auf niedriger Ebene. Technisch gesehen ist ESXCLI ein Python-Skript (/bin/esxcli.py in ESXi). Alle ESXCLI-Befehle müssen in der ESXi-Shell (Konsole) ausgeführt werden. Im Allgemeinen ist esxcli der Befehl, der eine umfangreiche Liste von Unterbefehlen namens Namensräume und deren Optionen hat. Der esxcli-Befehl ist direkt nach der ESXi-Installation vorhanden, zusammen mit anderen ESXi-Shell-Befehlen.
Sie können esxcli lokalisieren und die Natur von ESXCLI erkunden, nachdem Sie die folgenden Befehle ausgeführt haben:
which esxcli
ls -l /sbin/esxcli

Wie Sie durch Überprüfen der Konsolenausgabe sicherstellen können, ist ESXCLI ein in Python geschriebenes Skript, das sich im /sbin/-Verzeichnis befindet. Wenn Sie den Inhalt des Skripts anzeigen möchten, können Sie den integrierten Texteditor viverwenden.
Grundsätzlich lautet die ESXCLI-Syntax wie folgt:
esxcli [Optionen] {Namensraum}+ {Befehl} [Befehlsoptionen]
Daher besteht ESXCLI aus Zweigen, die die Hauptkategorien (Namensräume) von ESXCLI-Befehlen sind. Beachten Sie, dass esxcli-Befehle Groß- und Kleinschreibung beachten, ähnlich wie andere in ESXi verwendete Konsolenbefehle. Die gesamte Liste aller verfügbaren ESXCLI-Namensräume und Befehle wird nach Ausführung des Befehls angezeigt:
esxcli esxcli Befehlsliste
Die Liste der verfügbaren ESXCLI-Befehle hängt von der ESXi-Version ab. Neue Befehle können hinzugefügt werden.
Daher lautet die Liste der Top-ESXCLI-Namensräume für ESXi 8.0 wie folgt:
- Gerät – Geräte-Manager-Befehle
- esxcli – Befehle, die sich auf ESXCLI selbst beziehen
- fcoe – Fibre Channel über Ethernet Befehle
- Grafiken – VMware-Grafikbefehle
- Hardware – Befehle zum Überprüfen von Hardwareeigenschaften und Konfigurieren von Hardware
- iscsi – VMware iSCSI Befehle
- Netzwerk – Dieser Namensraum enthält eine Vielzahl von Befehlen zum Verwalten allgemeiner Hostnetzwerkeinstellungen (wie die IP-Adresse, DNS-Einstellungen eines ESXi-Hosts, Firewall) und virtuelle Netzwerkkomponenten wie vSwitch, Portgruppen usw.
- nvme – Verwalten von Erweiterungen für den VMware NVMe-Treiber
- rdma – Befehle zum Verwalten des Remote-Direct-Memory-Access-Protokollstapels
- Plan – Befehle, die zum Konfigurieren von Zeitplanungs- und VMkernel-Systemeigenschaften verwendet werden
- Software – Verwalten von ESXi-Software-Images und -Paketen für ESXi
- Speicher – Befehle zum Verwalten von Speicher
- System – Befehle zum Konfigurieren von VMkernel-Systemeigenschaften, des Kernel-Kernsystems und von Systemdiensten
- VM – Einige Befehle, die zum Steuern von virtuellen Maschinen verwendet werden können
- vsan – VMware vSAN Befehle
Die Hauptbefehle erscheinen als Verben, die dieselbe Aktion anzeigen:
- list – zeigt die Liste der verfügbaren Objekte für den definierten Namespace an (zum Beispiel,
esxcli hardware bootdevice list– listet verfügbare Boot-Geräte auf) - get – gibt den Wert der definierten Einstellung oder Eigenschaft zurück (zum Beispiel,
esxcli hardware clock get– überprüft die eingestellte Uhrzeit) - set – setzt den erforderlichen Parameter manuell (zum Beispiel,
esxcli hardware clock set -y 2024 -s 00– setzt das Jahr auf 2024 und die Sekunden auf 00) - laden/entladen – lädt/entlädt die Systemkonfiguration (
esxcli network firewall load– lädt das Firewall-Modul und die in der Konfigurationsdatei gespeicherten Firewall-Einstellungen)
Wenn Sie sich nicht an einen bestimmten ESXCLI-Befehl im Zusammenhang mit dem entsprechenden Namespace erinnern können, können Sie den Befehl eingeben und einen Tipp in der Ausgabe der Konsole sehen.
Zum Beispiel geben Sie ein:
esxcli network, um alle verfügbaren Befehle für den Netzwerk-Namespace anzuzeigen
und geben Sie dann ein:
esxcli network vm, um die Befehle für den VM-Namespace zu überprüfen.
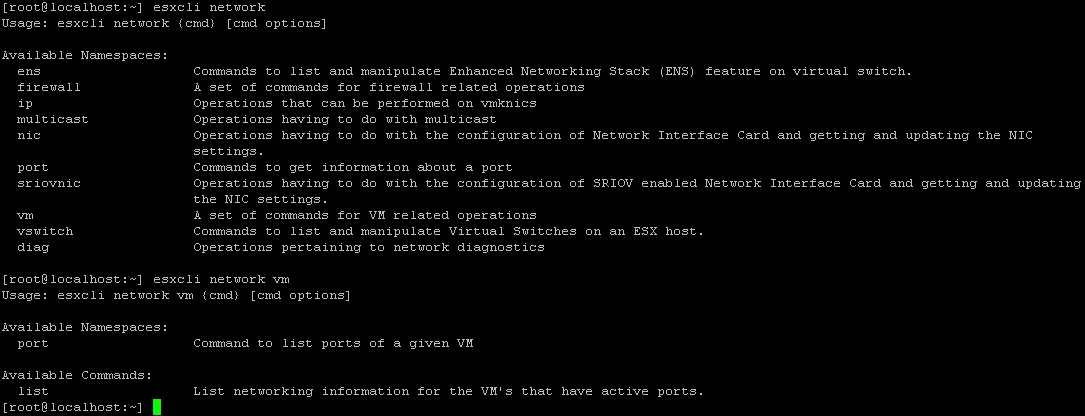
Die ESXCLI-Protokolldatei befindet sich in /var/log/esxcli.log
Die Daten werden in diese Datei geschrieben, wenn ein ESXCLI-Befehl nicht erfolgreich ausgeführt wurde. Wenn ein ESXCLI-Befehl erfolgreich ausgeführt wird, wird nichts in diese Protokolldatei geschrieben.
Nützliche ESXCLI-Befehle
Nun, da Sie mit dem grundlegenden Funktionsprinzip der ESXCLI-Befehle vertraut sind, werfen wir einen Blick auf spezifische Beispiele für nützliche Befehle, die in VMware vSphere verwendet werden können. Die Liste der in diesem Artikel betrachteten ESXCLI-Befehle ist in Kategorien unterteilt, die den Namensraumnamen entsprechen.
Befehle zum Überprüfen von Hardware-Details in ESXi
Indem Sie den Namensraum hardware verwenden, können Sie vollständige Informationen zu installierten Geräten anzeigen.
- Um installierte PCI-Geräte anzuzeigen, führen Sie den folgenden ESXCLI-Befehl aus:
esxcli hardware pci list | more - Überprüfen Sie die Menge des auf dem ESXi-Server installierten Speichers:
esxcli hardware memory get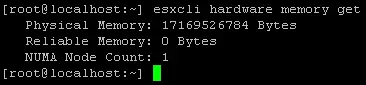
- Anzeigen der detaillierten Informationen zu installierten Prozessoren:
esxcli hardware cpu list
ESXCLI-Systembefehle
In diesem Abschnitt sehen Sie die Befehle des system-ESXCLI-Namensraums.
- Überprüfen Sie die genaue ESXi-Version und Build-Nummer, einschließlich der Anzahl der installierten Updates und Patches:
esxcli system version get - Überprüfen Sie den Hostnamen eines ESXi-Servers:
esxcli system hostname get - Überprüfen Sie die Installationszeit von ESXi:
esxcli system stats installtime get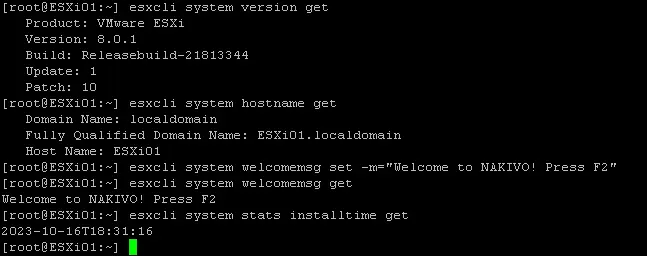
- Überprüfen Sie die SNMP-Konfiguration:
esxcli system snmp get - Geben Sie den ESXi-Host in den Wartungsmodus ein:
esxcli system maintenanceMode set --enable yes - Verlassen Sie den Wartungsmodus:
esxcli system maintenanceMode set --enable no
Nachdem Sie einen ESXi-Host in den Wartungsmodus versetzt haben, können Sie den Host ausschalten oder neu starten.
- Schalten Sie einen ESXi-Host aus:
esxcli system shutdown poweroff - Der Befehl zum Neustarten des Hosts ist ähnlich:
esxcli system shutdown reboot -
esxcli system shutdown reboot -d 60 -r "Patches installieren"In diesem Beispiel beträgt die Verzögerung 60 Sekunden.
Ein weiterer Befehl ist das Festlegen der benutzerdefinierten Begrüßungsnachricht anstelle eines Standardhintergrundbildschirms mit einem abgedunkelten inaktiven Hauptmenü, in dem der Tipp „<F2> System anpassen/Protokolle anzeigen <F12> Herunterfahren/Neustarten“ und die IP-Adresse zur Verwaltung des Hosts angezeigt werden. Beachten Sie, dass nach Festlegung einer benutzerdefinierten Begrüßungsnachricht nur diese festgelegte Nachricht auf dem schwarzen Bildschirm angezeigt wird. Sie können manuell „Drücken Sie F2“ eingeben, um Missverständnisse zu vermeiden.
- Die benutzerdefinierte Nachricht kann verwendet werden, um Informationen über Ihren ESXi-Host auf dem Bildschirm zu verbergen, der mit dem ESXi-Host verbunden ist, wenn ein Benutzer nicht angemeldet ist.
esxcli system welcomemsg set -m="Willkommen bei NAKIVO! Drücken Sie F2" - Überprüfen Sie, ob die Begrüßungsnachricht bereits festgelegt ist:
esxcli system welcomemsg get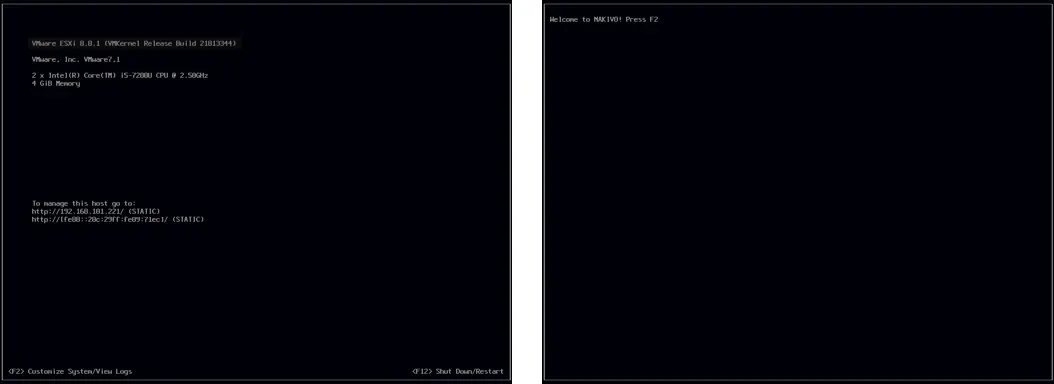
ESXCLI Netzwerkbefehle
Der Netzwerk-Namespace ist einer der größten Namensräume von ESXCLI. Lassen Sie uns die Befehle erkunden, die für die Diagnose nützlich sein können.
- Überprüfen Sie den Status der aktiven Netzwerkverbindungen:
esxcli network ip connection list
- Sehen Sie sich die Liste der installierten Netzwerkadapter an:
esxcli network nic list
- Zeigen Sie die Informationen zu Netzwerkschnittstellen an:
esxcli network ip interface list - Zeigen Sie die Informationen zu IP-Adressen der Netzwerkschnittstellen an, die auf dem Server vorhanden sind:
esxcli network ip interface ipv4 get - Zeige die Netzwerkinformationen für VMs:
esxcli network vm list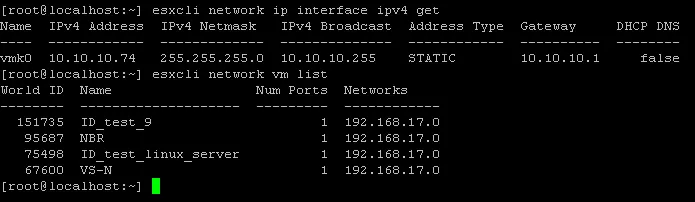
- Zeige die Suchdomänen-Einstellungen:
esxcli network ip dns search list - Zeige die in den Netzwerkeinstellungen festgelegten DNS-Server:
esxcli network ip dns server list - Liste virtuelle Switches und Portgruppen:
esxcli network vswitch standard list - Zeige Statistiken für das vmnic0 Netzwerkschnittstelle:
esxcli network nic stats get -n vmnic0 - Überprüfe den Firewall-Status und die Regel-Einstellungen:
esxcli network firewall getesxcli network firewall ruleset listHinweis: Die Standard-Firewall-Richtlinie besteht darin, den Datenverkehr zu blockieren, wenn die entgegengesetzten Regeln nicht festgelegt sind.
- Sie können die Firewall temporär auf einem ESXi-Host deaktivieren, um Probleme zu beheben:
esxcli network firewall set --enabled false - Die Firewall muss mit dem Befehl aktiviert werden:
esxcli network firewall set --enabled true
Es wird empfohlen, die ESXi-Firewall aus Sicherheitsgründen aktiviert zu lassen.
Der Netzwerk Namespace enthält viele Befehle. Nur die grundlegenden und am häufigsten verwendeten von ihnen werden im Netzwerk Abschnitt des heutigen Blog-Beitrags betrachtet. Es ist möglich, eine Vielzahl von Netzwerkparametern mit ESXCLI zu konfigurieren, aber es würde eine ausführliche Anleitung erfordern, die für den heutigen Artikel außerhalb des Rahmens liegt.
ESXCLI-Speicherbefehle
Der Speicher Namespace ermöglicht es Ihnen, Speichereinstellungen zu überprüfen und zu bearbeiten.
- Überprüfen Sie die Informationen zu montierten VMFS-Volumes:
esxcli storage vmfs extent list - Anzeigen der Zuordnungen von VMFS-Dateisystemen zu Datenträgern:
esxcli storage filesystem list - Auflisten aller iSCSI-Pfade im System:
esxcli storage core path list - Anzeigen der Liste der gemounteten NFS-Freigaben:
esxcli storage nfs list
SMART in ESXCLI überprüfen
S.M.A.R.T. is useful for disk diagnostics and for preventing disk failure. You can read the S.M.A.R.T. data and, if you discover that something is wrong with your disk, you can make a timely decision to replace the disk.
- Zunächst alle Speichergeräte auflisten und den eindeutigen Gerätenamen ermitteln (siehe Screenshot unten):
esxcli storage core device list - Verwenden Sie dann den Befehl, um die S.M.A.R.T.-Daten dieses Disk-Geräts abzurufen:
esxcli storage core device smart get -d naa.50026b7267020435wobei naa.50026b7267020435 der im Beispiel verwendete Gerätename ist.
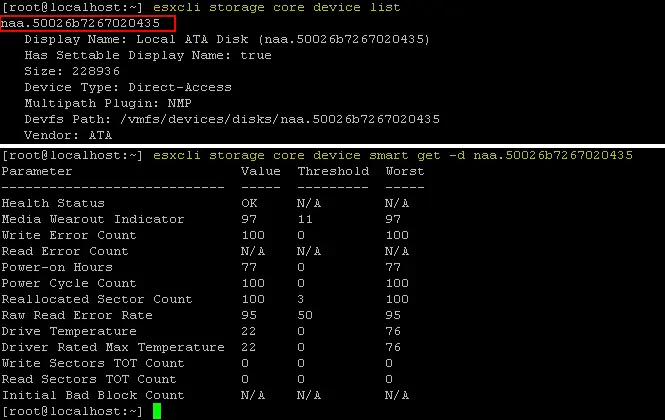
iSCSI-Adapterliste überprüfen
iSCSI ist ein weit verbreitetes Protokoll zur Zugreifen auf freigegebenen Speicher auf Blockebene, und es gibt einen separaten iscsi Namespace in ESXCLI zur Verwaltung von iSCSI-Speicher.
- Zeige die Liste der verfügbaren iSCSI-Adapter:
esxcli iscsi adapter list - Neuerkennen und Neuscan von iSCSI-Adaptern:
esxcli iscsi adapter discovery rediscover -A adapter_nameesxcli storage core adapter rescan -A adapter_name
Anstelle von -A adapter_name können Sie alle Adapter scannen, indem Sie die --all Option verwenden.

Überprüfen der ESXi-Software-VIB-Liste
Softwarepakete, die für ESXi bestimmt sind, werden normalerweise als VIB-Dateien (vSphere-Installationsbundel) verteilt. Eine VIB-Datei ist ähnlich wie ein Container mit gezippten Paketen, die im System installiert werden können, mit einer Beschreibungs- und einer Signaturdatei. Im Gegenzug werden VIBs normalerweise als in einer Archivdatei im Standard-ZIP-Format verpackte Dateien verteilt. Sie müssen möglicherweise VIBs in eine ESXi-Image einbinden, um die entsprechende Hardware zu verwenden oder VIBs in einem vorhandenen System für die Anwendung eines Sicherheitspatches zu installieren.
- Sie können die Liste der auf Ihrem ESXi-Host installierten VIB-Pakete anzeigen:
esxcli software vib list - Sie können ein VIB mit ESXCLI installieren (der ESXi-Host muss im Wartungsmodus sein):
esxcli software vib install -d /vmfs/volumes/datastore1/patches/patch_name.zip
Verwalten von VM-Operationen in ESXCLI
Der vm-Namespace kann für Operationen an laufenden virtuellen Maschinenprozessen verwendet werden.
- Überprüfen Sie die Liste der laufenden VMs und zeigen Sie ihre World-IDs an:
esxcli vm process list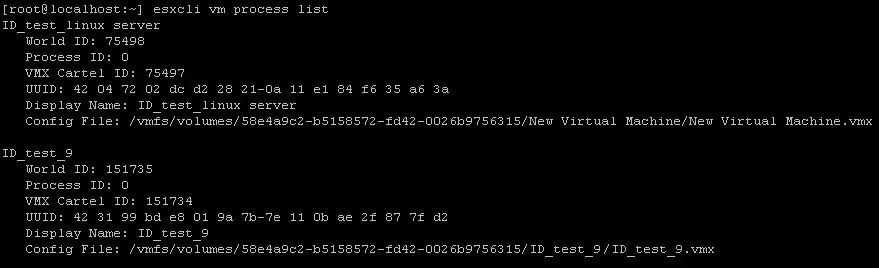
Sie können die nicht reagierende virtuelle Maschine mit ESXi-Shell-Befehlen beenden. Die Verwendung von ESXCLI kann in diesem Fall hilfreich sein, wenn eine VM nicht über die GUI, wie die GUI des VMware vSphere Client, des VMware Host Client oder von VMware Workstation, heruntergefahren werden kann.
- Fahren Sie die VM mit der im Ausgabebereich des Befehls
esxcli vm process listangezeigten World-ID herunter. Im aktuellen Beispiel ist die World-ID der benötigten VM 75498.esxcli vm process kill -w 75498 -t soft - Wenn der Soft-Befehlstyp nicht hilfreich war, erwägen Sie, die VM sofort herunterzufahren, indem Sie die harte Methode verwenden.
esxcli vm process kill -w 75498 -t hard
Es stehen drei verfügbare Befehlsoptionen für den kill-Befehl zur Verfügung:
- soft – Ein korrektes Signal wird im Gastbetriebssystem gesendet, um eine VM korrekt herunterzufahren
- hard – Eine VM wird sofort heruntergefahren
- Kraft – Die VM wird ähnlich wie ein Computer ausgeschaltet, wenn das Netzkabel abgezogen wird. Verwenden Sie diesen Typ des Herunterfahrens der VM nur, wenn die vorherigen beiden Typen erfolglos waren.
Weitere nützliche ESXi-Shell-Befehle
Neben ESXCLI-Befehlen können Sie viele ESXi-Shell-Befehle verwenden:
- Öffnen Sie die ESXi-DCUI von der Konsole (die Farben sind unterschiedlich, wenn Sie sich über SSH mit der ESXi-Shell verbinden):
dcui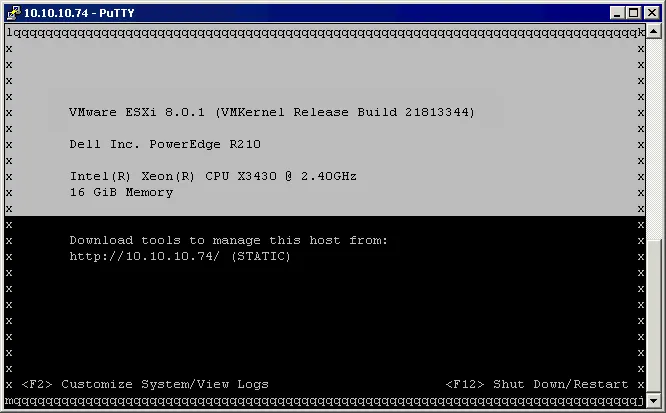
Drücken Sie Strg+C, um zur Eingabeaufforderung zurückzukehren.
- Konvertieren Sie eine dick provisionierte virtuelle Festplatte in eine dünn provisionierte virtuelle Festplatte mit vmkfstools:
vmkfstools -i /vmfs/volumes/vmfs_datastore/vm_name/thick_disk.vmdk -d thin /vmfs/volumes/vmfs_datastore/vm_name/new_thin_disk_name.vmdkUnter ESXi-Shell-Befehlen ist vmkfstools ein leistungsstarker Befehl für Speicheroperationen sowie zur Verwaltung von Speichergeräten, VMFS-Volumes und virtuellen Festplatten. Lesen Sie mehr über dickes und dünnes Provisionieren sowie das Verkleinern virtueller Festplatten im Blogbeitrag.
- Öffnen Sie den ESXi-Aufgabenmanager:
esxtopNach dem Öffnen des Aufgabenmanagers mit dem
esxtopBefehl können Sie zwischen den Registerkarten wechseln, indem Sie die entsprechenden Tasten drücken:C – CPU
I – Unterbrechung
M – Speicher
N – Netzwerk
D – Festplattenadapter
U – Festplattengerät
V – Festplatte VM
P – Energieverwaltung
- Finden Sie die Datei im aktuellen Verzeichnis:
find . -name filename.txt - Ersetzen Sie das . Zeichen durch den Namen des Verzeichnisses, in dem Sie eine Datei suchen möchten, und ersetzen Sie
filename.txtdurch den Namen Ihrer Datei. Zum Beispiel, wenn Sie eine Datei namens diskname.vmdk im Verzeichnis /vmfs/volumes/ suchen möchten, führen Sie den folgenden Befehl aus:find /vmfs/volumes/ -name diskname.vmdk - Öffnen Sie die interaktive VMware-Konsole:
vsish - Zeige geladene vmkernel-Treiber:
vmkload_mod --list - Überprüfen Sie die Einstellungen des Swap-Partitions:
esxcli sched swap system get - Sie können Benutzer auflisten, indem Sie einen der folgenden Befehle verwenden:
esxcli system account listcat /etc/passwd or less/etc/passwd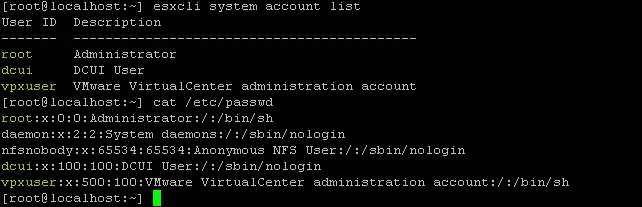
- Sie können alle ESXi-Befehle im sbin-Verzeichnis anzeigen:
ls /usr/sbin
Erstellen eines neuen Benutzers
Es gibt mindestens zwei Methoden zur Erstellung eines neuen ESXi-Benutzers unter Verwendung von ESXi-Shell-Befehlen.
Der ESXi-adduser-Befehl
- Wenn Sie den
adduser-Befehl im ESXi-Konsole eingeben, erhalten Sie die Nachricht:-sh: adduser: not found
- Sie sollten den vollständigen Pfad zum entsprechenden busybox-Binär definieren, um diesen Befehl auszuführen:
/usr/lib/vmware/busybox/bin/busybox adduserJetzt können Sie die Nutzungsmöglichkeiten für diesen Befehl sehen.
- Schließlich führen Sie den genauen Befehl aus, um einen ESXi-Systembenutzer hinzuzufügen:
/usr/lib/vmware/busybox/bin/busybox adduser -s /bin/sh -G root -h / user1Wo:
-s /bin/sh ist der Shell, der nach dem Benutzer-Login verwendet wird;
-G root – der Gruppenname, dessen Mitglied der neue Benutzer ist (die root-Gruppe);
-h / ist das Heimatverzeichnis (der Stammverzeichnis) des neuen Benutzers;
user1 ist der Benutzername.
- Geben Sie ein neues Passwort ein und bestätigen Sie das Passwort, wenn aufgefordert.
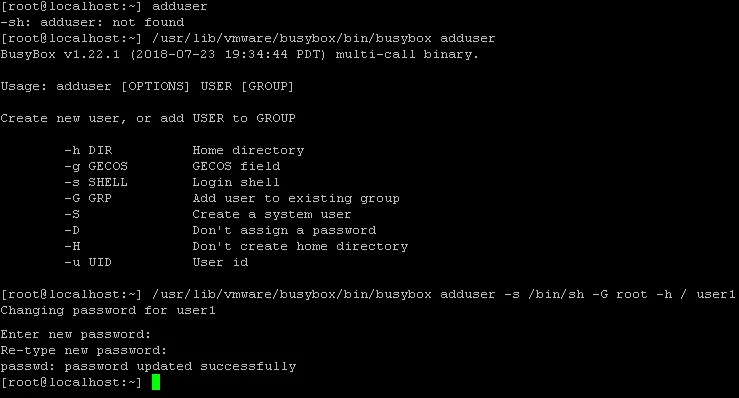
Benutzer in ESXCLI erstellen
Alternativ können Sie einen neuen Benutzer mit nur einem Befehl mithilfe von ESXCLI hinzufügen:
esxcli system account add -d="NAKIVO user" -i="nakivo" -p="Password-Test321" -c="Password-Test321"
Wo:
-d bedeutet die angezeigte Beschreibung
-p ist das für den neuen Benutzer festgelegte Passwort
-c ist die Passwortbestätigung
Welche Methode sollte zur Erstellung eines neuen Benutzers in der Kommandozeile gewählt werden? Der einzelne Befehl, der in der zweiten Methode verwendet wird, mag zwar praktisch erscheinen, aber nicht in Bezug auf die Sicherheit. Wenn Sie sich erinnern, wurde direkt nach dem Einloggen in die ESXi-Shell eine Warnmeldung angezeigt:
Alle auf der ESXi-Shell ausgeführten Befehle werden protokolliert und können in Supportpaketen enthalten sein. Geben Sie keine Passwörter direkt in der Kommandozeile ein. Die meisten Tools können zur Eingabe von Geheimnissen auffordern oder sie aus der Standardeingabe entnehmen.
Wenn Sicherheit ein Anliegen für Sie ist, geben Sie Befehle ein, ohne Passwörter als Klartext in die Befehle einzuschließen. Wenn ein Passwort benötigt wird, wird es in der Regel angefordert und kann über die Standardkonsoleeingabe eingegeben werden. Zum Beispiel, wenn Sie möchten, einen neuen Benutzer mit ESXCLI erstellen, verwenden Sie einen Befehl wie:
esxcli system account add -d="user2" -i="user2" -p -c
Ein ESXi-Passwort wird separat angefordert und wird nicht im Konsolenfenster angezeigt, während das Passwort eingegeben wird.

Schlussfolgerung
Es gibt VMware-Konsolenbefehle zur Verwaltung von Systemkomponenten, Netzwerk, Speicher, VIB-Software und virtuellen Maschinen. Die Verwendung der Kommandozeile in ESXi gibt Ihnen mehr Macht neben den schönen grafischen Benutzeroberflächen von VMware vSphere Client und VMware Host Client.
Sie können ESXi-Shell-Befehle lokal und ESXi-SSH-Befehle remote verwenden, um Einstellungen anzuzeigen und zu konfigurieren, die in der GUI verborgen sind oder nicht verfügbar sind. Verwenden Sie die in diesem Blogbeitrag bereitgestellte ESXi-Befehlsliste für feines ESXi-Tuning und erleben Sie die zusätzliche Macht der Verwendung der Kommandozeile in VMware vSphere.
Sie können mehr erfahren, indem Sie über PowerCLI lesen, eine andere Art der Kommandozeilenschnittstelle zur Verwaltung von VMware vSphere von Windows PowerShell.
Source:
https://www.nakivo.com/blog/most-useful-esxcli-esxi-shell-commands-vmware-environment/













