Während physische Diskettenlaufwerke seit fast zwei Jahrzehnten veraltet sind, sind virtuelle Diskettenlaufwerke nach wie vor sehr lebendig und haben sich als nützliches Asset in virtuellen Umgebungen erwiesen.
Dieser Blogbeitrag bietet einen kurzen Überblick über virtuelle Diskettenlaufwerke und erklärt, wie virtuelle Diskettenlaufwerke für virtuelle Maschinen in vSphere erstellt werden können.
Was ist ein virtuelles Diskettenlaufwerk?
A virtual floppy drive is a software component that emulates the functionality of a physical floppy drive. In most cases, the host operating system treats the virtual floppy drive as if it were a physical floppy drive. Just like its physical counterpart, a virtual floppy drive is mounted on the drive assigned the letter A:. But instead of reading data from physical diskettes, a virtual floppy drive in VMware only reads .flp floppy images that are stored on a hard drive.
Abgesehen davon, dass es eine zuverlässige Alternative zu alten Hardware ist, kann ein virtuelles Diskettenlaufwerk in einer VMware virtuellen Maschine Ihnen helfen, Aufgaben auszuführen, die ohne die Verwendung einer Diskette möglicherweise nicht ausgeführt werden können, wie das Ausführen proprietärer Legacy-Software und das Konfigurieren von Disketten-basierten Routern und Firewalls.
Hinzufügen eines virtuellen Diskettenlaufwerks in vSphere
Es gibt mehr als eine Methode, um einem VMware-VM ein virtuelles Diskettenlaufwerk hinzuzufügen. Tatsächlich können Sie einem oder mehreren virtuellen Maschinen durch Verwendung einer der vier Methoden ein virtuelles Diskettenlaufwerk hinzufügen:
- vSphere Client für Windows (vSphere bis Version 6.0)
- vSphere Web Client (vSphere bis Version 6.7)
- VMware Workstation Pro (bis Version 15.0)
- VMware ESXi Host Client (vSphere bis Version 7.0)
Hinzufügen eines virtuellen Diskettenlaufwerks zu einer virtuellen Maschine im vSphere Client für Windows
Um ein virtuelles Diskettenlaufwerk für Ihre VM im vSphere Client für Windows zu erstellen, stellen Sie sicher, dass Sie das Gerät hinzufügen oder entfernen Privileg auf der VM haben, und befolgen Sie dann die folgenden Anweisungen:
- Auf dem Startbildschirm, unter Inventar, klicken Sie auf Hosts und Cluster.
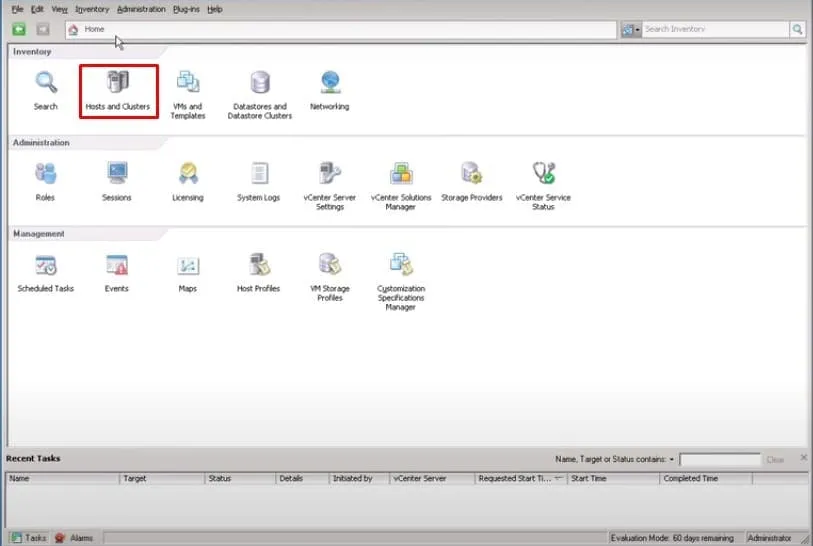
- Wählen Sie in der linken Seitenleiste die VM aus, zu der Sie das virtuelle Diskettenlaufwerk hinzufügen möchten, und klicken Sie auf deren Anzeigenamen.
- In dem geöffneten Panel klicken Sie unter Grundlegende Aufgaben auf Virtuelle Maschineneinstellungen bearbeiten.
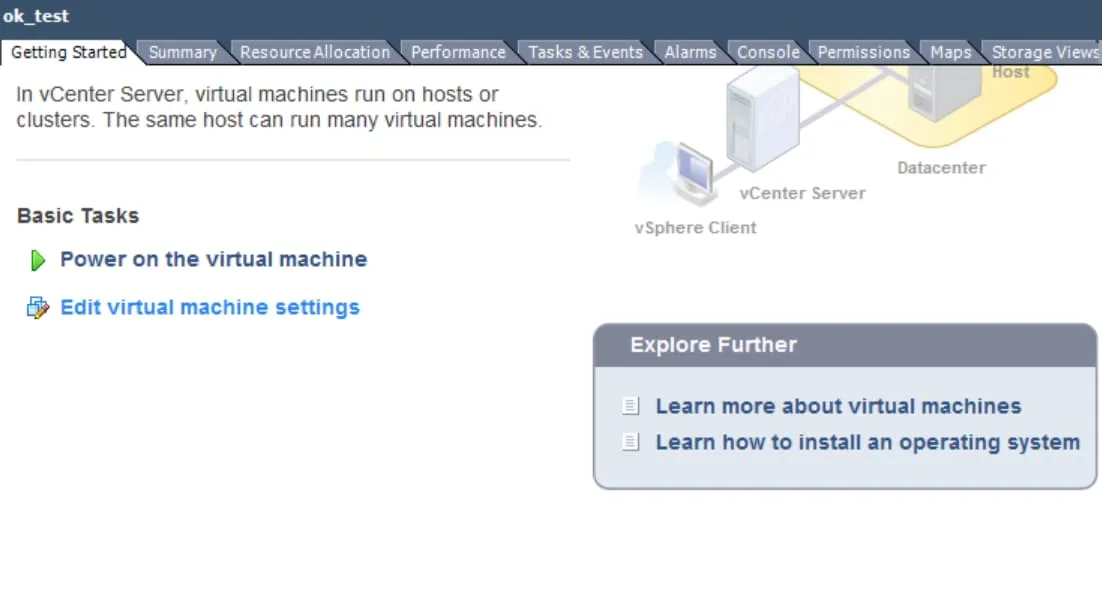
- In dem Fenster Virtuelle Maschineneigenschaften bleiben Sie auf dem Register Hardware und wählen Sie unter Hardware Floppy-Laufwerk 1 aus. Klicken Sie dann am unteren Rand der Seite auf OK.

- Im Assistenten Hardware hinzufügen, unter Wählen Sie den Typ des zu hinzufügenden Geräts aus, wählen Sie Floppy-Laufwerk und klicken Sie dann auf Weiter.
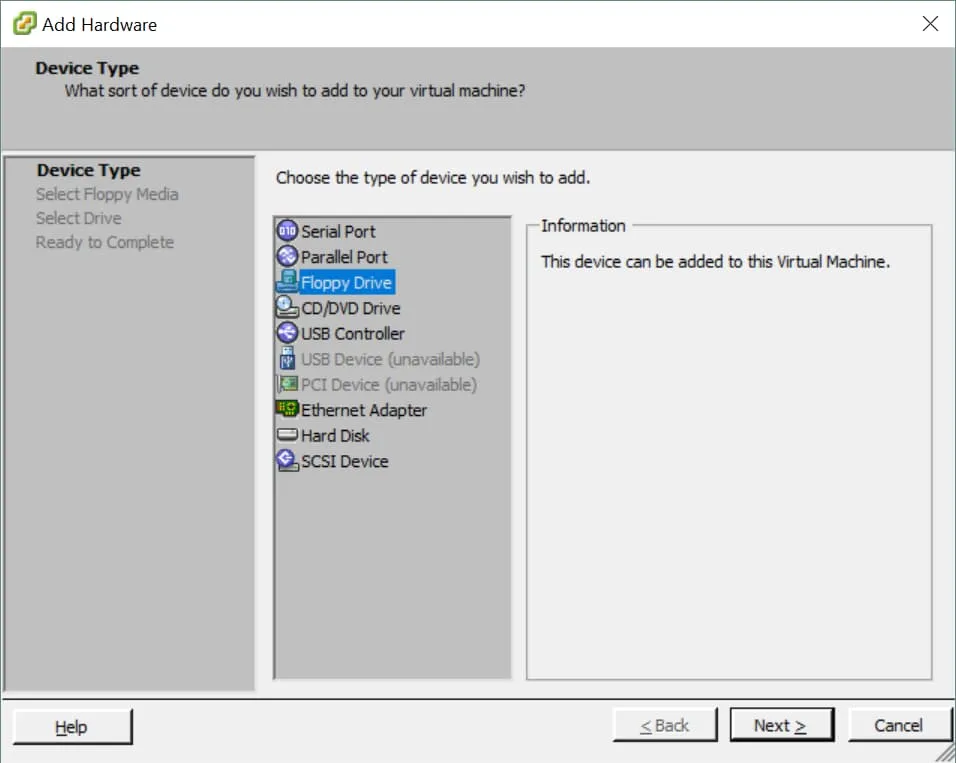
- In dem nächsten Abschnitt mit dem Titel Floppy-Medientyp wählen Sie Verwenden Sie ein Floppy-Image und klicken Sie dann auf Weiter.
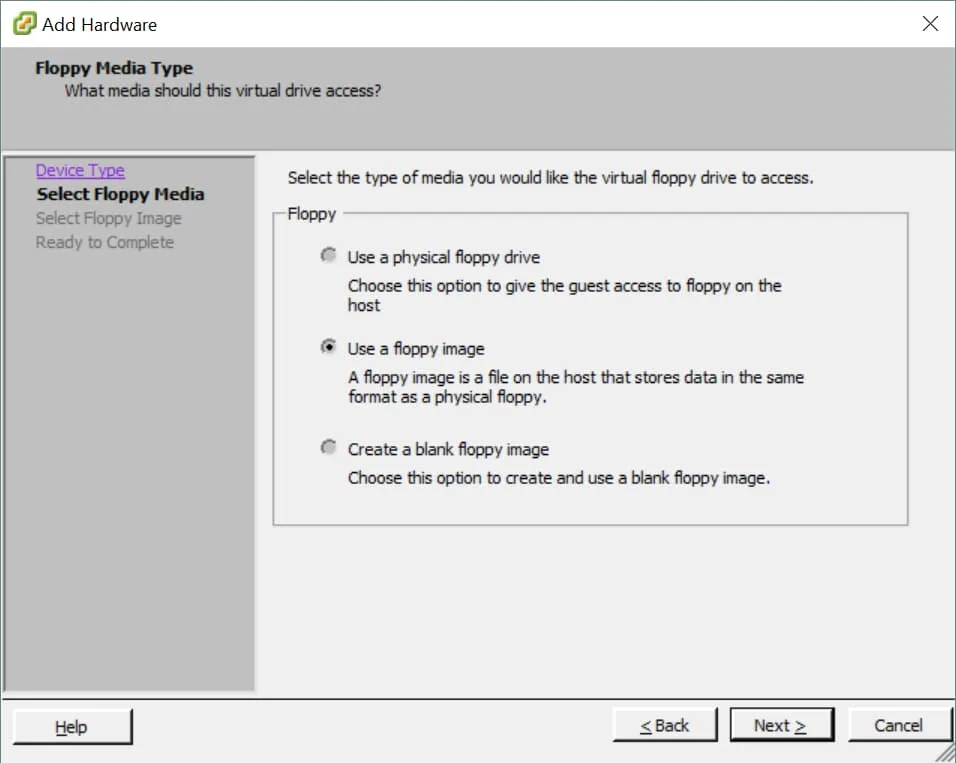
- Sie werden nun aufgefordert, das virtuelle Floppy-Disk-Image auszuwählen, das eingebunden werden soll. In dem Abschnitt Floppy-Bild klicken Sie auf Durchsuchen.
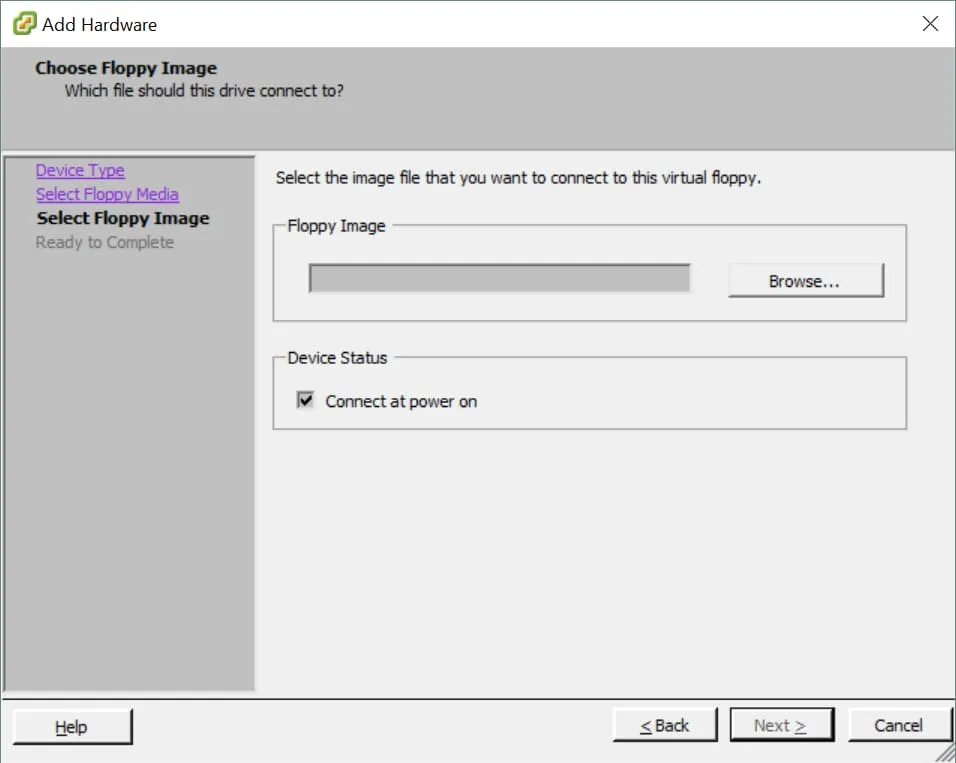
- Öffnen Sie den Zielordner, in dem die .flp-Virtual-Floppy-Disk-Datei gespeichert ist. Wählen Sie die .flp-Datei aus und klicken Sie auf Öffnen.
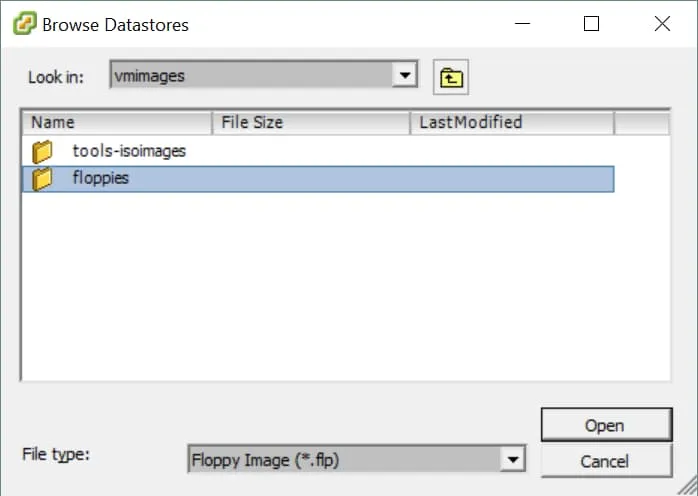
- Unter Gerätestatus aktivieren Sie Verbindung beim Einschalten, um das Diskettenlaufwerk beim Start der virtuellen Maschine anzuschließen, und klicken Sie auf Weiter.
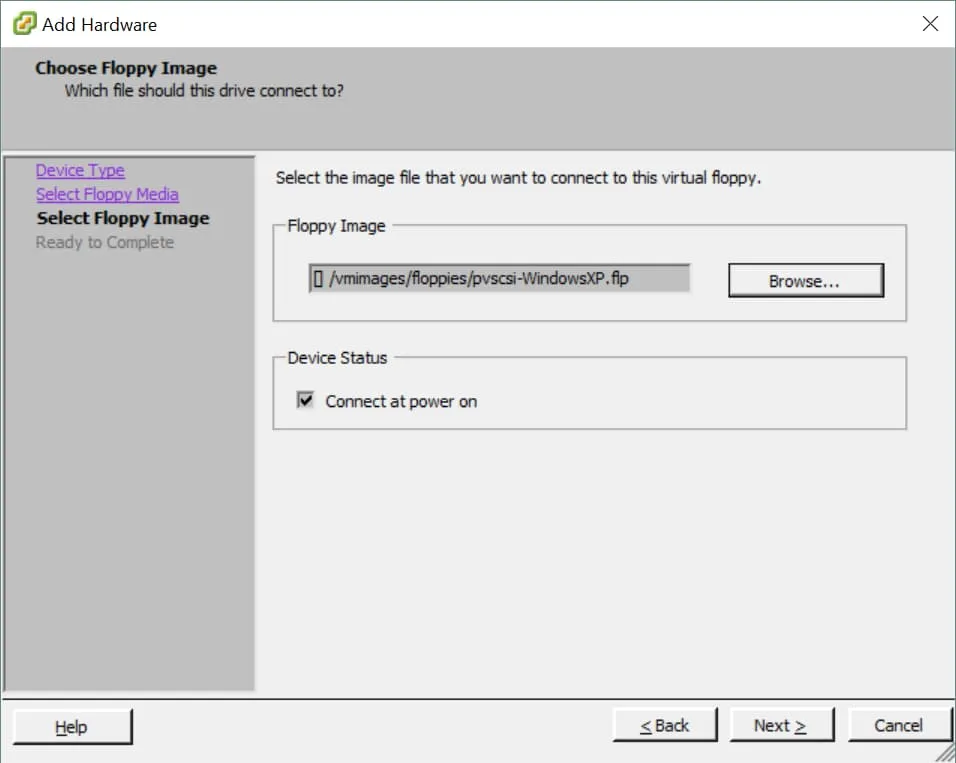
- Auf der Seite Bereit zur Fertigstellung klicken Sie auf Beenden.
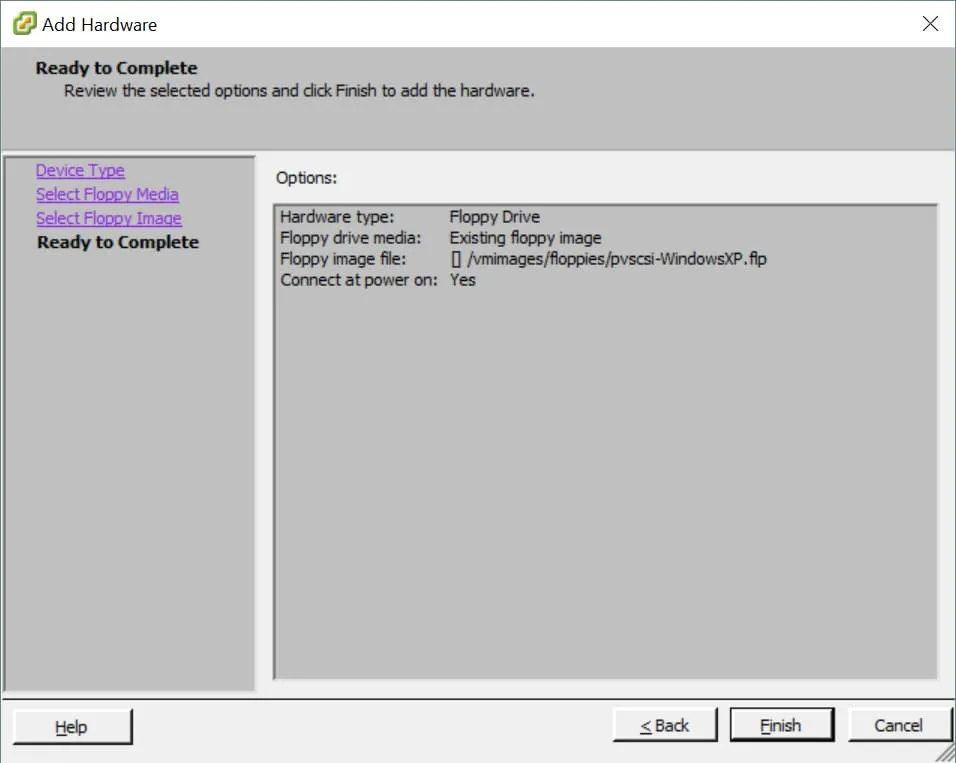
Hinzufügen eines virtuellen Diskettenlaufwerks zu VMs im vSphere Web Client
Um ein virtuelles Diskettenlaufwerk für eine VM im vSphere Web Client zu erstellen, überprüfen Sie, ob Sie das Privileg Hinzufügen oder Entfernen von Geräten auf der VM haben, und befolgen Sie dann die nachstehenden Anweisungen:
- Melden Sie sich beim vSphere Web Client an und klicken Sie im linken Bereich unter Startseite auf Globale Bestandsliste.
- Im linken Bereich klicken Sie auf Virtuelle Maschinen. In dem Virtuelle Maschinen-Fenster auf der rechten Seite suchen Sie nach der VM, um ein virtuelles Diskettenlaufwerk hinzuzufügen. Klicken Sie dann mit der rechten Maustaste auf ihren Anzeigenamen und wählen Sie Einstellungen bearbeiten.
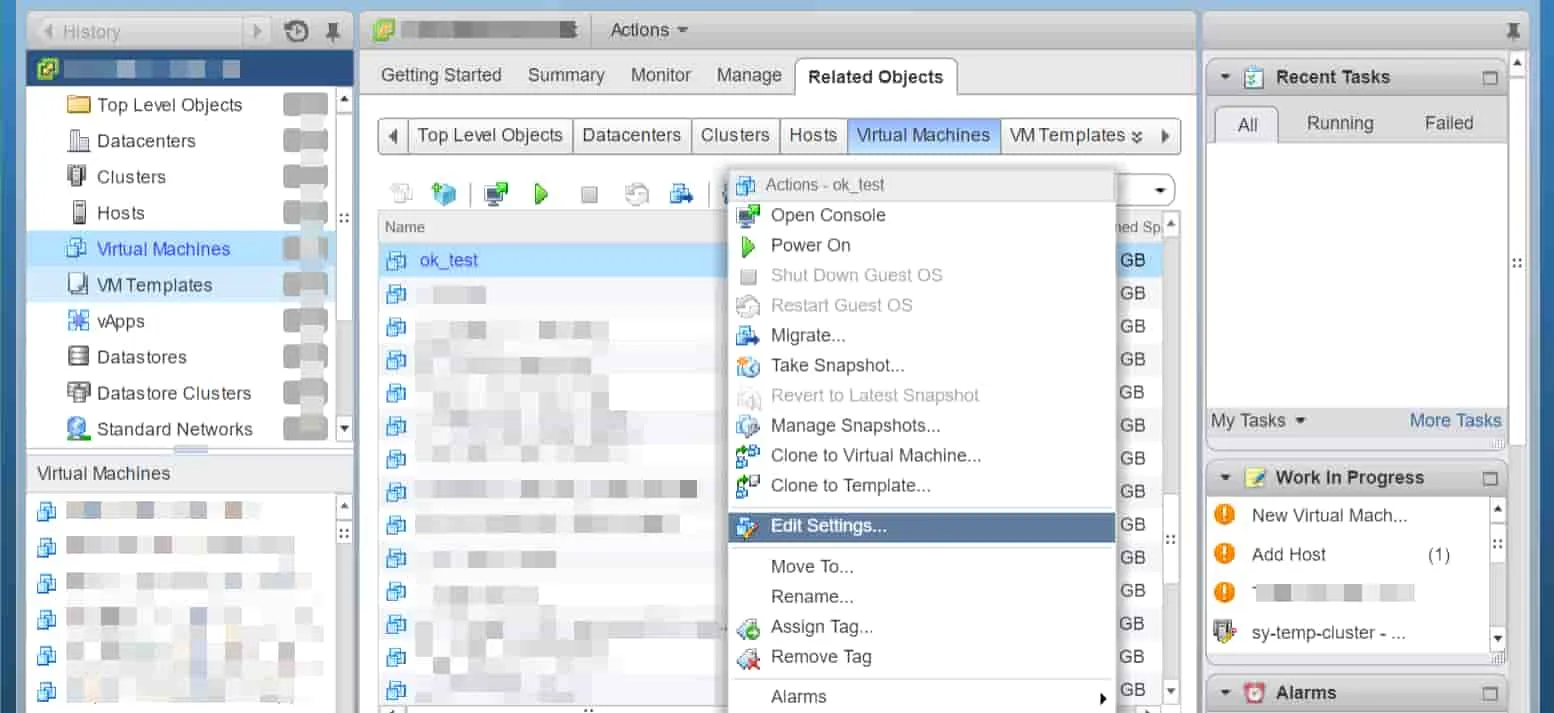
- In dem geöffneten Fenster auf der Registerkarte Virtuelle Hardware wählen Sie Floppy Drive aus dem Dropdown-Menü Neues Gerät aus und klicken Sie auf Hinzufügen.
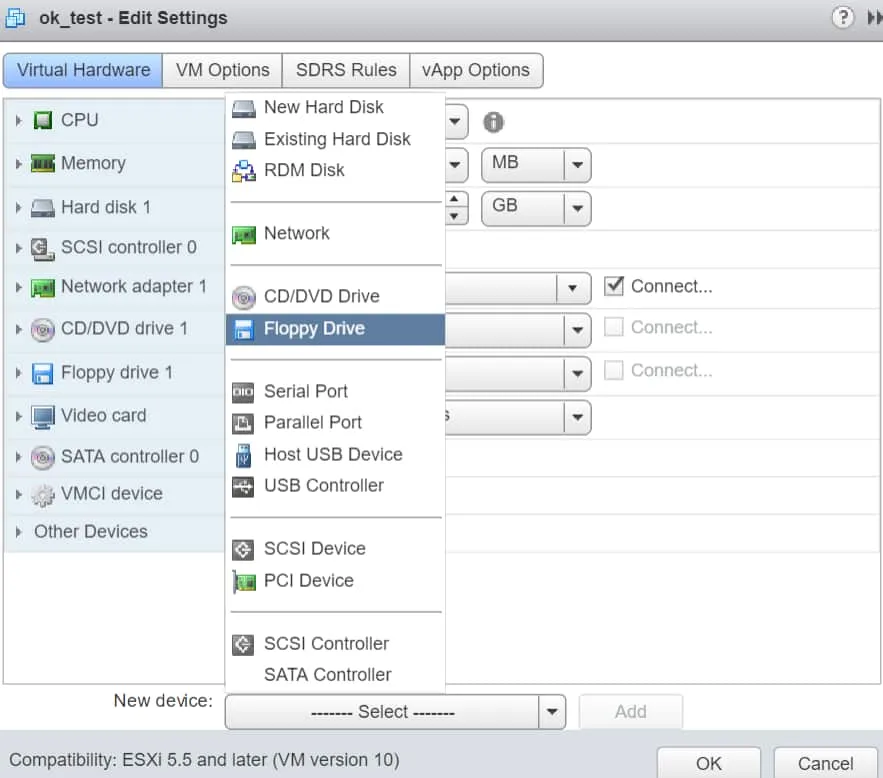
- A new item titled New Floppy drive is now created in the hardware list. Expand Client Device and choose Use existing floppy drive.
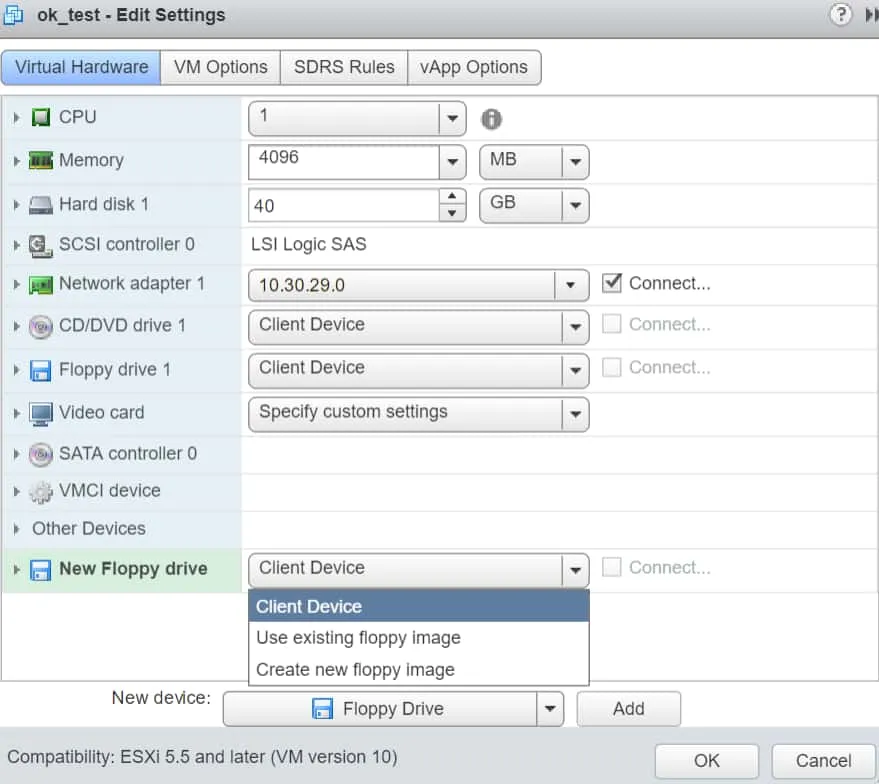
- Navigieren Sie zu dem Zielordner, in dem die .flp-Datei für das virtuelle Diskettenlaufwerk gespeichert ist. Wählen Sie die .flp-Datei aus und klicken Sie auf OK.
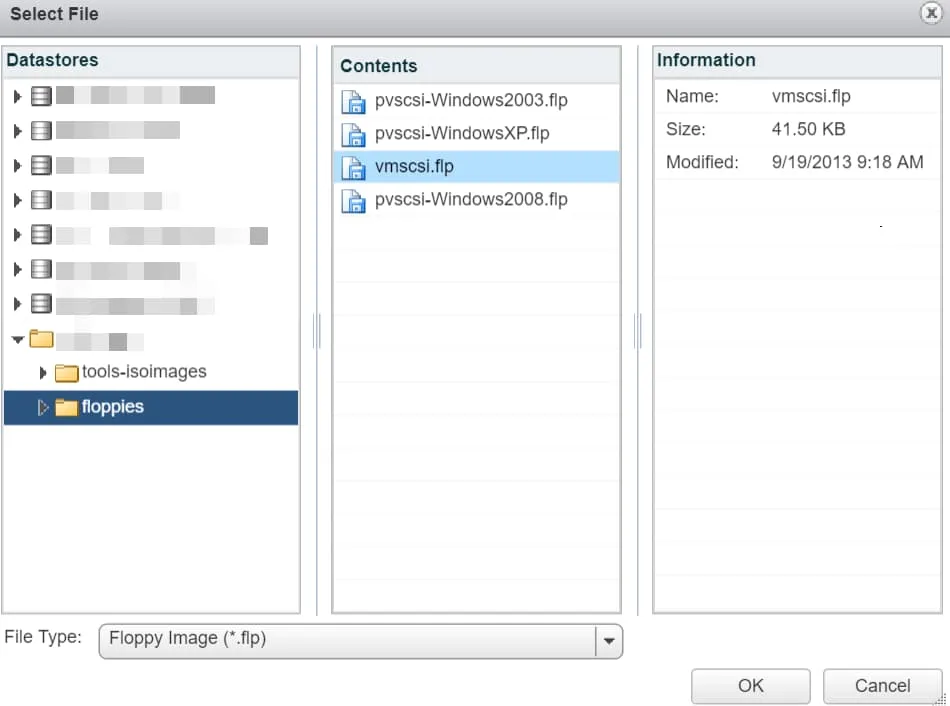
- Um das virtuelle Floppy-Laufwerk beim Einschalten der VM zu verbinden, wählen Sie das Kontrollkästchen „Bei Einschalten verbinden“ und klicken Sie auf OK.
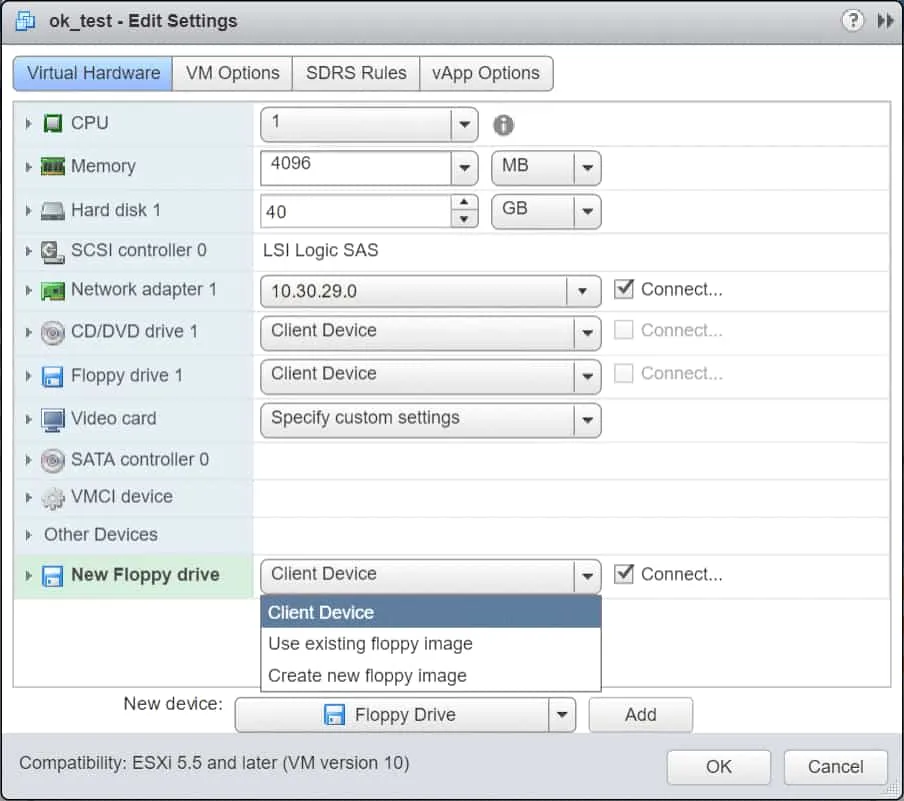
Das Hinzufügen eines virtuellen Floppy-Laufwerks zu VMs in VMware Workstation
Um ein virtuelles Floppy-Laufwerk für eine VM in VMware Workstation zu erstellen, befolgen Sie die nachstehenden Anweisungen:
- Im linken Bereich, unter Bibliothek, klicken Sie auf die VM, zu der Sie ein virtuelles Floppy-Laufwerk hinzufügen möchten.
- Auf der rechten Seite von Workstation, unter dem Anzeigenamen Ihrer VM, klicken Sie auf Virtuelle Maschineneinstellungen bearbeiten.
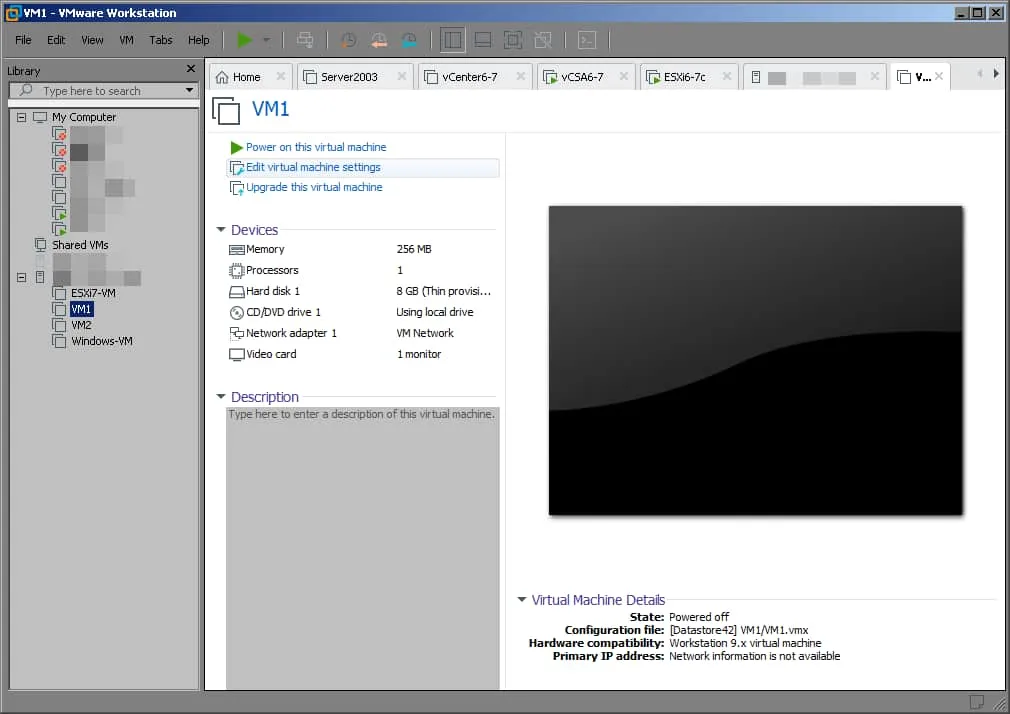
- Im Fenster Virtuelle Maschineneinstellungen, am unteren Rand des Hardware-Registers, klicken Sie auf Hinzufügen.
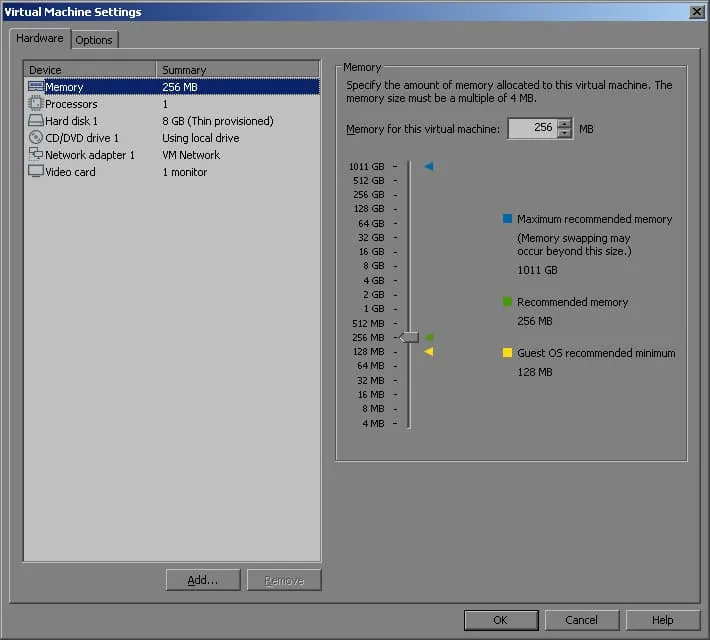
- Im Assistenten zum Hinzufügen von Hardware-Fenster, unter Hardwaretypen, wählen Sie Floppy-Laufwerk und klicken Sie unten auf Fertig stellen.
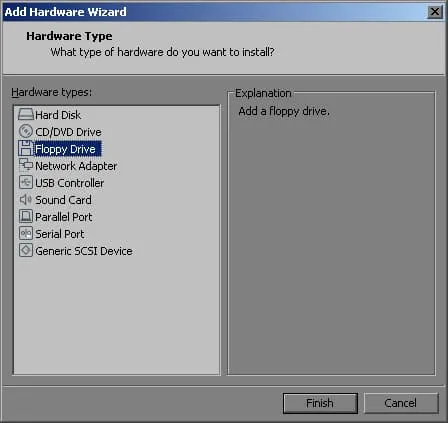
- Zurück im Hardware-Tab, unter Verbindung, erweitern Sie Ort und wählen Sie Remote-Server.
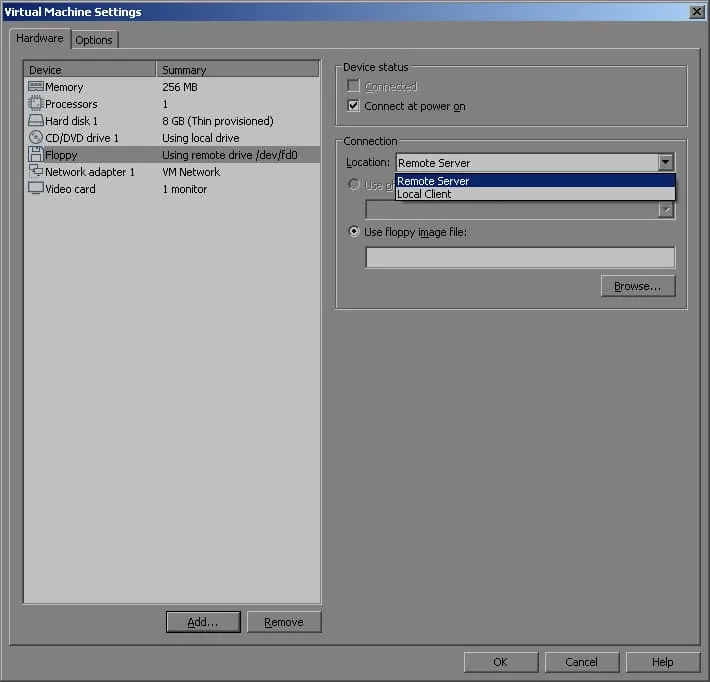
- Unter Floppy-Image-Datei verwenden, klicken Sie auf Durchsuchen. Wählen Sie eine .flp-Datei aus und klicken Sie auf Öffnen.
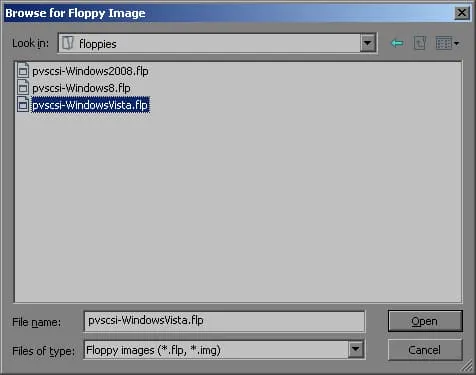
- Zurück in den Virtual Machine-Einstellungen überprüfen Sie, ob Sie die richtige .flp virtuelle Diskettendatei ausgewählt haben, und klicken Sie dann auf OK.
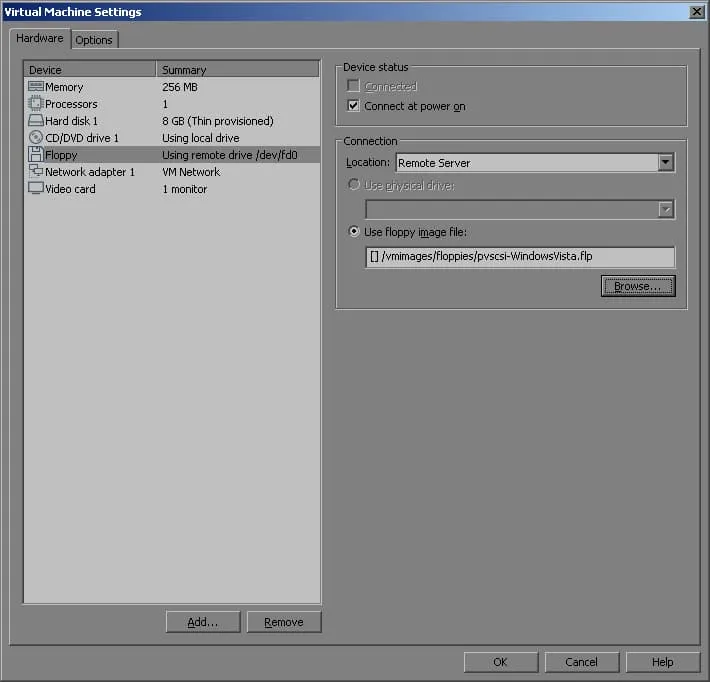
Hinzufügen eines virtuellen Floppy-Laufwerks zu VMs im VMware ESXi Host Client
Um ein virtuelles Floppy-Laufwerk für eine VM im VMware ESXi Host Client zu erstellen, schalten Sie die VM aus und befolgen Sie dann die Anweisungen unten:
- Unter Navigator im linken Seitenbereich klicken Sie auf Virtuelle Maschinen.
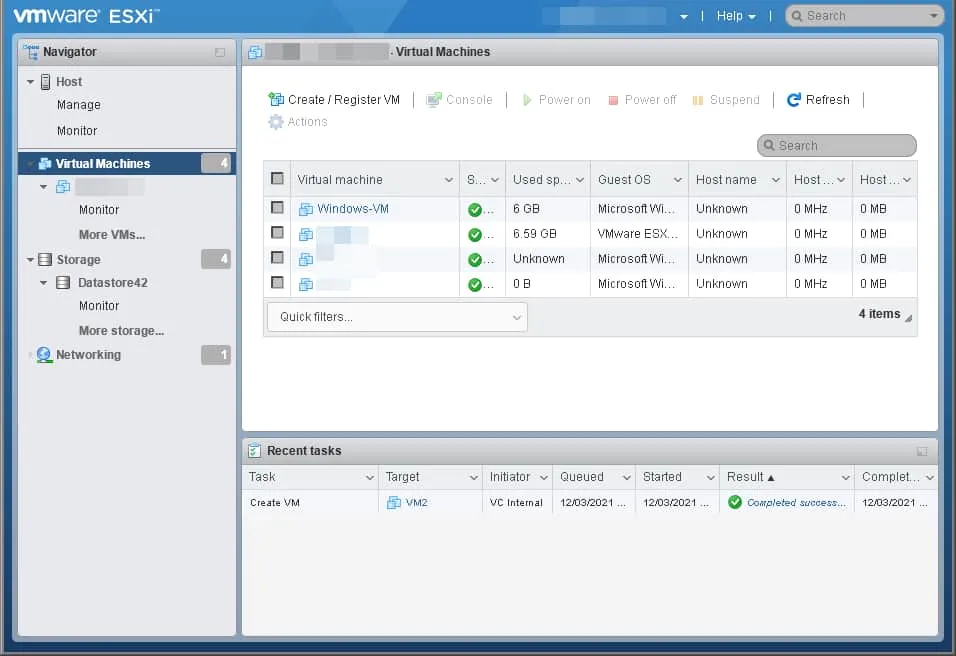
- Wechseln Sie zum mittelrechten Bereich des Host-Clients und suchen Sie die VM, zu der das virtuelle Floppy-Laufwerk hinzugefügt werden soll. Klicken Sie mit der rechten Maustaste auf den Anzeigenamen Ihrer VM und klicken Sie auf Einstellungen bearbeiten.
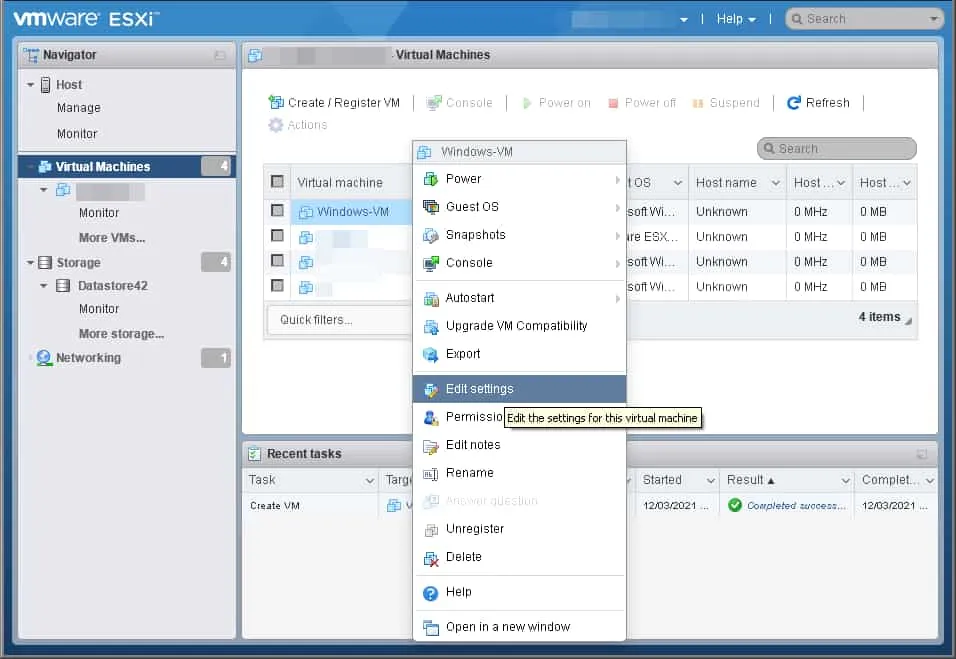
- Im Virtual Hardware Tab klicken Sie auf Anderes Gerät hinzufügen und dann auf Floppy-Laufwerk.
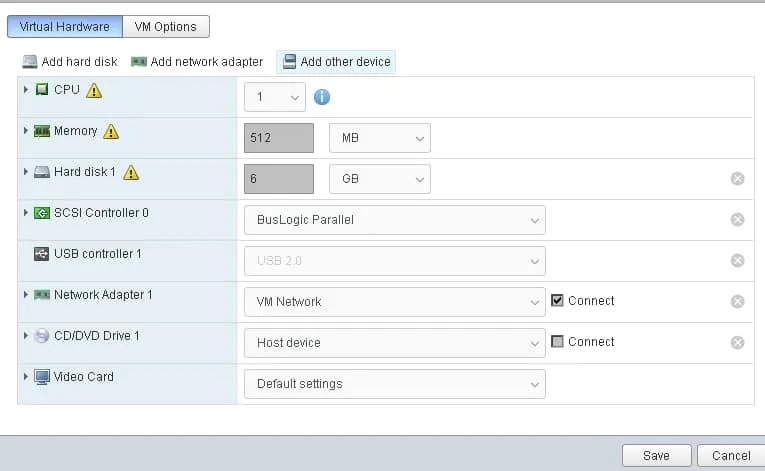
- Im Datastore-Browser-Fenster navigieren Sie zum Zielordner, in dem die .flp-Virtuelle-Floppy-Disk-Datei gespeichert ist. Wählen Sie das .flp-Bild aus, das gemountet werden soll, und klicken Sie dann auf Auswählen.
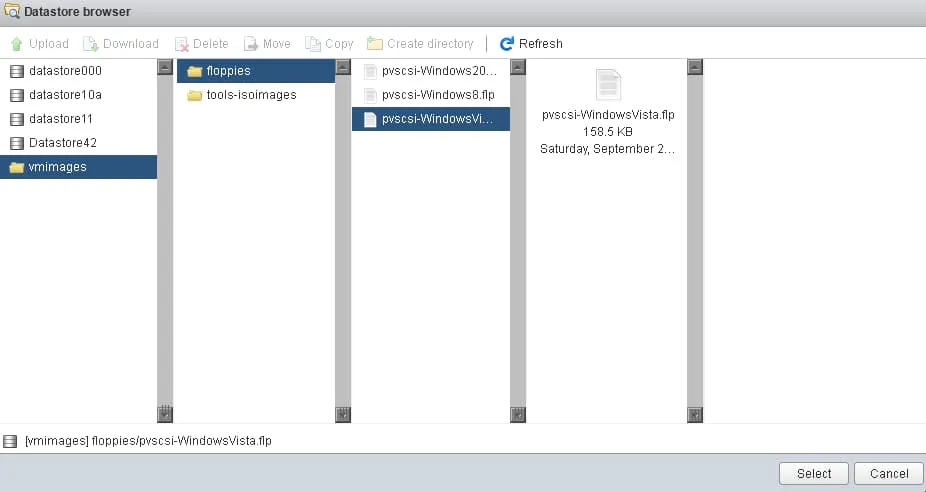
- Um Ihr neu erstelltes virtuelles Floppy-Laufwerk sofort zu verbinden, wenn die VM eingeschaltet wird, aktivieren Sie das Kontrollkästchen Bei Einschalten verbinden und klicken Sie auf Speichern.
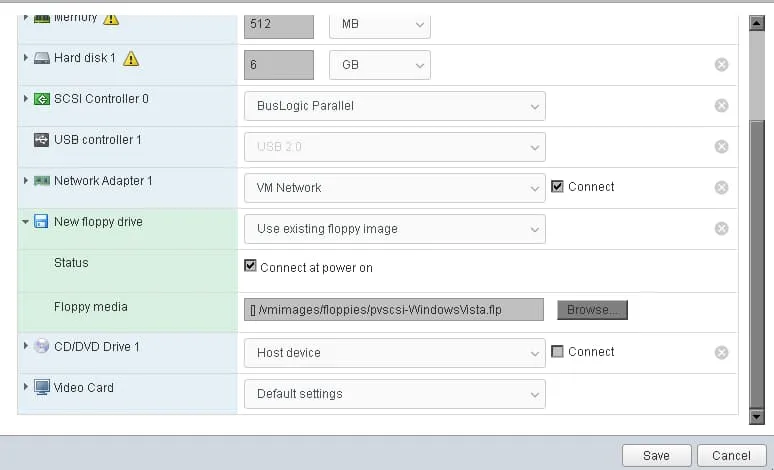
Zusammenfassung
Wir haben gerade vier verschiedene Methoden behandelt, um ein virtuelles Floppy-Laufwerk zu einer VMware-VM hinzuzufügen. Verwenden Sie Ihre bevorzugte vSphere-Schnittstelle und folgen Sie dem entsprechenden Leitfaden, um Ihr virtuelles Floppy-Laufwerk in wenigen Minuten einzurichten.
Während virtuelle Diskettenlaufwerke und -disks aufgrund ihrer hohen Zuverlässigkeit bei der Datenverwaltung sowie anderer Funktionen immer noch in virtuellen Maschinen verwendet werden, besteht dennoch das Risiko eines Datenverlusts. Eine umfassende Backup-Lösung wie NAKIVO Backup & Replication bietet effiziente Backups und stellt sicher, dass Ihre VMware virtuellen Maschinen, Anwendungen und Daten innerhalb von Minuten wiederhergestellt werden können.
Source:
https://www.nakivo.com/blog/how-to-add-a-virtual-floppy-drive-to-virtual-machines/













