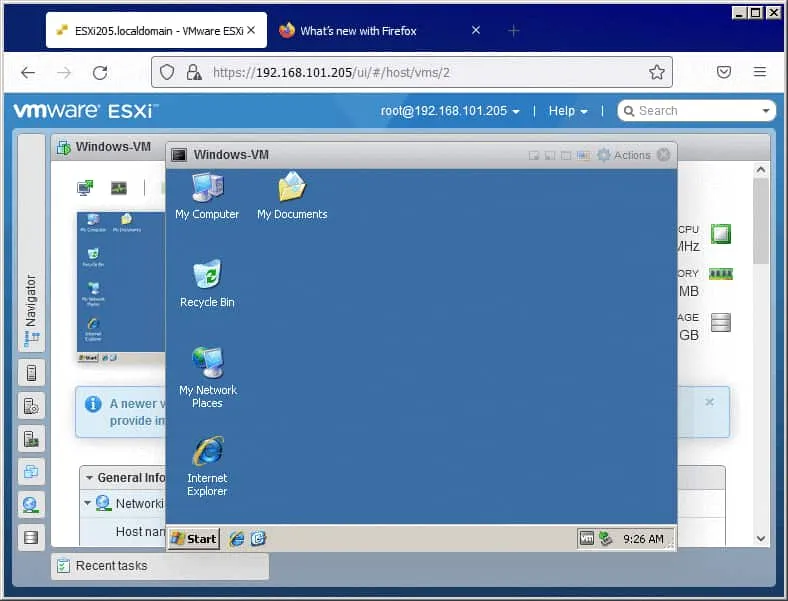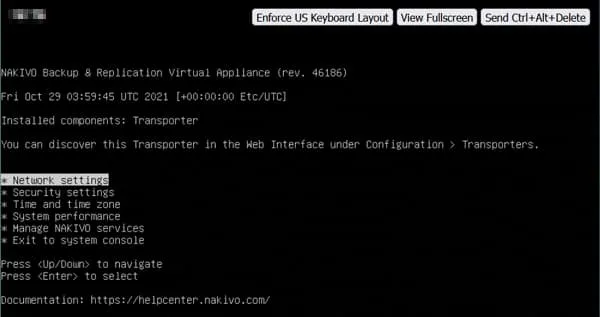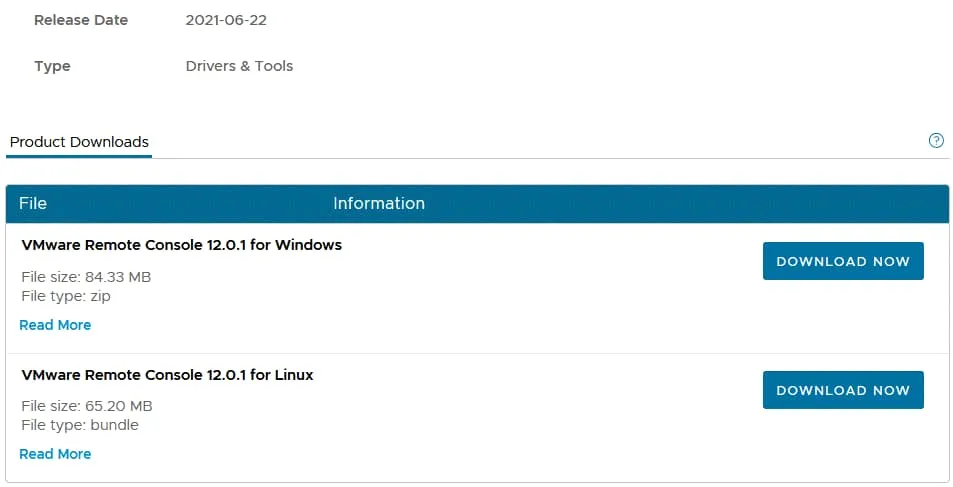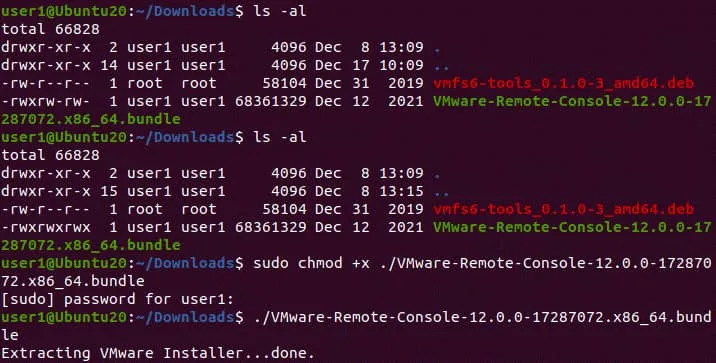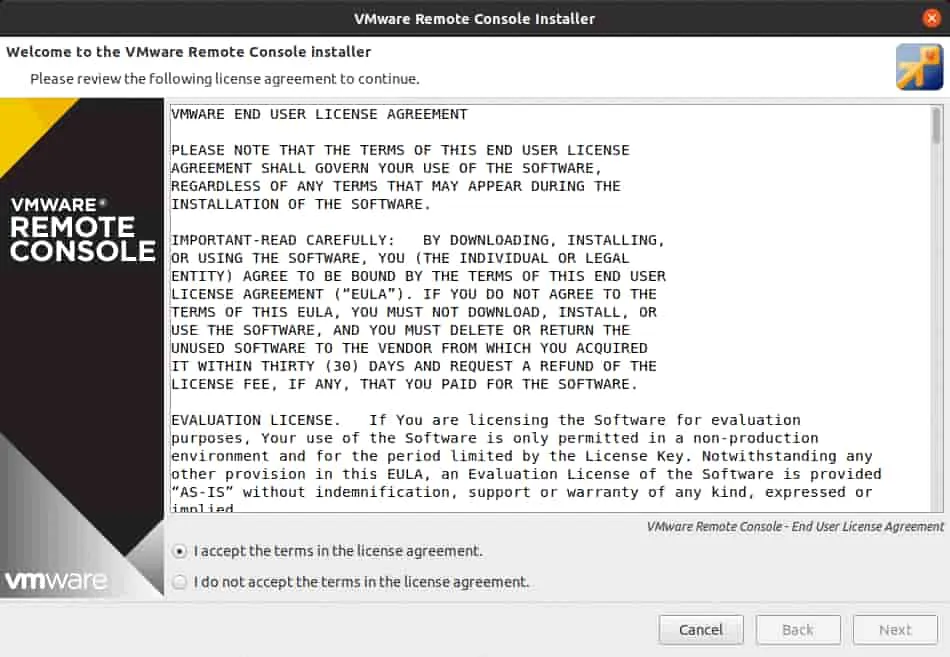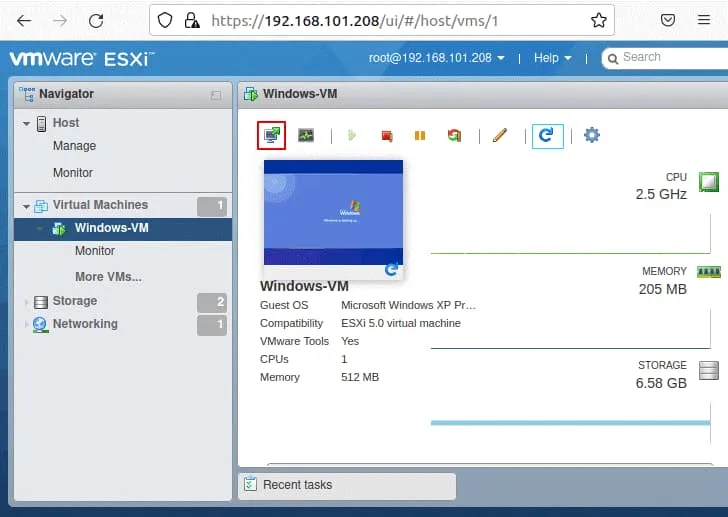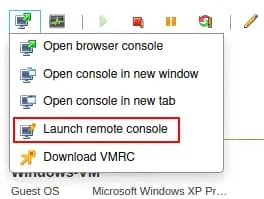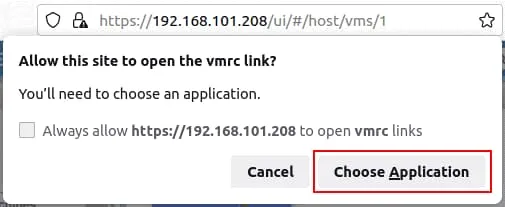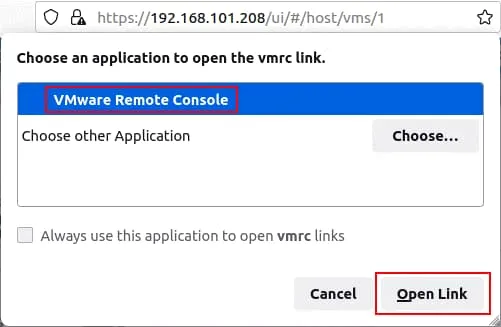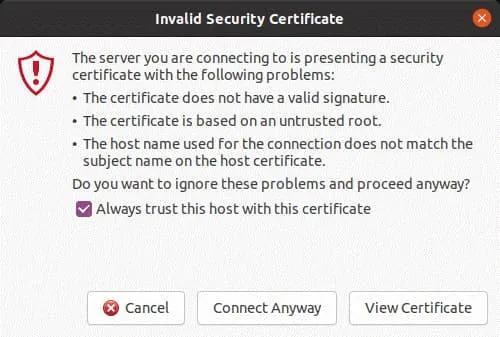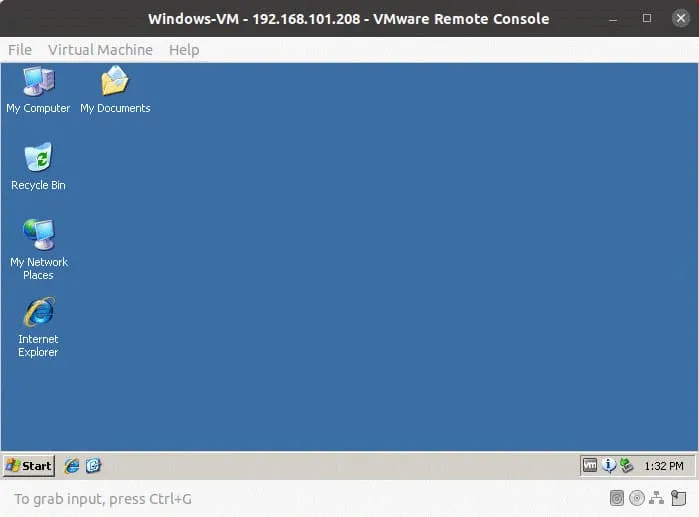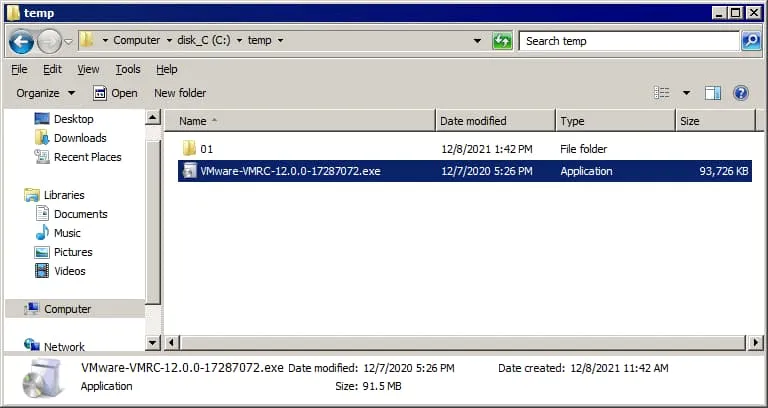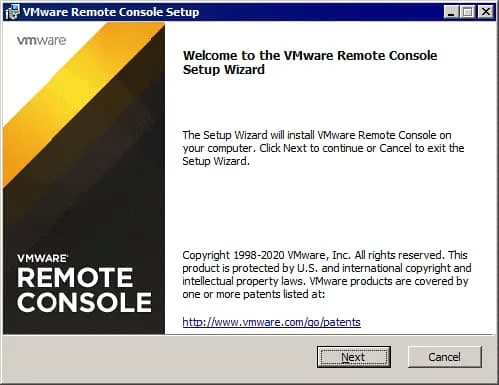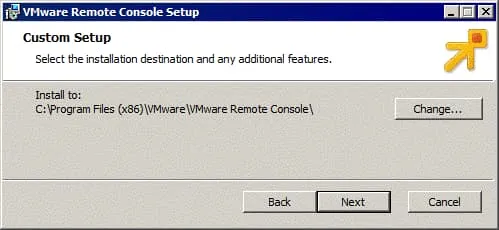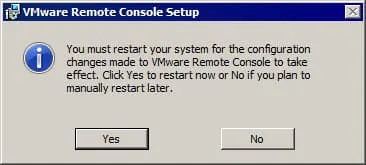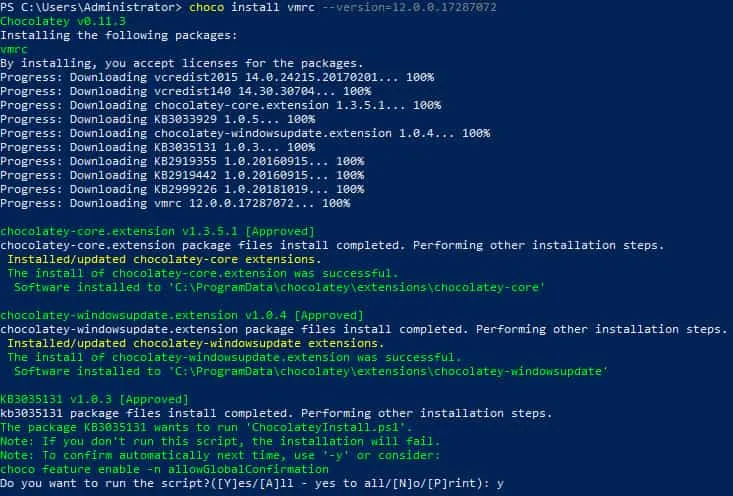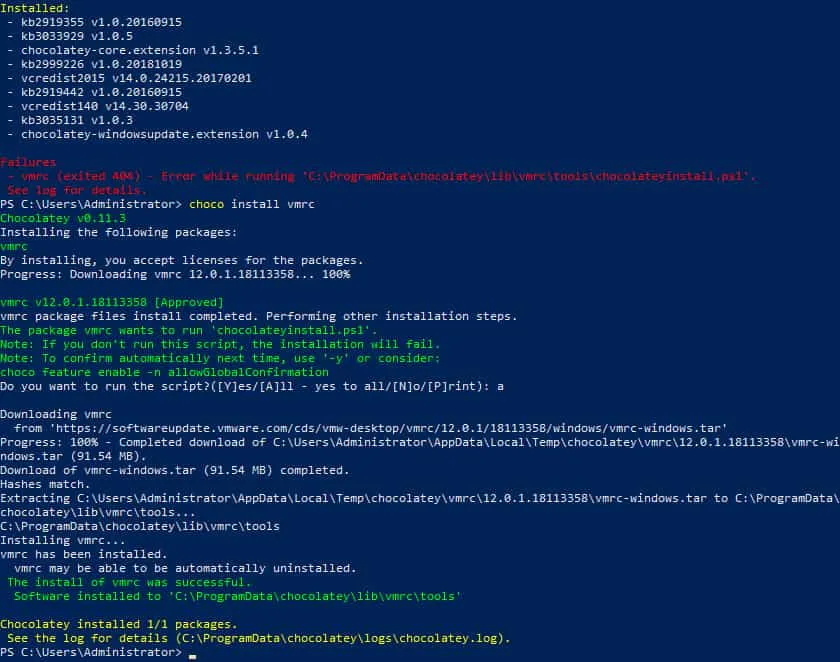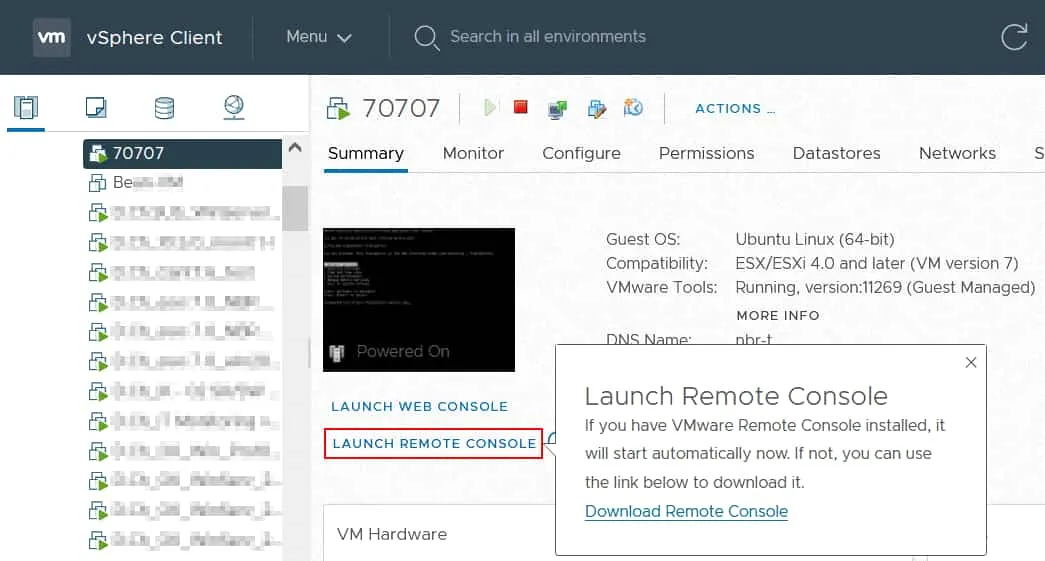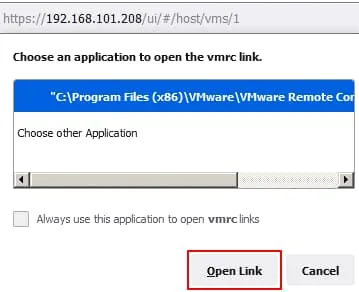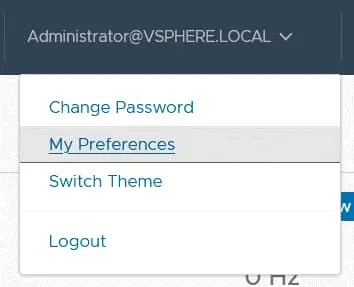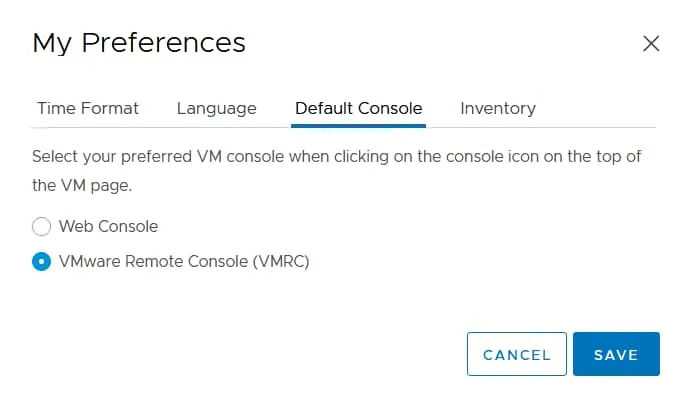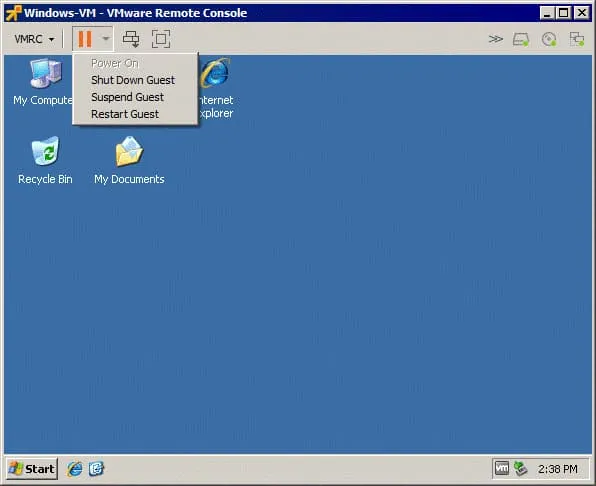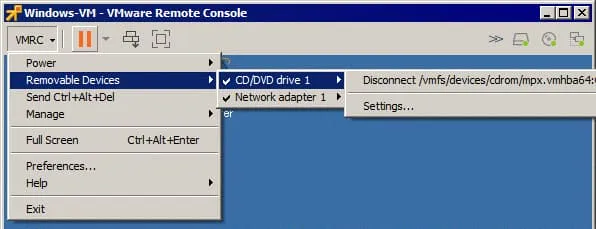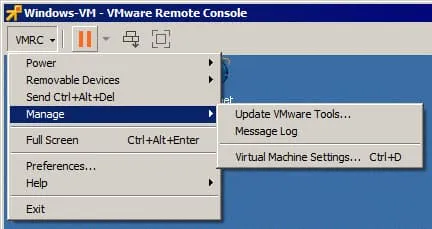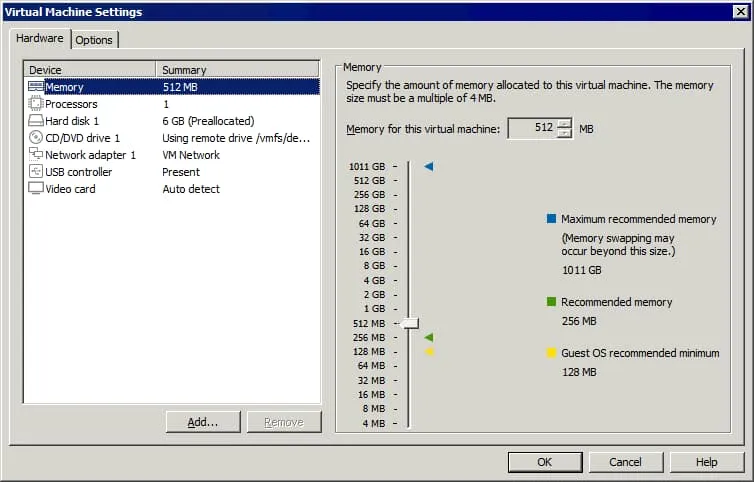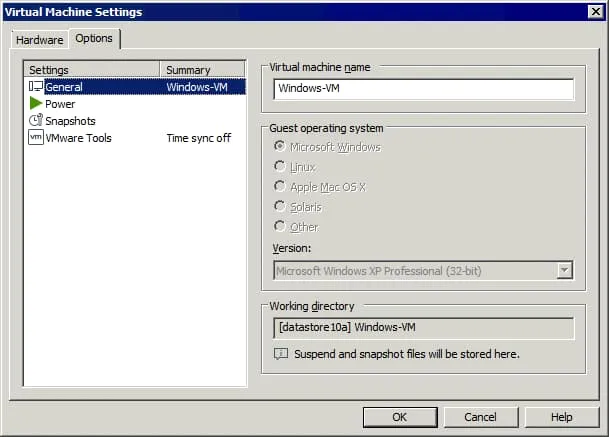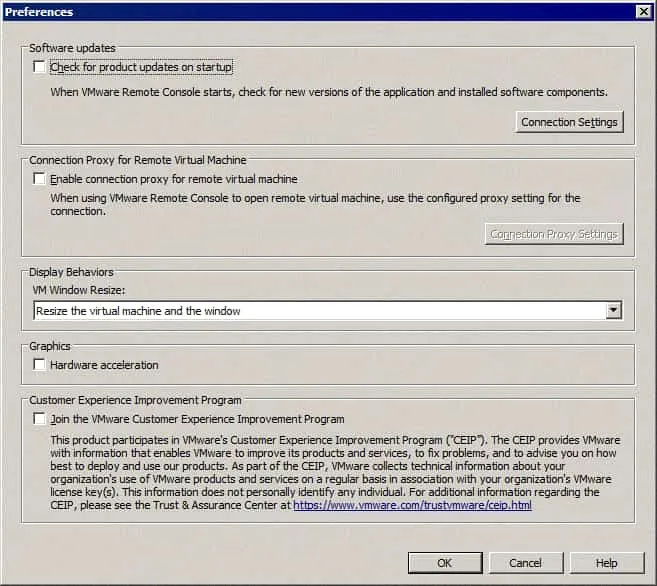VMware توفر عدة طرق لإدارة الآلات الافتراضية وأنظمة التشغيل الضيفية التي تعمل على هذه الآلات الافتراضية. في إصدارات vSphere الحديثة، يمكنك استخدام واجهة ويب مع VMware Web Console (ابتداءً من vSphere 5.1) أو تثبيت تطبيق VMware Remote Console المستقل. يشرح هذا المنشور في المدونة ما هو VMware Remote Console وكيفية تشغيل VMware Remote Console لتكوين خيارات الآلة الافتراضية وكذلك إدارة أنظمة التشغيل الضيفية في vSphere.
ما هو VMware Console؟
مستخدمو إصدارات vSphere السابقة مثل vSphere 4.x و vSphere 5.x معتادون على تطبيق VMware vSphere Client المستقل (المكتوب بلغة C#) الذي يُستخدم لإدارة مضيفي ESXi والآلات الافتراضية. كان لدى تطبيق C# vSphere Client لنظام التشغيل Windows خيار لإدارة نظام تشغيل ضيف في نافذة العميل. الآن، في vSphere 6.x و vSphere 7.0، يجب على المستخدمين استخدام HTML 5 vSphere Client و VMware Host Client، اللذان يوفران واجهة ويب لإدارة موارد vSphere بما في ذلك أنظمة التشغيل الضيفية على الآلات الافتراضية. الخيار الافتراضي هو استخدام VMware Web Console. الخيار الآخر هو تثبيت VMware Remote Console على جهاز الكمبيوتر الخاص بك.
لا تربط بين واجهة تحكم VMware، التي هي أداة لإدارة الضيوف في واجهة المستخدم الرسومية، مع واجهات سطر الأوامر (الوحدة) مثل ESXCLI و Power CLI. تعرض واجهة تحكم VMware واجهة المستخدم لنظام التشغيل الضيف بشكل مماثل لكيفية رؤية واجهة نظام التشغيل المضيف على شاشة العرض المتصلة بجهاز الكمبيوتر الخاص بك. سأغطي واجهة تحكم VMware على الويب بإيجاز قبل الانتقال إلى شرح مفصل لواجهة تحكم VMware عن بُعد.
واجهة تحكم VMware على الويب
تسمح الإصدارات HTML5 من عميل VMware vSphere وعميل VMware Host بفتح واجهة تحكم VMware على الويب في واجهة ويب لإدارة نظام التشغيل الضيف لجهاز VM يعمل دون تثبيت تطبيقات إضافية (انظر اللقطة أدناه). في عميل VMware Host، يمكنك فتح واجهة تحكم على الويب كنافذة في نفس علامة التبويب أو فتح واجهة تحكم على الويب في علامة تبويب جديدة.
VMware Remote Console هو تطبيق مستقل يمكنك تثبيته على أجهزة الكمبيوتر التي تعمل بنظام التشغيل Linux و Windows و macOS لإدارة أنظمة VMware vSphere VMs وأنظمة التشغيل الضيفة التي تعمل على هذه الآلات الظاهرية. يعتبر VMware Remote Console (VMRC) بديلاً عن VMware Web Console لإدارة الضيوف ويوفر أداءً واستقرارًا أفضل. يمكنك استخدام VMware Workstation (أو VMware Fusion Pro على نظام macOS) كبديل لـ VMware Remote Console، ولكن ميزة VMware Remote Console هي أنك لا تحتاج إلى شراء ترخيص. لا يتم تثبيت VMware Remote Console مسبقًا ويجب تثبيته يدويًا.
ميزات VMRC
VMware Remote Console يدعم الوكيل في تكوين الشبكة للاتصال بمضيف ESXi وآلات VM. يمكنك بدء تثبيت أدوات VMware من VMware Remote Console. يمكن لـ VMRC ضبط دقة شاشة نظام التشغيل الضيف عند تغيير دقة نافذة VMware Remote Console. VMRC هو تطبيق مجاني.
كيفية تنزيل VMware Remote Console
https://customerconnect.vmware.com/en/downloads/details?downloadGroup=VMRC1201&productId=876
يمكنك توصيل جهاز USB قابل للإزالة مثل محرك أقراص USB أو قرص صلب USB متصل بجهازك المحلي بجهاز VM عن بُعد يعمل على مضيف ESXi باستخدام VMware Remote Console. تتوفر هذه الوظيفة عبر ميزة تمرير USB.
تشمل ميزات VMRC الأخرى:
- تدعم VMware Remote Console الوكيل في تكوين الشبكة للاتصال بمضيف ESXi وأجهزة VM.
- يمكنك بدء تثبيت أدوات VMware من VMware Remote Console.
- يمكن لـ VMRC تناسب دقة شاشة نظام التشغيل الضيف عند تغيير دقة نافذة VMware Remote Console.
- VMRC هو تطبيق مجاني.
كيفية تنزيل VMware Remote Console
https://customerconnect.vmware.com/en/downloads/details?downloadGroup=VMRC1201&productId=876
يجب عليك تسجيل الدخول باستخدام حساب VMware لفتح روابط تنزيل VMRC.
بمجرد تسجيل الدخول، اعثر على الإصدار المناسب للمنصة المطلوبة وانقر على تنزيل الآن. احفظ الملف في موقع مخصص على جهازك.
يتم توفير مثبت VMware Remote Console لنظام التشغيل Windows كأرشيف ZIP يحتوي على ملف EXE. يتم توفير VMRC لنظام Linux كملف تثبيت .bundle. في مثالي، أقوم بتنزيل ملفات المثبت لإصدار VMRC 12. تركز هذه المقالة على تثبيت وتكوين VMRC على نظامي Linux وWindows؛ يجب على مستخدمي macOS زيارة متجر Apple للحصول على VMware Remote Console.
تثبيت VMRC على Linux
sudo apt-get install libaio1
انتقل إلى الدليل الذي حفظت فيه ملف الحزمة المحمل لمثبت VMware Remote Console.
عدل الأذونات للسماح بتنفيذ ملف الحزمة. العمليات المشروحة في هذا البرنامج التعليمي تتطلب امتيازات المستخدم الجذر.
sudo chmod +x ./VMware-Remote-Console-12.0.0-17287072.x86_64.bundle
ملاحظة: VMRC غير متوفر في مستودعات البرامج لنظام Linux. لهذا السبب، يجب عليك تثبيت VMRC باستخدام حزمة التثبيت المحملة.
بعد تعيين الأذونات، قم بتشغيل مثبت VMRC:
sudo ./VMware-Remote-Console-12.0.0-17287072.x86_64.bundle
يفتح واجهة المستخدم الرسومية لبرنامج تثبيت VMware Remote Console في نافذة جديدة. يجب أن ترى معالم معالج التثبيت الذي يسهل استخدامه.
1. على شاشة مرحبًا بك في مثبت VMware Remote Console، حدد أوافق على البنود في اتفاقية الترخيص. انقر فوق التالي على كل شاشة للمتابعة.
2. حدد ما إذا كنت ترغب في التحقق من تحديثات المنتج عند بدء التشغيل.
اضغط نعم أو لا حسب احتياجاتك. أنا أختار لا لأنني لا أريد تثبيت التحديثات تلقائيًا.
3. حدد ما إذا كنت ترغب في الانضمام إلى برنامج تحسين تجربة العملاء لـ VMware (CEIP) وإرسال الإحصائيات إلى VMware.
انقر فوق نعم أو لا حسب احتياجاتك. أنا أختار لا في هذا الدليل.
4. المنتج جاهز للتثبيت. انقر فوق تثبيت.
انتظر حتى انتهاء عملية التثبيت.
5. إذا رأيت تم التثبيت بنجاح، يمكنك إغلاق نافذة مثبت VMRC.
كيفية تشغيل VMware Remote Console في نظام Linux
لنلق نظرة على كيفية تشغيل VMRC في Linux لإدارة جهاز افتراضي يعمل على مضيف ESXi. في هذا المثال، أستخدم VMware Host Client للوصول إلى مضيف ESXi.
1. أدخل عنوان IP لمضيف ESXi في متصفح الويب وقم بتسجيل الدخول إلى VMware Host Client.
2. في اللوحة Navigator، انقر فوق الأجهزة الافتراضية وحدد الجهاز الافتراضي الذي تحتاجه.
نصيحة: استخدم برنامج النسخ الاحتياطي ESXi المخصص لإجراء نسخ احتياطية منتظمة لأجهزتك الافتراضية الموجودة على مضيفات ESXi.
3. انقر فوق أيقونة الشاشة لفتح القائمة التي تحتوي على خيارات وحدة التحكم في VMware Console لإدارة نظام التشغيل الضيف لهذا الجهاز الظاهري. يظهر قائمة تحتوي على العديد من خيارات VMware Console.
- تُستخدم الخيارات الثلاثة الأولى لفتح VMware Web Console في متصفح الويب.
- يُستخدم الخيار تشغيل واجهة التحكم عن بعد لفتح واجهة نظام التشغيل الضيف في تطبيق VMware Remote Console الذي قمت بتثبيته مسبقًا على جهاز الكمبيوتر الخاص بك.
- تنزيل VMRC. يُستخدم هذا الخيار للحصول على رابط تنزيل VMRC وتثبيت VMware Remote Console.
4. انقر على تشغيل واجهة التحكم عن بعد.
بمجرد النقر على تشغيل واجهة التحكم عن بعد، يتم عرض اللوحة المنبثقة تحت شريط العنوان في متصفح الويب. يجب عليك تحديد تطبيق لفتح رابط VMRC.
5. انقر على اختيار التطبيق.يمكنك تحديد مربع الاختيار للسماح دائمًا لمضيف ESXi بفتح روابط VMRC لهذا عنوان IP.
6. اختر تطبيقًا لفتح رابط VMRC. إذا كنت قد قمت بتثبيت VMware Remote Console فقط على جهاز الكمبيوتر الخاص بك، سيتم تحديد هذا التطبيق بشكل افتراضي. إذا كان لديك VMware Workstation على جهاز الكمبيوتر الخاص بك، سيتم تحديد VMware Workstation بشكل افتراضي. يمكنك النقر على اختيار وتحديد التطبيق المطلوب. لا يمكنك تثبيت VMware Remote Console و VMware Workstation على نفس الجهاز بنظام Linux لأنهما يشتركان في بعض المكونات اللازمة لتشغيلهما.
7. بعد تحديد VMware Remote Console، انقر على فتح الرابط.
8. يتم عرض تحذير الشهادة. انقر فوق الاتصال على أي حال للمتابعة. حدد مربع الاختيار الثقة دائمًا في هذا المضيف باستخدام هذه الشهادة لتجاوز هذه الرسالة في المستقبل عند الاتصال بالآلات الظاهرة على هذا المضيف ESXi.
9. الآن أنت متصل بواجهة المستخدم لنظام التشغيل الضيف للآلة الظاهرة المحددة التي تعمل على مضيف ESXi.
يمكنك الاتصال بعدة آلات افتراضية وتشغيل عدة نسخ من VMware Remote Console.
تثبيت VMRC في نظام Windows
يتم تشغيل معالج تثبيت VMware Remote Console في نافذة جديدة. تثبيت VMRC في نظام Windows باستخدام هذا المعالج سهل.
1. الخطوة الأولى من المعالج هي شاشة الترحيب. ليس هناك شيء لتكوينه على هذه الشاشة. انقر على التالي في كل خطوة للمتابعة.
2. اقرأ و قبل اتفاقية ترخيص المستخدم النهائي.
3. حدد مسار التثبيت وأي ميزات إضافية.
انقر فوق تغيير وحدد دليلًا لتثبيت التطبيق إذا كنت لا ترغب في استخدام المسار الافتراضي للتثبيت.
4. حدد إعدادات تجربة المستخدم. يمكنك إلغاء تحديد مربعات الاختيار إذا لم تكن ترغب في تمكين التحديثات التلقائية وإرسال معلومات إضافية إلى VMware:
- تحقق من تحديثات المنتج عند بدء التشغيل
- الانضمام إلى برنامج تحسين تجربة العملاء لدى VMware
I select No for both these options.
5. جاهز للتثبيت. اضغط على تثبيت لبدء التثبيت.
انتظر حتى يقوم المعالج بتثبيت VMware Remote Console على جهاز الكمبيوتر الخاص بك.
6. بمجرد الانتهاء من التثبيت، انقر إنهاء لإغلاق نافذة المثبت.
7. يجب إعادة تشغيل نظام التشغيل الخاص بك. انقر نعم لإعادة التشغيل الآن أو انقر لا إذا كنت ترغب في إعادة التشغيل يدويًا لاحقًا.
بعد إعادة تشغيل النظام يمكنك تشغيل VMware Remote Console.
تثبيت VMRC باستخدام Chocolatey
قم بتثبيت Chocolatey إذا لم يتم تثبيت مدير البرامج هذا لنظام Windows على جهازك. قم بتنزيل وتشغيل هذا النص البرمجي PowerShell لتثبيت Chocolatey:
https://community.chocolatey.org/install.ps1
إذا لم يتم تشغيل النص البرمجي، قم بتعيين سياسة التنفيذ عن طريق تشغيل هذا الأمر:
Set-ExecutionPolicy Bypass -Scope Process -Force; [System.Net.ServicePointManager]::SecurityProtocol = [System.Net.ServicePointManager]::SecurityProtocol -bor 3072; iex ((New-Object System.Net.WebClient).DownloadString(‘https://community.chocolatey.org/install.ps1’))
قم بتشغيل الأمر لتثبيت VMware Remote Console 12.0 0 لنظام Windows من مستودعات البرامج باستخدام Chocolatey:
choco install vmrc –version=12.0.0.17287072
يقوم هذا الأمر بتنزيل وتثبيت الحزم البرمجية اللازمة.
اضغط ن (نعم) أو أ (نعم للكل) عندما يتطلب التأكيد لتثبيت حزمة للمتابعة.
إذا رأيت فشلًا متعلقًا بحزمة VMRC، جرب تشغيل الأمر مرة أخرى.
choco install vmrc –version=12.0.0.17287072
عند انتهاء تنفيذ الأمر، يتم عرض عدد الحزم المثبتة في PowerShell. إذا رأيت تم نجاح تثبيت vmrc، يمكنك إغلاق نافذة وحدة التحكم PowerShell هذه واستخدام VMware Remote Console.
كيفية استخدام VMware Remote Console في نظام التشغيل Windows
١. افتح عنوان IP الخاص بخادم vCenter الخاص بك في متصفح الويب، افتح عميل VMware vSphere، وقم بتسجيل الدخول. انتقل إلى المضيف والتجمعات وحدد الجهاز الظاهري المطلوب في المخزون.
٢. عند تحديد الجهاز الظاهري، يمكنك رؤية شاشة المعاينة لواجهة المستخدم لنظام التشغيل الضيف. تحت هذه الشاشة المعاينة، يجب أن ترى رابطين. انقر فوق تشغيل Remote Console للاتصال بالجهاز الظاهري في VMware Remote Console المثبت في نظام Windows الخاص بك.
ملاحظة: إذا لم تكن قد قمت بتثبيت VMRC بعد، يمكنك النقر على رابط إلى صفحة تنزيل موقع VMware أو استخدام وحدة التحكم عبر الويب في متصفح الويب. إذا لم تكن قد قمت بتكوين نسخة احتياطية لـ VMware بعد، فمن المستحسن أن تقوم بنسخ احتياطية للأجهزة الظاهرية التي يتم إدارتها بواسطة vCenter.
٣. يظهر لك نافذة الحوار السماح لهذا الموقع بفتح رابط vmrc؟ تحت شريط العنوان في متصفح الويب الخاص بك. انقر على اختيار التطبيق.
٤. إذا تم عرض مسار VMware Remote Console، فيجب أن يكون VMRC محددًا. إذا لم يتم تحديد VMRC، انقر على اختيار تطبيق آخر وحدد ملف VMRC EXE يدويًا.
٥. انقر على فتح الرابط.
يجب أن يتم فتح VMRC والاتصال بالجهاز الظاهري الآن.
يمكنك تعيين VMware Remote Console ليتم استخدامه افتراضيًا في VMware vSphere Client. انقر على اسم الحساب في الزاوية اليمنى العلوية من واجهة الويب واضغط على تفضيلاتي.
انقر على علامة التبويب المحاكي الافتراضي واختر VMware Remote Console (VMRC). انقر على حفظ لحفظ الإعدادات وإغلاق هذا الحوار.
واجهة VMRC والخيارات
في الزاوية اليسرى العلوية، يمكنك رؤية قائمة VMRC، وقائمة الاختصارات لتغيير حالة الآلة الظاهرية (تشغيل، إيقاف تشغيل الضيف، تعليق الضيف، و إعادة تشغيل الضيف)، وزر إرسال تركيبة Ctrl+Alt+Del إلى نظام التشغيل الضيف، وزر تمكين وضع الشاشة الكاملة. تكرر هذه القوائم والأزرار بعض الخيارات من قائمة VMRC.
في الزاوية اليمنى العلوية لنافذة VMRC، يمكنك توسيع لوحة ورؤية رموز الأجهزة الافتراضية مثل الأقراص الصلبة الافتراضية، ومحركات CD/DVD-ROM، ومحولات الشبكة. انقر بزر الماوس الأيمن على رمز الجهاز لفتح إعدادات الجهاز في نافذة إعدادات VM.
يمكنك تغيير حجم نافذة VMRC، وحجم واجهة المستخدم الرسومية لنظام التشغيل الضيف يمكن أن يتكيف مع تغيير حجم نافذة VMRC المتغير (يجب تثبيت أدوات VMware في نظام التشغيل الضيف).
الخيارات في قائمة VMRC
الأجهزة القابلة للإزالة. يمكنك استخدام هذا القائمة الفرعية للاتصال/الفصل السريع للأجهزة الافتراضية بما في ذلك محركات الأقراص الافتراضية CD/DVD، ومحولات الشبكة، والأجهزة USB المتصلة بجهازك المحلي الذي تم تثبيت VMware Remote Console عليه. للاتصال بجهاز قابل للإزالة، انتقل إلى VMRC > الأجهزة القابلة للإزالة > اسم_الجهاز > اتصال. لفصل الجهاز، انتقل إلى نفس القائمة وانقر على فصل.
إرسال Ctrl+Alt+Del. إذا ضغطت Ctrl+Alt+Del على جهازك المحلي، يتفاعل نظام التشغيل المضيف على الجهاز المحلي مع هذا التوازن. تسمح هذه الإدخالات بإرسال توازن Ctrl+Alt+Del مباشرة إلى نظام التشغيل الضيف دون أي تأثير على نظام التشغيل المضيف. كبديل لهذا الإدخال، يمكنك الضغط على توازن Ctrl+Alt+Insert.
إدارة. انظر إلى وصف مفصل لهذا الإدخال أدناه.
شاشة كاملة. يفتح VMware Remote Console في وضع الشاشة الكاملة.
التفضيلات. يفتح نافذة التفضيلات، التي سيتم تغطيتها أدناه.
المساعدة. يعرض معلومات المساعدة.
خروج. يمكن استخدامه لإغلاق نافذة VMRC ويوفر نفس النتيجة كما لو كنت قد نقرت على زر x في الزاوية اليمنى العلوية من النافذة.
قائمة الإدارة
نافذة إعدادات الجهاز الظاهري في VMRC مشابهة لنافذة إعدادات الجهاز الظاهري في VMware Workstation. تحتوي النافذة على علامتي تبويب: الأجهزة والإعدادات.
إذا قمت بترقية نظام التشغيل الضيف، يمكنك تغيير نظام التشغيل الضيف في علامة التبويب الخيارات لتحسين أداء الجهاز الظاهري. يجب إيقاف تشغيل الجهاز الظاهري لتغيير نظام التشغيل الضيف في إعدادات الجهاز الظاهري. بمجرد تغيير نظام التشغيل الضيف في إعدادات الجهاز الظاهري، يتم كتابة التغييرات في ملف VMX الخاص بالجهاز الظاهري.
نافذة التفضيلات
تحديثات البرنامج. يمكنك تغيير إعدادات التحديث التلقائي وتكوين إعدادات الاتصال عن طريق اختيار خادم وكيل لاتصال بالإنترنت.
سلوك العرض. هناك خياران لكيفية استجابة واجهة نظام التشغيل الضيف لتغيير حجم نافذة VMRC:
- تغيير حجم الجهاز الظاهري والنافذة. يتم تغيير دقة عرض الجهاز الظاهري لتناسب النافذة.
- تمدد الجهاز الظاهري في النافذة. لا يتم تغيير دقة عرض الجهاز الظاهري ويتم تمدده ليتناسب مع النافذة.
وكيل الاتصال للجهاز الظاهري عن بُعد. يمكنك إدخال إعدادات خادم الوكيل إذا كان هناك حاجة لخادم وكيل في شبكتك.
الرسومات. يمكن أن يحسن تسريع الأجهزة الأداء ولكنه معطل افتراضيًا لتجنب المشاكل إذا تم استخدام بطاقة رسومات غير مستقرة.
برنامج تحسين تجربة العملاء. إذا كنت بحاجة لتغيير إعدادات CEIP أثناء تثبيت VMRC، يمكنك القيام بذلك هنا عن طريق تحديد/إلغاء تحديد مربع الاختيار.
المعلمات الأخرى لتكوين VMRC
تُخزّن سجلات VMRC في Linux في %TEMP%/vmware-%USERNAME%/
يتم تخزين سجل Arbitrator USB في /tmp/vmware-root/
استخدام VMware Workstation و VMRC في Windows. إذا قمت بتثبيت VMware Workstation على نظام التشغيل Windows المضيف بعد تثبيت VMware Remote Console، يمكن تعيين VMware Workstation كتطبيق افتراضي لفتح روابط VMRC عند فتحها من متصفح الويب. إذا كنت بحاجة إلى استخدام VMware Remote Console افتراضيًا، فتحقق من قيم السجل. يمكنك القيام بهذه العملية في PowerShell:
Get-Item “HKLM:\SOFTWARE\Classes\vmrc\DefaultIcon”
Get-Item “HKLM:\SOFTWARE\Classes\vmrc\shell\open\command”
من أجل تغيير الإعدادات واستخدام VMRC افتراضيًا، اكتب هذه القيم في السجل:
Set-Item HKLM:\SOFTWARE\Classes\vmrc\DefaultIcon -Value ‘”C:\Program Files (x86)\VMware\VMware Remote Console\vmrc.exe”,0’
Set-Item HKLM:\SOFTWARE\Classes\vmrc\shell\open\command -Value ‘”C:\Program Files (x86)\VMware\VMware Remote Console\vmrc.exe” “%1″‘
كيفية الخروج من VMware Remote Console
كيفية إلغاء تثبيت VMware Remote Console
إلغاء تثبيت VMRC في Linux
إذا كنت بحاجة إلى إلغاء تثبيت VMware Remote Console (على سبيل المثال، لتثبيت VMware Workstation)، يمكنك القيام بذلك في المحطة النصية في Linux. عرض قائمة بجميع تطبيقات VMware المثبتة على جهاز Linux:
vmware-installer -l
الأمر لإلغاء تثبيت VMRC هو:
vmware-installer –uninstall-product vmware-vmrc
إذا كنت تواجه مشاكل عند محاولة إلغاء تثبيت VMRC، يمكنك القيام بالإجراءات التالية. افتح ملف /etc/vmware-installer/database في DB Explorer for SQLite. ابحث عن جدول component_dependencies. احذف الصف الذي يحتوي على vmware-usbarbitrator>=17.1.1.
إلغاء تثبيت VMRC في نظام Windows
انتقل إلى لوحة التحكم > البرامج والميزات، حدد VMware Remote Console في قائمة التطبيقات المثبتة وانقر على إلغاء التثبيت.
إذا كنت قد استخدمت Chocolatey لتثبيت VMRC، استخدم هذا الأمر لإلغاء تثبيت هذا التطبيق:
choco uninstall vmrc
ملاحظة: قم بتنزيل دليل دراسة VMware VCP لمعرفة المزيد حول ميزات VMware vSphere.
الختام
VMware Remote Console هو تطبيق مفيد لإدارة الآلات الافتراضية وأنظمة التشغيل الضيفية في VMware vSphere. قد شرحت هذه المقالة كيفية تثبيت VMware Remote Console 12.0 0 لنظامي التشغيل Windows و Linux وكيفية استخدام VMware Remote Console بالإضافة إلى تغطية تكوين VMRC. VMware VMRC هو أداة مجانية خفيفة متعددة المنصات ليست صعبة الاستخدام.
Source:
https://www.nakivo.com/blog/how-to-use-vmware-remote-console-in-linux-and-windows/