على الرغم من أن محركات الأقراص المرنة الفيزيائية قد أصبحت قديمة منذ ما يقرب من عقدين من الزمن، إلا أن محركات الأقراص المرنة الافتراضية ما زالت حية وقد ثبت أنها أداة مفيدة في البيئات الافتراضية.
يقدم هذا المنشور على المدونة نظرة عامة موجزة عن محركات الأقراص المرنة الافتراضية ويشرح كيفية إنشاء محركات أقراص مرنة افتراضية للأجهزة الظاهرية في vSphere.
ما هو محرك الأقراص المرنة الافتراضي؟
A virtual floppy drive is a software component that emulates the functionality of a physical floppy drive. In most cases, the host operating system treats the virtual floppy drive as if it were a physical floppy drive. Just like its physical counterpart, a virtual floppy drive is mounted on the drive assigned the letter A:. But instead of reading data from physical diskettes, a virtual floppy drive in VMware only reads .flp floppy images that are stored on a hard drive.
بالإضافة إلى كونه بديلاً موثوقًا للأجهزة القديمة، يمكن أن يساعد محرك الأقراص المرنة الافتراضي في جهاز ظاهري من VMware على تنفيذ المهام التي قد لا يمكن تنفيذها دون استخدام قرص مرن مثل تشغيل البرمجيات القديمة الممتلكات وتكوين موجهات الشبكة وجدران الحماية التي تعتمد على القرص المرن.
إضافة محرك الأقراص المرنة الافتراضي في vSphere
هناك أكثر من طريقة واحدة لإضافة محرك أقراص مرنة افتراضي إلى أجهزة VMWare. في الواقع، يمكنك إضافة محرك أقراص مرنة افتراضيًا إلى جهازك الظاهري (أجهزة) باستخدام إحدى الطرق الأربع التالية:
- نظيفة vSphere لنظام التشغيل Windows (vSphere حتى الإصدار 6.0)
- عميل ويب vSphere (vSphere حتى الإصدار 6.7)
- VMware Workstation Pro (حتى الإصدار 15.0)
- عميل مضيف VMware ESXi (vSphere حتى الإصدار 7.0)
إضافة محرك أقراص مرنة افتراضيًا إلى جهاز ظاهري في عميل vSphere لنظام التشغيل Windows
لإنشاء محرك أقراص مرنة افتراضيًا لـ VM في عميل vSphere لنظام التشغيل Windows، تأكد من أن لديك امتياز إضافة أو إزالة الجهاز على VM ثم اتبع التعليمات التالية:
- على شاشة الرئيسية، تحت المخزون، انقر فوق المضيفين والمجموعات.
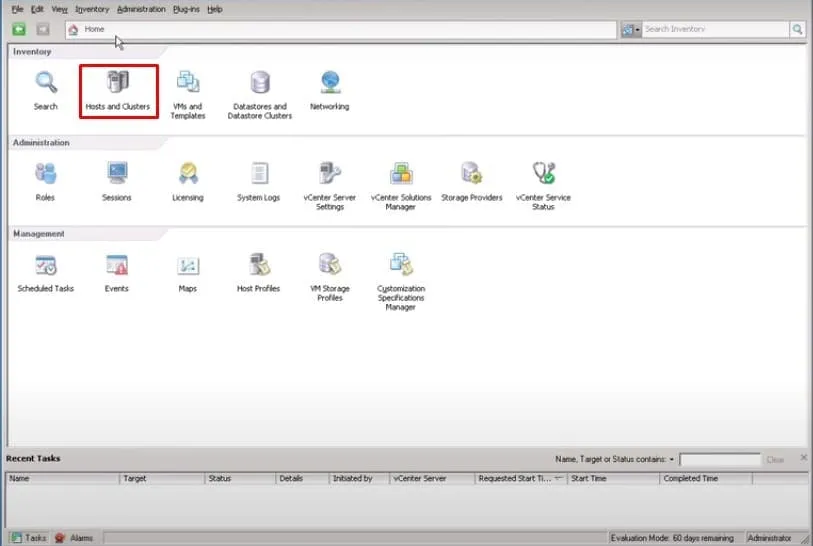
- في الشريط الجانبي الأيسر، اختر الآلة الظاهرة على شكل VM التي ترغب في إضافة محرك الأقراص المرنة الافتراضي إليها وانقر على اسم العرض الخاص بها.
- في اللوحة التي تفتح، تحت المهام الأساسية، انقر على تحرير إعدادات الآلة الظاهرية.
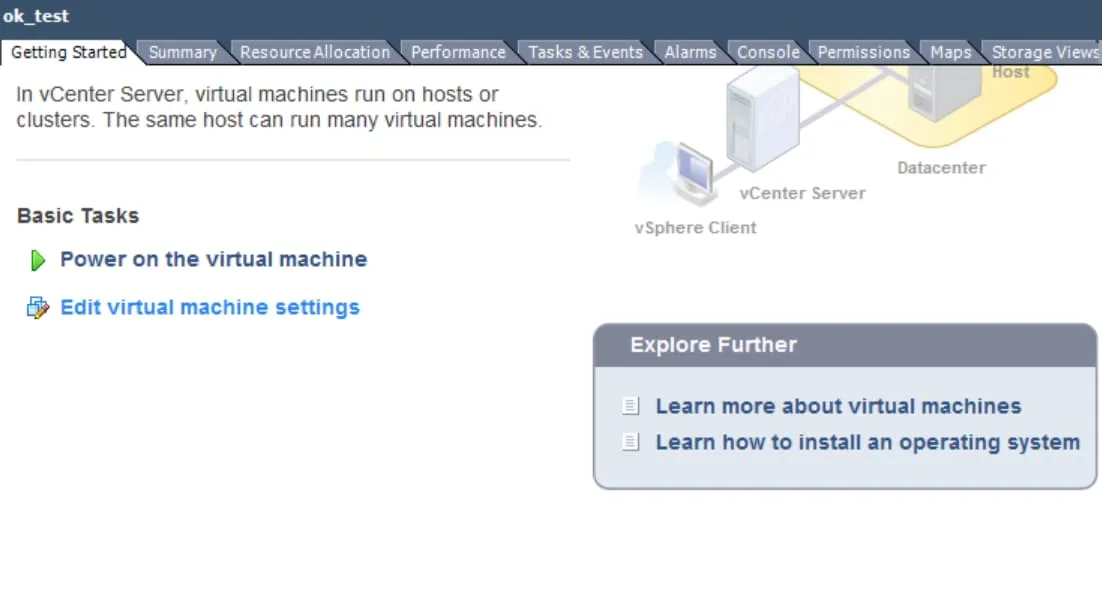
- في نافذة خصائص الآلة الظاهرية، ابقَ على التبويب الأجهزة، وتحت الأجهزة، حدد محرك الأقراص المرنة 1، ثم انقر على موافق في أسفل الصفحة.

- في معالج إضافة الأجهزة، تحت اختر نوع الجهاز الذي تريد إضافته، حدد محرك الأقراص المرنة ثم انقر على التالي.
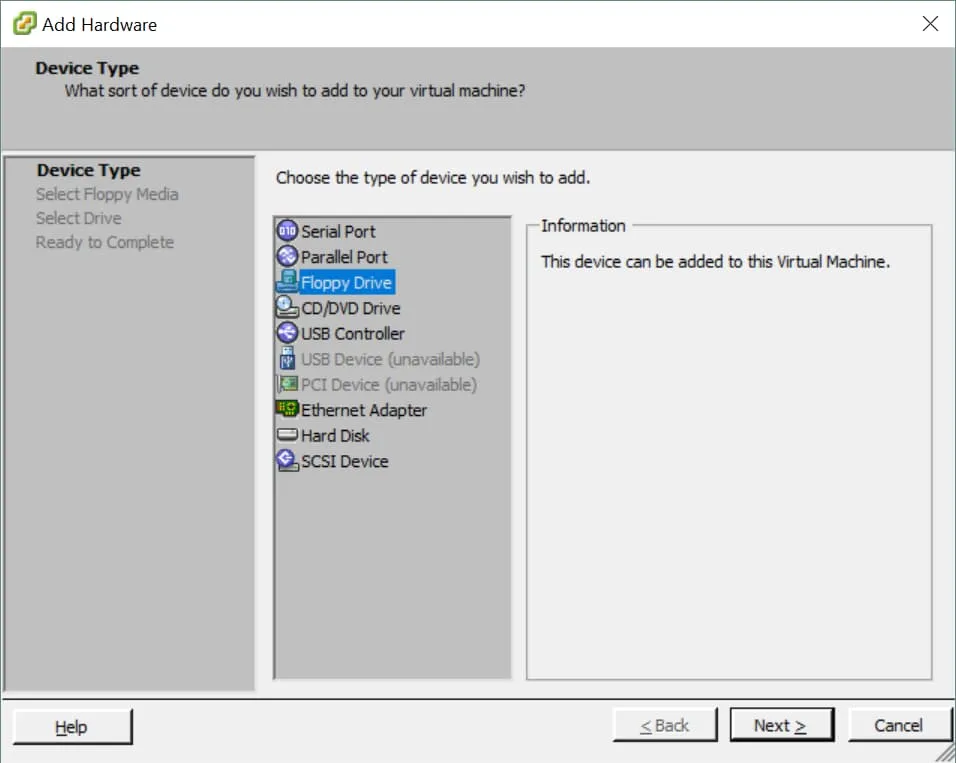
- في القسم التالي بعنوان نوع وسائط المحرك المرنة، حدد استخدم صورة محرك أقراص مرنة، ثم انقر على التالي.
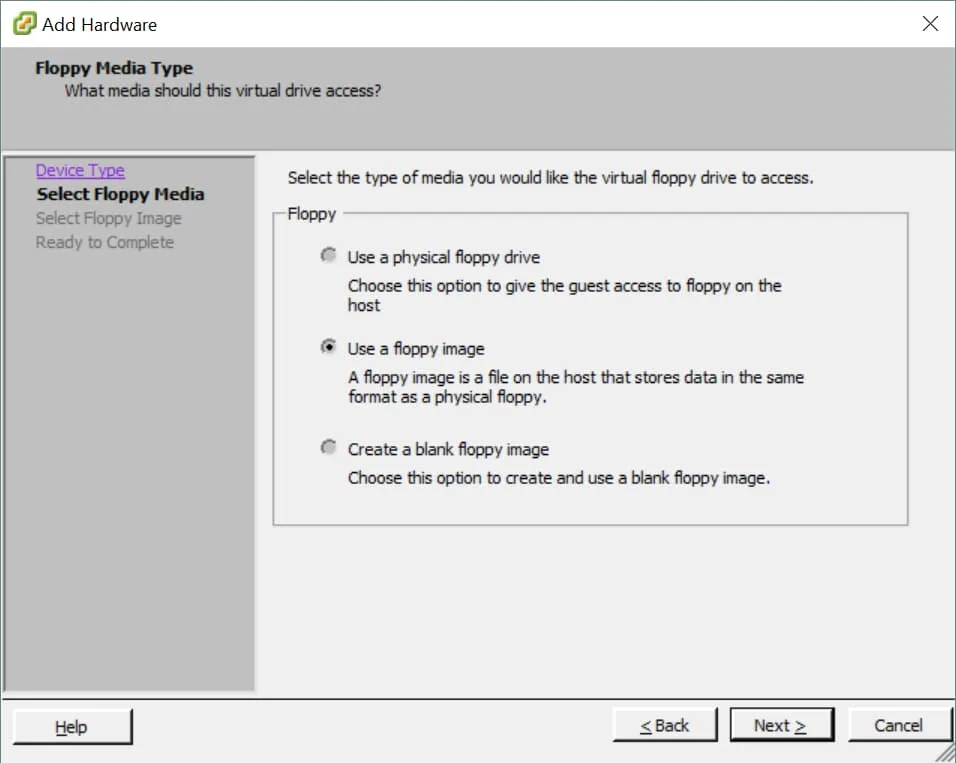
- الآن يُطلب منك تحديد صورة القرص المرن الافتراضي لتثبيتها. في قسم صورة المحرك المرن، انقر على تصفح.
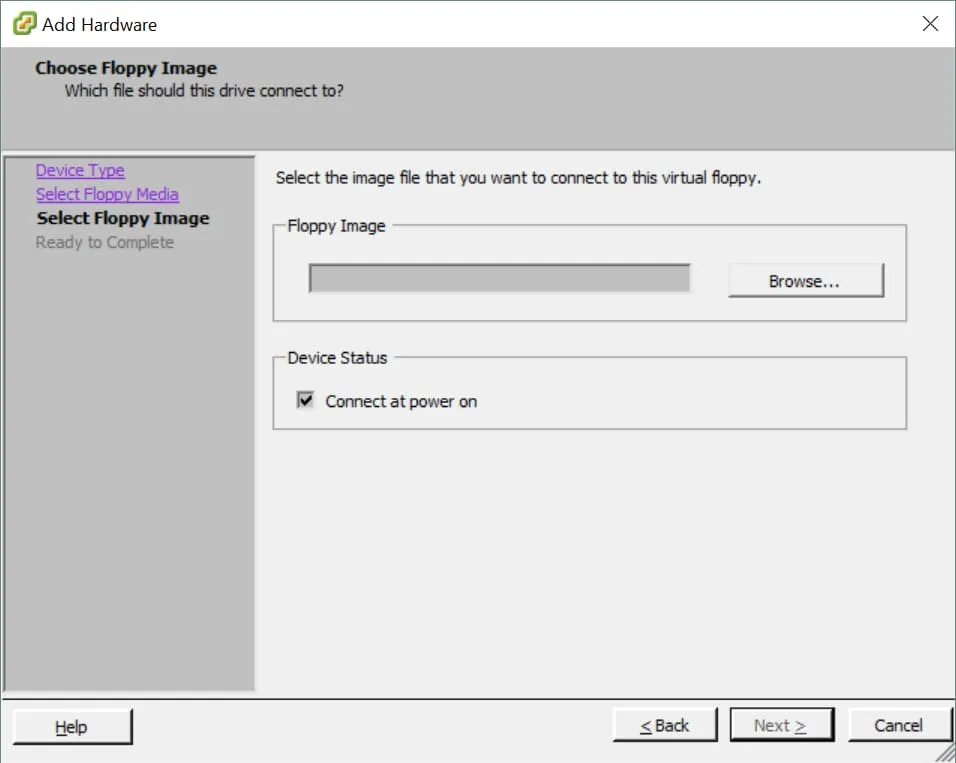
- تصفح إلى المجلد الوجهة حيث يتم تخزين ملف القرص المرن الافتراضي .flp. حدد ملف .flp وانقر على فتح.
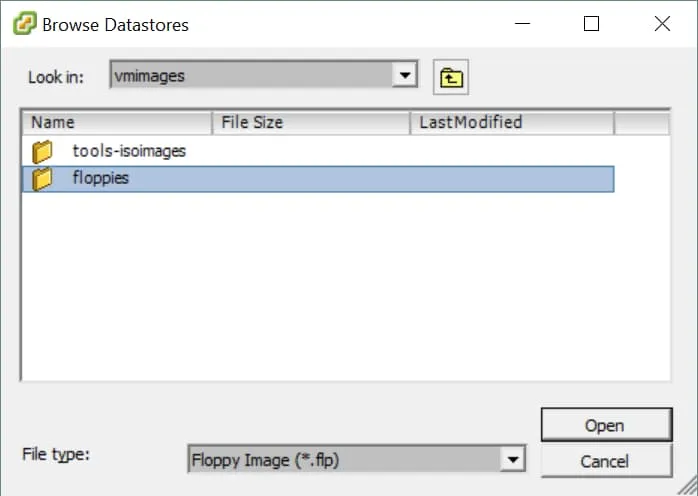
- تحت حالة الجهاز، تحقق من الاتصال عند التشغيل لتوصيل محرك الأقراص المرنة بالجهاز الظاهري عند بدء التشغيل، وانقر على التالي.
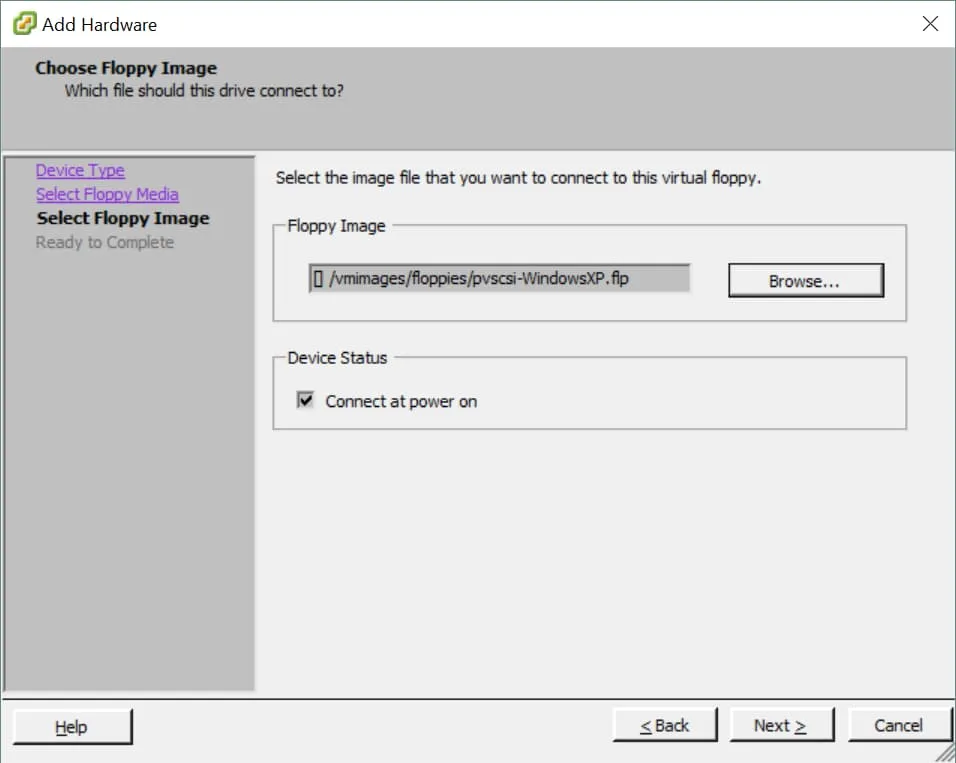
- على الصفحة جاهزة للإكمال، انقر إكمال.
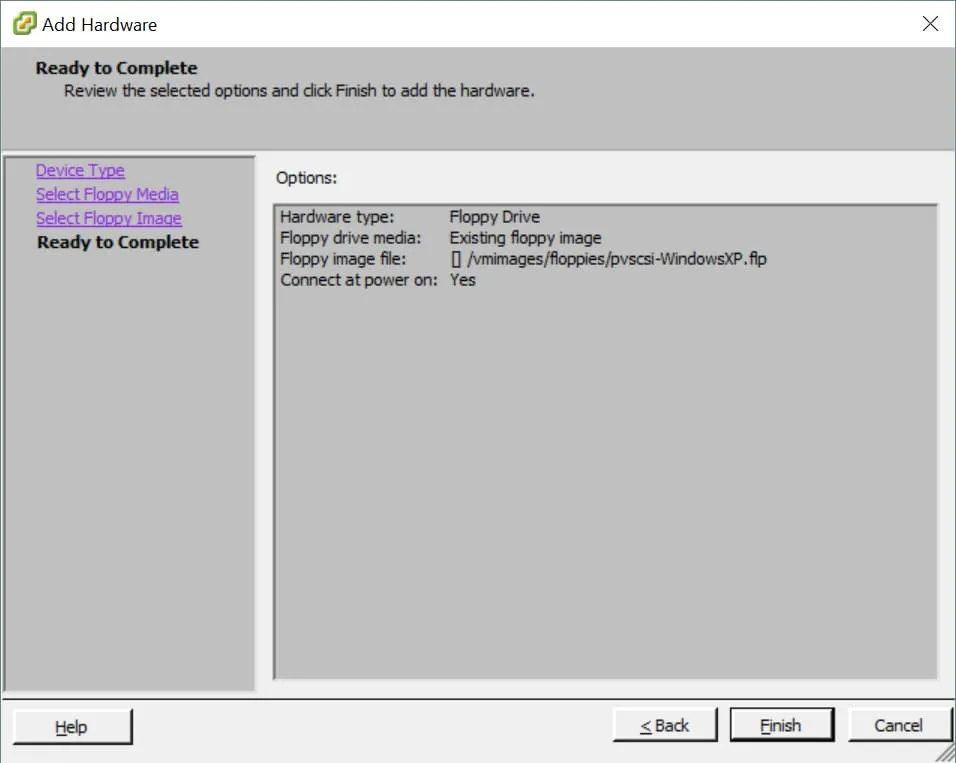
إضافة محرك أقراص مرنة افتراضي إلى الآلات الظاهرية في عميل vSphere Web
لإنشاء محرك أقراص مرنة افتراضي لآلة ظاهرية في عميل vSphere Web، تحقق من أن لديك امتياز إضافة أو إزالة الجهاز على الآلة الظاهرية ومن ثم اتبع التعليمات أدناه:
- قم بتسجيل الدخول إلى عميل vSphere Web، وفي اللوحة اليسرى تحت الرئيسية، انقر على قائمة المخزون العالمي.
- انقر فوق الآلات الافتراضية في اللوحة اليسرى. في نافذة آلات الافتراضية على اليمين، ابحث عن الآلة الظاهرة لإضافة محرك مرن افتراضي. ثم انقر بزر الماوس الأيمن على اسم العرض الخاص بها وانقر على تحرير الإعدادات.
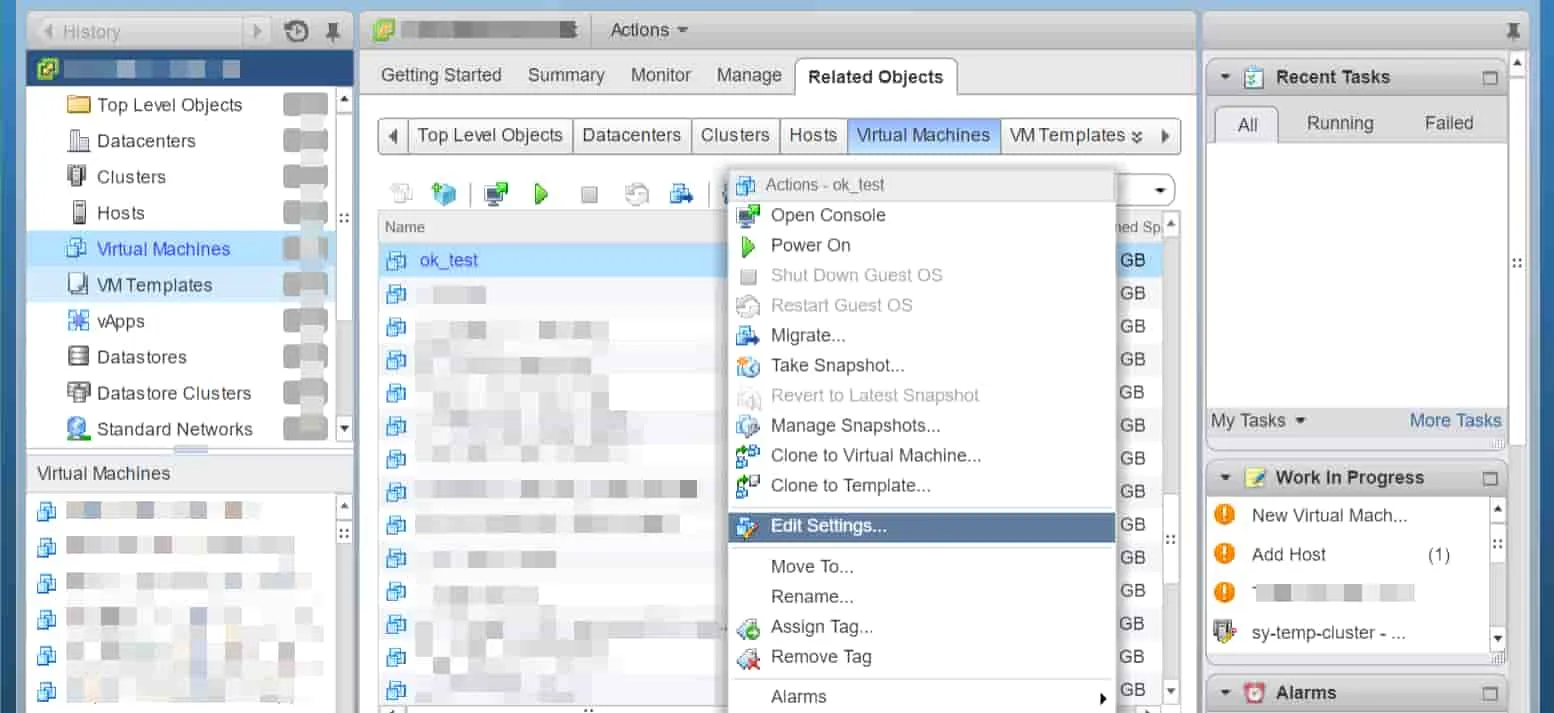
- في النافذة التي تفتح، على علامة التبويب الأجهزة الافتراضية، حدد محرك المرن من قائمة الجهاز الجديد المنسدلة وانقر على إضافة.
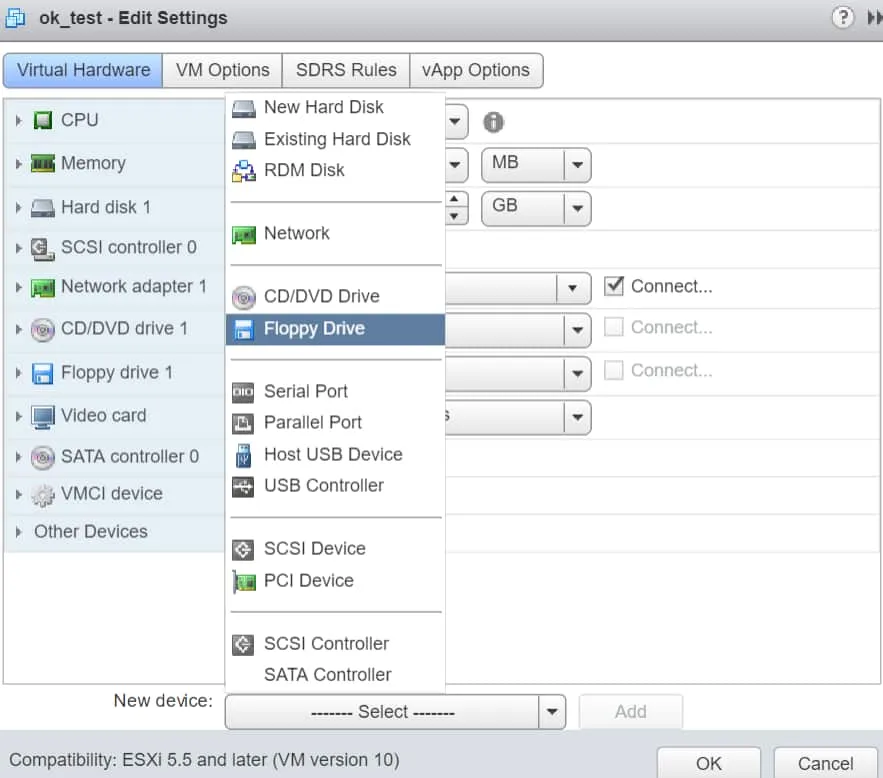
- A new item titled New Floppy drive is now created in the hardware list. Expand Client Device and choose Use existing floppy drive.
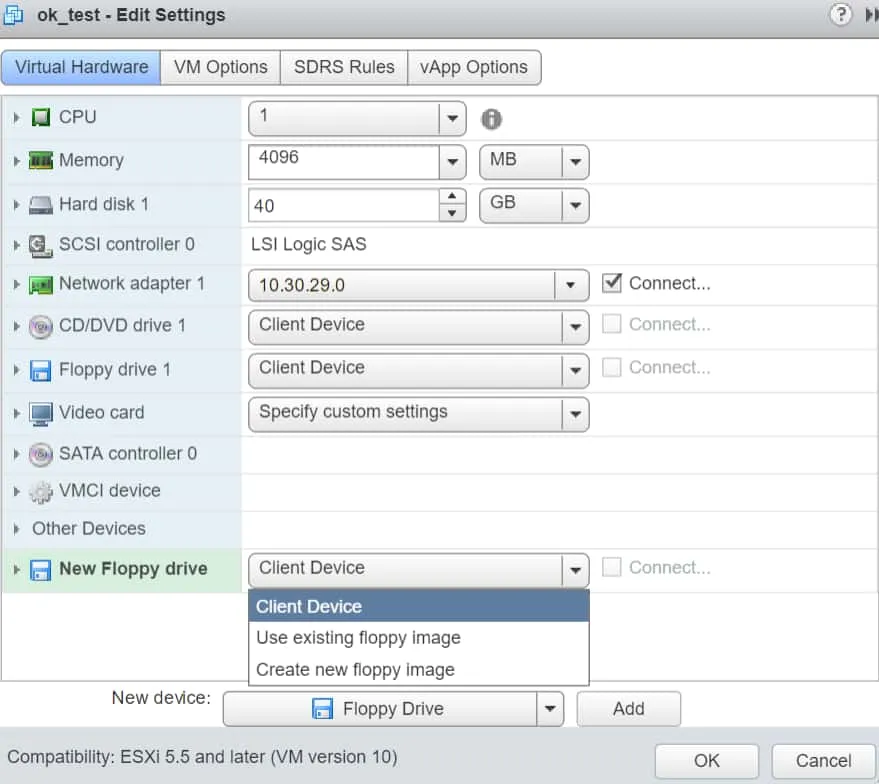
- انتقل إلى المجلد الوجهة حيث يتم تخزين ملف القرص المرن الظاهري .flp. حدد ملف .flp وانقر على موافق.
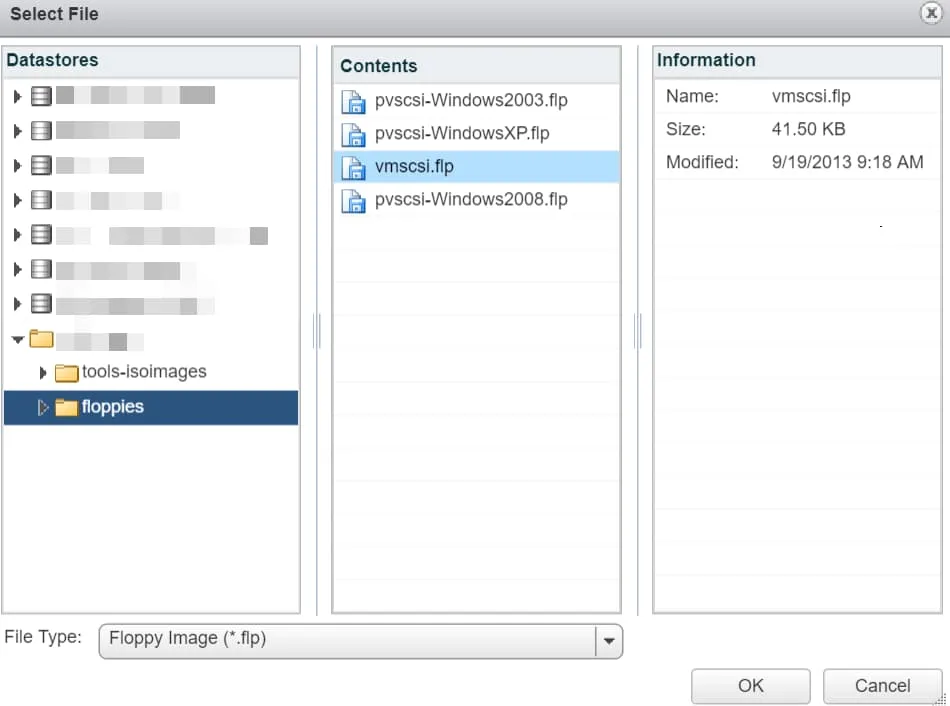
- لتوصيل محرك الأقراص المرنة الافتراضي عند تشغيل الآلة الظاهرية، حدد خانة الاختيار Connect At Power On وانقر على موافق.
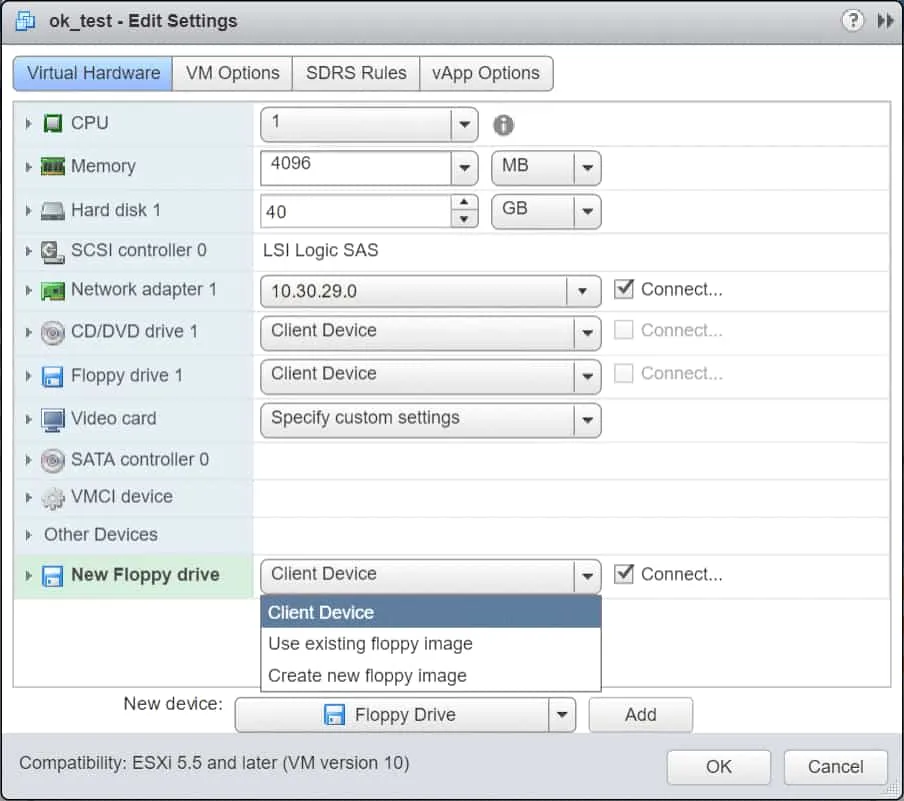
إضافة محرك أقراص مرنة افتراضي إلى الآلات الظاهرية في VMware Workstation
لإنشاء محرك أقراص مرنة افتراضي لآلة ظاهرية في VMware Workstation، اتبع التعليمات أدناه:
- في اللوحة اليسرى، تحت المكتبة، انقر فوق الآلة الظاهرية التي ترغب في إضافة محرك أقراص مرنة افتراضي إليها.
- في الجانب الأيمن من Workstation، تحت اسم العرض الخاص بآلتك الظاهرية، انقر فوق تحرير إعدادات الآلة الظاهرية الافتراضية.
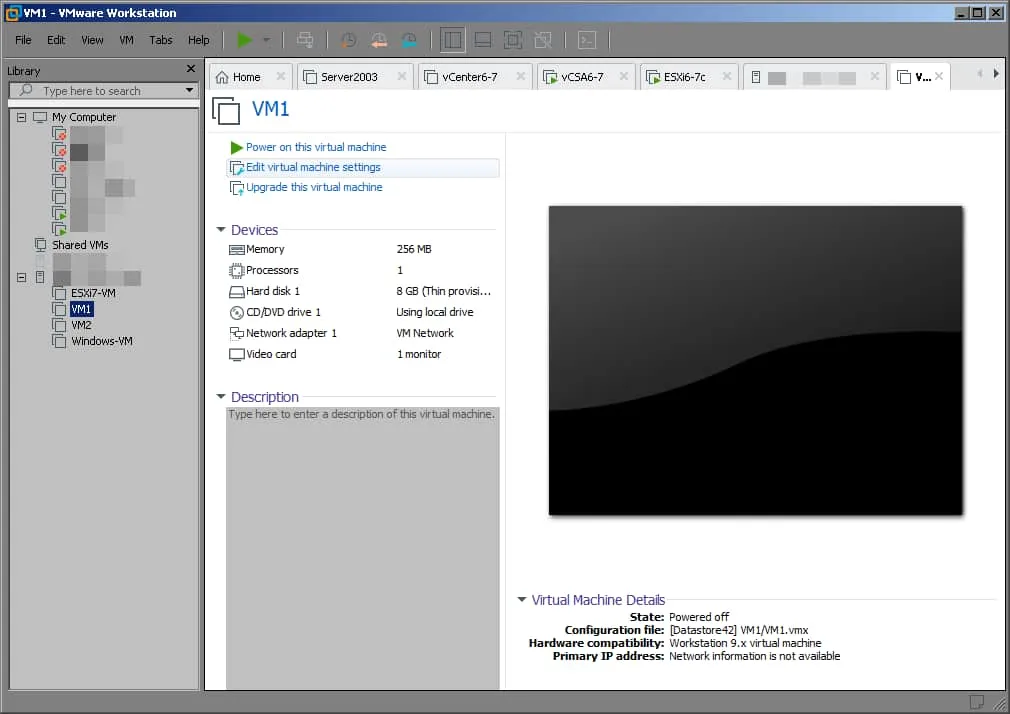
- في نافذة إعدادات الآلة الظاهرية، في أسفل علامة التبويب الأجهزة، انقر فوق إضافة.
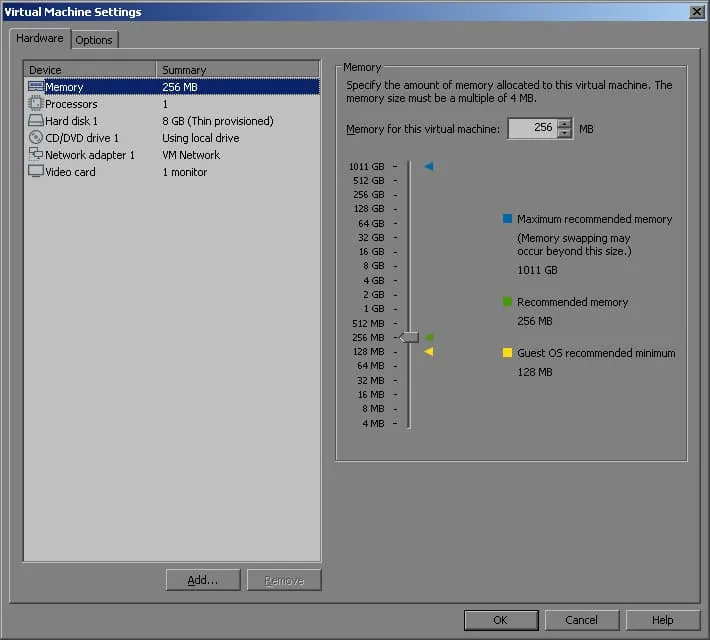
- في نافذة معالج إضافة الأجهزة، في أنواع الأجهزة، حدد محرك الأقراص المرنة ثم انقر فوق إنهاء في الأسفل.
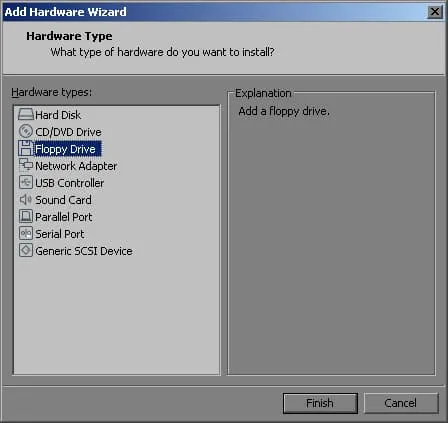
- عد إلى علامة التبويب الأجهزة، في الاتصال، قم بتوسيع الموقع وحدد الخادم البعيد.
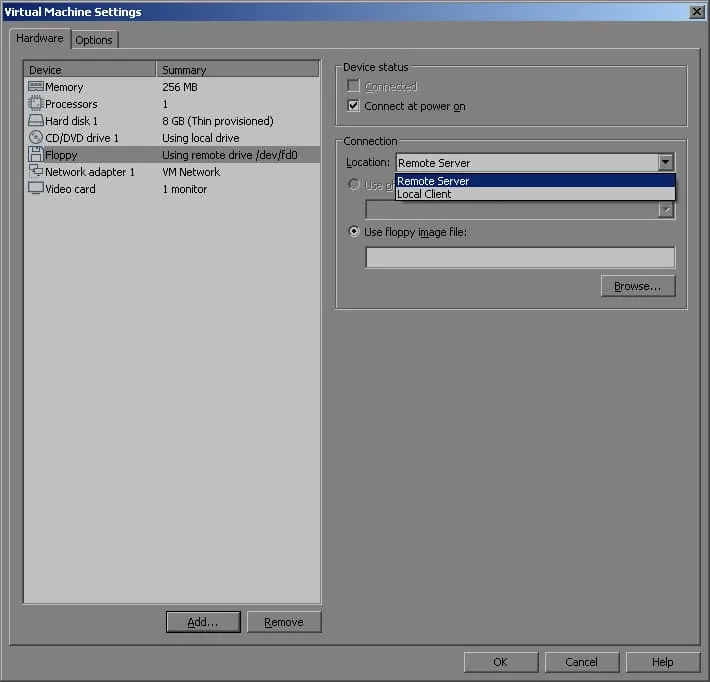
- تحت استخدام ملف صورة القرص المرن، انقر فوق تصفح. حدد ملف .flp وانقر على فتح.
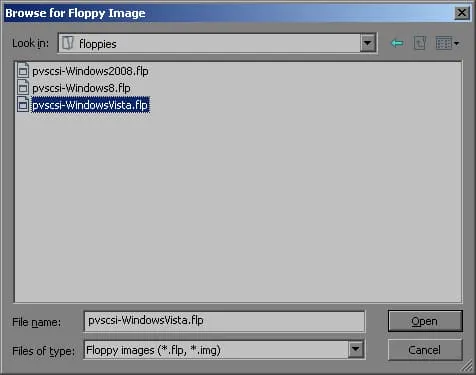
- العودة إلى إعدادات الجهاز الظاهري، تحقق من أنك قمت باختيار ملف القرص المرن الظاهري الصحيح .flp ثم انقر على موافق.
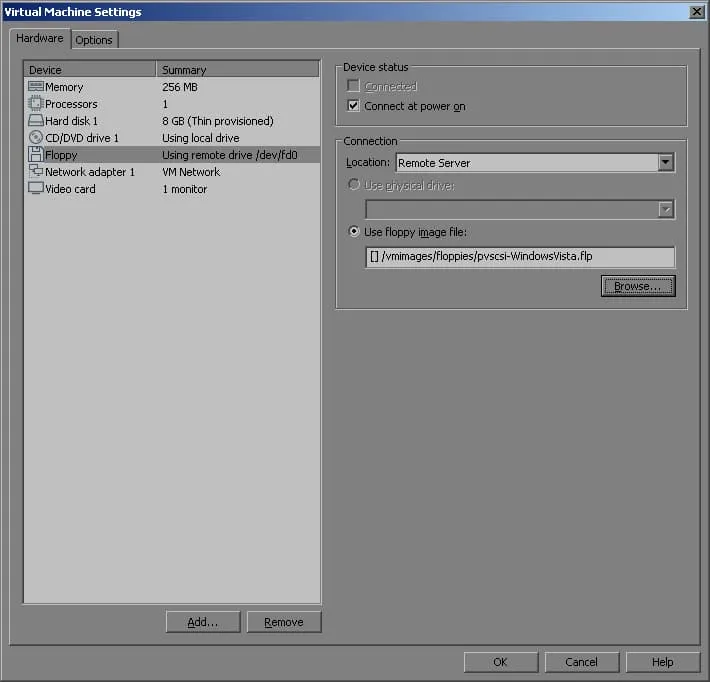
إضافة محرك أقراص مرنة افتراضي إلى الآلات الظاهرية في عميل المضيف VMware ESXi
لإنشاء محرك أقراص مرنة افتراضي لآلة ظاهرية في عميل المضيف VMware ESXi ، قم بإيقاف تشغيل الآلة الظاهرية ثم اتبع التعليمات أدناه:
- تحت المستكشف في اللوحة الجانبية اليسرى ، انقر فوق الآلات الظاهرية.
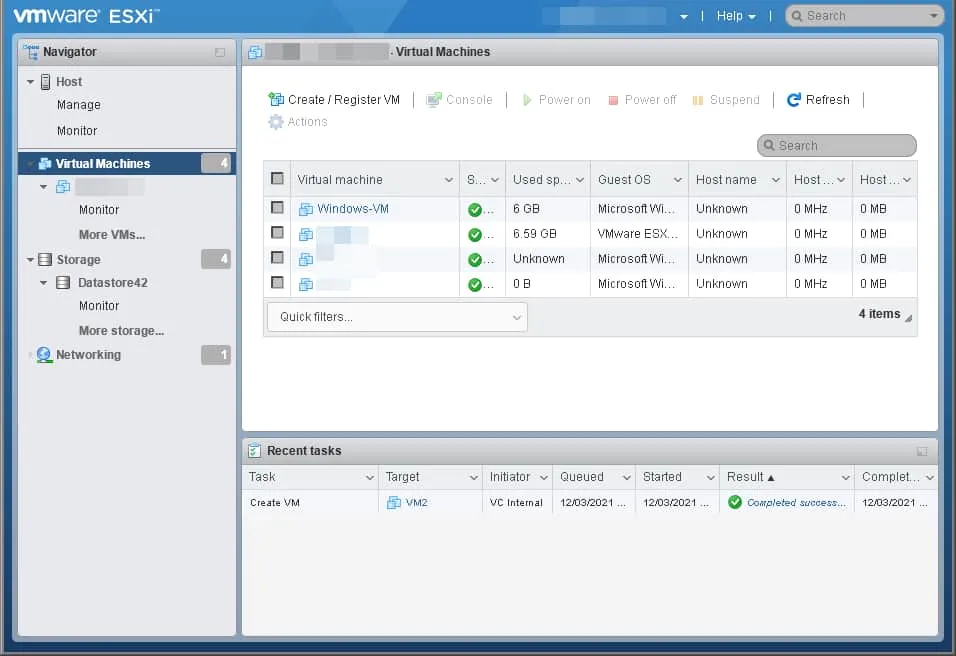
- انتقل إلى الجانب الأيمن المركزي من عميل المضيف ، ابحث عن الآلة الظاهرية التي تريد إضافة محرك الأقراص المرنة الظاهري إليها. انقر بزر الماوس الأيمن على اسم العرض للآلة الخاصة بك ثم انقر فوق تعديل الإعدادات.
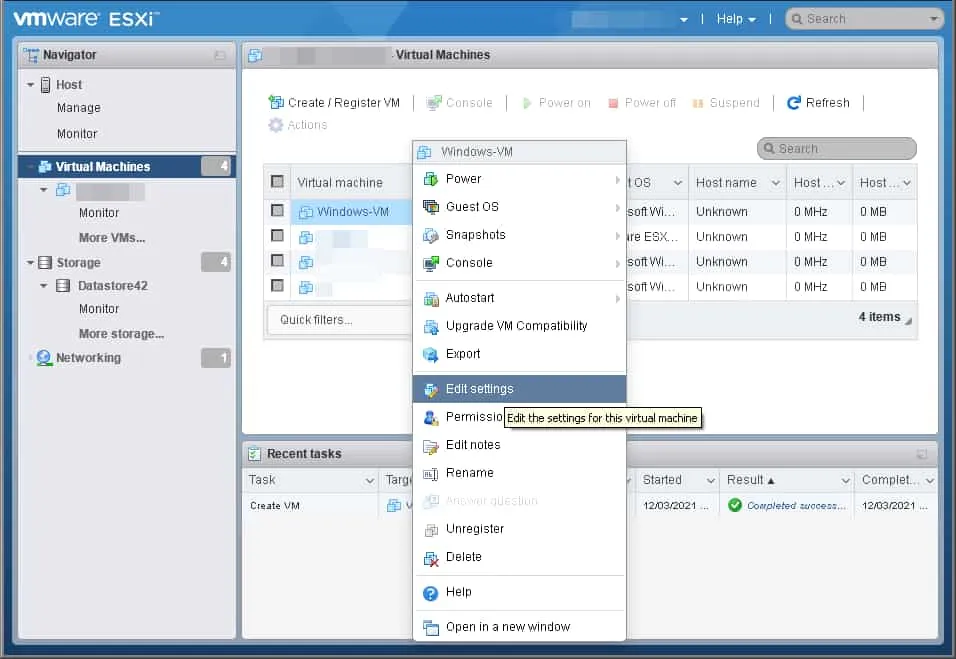
- في علامة الأجهزة الظاهرية، انقر على إضافة جهاز آخر ثم انقر على محرك الأقراص المرنة.
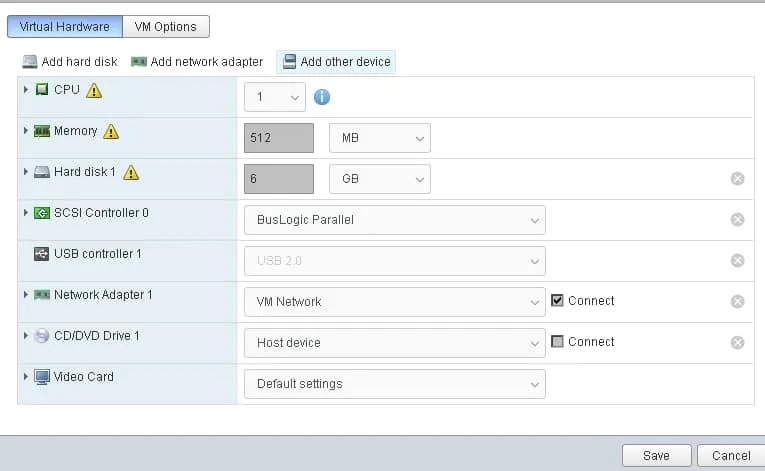
- في نافذة متصفح مستودع البيانات، تصفح إلى المجلد الوجهة حيث يتم تخزين ملف القرص المرن الظاهري .flp، حدد الصورة .flp لتركيبها ثم انقر على تحديد.
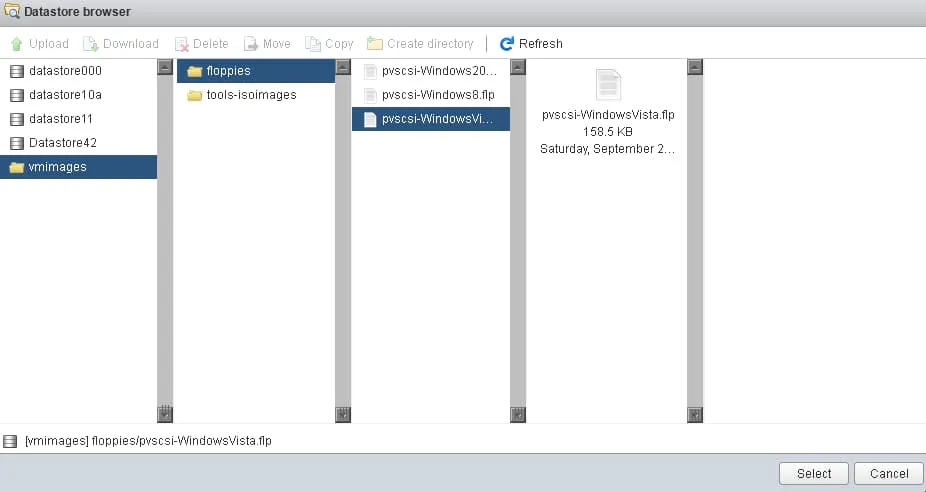
- لتوصيل محرك الأقراص المرن الظاهري الجديد الذي تم إنشاؤه فور تشغيل الجهاز الظاهري، حدد مربع الاختيار الاتصال عند التشغيل وانقر على حفظ.
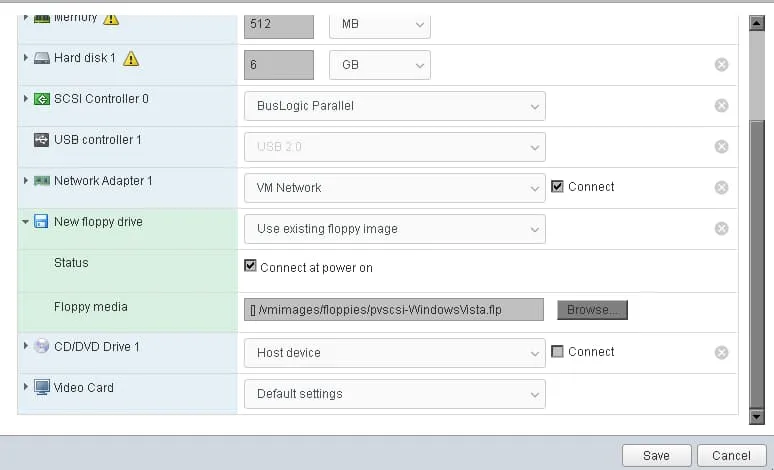
اختتام
لقد تناولنا للتو أربع طرق مختلفة لإضافة محرك أقراص مرن ظاهري إلى جهاز ظاهري في VMware. استخدم واجهة vSphere المفضلة لديك واتبع الدليل المقابل للحصول على محرك الأقراص المرن الظاهري الخاص بك في التشغيل خلال بضع دقائق.
في حين لا تزال تُستخدم محركات الأقراص المرنة الافتراضية والأقراص في الأجهزة الظاهرية بسبب موثوقيتها العالية في إدارة البيانات، بالإضافة إلى ميزات أخرى، فإن مخاطر فقدان البيانات لا تزال قائمة. توفر حل النسخ الاحتياطي الشامل مثل NAKIVO Backup & Replication نسخ احتياطية فعالة وتضمن استعادة الأجهزة الظاهرية لـ VMware والتطبيقات والبيانات الخاصة بك في غضون دقائق معدودة.
Source:
https://www.nakivo.com/blog/how-to-add-a-virtual-floppy-drive-to-virtual-machines/













