يمكنك استخدام vSphere Client، واجهة المستخدم الرسومية التي توفرها VMware، و VMware vSphere Web/HTML5 Client، وهي قائمة على الويب، لإدارة مضيفي ESXi وبيئتك في VMware. على الرغم من توفر معظم الإعدادات في واجهة المستخدم الرسومية، قد تحتاج أحيانًا إلى الحصول على معلومات أو تغيير تكوين لا يتم عرضه في واجهة المستخدم الرسومية.
في هذه الحالة، ستحتاج إلى واجهة سطر الأوامر (CLI) أو “الوحدة النقطية”، التي تتيح لك تكوين جميع الإعدادات، بما في ذلك تلك المخفية. بالإضافة إلى الأوامر التقليدية التي تكون متماثلة في Linux و ESXi، يحتوي ESXi على أوامر ESXCLI الخاصة به.
تم إنشاء هذه المقالة في شكل كتالوج يقوم بسرد أوامر ESXCLI المفيدة، والتي تعتبر جزءًا من أوامر القشرة ESXi.
كيفية فتح وحدة التحكم في القشرة ESXi
بشكل افتراضي، يتم تعطيل وحدة التحكم في ESXi للوصول المحلي وعن بعد. وهذا يعني أنه لا يمكنك تشغيل أوامر وحدة التحكم في ESXi حتى تمكين وحدة التحكم في ESXi أو الوصول عبر SSH. تفرض VMware هذا القيد لأسباب أمان.
دعنا نلقي نظرة على ثلاث طرق رئيسية لتمكين واجهة سطر الأوامر في ESXi.
تمكين الوصول إلى الوحدة النقطية باستخدام واجهة ESXi الافتراضية
يُستخدم هذا الأسلوب عندما تكون لديك وصولًا ماديًا إلى مضيف ESXi، بما في ذلك شاشة العرض ولوحة المفاتيح الخاصة بالمضيف.
- في واجهة المستخدم المباشرة للقشرة ESXi (DCUI)، انتقل إلى خيارات العطل، انتقل إلى سلاسل تمكين وحدة التحكم في ESXi و تمكين SSH، واضغط على Enter لتمكين كل خيار.
- بعد تمكين قشرة ESXi، اضغط Alt+F1 لفتح وحدة التحكم على الجهاز الذي يعمل عليه ESXi. يجب عليك إدخال اسم المستخدم وكلمة المرور بعد ذلك (يمكن استخدام بيانات اعتماد المستخدم الجذر).
- يمكنك تنفيذ أوامر قشرة ESXi.
- إذا كنت بحاجة إلى العودة إلى واجهة المستخدم الرسومية المباشرة لـ ESXi، اضغط Alt+F2. خيار تمكين SSH يتيح لك فتح وحدة التحكم ESXi عن بُعد باستخدام عميل SSH.
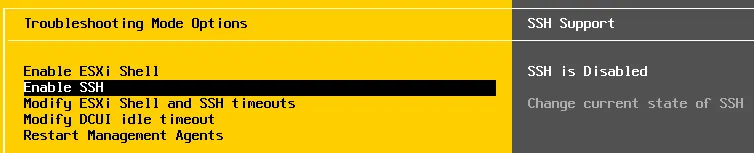
تمكين الوصول إلى وحدة التحكم باستخدام عميل VMware Host
- افتح متصفح الويب وأدخل عنوان IP لمضيف ESXi الخاص بك في شريط العنوان، ثم قم بتسجيل الدخول.
- انتقل إلى المضيف > الإجراءات > الخدمات وانقر فوق تمكين الشيل الآمن (SSH) لتمكين وصول SSH حتى إعادة تشغيل ESXi.
بالمثل، يمكنك تمكين وحدة التحكم على مضيف ESXi المحلي في قائمة الخدمات . انتقل إلى إدارة > الخدمات. انقر بزر الماوس الأيمن فوق الخدمة TSM-SSH. انقر السياسة > بدء وإيقاف التشغيل مع المضيف لتمكين وصول SSH حتى بعد إعادة تشغيل ESXi.
- الآن يمكنك الاتصال بواجهة سطر الأوامر لـ ESXi باستخدام عميل SSH عن بُعد.
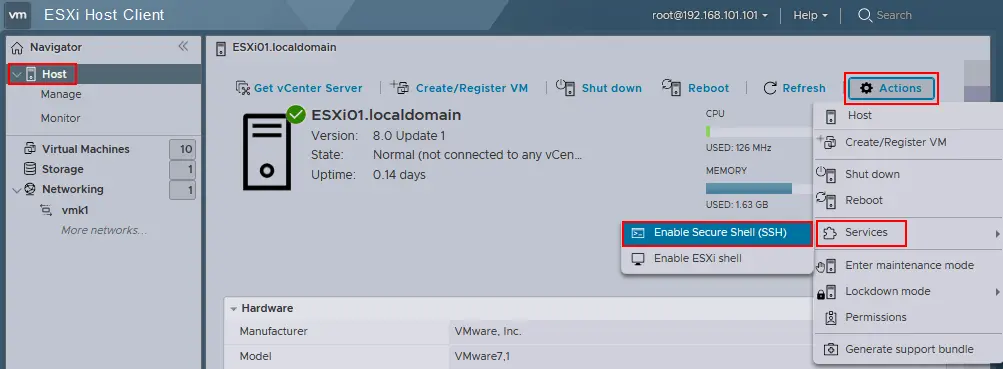
تمكين الوصول إلى واجهة السطر باستخدام vCenter وعميل VMware vSphere
يمكن استخدام هذه الطريقة إذا كان مضيف ESXi الخاص بك مُدارًا بواسطة خادم vCenter.
- قم بتسجيل الدخول إلى عميل VMware HTML5 vSphere في متصفح الويب.
- انتقل إلى المضيفات والمجموعات وحدد مضيف ESXi الخاص بك.
- حدد علامة التبويب تكوين، افتح النظام > الخدمات، وانقر على SSH في قائمة الخدمات.
- ابدأ لبدء خادم SSH مرة واحدة أو اضغط تحرير سياسة التشغيل واختر البدء والإيقاف مع الاستضافة إذا كنت ترغب في تمكين خادم SSH لفترة ممتدة. يمكنك أيضًا تمكين غلاف ESXi في قائمة الخدمات.
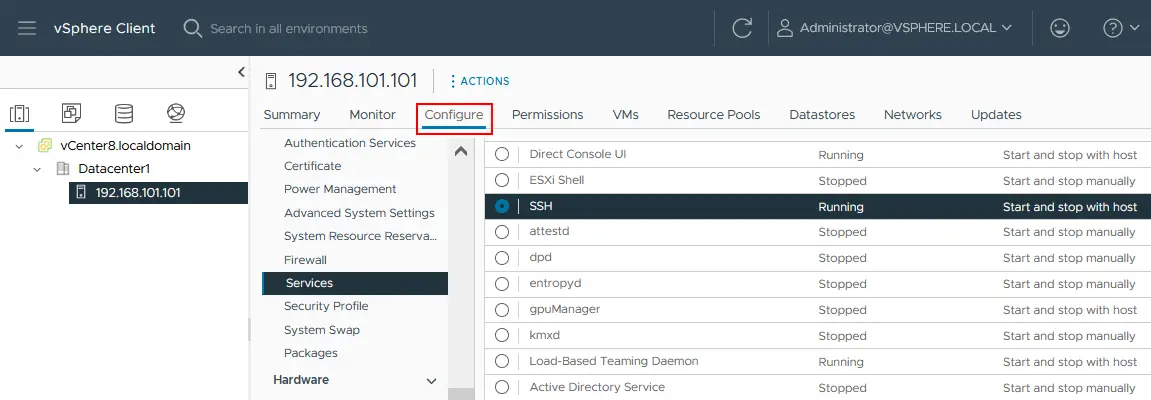
بمجرد تمكين الوصول عبر SSH ، يمكنك الاتصال بمضيف ESXi بواسطة عميل SSH عن بعد وتشغيل أوامر ESXCLI.
الاتصال عبر SSH
للاتصال بوحدة التحكم ESXi عن بعد عبر SSH ، في وحدة التحكم Linux ، قم بتنفيذ الإجراءات التالية.
- قم بتنفيذ أمر مثل:
ssh 192.168.101.221أو
حيث 192.168.101.221 هو عنوان IP لخادم ESXi المستخدم في هذا المثال.
- عليك إدخال اسم المستخدم وكلمة المرور لمستخدم ESXi (root يمكن استخدامه كمستخدم إداري افتراضي على ESXi).
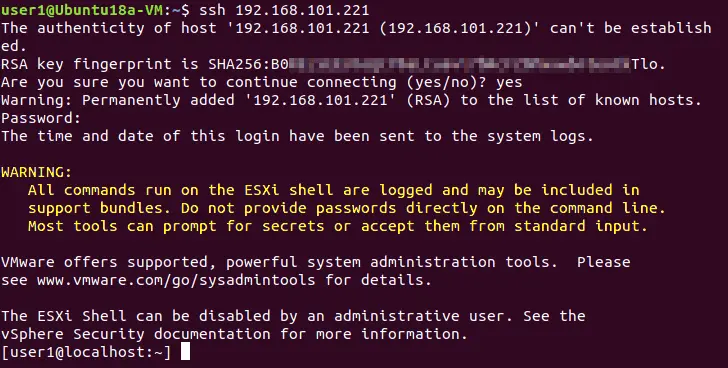
يمكنك الاتصال بمستودع ESXi عبر SSH في سطر الأوامر التاليًا:
- في Windows، يمكنك استخدام PuTTY:
- افتح PuTTY
- أدخل عنوان IP المستودع ESXi والمنفذ. انقر على افتح للاتصال بمستودع ESXi عبر SSH.
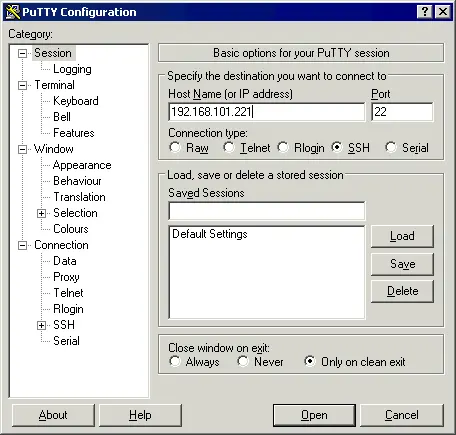
اتصال بمستودع ESXi عبر SSH وتشغيل الأوامر ESXCLI عن بعد هي الطريقة الأكثر شيوعًا والأمنًا المستخدمة.
كيفية تثبيت ESXCLI في Linux
يمكنك التشغيل البعد عن ESXCLI بشكل آخر عن طريق تثبيت ESXCLI في Linux. يجب أن يكون Python already installed لهذا الغرض. أدناه هي الخطوات الرئيسية لتثبيت ESXCLI في Linux:
- قم بإنشاء نسخة احتياطية لجهاز Linux الخاص بك قبل إجراء تغييرات في النظام.
- تحميل ESXCLI من موقع VMware
- استخراج محتوى الأرشيف esxcli-8.0.0-22179150.tgz المحمل (اجراء كمالك):
tar zxf esxcli-8.0.0-22179150.tgz -C /opt/vmware - تشغيل مثيل ESXCLI باستخدام الأمر:
python setup.py install -
esxcli --server عنوان_آي_بي_ESXi --helpستحصل على خطأ لأن ESXi يتطلب علاقة موثوق بها بين الخوادم:
خطأ في الشهادة. بصمة SHA-256 للخادم: 64:CC:E5:F8:A4:AA:F6:9B:58:55:78:B7:E3:B3:69:10:83:3B:22:3C:BB:17:3D:12:28:D1:CD:E9:48:7A:FF:AA (غير موثوق بها)
- لحل هذه المشكلة، قم بتشغيل الأمر مع تحديد اسم المستخدم وكلمة المرور، وبصمة الإبهام المعروضة في رسالة الإخراج السابقة:
esxcli --server 192.168.101.101 --username root --password 'كلمة_المرور_الخاصة_بك' --thumbprint 64:CC:E5:F8:A4:AA:F6:9B:58:55:78:B7:E3:B3:69:10:83:3B:22:3C:BB:17:3D:12:28:D1:CD:E9:48:7A:FF:AA --help
بدلاً من ذلك، يمكنك محاولة تثبيت شهادة على جهاز Linux. تُخزن الشهادة في /etc/vmware/ssl/rui.crt على مضيف ESXi.
نظرة عامة على أوامر ESXCLI
ESXCLI، جزء من قشرة ESXi، هو إطار CLI لإدارة البنية التحتية الافتراضية (مكونات ESXi مثل الأجهزة، الشبكة، التخزين، إلخ) والتحكم في ESXi نفسه على مستوى منخفض. من الناحية التقنية، ESXCLI هو سكريبت Python (/bin/esxcli.py في ESXi). يجب تشغيل جميع أوامر ESXCLI في قشرة ESXi (الوحدة التحكم). بشكل عام، esxcli هو الأمر الذي يحتوي على قائمة واسعة من الأوامر الفرعية المسماة مساحات الأسماء وخياراتها. يتواجد الأمر esxcli مباشرة بعد تثبيت ESXi، جنبًا إلى جنب مع أوامر قشرة ESXi الأخرى.
يمكنك تحديد موقع esxcli واستكشاف طبيعة ESXCLI بعد تنفيذ الأوامر التالية:
which esxcli
ls -l /sbin/esxcli

كما يمكنك التأكد من خلال فحص إخراج الوحدة التحكم، أن ESXCLI هو سكريبت مكتوب بلغة Python يقع في الدليل /sbin/. إذا كنت ترغب في رؤية محتويات السكريبت، يمكنك استخدام محرر النص المضمن vi.
بشكل أساسي، يكون بناء جملة ESXCLI كما يلي:
esxcli [options] {namespace}+ {cmd} [cmd options]
بالتالي، يتكون ESXCLI من فروع تشكل الفئات الرئيسية (مساحات الأسماء) لأوامر ESXCLI. لاحظ أن أوامر esxcli حساسة لحالة الأحرف، بالمثل لأوامر الوحدة التحكم الأخرى المستخدمة في ESXi. يتم عرض القائمة الكاملة لجميع مساحات الأسماء والأوامر المتاحة لـ ESXCLI بعد تشغيل الأمر:
esxcli esxcli command list
تعتمد قائمة الأوامر المتاحة لـ ESXCLI على إصدار ESXi. يمكن إضافة أوامر جديدة.
لذلك، تتضمن قائمة أعلى مساحات أسماء ESXCLI لـ ESXi 8.0 ما يلي:
- الجهاز – أوامر مدير الجهاز
- esxcli – الأوامر المتعلقة بـ ESXCLI نفسها
- fcoe – أوامر Fibre Channel عبر Ethernet
- الرسومات – أوامر الرسومات VMware
- الأجهزة – أوامر لفحص خصائص الأجهزة وتكوين الأجهزة
- iscsi – أوامر VMware iSCSI
- الشبكة – تتضمن هذه الفضاءات الأوامر الواسعة لإدارة إعدادات الشبكة العامة للمضيف (مثل عنوان IP، إعدادات DNS لمضيف ESXi، جدار الحماية) ومكونات الشبكة الافتراضية مثل vSwitch، مجموعات المنافذ، إلخ.
- nvme – إدارة تمديدات سائق VMware NVMe
- rdma – الأوامر لإدارة برتوكول الوصول المباشر للذاكرة عن بعد
- الجدولة – الأوامر المستخدمة لتكوين الجدولة وخصائص نظام VMkernel
- البرنامج – إدارة صور وحزم ESXi لـ ESXi
- التخزين – الأوامر المستخدمة لإدارة التخزين
- النظام – أوامر لتكوين خصائص نظام VMkernel ونواة النظام وخدمات النظام
- VM – بعض الأوامر التي يمكن استخدامها للتحكم في عمليات الجهاز الافتراضي
- vsan – أوامر VMware vSAN
تظهر الأوامر الرئيسية كأفعال تشير إلى نفس الإجراء:
- قائمة – عرض قائمة الكائنات المتاحة للنطاق المحدد (على سبيل المثال،
esxcli hardware bootdevice list– عرض الأجهزة التمهيد المتاحة) - احصل – الحصول على قيمة الإعداد أو الخاصية المحددة (على سبيل المثال،
esxcli hardware clock get– فحص الوقت المعين) - ضبط – ضبط المعلمة اللازمة يدويًا (على سبيل المثال،
esxcli hardware clock set -y 2024 -s 00– تعيين السنة إلى 2024 وتعيين الثواني إلى 00) - تحميل/تفريغ – تحميل/تفريغ تكوين النظام (
esxcli network firewall load– تحميل وحدة جدار الحماية وإعدادات جدار الحماية المخزنة في ملف التكوين)
إذا كنت غير قادر على تذكر أمر ESXCLI معين متعلق بنطاق الاسم المناسب، يمكنك إدخال الأمر ورؤية تلميح في إخراج وحدة التحكم.
على سبيل المثال، اكتب:
esxcli network لعرض جميع الأوامر المتاحة لنطاق الاسم network
ثم اكتب:
esxcli network vm لفحص الأوامر لنطاق الاسم vm.
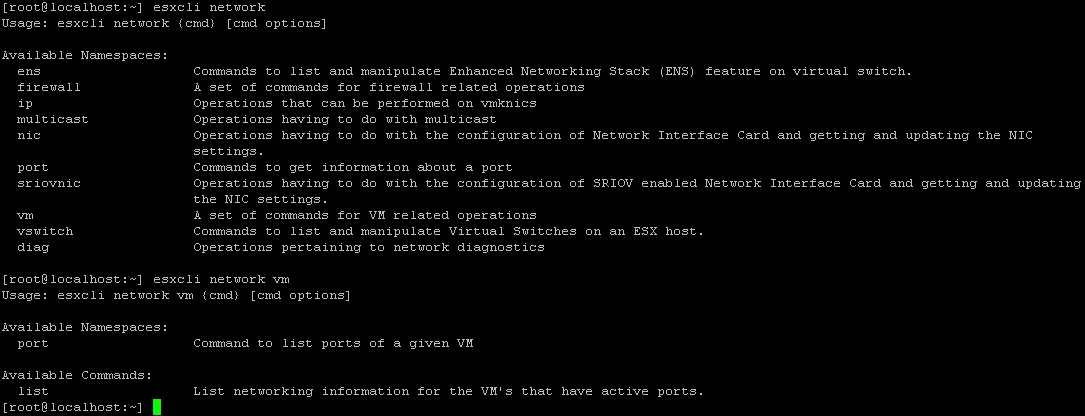
يقع ملف تسجيل ESXCLI في /var/log/esxcli.log
يتم كتابة البيانات إلى هذا الملف إذا لم يتم تنفيذ أمر ESXCLI بنجاح. إذا تم تشغيل أمر ESXCLI بنجاح، لا يتم كتابة أي شيء في هذا الملف السجل.
أوامر ESXCLI المفيدة
الآن بمجرد أنك تعرفت على المبدأ الأساسي لأوامر ESXCLI، دعنا نلقي نظرة على أمثلة محددة من الأوامر المفيدة التي يمكن استخدامها في VMware vSphere. تم تقسيم قائمة أوامر ESXCLI المعتبرة في هذا المقال إلى فئات مكافئة لأسماء الفضاء.
الأوامر للتحقق من تفاصيل الأجهزة في ESXi
باستخدام الفضاء الاسمي الأجهزة، يمكنك عرض المعلومات الكاملة حول الأجهزة المثبتة.
- لعرض الأجهزة PCI المثبتة، قم بتشغيل الأمر التالي في ESXCLI:
esxcli hardware pci list | more - تحقق من كمية الذاكرة المثبتة على خادم ESXi:
esxcli hardware memory get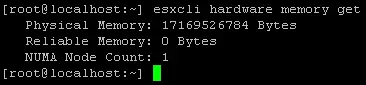
- عرض المعلومات التفصيلية حول المعالجات المثبتة:
esxcli hardware cpu list
أوامر النظام ESXCLI
في هذا القسم، يمكنك رؤية أوامر النظام في فضاء ESXCLI.
- تحقق من الإصدار الدقيق لنظام ESXi ورقم البنية، بما في ذلك عدد التحديثات والتصحيحات المثبتة:
esxcli system version get - تحقق من اسم الاستضافة لخادم ESXi:
esxcli system hostname get - تحقق من وقت تثبيت ESXi:
esxcli system stats installtime get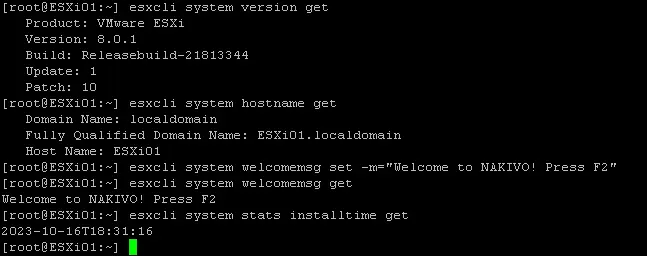
- تحقق من تكوين SNMP:
esxcli system snmp get - أدخل مضيف ESXi في وضع الصيانة:
esxcli system maintenanceMode set --enable yes - الخروج من وضع الصيانة:
esxcli system maintenanceMode set --enable no
بعد إدخال مضيف ESXi في وضع الصيانة، يمكنك إيقاف تشغيل أو إعادة تشغيل المضيف.
- إيقاف تشغيل مضيف ESXi:
esxcli system shutdown poweroff - الأمر الخاص بإعادة تشغيل المضيف مماثل:
esxcli system shutdown reboot -
esxcli نظام إيقاف إعادة التشغيل -d 60 -r "تثبيت التصحيحات"في هذا المثال، التأخير هو 60 ثانية.
أمر آخر هو تعيين رسالة الترحيب المخصصة بدلاً من شاشة الخلفية القياسية مع قائمة رئيسية غير نشطة مظللة حيث يتم عرض نصائح “<F2> تخصيص النظام/عرض السجلات <F12> إيقاف تشغيل/إعادة تشغيل” وعنوان IP لإدارة المضيف. لاحظ أنه بعد تعيين رسالة ترحيب مخصصة، سترى هذه الرسالة المحددة فقط على الشاشة السوداء. يمكنك كتابة “اضغط على F2” يدوياً لتجنب الارتباك.
- يمكن استخدام الرسالة المخصصة لإخفاء معلومات حول مضيف ESXi على العرض المتصل بمضيف ESXi عندما لا يكون المستخدم مسجل الدخول.
esxcli نظام welcomemsg set -m="مرحبًا بكم في NAKIVO! اضغط على F2" - التحقق مما إذا كانت رسالة الترحيب قد تم تعيينها بالفعل:
esxcli نظام welcomemsg get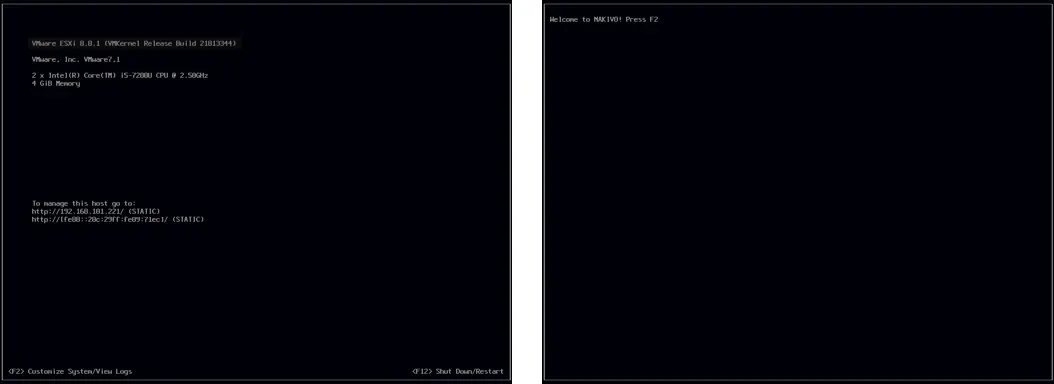
أوامر شبكة ESXCLI
نطاق الشبكة هو واحد من أكبر الأسماء الفرعية في ESXCLI. دعونا نستكشف الأوامر التي يمكن أن تكون مفيدة لتشخيص المشاكل.
- تحقق من حالة الاتصالات الشبكية النشطة:
esxcli network ip connection list
- عرض قائمة محولات الشبكة المثبتة:
esxcli network nic list
- عرض المعلومات حول واجهات الشبكة:
esxcli network ip interface list - عرض المعلومات حول عناوين IP لواجهات الشبكة الموجودة على الخادم:
esxcli network ip interface ipv4 get - اظهار معلومات الشبكة للأجهزة الافتراضية:
esxcli network vm list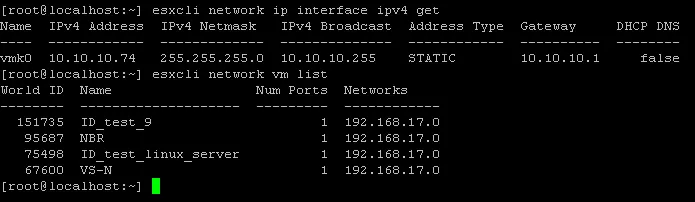
- عرض إعدادات بحث المجال:
esxcli network ip dns search list - عرض خوادم DNS الموجودة في إعدادات الشبكة:
esxcli network ip dns server list - قائمة المبدلات الافتراضية ومجموعات المنافذ:
esxcli network vswitch standard list - عرض إحصائيات واجهة الشبكة vmnic0:
esxcli network nic stats get -n vmnic0 - تحقق من حالة وإعدادات الحماية:
esxcli network firewall getesxcli network firewall ruleset listملاحظة: سيتم إسقاط حركة المرور في حالة عدم تعيين القواعد المعاكسة.
- يمكنك تعطيل الحماية الشبكية على المضيف ESXi للتحقق:
esxcli network firewall set --enabled false - يجب تمكين الحماية الشبكية باستخدام الأمر:
esxcli network firewall set --enabled true
من المستحسن تمكين حماية ESXi لأسباب الأمان.
يشمل الشبكة عددًا كبيرًا من الأوامر. يتم التطرق للأساسيات وأكثرها شهرة في قسم الشبكة من منشور اليوم. من الممكن تكوين عدد كبير من معلمات الشبكة باستخدام ESXCLI، لكن سيتطلب ذلك مناقشة طويلة لا تناسب المقالة اليوم.
أوامر ESXCLI التخزين
يسمح لك مساحة التخزين بالتحقق من إعدادات التخزين.
- تحقق من معلومات VMFS المصغرة:
esxcli storage vmfs extent list - عرض تعيينات نظام الملفات VMFS إلى أجهزة القرص:
esxcli storage filesystem list - إظهار كافة مسارات iSCSI على النظام:
esxcli storage core path list - عرض قائمة المشاركات NFS المرتبطة:
esxcli storage nfs list
كيفية فحص S.M.A.R.T. في ESXCLI
S.M.A.R.T. is useful for disk diagnostics and for preventing disk failure. You can read the S.M.A.R.T. data and, if you discover that something is wrong with your disk, you can make a timely decision to replace the disk.
- أولاً، إظهار كافة الأجهزة التخزينية وتحديد اسم الجهاز الفريد (انظر لقطة الشاشة أدناه):
esxcli storage core device list - ثم استخدام الأمر للحصول على بيانات S.M.A.R.T. لذلك القرص:
esxcli storage core device smart get -d naa.50026b7267020435حيث naa.50026b7267020435 هو اسم الجهاز المستخدم في هذا المثال.
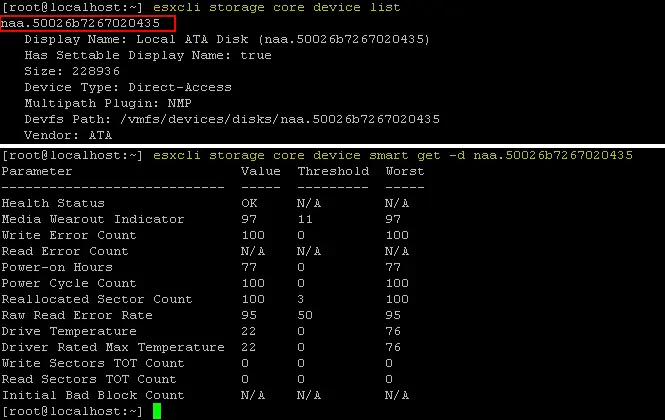
تحقق قائمة واجهة iSCSI
iSCSI هي بروتوكول شائع للوصول إلى تخزين مشترك على مستوى كتلة، وهناك فئة فرعية منفصلة iscsi في ESXCLI لإدارة التخزين iSCSI.
- إظهار قائمة الواجهات المتاحة لـ iSCSI:
esxcli iscsi adapter list - إعادة الاكتشاف وإعادة المسح لملحقات iSCSI:
esxcli iscsi adapter discovery rediscover -A adapter_nameesxcli storage core adapter rescan -A adapter_name
بدلاً من -A adapter_name يمكنك مسح جميع الملحقات باستخدام خيار --all.

تحقق من قائمة برامج ESXi VIB
عادةً ما يتم توزيع الحزم البرمجية المقترحة لـ ESXi كملفات VIB (حزمة التثبيت vSphere). ملف VIB يشبه حاوية بها حزم مضغوطة يمكن تثبيتها في النظام، مع ملف وصف وملف إيثار. على حد سواء، عادةً ما يتم توزيع VIBs كملفات معبأة في ملف أرشيف بتنسيق ZIP القياسي. قد تحتاج إلى تضمين VIBs في صورة ESXi من أجل استخدام الأجهزة المناسبة أو تثبيت VIBs في نظام موجود لتطبيق التصحيحات الأمنية.
- يمكنك عرض قائمة حزم VIB المثبتة على مضيف ESXi الخاص بك:
esxcli software vib list - يمكنك تثبيت VIB باستخدام ESXCLI (يجب أن يكون المضيف ESXi في وضع الصيانة):
esxcli software vib install -d /vmfs/volumes/datastore1/patches/patch_name.zip
إدارة عمليات الويم في ESXCLI
مساحة vm يمكن استخدامها للعمليات على عمليات تشغيل الآلات الظاهرية.
- تحقق من قائمة الآلات الظاهرية التي تعمل وعرض هويتها العالمية:
esxcli vm process list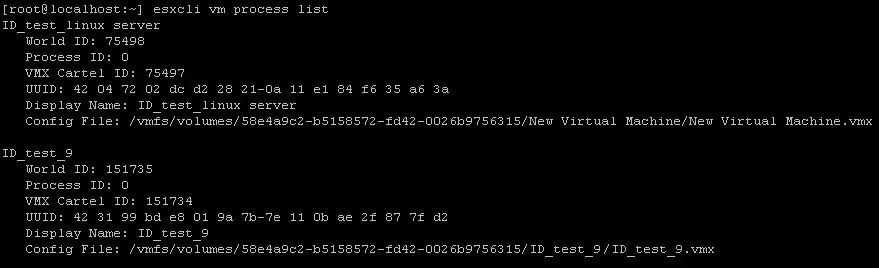
يمكنك إيقاف تشغيل الآلة الظاهرية غير الراجعة باستخدام أوامر واجهة السطر ESXi. يمكن أن يكون استخدام ESXCLI في هذه الحالة مفيدًا عندما لا يمكن إيقاف تشغيل الآلة الظاهرية باستخدام واجهة المستخدم الرسومية، مثل واجهة المستخدم الرسومية لـ VMware vSphere Client أو VMware Host Client أو VMware Workstation.
- أوقف تشغيل الآلة الظاهرية باستخدام الهوية العالمية المعروضة في نتيجة الإخراج من أمر
esxcli vm process list. في المثال الحالي، هوية العالم الضرورية للآلة الظاهرية هي 75498.esxcli vm process kill -w 75498 -t soft - إذا لم يكن نوع الأمر اللطيف مفيدًا، فكر في إيقاف تشغيل الآلة الظاهرية على الفور باستخدام الطريقة الصعبة.
esxcli vm process kill -w 75498 -t hard
هناك ثلاثة خيارات أوامر متاحة لأمر kill:
- soft – يتم إرسال إشارة صحيحة في نظام التشغيل الضيف لإيقاف تشغيل الآلة الظاهرية بشكل صحيح
- hard – يتم إيقاف تشغيل الآلة الظاهرية فورًا
- القوة – يتم إيقاف تشغيل الآلة الظاهرية بنفس الطريقة التي يتم بها إيقاف تشغيل الكمبيوتر عند فصل كبل الطاقة. استخدم هذا النوع من إيقاف تشغيل الآلة الظاهرية فقط إذا فشل النوعان السابقان.
أوامر قوقعة ESXi الأخرى المفيدة
بالإضافة إلى أوامر ESXCLI، يمكنك استخدام العديد من أوامر قوقعة ESXi:
- افتح واجهة المستخدم لقوقعة ESXi من الوحدة (الألوان تختلف عند الاتصال بقوقعة ESXi عبر SSH):
dcui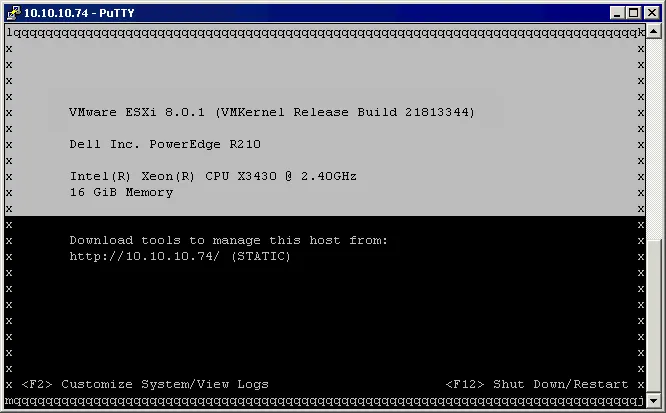
اضغط على Ctrl+C للعودة إلى موجه الأوامر.
- قم بتحويل قرص افتراضي سميك الإنشاء إلى قرص افتراضي نحيف الإنشاء باستخدام أدوات vmkfstools:
vmkfstools -i /vmfs/volumes/vmfs_datastore/vm_name/thick_disk.vmdk -d thin /vmfs/volumes/vmfs_datastore/vm_name/new_thin_disk_name.vmdkمن بين أوامر قوقعة ESXi، أدوات vmkfstools هي أداة قوية لأداء العمليات التخزينية وكذلك إدارة أجهزة التخزين وأحجام VMFS والأقراص الظاهرية. اقرأ المزيد حول الإنشاء السميك والإنشاء النحيف وتقليص القرص الظاهري في مقالة المدونة.
- افتح مدير المهام الخاص بإمباي (ESXi):
esxtopبعد فتح مدير المهام باستخدام الأمر
esxtop، يمكنك التبديل بين الأوراق التي ترغب بالعمل بها عن طريق الضغط على المفتاح المناسب:C – المعالجة
I – المكوك
M – الذاكرة
N – الشبكة
D – موديول ملف التعريف الشخصي (disk adapter)
U – جهاز الملف الشخصي (disk device)
V – جهاز التخزين الافتراضي (disk VM)
P – إدارة الطاقة
- ابحث عن الملف في الدليل الحالي:
find . -name filename.txt - مستندات استبدل الحرف باسم الدليل الذي ترغب في البحث عن ملف فيه، واستبدل
filename.txtباسم الملف الخاص بك. على سبيل المثال، إذا كنت ترغب في العثور على ملف diskname.vmdk في الدليل /vmfs/volumes/، قم بتشغيل الأمر:find /vmfs/volumes/ -name diskname.vmdk - افتح counsel التفاعلي لـ VMware:
vsish - أظهر المحركات النظامية المحمّلة لـ vmkernel:
vmkload_mod --list - تحقق من إعدادات القسم المُبادلة:
esxcli sched swap system get - يمكنك سرد المستخدمين باستخدام أحد الأوامر التالية:
esxcli system account listcat /etc/passwd or less/etc/passwd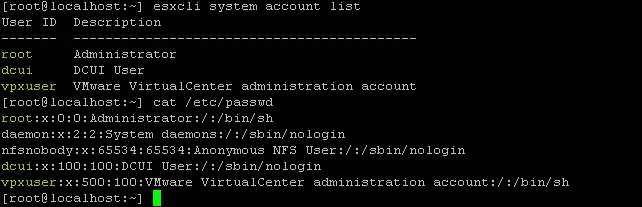
- يمكنك رؤية كافة الأوامر ESXi الموجودة في دليل sbin:
ls /usr/sbin
إنشاء مستخدم جديد
يوجد على الأقل طريقتان لإنشاء مستخدم جديد في ESXi باستخدام أوامر طاولة الإسكسي.
أمر ESXi adduser
- إذا كتبت أمر
adduserفي وحدة التحكم ESXi ، ستتلقى رسالة:-sh: adduser: not found
- يجب عليك تحديد المسار الكامل إلى ثنائي busybox المناسب لتشغيل هذا الأمر:
/usr/lib/vmware/busybox/bin/busybox adduserيمكنك الآن مشاهدة الخيارات الاستخدام لهذا الأمر.
- أخيرًا ، استخدم الأمر المحدد بالضبط لإضافة مستخدم جديد لنظام ESXi:
/usr/lib/vmware/busybox/bin/busybox adduser -s /bin/sh -G root -h / user1حيث:
-s /bin/sh هو الصنف المستخدم بعد تسجيل الدخول للمستخدم;
-G root – اسم المجموعة التي ينتمي إليها المستخدم الجديد (مجموعة الجذر);
-h / هو دليل المنزل (الدليل الجذري) للمستخدم الجديد;
user1 هو اسم المستخدم.
- أدخل كلمة مرور جديدة وتأكيد كلمة المرور عندما يتم توجيه الطلب.
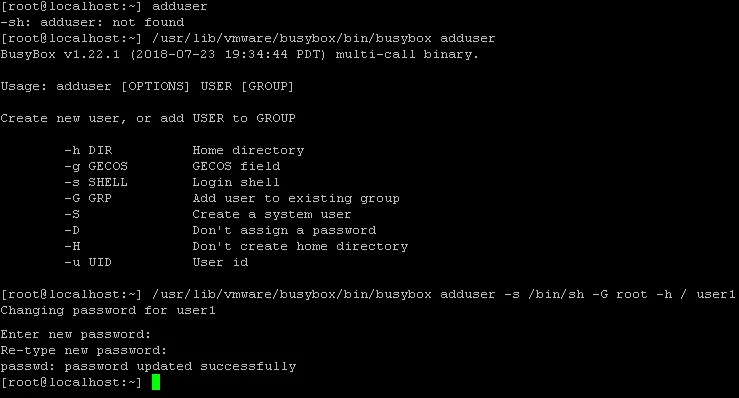
إنشاء مستخدم في ESXCLI
كبديل ، يمكنك إضافة مستخدم جديد باستخدام أمر واحد فقط باستخدام ESXCLI:
esxcli system account add -d="NAKIVO user" -i="nakivo" -p="Password-Test321" -c="Password-Test321"
حيث:
-d يعني الوصف المعروض
-p هي كلمة المرور المحددة للمستخدم الجديد
-c هو تأكيد كلمة المرور
أي طريقة يجب اختيارها لإنشاء مستخدم جديد في سطر الأوامر؟ قد يبدو الأمر الواحد المستخدم في الطريقة الثانية مريحًا ولكن ليس من حيث الأمان. إذا تذكرت ، كان هناك رسالة تحذير معروضة بشكل صحيح بعد تسجيل الدخول إلى جولة ESXi الخاصة بك:
تُسجل جميع الأوامر التي يتم تشغيلها على جولة ESXi وقد تشملها حزم الدعم. لا تقدم كلمات المرور مباشرة على سطر الأوامر. يمكن لمعظم الأدوات طلب الأسرار أو قبولها من الإدخال القياسي.
إذا كنت تشعر بالقلق من حيث الأمان، فلا تدخل الأوامر بتضمين كلمات السر كنص عادي في الأوامر. إذا كانت كلمة السر مطلوبة، فإنها عادة ما تطلب ويمكن إدخالها في المدخل القياسي للوحدة النمطية. على سبيل المثال، إذا كنت ترغب في إنشاء مستخدم جديد باستخدام ESXCLI، استخدم هذا الأمر:
esxcli system account add -d="user2" -i="user2" -p -c
سيتم طلب كلمة السر ESXi بشكل منفصل ولن يتم عرضها في الوحدة النمطية أثناء إدخال كلمة السر.

الخاتمة
هناك أوامر وحدة التحكم في VMware لإدارة مكونات النظام والشبكة والتخزين وبرامج VIB والأجهزة الافتراضية. استخدام واجهة الأوامر في ESXi يمنحك المزيد من القوة بالإضافة إلى واجهات المستخدم الرسومية اللطيفة لـ VMware vSphere Client وVMware Host Client.
يمكنك استخدام أوامر جولة الأرضية في ESXi في المقام الأول وأوامر ESXi SSH عن بُعد لمشاهدة وتكوين الإعدادات التي تكون مخفية أو غير متاحة في الواجهة الرسومية. استخدم قائمة أوامر ESXi المقدمة في هذا المنشور للضبط الدقيق لـ ESXi وتجربة القوة الإضافية لاستخدام واجهة الأوامر في VMware vSphere.
يمكنك التعرف على المزيد من خلال قراءة مقال عن PowerCLI، نوع آخر من واجهة الأوامر لإدارة VMware vSphere من Windows PowerShell.
Source:
https://www.nakivo.com/blog/most-useful-esxcli-esxi-shell-commands-vmware-environment/













