社交工程的嘗試次數和釣魚攻擊的數量多年來一直在增加。此外,網絡犯罪分子很快就會利用任何新發現的軟件漏洞。除了用戶名和密碼之外,一種簡單的方式來減少違規風險並加強訪問安全性是使用多因素身份驗證(有時被稱為雙因素身份驗證)來登錄。
在Microsoft Office 365環境中,支持多因素身份驗證。它允許您根據組織的安全政策實施更強的訪問要求。了解有關多因素身份驗證及如何在Office 365應用程序中使用它的更多信息。
什麼是Office 365應用程序密碼?
Office 365應用程序密碼是一個特殊的代碼,允許您訪問您的Office 365帳戶和Office 365應用程序。它與Azure多因素身份驗證配置相關。您應該為每個用於訪問Office 365應用程序的設備單獨生成特定應用程序的密碼,但同一個Office 365應用程序密碼可以在同一個設備上使用。
Office 365應用程序密碼是無法本地支持MFA的應用程序和非瀏覽器應用程序的多因素身份驗證的替代方案。
為Office 365創建應用程序密碼
- 點擊右上角的頭像或用戶圖標,然後點擊我的帳戶選項。
- 在安全与隐私菜单中找到附加安全验证选项。点击创建和管理应用密码。
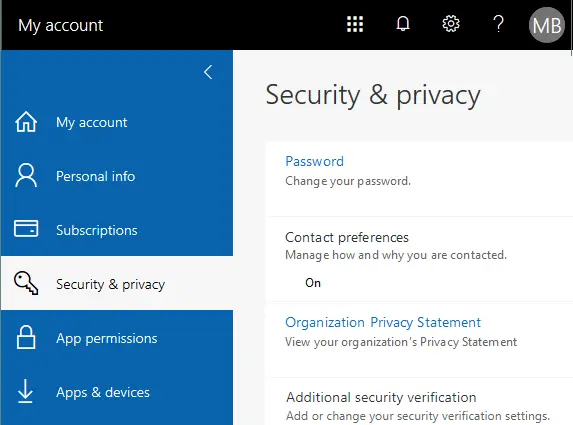
- 要使此选项可用,请登录 Azure 门户并检查多重身份验证设置页面。
- 选择允许用户创建应用密码单选按钮。
- 在帐户选项中,选择应用密码,然后点击创建以创建 Office 365 应用密码。
- 为 Office 365 应用密码输入名称,例如,Outlook365。将生成的密码复制到剪贴板并保存在安全的地方,或手动记录 Office 365 密码。
- 生成应用特定密码后,您可以将其应用于 Office 365 应用程序(如 Outlook)以登录。
什么是多重身份验证?
多重身份验证(MFA)是一种通过在授权之前和在提供对网站、应用程序或其他资源的访问权限之前要求多个凭据来确认用户身份的方法。
两因素身份验证涉及 2 个步骤:
- 用户必须输入只有他们知道的信息。
- 使用者必須通過提供額外的信息來確認其身份,這些信息只有他們能夠訪問,例如確認呼叫、短信代碼、USB鑰匙、指紋、面部圖像等。
一般而言,MFA使用的信息類型可以分為三類:
- 知識 – 您所知道的東西(密碼、PIN碼等)
- 擁有 – 您所擁有的東西(手機、USB鑰匙、智能卡、令牌等)
- 遺傳 – 您所是的東西(生物特徵數據,如指紋、眼睛、面部等)
使用MFA,系統可以確保真正的用戶輸入用戶名和密碼,而不是入侵用戶帳戶並竊取用戶名和密碼的惡意行為者。對於互聯網銀行極力推薦使用MFA。但是,如果您的Office 365文件和您的Office 365電子郵件帳戶中的信息對您非常重要,您也可以為Office 365配置MFA。
有時候,兩因素身份驗證和多因素身份驗證的子集兩步驗證會混淆(並引起混淆)。雖然它們都用於類似的目的來確認用戶身份,但它們在一個重要方面有所不同:
- 兩步驗證依賴於用戶輸入只有他們知道的東西,例如,在獲得訪問權限之前,必須進行額外步驟,涉及相同類別的元素(例如,兩個鑰匙,兩個密碼等)。這種類型的驗證始終將僅您知道的東西作為第一步,而不會使用您擁有和您所是的組合。永遠
- 兩因素認證需要來自不同類別的兩個元素 – 例如,用戶必須輸入他們所知道的東西和他們所擁有的東西。
使用多因素認證和兩步驟驗證可能不方便。例如,您可能會忘記帶上手機,或者手機可能會丟失,使認證變得更加複雜。
Office 365的MFA類型
Office 365提供三種主要類型的MFA:
- 身份驗證電話:簡訊或通話
- 辦公室電話
- 移動應用程式:接收驗證通知或使用驗證碼
如何啟用您的Office 365帳戶的MFA
如果您在組織中使用Office 365,則必須為該組織或需要此選項的單獨用戶啟用MFA。之後,用戶可以設置Office 365帳戶的多因素認證。
- 前往Office 365中的網頁進行驗證:https://login.microsoftonline.com。
- 以管理員身份登錄到Office 365。
透過選擇 管理 圖標或手動在網絡瀏覽器的地址欄中輸入網址,前往Office 365管理員門戶:https://admin.microsoft.com/Adminportal/ 。 - 在Microsoft 365管理中心的左窗格中,點擊活躍使用者。 在打開的列表中,選擇要配置雙因素認證的帳戶。 在此示例中,我們將為Michael Bose配置Office 365 MFA。
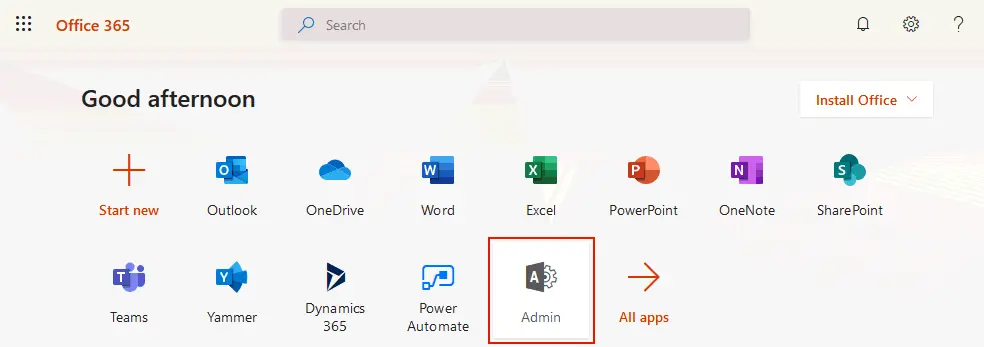
- 讓我們選擇Michael Bose。 在打開的帳戶選項中,點擊管理多重身份驗證 在帳戶 選項卡中。
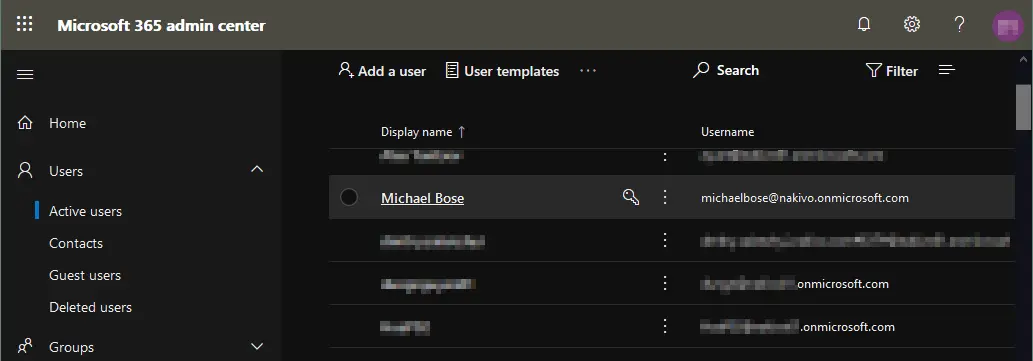
- 在打開的新畫面中,會顯示Microsoft Office 365帳戶列表。 這些帳戶以表格形式組織,有三列:顯示名稱、用戶名稱和多重身份驗證狀態。 如下圖所示,所有帳戶的MFA狀態默認為“禁用”。 讓我們為一個用戶啟用MFA。再次選擇所需帳戶(在此案例中為Michael Bose),選擇用戶名旁的適當核取方塊,然後點擊
啟用
。
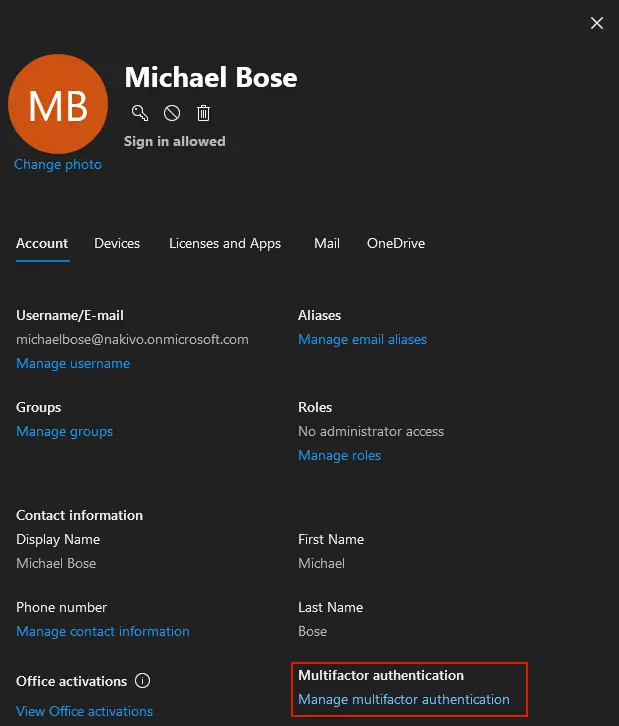
- 在新開啟的螢幕上,會顯示一個包含Microsoft Office 365帳戶的列表。這些帳戶以表格形式排列,包含三個欄位:顯示名稱、用戶名和多因素驗證狀態。如您在下方的截圖中所見,預設情況下,所有帳戶的MFA狀態都是“已停用”。現在讓我們為一個用戶啟用MFA。
- 再次選擇所需的帳戶(在本例中為Michael Bose),在用戶名旁邊選擇相應的複選框,然後點擊啟用。
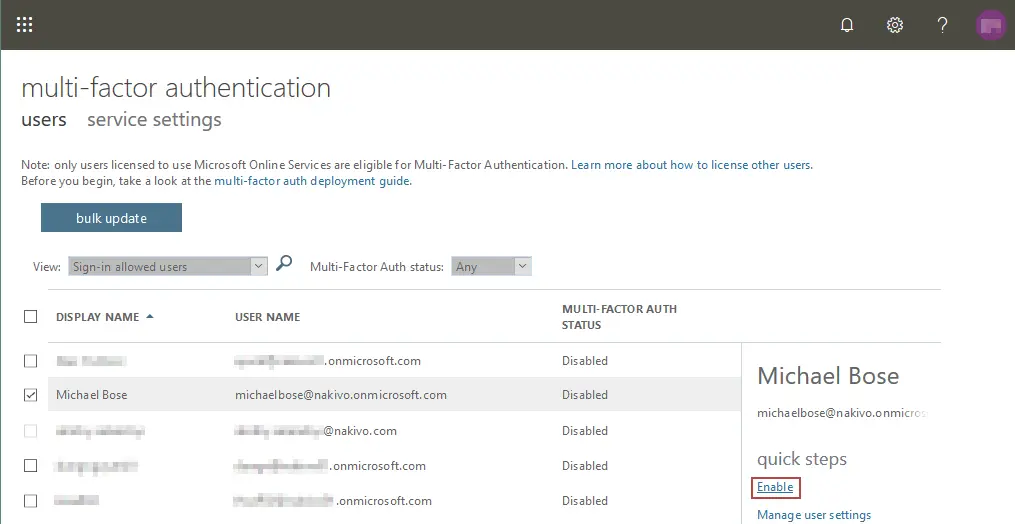
- 顯示關於啟用多因素驗證的彈出消息:
如果您的用戶不經常通過瀏覽器登錄,您可以將他們發送到此連結以註冊多因素驗證:https://aka.ms/MFASetup
- 複製並保存此連結。您需要向用戶提供此連結,以便完成Office 365的MFA配置。
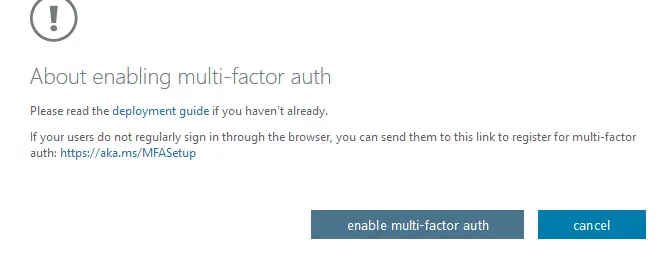
- A user for whom the admin has enabled MFA must log into Office 365 by using the web address https://login.microsoftonline.com.
請注意,以下逐步指南描述的是用戶採取的行動,而非配置MFA的管理員。
- 通過使用之前保存的鏈接https://aka.ms/MFASetup打開安全驗證頁面。
- 在幾個步驟中提供正確的信息。
步驟1:我們應該如何聯繫您?
在下拉菜單中,您可以選擇:
- 驗證電話
- 辦公室電話
- 移動應用
讓我們選擇驗證電話。您需要輸入一個有效的手機號碼並選擇第二種驗證方法:
- 通過短信發送驗證碼給我
- 給我打電話
如果您選擇通過短信(SMS)或通話發送驗證碼,可能會根據您的移動運營商費率收費。讓我們選擇第一個選項(通過短信發送驗證碼給我)。點擊下一步。
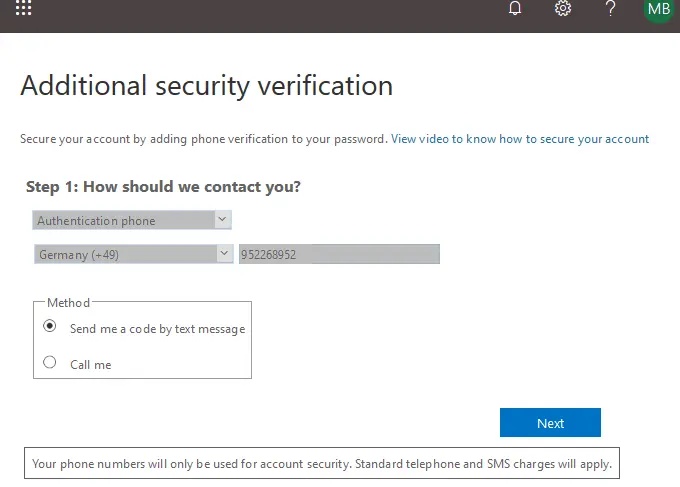
等待幾秒鐘。
步驟2:我們已經向您的手機發送了一條短信
- 您將通過短信收到一個驗證碼到您的手機。在下面的屏幕截圖中所示的相應字段中輸入該代碼。點擊驗證。
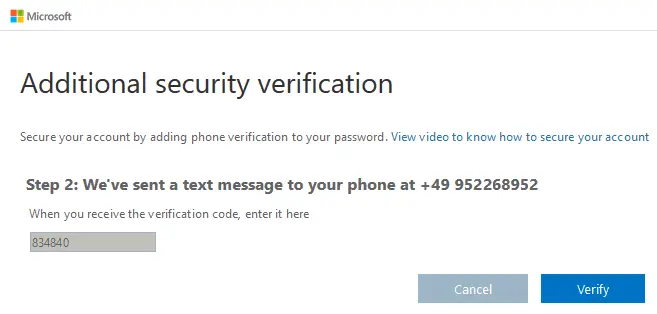
- 請稍候直至驗證完成。
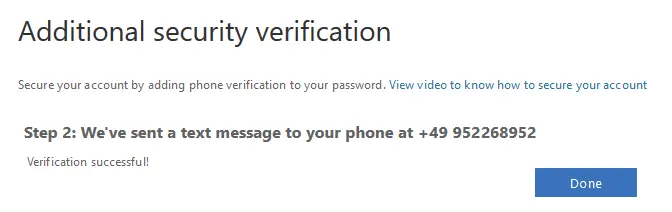
- 若驗證成功,點擊完成,您將被導向至Office 365登入頁面。現在將透過SMS向您的手機發送一組驗證碼。
- 請在螢幕截圖所示的適當欄位中輸入該代碼。點擊驗證以登入。
注意: 若您選擇了撥打給我的選項,通常您應該接聽電話並按下#鍵。
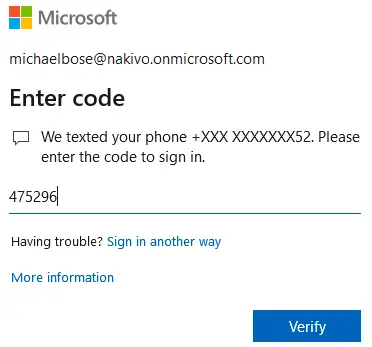
現在Office 365多因素驗證已配置完成,您可以在輸入用戶名和密碼後每次使用它。您將被導向至具有額外安全驗證選項的頁面,您可以在該處修改設置。請勿忘記攜帶您的手機,且不要遺失手機,以便能夠成功通過Office 365驗證。
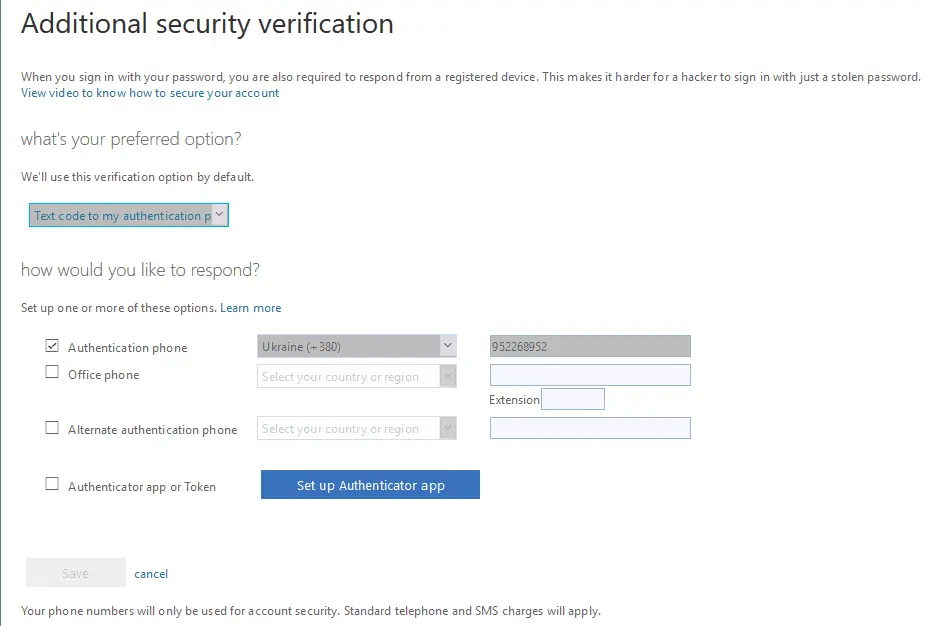
結論
多因素驗證和Office 365應用程式密碼是增強驗證安全性的選項。多因素驗證提高了安全性,但需要額外的驗證步驟。當您不確定使用用戶名/密碼組合是否足夠安全時,請使用MFA。如果您出於某種原因不信任傳統的用戶名/密碼驗證方法,並且在您的情況下無法應用原生多因素驗證方法,您可以生成Office 365應用程式密碼。
然而,即使您的安全配置很嚴格,擁有備份總是一個好主意。考慮使用專門的Microsoft 365備份軟件來保護您的數據並確保能夠進行時間點恢復。
Source:
https://www.nakivo.com/blog/office-365-app-password-and-multi-factor-authentication/













