VMware 是世界上最好的虚拟化平台之一,深受 IT 专家的欢迎,因为它能够提供高速操作、可靠性、可扩展性、安全性和便利性。
VMware ESXi 服务器是一种设计用于直接安装在物理服务器上的第一类超级监视器,也就是说,它是一种裸金属超级监视器。另一方面,VMware 的第二类超级监视器(VMware Player、Workstation 和 Fusion)可以安装在桌面和笔记本电脑上运行的现有操作系统上。
许多用户可能没有免费的物理服务器或服务器清单可用于尝试 ESXi 和 VMware vSphere 企业级虚拟化解决方案。从技术上讲,ESXi 可以安装在您的物理计算机上。但是,如果 ESXi 安装程序无法检测到某些设备,则可能需要将一个 VIB 包集成到 ESXi 安装盘映像中(VIB 包包含 ESXi 的设备驱动程序)。
让我们来看看在计算机上设置 VMware ESXi 的要求以及成功安装的所有步骤。
用于 VMware 家庭实验室的硬件配置
我们在本博客文章中使用 VMware Workstation 部署 ESXi 主机作为虚拟机。使用 VMware 的嵌套虚拟化功能,您可以在虚拟机内部创建一个运行的虚拟机。在这种特殊情况下,您可以在运行在虚拟机上的 ESXi 主机上部署虚拟机。为了方便使用 VMware 家庭实验室,您需要一台满足 VMware 家庭实验室最低硬件要求的计算机:
- A multicore x64 CPU with 1.3 GHz or faster core speed (produced in 2011 or later) that supports Intel VT-x or AMD-V virtualization hardware extensions
- 32 GB 的 RAM
- A hard disk drive (HDD) with about 200 GB of free space. SSDs are preferred due to their higher read/write speed, especially for random read/write operations that are common for VM storage.
- 以太网网络适配器
- Linux或Windows x64操作系统(带图形界面)安装在您的物理机器上
硬件配置示例
示例1: 台式电脑
- CPU AMD Ryzen 7 7800X3D(100-100000910WOF)4.2 GHz 插座 AM5
- 主板技嘉 B650E Aorus Master AMD B650 4xDDR5 6600 MHz,最高192 GB内存
- 固态硬盘 金士顿 KC600 2 TB 升级套件(SKC600B/2048G)SATA
- 机械硬盘 3.5英寸 WD Ultrastar DC HC320 8 TB(HUS728T8TALE6L4/0B36404)SATA
- 内存 金士顿 FURY 16 GB DDR5 6400 MHz Renegade Silver RGB(KF564C32RSA-16)- 4 模块(总计64 GB内存)
- 电源 Be Quiet! Straight Power 11 铂金 850W(BN308)
- 显卡 AMD Radeon RX 7900 XT(100-300000071)GPU 频率:2400(增强)MHz GDDR6 20 GB;内存频率:20000 MHz;总线:320 位 PCI-Express 4.0 x16
示例2: 台式电脑
- CPU Intel Core i7-14700K(BX8071514700K)3.4 GHz 插座 1700
- 主板华硕 Prime Z690-A Intel Z690 4xDDR5 6000 MHz,最高192 GB内存
- 固态硬盘 英特尔 D3-S4620 1.92 TB(SSDSC2KG019TZ01)SATA
- 机械硬盘 3.5英寸 WD Gold Enterprise Class 6 TB(WD6003FRYZ)SATA
- 内存 金士顿 FURY 32 GB DDR5 6000 MHz Beast EXPO 白色(KF560C36BWE-32)- 4 模块(总计64 GB内存)
- 电源 Chieftec 1000W Proton(BDF-1000C)
- 显卡 技嘉 GeForce RTX 4090 WINDFORCE 24G(GV-N4090WF3-24GD)
示例 3: 笔记本电脑 宏碁Predator Helios 16游戏笔记本电脑 – GeForce RTX™ 4080 – PH16-71-948L
- 英特尔® Core™ i9-13900HX 处理器 2.20 GHz
- 视频卡 NVIDIA® GeForce RTX™ 4080,配备 12 GB 专用内存
- 16英寸 WQXGA (2560 x 1600) 16:10 IPS 240 Hz
- 32 GB,DDR5 SDRAM
- 1 TB 固态硬盘
示例 4: 笔记本电脑 华硕ProArt Studiobook 16 (H7600, 第12代英特尔)
- 英特尔® Core™ i9-12900H
- NVIDIA® GeForce RTX™ 3080 Ti
- 64GB RAM 4800 MHz DDR5 2 x SO-DIMM 插槽内存
- 高达 4 TB 两个 M.2 插槽 PCIe® SSD
注意: 在 VMware 实验室设置中,并不需要最强大的显卡。最重要的组件是 CPU、内存和存储。与 AMD 处理器不同,英特尔处理器在技术上允许您在 VMware hypervisor 上 运行 macOS 虚拟机。
所需软件
本文中用于设置 VMware 家庭实验室的以下软件:
- VMware Workstation 17 用作桌面 hypervisor
- VMware ESXi hypervisor 8.0 用作 VM(总共 2 个 VM)
- VMware vCenter Server 8.0(1 个 VM,部署为虚拟设备)
- FreeNAS 11.3 用于创建 iSCSI 共享存储(1 个 VM)
- Lubuntu 22 Linux 或其他支持的操作系统,用于在嵌套 VM 上安装
要学习如何构建VMware家庭实验室,您应该了解实验室的结构。下面您可以看到将要部署的VMware家庭实验室的主要结构图。

需求验证
总的VMware家庭实验室硬件和软件要求基于以下最低要求:
- VMware ESXi至少需要4GB的RAM才能安装(建议使用8GB或更多以运行虚拟机);2个CPU核心。
- VMware vCenter Server 8.0至少需要14GB的RAM;2个CPU核心。
- FreeNAS:建议使用8GB的RAM。
- 您的主机操作系统需要至少4GB的RAM才能正常工作。
- VMware Workstation至少需要2GB的RAM(建议使用4GB或更多)。
许可和价格
您可以在家中免费建立VMware实验室,其试用期内免费。建议在短时间内设置所有实验室组件(例如,在几天内),以充分利用ESXi和vCenter的完整60天免费试用期。例如,如果您在安装ESXi后一个月安装vCenter,则对于您的ESXi免费试用许可证已经过去了30天,您在实验室中仅剩一个月的时间来测试vSphere。
- VMware Workstation 提供给新用户 30 天的免费试用期。试用期到期后,VMware 建议您购买许可证。如果您不购买许可证,将无法启动虚拟机。之后您可以免费使用 VMware Player 来运行您的虚拟机,但 VMware Player 功能较少,例如缺少虚拟网络编辑器。
注意: VMware Workstation 和 VMware Player 可以安装在完全免费的 Linux 操作系统上。您无需为在家中设置 VMware 实验室而购买 Windows 操作系统。当然,如果您已经有一台运行 Windows 的计算机,您可以用它来安装 VMware Workstation。
- VMware vSphere 8.0 的 vCenter Server 可以免费提供完整功能的 60 天评估期,包括用于数据保护的 API。
- FreeNAS 是基于 FreeBSD 操作系统的完全免费软件解决方案,允许您在任何计算机上配置一个文件服务器(类似于 NAS)
安装 VMware Workstation
现在硬件准备就绪,操作系统已安装好,您可以在物理机器上下载并安装 VMware Workstation。要下载 Linux 或 Windows 版的 VMware Workstation,请参阅 VMware 网站上的 this page。
在 Linux 上安装 VMware Workstation
要在 Linux 上安装 VMware Workstation,请执行以下操作:
- 转到保存下载安装程序文件的目录。在本示例中,VMware Workstation 安装程序位于 ~/Downloads 目录中:
cd /home/user1/Downloads/ - 使安装程序文件可执行:
sudo chmod +x ./VMware-Workstation-Full-17.0.0-20800274.x86_64.bundle - 运行 VMware Workstation Linux 安装程序:
sudo ./VMware-Workstation-Full-17.0.0-20800274.x86_64.bundle - 安装向导窗口现在已经出现。回答向导中的问题,然后点击下一步继续下一步。
- 接受许可协议。
- 您是否要在启动时检查产品更新?选择是或否。
- 您是否要加入 VMware 客户体验改进计划?选择是或否。
- 输入最初将连接到 Workstation 服务器的用户。输入您在 Linux 中使用的帐户用户名。
- 选择用于共享虚拟机的目录,例如,/var/lib/VMware/SharedVMs
- 输入用于访问 Workstation 服务器的 HTTPS 端口(默认为443)。
- 输入许可密钥。在免费试用模式下请将此字段保留为空。
- 产品已准备好安装。
- GNU C 编译器 必须在运行 VMware Workstation 之前安装。要安装此编译器,请执行以下命令:
sudo apt-get -y install gcc make linux-headers-$(uname -r) dkms
VMware Workstation 的 Linux 和 Windows 用户界面是相同的。下面是运行在 Linux 上的 VMware Workstation 17 界面截图。
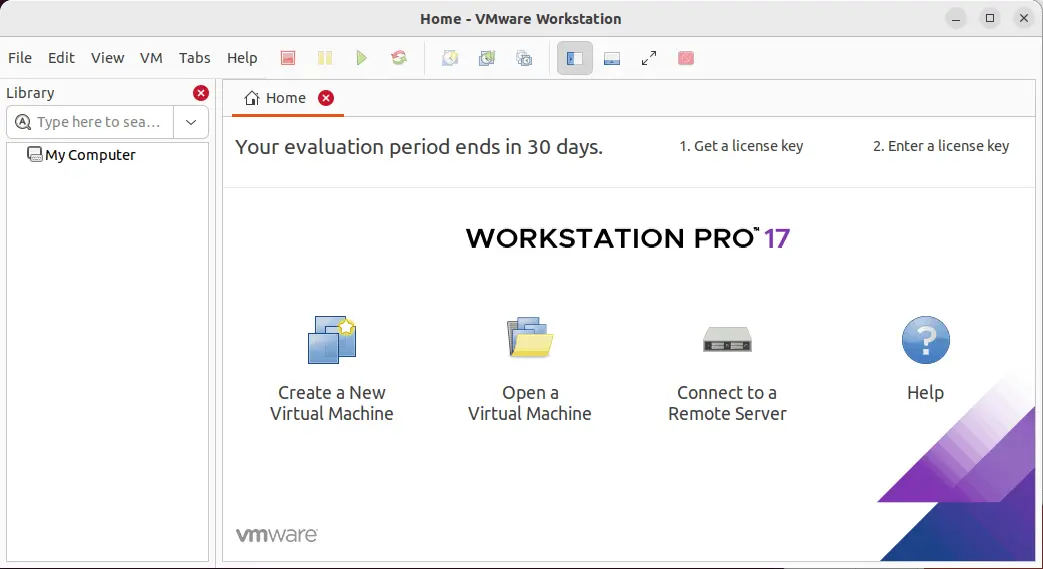
安装 VMware Workstation 时,默认也会安装 VMware Player。
在 Windows 上安装 VMware Workstation
转到您保存下载安装程序的目录,并运行安装程序文件。在本例中,文件名为 VMware-workstation-full-17.0.0-20800274.exe。类似于在 Linux 上的安装,会打开一个用户友好的向导。配置选项后,点击 下一步 继续。
- 在 欢迎 屏幕上,点击 下一步。
- 接受许可协议。
- 选择安装目标。
- 如果要在启动时检查更新并加入 VMware 客户体验改进计划,请选择复选框。
- 选择要放置在系统上的快捷方式。
- 点击 安装 开始安装。
- 最终安装屏幕允许您输入许可证(在免费试用模式下不需要)。
现在您在物理计算机上安装了 VMware Workstation 实例。
在VMware Workstation上部署运行ESXi的虚拟机
为了进一步进行本文所写VMware家庭实验室中的实验,应该使用安装了Windows 10的计算机上的VMware Workstation 17(磁盘上有C:和D:分区)。您可以在Linux机器上复制所有解释的操作,因为VMware Workstation是一个跨平台的虚拟化解决方案(请注意在Linux机器上路径会有所不同)。下一步是在虚拟机上安装ESXi。
创建一个虚拟机
- 从VMware网站下载ESXi 8.0安装程序的ISO格式。
您可能需要创建一个VMware账户来下载安装映像(免费)。
- 创建一个目录来存储虚拟机,例如,D:\VMware家庭实验室\
- 为第一个ESXi虚拟机的文件创建一个子目录D:\VMware家庭实验室\ESXi8a。
- 在 VMware Workstation 中创建一个新的虚拟机。点击 文件 > 新建虚拟机。 新虚拟机向导 将会出现。
- 在 欢迎 界面上,选择 自定义(高级)。
- 指定虚拟机硬件兼容性。选择 Workstation 17.x。
- 客户操作系统安装。选择 安装程序磁盘镜像文件(iso) 并浏览 ESXi 安装程序 iso 文件。点击 下一步。
- 选择客户操作系统。选择 VMware ESX,然后在下拉菜单中选择 VMware ESXi 7 并点击 下一步。
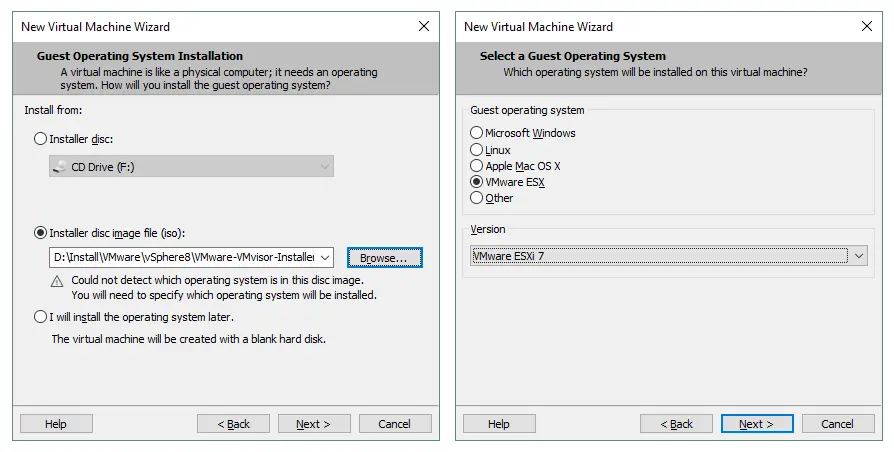
- 为虚拟机命名。输入虚拟机名称,例如,ESXi8a。选择你之前创建的目录 D:\VMware Home Lab\ESXi8a 作为虚拟机位置。
- 处理器配置。指定以下参数:
- 处理器数量:2
- 每个处理器的核心数:1
如果你使用 1 个 CPU 和 1 个核心,则在安装过程中 ESXi 安装程序会显示错误。
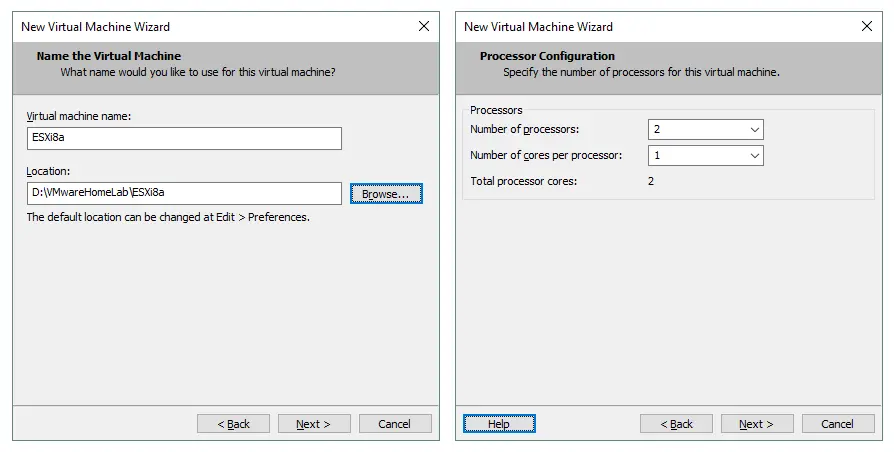
- 虚拟机内存。指定内存量等于 4096 MB。稍后,你可以编辑设置并增加内存量。
- 网络类型。选择 使用网络地址转换(NAT)。
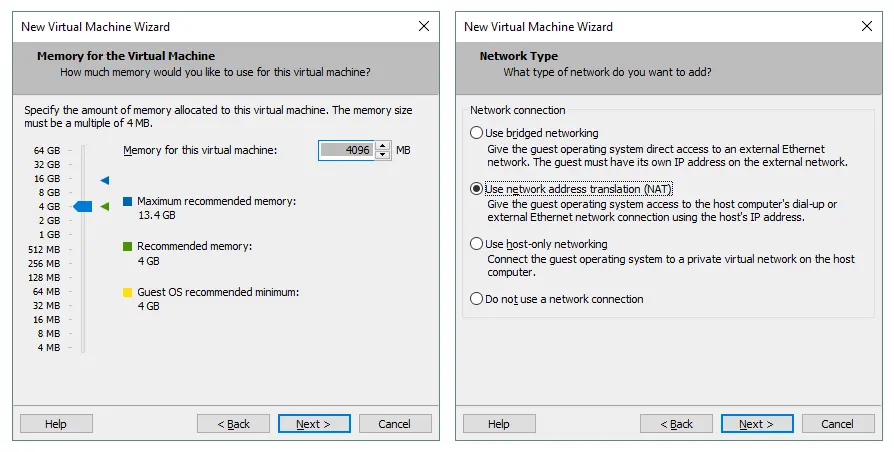
- 选择 I/O 控制器类型。选择 虚拟化 SCSI(推荐)。
- 选择磁盘类型。选择 SCSI(推荐) 作为磁盘类型。
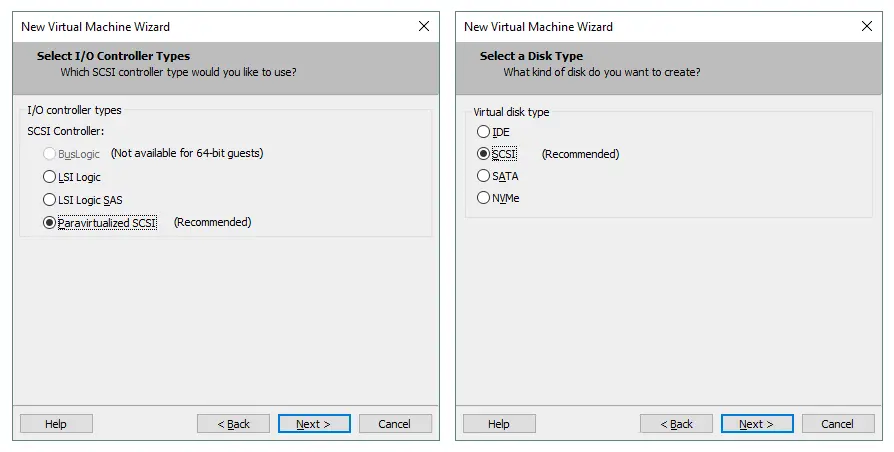
- 选择磁盘。点击 创建新虚拟磁盘。
- 指定磁盘容量。将 最大磁盘大小 设置为 15 GB。ESXi 不消耗太多磁盘空间,15GB 的磁盘足够安装 ESXi。选择 将虚拟磁盘存储为单个文件。

- 指定磁盘文件。将你的虚拟磁盘放在指定为虚拟机位置的目录中。在这个示例中,使用 D:\VMware Home Lab\ESXi8a\ESXi8a.vmdk。
- 准备创建虚拟机。检查你的虚拟机设置,然后点击 完成 创建虚拟机。

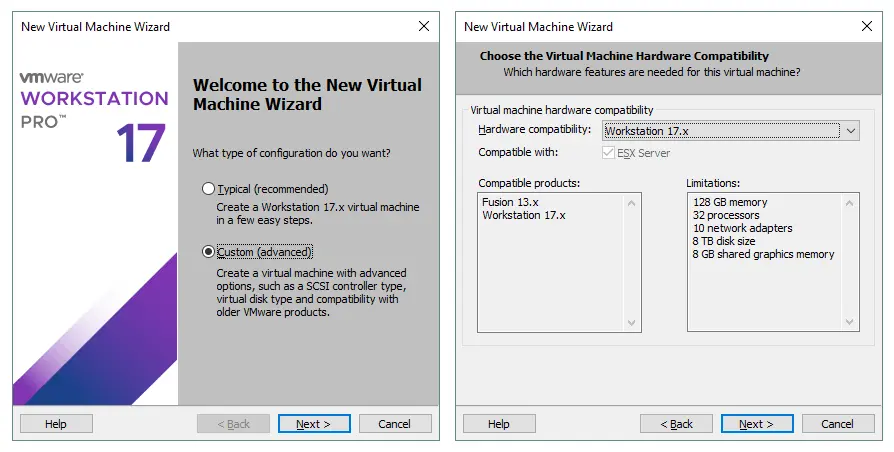
在 VM 上安装 ESXi
在向导中完成配置后,通过在 VMware Workstation 中点击“播放”按钮来启动新的 VM。VM 从 ISO 映像启动,并且您可以看到 ESXi 安装程序界面。
- 在欢迎屏幕上,按Enter。
- 阅读并接受最终用户许可协议(EULA)。按F11继续。
- 选择磁盘以进行安装或升级。选择之前创建的 15GB 虚拟磁盘。
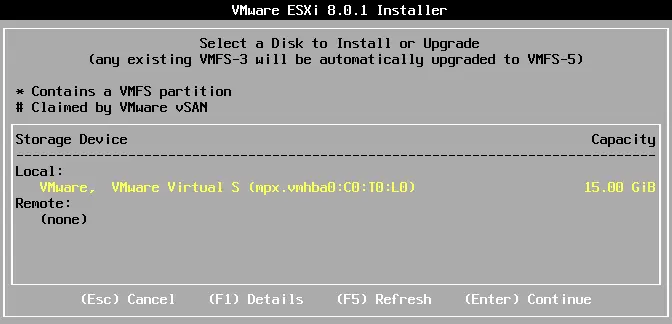
- 选择键盘布局。在这个示例中选择美国默认。
- 输入 root 密码。确认 root 密码。
- 在确认安装屏幕上,按下F11开始安装。
注意:阅读我们的博客文章,了解有详细交互式 ESXi 安装的截图。
编辑 VM 设置和配置网络
安装 ESXi 后,关闭运行 ESXi 的 VM(点击VM > 电源 > 关闭虚拟机或在 VMware Workstation 界面中按Ctrl+E),并准备进行进一步的网络和存储配置。
让我们创建第二个虚拟磁盘,我们将用它来作为 VM 数据存储(稍后可以将嵌套的 VM 放置在该存储上)。您还应该创建第二个虚拟网络适配器(NIC – 网络接口控制器),可用于 NIC 组合或连接到共享存储。请注意,我们建议您使用单独的存储网络将共享存储连接到 ESXi 主机。
添加虚拟磁盘
- 要向VM添加新的虚拟磁盘,请点击VM > 设置,然后在虚拟机设置窗口中,点击添加 > 硬盘。
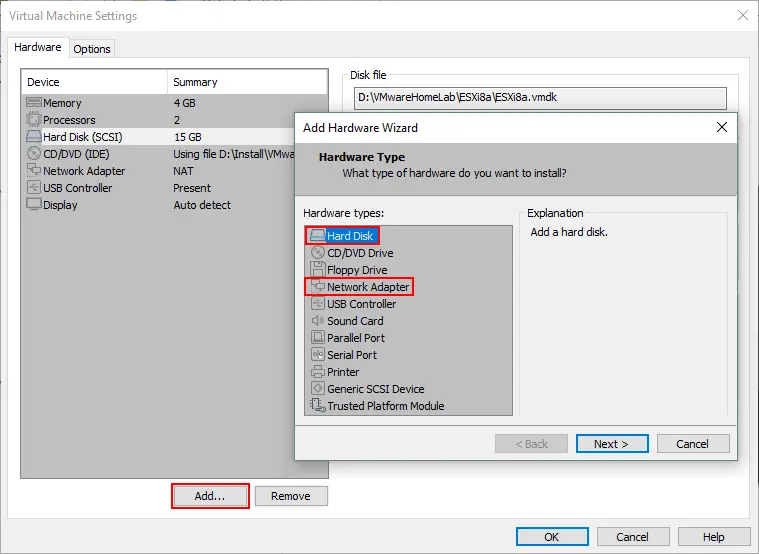
- 选择虚拟磁盘类型:SCSI(推荐)。
- 创建一个新的虚拟磁盘。
- 将磁盘大小设置为40GB,并选择将虚拟磁盘存储为单个文件选项。如果您不想使用厚置备,请不要选中立即分配所有磁盘空间复选框。如果您的物理计算机上有足够的磁盘空间,您可以将最大磁盘大小设置为超过40GB。
- 指定虚拟磁盘文件位置。D:\VMware家庭实验室\ESXi8a\ESXi8a-0.vmdk在本例中使用,因为将所有VM文件存储在一个目录中很方便。
添加网络适配器
要添加第二个网络适配器,请点击添加 > 网络适配器。让我们为连接ESXi主机之间的网络(NAT网络)和连接ESXi主机到共享存储的网络(仅主机网络)选择不同的网络。
- NAT网络允许虚拟机相互连接以及与主机机器连接,主机也可以连接到虚拟机。虚拟机可以访问主机能够访问的外部网络。
-
仅主机网络允许虚拟机之间以及与主机之间进行通信。主机可以与虚拟机通信。虚拟机没有访问外部网络或互联网的权限。
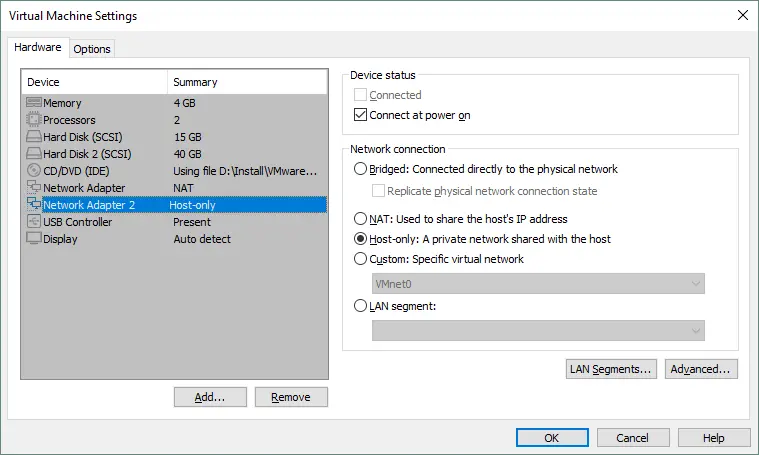
VMware Workstation提供了一个虚拟网络编辑器,用于配置虚拟网络,如NAT和仅主机网络。此外,您可以创建更多的NAT和仅主机网络,并为它们分配网络地址、虚拟网关和虚拟DHCP服务器。
本帖中创建的VMware ESXi家庭实验室可以使用以下连接方案:
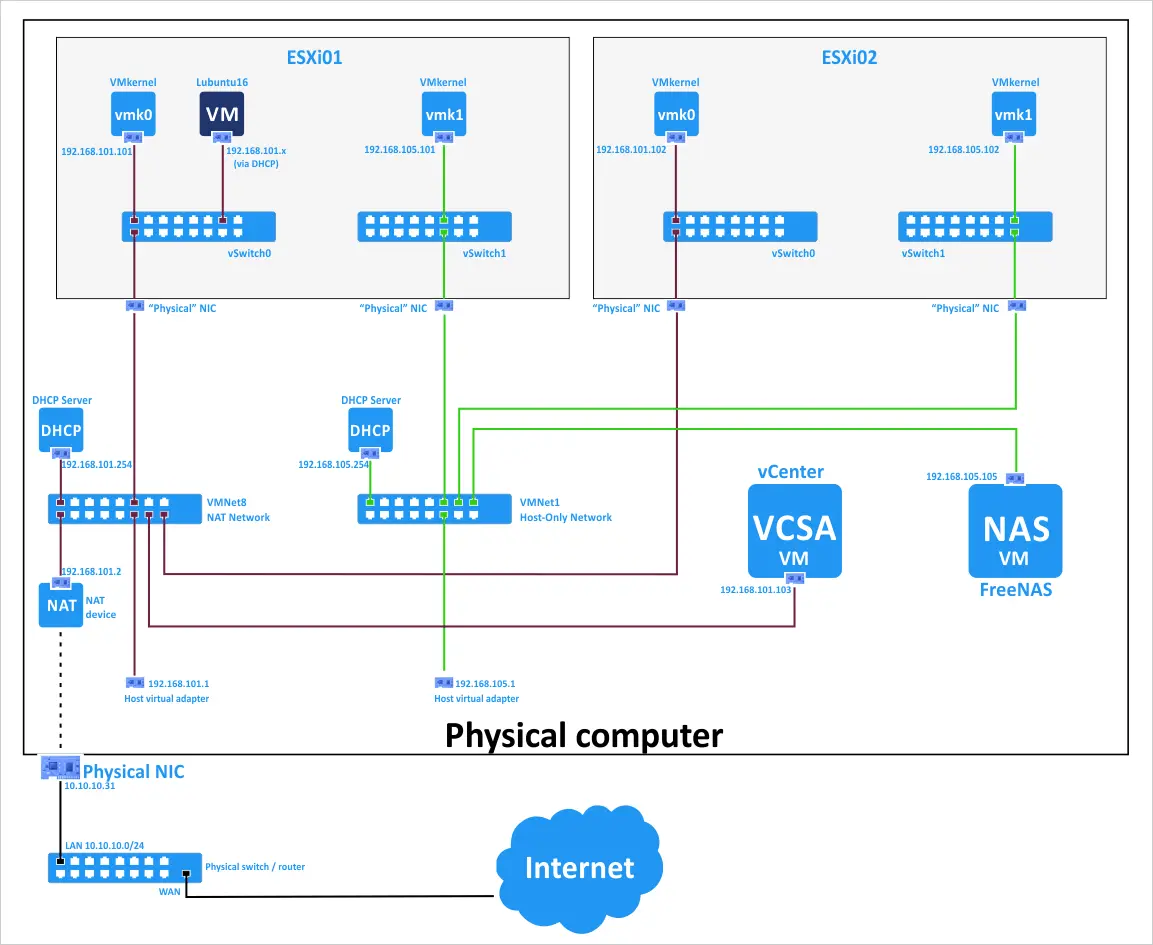
编辑虚拟网络配置
- 通过点击编辑 > 虚拟网络编辑器打开虚拟网络编辑器。让我们定义以下网络配置:
- VMnet8(NAT网络)
- 网络地址:192.168.101.0/24
- 网关IP:192.168.101.2
- DHCP设置:IP范围为192.168.101.201 – 192.168.101.254;默认租期设置。
- VMnet1(仅主机)
- 网络地址 192.168.105.0/24
- DHCP设置:IP范围为192.168.105.201 – 192.168.105.254
- VMnet8(NAT网络)
- 要编辑设置,请选择VMnet8网络并点击NAT设置按钮。
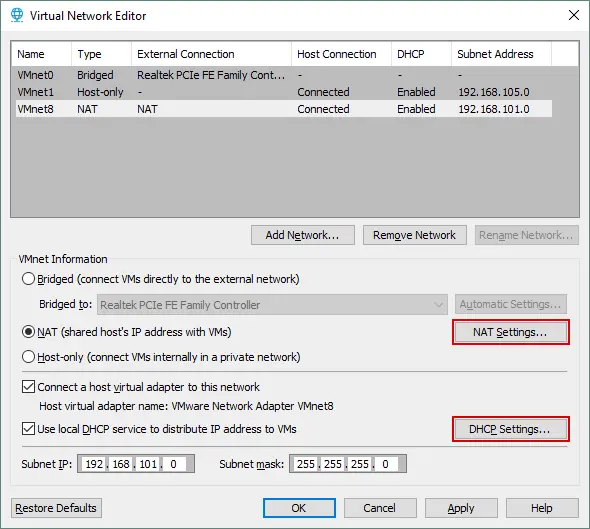
- 设置网关IP地址和高级网络设置。点击确定保存更改。
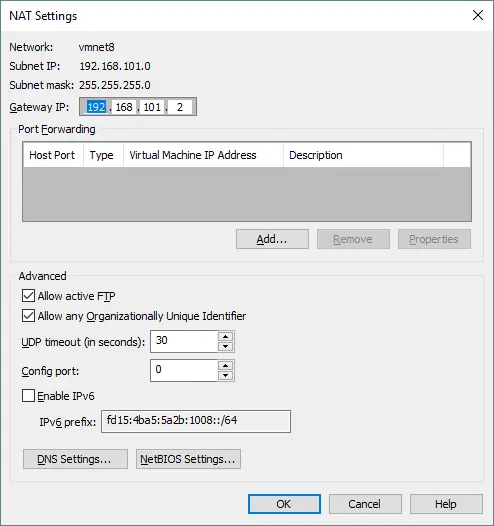
- 同样地,点击DHCP设置按钮来编辑DHCP配置。
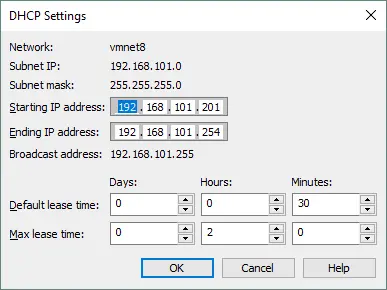
同样地,你可以编辑VMnet1和其他网络的DHCP设置。
注意:在你的VMware家庭实验室中,你可以使用其他IP地址。如果你想重现本文中解释的环境,你可以使用相同的配置以获得更多便利。
通过复制VM部署第二个ESXi主机
我们刚刚创建了一个VM,安装了ESXi 8.0,并配置了VM和网络。让我们再创建一个ESXi VM。你可以从头开始创建第二个VM(ESXi8b),就像我们创建第一个ESXi VM(ESXi8a)一样,或者你可以克隆第一个VM。
要克隆VM,请执行以下操作:
- 打开你的文件管理器,例如Windows资源管理器,并转到你的第一个VM所在的目录。在这个例子中,这个目录是D:\VMware家庭实验室\。第一个VM的目录是D:\VMware家庭实验室\ESXi8a\。
- 在D:\VMware家庭实验室\中创建一个名为ESXi8b的目录。
- 关闭运行ESXi的虚拟机(ESXi8a),并将ESXi8a目录中的所有文件复制到ESXi8b目录中。
现在,您可以看到硬件虚拟化的一项优势——您不需要从头开始部署新的虚拟机;相反,您可以复制现有的虚拟机来增加您的虚拟机数量。
- 为了避免混淆,您可以将ESXi8b目录中的虚拟磁盘和VM配置文件重命名:
ESXi8a.vmdk -> ESXi8b.vmdk
ESXi8a-0.vmdk -> ESXi8b-0.vmdk
ESXi8a.vmx -> ESXi8b.vmx
- 打开克隆的VMX文件(从ESXi8a.vmx重命名为ESXi8b.vmx)。在这个VMX配置文件中找到所有ESXi8a的值,并将它们替换为ESXi8b。然后,保存克隆VM的配置文件。
- 在VMware Workstation中打开克隆的VM。点击文件 > 打开,并选择D:\VMware家庭实验室\ESXi8b\ESXi8b.vmx文件。转到VM > 设置 > 选项,并确保VM被重命名为ESXi8b。
- 打开您的第二个ESXi VM(VM > 电源 > 打开电源)。
- VMware Workstation 提醒您虚拟磁盘文件未找到。选择 浏览 并找到您的 D:\VMware 家庭实验室\ESXi8b\ESXi8b.vmdk 文件。点击 打开。再次显示警告,因为第二个虚拟磁盘未找到。选择 ESXi8b-0.vmdk 文件。
- 接下来,VMware Workstation 会警告您这台虚拟机可能已被移动或复制。点击 我复制了它,您的第二个虚拟机应该会加载。
这个警告出现是因为复制的虚拟机与源虚拟机具有相同的 UUID(通用唯一标识符,一个 128 位的整数)。UUID 根据虚拟机的位置生成,并用于为虚拟网络适配器生成 MAC(媒体访问控制)地址。如果您选择 我移动了它,则 UUID 将被保留。如果您选择 我复制了它,将生成一个新的 UUID。每台机器必须有一个唯一的 UUID,这是机器的数字指纹。UUID 的一个例子是 34 5e cb fa fd d4 a1 e1 72 3b 05 62 4d 3a 52 85。

。现在,您有两台安装了ESXi服务器的虚拟机。
基本的ESXi配置
启动您安装了ESXi的第一台虚拟机(ESXi8a),并按F2进行系统定制。如截图所示,VMnet8虚拟网络的虚拟DHCP服务器工作正常,IP地址是自动获取的(192.168.101.202)。但是,我们建议您手动为服务器设置IP地址,您可以查看下面的操作方法:
- 在系统定制菜单中,选择配置管理网络并按Enter。
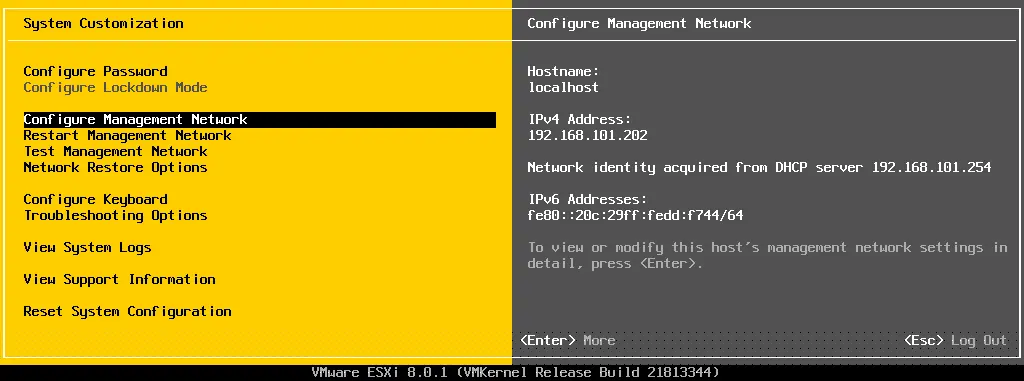
- 在配置管理网络菜单中,选择网络适配器选项。

- 您可以看到您最近添加到虚拟机的第二个网络适配器。最好在稍后的web界面中启用第二个适配器。按Esc键返回配置管理网络菜单。
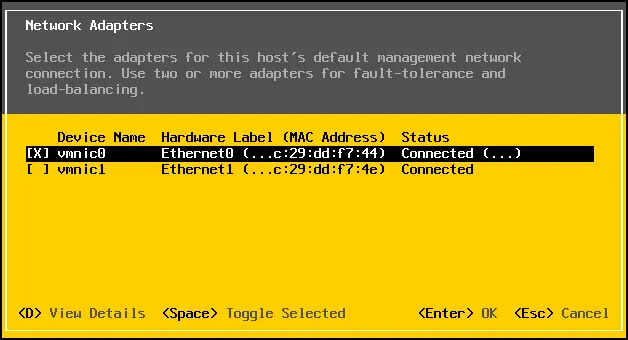
- 在配置管理网络菜单中,选择IPv4配置。在此菜单中,设置静态IPv4地址和网络配置。
- IPv4地址: 192.168.101.101
- 子网掩码: 255.255.255.0
- 默认网关: 192.168.101.2
- 按下回车以应用更改(您可能需要重启主机)。
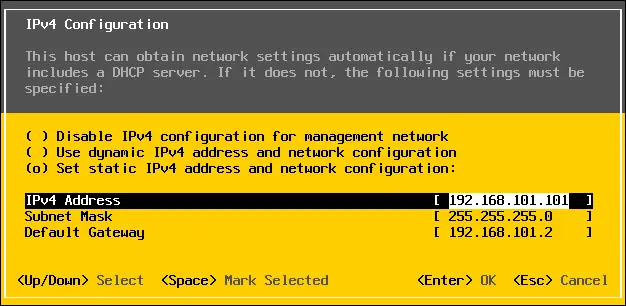
注意:在准备设置共享存储时,您可以稍后配置第二个网络适配器的IP设置。如果您不打算使用这种网络类型,请禁用IPv6。
- 在配置网络设置后重启您的ESXi VM以应用更改。
您可以在系统定制 > 配置管理网络 > DNS配置中更改主机名。在本例中,ESXi01是ESXi家庭实验室的第一个虚拟ESXi主机名称(默认主机名为localhost)。
配置远程管理访问权限
现在转到系统定制菜单,输入故障排除选项,然后启用ESXi Shell和SSH。启用这些选项允许您通过本地控制台或通过SSH远程管理ESXi主机。
打开您的网页浏览器,在地址栏中输入https://192.168.101.101。确认安全异常,您将看到VMware Host Client的登录页面,通过它可以管理您的ESXi主机。输入在安装ESXi时指定的登录名和密码。
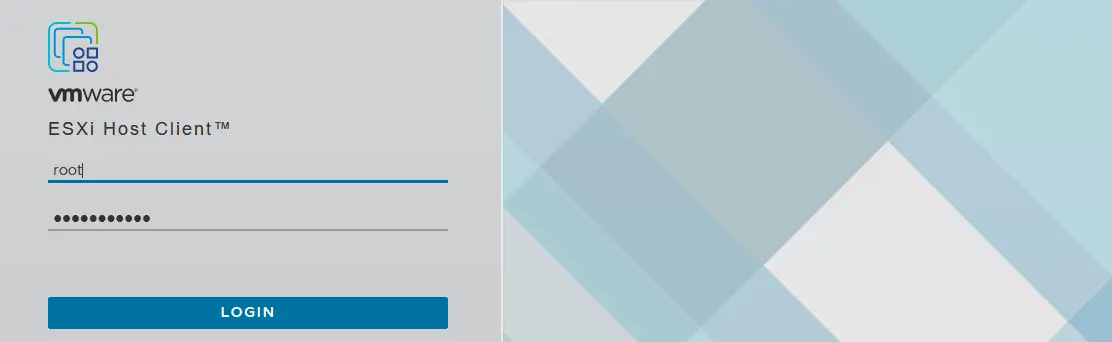
创建新的数据存储
登录后,VMware会询问您是否愿意帮助改进VMware Host Client。如果您愿意,请勾选复选框并点击确定。
让我们创建一个新的数据存储,它将使用第二个40GB的虚拟磁盘。这种类型的数据存储被称为直接附加存储(DAS)。要创建新的数据存储,请在窗口左侧的导航器中选择存储,然后点击新建数据存储按钮。
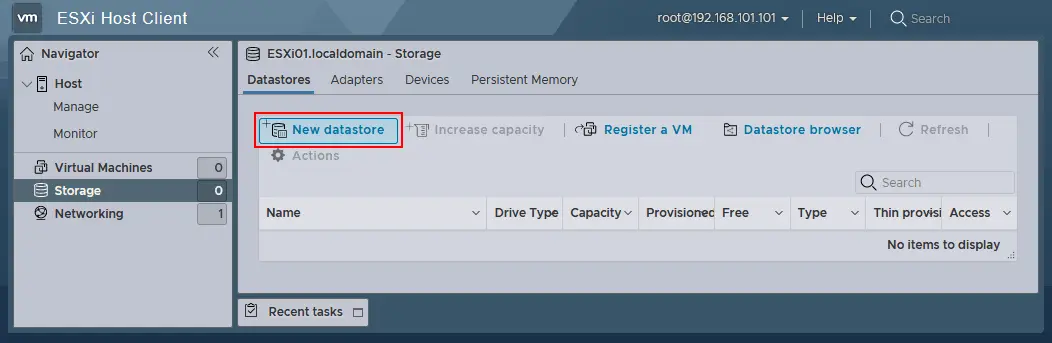
打开新建数据存储向导:
- 选择创建类型。选择您希望如何创建数据存储。点击创建新的VMFS数据存储。
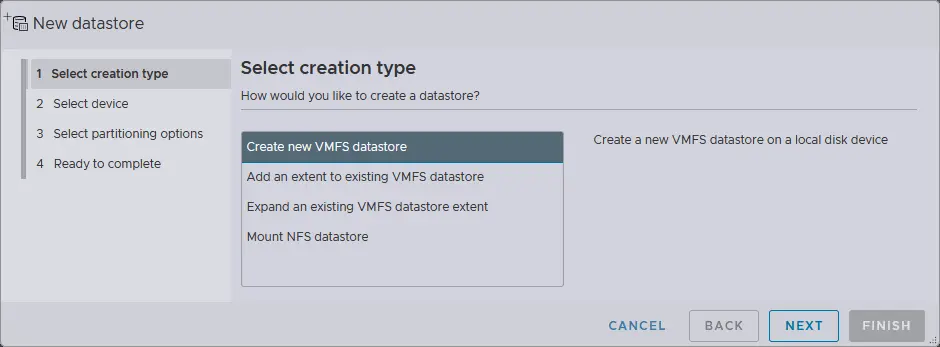
- 选择设备。选择您要在其上创建新的VMFS分区的设备。为此,选择了一个40GB的虚拟磁盘。输入数据存储的名称,例如datastore40。
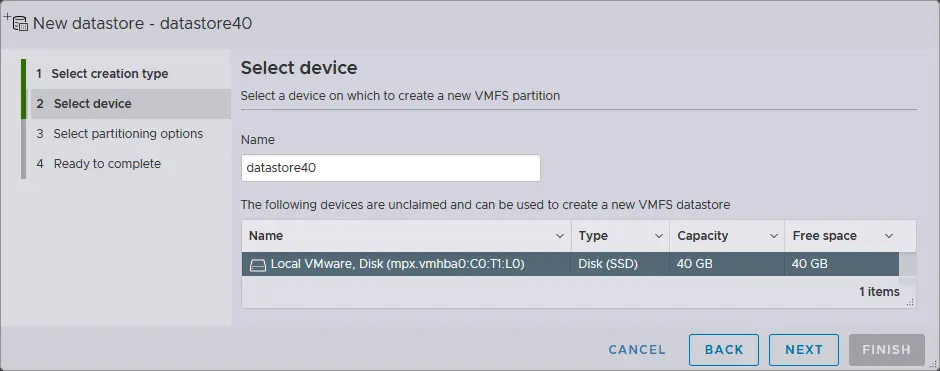
- 选择分区选项 – 使用整个磁盘和VMFS6。
- 准备完成。检查数据存储配置摘要,并选择完成按钮以完成数据存储的创建。
数据存储现已创建。
配置用于共享存储的网络
如您所记得的,为ESXi虚拟机创建了第二个NIC(网络接口控制器),但尚未配置。让我们配置第二个网络接口,该接口将由ESXi主机用于连接到共享网络附加存储。
为了建立这种连接,您必须创建一个新的虚拟交换机和一个新的VMkernel NIC。VMkernel NIC用于通过将此VMkernel NIC连接到的vSwitch将ESXi连接到指定的网络。
- 打开VMware Host Client,前往网络 > 虚拟交换机,然后选择添加标准虚拟交换机。请注意,在安装ESXi时会自动创建一个vSwitch0。
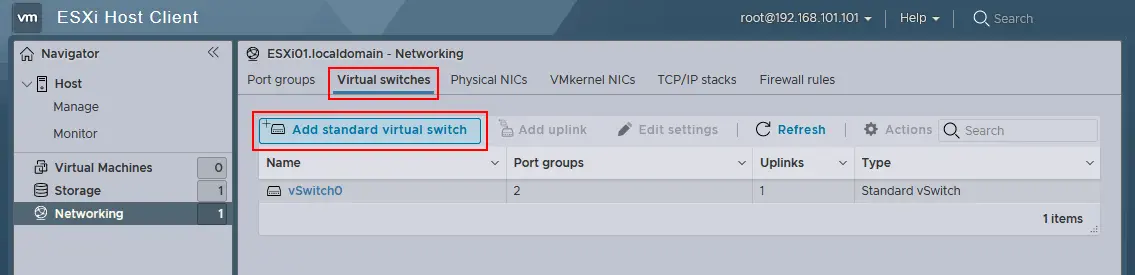
- 出现添加标准虚拟交换机窗口。输入vSwitch名称,例如vSwitch1。在下拉菜单中选择vmnic1作为上行链路1。如果需要,可以编辑其他设置,然后点击添加按钮来添加新的虚拟交换机。
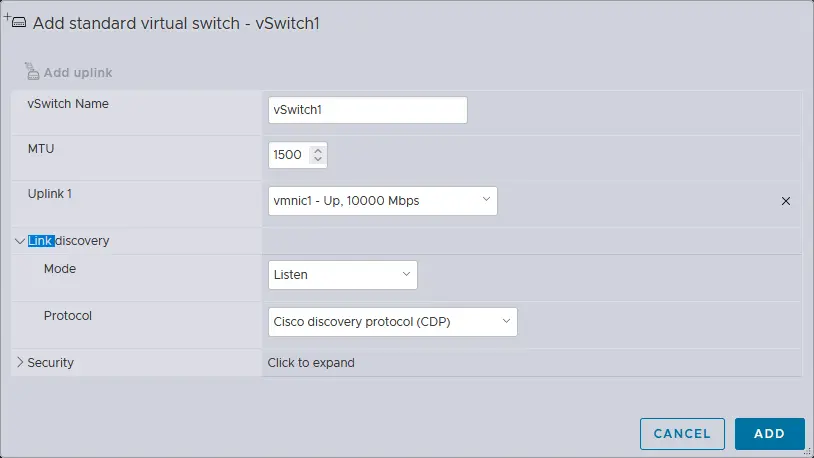
- 创建新的vSwitch后,前往网络 > VMkernel NICs > 添加VMkernel NIC来创建一个新的VMkernel网络适配器。
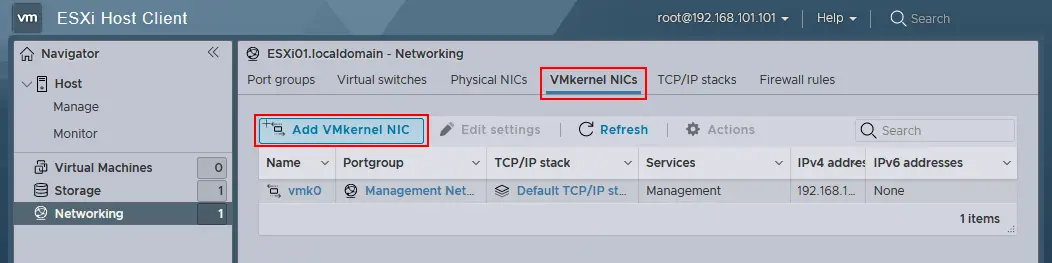
- 在添加VMkernel网络接口卡窗口中定义以下参数:
- 端口组:新建端口组
- 新建端口组:存储
- 虚拟交换机:vSwitch1
- IPv4配置:静态
- 地址:192.168.105.101
- 子网掩码:255.255.255.0
- 在您想要为此VMkernel网络接口卡启用的服务旁边的复选框中打勾。您可以将MTU(最大传输单元)设置为9000字节,以便在存储网络中使用巨型帧。
点击创建按钮。
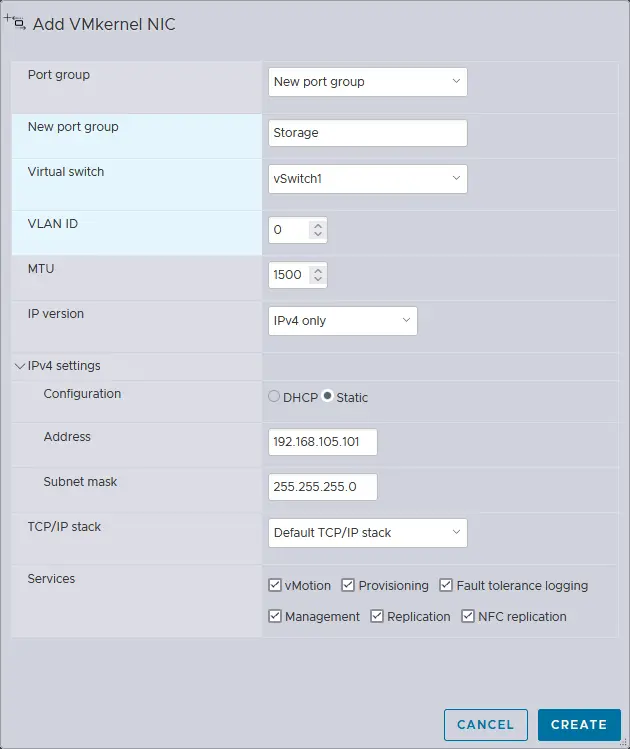
现在您可以从安装了VMware Workstation的主机上ping VMkernel的IP地址(192.168.105.101)。第一个ESXi主机已配置完成。开启您最近克隆的第二个VM上的ESXi服务器(该VM),并按照配置第一个ESXi主机的方式配置您的第二个ESXi主机,除了主机名和IP地址之外。
在此示例中,为第二个ESXi使用的以下网络参数:
- 网络适配器1(NAT网络):IP地址192.168.101.102,掩码255.255.255.0,网关192.168.101.2
- 网络适配器2(仅主机网络):IP地址192.168.105.102,掩码255.255.255.0
- 主机名:ESXi02
部署vCenter Server
在配置了两台作为ESXi主机的虚拟机之后,您就可以部署VMware vCenter Server来集中管理ESXi家庭实验室了。从VMware网站下载vCenter Server。在这个例子中,下载的文件名为VMware-VCSA-all-8.0.1-22088981.iso。
打开这个ISO文件或将其挂载到虚拟CD/DVD驱动器,并从ISO镜像的vcsa目录中复制VMware-vCenter-Server-Appliance-8.0.1.00300-22088981_OVF10.ova到您的物理机上的一个自定义目录中(vCenter Server设备是在Linux基础上部分配置的发行版,称为Photon OS)。
部署OVA模板
- 在 VMware Workstation 的图形用户界面中,点击 文件 > 打开,然后选择提取的 VMware-vCenter-Server-Appliance-8.0.1.00300-22088981_OVF10.ova 文件。
注意: 在实际部署场景中(不是在虚拟化实验室中),vCenter Server Appliance 作为 VM 部署在 ESXi 主机上。安装原则类似。
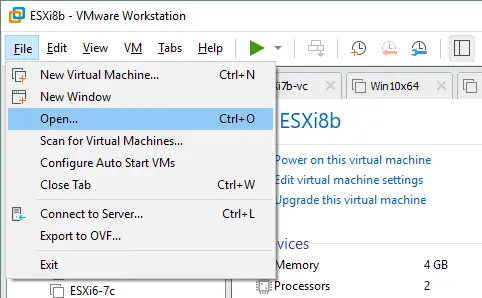
- A pop-up window with EULA (End User License Agreement) is displayed (the OVA import wizard opens). Tick the I accept the terms of the license agreement checkbox.
- 在运行 VMware Workstation 的计算机上创建 D:\VMware 家庭实验室\vCenter8 目录,并将此目录定义为新虚拟机的存储路径。输入新 VM 的名称,例如 vCenter8。
- 为新虚拟机提供名称和逻辑存储路径。给出的 VM 名称是 vCenter8,VM 位置与之前创建的 VM 位置相同 – D:\VMware 家庭实验室\vCenter8\。
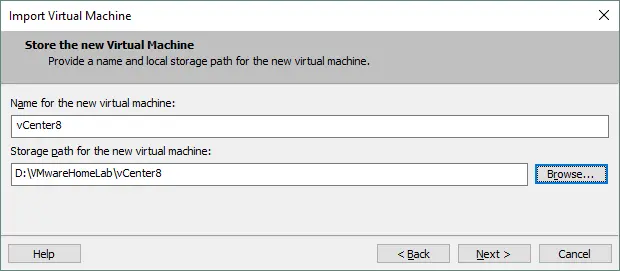
- 选择部署选项。选择嵌入式PSC的小型vCenter Server选项,这对于一个小型的ESXi家庭实验室来说已经足够。

- 网络配置。
- 主机网络IP地址类型:IPv4
- 主机网络前缀:24。在二进制格式中,/24掩码为11111111.11111111.11111111.00000000(24个1),相当于十进制格式的255.255.255.0。
- 主机网络默认网关:192.168.101.2
- 主机网络DNS服务器:192.168.101.2
- 主机网络标识:
- vcenter8.localdomain
主机网络模式:静态
- 主机网络IP地址:192.168.101.103
(输入FQDN – 完全限定域名)。
- 按导入开始从OVA模板部署vCenter VM。部署完成后,VM会自动启动。蓝色管理界面类似于黄色ESXi管理界面(请参见下面的屏幕截图)。
- 您已经通过OVA部署向导完成了静态IP配置。您可以在vCenter DCUI中检查IP配置,以确保VM内的网络设置配置正确。
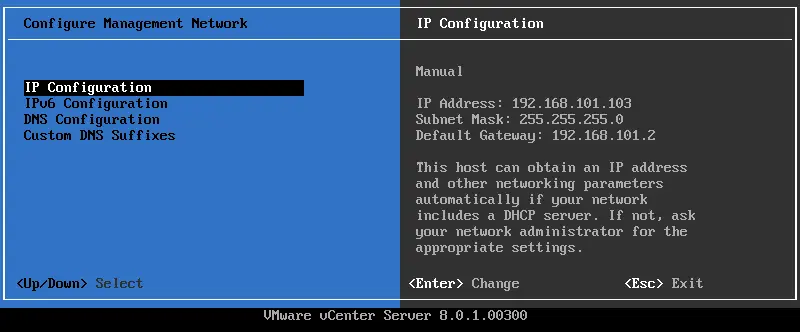
主机网络IP地址类型:IPv4
主机网络模式:静态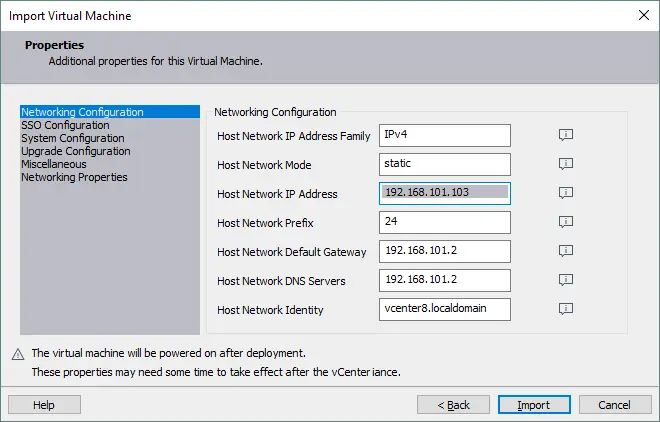 主机网络IP地址:192.168.101.103
主机网络IP地址:192.168.101.103
主机网络前缀:24。在二进制格式中,/24掩码为11111111.11111111.11111111.00000000(24个1),相当于十进制格式的255.255.255.0。
主机网络默认网关:192.168.101.2主机网络DNS服务器:192.168.101.2
主机网络标识: vcenter8.localdomain(输入FQDN – 完全限定域名)。
vcenter8.localdomain(输入FQDN – 完全限定域名)。
默认情况下,运行vCenter的VM的虚拟网络适配器可能连接到一个与您的NAT网络不同的网络(例如,您的vCenter VM可能连接到一个VMnet0桥接网络,该网络未被您的任何VM使用)。检查网络设置。
在VMware Workstation界面中,点击VM > 设置。在硬件选项卡中,选择您的网络适配器并设置为NAT(就像您为运行ESXi的第一台和第二台VM所做的配置一样)。完成此操作后,在您的物理机控制台上ping您的vCenter Server IP地址(ping 192.168.101.103),以确保网络对运行vCenter的VM正常工作。
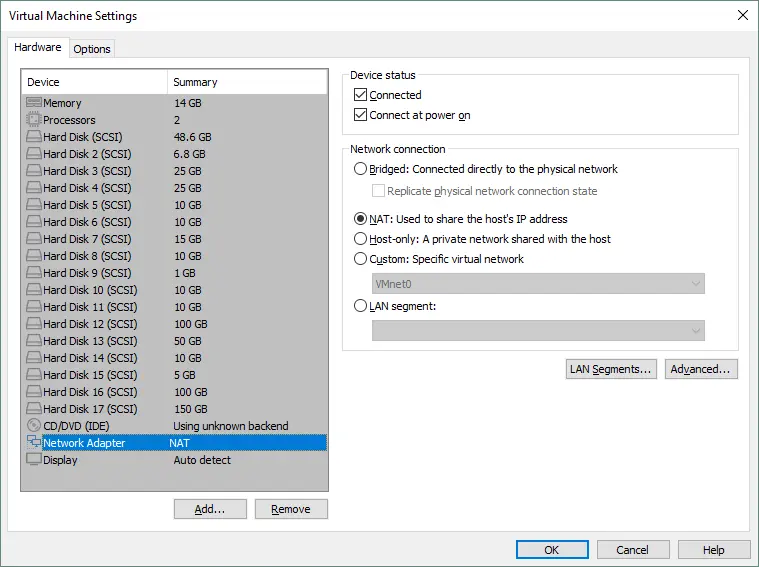
完成vCenter部署
现在您已经部署了vCenter Server,您应该为您的ESXi家庭实验室完成VCSA(vCenter Server Appliance)的其余配置。确保您的运行vCenter和ESXi主机的VM已开机并正常工作。在浏览器的地址栏中输入您的vCenter Server的IP地址(在此例中为https://192.168.101.103:5480),以继续配置vCenter。
在入门屏幕上,点击设置图标,将此设备配置为新的vCenter Server。第二阶段安装向导打开:
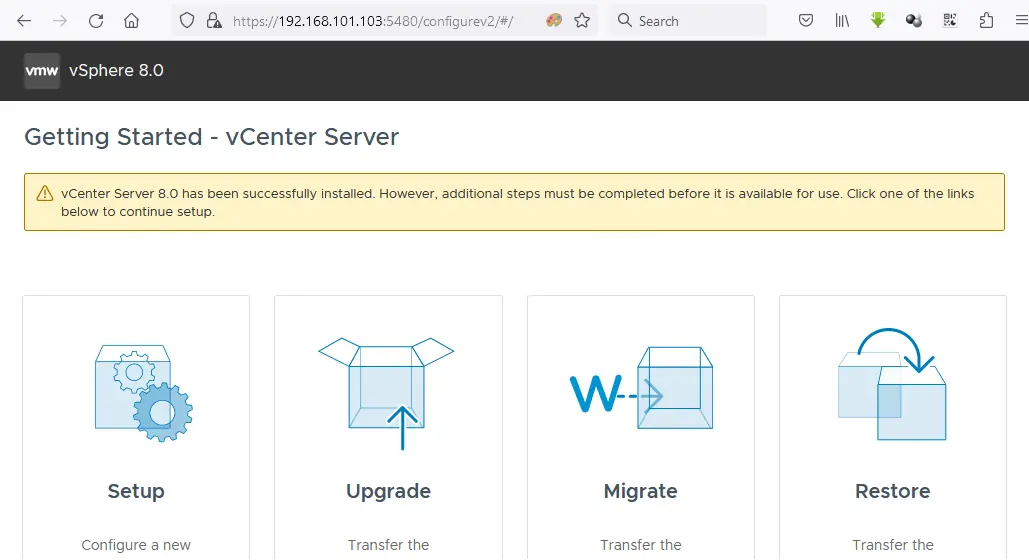
- 简介。在每一步点击下一步继续。
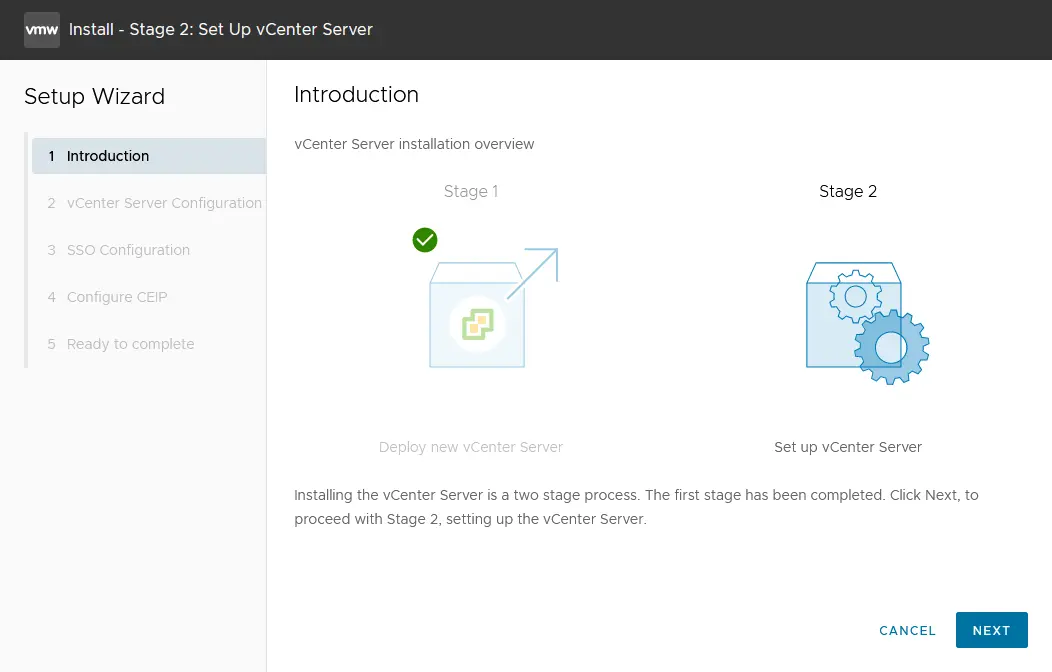
- 设备配置。设置网络配置(参见下面的截图)。您可以看到在部署OVA模板时设置的网络配置。如有必要,编辑设置。
- 网络配置:分配静态IP地址
- IP版本:IPv4
- 系统名称:vcenter8.localdomain
- IP地址:192.168.101.103
- 子网掩码或前缀长度:255.255.255.0
- 默认网关:192.168.101.2
- DNS服务器:192.168.101.2
- 时间同步模式:与ESXi主机同步时间
- SSH访问:已激活
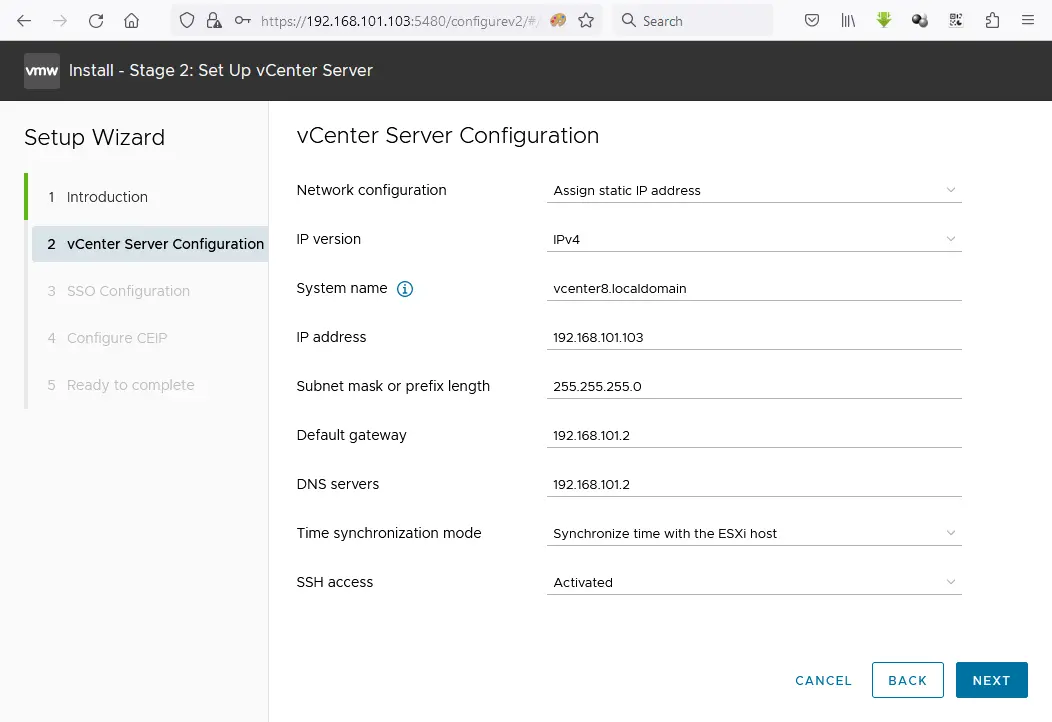
如果出现无限循环,安装卡住,尝试在系统名称行中输入IP地址而不是FQDN。但是,最好使主机名解析正常工作。
- SSO配置。点击创建新的SSO域。您可以使用默认的vsphere.local域名。为管理员设置单一登录密码并确认密码。
- 配置CEIP。可选地勾选复选框以加入VMware客户体验计划。
- 准备完成。审查您的设置并点击完成以最终确定vCenter的部署。查看进度条并等待安装过程完成。
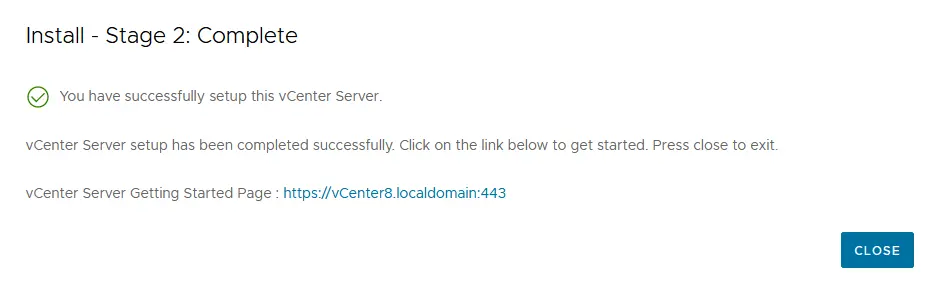
注意:在安装vCenter过程中,可能会出现错误。发现一些最常见的错误以及如何解决它们。
密码过期
为vCenter Server管理设置root密码的过期日期。我们设置密码永不过期。这是因为如果您忘记在密码过期前更改密码或编辑此设置,当您登录到vCenter Server管理Web界面并更改过期密码时可能会遇到问题。
要设置过期日期:
- 打开vCenter Server管理Web界面。我们在Web浏览器中打开192.168.101.103:5480。
- 转到管理,在密码过期设置部分,点击编辑。
- 在密码过期设置中点击否,然后点击保存。
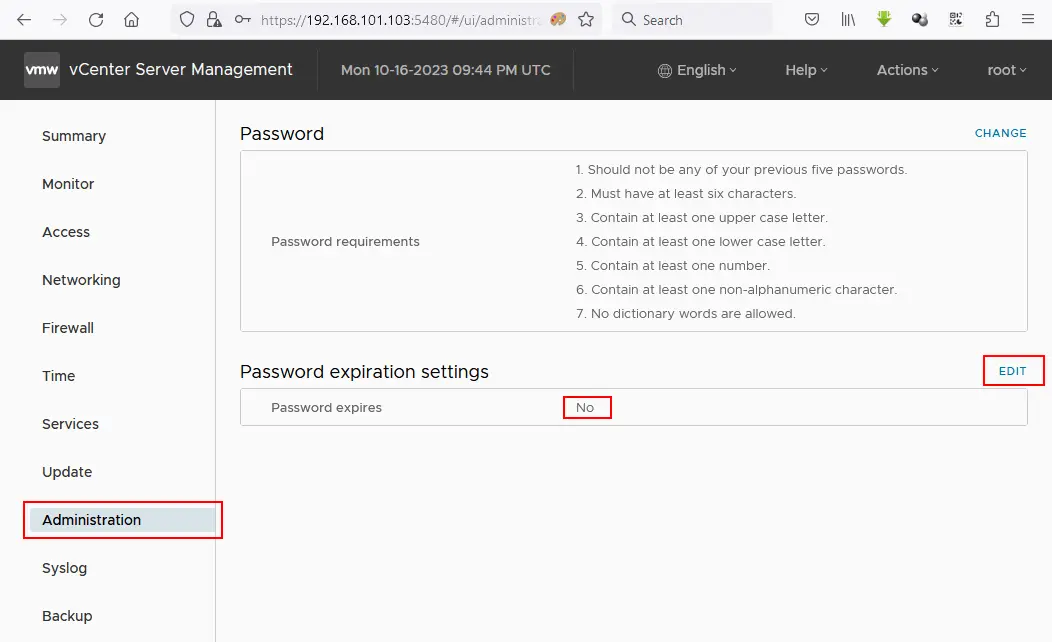
使用vCenter进行集中式vSphere管理
现在,您可以使用VMware vSphere客户端登录到vCenter。在Web浏览器的地址栏中输入您的vCenter服务器的IP地址(在本例中为https://192.168.101.103)。介绍网页加载后,您应该点击此选项:启动vSphere客户端(HTML5)
让我们使用HTML5 vSphere客户端。在VMware单点登录页面,输入用户名([email protected])和你之前指定的密码。
创建一个新的数据中心
登录到VMware vSphere客户端后,你将在vCenter清单中看不到任何内容。首先,你应该添加一个新的数据中心,这是你的主机和集群放置的逻辑容器(目录)。为了添加一个新的数据中心,点击操作 > 新建数据中心。输入数据中心名称,例如,Datacenter1。
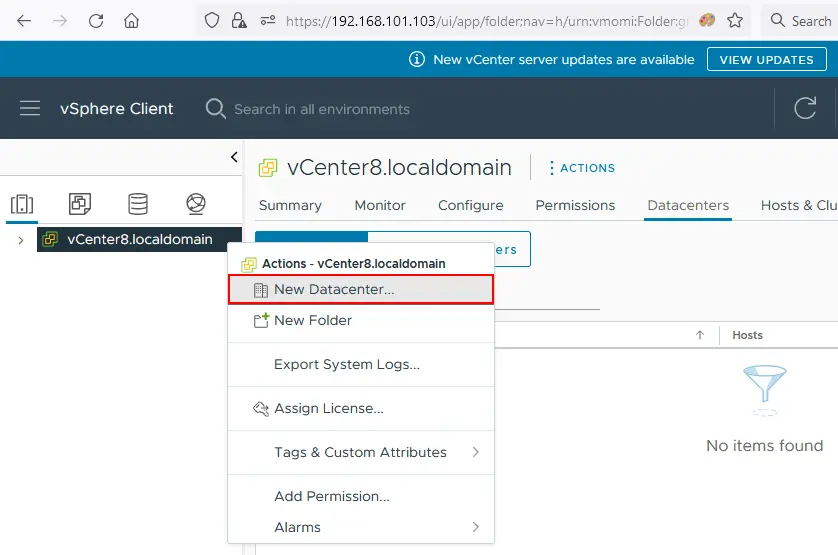
将ESXi主机添加到清单
将你的第一个ESXi主机添加到数据中心。右键点击你的数据中心名称,然后在上下文菜单中点击添加主机。你的运行ESXi的VM必须已经开机。
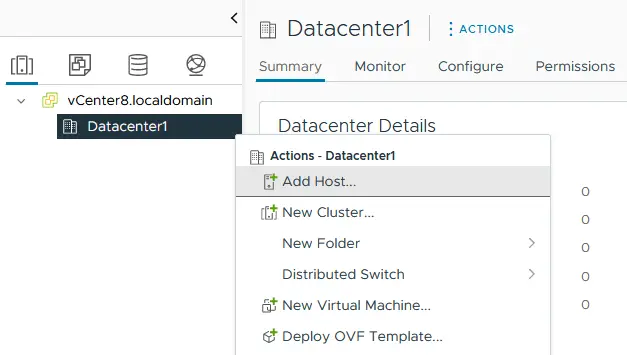
添加主机向导打开。
- 名称和位置。输入你想要添加的ESXi主机的IP地址。在我们的例子中,添加的主机的IP地址是192.168.101.101。
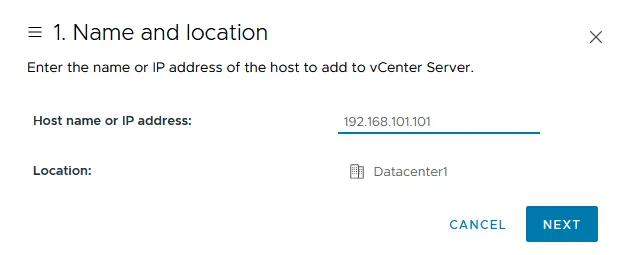
- 连接设置。选择你在安装ESXi时指定的用户名和密码(这里使用的是root用户)。如果显示证书安全警告,请点击是。
- 主机概要。查看主机的概要。
- 主机生命周期。在vSphere 8.0中,ESXi主机的更新方法有所变化。应使用VMware vSphere Lifecycle Manager镜像,而不是vSphere Lifecycle Manager基线。VMware vSphere Update Manager已被弃用,并可能在未来的vSphere版本中被移除。如果您想使用传统的旧方法,请取消选中该复选框。
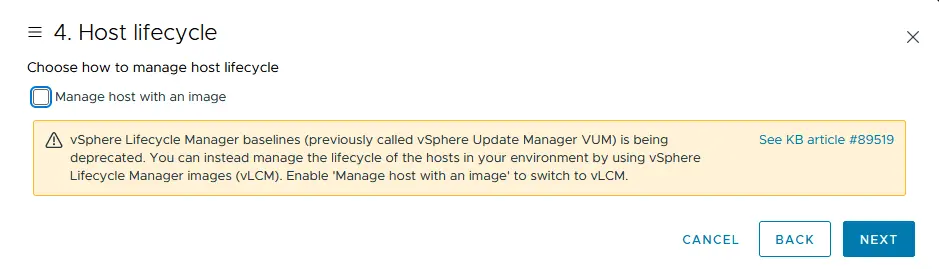
- 分配许可证。在本篇文章中的ESXi家庭实验室中,所有VMware vSphere产品都使用评估的60天许可证。因此,您无需在此屏幕上更改任何内容。
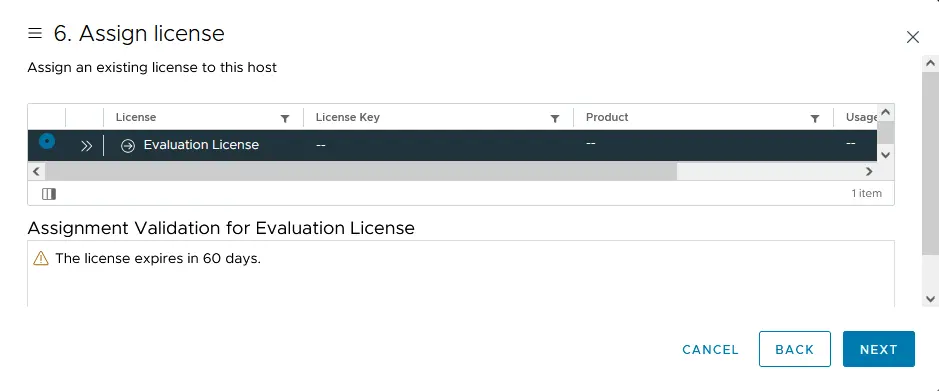
- 锁定模式。选择禁用选项,以便能够在没有vCenter Server的情况下管理ESXi主机。
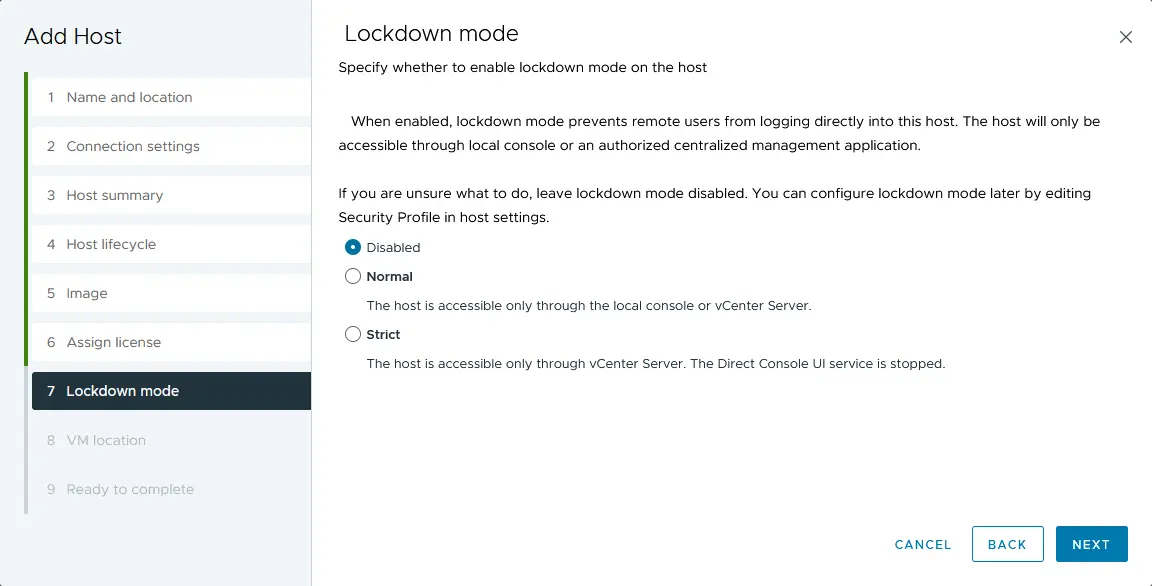
- 虚拟机位置。选择虚拟机创建后将存储的数据中心。由于目前只有一个数据中心,因此您不应在此屏幕上进行任何更改。
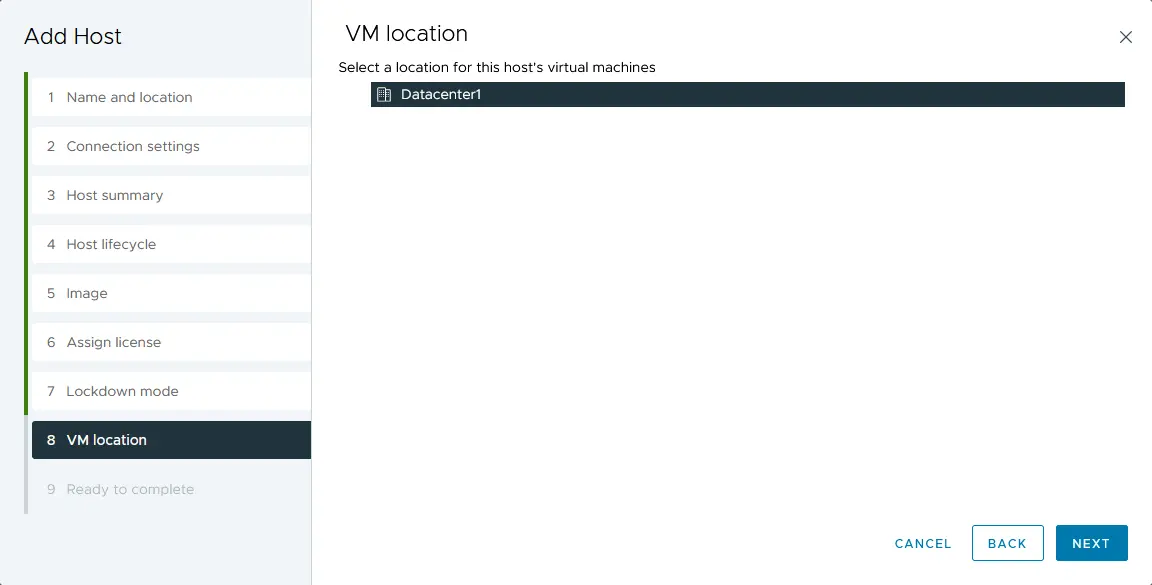
- 准备完成。检查配置摘要,然后单击完成以添加主机。
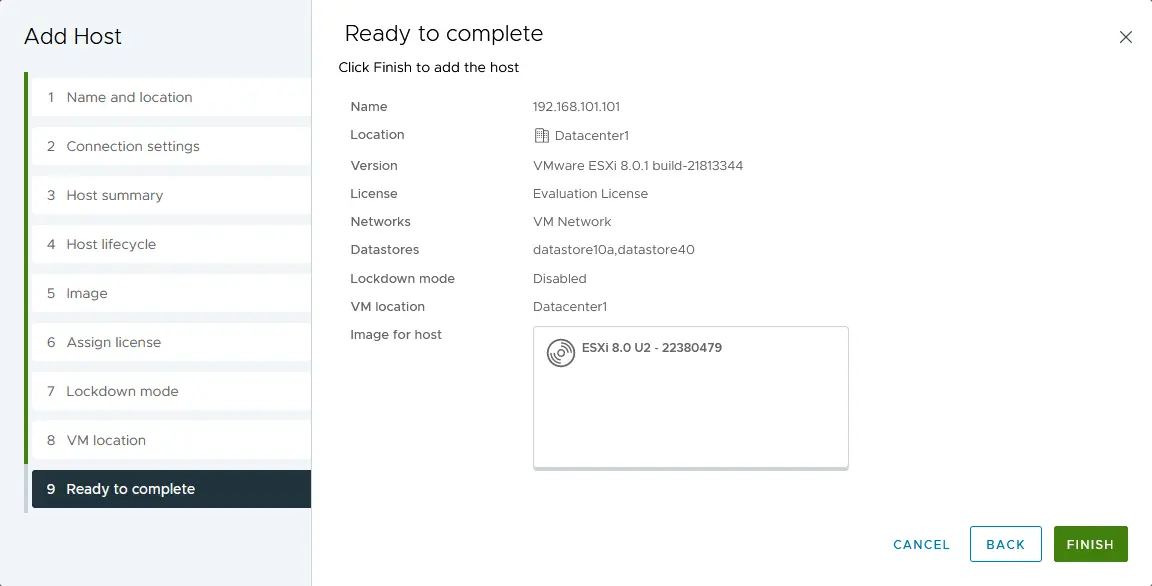
等待几秒钟,直到您的ESXi主机连接到vCenter Server。ESXi01现已添加到vCenter Server库存中。重复这些步骤,并将第二个ESXi主机(ESXi02)添加到您的vCenter。
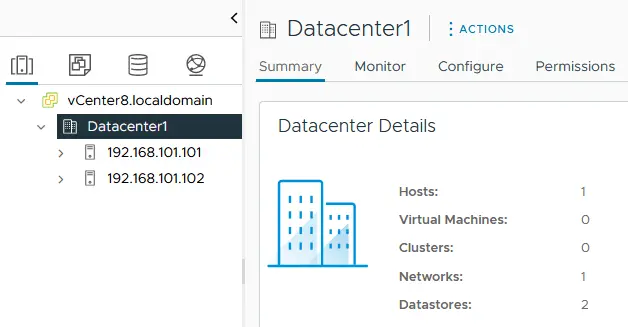
让我们在虚拟ESXi主机上为VMware家庭实验室创建一个新的虚拟机。此VM将是一个嵌套的VM。
注意:创建新VM有三种方法:
- 在vCenter中使用VMware vSphere客户端
- 使用VMware主机客户端(使用独立ESXi主机管理工具创建新VM)
- 通过在VMware Workstation界面中连接到vCenter或ESXi主机
在虚拟ESXi主机上部署嵌套VM
将您要安装的操作系统的ISO安装映像插入到运行ESXi的虚拟机的虚拟CD/DVD驱动器中。在本例中,可以使用Lubuntu 22.04 64位安装程序,因为这款基于Ubuntu的Linux发行版轻量级(这对于您的VMware家庭实验室硬件资源有限时非常重要)。
要将安装ISO映像插入虚拟光驱:
- 选择您运行ESXi的虚拟机(在本例中为ESXi8a),然后在VMware Workstation界面中单击VM > Settings。
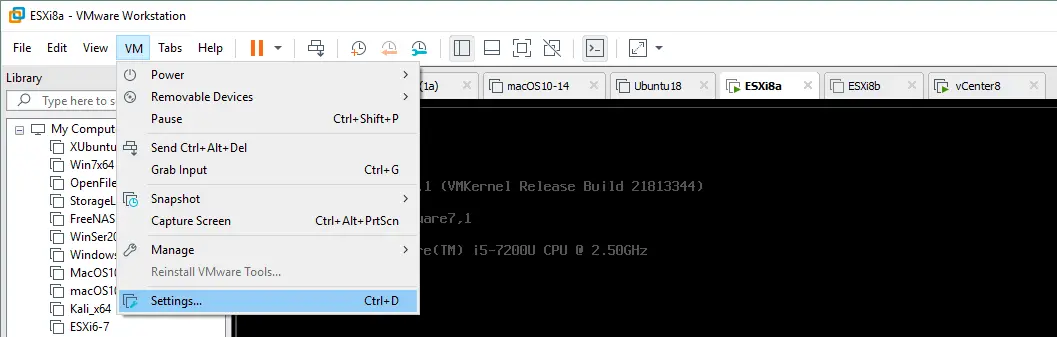
- 在Virtual Machine Settings窗口中,选择CD/DVD,选择Use ISO image file选项,然后选择ISO可启动安装映像(单击Browse导航您的文件系统以选择ISO文件)。
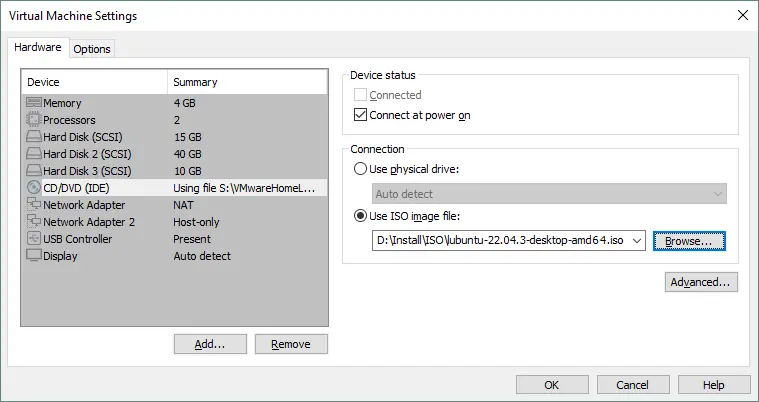
当ISO安装介质插入到您的虚拟ESXi主机的光驱中时,打开VMware vSphere Client并从vCenter清单中选择您的ESXi主机。右键单击ESXi主机,然后在Actions菜单中选择New Virtual Machine。
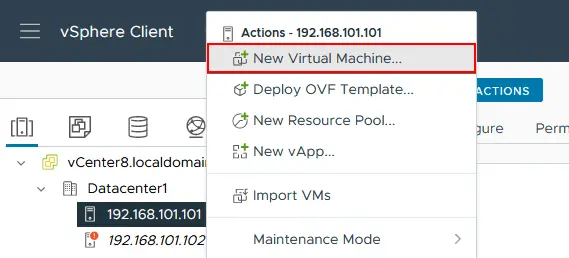
打开新虚拟机向导:
- 选择创建类型。选择创建新的虚拟机。
- 选择名称和文件夹。输入您的虚拟机名称,例如Lubuntu,选择您的数据中心(在本例中,Datacenter1是唯一可用的数据中心)。
- 选择计算资源。选择您的第一个ESXi主机(在本例中,选择具有IP地址192.168.101.101的ESXi01)。
- 选择存储。选择在配置ESXi主机时创建的数据存储。在我们的例子中,选择datastore40。
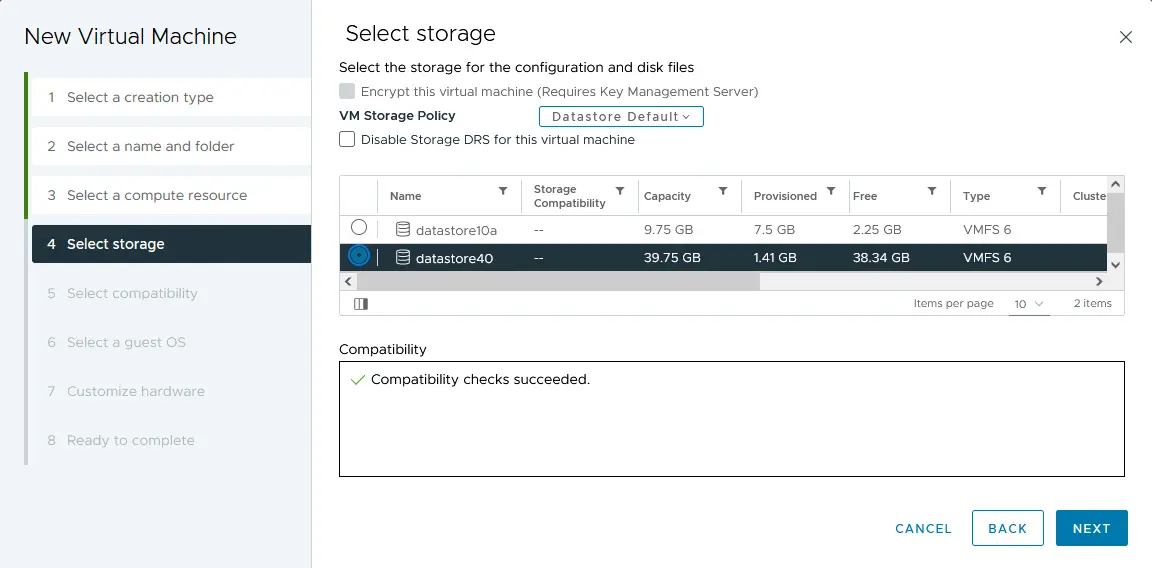
- 选择兼容性。如果您有版本早于8.0的ESXi主机(7.0、6.7、6.5等),您应该选择与您的虚拟环境中存在的最旧版本的ESXi兼容。让我们为这个例子选择ESXi 7.0及以后的兼容性。
- 选择客户机操作系统。由于Lubuntu 22 64位被用作部署的VM的客户机操作系统,客户机操作系统系列必须是Linux,客户机操作系统版本必须是Ubuntu Linux(64位)。
- 定制硬件。这一步骤包括多个设置。按照以下方式编辑设置:
- CPU:1
- 内存:2 GB
- 新硬盘:25 GB,精简配置(点击您的新硬盘以展开设置列表)。
- 新CD/DVD驱动器:主机设备,开机时连接。
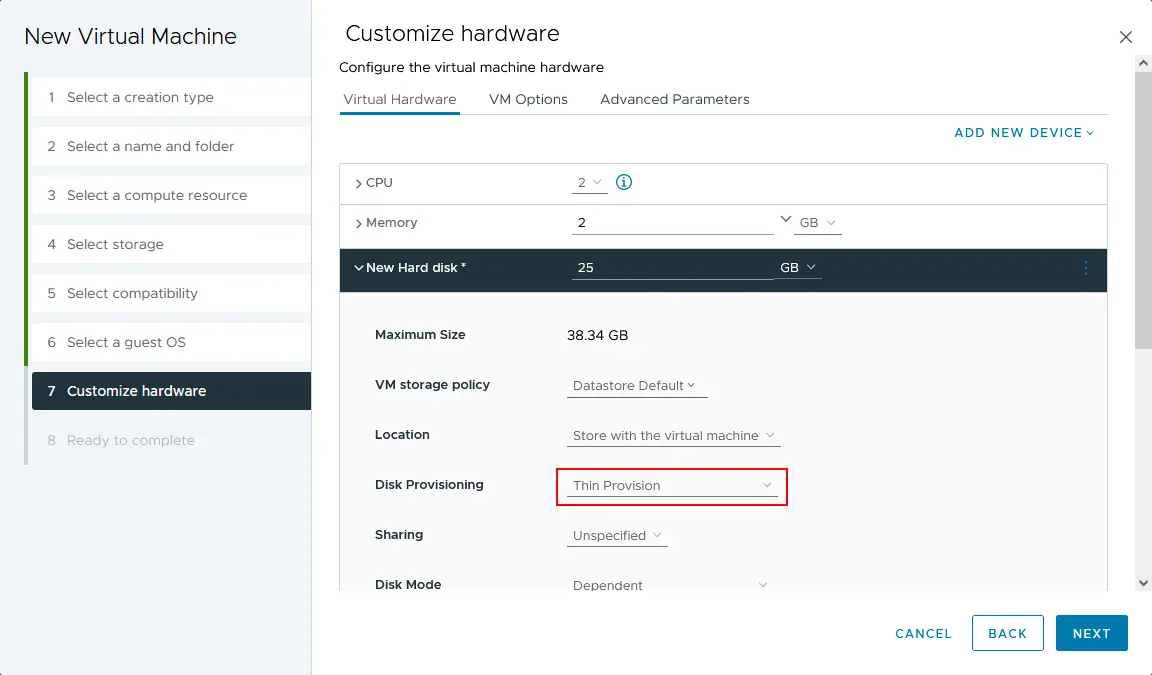
- 准备完成。确认您的新虚拟机配置并点击完成。
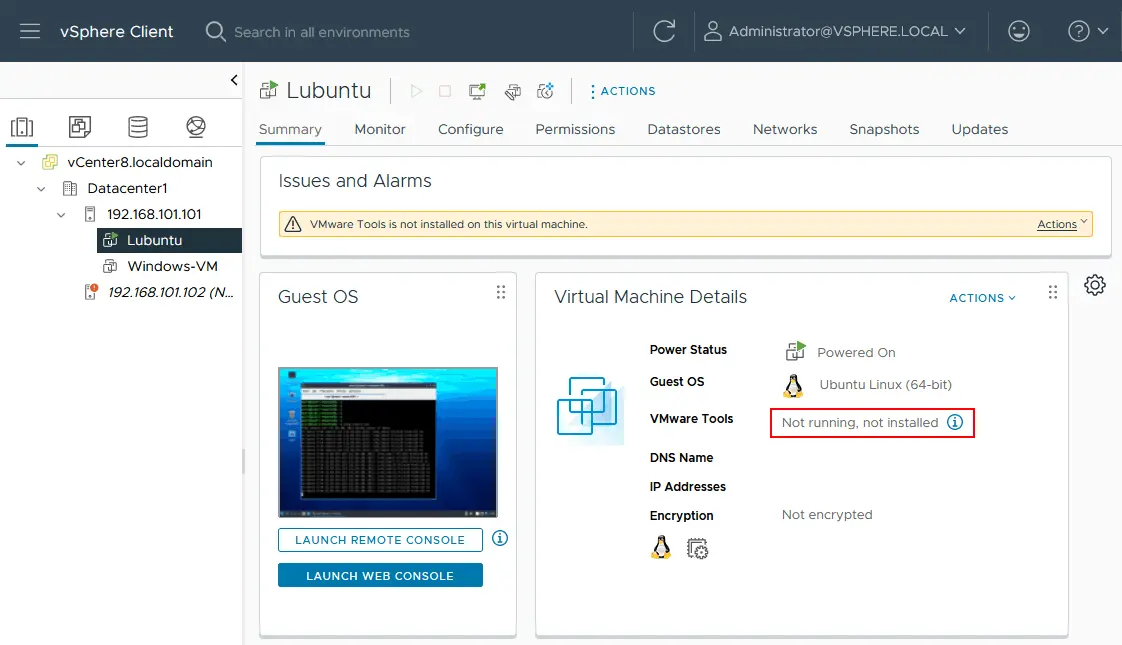
您的虚拟机现已创建。要安装访客操作系统,请选择虚拟机并启动虚拟机(操作 > 电源 > 开启电源)。选择启动Web控制台以查看连接到虚拟机的“虚拟显示器”显示的图像。在虚拟机上按照常规方式安装Lubuntu Linux。安装Linux后,在您的访客操作系统上安装VMware Tools。打开终端,并使用以下命令验证您的Linux是否具有互联网访问权限。
ifconfig
ping vmware.com
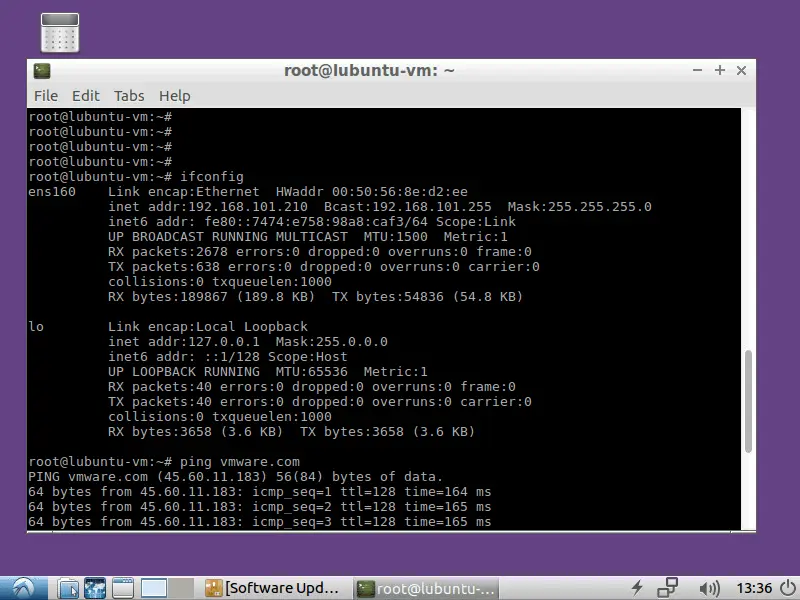
我们可以看到,通过DHCP获取IP地址的虚拟网络适配器和互联网连接对于在VMware ESXi实验室中运行的这个嵌套虚拟机工作正常。使用以下命令从在线存储库安装VMware Tools。
对于只有命令行界面的Linux,使用命令:
apt-get install open-vm-tools
要在具有GUI的Linux上安装VMware Tools,请使用命令:
apt-get install open-vm-tools-desktop
该命令必须以root权限执行。回答VMware Tools安装程序的控制台向导提供的问题以完成安装。有时,在安装VMware Tools后,您可能需要重新启动虚拟机。刷新浏览器中VMware vSphere客户端的网页,您应该会看到VMware Tools的版本和运行状态。
注意:除了Web控制台之外,您还可以使用VMware Workstation连接到VM。使用VMware Workstation的优点是,您可以为运行在ESXi主机上的远程VM设置更高的分辨率显示(VMware vSphere客户端Web控制台显示的最大分辨率为1152 X 864)。要连接到运行在ESXi主机上的远程VM,您应该通过点击文件 > 连接到服务器在VMware Workstation界面中连接到管理该特定ESXi服务器的ESXi服务器或vCenter。
现在,VMware家庭实验室的大多数组件已经配置完成:
- 虚拟网络
- ESXi01
- ESXi02
- vCenter
- A guest Linux VM (a nested VM) running on ESXi01
注意:您可以查看这篇博文,了解如何使用vCenter Server将VM迁移到另一个ESXi主机。
将共享iSCSI存储连接到ESXi主机
连接共享的iSCSI存储是家庭VMware实验室设置的最后阶段。iSCSI协议通过在TCP/IP网络上承载SCSI指令,提供对共享存储的块级访问。ESXi主机可以像访问直接连接的存储一样,以块级访问数据。iSCSI协议被广泛使用,因为它既经济实惠(许多NAS设备支持iSCSI),又易于设置,与光纤通道SAN系统相比。当直接连接的存储空间已满或需要部署集群时,可以将iSCSI数据存储附加到ESXi主机。
安装TrueNAS
在此阶段,您需要在VM上安装TrueNAS,并使用它来创建一个iSCSI目标,然后将其连接为ESXi主机的共享数据存储。查看此博客,了解在构建VMware家庭实验室时如何安装和设置TrueNAS。
向ESXi主机添加新的iSCSI数据存储
- 打开VMware Host Client并登录到在VM上运行的其中一个ESXi主机(例如,ESXi02 – https://192.168.101.102)。为此,请在Web浏览器的地址栏中输入ESXi主机的IP地址。
- 在导航器窗格中,前往存储,然后在窗口的主要部分点击适配器选项卡。您应该能看到现有的存储适配器(磁盘控制器)。
首先,您需要添加一个软件iSCSI适配器。
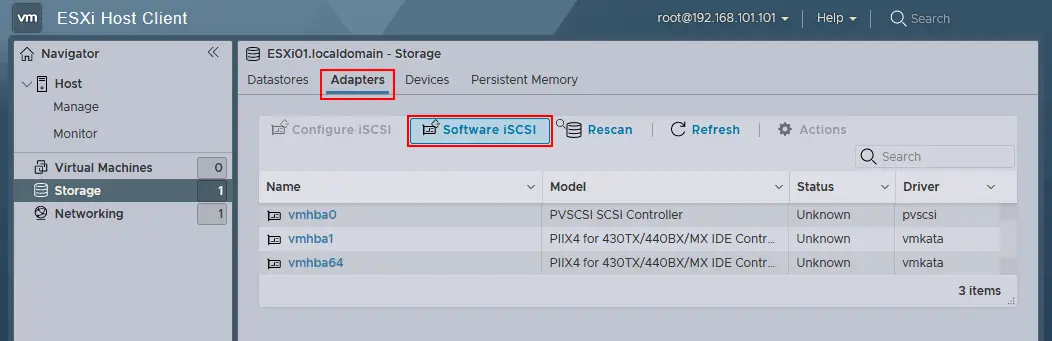
- 在“适配器”选项卡中点击软件iSCSI。在配置iSCSI窗口中,按照以下示例设置参数:
启用iSCSI: 已启用
静态目标。目标:iqn.2005-10.org.freenas.ctl(在FreeNAS中配置iSCSI目标后记住的名称)。地址:192.168.105.105(您的FreeNAS机器的IP地址)。端口3260(用于iSCSI连接的默认TCP端口号)。
动态目标。地址192.168.105.105。端口3260。
点击保存配置以创建新的iSCSI适配器。
注意:如您所回忆,在本帖开头关于配置ESXi主机的部分,为每个ESXi配置了192.168.105.0/24主机专用网络,以便连接到共享存储。
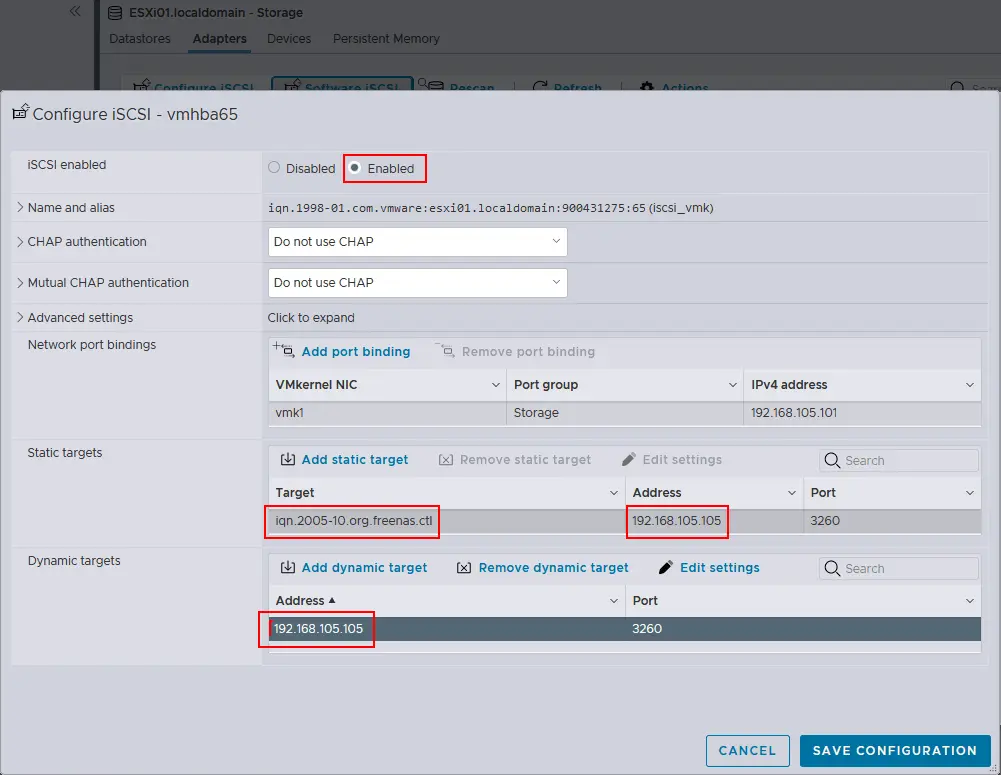
- 在适配器选项卡中,点击重新扫描和刷新。之后,您将看到您创建的新iSCSI软件适配器。
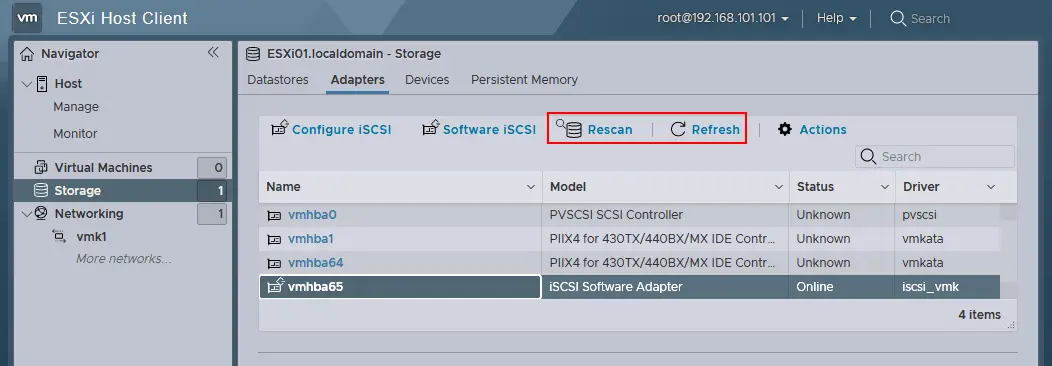
现在让我们将共享的iSCSI数据存储添加到ESXi主机。打开数据存储选项卡,然后点击新建数据存储(就像您在向ESXi主机添加本地40GB数据存储时所做的那样)。出现向导窗口。
- 选择创建类型。点击创建新的VMFS数据存储。
- 选择设备。选择要在其上创建新的VMFS分区的设备。输入一个名称,例如,datastore-iscsi。从未认领设备列表中选择您的FreeNAS iSCSI磁盘。然后点击下一步。
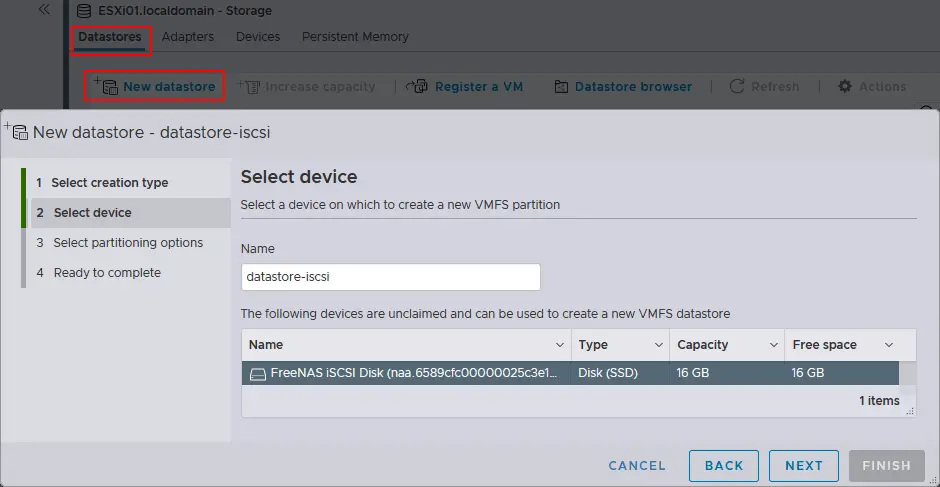
- 选择分区选项。选择使用整个磁盘选项和VMFS6文件系统。点击下一步。
- 准备完成。检查数据存储设置,并选择完成以创建数据存储。
现在,第二个ESXi主机已配置为使用共享的iSCSI数据存储。该数据存储显示在VMware Host Client界面的数据存储选项卡的存储部分中(见下面的截图)。您可以像使用直接连接的数据存储一样使用此数据存储。在启动ESXi主机之前,请确保配置了iSCSI目标的NAS设备(在本例中为运行FreeNAS的VM)正在运行。
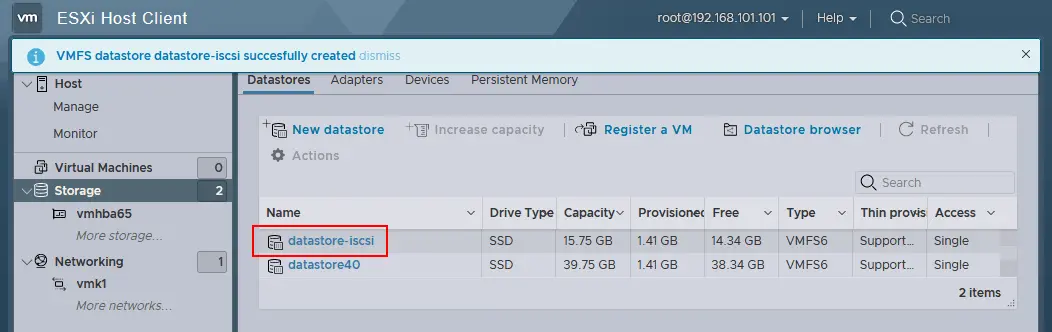
重复这些步骤,并将在FreeNAS上创建的共享数据存储添加到其他ESXi主机。之后,您的vSphere配置将几乎准备好部署集群。
您可以在VMware家庭实验室中进行的其他实验
此时,您拥有一个完全可工作的VMware家庭实验室,包含两个ESX主机(其中一个运行嵌套的Linux VM)、vCenter Server和FreeNAS(用作iSCSI目标)。
我们没有涵盖上述所有功能和可能性,因为您可以执行许多更多可能在生产环境中使用的操作,例如:
- 迁移您的嵌套虚拟机(在这种情况下是Lubuntu22)从直接连接的存储到共享存储(datastore40-2 > datastore-iscsi)使用Storage vMotion,并使用vMotion在主机之间迁移虚拟机。
- 部署高可用性(HA)和分布式资源调度器(DRS)集群。
- 安装VMware PowerCLI以获取VMware提供的脚本编写和自动化的所有优势。
- 配置VMware vSAN。
- 创建虚拟机模板;从模板部署虚拟机。
在将VMware vSphere部署到生产环境之前,您还应特别注意对虚拟机的数据保护。您可以在您的ESXi家庭实验室中部署NAKIVO Backup & Replication,并测试该产品如何为在ESXi主机上运行的VMware虚拟机执行备份、复制和恢复操作。NAKIVO Backup & Replication是一种数据保护解决方案,旨在利用原生的VMware技术进行更快速和更高效的备份。该解决方案提供了多种恢复选项,包括从备份中即时完整启动虚拟机、跨平台虚拟机恢复、即时应用程序对象恢复等。
Source:
https://www.nakivo.com/blog/building-vmware-home-lab-complete/













