Proxmox虚拟环境(VE)是一个基于Debian Linux和自定义内核的免费、开源的虚拟化管理平台。该解决方案完全集成了KVM hypervisor,允许用户通过友好的GUI Web界面部署和管理虚拟机。
Proxmox配备了Proxmox备份服务器,这是一个用于备份虚拟机的本地工具。然而,您可能需要使用先进的备份/恢复功能,例如直接备份到云端、应用程序感知备份、灵活的调度和保留、不可变性、细粒度恢复等。此外,在混合和混合环境中,使用单一的第三方备份解决方案如NAKIVO备份与复制来自一个集中式界面管理所有数据保护活动会更容易。
本文提供了使用NAKIVO备份与复制的基于代理的方法备份和恢复Proxmox虚拟机数据的详细步骤。
前提条件
本指南中使用的环境:
- NAKIVO Backup & Replication部署在Linux Ubuntu上,该Ubuntu运行在Proxmox虚拟机上。NAKIVO Backup & Replication的完整解决方案已安装,并带有内置的备份存储库(我们将“内置存储库”重命名为“Proxmox内置”)。
注意:有关安装NAKIVO Backup & Replication的详细信息,请参考用户指南。您可以在任何受支持的机器或设备上安装NAKIVO解决方案。
- A bare-metal Proxmox server based on Proxmox 8.1.4
- 本地数据存储:
- 本地
- 本地-lvm
- 在TrueNAS上配置的共享数据存储:
- NFS_truenas(NFS)
- Truenas(iSCSI)
将Proxmox虚拟机添加到库存中
让我们首先将我们想要备份的Proxmox虚拟机添加到NAKIVO Backup & Replication的库存中:
- 前往NAKIVO Backup & Replication的网页界面中的设置 > 库存,点击+来向库存中添加一个新的项目。我们将添加一个部署在Proxmox服务器上的Linux VM。
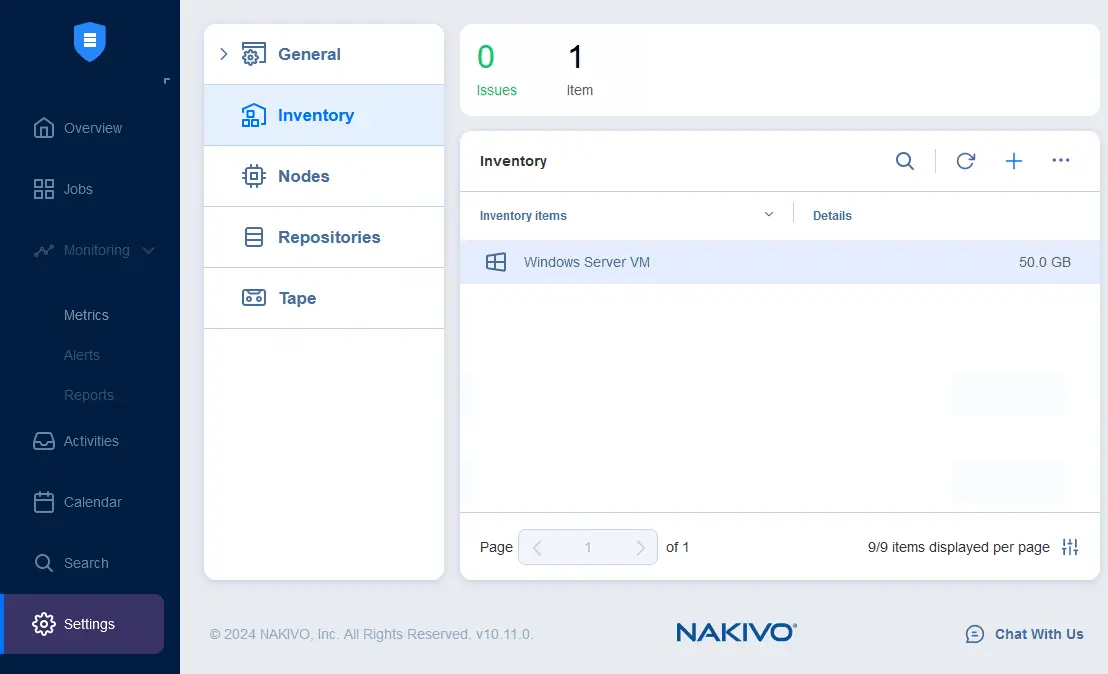
- 选择物理,因为我们使用基于代理的方法将Proxmox VM作为物理机器添加。
注意:我们使用基于代理的备份方法,这涉及到在每个我们想要保护的Proxmox VM中安装一个物理机器代理/Transporter。这意味着你将Proxmox VM添加到NAKIVO Backup & Replication库存的方式与添加物理Linux或Windows机器的方式相同。
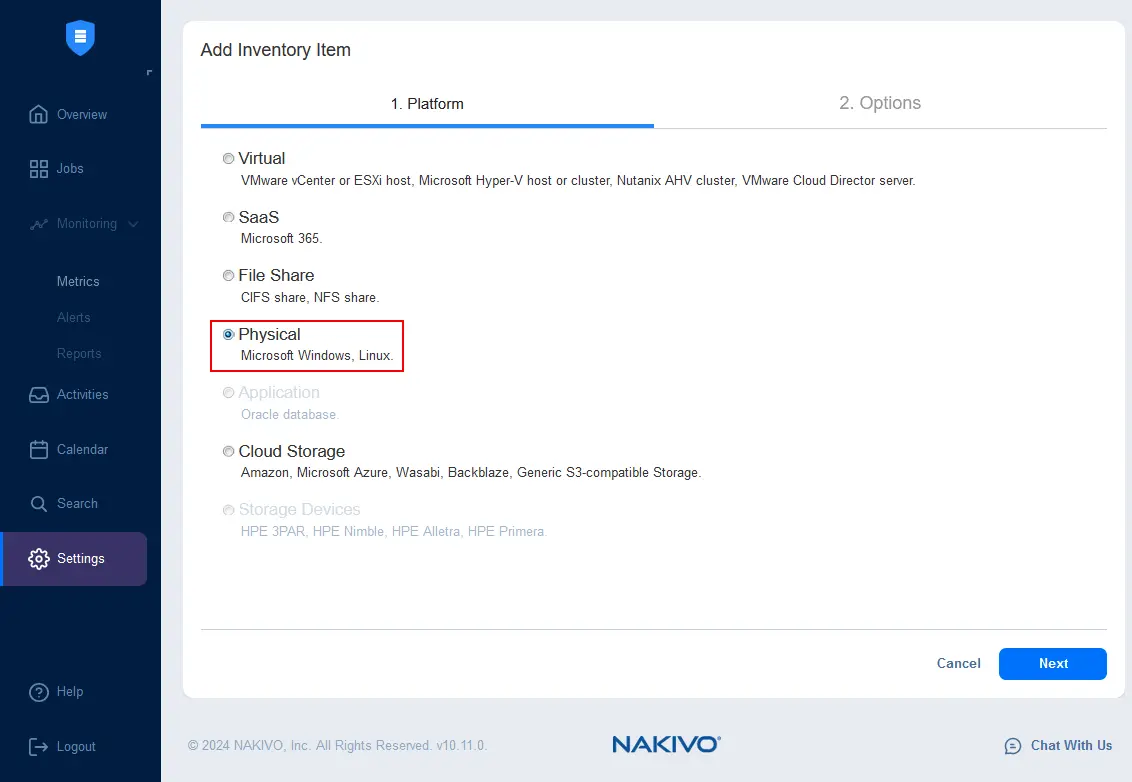
- 定义选项以将机器添加到库存中。我们将使用默认的SSH端口添加一个Linux机器:
- 显示名称:Linux虚拟机
- 类型:Linux
- 凭据类型:密码
- 用户名:root
- 密码:*********
- SSH端口:22
将在该机器上安装一个NAKIVO Transporter。如果由于某种原因,Transporter无法自动注入到机器中,您可以手动在Windows和Linux上下载并安装Transporter。
点击完成。
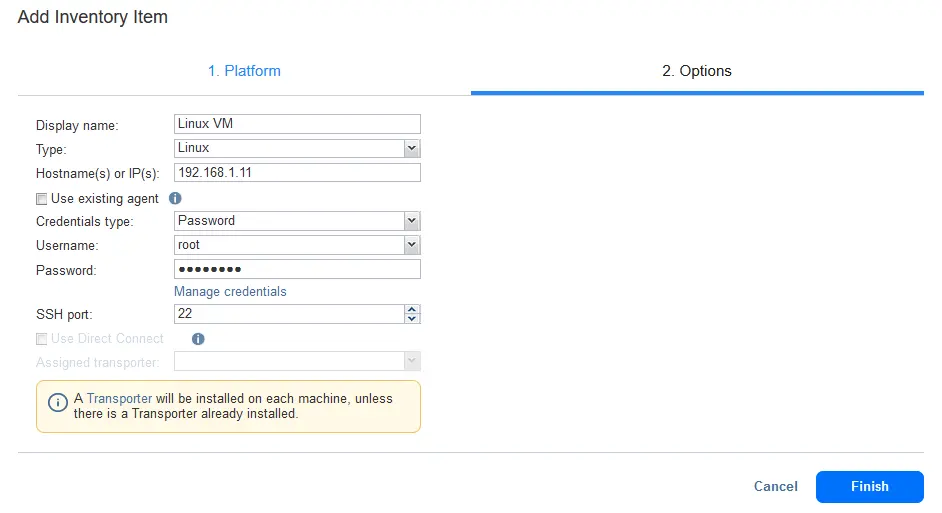
- 在这种情况下,Transporter被部署为物理机器代理。
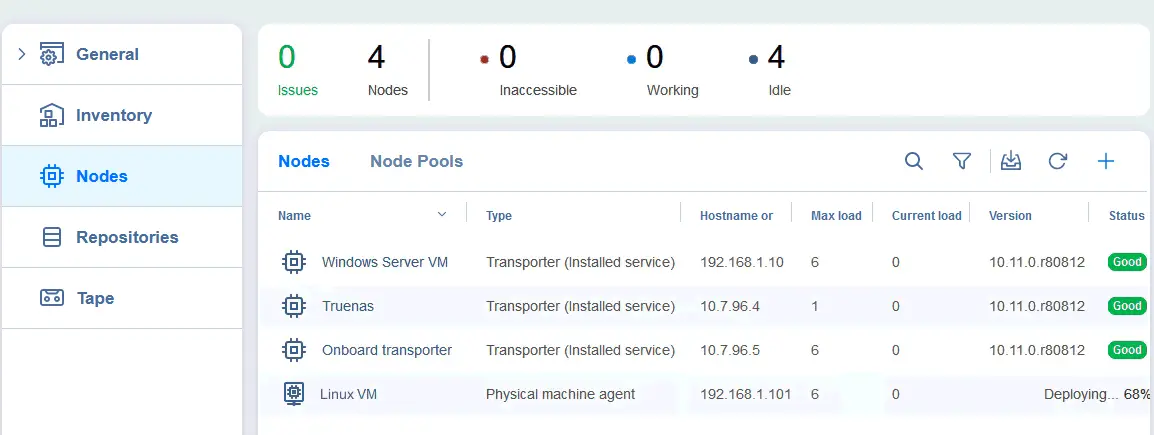
我们要备份的Linux机器已被添加到NAKIVO库存中。
注意:您可以按照相同的步骤将Windows机器添加到清单中。唯一的区别是,在选项步骤的添加清单项向导中,您必须选择MicrosoftWindows,然后输入连接到Windows机器的IP地址和凭据。
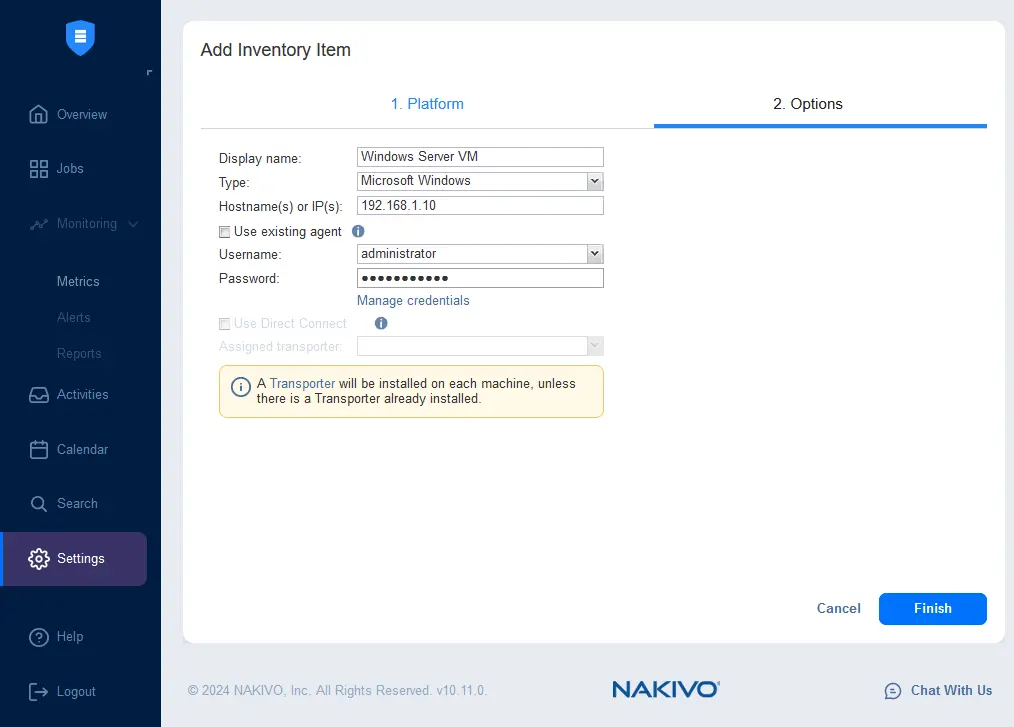
此时,已将两台运行在Proxmox服务器上的机器添加到NAKIVO清单中。您可以添加更多要保护的机器到清单中。
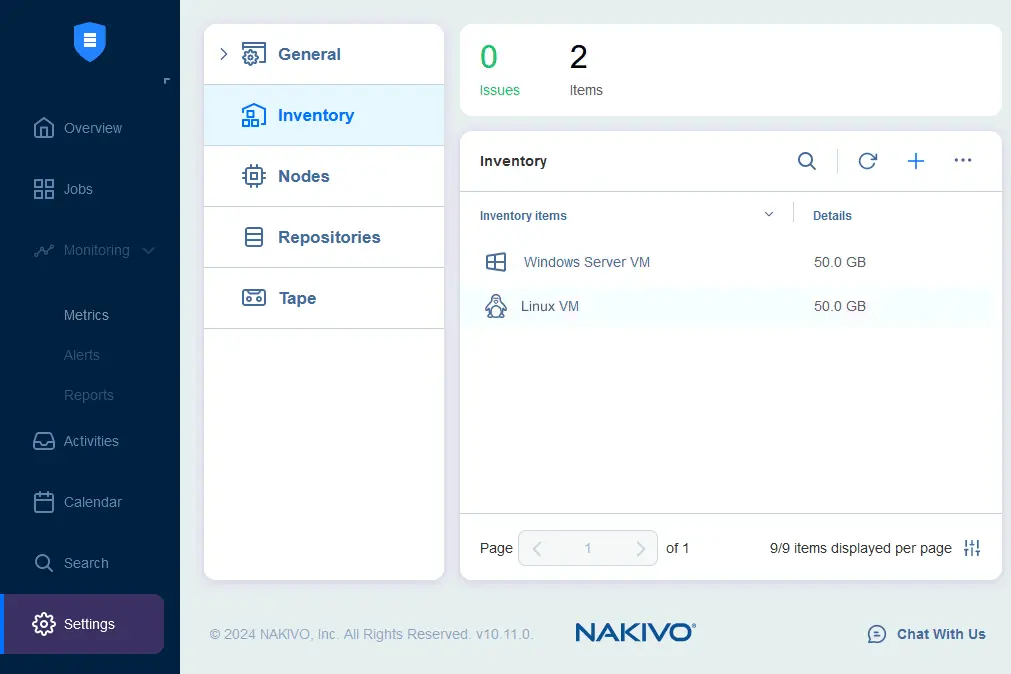
创建备份作业
创建备份作业的工作流程对于在Proxmox服务器上运行的Linux和Windows虚拟机是相同的。
- 转到作业,点击+,然后点击备份物理机器。
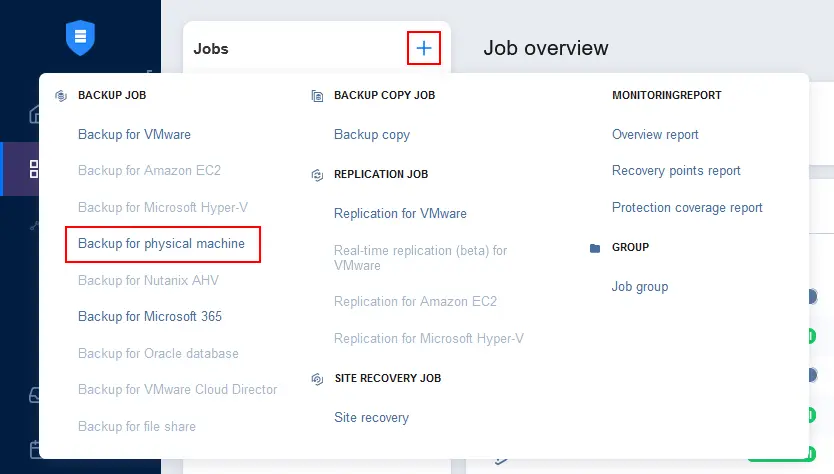
- 选择要备份的Proxmox虚拟机。在此示例中,我们选择Linux虚拟机。
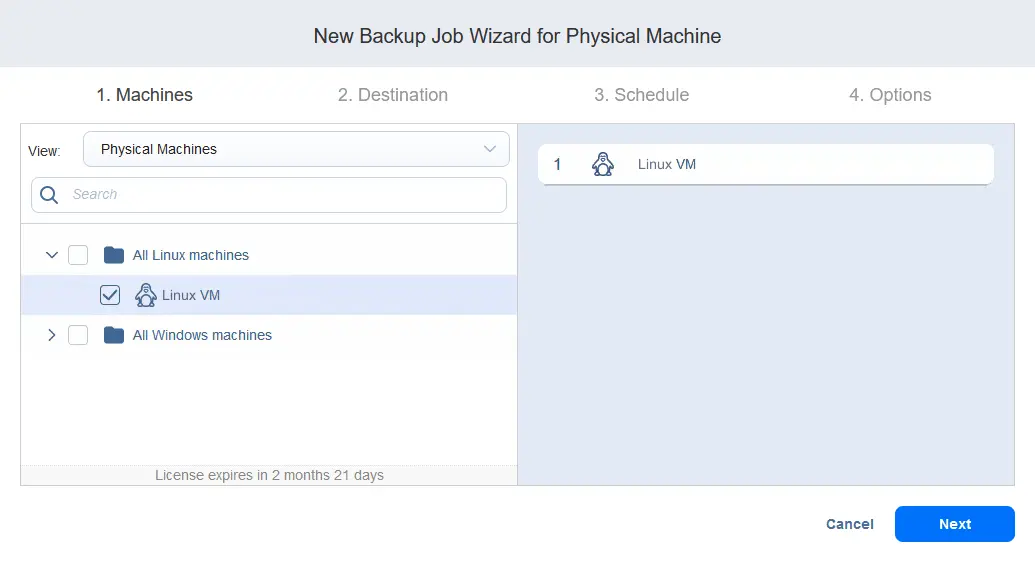
- 选择存储选定机器的备份。我们选择Proxmox Onboard 备份存储库。然后,我们可以创建一个备份副本作业到TrueNAS上的远程iSCSI存储库。在每个步骤中点击下一步以继续。
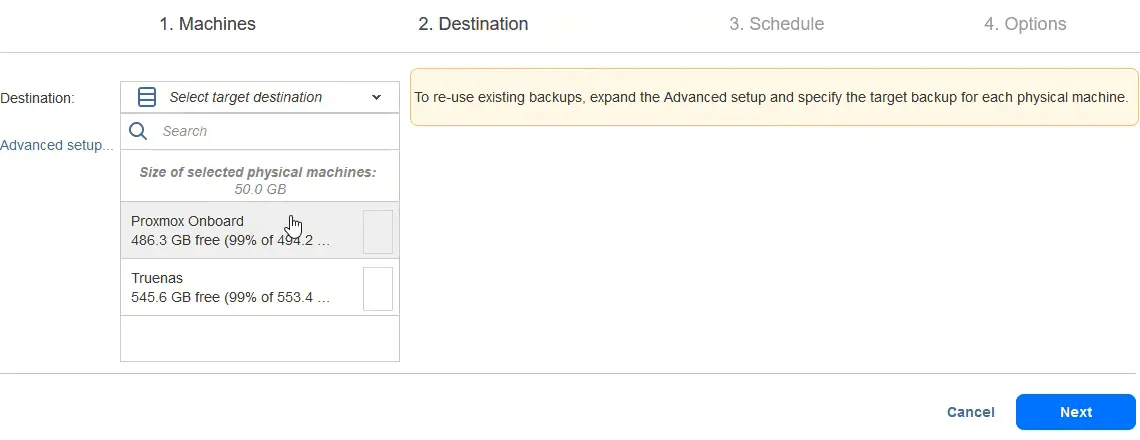
- 配置计划和保留设置,或选择按需运行备份作业。我们使用基于祖父-父亲-儿子保留方案的计划。
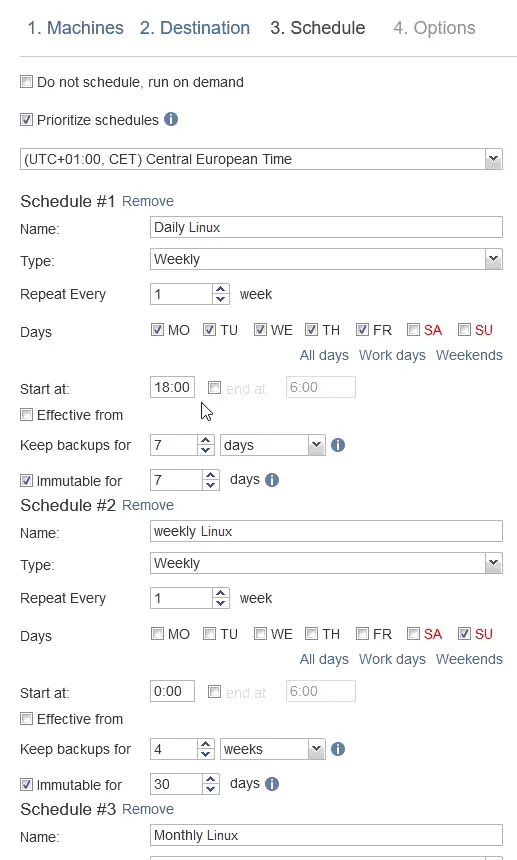
- 配置备份作业选项:
- 输入作业名称。
- 更改跟踪 – 仅可选择专有方法来备份Proxmox上的VM数据。
- 选择间隔来创建完整备份和完整备份类型。
点击完成并运行。
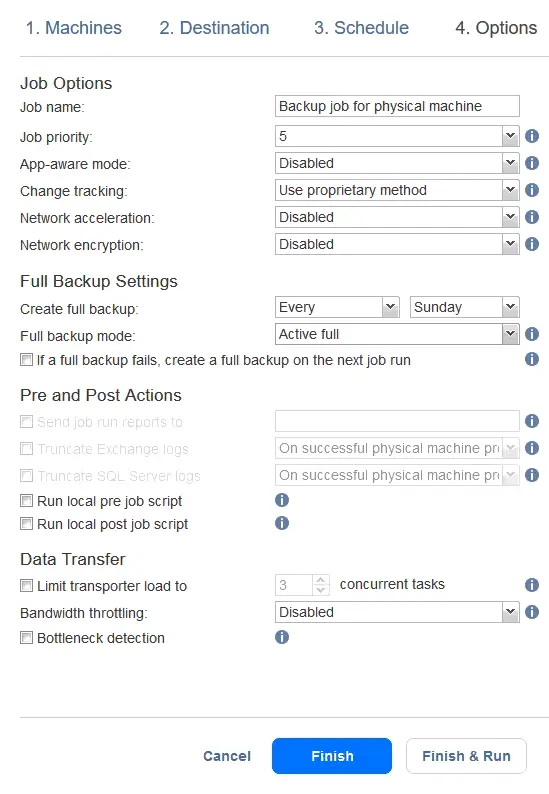
- A confirmation message with job scope, scheduling, and retention is displayed when running a job manually. Click Run.

同样,您可以为Windows VM创建备份作业。在我们的示例中,我们有一个Linux VM的备份作业和一个Windows服务器VM的备份作业。
Proxmox VM数据的细粒度恢复
假设您在Windows VM上丢失了一些文件。让我们看看如何使用NAKIVO备份与复制中的细粒度恢复功能,在VM的“C:\Files Poc\”目录中恢复这些特定文件。
- 前往工作并选择Proxmox Windows VM的备份作业。 点击恢复 > 单个文件。
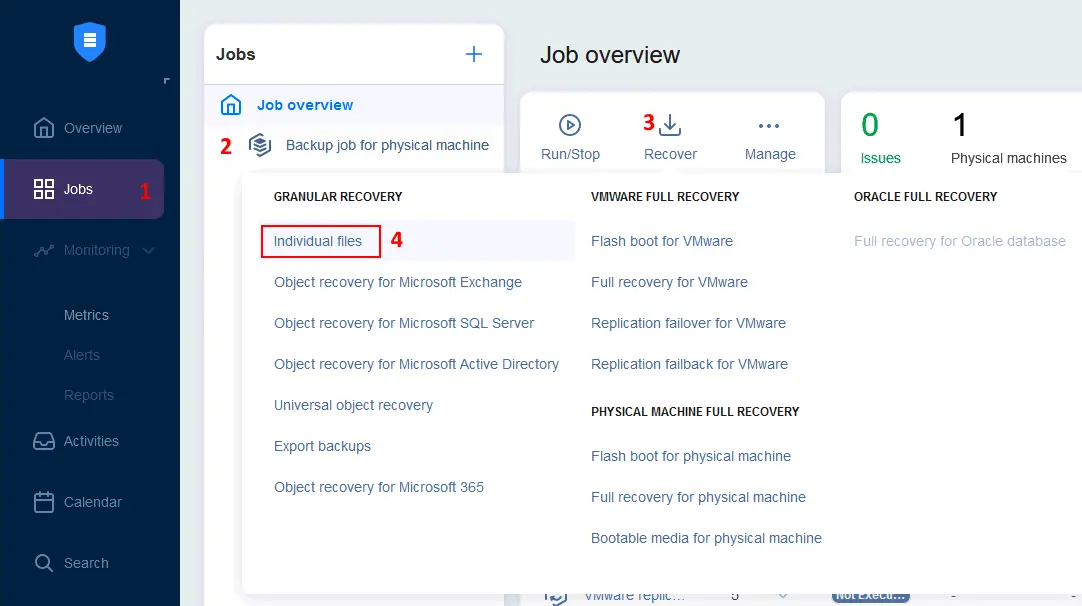
- 您可以选择备份存储库视图,而不是作业和组视图,并选择所需的备份。 我们在位于Proxmox服务器上的内置备份存储库上选择了我们的Proxmox Windows服务器VM备份。 点击下一步来继续恢复向导的每个步骤。
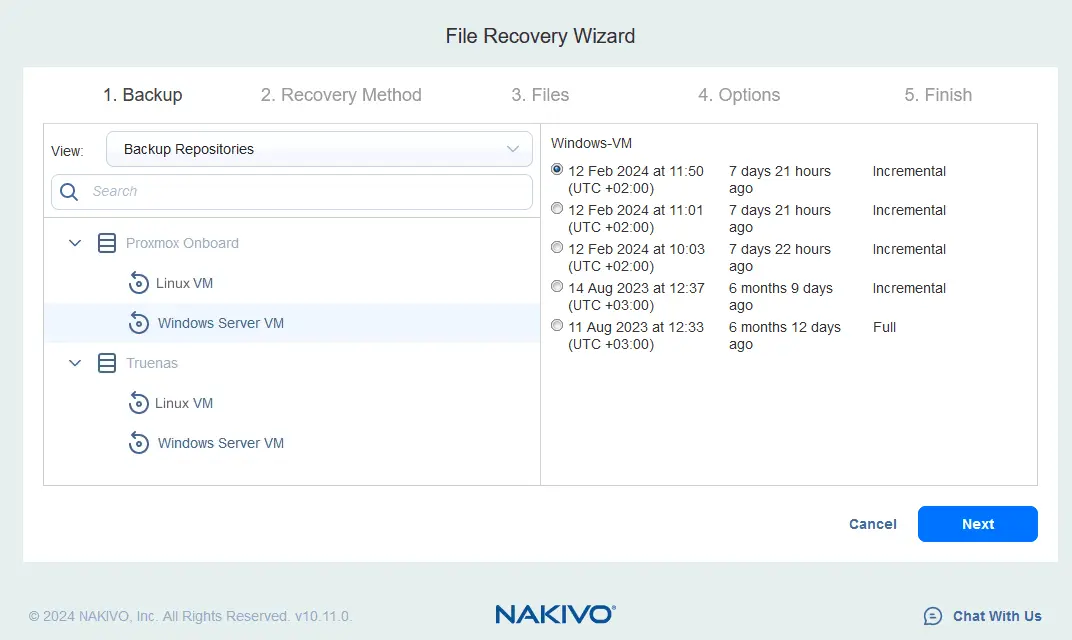
- 选择恢复方法:
- 下载到浏览器或通过电子邮件发送
- 恢复到以下服务器
- 恢复到文件共享
让我们选择第二个选项,并将我们的文件恢复到我们的Proxmox Windows Server VM。
- 从库存的下来菜单中选择Windows Server VM作为恢复服务器。
- 输入要恢复所需文件的机器的IP地址。
- 输入具有管理员权限的账户的操作系统凭据
如果凭据保存在NAKIVO Backup & Replication的凭据存储中,您可以从列表中选择它们。
- 点击测试连接。
检查您是否满足恢复文件的要求到源机器。
如果连接测试成功,点击下一步继续。
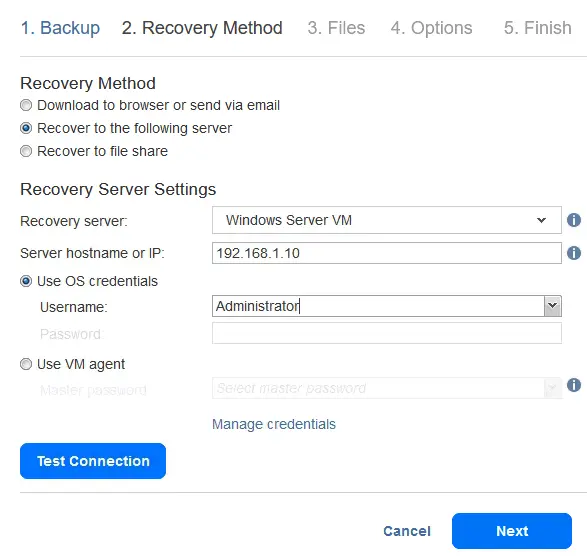
- 等待NAKIVO解决方案通过读取备份数据显示Proxmox VM的文件系统结构。一旦显示了包含文件的目录树,请转到所需的目录并选择要恢复的文件。
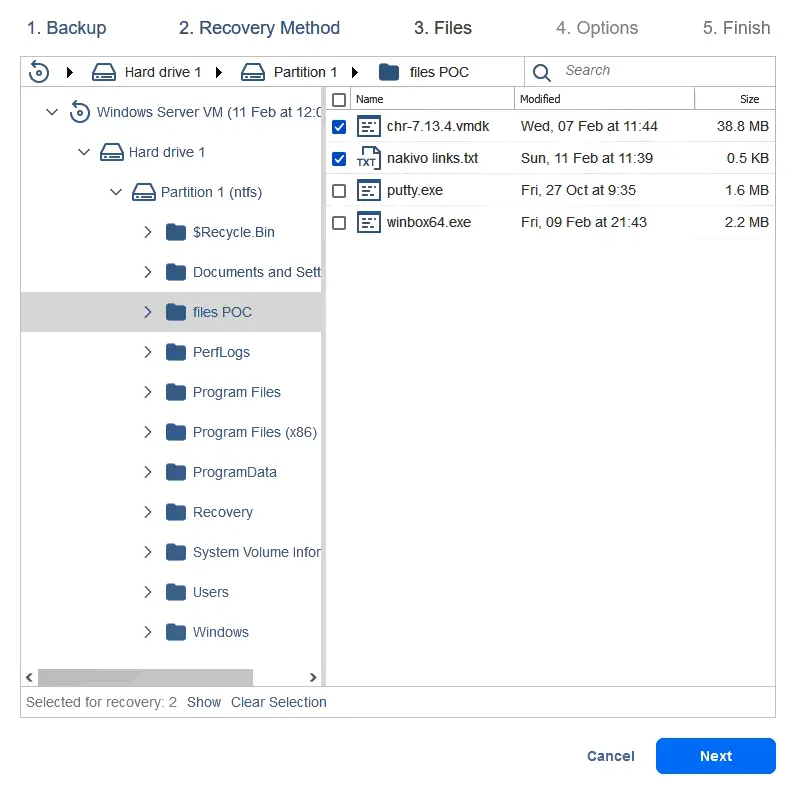
- 定义恢复选项。选择恢复到原始位置,检查覆盖行为,然后点击恢复。

请等待文件恢复完成。您可以在活动页面上查看恢复作业的进度。然后,您可以在Proxmox VM上的原始位置检查已恢复的文件。
使用裸机恢复进行完全恢复
要完全恢复Proxmox VM数据到一个VM,您可以使用裸机恢复功能,这涉及到准备一个带有NAKIVO Backup & Replication的启动ISO镜像,从该媒体启动Proxmox VM,并通过网络连接到NAKIVO解决方案。
对于裸机恢复,请按以下步骤操作:
- 打开NAKIVO Backup & Replication的Web界面。转到作业,选择您为Proxmox VM创建的备份作业,点击恢复,然后点击物理机器的可启动媒体。
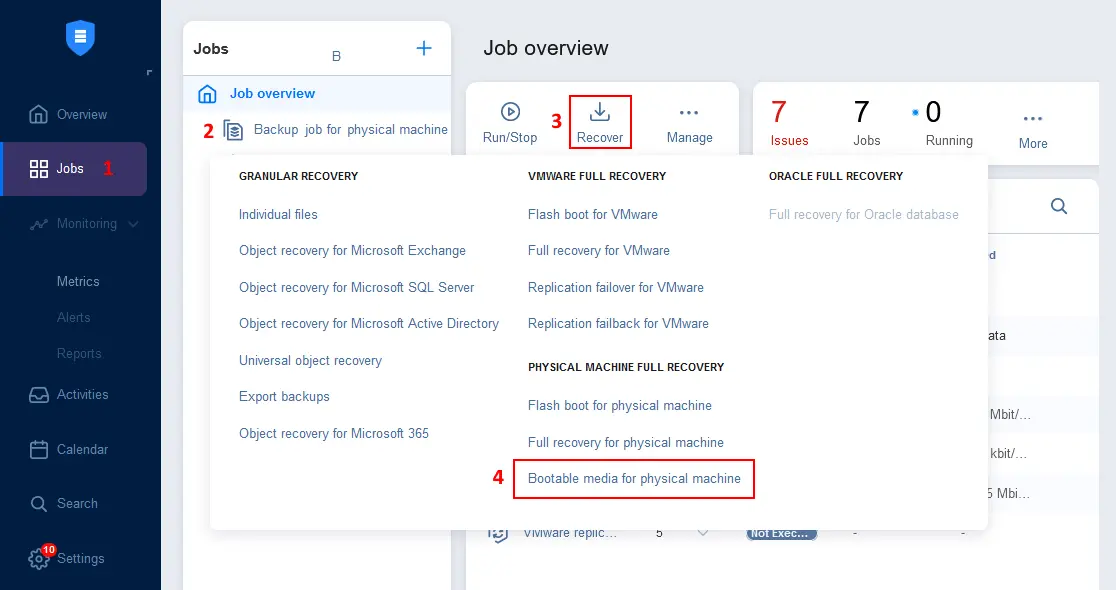
- 在可启动媒体创建向导中选择获取ISO(下载到浏览器),然后点击下一步。
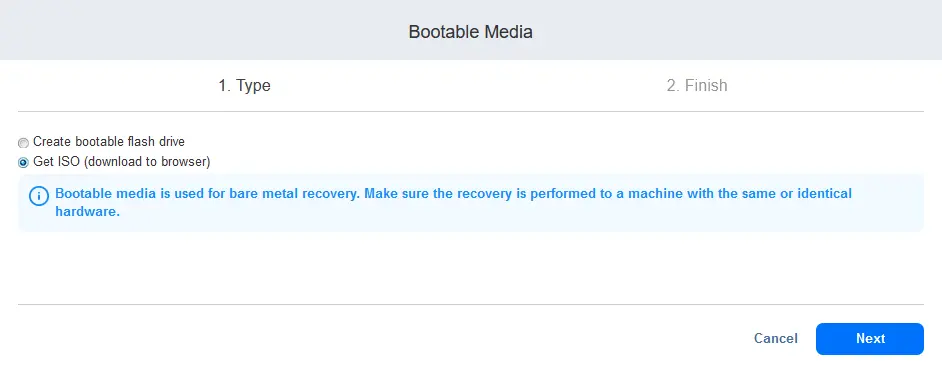
- 等待ISO镜像准备就绪并保存文件。可启动的镜像基于Ubuntu Linux。为了更加方便,您可以在ISO文件名中看到NAKIVO Backup & Replication Director的IP地址,例如:
BMR appliance v10.11.0.80830 (192.168.101.211).iso
- 按照以下步骤将NAKIVO救援启动媒体的ISO镜像上传到Proxmox数据存储:
- 在Proxmox Web界面的左侧窗格中选择所需的数据存储,并选择ISO Images标签页。
- 点击Upload,选择BMR救援设备可启动的ISO镜像,并确认上传。
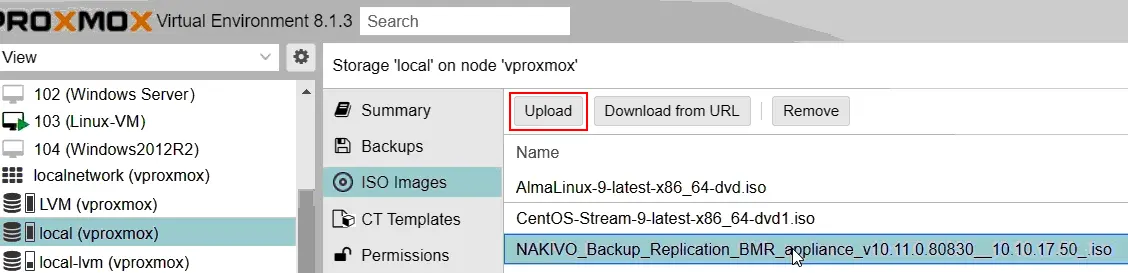
- 选择您想要使用裸机恢复方法完全恢复的Proxmox VM。点击Hardware,然后双击CD/DVD Drive。
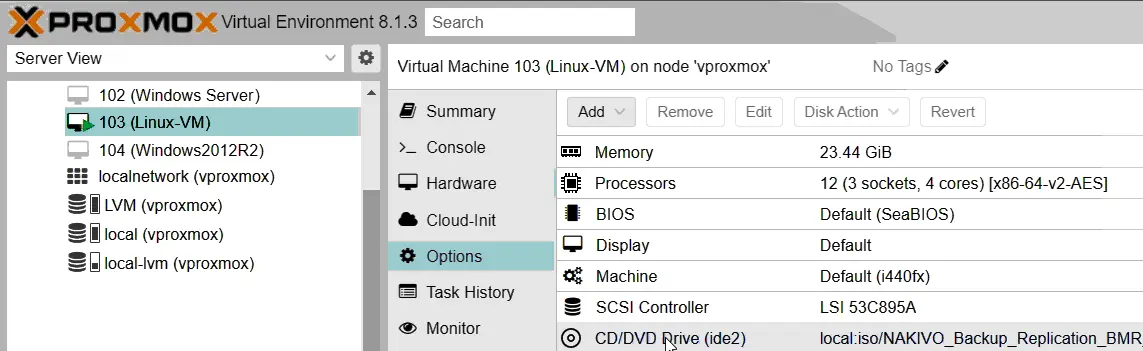
- 在打开的CD/DVD驱动器窗口中,选择一个数据存储位置,该位置存放着裸机救援ISO镜像文件,并选择该ISO文件。点击确定以保存设置。
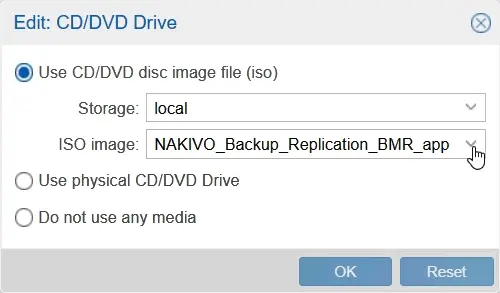
- 点击要恢复的虚拟机的选项,然后双击启动顺序来编辑虚拟机的启动顺序。
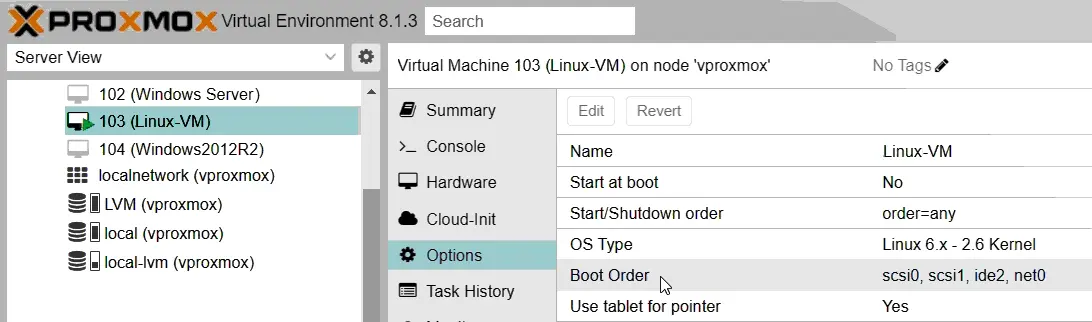
- 将虚拟机的CD/DVD驱动器移动到启动顺序列表的首位,以便从可启动的ISO媒体启动。点击确定以保存设置。
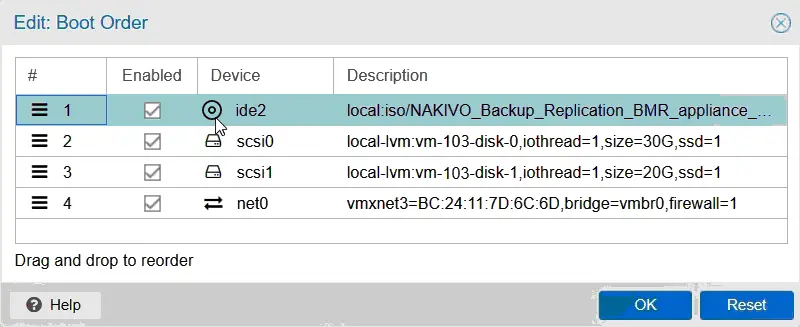
- 重启虚拟机并从裸机可启动镜像启动。
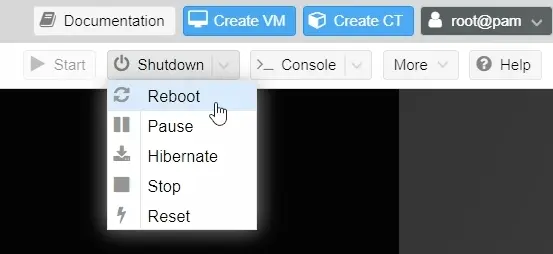
- 一旦从Ubuntu操作系统从实时恢复介质启动,在Proxmox Web界面中打开VM控制台(以打开VM的虚拟监视器)。然后,在VM中打开Firefox,一个Web浏览器。
- Firefox中默认打开的标签页包含到已安装的NAKIVO Backup & Replication实例的链接(该实例用于创建可启动的ISO映像)。确保在Web浏览器中输入的URL指向NAKIVO Backup & Replication备份设备(其中运行着Director)。
- 登录到NAKIVO Backup & Replication Web界面。
- 选择您的Proxmox VM的备份并选择一个恢复点。点击下一步继续。
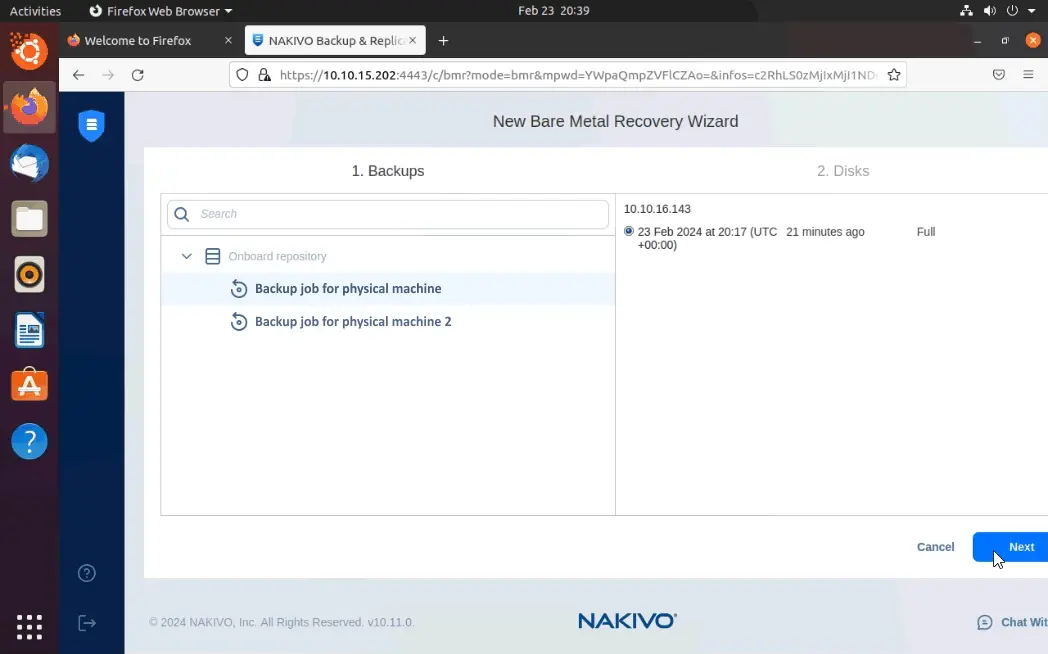
- 确保备份中的磁盘与要恢复的目标磁盘匹配(在我们的情况下,它们是自动选择的)。点击恢复。
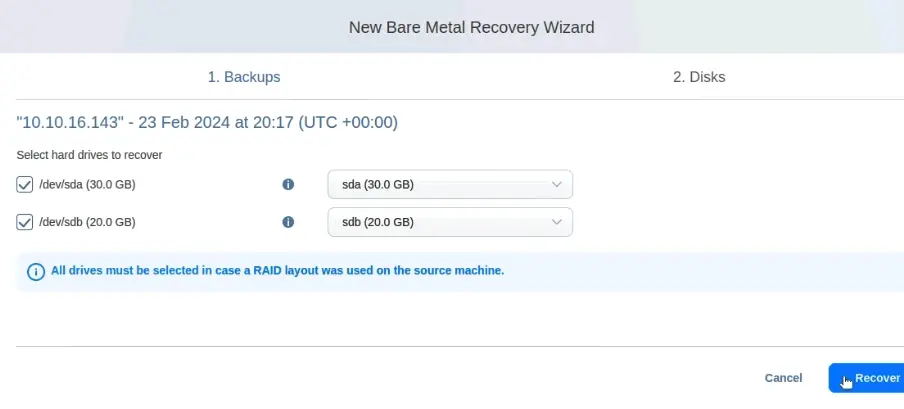
- 等待直到完成完整的恢复。完成后,您应该看到以下消息:
恢复成功
。
- 在完成Proxmox VM数据的完全恢复后,该VM应该从其自己的磁盘启动。不再需要从ISO恢复媒体启动。您需要编辑VM的启动顺序。
- 在Proxmox Web界面中选择您已恢复的VM,点击选项,然后双击启动顺序。
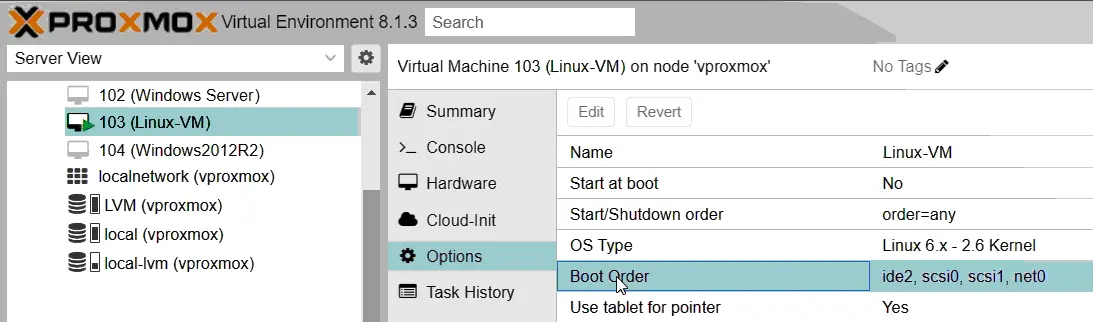
- 将插入ISO镜像的虚拟CD/DVD驱动器移动到VM启动顺序列表的底部。点击确定保存设置。
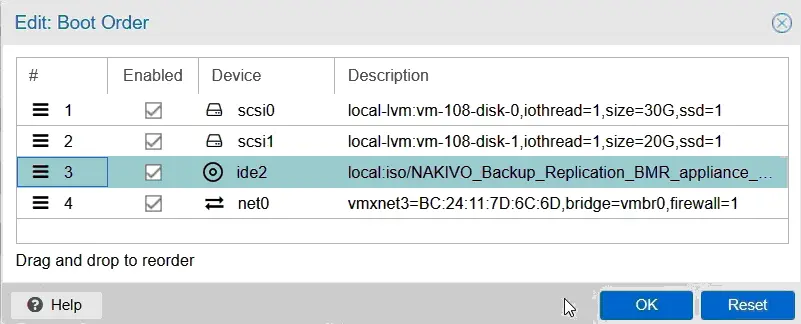
重启虚拟机,以便在完全数据恢复后从虚拟磁盘正常启动。













