Kali – это бесплатное дистрибутив Linux, основанный на Debian и предназначенный для тестирования на проникновение. Первая версия Kali Linux была выпущена в 2013 году как переработка BackTrack Linux – предыдущего известного дистрибутива для проверки безопасности и тестирования на проникновение. Некоторые инструменты, которые были дублированы или предоставляли схожую функциональность в BackTrack Linux, были удалены в Kali Linux. В Kali Linux включено более 600 инструментов для тестирования на проникновение, которые могут быть запущены как Live DVD без установки, так и установлены на компьютер в качестве настольной операционной системы.
Иногда у вас может не быть возможности выделить весь компьютер для запуска Kali Linux ни с Live DVD, ни с внутреннего жесткого диска в качестве установленной ОС. В этом случае вам могут помочь технологии аппаратной виртуализации – вы можете установить Kali Linux на виртуальную машину VMware, работающую на вашем настольном компьютере, ноутбуке или сервере. В результате вы можете использовать физическую машину для обычных задач, одновременно запуская виртуальную машину с Kali Linux для тестирования на проникновение и проверки безопасности ваших сетей, программного обеспечения и т.д. В этом блог-посте рассматривается процесс установки Kali Linux на виртуальную машину VMware и настройка беспроводного сетевого адаптера.
Загрузка образа ISO
Сначала откройте страницу загрузки Kali в вашем браузере и выберите дистрибутив, который лучше всего подходит для ваших потребностей. Установочные образы предоставляются в формате ISO для 32-битной, 64-битной и архитектуры ARM. Вы также можете выбрать сборку с вашей любимой графической рабочей средой среди Gnome, KDE, Xfce, Mate и т. д. В целях простоты и последовательности в этом блоге давайте загрузим Kali Linux Xfce 64 бит через HTTP. Когда файл ISO будет загружен, проверьте sha256sum для подтверждения целостности данных и убедитесь, что файл не поврежден.
Создание новой виртуальной машины VMware
Давайте изучим, как установить Kali Linux на виртуальную машину в формате VMware Workstation из-за связанных с портативностью причин – вы можете установить VMware Workstation на ноутбук, развернуть виртуальную машину с Kali Linux и использовать этот ноутбук для аудита беспроводных сетей, например. Kali Linux также может быть установлен на хост VMware ESXi, если это необходимо – процесс установки довольно похож. В данном примере для демонстрации установки и настройки Kali Linux будет использоваться VMware Workstation 15.
Нажмите Файл > Новая виртуальная машина, чтобы открыть Мастер новой виртуальной машины. Выберите Пользовательский.
Выберите совместимость аппаратного обеспечения виртуальной машины. Если вы не планируете мигрировать виртуальную машину на более старые версии VMware Workstation или серверов ESXi, выберите формат Workstation 15.x. В данном примере следует выбрать формат Workstation 14.x для лучшей совместимости в случае возможной миграции.
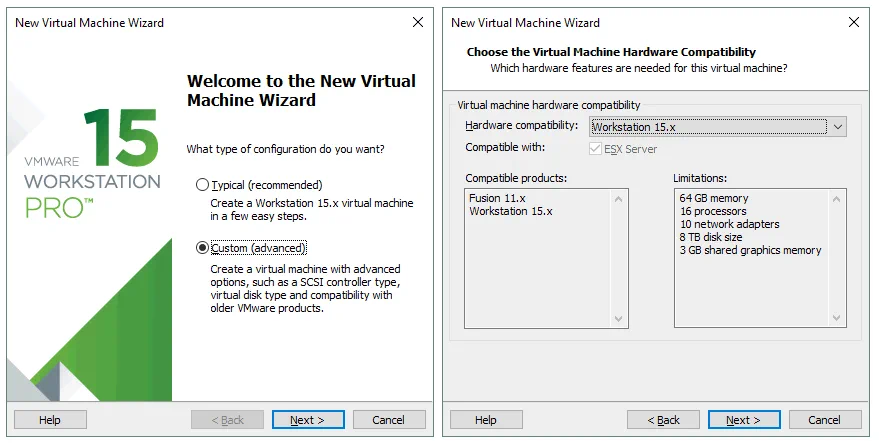
Выберите файл образа установочного диска для установки гостевой операционной системы. В данном случае должен быть выбран загруженный образ ISO, сохраненный в D:\Install\ISO\kali-linux-xfce-2018.4-amd64.iso.
Выберите гостевую операционную систему (ОС). Для наших целей должна быть выбрана Linux Ubuntu 64-разрядная.
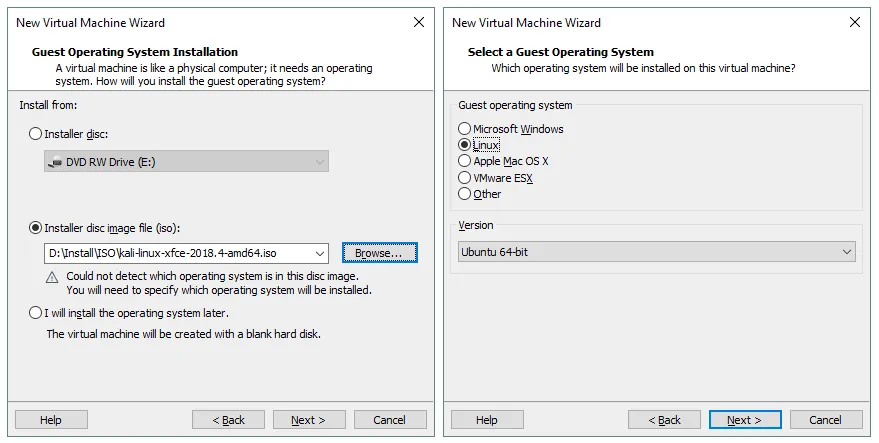
Укажите имя и расположение виртуальной машины. В текущем примере имя ВМ – Kali_x64, а каталог ВМ – D:\Virtual\Kali_x64.
Конфигурация процессора. Укажите количество процессоров и количество ядер на процессор для этой виртуальной машины. Для Kali Linux достаточно 1 процессора.
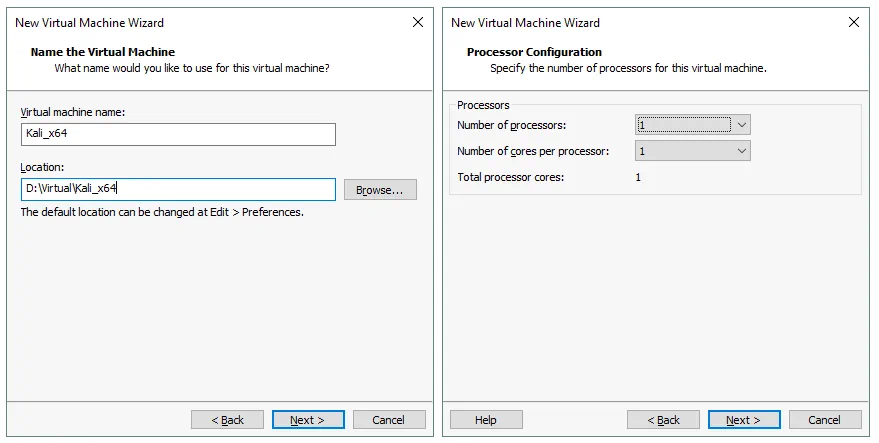
Установите память для виртуальной машины. Kali Linux не является ресурсоемкой операционной системой. 2 ГБ памяти должно быть более чем достаточно для этой ВМ.
Настройте тип сети для ВМ. Выберите опцию Использовать мостовую сеть.
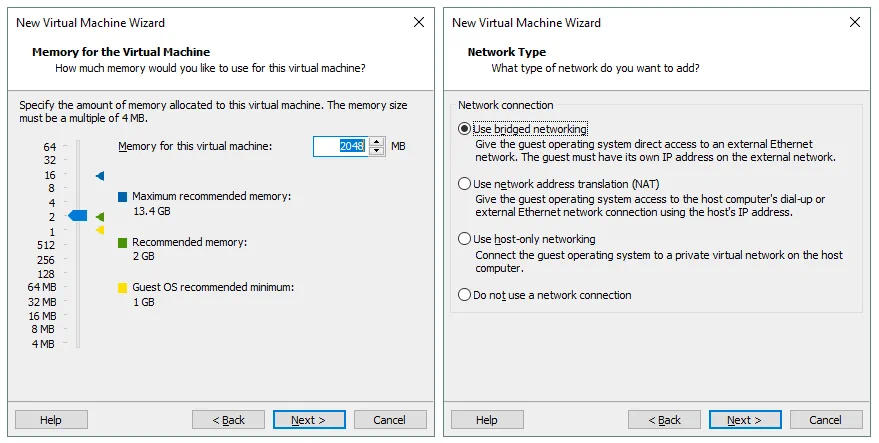
Выберите SCSI-контроллер, который вы будете использовать для подключения виртуального диска к ВМ. Вы можете оставить значение по умолчанию и нажать Далее, чтобы продолжить.
Выберите тип диска. Вы можете оставить рекомендуемое значение по умолчанию (SCSI).
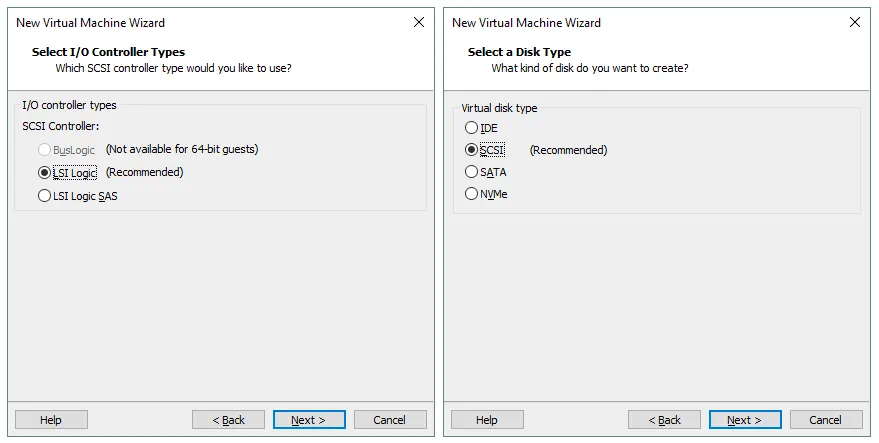
Выберите диск. Нажмите Создать новый виртуальный диск, а затем нажмите Далее.
Укажите объем диска. 20 ГБ должно быть достаточно для операционной системы. Выберите Хранить виртуальный диск как один файл, если нет ограничений вашей файловой системы (например, ограничение размера файла 4 ГБ для FAT32). Не устанавливайте флажок Выделить всё дисковое пространство сейчас, если вы не хотите, чтобы диск занимал всё предоставленное дисковое пространство сейчас.
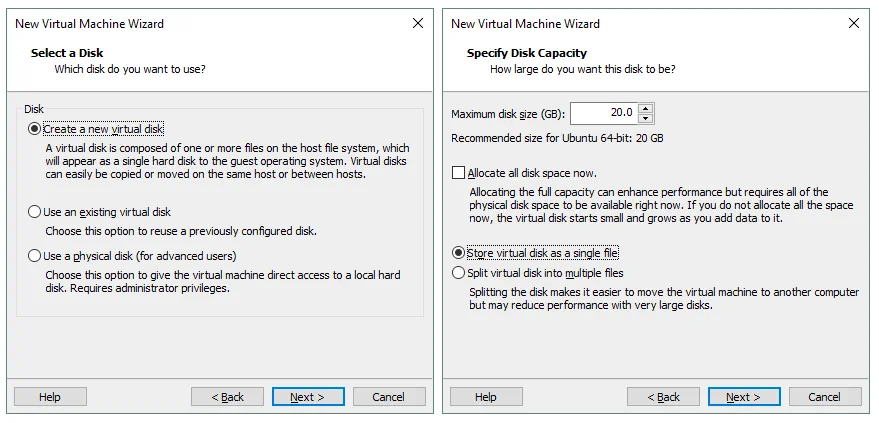
Укажите место для хранения файла виртуального диска. В этом примере путь к файлу – D:\Virtual\Kali_x64\Kali_x64.vmdk.
Теперь всё готово для создания виртуальной машины. Проверьте настройки ВМ, настройте оборудование при необходимости и нажмите Завершить, чтобы создать ВМ.
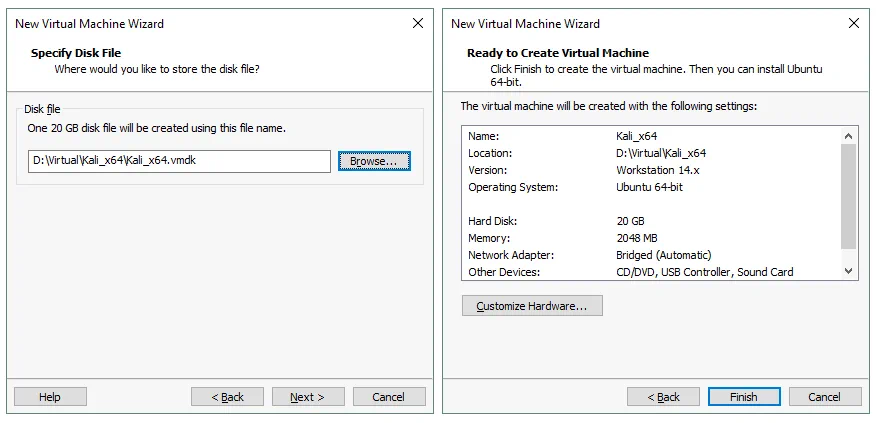
Развертывание Kali Linux на ВМ VMware
Установка Kali Linux не сложна, так как все шаги установки снабжены полезными советами и комментариями. Давайте рассмотрим процесс установки пошагово:
Установка операционной системы
После создания новой ВМ включите эту ВМ и загрузитесь с образа ISO для запуска установки Kali. Когда ВМ загружается с образа ISO, вы увидите меню загрузки, которое позволяет вам загрузиться с установочного носителя в режиме Live DVD, установить ОС в текстовом режиме (после установки вы получите только консольный интерфейс без графического интерфейса пользователя (GUI)) и установить ОС в графическом режиме. Выберите Графическая установка из меню загрузки и нажмите Enter.
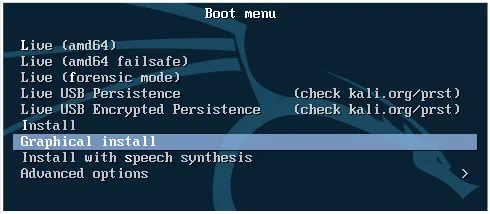
Графический режим установки выглядит как мастер с несколькими экранами конфигурации.
Выберите язык.
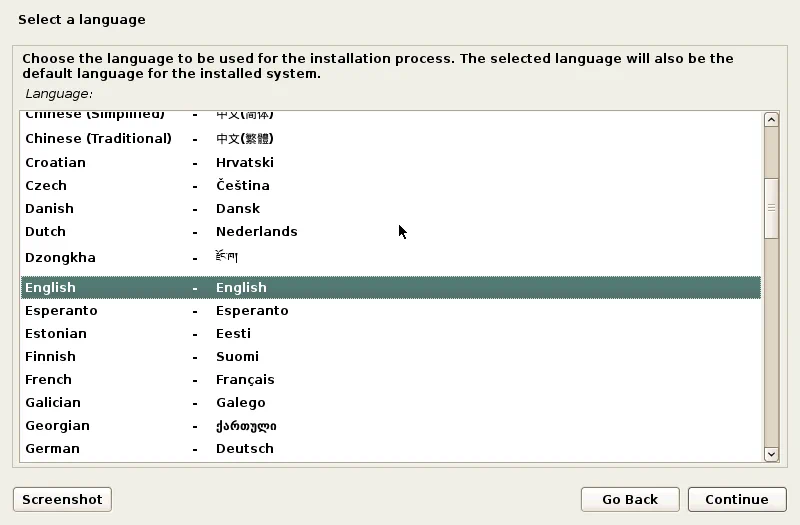
Выберите ваше местоположение.
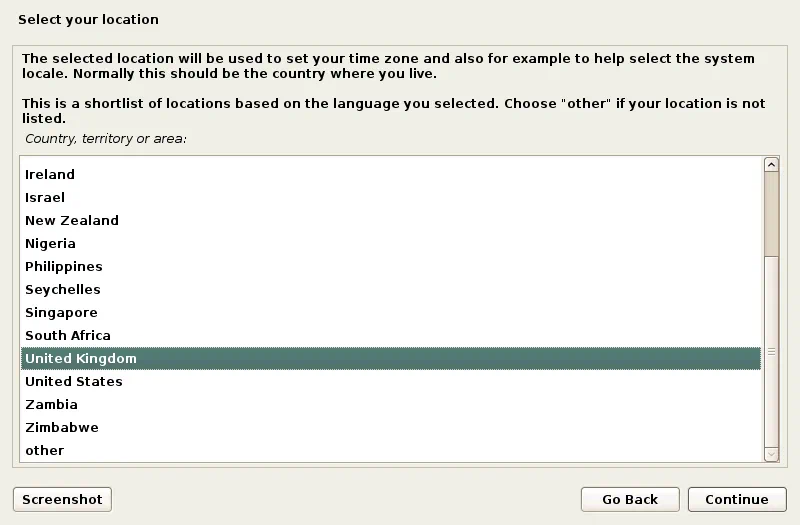
Настройте клавиатуру.

Введите имя хоста для этой системы, например, k-linux.
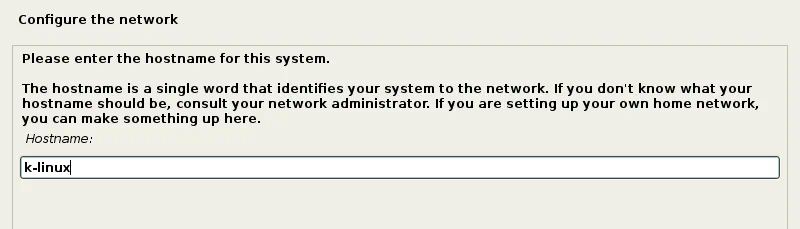
Установите доменное имя, например, domain.net.
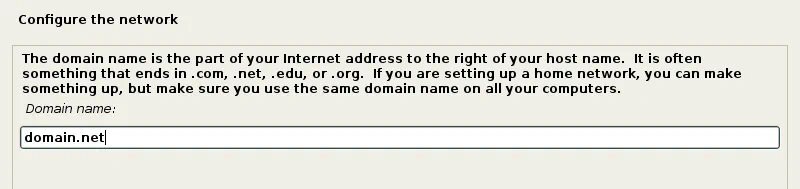
Установите пароль для пользователя root. Обратите внимание, что в некоторых дистрибутивах Kali Linux по умолчанию пароль для пользователя root – “toor”.
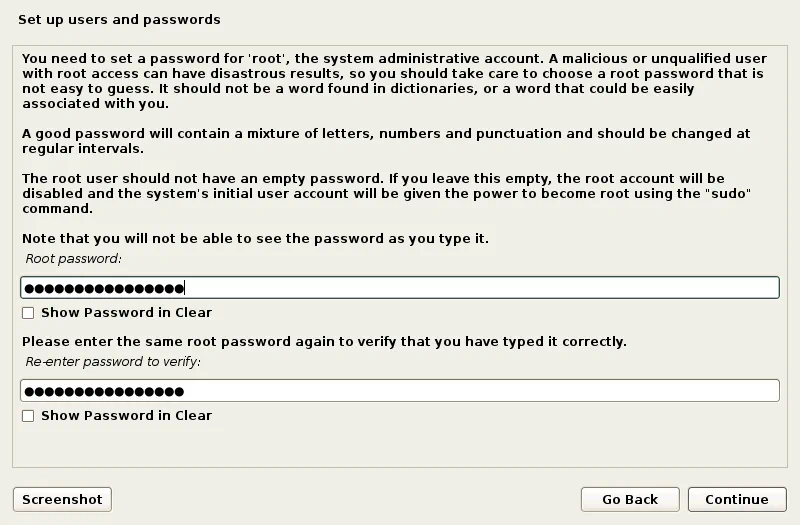
Выберите метод разбиения для ваших дисков. Если вы хотите создать пользовательскую таблицу разделов, выберите Ручной. Выбор Рекомендуемый – использовать весь диск должен быть достаточным для первого раза.

Выберите ваш виртуальный диск для разбиения.
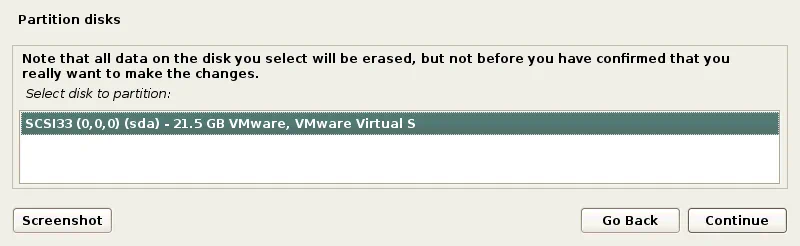
Выберите Все файлы в одном разделе.
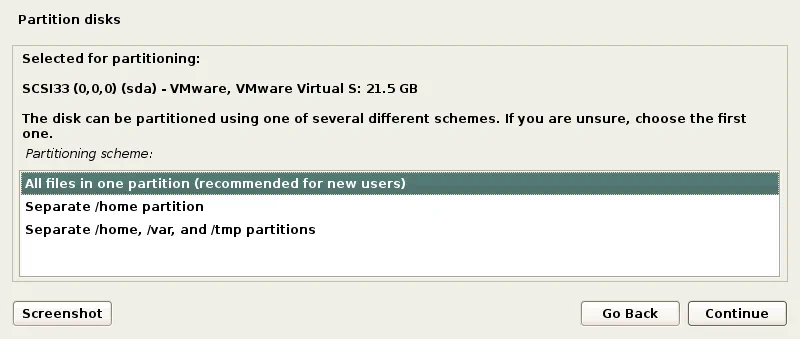
Выберите Завершить разбиение и записать изменения на диск.
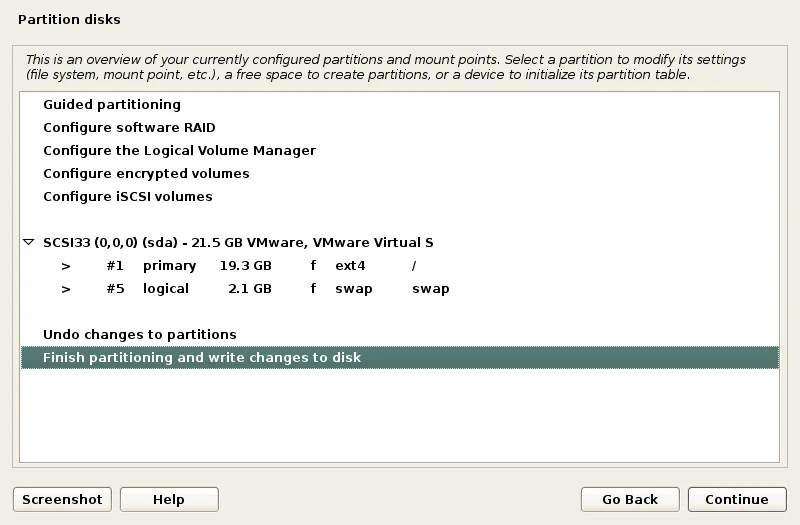
Нажмите Да, чтобы подтвердить создание новой пустой таблицы разделов на виртуальном диске для записи изменений на диск.
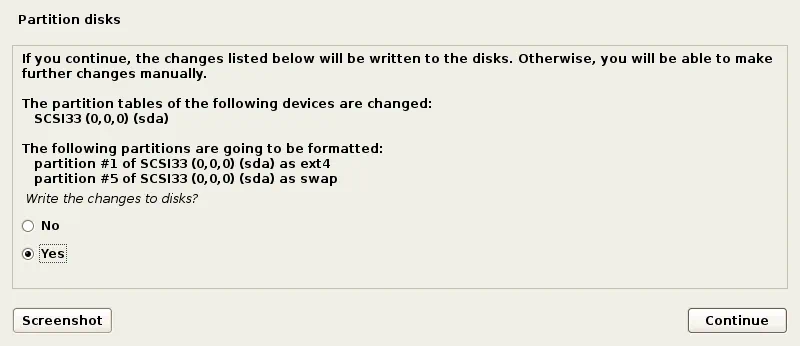
Установка начнется после разбиения диска. Подождите, пока установка системы завершится.
Настройте менеджер пакетов. Выберите Да, чтобы использовать сетевое зеркало.
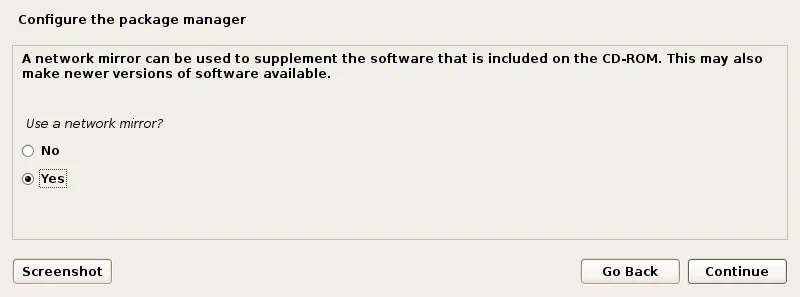
Если у вас нет HTTP-прокси для доступа к внешним сетям, оставьте поле пустым и нажмите Продолжить.
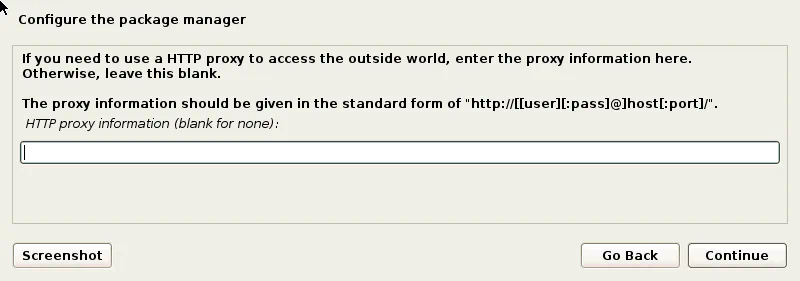
Установите загрузчик GRUB на жесткий диск – нажмите Да, чтобы сделать это.
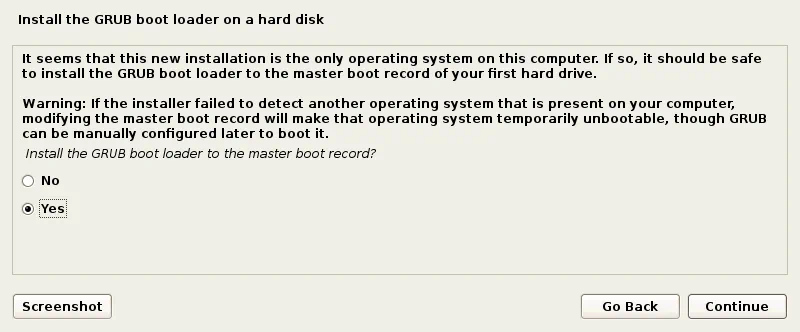
Укажите устройство для установки загрузчика. Мы используем /dev/sda.
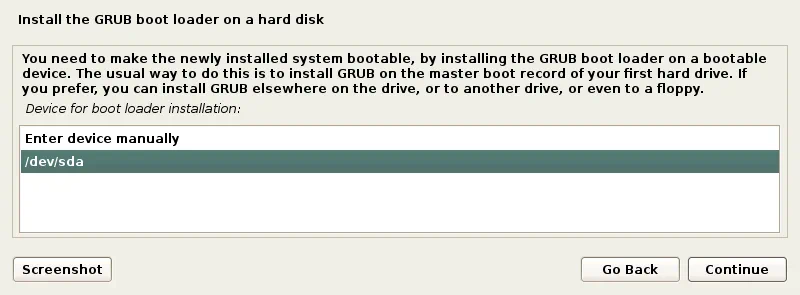
Установка завершена. После перезагрузки вашей виртуальной машины введите root в качестве имени пользователя и введите пароль, который вы указали во время установки ОС.
Установка VMware Tools на виртуальной машине Kali Linux VMware
Теперь вам нужно установить VMware Tools, то есть набор полезных драйверов и утилит, которые улучшают производительность виртуальной машины и взаимодействие между хостом и гостем (общий буфер обмена, перетаскивание файлов, передача устройств через USB и т. д.).
Убедитесь, что установленная виртуальная машина Kali Linux VMware запущена, и выберите VM > Установить VMware Tools в меню или окне VMware Workstation. Теперь образ ISO CD вставлен в виртуальный CD/DVD-привод виртуальной машины. Вы увидите значок диска на рабочем столе гостевой ОС. Откройте терминал (Приложения > Терминал).
Перейдите в каталог вставленного диска, содержащего VMware Tools, набрав:
cd /media/cdrom
Создайте каталог на рабочем столе для извлечения файлов из архива в этот каталог.
mkdir ~/Desktop/VMwareTools
Извлеките файлы установки VMware Tools из архива, используя следующую команду:
tar -xvzf VMwareTools-10.3.2-9925305.tar.gz -C ~/Desktop/VMwareTools/
где:
tar – это приложение для архивации в Linux; x – указывает tar’у извлечь файлы; v – позволяет использовать режим подробного вывода для просмотра вывода в консоли; z – говорит tar’у распаковать файлы из архива с использованием gzip; f – определяет местоположение сжатого архива, файлы из которого должны быть извлечены.
Перейдите в каталог, где были извлечены файлы.
cd ~/Desktop/VMwareTools/vmware-tools-distrib
Запустите установщик VMware Tools:
./vmware-install.pl
Ответьте на вопросы, предоставленные мастером установки в консоли. Нажмите Enter , чтобы использовать значения по умолчанию, которые показаны в [квадратных скобках]. Когда процесс установки VMware Tools завершится, перезагрузите ВМ, набрав init 6 в окне терминала.
Примечание: Если у вас есть подключение к Интернету, вы можете установить VMware Tools с помощью вашего менеджера пакетов Linux apt-get, введя в терминал следующую команду:
apt-get install open-vm-tools-desktop
Ответьте на вопросы, предоставленные мастером установки, как указано выше.
Настройка разрешения экрана
После установки VMware Tools на виртуальную машину Kali Linux VMware, вы можете настроить разрешение экрана окна гостевой виртуальной машины.
Откройте терминал.
Введите xrandr, чтобы просмотреть доступные режимы отображения. Текущий режим отображения отмечен звездочкой (*).
Установите пользовательское разрешение, например, 1024×768, вместо разрешения по умолчанию (800×600):
xrandr -s 1024×768
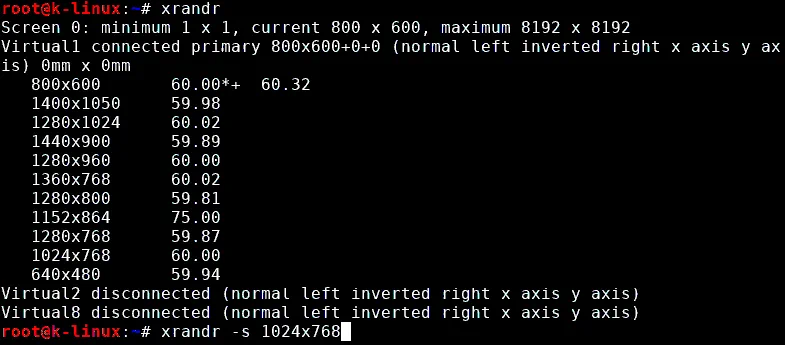
Вы также можете использовать графический интерфейс. Щелкните правой кнопкой мыши на пустом месте на рабочем столе виртуальной машины, перейдите в Приложения > Настройки > Дисплей. Измените разрешение в выпадающем меню, нажмите Применить и Закрыть.
Вы также можете перейти в полноэкранный режим вашей виртуальной машины Kali Linux VMware, нажав кнопку Полный экран в интерфейсе VMware Workstation.
Как подключить адаптер WI-FI к виртуальной машине VMware для использования с Kali Linux?
Если вы хотите тестировать беспроводные сети, то вам понадобится беспроводной сетевой адаптер, подключенный к машине, на которой работает Kali Linux. Нельзя подключить встроенный беспроводной сетевой адаптер (который обычно подключается через интерфейс PCI Express) ноутбука напрямую к виртуальной машине. В этом случае вы можете использовать только режим моста, но низкоуровневые функции адаптера, такие как вход в режим монитора, будут отключены. Если вы используете встроенный беспроводной сетевой адаптер в режиме моста, операционная система гостя (например, Kali Linux) определяет сетевой адаптер как эмулированный сетевой адаптер Ethernet.
Как вы помните, VMware Workstation и сервер ESXi предоставляют вам возможность подключать USB-устройства к виртуальной машине в режиме прямого доступа. В этом режиме USB-устройство подключается к виртуальной машине так же, как оно было бы подключено к физической машине. Когда вы подключаете USB-устройство к виртуальной машине, оно отключается от хост-машины. В этой ситуации вам понадобится USB-адаптер Wi-Fi.
Получите внешний USB Wi-Fi адаптер и вставьте его в USB-порт вашей хост-машины (машины, на которой установлен VMware Workstation). Убедитесь, что ваша виртуальная машина Kali запущена. Не подключайтесь к каким-либо Wi-Fi сетям на хост-машине. В окне VMware Workstation перейдите в VM > Устройства > Съемные устройства > [Название вашего USB Wi-Fi адаптера] > Подключить (Отключить от хоста).
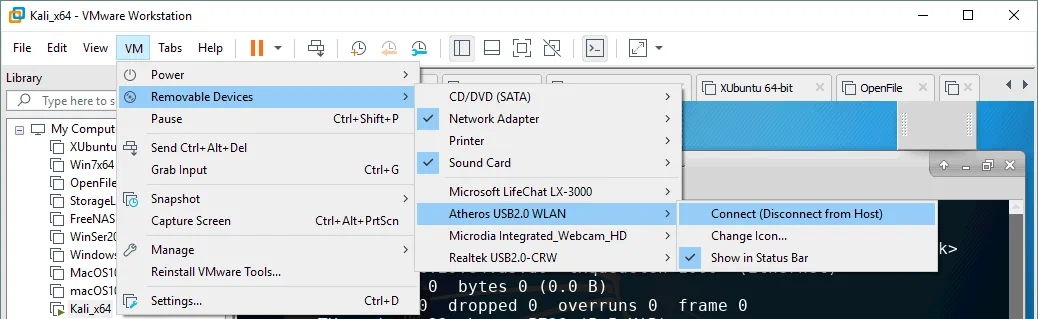
Введите команду ifconfig, чтобы проверить, обнаружен ли ваш USB Wi-Fi адаптер в Kali Linux на виртуальной машине VMware. В нашем примере обнаружен беспроводной адаптер, и его сетевой интерфейс назван wlan0.

Отключите беспроводной сетевой интерфейс:
ifconfig wlan0 down
Измените MAC-адрес вашего беспроводного сетевого адаптера на пользовательский MAC-адрес, например, FC:FC:48:0A:0B:FF.
macchanger -m fc:fc:48:0a:0b:ff wlan0
Включите ваш беспроводной сетевой интерфейс.
ifconfig wlan0 up
Проверьте, изменился ли MAC-адрес вашего Wi-Fi адаптера, используя одну из следующих команд:
macchanger -s wlan0
ifconfig wlan0
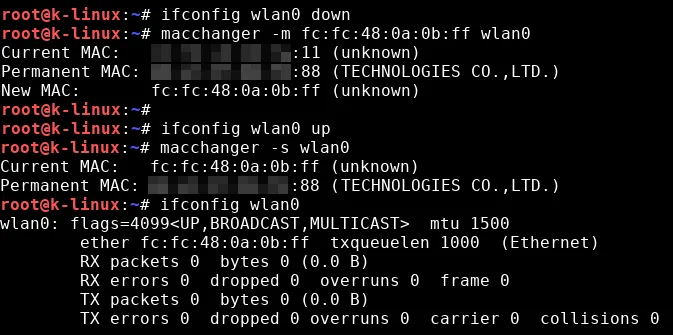
Если MAC-адрес вашего сетевого адаптера не был изменен, проверьте последовательность команд, которые вы выполнили, и попробуйте еще раз. Вы можете набрать команду macchanger –help, чтобы увидеть список доступных опций для использования инструмента macchanger.
После изменения MAC-адреса вы можете выполнять тестирование на проникновение и аудит безопасности Wi-Fi сетей.
Переключите сетевой адаптер Wi-Fi в режим монитора.
airmon-ng start wlan0
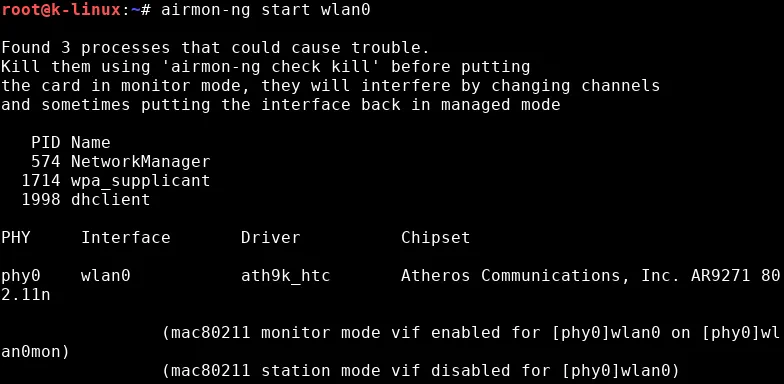
Утилита airmon-ng уведомляет вас, если есть процессы, которые могут потенциально вызвать проблемы. Рекомендуется завершить такие процессы, введя команду:
airmon-ng check kill
Вы также можете изменить MAC-адрес интерфейса wlan0mon.
ifconfig wlan0mon down
macchanger -m fc:fc:48:0a:0b:ff wlan0mon
ifconfig wlan0mon up
где wlan0mon – это имя виртуального мониторингового сетевого интерфейса (ранее известного как интерфейс mon0 в BackTrack Linux).
Теперь вы готовы запустить утилиту airodump-ng.
airodump-ng wlan0mon
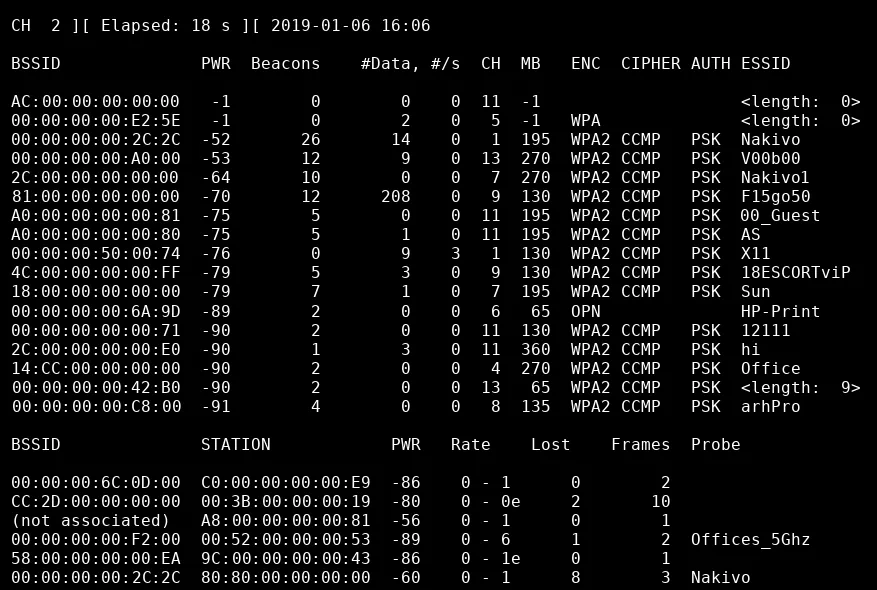
Как видно, USB Wi-Fi адаптер, подключенный к виртуальной машине в режиме прямого доступа, работает нормально. Вы можете видеть точки доступа и связанных клиентов, а также захватывать пакеты беспроводных сетей для дальнейшего анализа в рамках сетевой аудитории. Проведение тестирования на проникновение и аудита безопасности важно, но детали этого процесса выходят за рамки данной статьи блога. Акцент данной статьи заключается в том, что ваш Kali Linux, развернутый на изолированной виртуальной машине, может работать аналогично Kali Linux, развернутому на физической машине.
Заключение
Создание виртуальной машины и процесс установки операционной системы Kali Linux не являются сложными, и графический интерфейс предоставляет полезные понятные подсказки и комментарии. Основное требование – настроить USB-адаптер беспроводной сети, подключенный к виртуальной машине, с использованием режима passthrough. Это позволяет использовать все функциональные возможности адаптера на основе аппаратного обеспечения из изолированной виртуальной машины с Kali Linux для анализа пакетов.
Установка Kali Linux на виртуальную машину ESXi аналогична установке Kali на виртуальную машину VMware Workstation. Вы также можете использовать VMware vCenter Converter для преобразования виртуальной машины формата Workstation в виртуальную машину формата ESXi.
Source:
https://www.nakivo.com/blog/install-kali-linux-vmware/













