Kali 是一個基於 Debian 的免費 Linux 發行版,旨在進行滲透測試。Kali Linux 的第一個版本於 2013 年發布,作為 BackTrack Linux 的重建 – 一個以前廣為人知的用於安全審計和滲透測試的發行版。在 Kali Linux 中,一些在 BackTrack Linux 中重複或提供類似功能的工具已被移除。Kali Linux 包含超過 600 個滲透測試工具,可以作為 Live DVD 運行而無需安裝,也可以安裝在計算機上作為桌面操作系統。
有時您可能沒有能力將整個計算機專用於從 Live DVD 或內部硬盤運行 Kali Linux 作為安裝的操作系統。在這種情況下,硬件虛擬化技術可以幫助您 – 您可以將 Kali Linux 安裝在運行在您的桌面、筆記本電腦或服務器上的 VMware VM 上。因此,您可以將您的物理機器用於常規任務,同時運行一個帶有 Kali Linux 的虛擬機器,用於對您的網絡、軟件等進行滲透測試和安全審計。本博客文章探討了在 VMware 虛擬機器上安裝 Kali Linux 的過程以及配置無線網絡適配器。
下載 ISO 映像
首先,在瀏覽器中打開 Kali 下載頁面,並選擇最符合您需求的發行版。安裝映像以 ISO 格式提供,支持 32 位、64 位和 ARM 架構。您也可以在 Gnome、KDE、Xfce、Mate 等中選擇您喜歡的圖形桌面環境。為了簡單起見,在這篇博文中,讓我們通過 HTTP 下載 Kali Linux Xfce 64 位。下載 ISO 文件後,檢查 sha256sum 以驗證數據完整性,確保文件未損壞。
創建新的 VMware VM
讓我們探索如何在 VMware Workstation 格式的 VM 上安裝 Kali Linux,出於可移植性考慮 – 您可以在筆記本電腦上安裝 VMware Workstation,部署一個帶有 Kali Linux 的虛擬機器,並且可以用這台筆記本電腦進行無線網絡審計,例如。如果需要,Kali Linux 也可以安裝在 VMware ESXi 主機上 – 安裝過程相當類似。在當前示例中,將使用 VMware Workstation 15 來展示 Kali Linux 的安裝和配置。
點擊 文件 > 新建虛擬機 以打開新虛擬機精靈。選擇 自定義。
選擇虛擬機硬件兼容性。如果您不打算將 VM 遷移到舊版本的 VMware Workstation 或 ESXi 服務器,請選擇 Workstation 15.x 格式。在這個例子中,應該選擇 Workstation 14.x 格式以獲得更好的兼容性,以防可能的遷移。
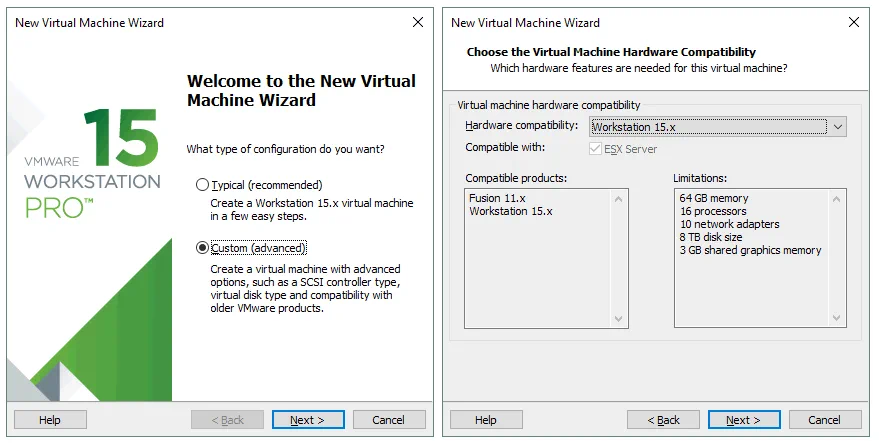
選擇用於客戶操作系統安裝的安裝程序磁碟映像檔案。在這種情況下,應選擇已下載的ISO映像檔已保存至D:\Install\ISO\kali-linux-xfce-2018.4-amd64.iso。
選擇客戶操作系統(OS)。為了我們的目的,必須選擇Linux Ubuntu 64位。
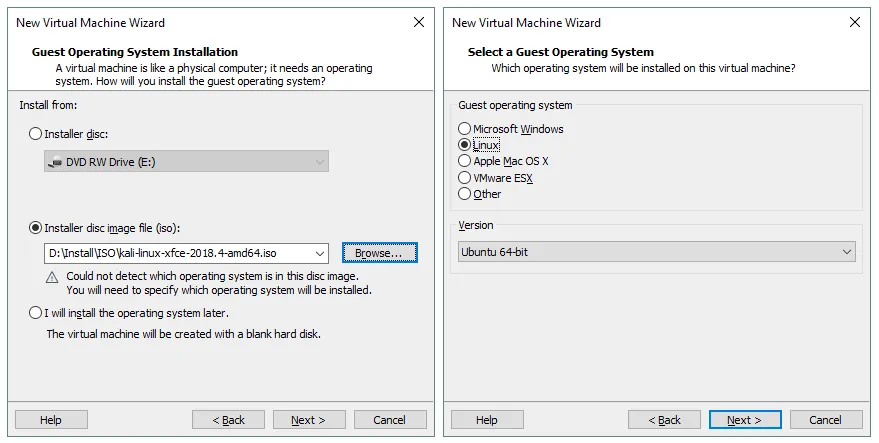
指定虛擬機器名稱和位置。在當前示例中,虛擬機器名稱為Kali_x64,虛擬機器目錄為D:\Virtual\Kali_x64。
處理器配置。為此虛擬機器指定處理器數量和每個處理器的核心數量。對於Kali Linux,使用1個CPU就足夠了。
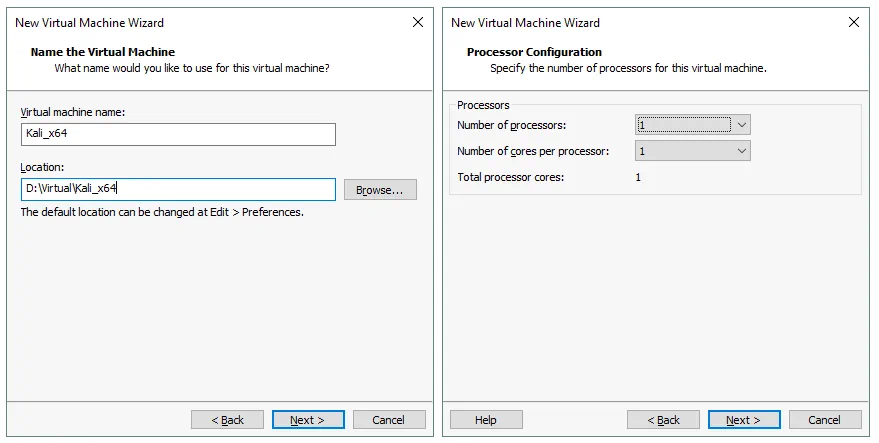
設置虛擬機器的記憶體。Kali Linux不是一個資源密集型的操作系統。對於此虛擬機器,2GB的記憶體應該足夠了。
配置虛擬機器的網絡類型。選擇使用橋接網絡選項。
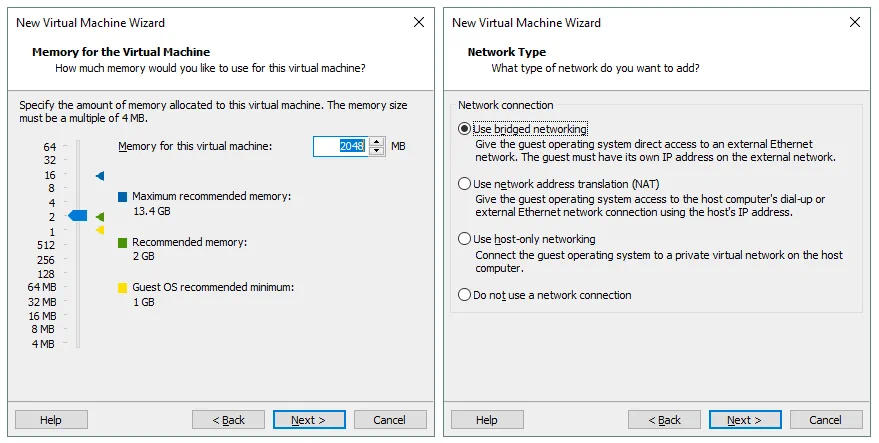
選擇您將用於將虛擬磁碟連接到虛擬機器的SCSI控制器。您可以將默認值保持不變,然後點擊下一步繼續。
選擇磁碟類型。您可以將默認建議值(SCSI)保持不變。
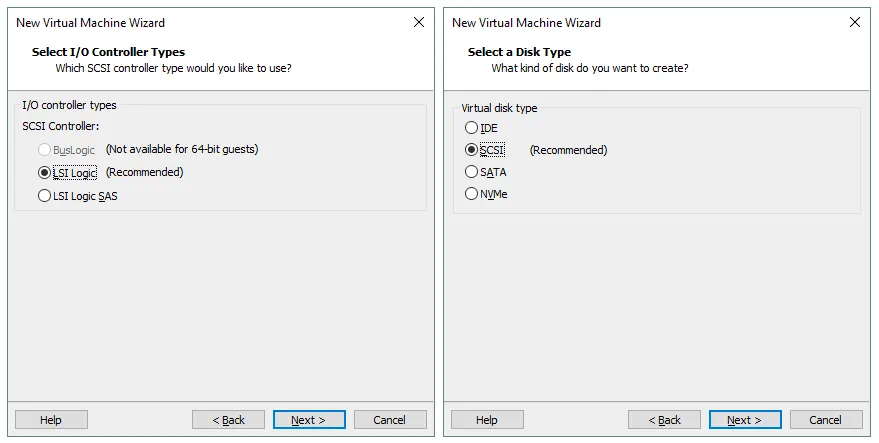
選擇磁碟。點擊創建新的虛擬磁碟,然後點擊下一步。
指定磁盤容量。對於操作系統來說,20 GB 應該足夠了。如果您的文件系統沒有限制(如 FAT32 的 4 GB 文件大小限制),請選擇 將虛擬磁盤存儲為單個文件。如果您不想立即分配所有磁盤空間,請不要勾選方塊 立即分配所有磁盤空間。配置磁盤空間。
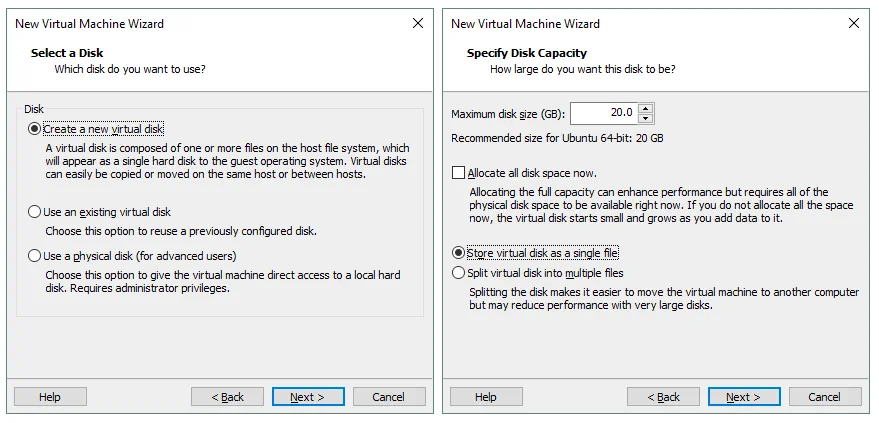
指定您想要存儲虛擬磁盤文件的位置。在此示例中,文件路徑為 D:\Virtual\Kali_x64\Kali_x64.vmdk。
現在一切都準備就緒以創建虛擬機器。檢查 VM 設置,如有必要,自定義硬件,然後點擊 完成 以創建 VM。
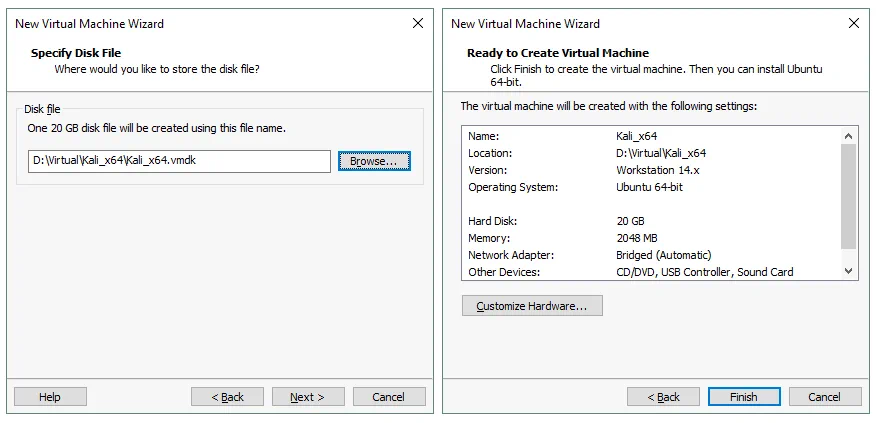
在 VMware VM 上部署 Kali Linux
安裝 Kali Linux 並不困難,因為所有安裝步驟都附有有用的提示和評論。讓我們一步一步地檢查安裝過程:
安裝操作系統
創建新的 VM 後,啟動該 VM 並從 ISO 映像啟動以開始 Kali 安裝。當從 ISO 映像加載 VM 時,您可以看到一個引導菜單,該菜單允許您在一個活動 DVD 模式下從安裝媒體中啟動,以文本模式安裝 OS(安裝後只有控制台界面而沒有圖形用戶界面(GUI)),以及以圖形模式安裝 OS。從引導菜單中選擇 圖形安裝 並按 Enter。
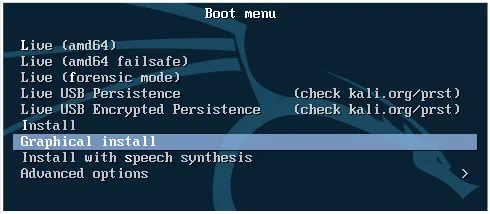
圖形安裝模式看起來像是帶有多個配置屏幕的向導。
選擇語言。
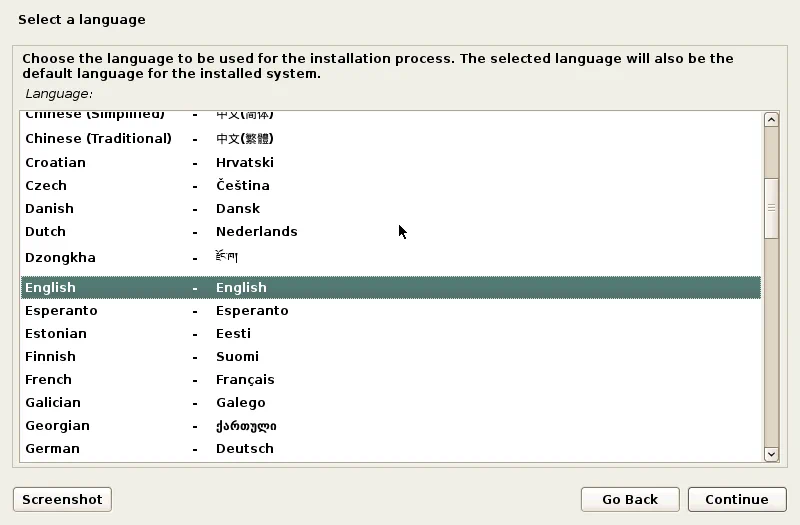
選擇您的位置。
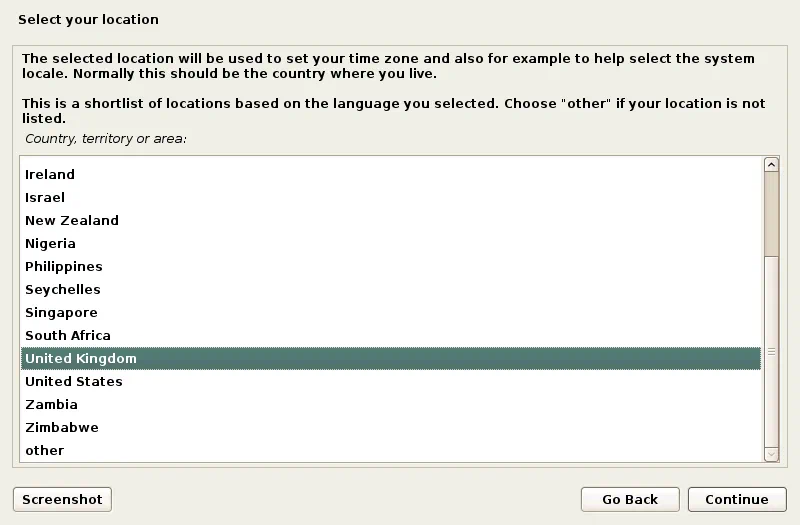
配置鍵盤。

輸入此系統的主機名,例如,k-linux。
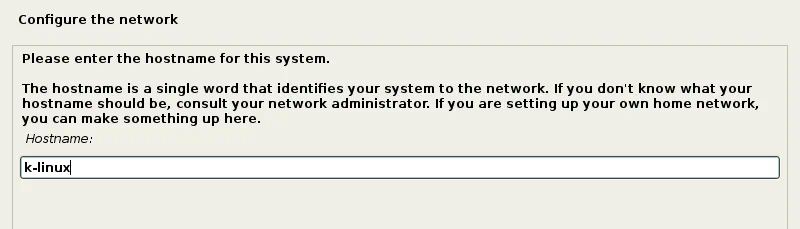
設置域名,例如,domain.net。
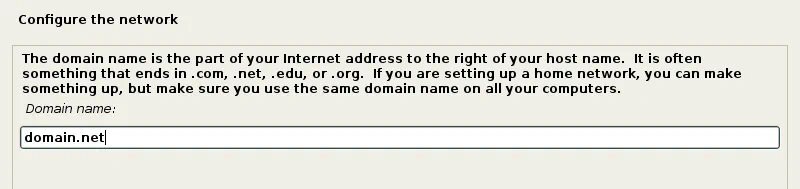
設置 root 用戶的密碼。請注意,在某些 Kali Linux 發行版中,“toor” 是 root 用戶的默認密碼。
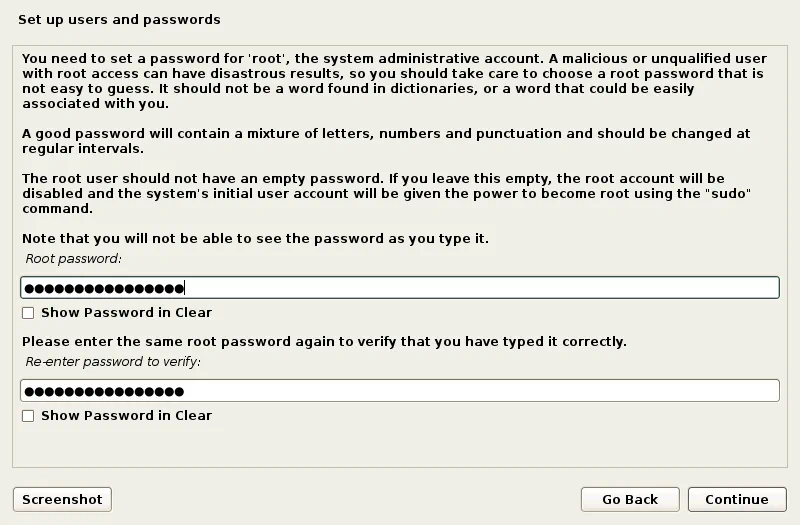
選擇磁盤的分區方法。如果要創建自定義分區表,請選擇手動。首次選擇導向 – 使用整個磁盤即可。

選擇要分區的虛擬磁盤。
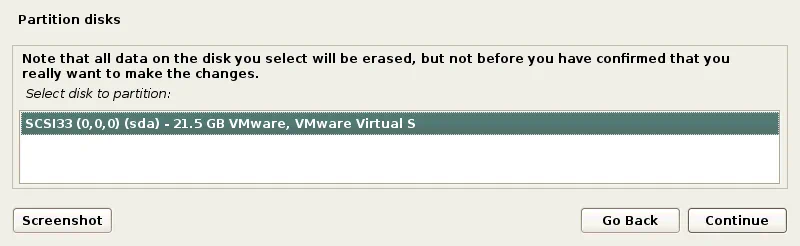
選擇所有文件在一個分區中。
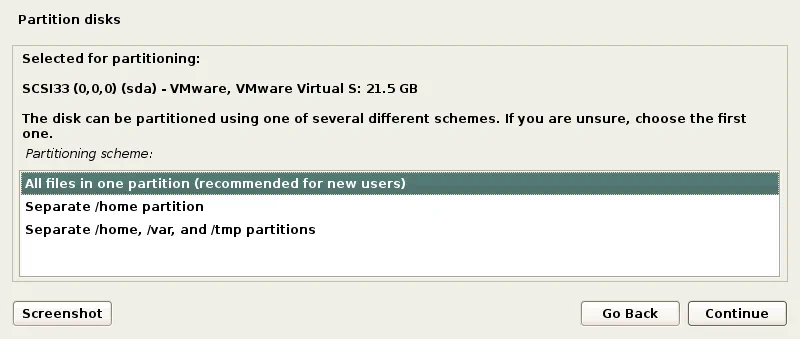
選擇完成分區並將更改寫入磁盤。
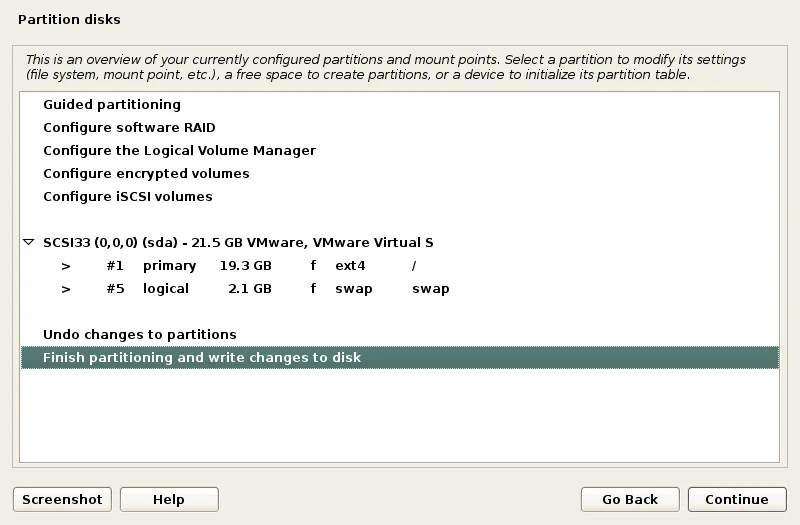
點擊是以確認在虛擬磁盤上創建新的空分區表以寫入磁盤上的更改。
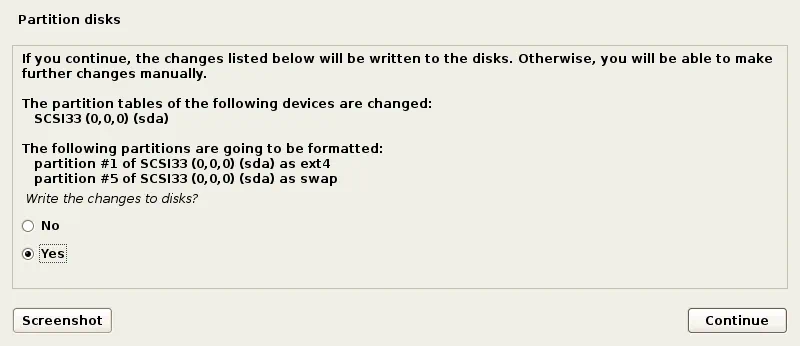
磁盤分區後開始安裝過程。等到系統安裝完成。
配置包管理器。選擇是使用網絡鏡像。
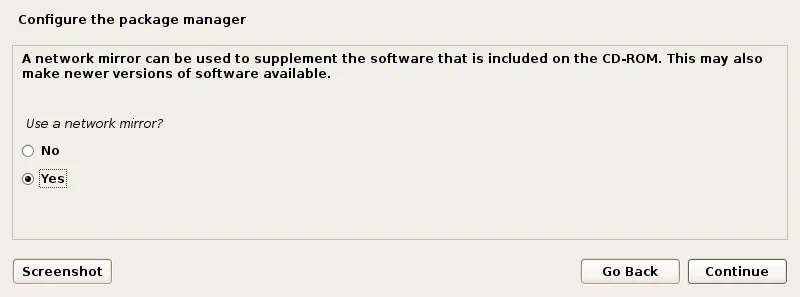
如果您沒有 HTTP 代理訪問外部網絡,請將字段留空並點擊繼續。
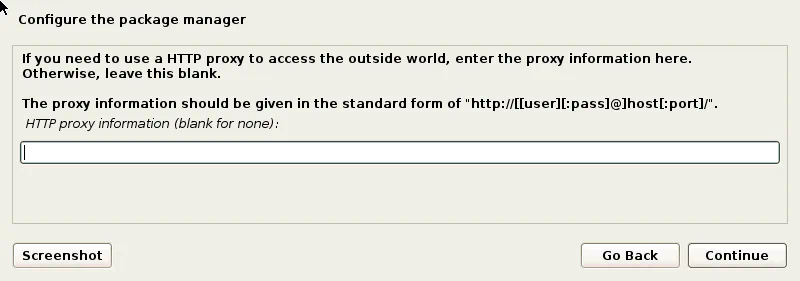
在硬盤上安裝 GRUB 引導加載程序 – 點擊是這樣做。
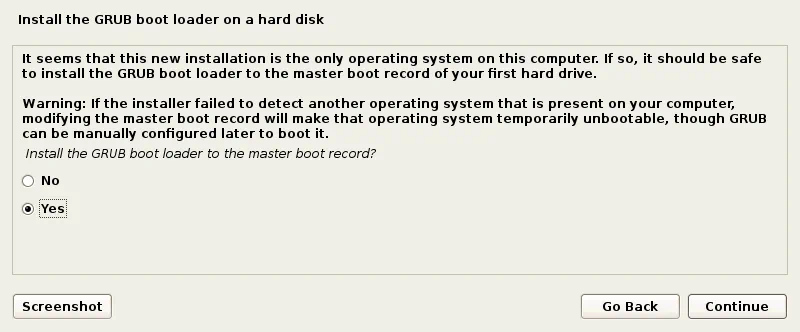
定義引導加載程序安裝的設備。我們使用/dev/sda。
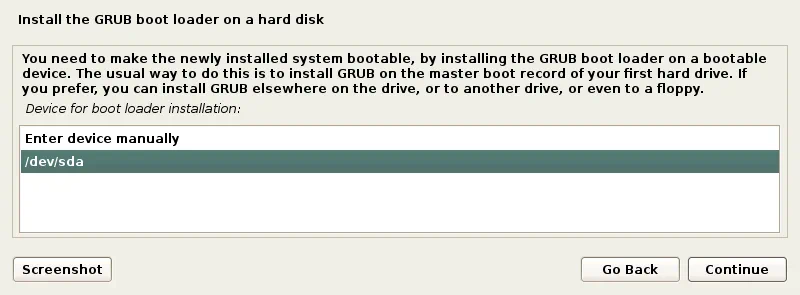
安裝完成。重新啟動您的虛擬機後,輸入root作為使用者名稱,並輸入您在安裝作業系統時指定的密碼。
在Kali Linux VMware虛擬機上安裝VMware Tools
現在您需要安裝VMware Tools,即一組有用的驅動程式和工具,可改善虛擬機的性能和主機與客戶端之間的互動(共享剪貼簿、拖放文件、USB設備通過等)。
確保已安裝的Kali Linux VMware虛擬機正在運行,然後在菜單欄或VMware Workstation窗口中點擊VM > 安裝VMware Tools。ISO CD映像現在已插入虛擬機的虛擬CD/DVD驅動器中。您可以在客戶端操作系統的桌面上看到光碟圖標。打開終端機(應用程式 > 終端模擬器)。
通過輸入以下命令進入包含VMware Tools的插入光碟的目錄:
cd /media/cdrom
在桌面上創建一個目錄,用於將文件從存檔中提取到該目錄中。
mkdir ~/Desktop/VMwareTools
使用以下命令從存檔中提取VMware Tools安裝文件:
tar -xvzf VMwareTools-10.3.2-9925305.tar.gz -C ~/Desktop/VMwareTools/
其中:
tar是Linux的封存應用程式;x – 告訴 tar 解壓縮檔案;v – 允許冗長模式以在控制台中查看輸出;z – 告訴 tar 使用 gzip 解壓縮存檔的檔案;f – 定義壓縮存檔的位置,需要從中提取檔案。
前往已提取檔案的目錄。
cd ~/Desktop/VMwareTools/vmware-tools-distrib
執行 VMware Tools 的安裝程式:
./vmware-install.pl
回答控制台安裝精靈提供的問題。按 Enter 使用方括號中顯示的預設值。當 VMware Tools 的安裝過程完成後,在終端視窗中輸入 init 6 重新啟動 VM。
注意:如果您有互聯網連接,您可以使用您的 apt-get Linux套件管理器安裝 VMware Tools,只需在終端中輸入以下命令:
apt-get install open-vm-tools-desktop
如前所述,回答安裝精靈提供的問題。
配置螢幕解析度
在安裝了 VMware Tools 的 Kali Linux VMware VM 上,您可以自定螢幕解析度。
開啟終端。
輸入 xrandr 查看可用的顯示模式。當前的顯示模式以星號 (*) 標記。
設置自定義分辨率,例如1024×768,而不是默認分辨率(800×600):
xrandr -s 1024×768
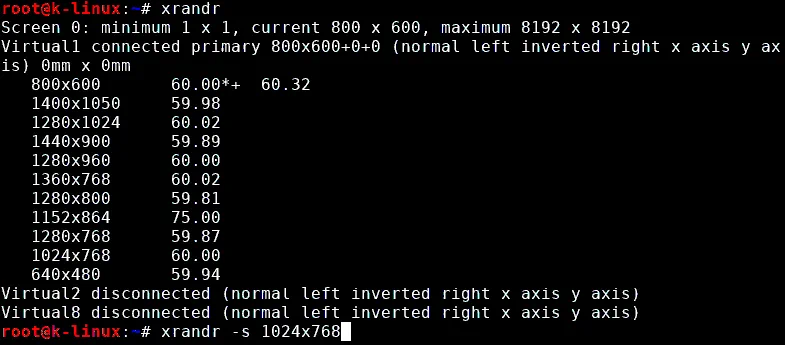
您也可以使用GUI。在虛擬機桌面的空白處右鍵點擊,進入 Applications > Settings > Display。在下拉菜單中更改分辨率,點擊 Apply 並 Close。
您還可以通過點擊 VMware Workstation 介面中的 Full Screen 按鈕進入 Kali Linux VMware VM 的全屏模式。
如何將WI-FI適配器連接到VMware VM以供Kali Linux使用?
如果您想測試Wi-Fi網絡,則需要將Wi-Fi網絡適配器連接到運行Kali Linux的機器上。無法直接將筆記本電腦通常與PCI Express接口連接的內置無線網絡適配器直接連接到虛擬機。在這種情況下,您只能使用橋接網絡模式,但低級適配器功能(例如進入監視器模式)將被禁用。如果您在橋接網絡模式中使用內置無線網絡適配器,則賓納操作系統(例如我們的例子中的Kali Linux)將將該網絡適配器識別為模擬的以太網適配器。
正如您所記得的,VMware Workstation和ESXi服務器為您提供了將USB設備連接到VM的通過模式的功能。在此模式下,USB設備被附加到VM,類似於它附加到物理機器的方式。當您將USB設備連接到VM時,它將從主機機器中斷開連接。在這種情況下,您需要的是一個USB Wi-Fi適配器。
將外接USB Wi-Fi適配器插入您主機機器的USB端口(VMware Workstation安裝的機器)。確保您的Kali VM正在運行。不要連接到主機機器上的任何Wi-Fi網絡。在VMware Workstation窗口中轉到VM > 可移動設備 > [您的USB Wi-Fi適配器名稱] > 連接(與主機斷開連接)。
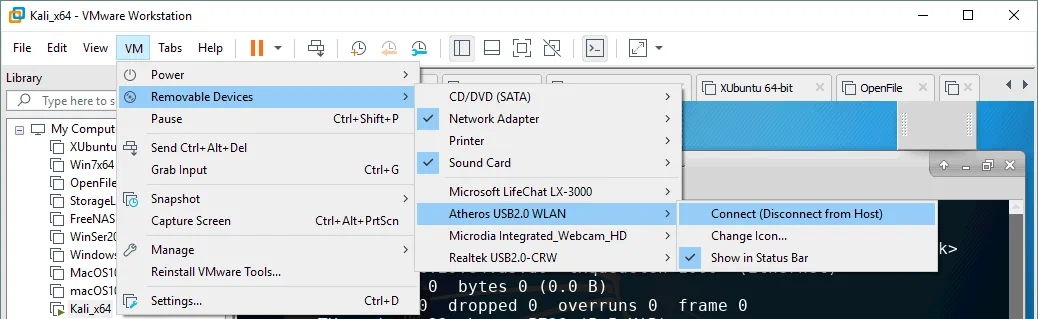
輸入ifconfig以檢查您的USB Wi-Fi適配器是否被Kali Linux在VMware VM上檢測到。在我們的示例中,檢測到一個無線適配器,其網絡接口命名為wlan0。

關閉無線網絡接口:
ifconfig wlan0 down
將您的無線網絡適配器的MAC地址更改為自定義MAC地址,例如,FC:FC:48:0A:0B:FF。
macchanger -m fc:fc:48:0a:0b:ff wlan0
啟用您的無線網絡接口。
ifconfig wlan0 up
使用以下命令之一檢查您的Wi-Fi適配器的MAC地址是否已更改:
macchanger -s wlan0
ifconfig wlan0
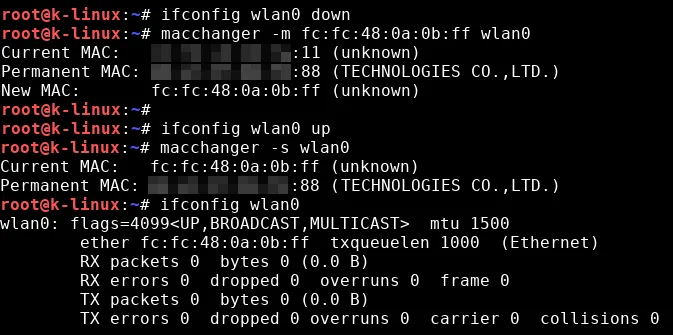
如果您的網絡適配器的MAC地址未更改,請檢查您運行的命令順序並重試。您可以輸入macchanger –help以查看使用macchanger工具的可用選項列表。
更改MAC地址後,您可以對Wi-Fi網絡進行滲透測試和安全審計。
將 Wi-Fi 網路介面切換至監視模式。
airmon-ng start wlan0
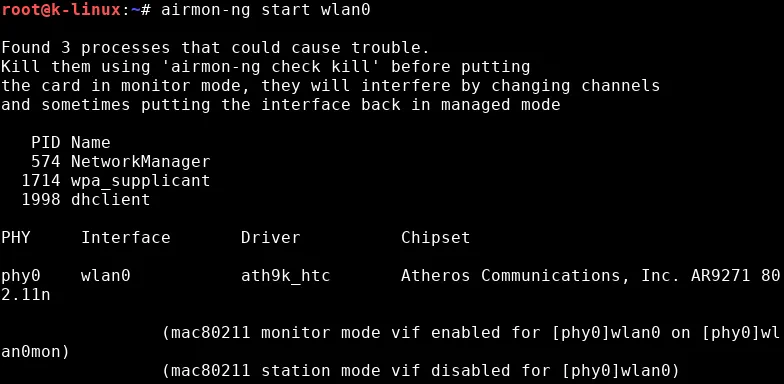
airmon-ng 實用程式會通知您是否有可能造成麻煩的進程。建議使用以下命令終止此類進程:
airmon-ng check kill
您還可以更改 wlan0mon 介面的 MAC 地址。
ifconfig wlan0mon down
macchanger -m fc:fc:48:0a:0b:ff wlan0mon
ifconfig wlan0mon up
其中 wlan0mon 是虛擬監控網路介面的名稱(在 BackTrack Linux 中以前稱為 mon0 介面)。
現在您已準備好執行 airodump-ng 實用程式。
airodump-ng wlan0mon
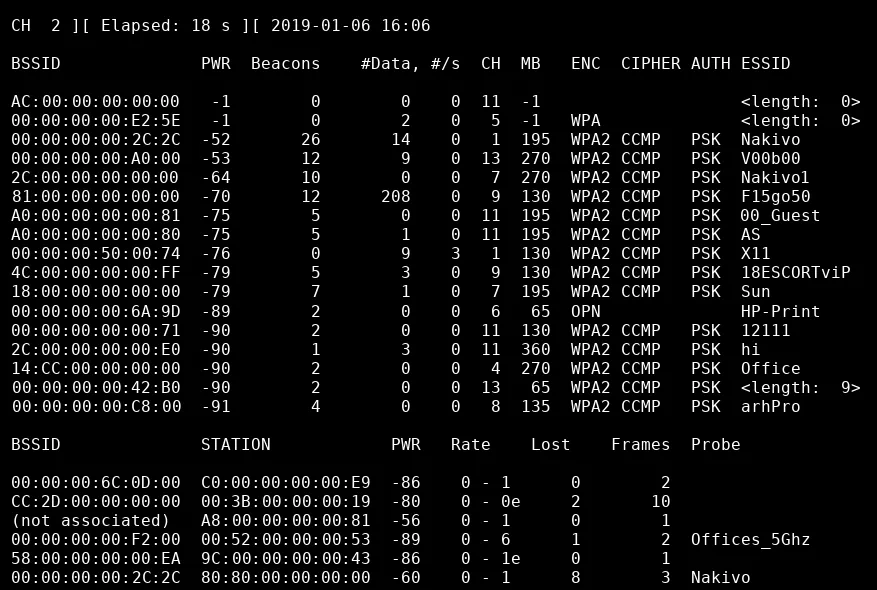
如您所見,連接至 VM 的 USB Wi-Fi 介面在通過模式下運作良好。您可以看到訪問點和相關客戶端,並捕獲無線網路封包,以進一步分析網路審計的框架內容。滲透測試和安全審計很重要,但本文並不涉及此過程的細節。本文的重點在於,部署在隔離 VM 上的 Kali Linux 可以與部署在 實體機 上的 Kali Linux 類似運作。
結論
創建一個虛擬機並安裝Kali Linux操作系統並不困難,GUI提供了有用的易懂的提示和評論。關鍵要求是通過使用通過模式配置連接到虛擬機的USB無線網絡適配器。這使得可以從Kali Linux的隔離虛擬機中使用所有基於硬件的適配器功能進行封包分析。
在ESXi虛擬機上安裝Kali Linux與在VMware Workstation虛擬機上安裝Kali相似。您還可以使用VMware vCenter Converter將Workstation格式的虛擬機轉換為ESXi格式的虛擬機。
Source:
https://www.nakivo.com/blog/install-kali-linux-vmware/













