أحيانًا قد لا يكون لديك القدرة على تخصيص الكمبيوتر بأكمله لتشغيل كالي لينكس سواء من خلال قرص DVD مباشر أو القرص الثابت الداخلي كنظام تشغيل مثبت. في هذه الحالة، يمكن أن تساعدك تقنيات الافتراض على الأجهزة في تثبيت كالي لينكس على جهاز افتراضي VMware يعمل على سطح المكتب أو الكمبيوتر المحمول أو الخادم الخاص بك. نتيجة لذلك، يمكنك استخدام الجهاز الفعلي للمهام المعتادة بينما تقوم في نفس الوقت بتشغيل جهاز افتراضي مع كالي لينكس لاختبار الاختراق وتدقيق الأمان لشبكاتك وبرامجك، إلخ. يستكشف هذا المقال عملية تثبيت كالي لينكس على جهاز افتراضي VMware وتكوين محول الشبكة اللاسلكية.
تنزيل صورة الإيزو
أولاً، افتح صفحة تنزيل كالي في متصفحك واختر التوزيع الذي يمكن أن يلبي احتياجاتك بشكل أفضل. تتوفر صور التثبيت بتنسيق ISO للـ 32 بت، 64 بت وبنية ARM. يمكنك أيضًا تحديد البنية التي تفضلها مع بيئة سطح المكتب المفضلة لديك من بين Gnome، KDE، Xfce، Mate، إلخ. من أجل البساطة والاتساق في هذه المقالة، دعنا نقوم بتنزيل كالي لينكس Xfce 64 بت عبر HTTP. عندما يتم تنزيل ملف ISO، تحقق من sha256sum للتحقق من سلامة البيانات وضمان عدم تلف الملف.
إنشاء آلة افتراضية جديدة في VMware
لنستكشف كيفية تثبيت كالي لينكس على آلة افتراضية بتنسيق VMware Workstation بسبب الأسباب المتعلقة بالنقل – يمكنك تثبيت VMware Workstation على جهاز كمبيوتر محمول، ونشر آلة افتراضية مع كالي لينكس، واستخدام هذا الجهاز المحمول لتدقيق الشبكات اللاسلكية، على سبيل المثال. يمكن أيضًا تثبيت كالي لينكس على مضيف VMware ESXi إذا لزم الأمر – عملية التثبيت متشابهة تمامًا. في المثال الحالي، سيتم استخدام VMware Workstation 15 لعرض عملية التثبيت والتكوين لكالي لينكس.
انقر على File > New virtual machine لفتح معالج الآلة الافتراضية الجديدة. حدد تخصيص.
اختر توافق أجهزة الآلة الافتراضية. إذا كنت لا تخطط لنقل آلة افتراضية إلى الإصدارات القديمة من VMware Workstation أو خوادم ESXi، فحدد تنسيق Workstation 15.x. في هذا المثال يجب اختيار تنسيق Workstation 14.x لتحقيق التوافقية الأفضل في حالة الهجرة المحتملة.
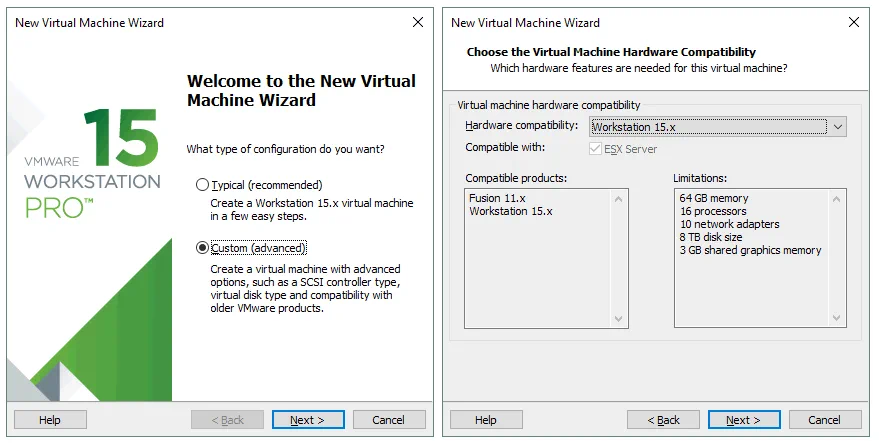
اختر ملف صورة القرص للمثبت لنظام التشغيل الضيف. في هذه الحالة، يجب اختيار صورة ISO المُنزلقة التي تم تنزيلها وحفظها في D:\Install\ISO\kali-linux-xfce-2018.4-amd64.iso.
حدد نظام تشغيل ضيف. يجب اختيار Linux Ubuntu 64 بت لأغراضنا.
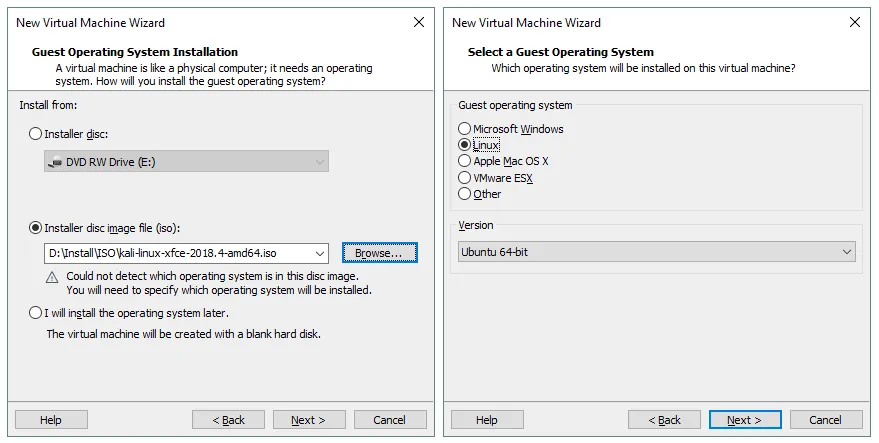
حدد اسم الآلة الظاهرية والموقع. في المثال الحالي، اسم الآلة الظاهرية هو Kali_x64 ومجلد الآلة الظاهرية هو D:\Virtual\Kali_x64.
تكوين المعالج. حدد عدد المعالجات وعدد النوى لكل معالج لهذه الآلة الظاهرية. استخدام معالج واحد يكفي لـ Kali Linux.
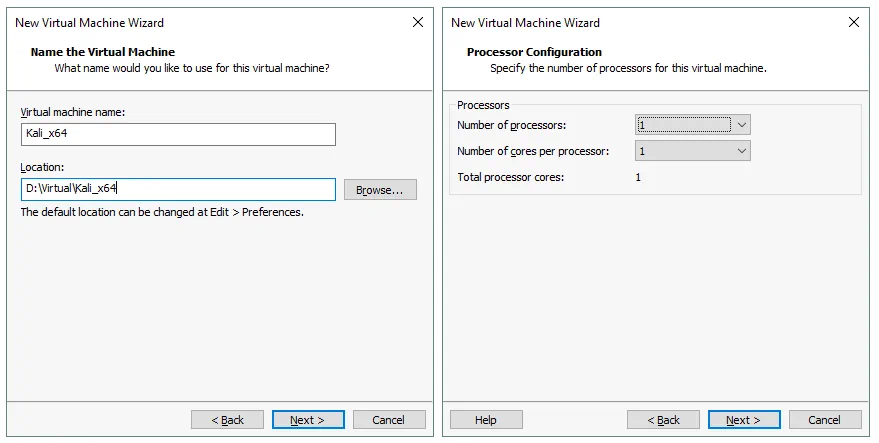
قم بتعيين الذاكرة للآلة الظاهرية. Kali Linux ليست نظام تشغيل مُستهلك للموارد. 2 جيجابايت من الذاكرة ينبغي أن تكون كافية بالنسبة لهذه الآلة الظاهرية.
قم بتكوين نوع الشبكة للآلة الظاهرية. حدد خيار استخدم توجيه الشبكة.
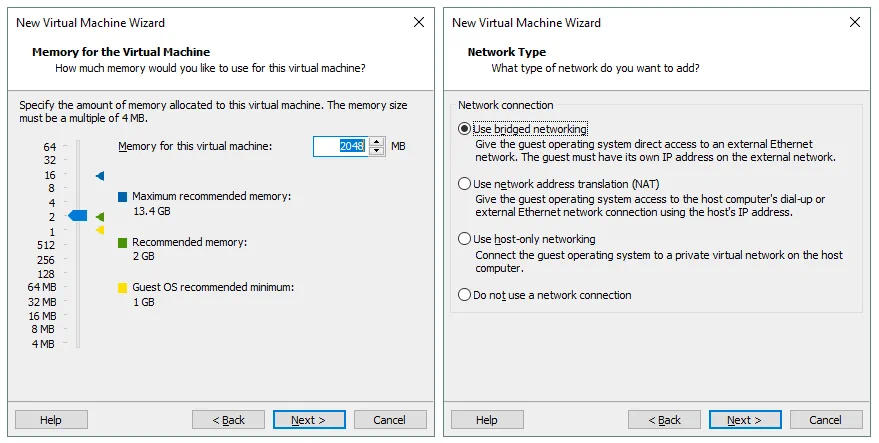
حدد وحدة تحكم SCSI التي ستستخدمها لربط قرص افتراضي بآلة ظاهرية. يمكنك ترك القيمة الافتراضية كما هي والنقر على التالي للمتابعة.
حدد نوع القرص. يمكنك ترك القيمة الموصى بها الافتراضية (SCSI).
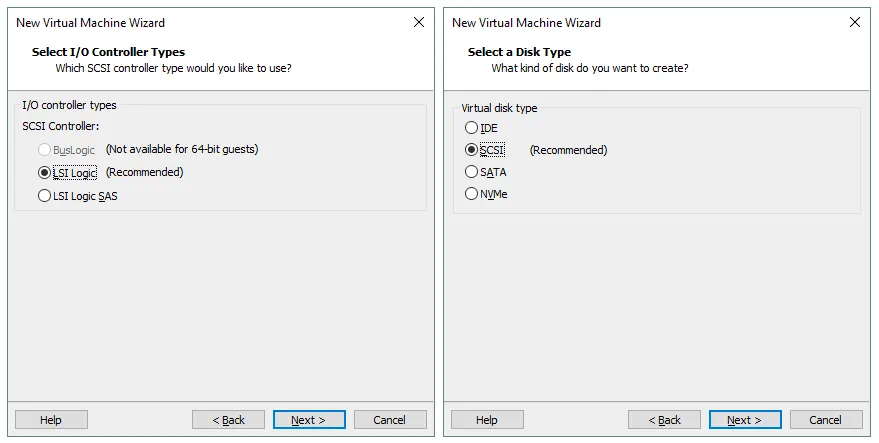
حدد قرصًا. انقر فوق إنشاء قرص افتراضي جديد ثم انقر على التالي.
تحديد سعة القرص. يجب أن تكون 20 غيغابايت كافية لنظام التشغيل. حدد تخزين القرص الظاهري كملف واحد إذا لم تكن هناك قيود على نظام الملفات الخاص بك (مثل حدود حجم الملف البالغ 4 غيغابايت لنظام FAT32). لا تحدد مربع الاختيار تخصيص كامل لمساحة القرص الآن إذا لم ترغب في أن يستهلك القرص كل مساحة القرص المقدمة الآن.
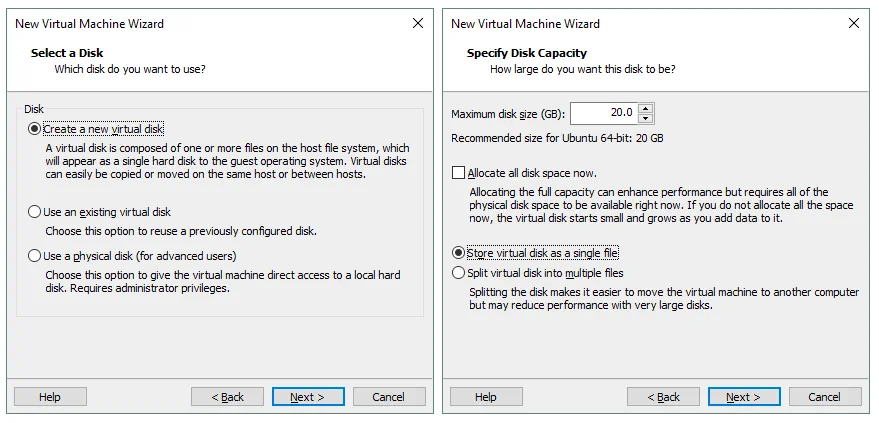
حدد مكان تخزين ملف القرص الظاهري. في هذا المثال، مسار الملف هو D:\Virtual\Kali_x64\Kali_x64.vmdk.
الآن كل شيء جاهز لإنشاء آلة افتراضية. تحقق من إعدادات الآلة الافتراضية، وقم بتخصيص الأجهزة إذا لزم الأمر، وانقر فوق إنهاء لإنشاء آلة افتراضية.
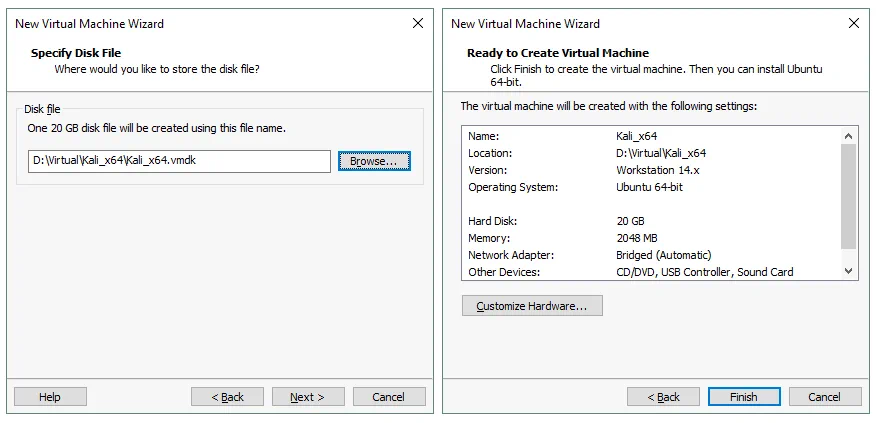
نشر Kali Linux على آلة افتراضية VMware
تثبيت Kali Linux ليس صعبًا، حيث تتمتع جميع خطوات التثبيت بتلميحات وتعليقات مفيدة. دعنا نستعرض عملية التثبيت خطوة بخطوة:
تثبيت نظام التشغيل
بمجرد إنشاء آلة افتراضية جديدة، قم بتشغيل تلك الآلة الافتراضية وتمهيد من الصورة ISO لبدء تثبيت Kali. عندما يتم تحميل الآلة الافتراضية من الصورة ISO، يمكنك رؤية قائمة الإقلاع التي تسمح لك بالتمهيد من وسائط التثبيت في وضع DVD مباشر، أو تثبيت النظام بوضع نصي (ستحصل على واجهة وحدة التحكم فقط بدون واجهة رسومية (GUI) بعد التثبيت)، وتثبيت النظام بوضع رسومي. حدد تثبيت رسومي من قائمة الإقلاع واضغط على Enter.
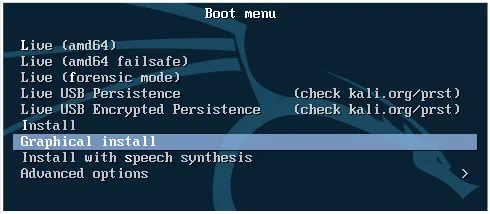
وضع التثبيت الرسومي يبدو مثل ساحر بشاشات تكوين متعددة.
اختر اللغة.
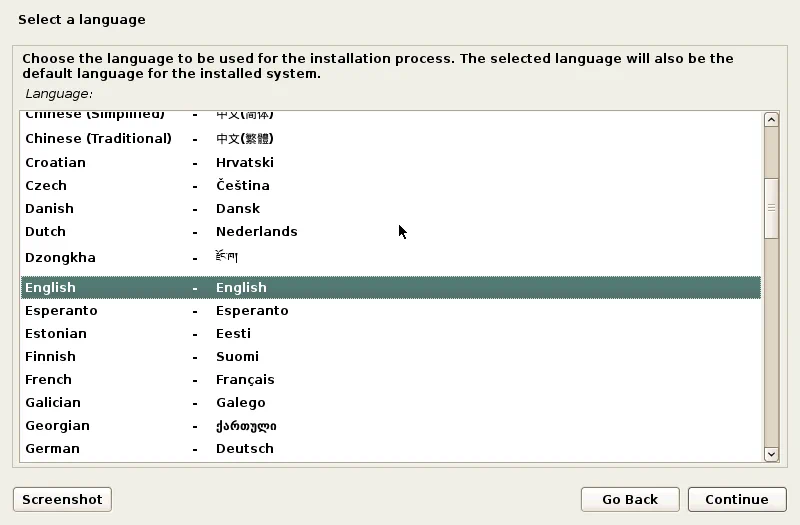
اختر موقعك.
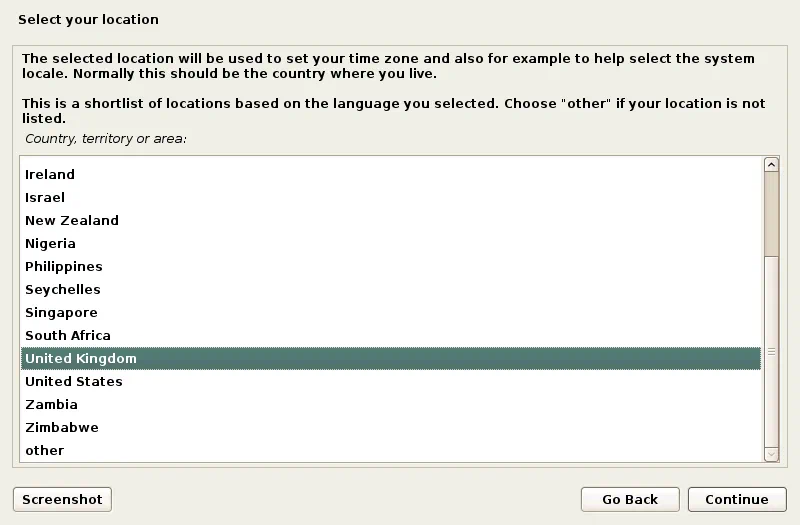
قم بتكوين لوحة المفاتيح.

أدخل اسم المضيف لهذا النظام، على سبيل المثال، k-linux.
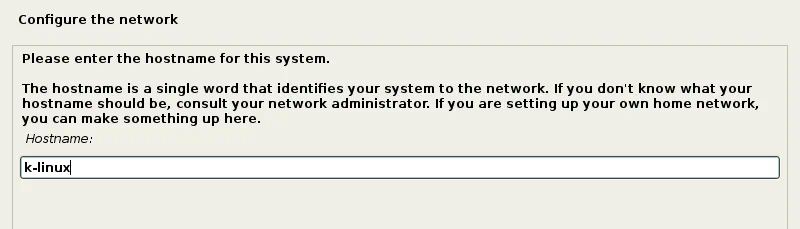
قم بتعيين اسم النطاق، على سبيل المثال، domain.net.
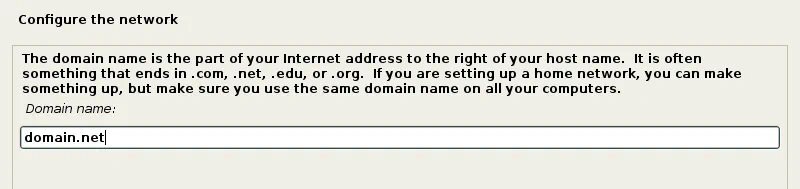
قم بتعيين كلمة مرور المستخدم الجذر. لاحظ أنه في بعض توزيعات Kali Linux “toor” هي كلمة المرور الافتراضية للمستخدم الجذر.
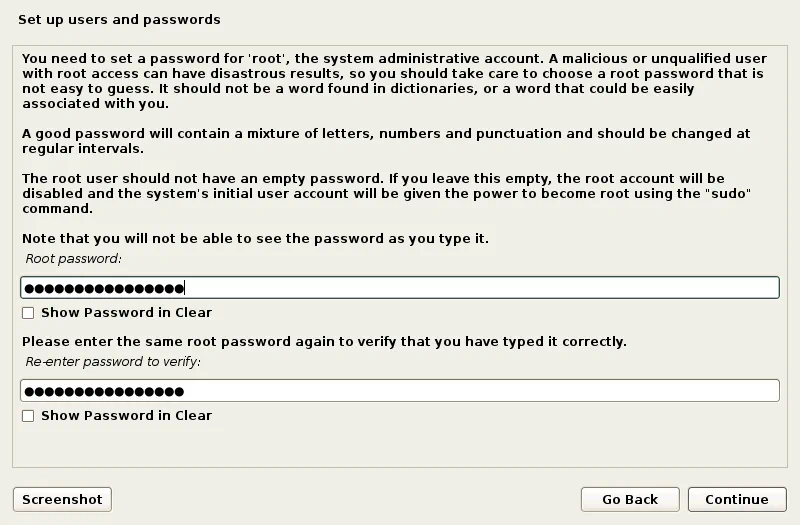
اختر طريقة التقسيم لأقراصك. إذا كنت ترغب في إنشاء جدول تقسيم مخصص، حدد يدوي. يجب أن يكون اختيار موجه – استخدام القرص بأكمله كافيًا للمرة الأولى.

اختر القرص الافتراضي الخاص بك ليتم تقسيمه.
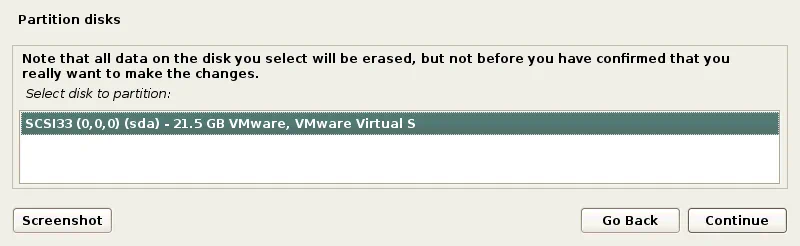
حدد جميع الملفات في قسم واحد.
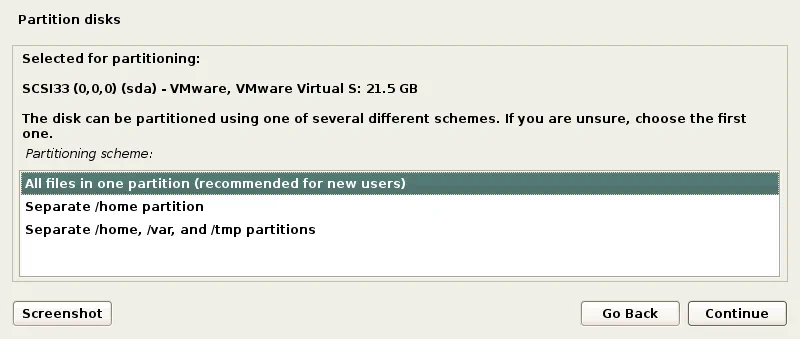
حدد إنهاء التقسيم وكتابة التغييرات على القرص.
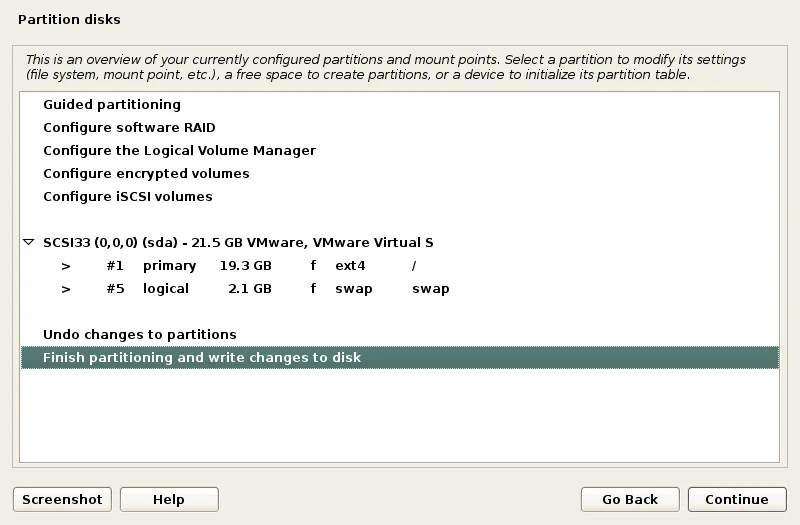
انقر فوق نعم لتأكيد إنشاء جدول تقسيم فارغ جديد على القرص الافتراضي لكتابة التغييرات على القرص.
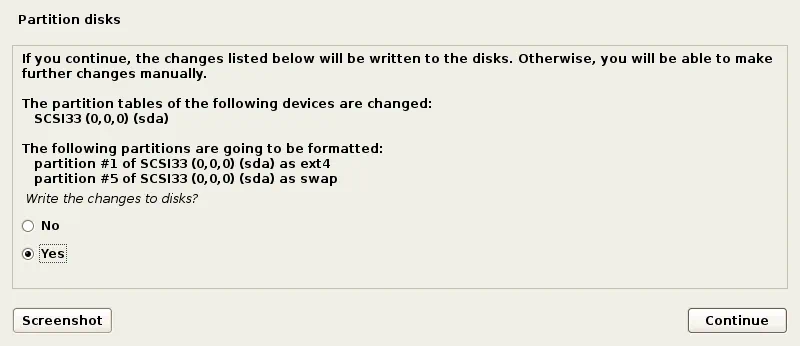
يبدأ عملية التثبيت بعد تقسيم القرص. انتظر حتى انتهاء عملية تثبيت النظام.
قم بتكوين مدير الحزم. حدد نعم لاستخدام مرآة الشبكة.
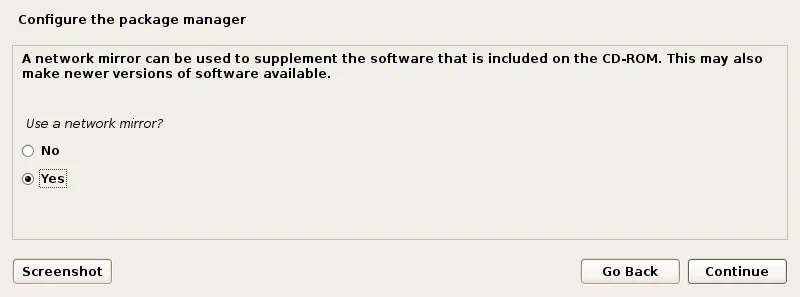
إذا لم يكن لديك وكيل HTTP للوصول إلى الشبكات الخارجية، اترك الحقل فارغًا وانقر فوق متابعة.
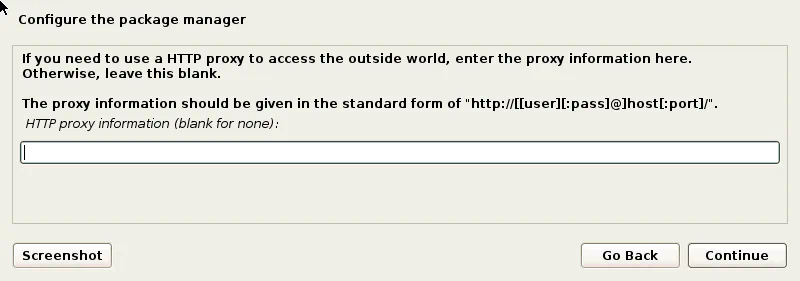
قم بتثبيت مشغل الإقلاع GRUB على القرص الصلب – انقر فوق نعم للقيام بذلك.
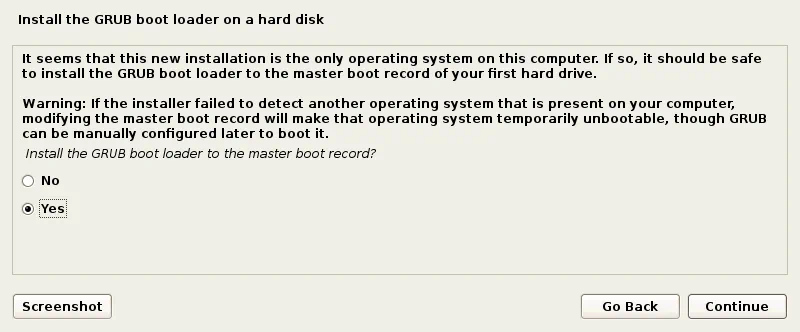
حدد الجهاز لتثبيت مشغل الإقلاع. نستخدم /dev/sda.
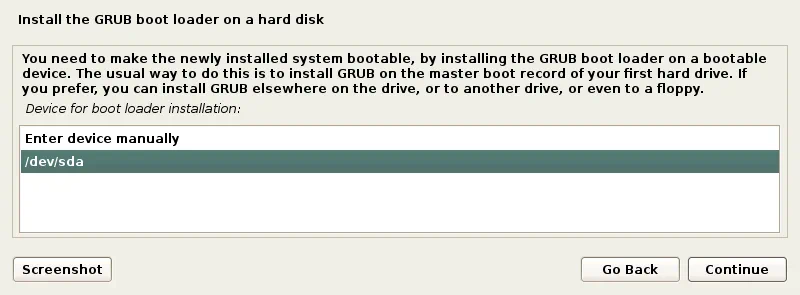
اكتمل التثبيت. بعد إعادة تشغيل الآلة الظاهرية الخاصة بك، أدخل root كاسم مستخدم وأدخل كلمة المرور التي حددتها أثناء تثبيت نظام التشغيل.
تثبيت أدوات VMware على آلة VMware الظاهرية لـ Kali Linux
الآن عليك تثبيت أدوات VMware، أي مجموعة من البرامج والأدوات المفيدة التي تحسن أداء الآلة الظاهرية والتفاعل بين المضيف والضيف (الحافظة المشتركة، سحب وإفلات الملفات، إعادة توجيه الأجهزة USB، إلخ).
تأكد من تشغيل آلة VMware لـ Kali Linux وانقر على VM > تثبيت أدوات VMware في شريط القائمة أو نافذة VMware Workstation. الآن تم إدراج صورة ISO للقرص المضغوط/القرص الرقمي الظاهري في محرك CD/DVD الظاهري للآلة الظاهرية. يمكنك رؤية رمز القرص على سطح المكتب لنظام التشغيل الضيف. افتح الطرفية (التطبيقات > محاكي الطرفية).
انتقل إلى دليل القرص المدرج الذي يحتوي على أدوات VMware بكتابة:
cd /media/cdrom
أنشئ دليلاً على سطح المكتب لاستخراج الملفات من الأرشيف إلى ذلك الدليل.
mkdir ~/Desktop/VMwareTools
استخرج ملفات تثبيت أدوات VMware من الأرشيف باستخدام الأمر التالي:
tar -xvzf VMwareTools-10.3.2-9925305.tar.gz -C ~/Desktop/VMwareTools/
حيث:
tar هو تطبيق الأرشيف في نظام التشغيل لينكس؛ x – يخبر tar بإستخراج الملفات؛ v – يسمح بوضع الطور التفصيلي لرؤية الناتج في وحدة التحكم؛ z – يخبر tar بفك ضغط الملفات من الأرشيف باستخدام gzip؛ f – يحدد موقع الأرشيف المضغوط، الملفات التي يجب استخراجها منه.
انتقل إلى الدليل الذي تم فيه استخراج الملفات.
cd ~/Desktop/VMwareTools/vmware-tools-distrib
شغل مثبت أدوات VMware:
./vmware-install.pl
أجب على الأسئلة التي يقدمها ساحر تثبيت الوحدة. اضغط على Enter لاستخدام القيم الافتراضية التي تظهر بين [قوسين]. عند انتهاء عملية تثبيت أدوات VMware، أعد تشغيل الآلة الظاهرية عن طريق كتابة init 6 في نافذة الطرفية.
ملاحظة: إذا كان لديك اتصال بالإنترنت، يمكنك تثبيت أدوات VMware باستخدام مدير حزم Linux apt-get عن طريق كتابة الأمر التالي في الطرفية:
apt-get install open-vm-tools-desktop
أجب على الأسئلة التي يقدمها ساحر التثبيت كما ذكر سابقًا.
تكوين دقة الشاشة
بعد تثبيت أدوات VMware على آلة Kali Linux VMware، يمكنك تخصيص دقة الشاشة لنافذة الآلة الظاهرية الضيفة.
افتح الطرفية.
اكتب xrandr لعرض أوضاع العرض المتاحة. يتم وضع علامة النجمة (*) على الوضع الحالي للعرض.
قم بتعيين الدقة المخصصة، على سبيل المثال، 1024×768، بدلاً من الدقة الافتراضية (800×600):
xrandr -s 1024×768
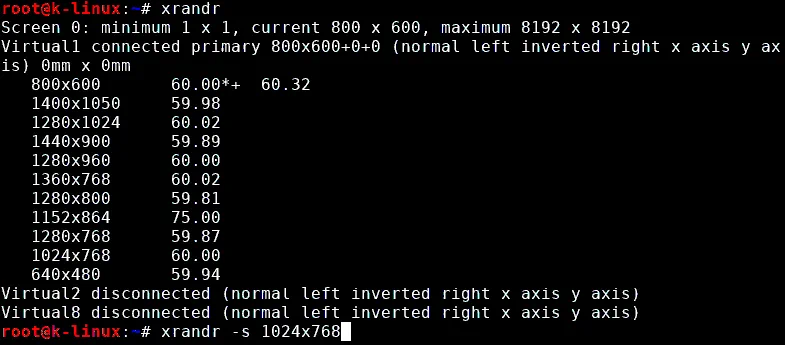
يمكنك أيضًا استخدام واجهة المستخدم الرسومية. انقر بزر الماوس الأيمن على المساحة الفارغة في سطح مكتب الجهاز الظاهري، انتقل إلى التطبيقات > الإعدادات > العرض. قم بتغيير الدقة في القائمة المنسدلة، ثم انقر تطبيق و إغلاق.
يمكنك أيضًا الدخول إلى وضع ملء الشاشة لجهاز Kali Linux VMware VM الخاص بك عن طريق النقر على زر ملء الشاشة في واجهة VMware Workstation.
كيفية توصيل محول WI-FI بجهاز VMware VM لاستخدامه بواسطة Kali Linux؟
إذا كنت ترغب في اختبار شبكات Wi-Fi، فعليك توصيل محول شبكة Wi-Fi بجهاز يعمل عليه Kali Linux. لا يمكن توصيل محول الشبكة اللاسلكية المدمج (الذي عادةً ما يتصل بواجهة PCI Express) في جهاز الكمبيوتر المحمول مباشرةً بجهاز افتراضي. في هذه الحالة، يمكنك استخدام وضع الشبكة المتصلة، ولكن سيتم تعطيل ميزات المحول على مستوى منخفض مثل دخول وضع المراقبة. إذا استخدمت محول شبكة لاسلكية مدمج في وضع الشبكة المتصلة، فإن نظام التشغيل الضيف (Kali Linux في مثالنا) يعترف بمحول الشبكة كمحول إيثرنت محاكي.
كما تتذكر، توفر VMware Workstation وخادم ESXi لك القدرة على توصيل أجهزة USB بجهاز افتراضي في وضع المرور. في هذا الوضع، يتم توصيل جهاز USB بجهاز افتراضي بنفس الطريقة التي يتم فيها توصيله بجهاز فعلي. عند توصيل جهاز USB بجهاز افتراضي، يتم فصله عن جهاز المضيف. محول Wi-Fi USB هو ما تحتاجه في هذا الوضع.
احصل على محول Wi-Fi USB الخارجي وأدخله في منفذ USB في جهاز الاستضافة الخاص بك (جهاز على الذي تم تثبيت VMware Workstation عليه). تأكد من تشغيل آلة الافتراضية الخاصة بك لـ Kali. لا تقم بالاتصال بأي شبكات Wi-Fi على جهاز الاستضافة. في نافذة VMware Workstation، انتقل إلى VM > الأجهزة القابلة للإزالة > [اسم محول الـ USB Wi-Fi الخاص بك] > اتصال (قطع الاتصال من الاستضافة).
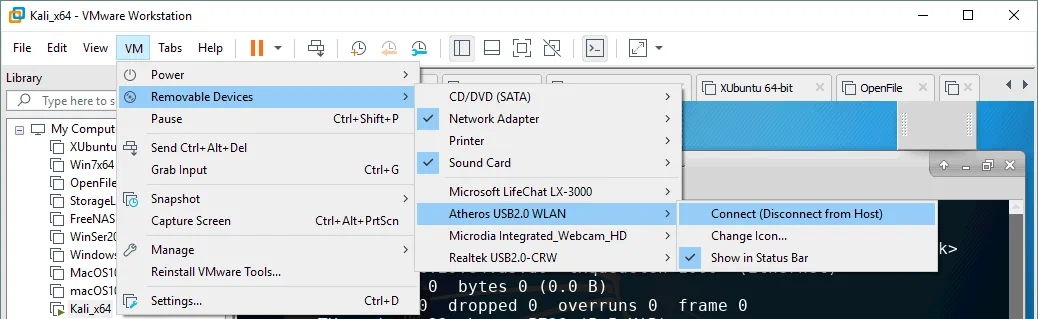
اكتب ifconfig للتحقق من اكتشاف محول الـ USB Wi-Fi الخاص بك من قبل Kali Linux على آلة VMware VM. في مثالنا، تم اكتشاف محول لاسلكي وتسمية واجهة الشبكة الخاصة به wlan0.

أوقف واجهة الشبكة اللاسلكية:
ifconfig wlan0 down
غير عنوان MAC لمحول الشبكة اللاسلكية الخاص بك إلى عنوان MAC مخصص، على سبيل المثال، FC:FC:48:0A:0B:FF.
macchanger -m fc:fc:48:0a:0b:ff wlan0
شغل واجهة الشبكة اللاسلكية الخاصة بك.
ifconfig wlan0 up
تحقق مما إذا تم تغيير عنوان MAC لمحول الواي فاي الخاص بك باستخدام أحد الأوامر التالية:
macchanger -s wlan0
ifconfig wlan0
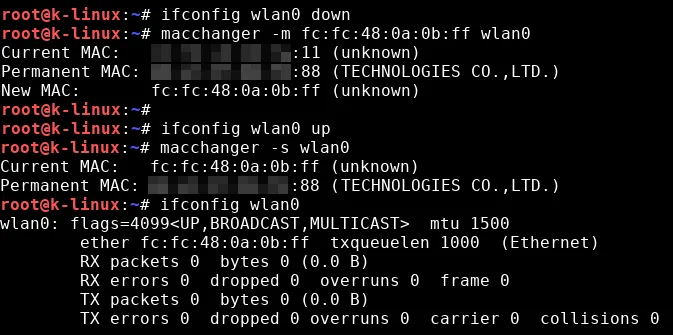
إذا لم يتم تغيير عنوان MAC لمحول الشبكة الخاص بك، تحقق من تسلسل الأوامر التي قمت بتشغيلها وحاول مرة أخرى. يمكنك كتابة macchanger –help لعرض قائمة الخيارات المتاحة لاستخدام أداة macchanger.
بعد تغيير عنوان MAC، يمكنك القيام بعمليات اختراق وفحص أمان شبكات الواي فاي.
قم بتبديل محول شبكة الواي فاي إلى وضع المراقبة.
airmon-ng start wlan0
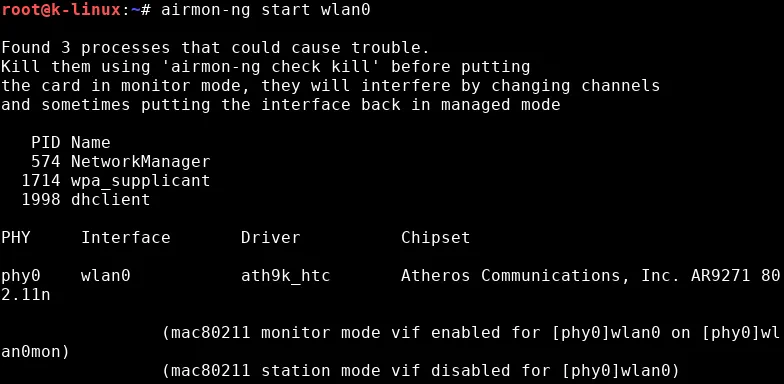
تطبيق airmon-ng يخطرك في حال وجود عمليات قد تسبب مشاكل. يُوصى بإنهاء مثل تلك العمليات عن طريق كتابة الأمر:
airmon-ng check kill
يمكنك أيضًا تغيير عنوان MAC لواجهة wlan0mon.
ifconfig wlan0mon down
macchanger -m fc:fc:48:0a:0b:ff wlan0mon
ifconfig wlan0mon up
حيث أن wlan0mon هو اسم واجهة الشبكة الافتراضية للمراقبة (المعروفة سابقًا باسم mon0 في BackTrack Linux).
الآن أنت جاهز لتشغيل أداة airodump-ng.
airodump-ng wlan0mon
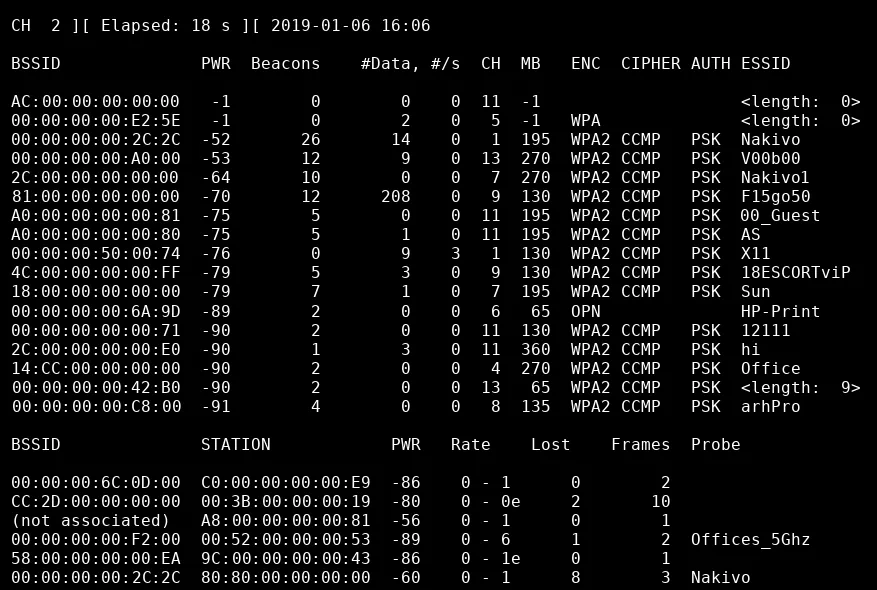
كما ترى، يعمل محول الواي فاي USB المتصل بالجهاز الافتراضي بنجاح في وضع التمرير. يمكنك رؤية نقاط الوصول والعملاء المرتبطين بالإضافة إلى التقاط حزم الشبكة اللاسلكية للتحليل اللاحق في إطار تدقيق الشبكة. اختبار الاختراق والتدقيق الأمني مهمان ولكن تفاصيل هذه العملية خارج نطاق هذه المقالة. يكمن التركيز في هذا المقال على أن نظام Kali Linux الخاص بك الذي تم نشره على جهاز افتراضي معزول يمكن أن يعمل بشكل مماثل لـ Kali Linux المنشور على جهاز فيزيائي.
الاستنتاج
إنشاء آلة افتراضية وعملية تثبيت نظام التشغيل Kali Linux ليست صعبة، وواجهة المستخدم الرسومية توفر نصائح وتعليقات مفيدة ومفهومة. المتطلب الرئيسي هو تكوين محول شبكة لاسلكية USB متصل بآلة افتراضية باستخدام وضع تمرير. يتيح ذلك استخدام جميع ميزات محول الأجهزة من خلال آلة افتراضية معزولة تحتوي على Kali Linux لتحليل الحزم.
تثبيت Kali Linux على آلة افتراضية ESXi مشابه لتثبيت Kali على آلة افتراضية VMware Workstation. يمكنك أيضًا استخدام VMware vCenter Converter لتحويل آلة افتراضية من تنسيق Workstation إلى تنسيق ESXi.
Source:
https://www.nakivo.com/blog/install-kali-linux-vmware/













