Kali est une distribution Linux basée sur Debian et gratuite, destinée aux tests de pénétration. La première version de Kali Linux a été publiée en 2013 en tant que refonte de BackTrack Linux – une distribution précédemment bien connue pour l’audit de sécurité et les tests de pénétration. Certains outils qui étaient dupliqués ou offraient des fonctionnalités similaires dans BackTrack Linux ont été supprimés dans Kali Linux. Il y a plus de 600 outils de test de pénétration inclus dans Kali Linux qui peuvent être exécutés en tant que DVD Live sans installation, ainsi que installés sur un ordinateur en tant que système d’exploitation de bureau.
Parfois, vous pouvez ne pas avoir la possibilité de dédier l’ensemble de l’ordinateur à l’exécution de Kali Linux ni depuis un DVD Live ni depuis votre disque dur interne en tant que système d’exploitation installé. Dans ce cas, les technologies de virtualisation matérielle peuvent vous aider – vous pouvez installer Kali Linux sur une machine virtuelle VMware fonctionnant sur votre ordinateur de bureau, portable ou serveur. En conséquence, vous pouvez utiliser votre machine physique pour les tâches habituelles tout en exécutant simultanément une machine virtuelle avec Kali Linux pour les tests de pénétration et l’audit de sécurité de vos réseaux, logiciels, etc. Cet article de blog explore le processus d’installation de Kali Linux sur une machine virtuelle VMware et la configuration d’un adaptateur réseau Wi-Fi.
Téléchargement de l’image ISO
Tout d’abord, ouvrez la page de téléchargement de Kali dans votre navigateur et sélectionnez la distribution qui correspond le mieux à vos besoins. Les images d’installation sont fournies au format ISO pour les architectures 32 bits, 64 bits et ARM. Vous pouvez également choisir la version avec votre environnement de bureau graphique préféré parmi Gnome, KDE, Xfce, Mate, etc. Pour des raisons de simplicité et de cohérence dans cet article de blog, téléchargeons Kali Linux Xfce 64 bits via HTTP. Une fois le fichier ISO téléchargé, vérifiez la sha256sum pour vérifier l’intégrité des données et vous assurer que le fichier n’est pas corrompu.
Création d’une nouvelle machine virtuelle VMware
Explorons comment installer Kali Linux sur une machine virtuelle au format VMware Workstation pour des raisons de portabilité – vous pouvez installer VMware Workstation sur un ordinateur portable, déployer une machine virtuelle avec Kali Linux et utiliser cet ordinateur portable pour l’audit des réseaux sans fil, par exemple. Kali Linux peut également être installé sur un hôte VMware ESXi si nécessaire – le processus d’installation est assez similaire. Dans l’exemple actuel, VMware Workstation 15 sera utilisé pour montrer l’installation et la configuration de Kali Linux.
Cliquez sur Fichier > Nouvelle machine virtuelle pour ouvrir l’Assistant Nouvelle machine virtuelle. Sélectionnez Personnalisé.
Choisissez la compatibilité matérielle de la machine virtuelle. Si vous ne prévoyez pas de migrer une machine virtuelle vers des versions plus anciennes de VMware Workstation ou de serveurs ESXi, sélectionnez le format Workstation 15.x. Dans cet exemple, le format Workstation 14.x devrait être sélectionné pour une meilleure compatibilité en cas de migration éventuelle.
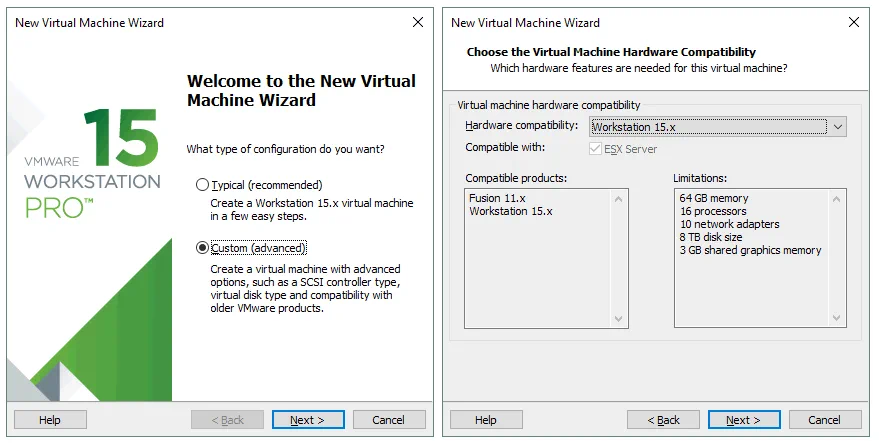
Sélectionnez le fichier image disque d’installation pour l’installation du système d’exploitation invité. Dans ce cas, l’image ISO téléchargée enregistrée sous D:\Install\ISO\kali-linux-xfce-2018.4-amd64.iso doit être sélectionnée.
Sélectionnez un système d’exploitation invité (OS). Linux Ubuntu 64 bits doit être sélectionné pour nos besoins.
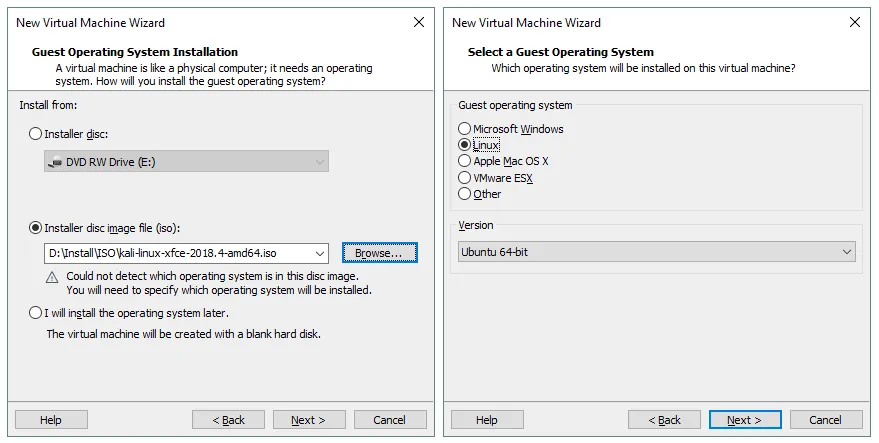
Spécifiez le nom et l’emplacement de la machine virtuelle. Dans l’exemple actuel, le nom de la machine virtuelle est Kali_x64 et le répertoire de la machine virtuelle est D:\Virtual\Kali_x64.
Configuration du processeur. Spécifiez le nombre de processeurs et le nombre de cœurs par processeur pour cette machine virtuelle. Utiliser 1 CPU est suffisant pour Kali Linux.
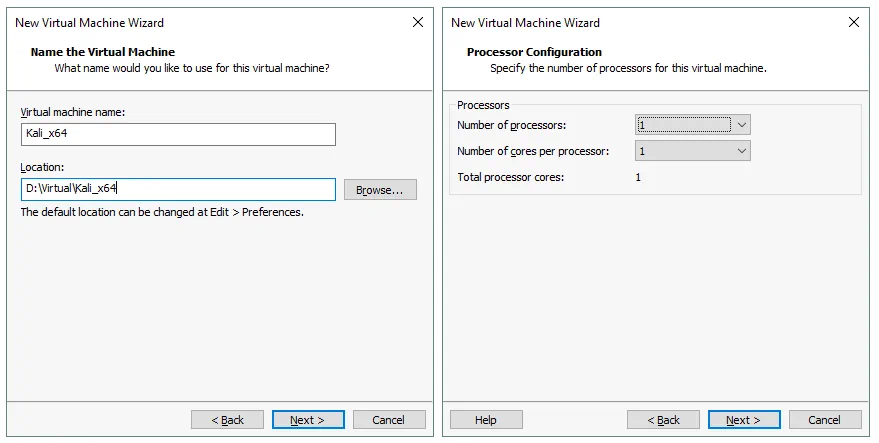
Définissez la mémoire pour la machine virtuelle. Kali Linux n’est pas un système d’exploitation très gourmand en ressources. 2 Go de mémoire devraient être plus que suffisants pour cette VM.
Configurez un type de réseau pour la machine virtuelle. Sélectionnez l’option Utiliser le réseau bridgé.
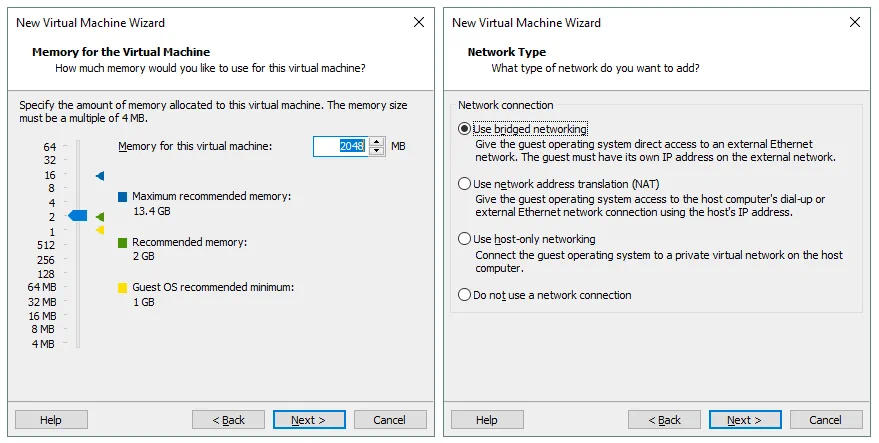
Sélectionnez le contrôleur SCSI que vous utiliserez pour connecter un disque virtuel à une machine virtuelle. Vous pouvez laisser la valeur par défaut telle quelle et cliquer sur Suivant pour continuer.
Sélectionnez un type de disque. Vous pouvez laisser la valeur recommandée par défaut (SCSI).
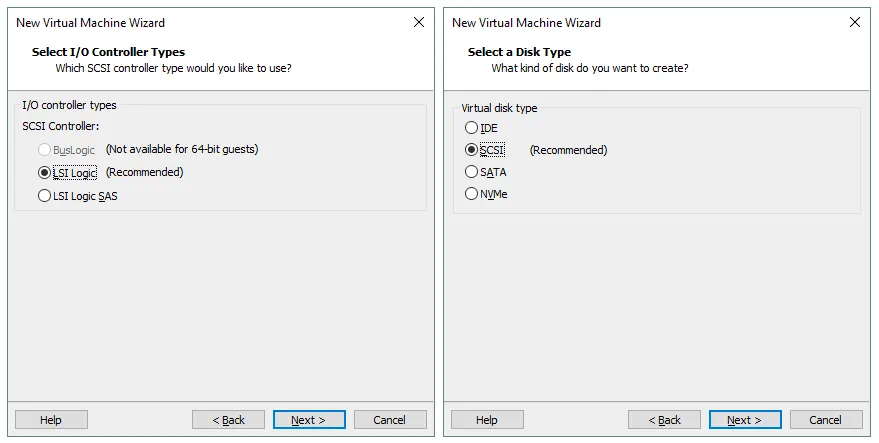
Sélectionnez un disque. Cliquez sur Créer un nouveau disque virtuel puis cliquez sur Suivant.
Spécifiez la capacité du disque. 20 Go devraient suffire pour le système d’exploitation. Sélectionnez Stocker le disque virtuel en tant que fichier unique s’il n’y a pas de limitations de votre système de fichiers (comme la limite de taille de fichier de 4 Go pour FAT32). Ne cochez pas la case Allouer tout l’espace disque maintenant si vous ne souhaitez pas que le disque consomme tout l’espace disque provisionné maintenant.
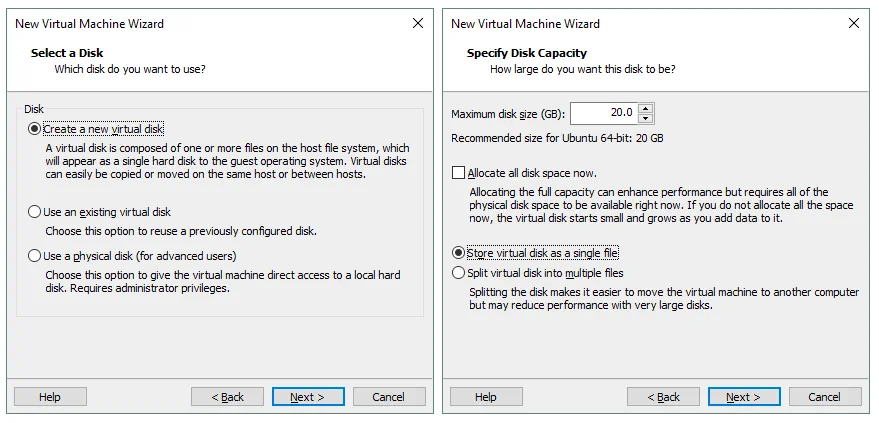
Spécifiez où vous souhaitez stocker le fichier du disque virtuel. Dans cet exemple, le chemin d’accès au fichier est D:\Virtual\Kali_x64\Kali_x64.vmdk.
Maintenant, tout est prêt pour créer une machine virtuelle. Vérifiez les paramètres de la VM, personnalisez le matériel si nécessaire, et cliquez sur Terminer pour créer une VM.
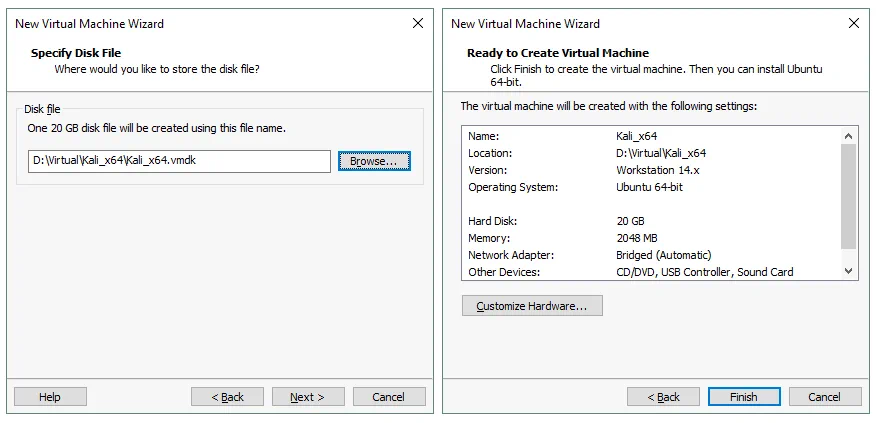
Déploiement de Kali Linux sur une VM VMware
L’installation de Kali Linux n’est pas difficile, car toutes les étapes d’installation sont fournies avec des conseils et des commentaires utiles. Passons en revue le processus d’installation étape par étape :
Installation du système d’exploitation
Une fois que vous avez créé une nouvelle VM, mettez cette VM sous tension et démarrez à partir de l’image ISO pour démarrer l’installation de Kali. Lorsqu’une VM est chargée à partir de l’image ISO, vous pouvez voir un menu de démarrage qui vous permet de démarrer à partir du support d’installation en mode DVD live, d’installer le système d’exploitation en mode texte (vous n’obtenez qu’une interface de console sans interface utilisateur graphique (GUI) après l’installation), et d’installer le système d’exploitation en mode graphique. Sélectionnez Installation graphique dans le menu de démarrage et appuyez sur Entrée.
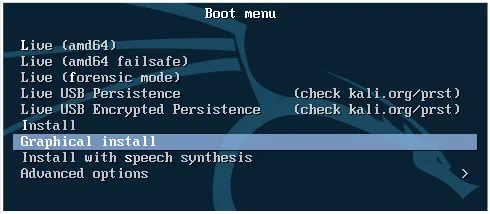
Le mode d’installation graphique ressemble à un assistant avec plusieurs écrans de configuration.
Sélectionnez une langue.
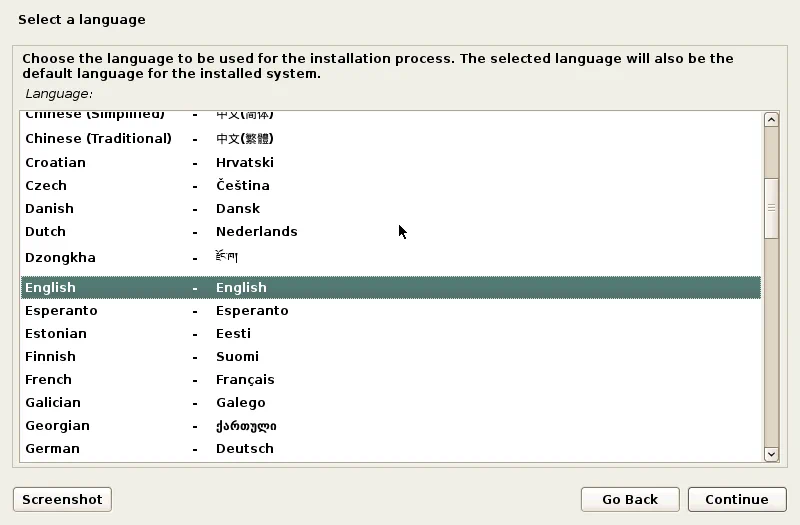
Sélectionnez votre emplacement.
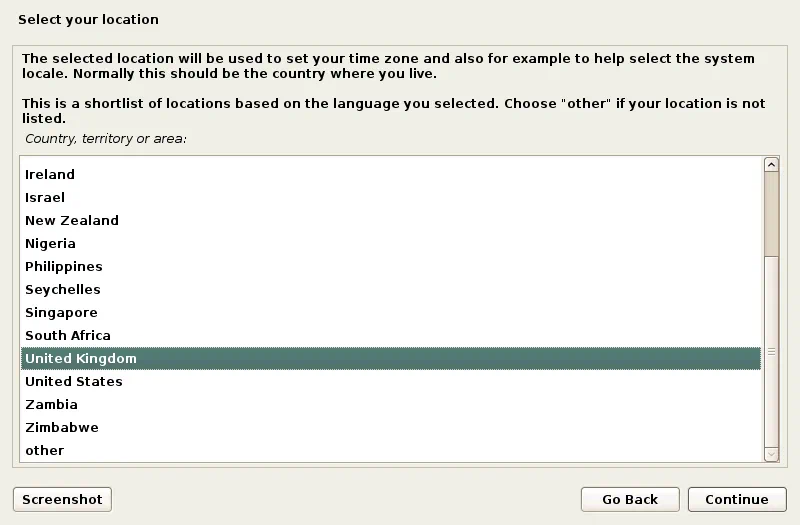
Configurez un clavier.

Entrez le nom d’hôte pour ce système, par exemple, k-linux.
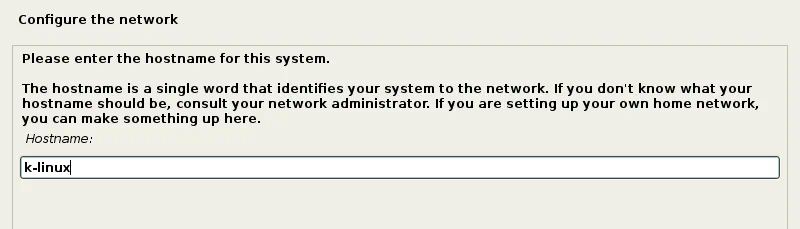
Définissez le nom de domaine, par exemple, domain.net.
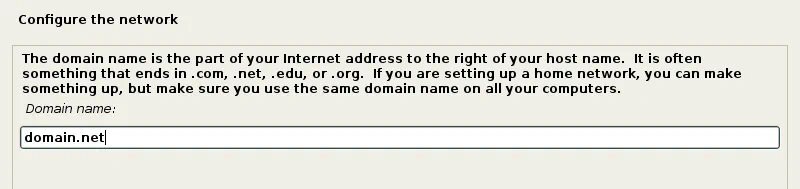
Définissez le mot de passe pour l’utilisateur root. Notez que dans certaines distributions de Kali Linux, « toor » est le mot de passe par défaut pour l’utilisateur root.
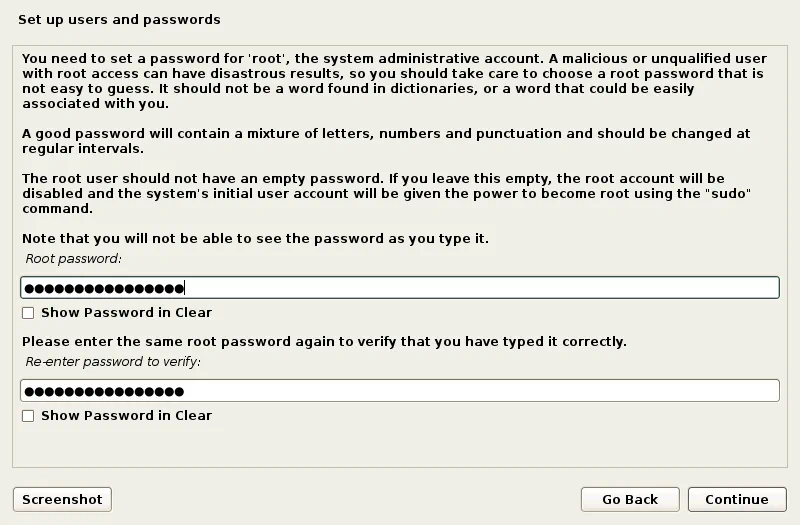
Sélectionnez la méthode de partitionnement pour vos disques. Si vous souhaitez créer une table de partitionnement personnalisée, sélectionnez Manuel. Sélectionner Guidé – utiliser tout le disque devrait être suffisant pour la première fois.

Sélectionnez votre disque virtuel à partitionner.
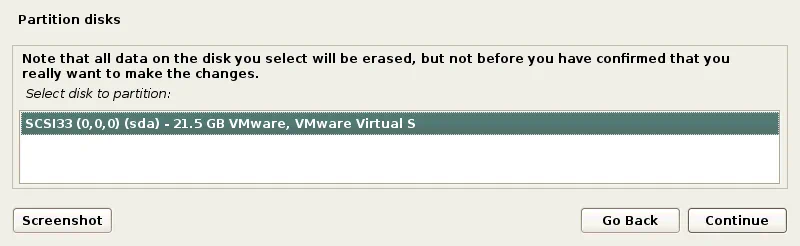
Sélectionnez Tous les fichiers dans une partition.
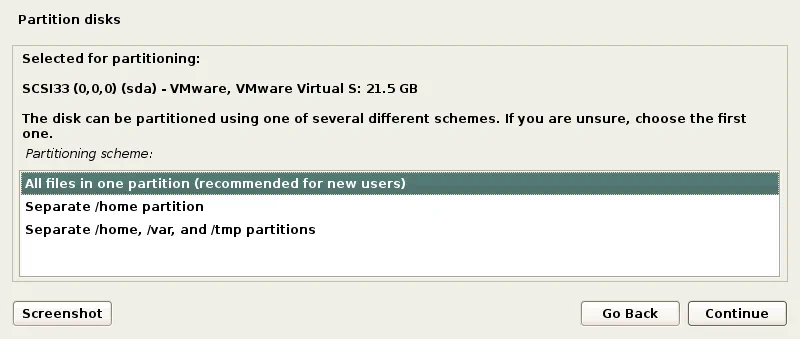
Sélectionnez Terminer le partitionnement et écrire les modifications sur le disque.
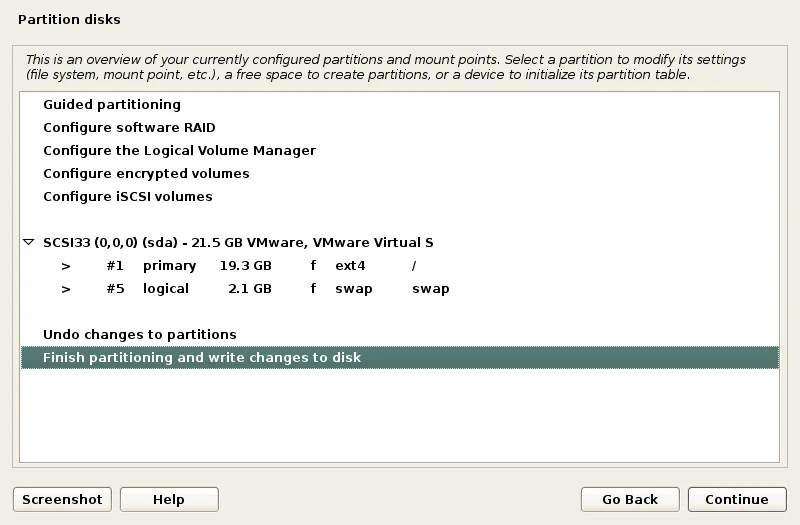
Cliquez sur Oui pour confirmer la création d’une nouvelle table de partition vide sur le disque virtuel pour écrire les modifications sur le disque.
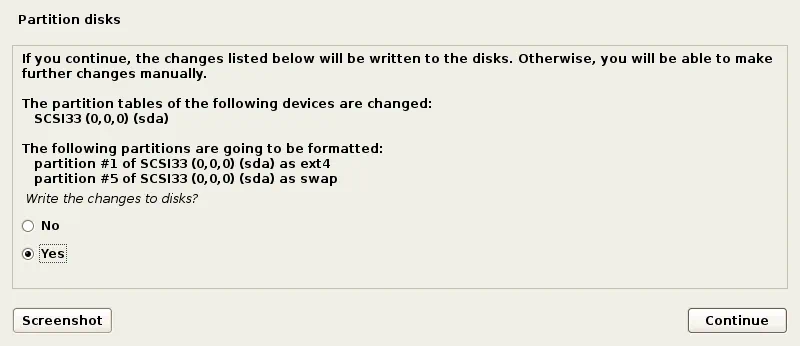
Le processus d’installation démarre après le partitionnement du disque. Attendez que l’installation du système soit terminée.
Configurez le gestionnaire de paquets. Sélectionnez Oui pour utiliser un miroir réseau.
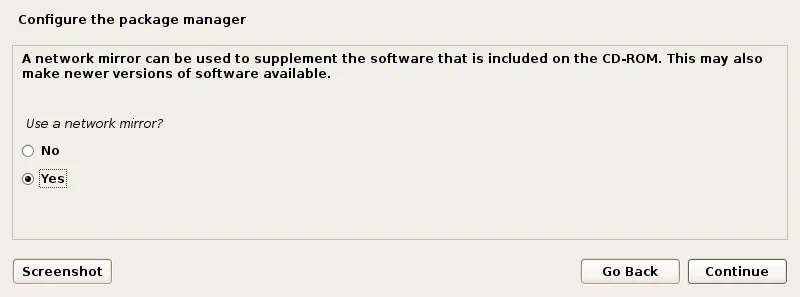
Si vous n’avez pas de proxy HTTP pour accéder aux réseaux externes, laissez le champ vide et cliquez sur Continuer.
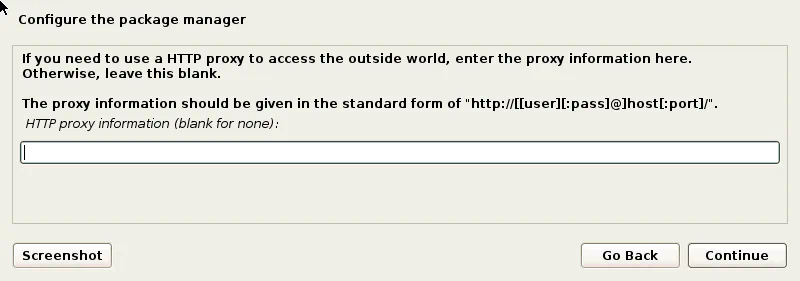
Installez le chargeur d’amorçage GRUB sur un disque dur – cliquez sur Oui pour le faire.
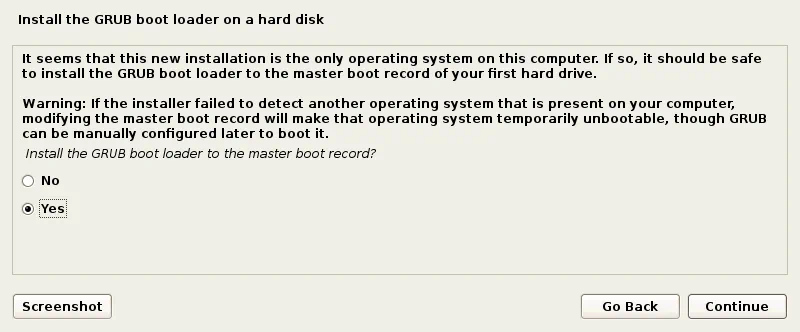
Définissez le périphérique pour l’installation du chargeur d’amorçage. Nous utilisons /dev/sda.
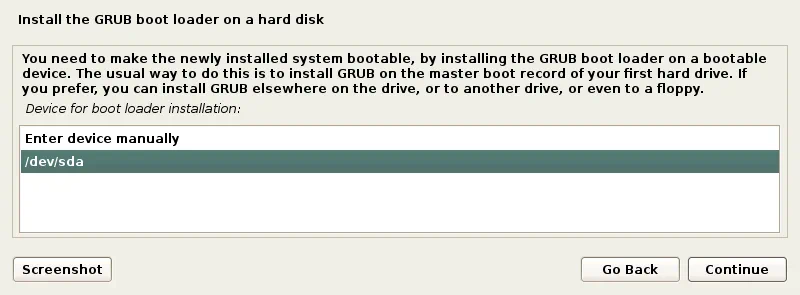
L’installation est terminée. Après avoir redémarré votre machine virtuelle, saisissez root comme nom d’utilisateur et entrez le mot de passe que vous avez spécifié lors de l’installation du système d’exploitation.
Installation des outils VMware sur la machine virtuelle VMware de Kali Linux
Maintenant, vous devez installer les outils VMware, c’est-à-dire un ensemble de pilotes et d’utilitaires utiles qui améliorent les performances de la machine virtuelle et l’interaction entre l’hôte et l’invité (partage de presse-papiers, glisser-déposer de fichiers, passage des périphériques USB, etc.).
Assurez-vous que la machine virtuelle VMware de Kali Linux est en cours d’exécution et cliquez sur VM > Installer les outils VMware dans la barre de menus ou dans la fenêtre de VMware Workstation. L’image ISO du CD est maintenant insérée dans le lecteur de CD/DVD virtuel de la machine virtuelle. Vous pouvez voir l’icône du disque sur le bureau du système d’exploitation invité. Ouvrez le terminal (Applications > Émulateur de terminal).
Accédez au répertoire du disque inséré contenant les outils VMware en tapant :
cd /media/cdrom
Créez un répertoire sur votre bureau pour extraire les fichiers de l’archive vers ce répertoire.
mkdir ~/Bureau/VMwareTools
Extrayez les fichiers d’installation des outils VMware de l’archive en utilisant la commande suivante :
tar -xvzf VMwareTools-10.3.2-9925305.tar.gz -C ~/Bureau/VMwareTools/
où :
Tar est l’application d’archivage de Linux; x – indique à tar d’extraire des fichiers; v – permet le mode verbeux pour voir la sortie dans la console; z – indique à tar de décompresser des fichiers à partir d’une archive en utilisant gzip; f – définit un emplacement de l’archive compressée, à partir de laquelle les fichiers doivent être extraits.
Allez dans le répertoire où les fichiers ont été extraits.
cd ~/Bureau/VMwareTools/vmware-tools-distrib
Exécutez l’installateur de VMware Tools :
./vmware-install.pl
Répondez aux questions fournies par l’assistant d’installation de la console. Appuyez sur Entrée pour utiliser les valeurs par défaut qui sont affichées entre crochets. Lorsque le processus d’installation de VMware Tools est terminé, redémarrez la machine virtuelle en tapant init 6 dans la fenêtre du terminal.
Remarque : Si vous avez une connexion Internet, vous pouvez installer VMware Tools avec votre gestionnaire de paquets Linux apt-get en tapant dans le terminal la commande suivante :
apt-get install open-vm-tools-desktop
Répondez aux questions fournies par l’assistant d’installation comme mentionné précédemment.
Configuration de la résolution d’écran
Après avoir installé VMware Tools sur Kali Linux VMware VM, vous pouvez personnaliser la résolution de l’écran de la fenêtre de la machine virtuelle invitée.
Ouvrez le terminal.
Tapez xrandr pour voir les modes d’affichage disponibles. Le mode d’affichage actuel est marqué par un astérisque (*).
Définissez la résolution personnalisée, par exemple, 1024×768, au lieu de la résolution par défaut (800×600) :
xrandr -s 1024×768
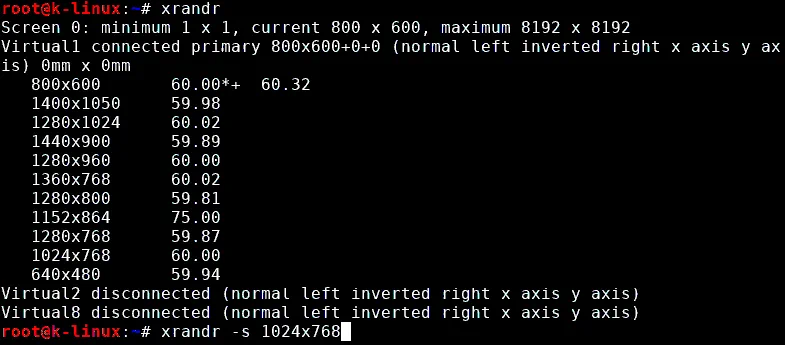
Vous pouvez également utiliser l’interface graphique. Cliquez avec le bouton droit de la souris sur l’espace vide du bureau de votre machine virtuelle, allez à Applications > Paramètres > Affichage. Changez la résolution dans le menu déroulant, cliquez sur Appliquer et Fermer.
Vous pouvez également passer en mode plein écran de votre machine virtuelle VMware Kali Linux en cliquant sur le bouton Plein écran dans l’interface de VMware Workstation.
Comment Connecter un Adaptateur WI-FI à une VM VMware Pour Être Utilisé par Kali Linux ?
Si vous souhaitez tester des réseaux Wi-Fi, vous avez besoin d’un adaptateur réseau Wi-Fi connecté à une machine sur laquelle Kali Linux est en cours d’exécution. Il n’est pas possible de connecter un adaptateur réseau sans fil intégré (qui est généralement connecté avec une interface PCI Express) d’un ordinateur portable directement à une machine virtuelle. Dans ce cas, vous pouvez uniquement utiliser un mode réseau en pont, mais les fonctionnalités de bas niveau de l’adaptateur telles que l’entrée en mode moniteur seront désactivées. Si vous utilisez un adaptateur réseau sans fil intégré en mode réseau en pont, un système d’exploitation invité (Kali Linux dans notre exemple) identifie l’adaptateur réseau comme un adaptateur Ethernet émulé.
Comme vous vous en souvenez, VMware Workstation et le serveur ESXi vous offrent la possibilité de connecter des périphériques USB à une VM en mode de transfert. Dans ce mode, un périphérique USB est attaché à une VM de la même manière qu’il serait attaché à une machine physique. Lorsque vous attachez un périphérique USB à une VM, il est déconnecté de la machine hôte. Un adaptateur Wi-Fi USB est ce dont vous avez besoin dans cette situation.
Obtenez l’adaptateur Wi-Fi USB externe et insérez-le dans un port USB de votre machine hôte (une machine sur laquelle VMware Workstation est installé). Assurez-vous que votre VM Kali est en cours d’exécution. Ne vous connectez à aucun réseau Wi-Fi sur une machine hôte. Dans la fenêtre de VMware Workstation, allez à VM > Périphériques amovibles > [Nom de votre adaptateur Wi-Fi USB] > Connecter (Déconnecter de l’hôte).
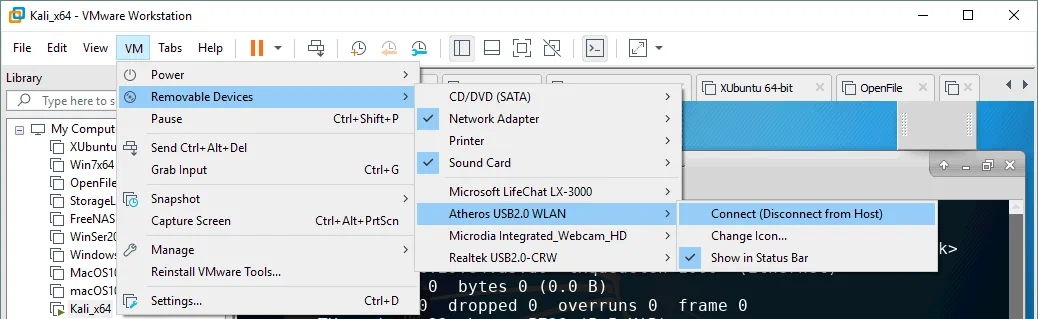
Tapez ifconfig pour vérifier que votre adaptateur Wi-Fi USB est détecté par Kali Linux sur la machine virtuelle VMware. Dans notre exemple, un adaptateur sans fil est détecté et son interface réseau est nommée wlan0.

Désactivez l’interface réseau sans fil :
ifconfig wlan0 down
Changez l’adresse MAC de votre adaptateur réseau sans fil en une adresse MAC personnalisée, par exemple, FC:FC:48:0A:0B:FF.
macchanger -m fc:fc:48:0a:0b:ff wlan0
Activez votre interface réseau sans fil.
ifconfig wlan0 up
Vérifiez si l’adresse MAC de votre adaptateur Wi-Fi a été modifiée en utilisant l’une des commandes suivantes :
macchanger -s wlan0
ifconfig wlan0
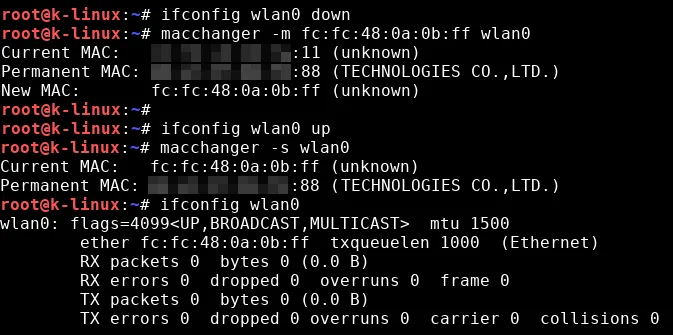
Si l’adresse MAC de votre adaptateur réseau n’a pas été modifiée, vérifiez la séquence de commandes que vous avez exécutée et réessayez. Vous pouvez taper macchanger –help pour voir une liste des options disponibles pour utiliser l’outil macchanger.
Après avoir changé l’adresse MAC, vous pouvez effectuer des tests de pénétration et des audits de sécurité des réseaux Wi-Fi.
Activez le mode de surveillance de l’adaptateur réseau Wi-Fi.
airmon-ng start wlan0
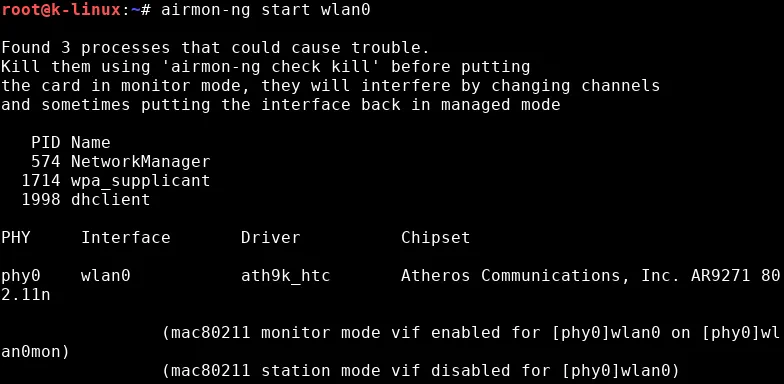
L’utilitaire airmon-ng vous informe s’il existe des processus susceptibles de poser problème. Il est recommandé de tuer de tels processus en tapant la commande :
airmon-ng check kill
Vous pouvez également changer l’adresse MAC de l’interface wlan0mon.
ifconfig wlan0mon down
macchanger -m fc:fc:48:0a:0b:ff wlan0mon
ifconfig wlan0mon up
où wlan0mon est le nom de l’interface réseau de surveillance virtuelle (anciennement appelée interface mon0 dans BackTrack Linux).
Maintenant, vous êtes prêt à exécuter l’utilitaire airodump-ng.
airodump-ng wlan0mon
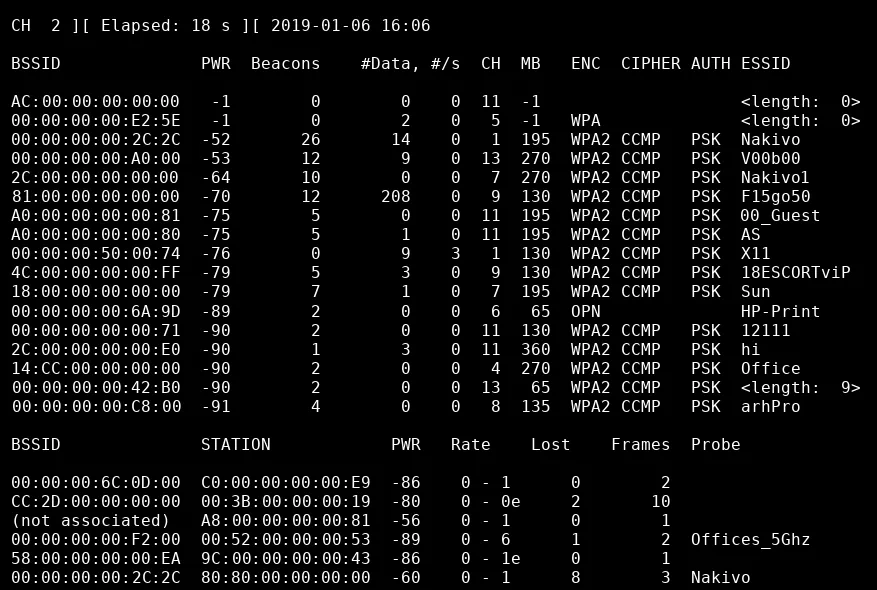
Comme vous pouvez le constater, l’adaptateur Wi-Fi USB connecté à la VM en mode de passage fonctionne correctement. Vous pouvez voir les points d’accès et les clients associés ainsi que capturer des paquets de réseau sans fil pour une analyse ultérieure dans le cadre d’un audit réseau. Les tests de pénétration et les audits de sécurité sont importants, mais les détails de ce processus ne sont pas abordés dans cet article de blog. L’accent de cet article est que votre Kali Linux déployé sur une VM isolée peut fonctionner de manière similaire à Kali Linux déployé sur une machine physique.
Conclusion
Créer une machine virtuelle et le processus d’installation du système d’exploitation Kali Linux n’est pas difficile, et une interface graphique fournit des conseils et des commentaires utiles et compréhensibles. La principale exigence est de configurer un adaptateur réseau sans fil USB connecté à une machine virtuelle en utilisant un mode de transfert. Cela permet d’utiliser toutes les fonctionnalités de l’adaptateur basé sur le matériel à partir d’une machine virtuelle isolée avec Kali Linux pour l’analyse des paquets.
Installer Kali Linux sur une machine virtuelle ESXi est similaire à l’installation de Kali sur une machine virtuelle VMware Workstation. Vous pouvez également utiliser VMware vCenter Converter pour convertir une machine virtuelle du format Workstation en une machine virtuelle du format ESXi.
Source:
https://www.nakivo.com/blog/install-kali-linux-vmware/













