Kali is een gratis op Debian gebaseerde Linux-distributie bedoeld voor penetratietests. De eerste versie van Kali Linux werd uitgebracht in 2013 als de herbouw van BackTrack Linux – een eerdere bekende distributie voor beveiligingsaudits en penetratietests. Sommige tools die werden gedupliceerd of vergelijkbare functionaliteit boden in BackTrack Linux, werden verwijderd in Kali Linux. Er zijn meer dan 600 penetratietesttools inbegrepen in Kali Linux die kunnen worden uitgevoerd als Live DVD zonder installatie, evenals worden geïnstalleerd op een computer als een desktop-OS.
Soms heb je mogelijk niet de mogelijkheid om de hele computer te wijden aan het uitvoeren van Kali Linux van zowel Live DVD als je interne harde schijf als het geïnstalleerde OS. In dat geval kunnen hardwarevirtualisatietechnologieën je helpen – je kunt Kali Linux installeren op een VMware VM die wordt uitgevoerd op je desktop, laptop of server. Als gevolg daarvan kun je je fysieke machine gebruiken voor de gebruikelijke taken terwijl je tegelijkertijd een virtuele machine met Kali Linux uitvoert voor penetratietests en beveiligingsaudits van je netwerken, software, etc. Deze blogpost verkent het installatieproces van Kali Linux op een VMware-virtuele machine en de configuratie van een Wi-Fi-netwerkadapter.
Het downloaden van het ISO-image
Open de Kali downloadpagina in je browser en selecteer de distributie die het beste aan je behoeften voldoet. De installatieimages worden geleverd in het ISO-formaat voor 32-bit, 64-bit en ARM-architectuur. Je kunt ook de versie met je favoriete grafische desktopomgeving selecteren, zoals Gnome, KDE, Xfce, Mate, enzovoort. Voor het gemak en de consistentie in deze blogpost laten we Kali Linux Xfce 64-bits via HTTP downloaden. Wanneer het ISO-bestand is gedownload, controleer dan de sha256sumom de gegevensintegriteit te verifiëren en ervoor te zorgen dat het bestand niet beschadigd is.
Een nieuwe VMware-VM maken
Laten we verkennen hoe je Kali Linux kunt installeren op een VM van het VMware Workstation-formaat vanwege draagbaarheidsredenen – je kunt VMware Workstation op een laptop installeren, een virtuele machine implementeren met Kali Linux en deze laptop bijvoorbeeld gebruiken voor het controleren van draadloze netwerken. Kali Linux kan ook worden geïnstalleerd op een VMware ESXi-host indien nodig – het installatieproces is vrij gelijkaardig. In het huidige voorbeeld zal VMware Workstation 15 worden gebruikt om de installatie en configuratie van Kali Linux te tonen.
Klik op Bestand > Nieuwe virtuele machine om de Nieuwe Virtuele Machine Wizard te openen. Selecteer Aangepast.
Kies de compatibiliteit van de virtuele machinehardware. Als je niet van plan bent om een VM te migreren naar oudere versies van VMware Workstation of ESXi-servers, selecteer dan het formaat Workstation 15.x. In dit voorbeeld moet het formaat Workstation 14.x worden geselecteerd voor een betere compatibiliteit in geval van mogelijke migratie.
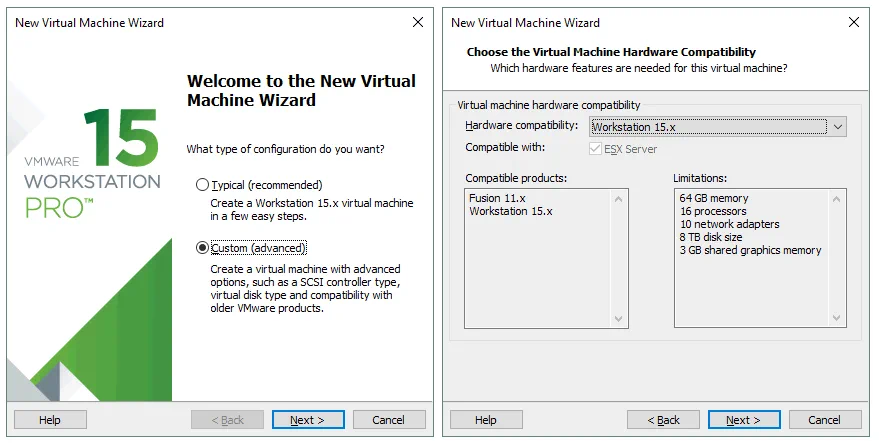
Selecteer het installatie-schijfkopiebestand voor de installatie van het gastbesturingssysteem. In dit geval moet het gedownloade ISO-afbeeldingsbestand opgeslagen worden als D:\Install\ISO\kali-linux-xfce-2018.4-amd64.iso.
Selecteer een gastbesturingssysteem (OS). Voor onze doeleinden moet Linux Ubuntu 64-bit geselecteerd worden.
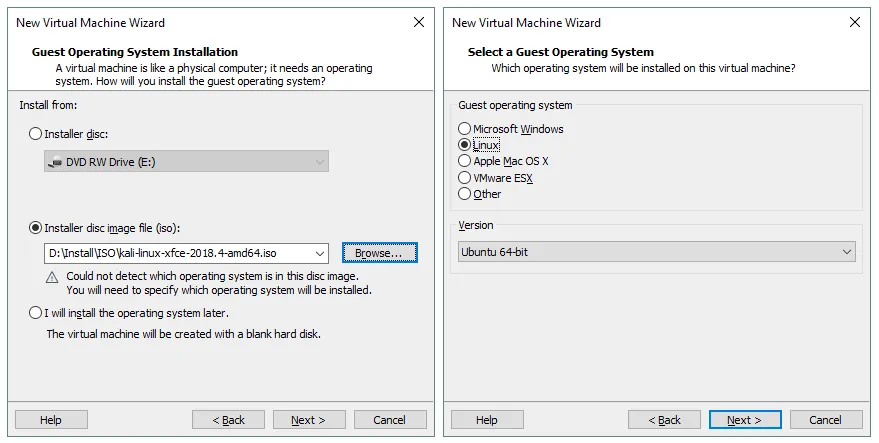
Specificeer de VM-naam en -locatie. In het huidige voorbeeld is de VM-naam Kali_x64 en de VM-map is D:\Virtual\Kali_x64.
Processorconfiguratie. Specificeer het aantal processors en het aantal cores per processor voor deze virtuele machine. Gebruik 1 CPU voor Kali Linux.
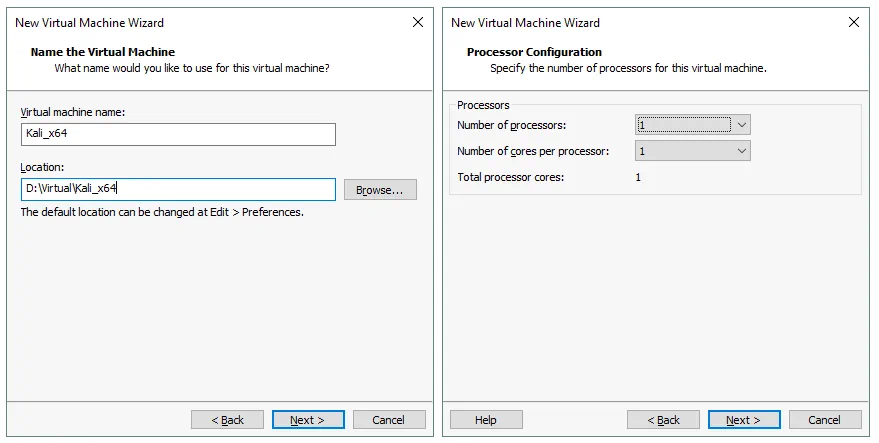
Stel het geheugen in voor de virtuele machine. Kali Linux is geen resource-intensief besturingssysteem. 2 GB geheugen moet meer dan genoeg zijn voor deze VM.
Configureer een netwerk type voor de VM. Selecteer de optie Gebruik bridged networking.
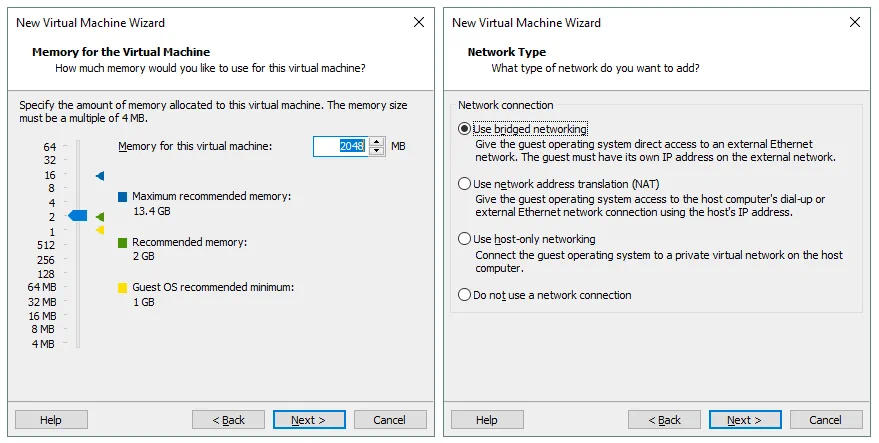
Selecteer de SCSI-controller die u zult gebruiken voor het verbinden van een virtuele schijf met een VM. U kunt de standaardwaarde laten zoals deze is en klik op Volgende om door te gaan.
Selecteer een schijftype. U kunt de standaard aanbevolen waarde (SCSI) laten staan.
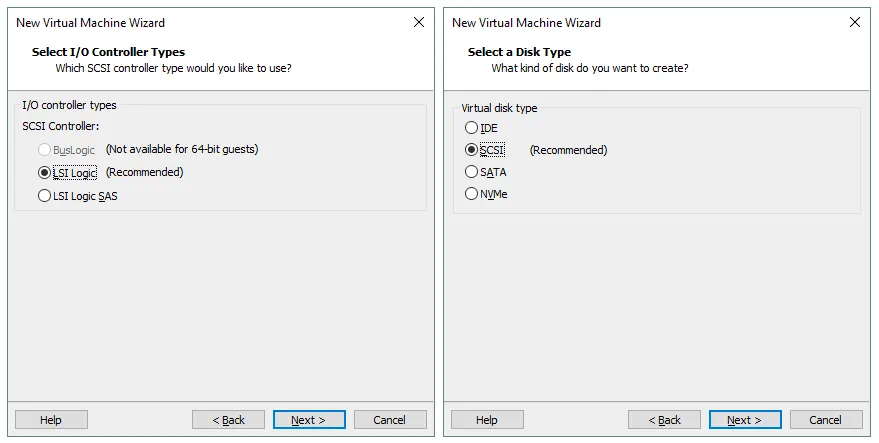
Selecteer een schijf. Klik op Maak een nieuwe virtuele schijf aan en klik vervolgens op Volgende.
Specificeer schijfcapaciteit. 20 GB zou voldoende moeten zijn voor het besturingssysteem. Selecteer Sla virtuele schijf op als één bestand als er geen beperkingen zijn van uw bestandssysteem (zoals de limiet van 4 GB voor bestandsgrootte voor FAT32). Vink het vakje niet aan Wijs nu alle schijfruimte toe als u niet wilt dat de schijf nu alle toegekende schijf ruimte verbruikt.
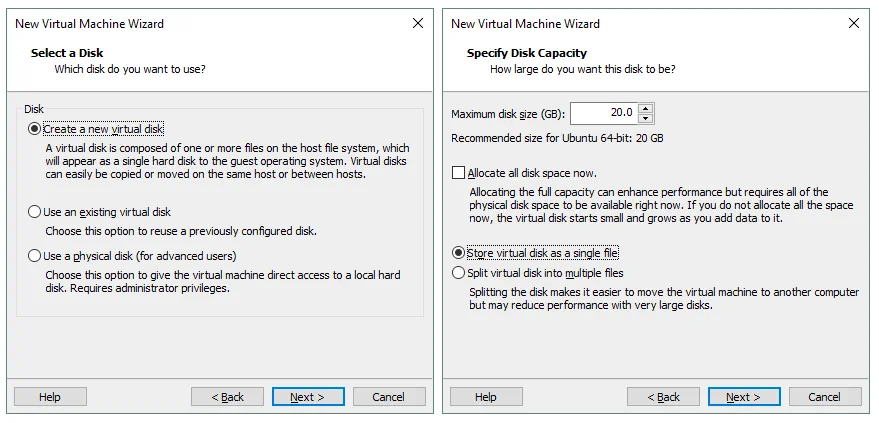
Specificeer waar u het virtuele schijfbestand wilt opslaan. In dit voorbeeld is het bestandspad D:\Virtual\Kali_x64\Kali_x64.vmdk.
Nu is alles klaar om een virtuele machine te maken. Controleer de VM-instellingen, pas hardware aan indien nodig, en klik op Voltooien om een VM te maken.
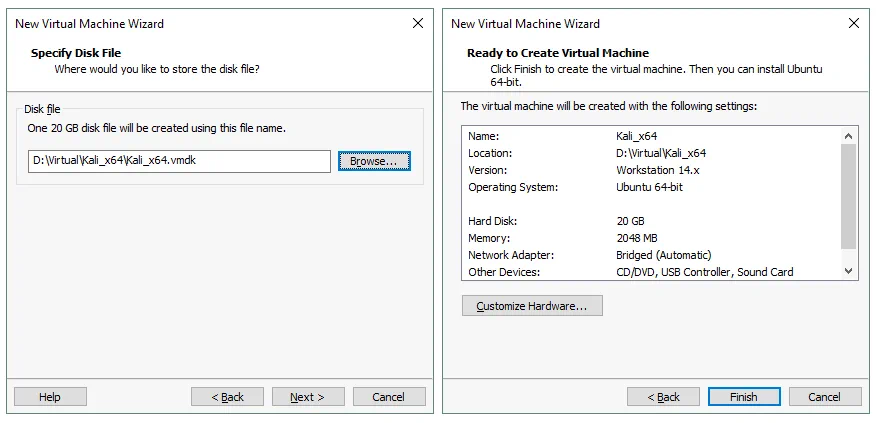
Het implementeren van Kali Linux op VMware VM
Het installeren van Kali Linux is niet moeilijk, omdat alle installatiestappen worden geleverd met nuttige tips en opmerkingen. Laten we het installatieproces stap voor stap bekijken:
Het besturingssysteem installeren
Zodra u een nieuwe VM heeft aangemaakt, schakelt u die VM in en start u vanaf het ISO-image om de Kali-installatie te starten. Wanneer een VM wordt geladen vanaf het ISO-image, kunt u een opstartmenu zien waarmee u kunt opstarten vanaf het installatiemedium in een live-DVD-modus, het OS in een tekstmodus installeren (u krijgt alleen een console-interface zonder grafische gebruikersinterface (GUI) na de installatie), en het OS in grafische modus installeren. Selecteer Grafische installatie uit het opstartmenu en druk op Enter.
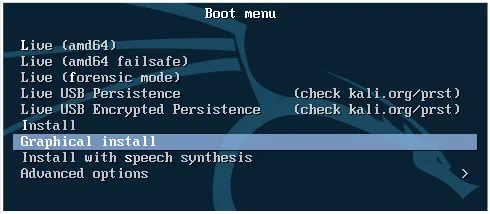
De grafische installatiemodus ziet eruit als een wizard met meerdere configuratieschermen.
Selecteer een taal.
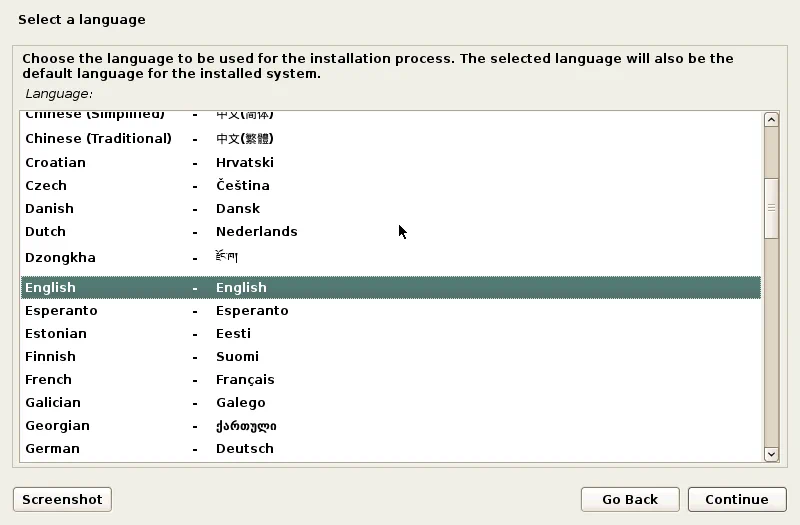
Selecteer uw locatie.
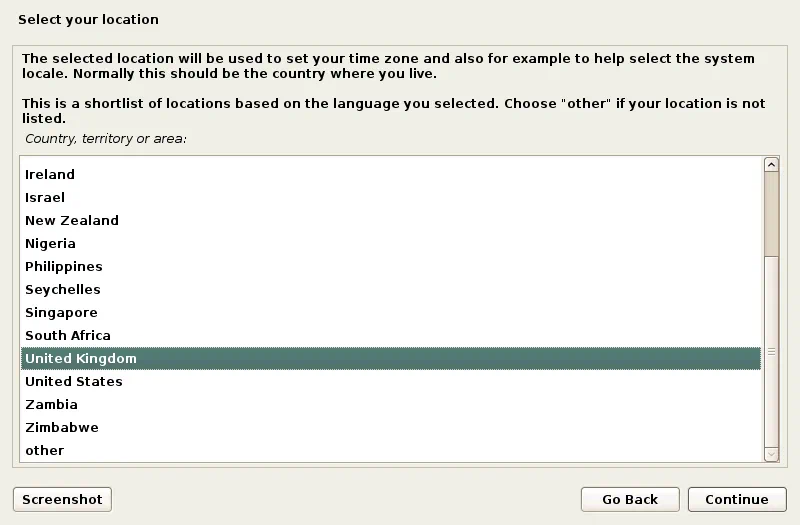
Configureer een toetsenbord.

Voer de hostnaam in voor dit systeem, bijvoorbeeld, k-linux.
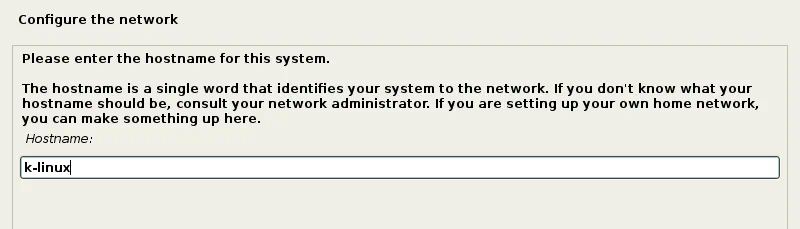
Stel de domeinnaam in, bijvoorbeeld, domein.net.
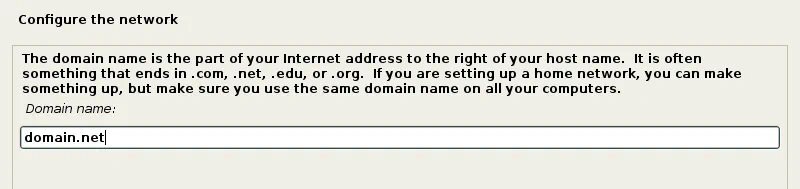
Stel het wachtwoord in voor de rootgebruiker. Let op dat in sommige distributies van Kali Linux “toor” het standaardwachtwoord is voor de rootgebruiker.
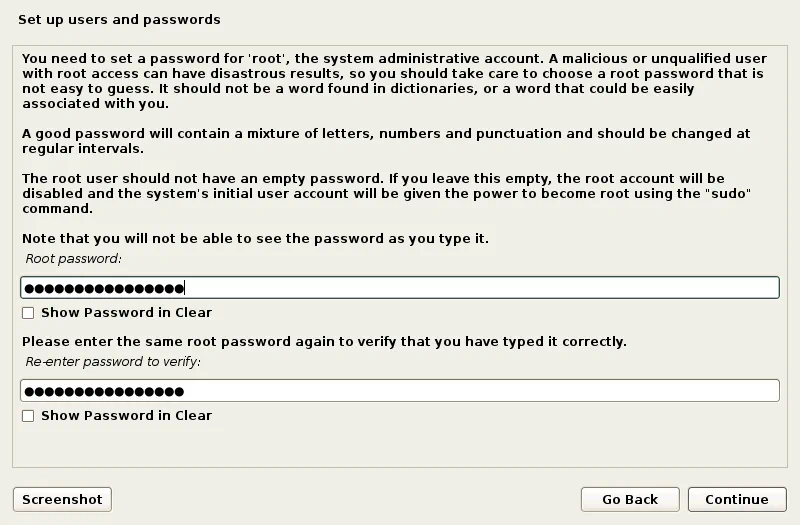
Selecteer de partitiemethode voor uw schijven. Als u een aangepaste partitietabel wilt maken, selecteer Handmatig. Het selecteren van Begeleid – gebruik hele schijf zou voldoende moeten zijn voor de eerste keer.

Selecteer uw virtuele schijf om te worden gepartitioneerd.
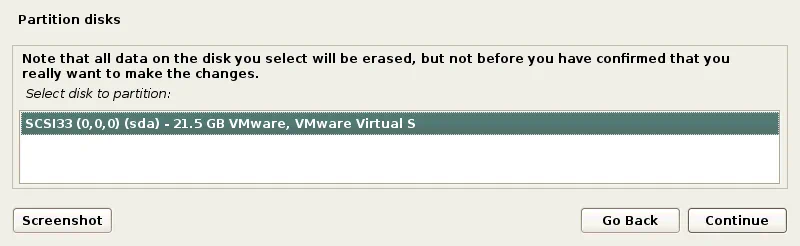
Selecteer Alle bestanden in één partitie.
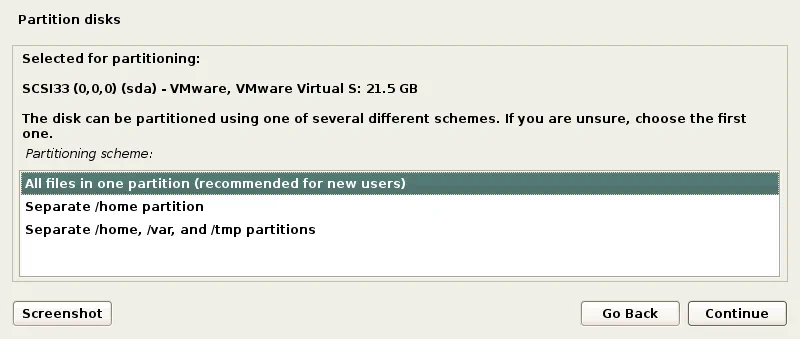
Selecteer Voltooien partitie en schrijf wijzigingen naar schijf.
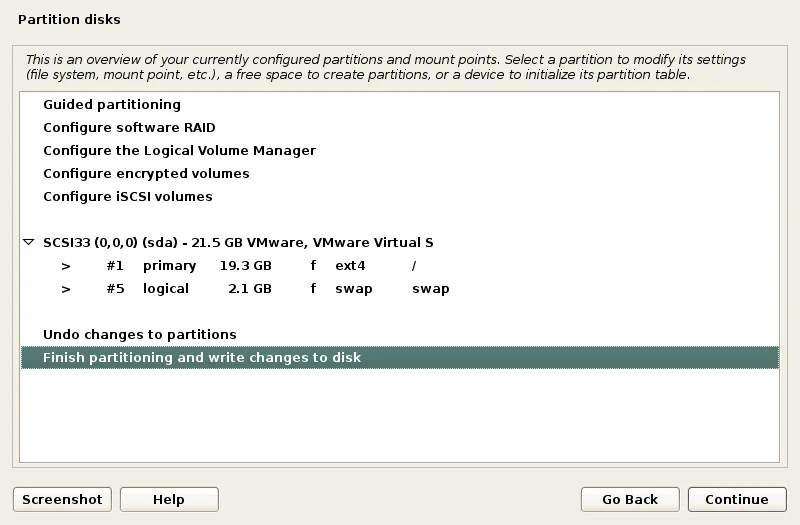
Klik op Ja om de creatie van een nieuwe lege partitietabel op de virtuele schijf te bevestigen voor het schrijven van wijzigingen naar de schijf.
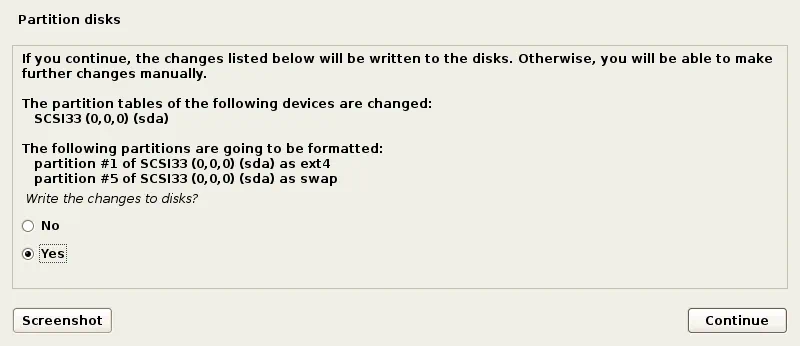
Het installatieproces begint na het partitioneren van de schijf. Wacht tot de systeeminstallatie is voltooid.
Configureer de pakketbeheerder. Selecteer Ja om een netwerkspiegel te gebruiken.
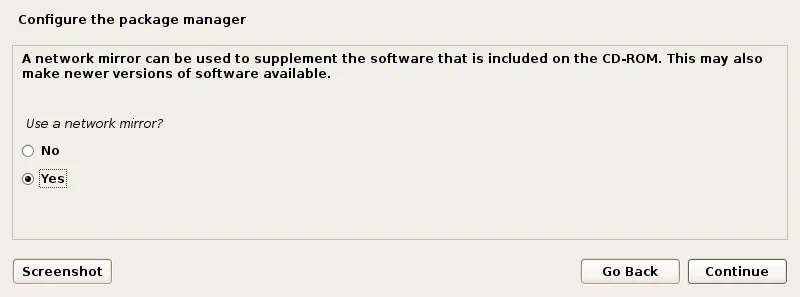
Als u geen HTTP-proxy heeft om toegang te krijgen tot externe netwerken, laat het veld leeg en klik op Doorgaan.
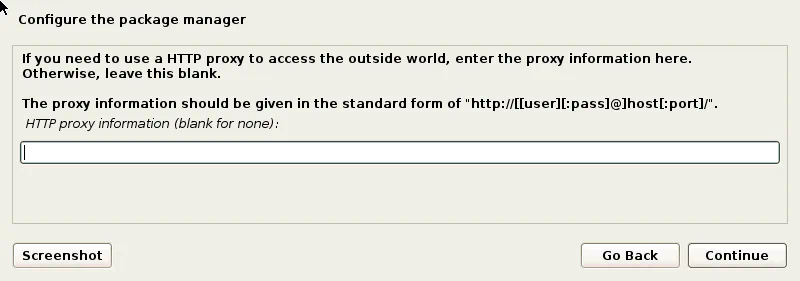
Installeer de GRUB-opstartlader op een harde schijf – klik op Ja om dit te doen.
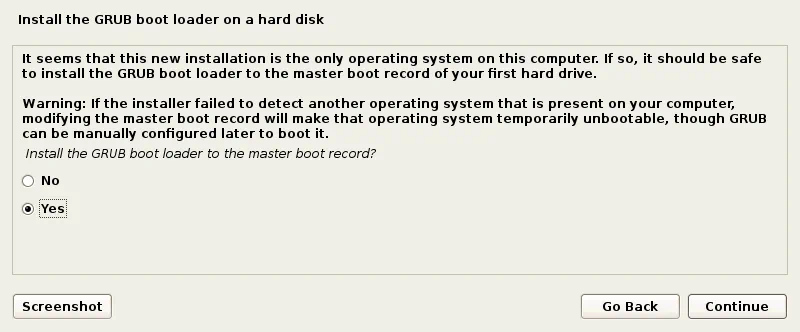
Definieer het apparaat voor de installatie van de opstartlader. We gebruiken /dev/sda.
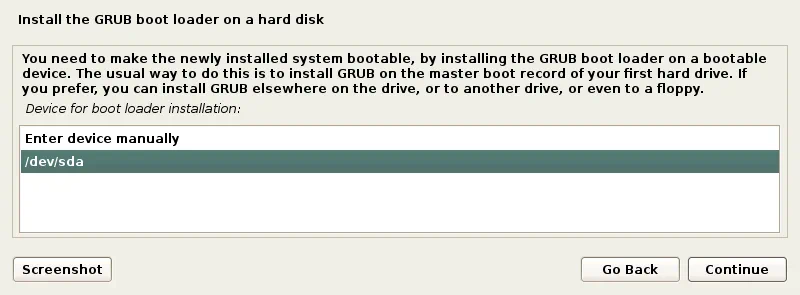
De installatie is voltooid. Na het opnieuw opstarten van uw VM, voert u root in als gebruikersnaam en voert u het wachtwoord in dat u hebt opgegeven tijdens de installatie van het besturingssysteem.
VMware Tools installeren op Kali Linux VMware VM
Nu moet u VMware Tools installeren, d.w.z. een set nuttige stuurprogramma’s en hulpprogramma’s die de prestaties van de VM verbeteren en de interactie tussen host en gast (gedeelde klembord, bestanden slepen en neerzetten, doorvoer van USB-apparaten, enz.) mogelijk maken.
Zorg ervoor dat de geïnstalleerde Kali Linux VMware VM actief is en klik op VM > VMware Tools installeren in de menubalk of het VMware Workstation-venster. Het ISO-CD-image is nu ingevoegd in het virtuele CD/DVD-station van de VM. U kunt het schijficoon zien op het bureaublad van het gastbesturingssysteem. Open de terminal (Toepassingen > Terminal Emulator).
Ga naar de map van de ingevoegde schijf die VMware Tools bevat door het volgende te typen:
cd /media/cdrom
Maak een map op uw bureaublad voor het uitpakken van bestanden uit het archief naar die map.
mkdir ~/Bureaublad/VMwareTools
Pak de installatiebestanden van VMware Tools uit het archief uit met behulp van de volgende opdracht:
tar -xvzf VMwareTools-10.3.2-9925305.tar.gz -C ~/Bureaublad/VMwareTools/
waar:
Tar is de Linux-archiveringsapplicatie; x – vertelt tar om bestanden uit te pakken; v – maakt de verbose modus mogelijk om de uitvoer in de console te zien; z – vertelt tar om bestanden uit een archief te decomprimeren met behulp van gzip; f – definieert de locatie van het gecomprimeerde archief, waaruit bestanden moeten worden uitgepakt.
Ga naar de map waar de bestanden zijn uitgepakt.
cd ~/Desktop/VMwareTools/vmware-tools-distrib
Voer de installer van VMware Tools uit:
./vmware-install.pl
Beantwoord de vragen die worden gesteld door de console-installatiewizard. Druk op Enter om de standaardwaarden te gebruiken die worden weergegeven tussen [haakjes]. Wanneer het installatieproces van VMware Tools is voltooid, start de VM opnieuw op door init 6 in het terminalvenster in te typen.
Opmerking: Als u een internetverbinding heeft, kunt u VMware Tools installeren met uw apt-get Linux-pakketbeheerder door in de terminal het volgende commando in te typen:
apt-get install open-vm-tools-desktop
Beantwoord de vragen die worden gesteld door de installatiewizard zoals eerder vermeld.
Beeldschermresolutie configureren
Na het installeren van VMware Tools op Kali Linux VMware VM, kunt u de schermresolutie van het gast-VM-venster aanpassen.
Open de terminal.
Typ xrandr om beschikbare weergavemodi te bekijken. De huidige weergavemodus is gemarkeerd met een asterisk (*).
Stel de aangepaste resolutie in, bijvoorbeeld 1024×768, in plaats van de standaardresolutie (800×600):
xrandr -s 1024×768
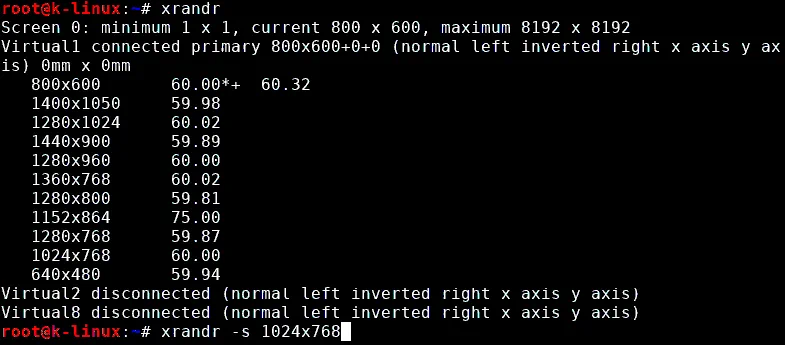
Je kunt ook de GUI gebruiken. Klik met de rechtermuisknop op de lege ruimte op je VM-bureaublad, ga naar Toepassingen > Instellingen > Beeldscherm. Verander de resolutie in het keuzemenu, klik op Toepassen en Sluiten.
Je kunt ook een volledig schermmodus van je Kali Linux VMware VM invoeren door op de Volledig scherm knop in de VMware Workstation interface te klikken.
Hoe sluit je een WI-FI-adapter aan op een VMware VM om te worden gebruikt door Kali Linux?
Als je Wi-Fi-netwerken wilt testen, heb je een Wi-Fi-netwerkadapter nodig die is aangesloten op een machine waarop Kali Linux wordt uitgevoerd. Het is niet mogelijk om een ingebouwde draadloze netwerkadapter (die meestal is aangesloten met een PCI Express-interface) van een laptop rechtstreeks aan een virtuele machine te koppelen. In dit geval kun je alleen een bridged network-modus gebruiken, maar lage adapterfuncties zoals het invoeren van een monitor-modus zullen worden uitgeschakeld. Als je een ingebouwde draadloze netwerkadapter in de bridged network-modus gebruikt, identificeert een gastbesturingssysteem (Kali Linux in ons voorbeeld) de netwerkadapter als een geëmuleerde Ethernet-adapter.
Zoals je je herinnert, bieden VMware Workstation en ESXi-server je de mogelijkheid om USB-apparaten in de doorvoermodus aan een VM te koppelen. In deze modus wordt een USB-apparaat aan een VM gekoppeld op dezelfde manier als het aan een fysieke machine zou worden gekoppeld. Wanneer je een USB-apparaat aan een VM koppelt, wordt het losgekoppeld van de hostmachine. Een USB Wi-Fi-adapter is wat je in deze situatie nodig hebt.
Krijg de externe USB Wi-Fi-adapter en steek deze in een USB-poort van uw hostmachine (een machine waarop VMware Workstation is geïnstalleerd). Zorg ervoor dat uw Kali VM actief is. Maak geen verbinding met Wi-Fi-netwerken op een hostmachine. Ga in het VMware Workstation-venster naar VM > Verwijderbare apparaten > [Naam van uw USB Wi-Fi-adapter] > Verbinden (Ontkoppelen van host).
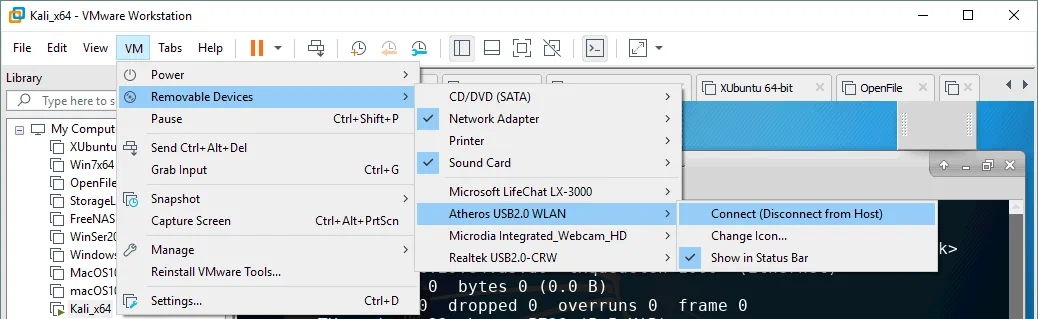
Typ ifconfig om te controleren of uw USB Wi-Fi-adapter wordt gedetecteerd door Kali Linux op VMware VM. In ons voorbeeld wordt een draadloze adapter gedetecteerd en is de netwerkinterface ervan genaamd wlan0.

Zet de draadloze netwerkinterface uit:
ifconfig wlan0 down
Verander het MAC-adres van uw draadloze netwerkadapter naar een aangepast MAC-adres, bijvoorbeeld, FC:FC:48:0A:0B:FF.
macchanger -m fc:fc:48:0a:0b:ff wlan0
Zet uw draadloze netwerkinterface aan.
ifconfig wlan0 up
Controleer of het MAC-adres van uw Wi-Fi-adapter is gewijzigd door een van de volgende commando’s te gebruiken:
macchanger -s wlan0
ifconfig wlan0
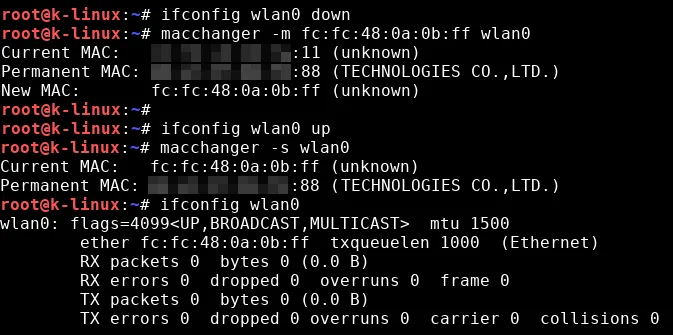
Als het MAC-adres van uw netwerkadapter niet is gewijzigd, controleer dan de volgorde van de commando’s die u heeft uitgevoerd en probeer het opnieuw. U kunt macchanger –help typen om een lijst van beschikbare opties voor het gebruik van de macchanger-tool te zien.
Na het wijzigen van het MAC-adres kunt u penetratietests en beveiligingsaudits van Wi-Fi-netwerken uitvoeren.
Schakel de Wi-Fi netwerkadapter in de monitor modus.
airmon-ng start wlan0
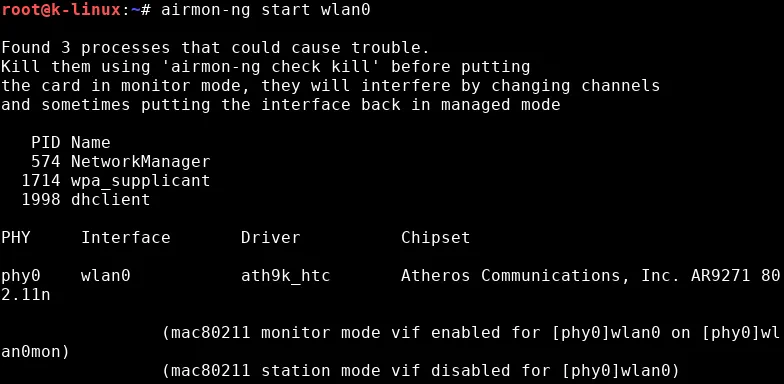
De airmon-ng tool waarschuwt je als er processen zijn die mogelijk problemen kunnen veroorzaken. Het wordt aanbevolen om dergelijke processen te beëindigen door het volgende commando in te typen:
airmon-ng check kill
Je kunt ook het MAC-adres van de wlan0mon interface wijzigen.
ifconfig wlan0mon down
macchanger -m fc:fc:48:0a:0b:ff wlan0mon
ifconfig wlan0mon up
waar wlan0mon de naam is van de virtuele monitoring netwerkinterface (voorheen bekend als de mon0 interface in BackTrack Linux).
Nu ben je klaar om de airodump-ng tool uit te voeren.
airodump-ng wlan0mon
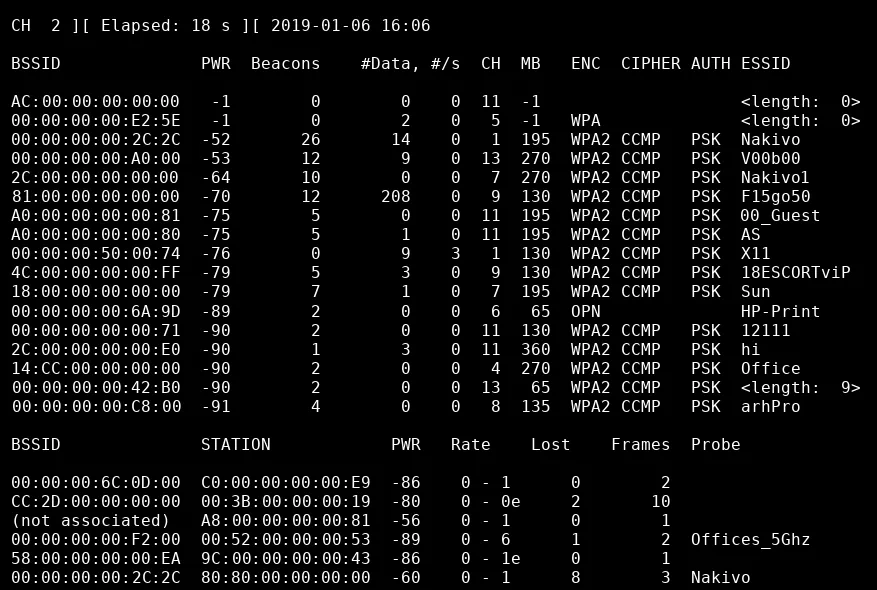
Zoals je kunt zien, werkt de USB Wi-Fi adapter die verbonden is met de VM in de doorvoermodus prima. Je kunt toegangspunten en bijbehorende clients zien, evenals draadloze netwerkpakketten vastleggen voor verdere analyse in het kader van netwerkaudits. Penetratietests en beveiligingsaudits zijn belangrijk, maar de details van dit proces vallen buiten de scope van deze blogpost. De nadruk van dit artikel ligt erop dat jouw Kali Linux die is ingezet op een geïsoleerde VM op een vergelijkbare manier kan werken als Kali Linux die is ingezet op een fysieke machine.
Conclusie
Het maken van een VM en het installatieproces van het Kali Linux-besturingssysteem is niet moeilijk, en een GUI biedt nuttige begrijpelijke tips en opmerkingen. De belangrijkste vereiste is om een USB draadloze netwerkadapter te configureren die is verbonden met een VM door middel van een doorvoermodus. Dit maakt alle hardwarematige functies van de adapter mogelijk vanuit een geïsoleerde VM met Kali Linux voor pakketanalyse.
Het installeren van Kali Linux op een ESXi-VM is vergelijkbaar met het installeren van Kali op een VMware Workstation-VM. U kunt ook VMware vCenter Converter gebruiken om een VM van het Workstation-formaat om te zetten naar een VM van het ESXi-formaat.
Source:
https://www.nakivo.com/blog/install-kali-linux-vmware/













