Kali는 penetration testing을 위해 만들어진 무료 Debian 기반의 Linux 배포판입니다. Kali Linux의 첫 번째 버전은 2013년에 BackTrack Linux의 재구축으로 출시되었습니다 – 이전에 잘 알려진 보안 감사 및 penetration testing을 위한 배포판입니다. BackTrack Linux에서 중복되거나 유사한 기능을 제공하는 일부 도구는 Kali Linux에서 제거되었습니다. Kali Linux에는 설치 없이 Live DVD로 실행하거나 데스크톱 OS로 컴퓨터에 설치할 수 있는 600개 이상의 penetration testing 도구가 포함되어 있습니다.
Kali Linux를 Live DVD나 내부 하드 디스크로부터 실행하는 데 전체 컴퓨터를 할당할 수 없는 경우가 있습니다. 이 경우 하드웨어 가상화 기술을 사용할 수 있습니다. 데스크톱, 랩톱 또는 서버에서 실행되는 VMware VM에 Kali Linux를 설치할 수 있습니다. 결과적으로 일상적인 작업을 위해 물리적 기계를 사용하면서 동시에 네트워크, 소프트웨어 등의 penetration testing 및 보안 감사를 위해 Kali Linux가 실행되는 가상 머신을 실행할 수 있습니다. 이 블로그 글에서는 VMware 가상 머신에 Kali Linux를 설치하고 Wi-Fi 네트워크 어댑터를 구성하는 과정을 탐색합니다.
ISO 이미지 다운로드
먼저, 브라우저에서 Kali 다운로드 페이지를 열고 필요에 가장 적합한 배포판을 선택하십시오. 설치 이미지는 32비트, 64비트 및 ARM 아키텍처용 ISO 형식으로 제공됩니다. Gnome, KDE, Xfce, Mate 등 원하는 그래픽 데스크톱 환경을 가진 빌드도 선택할 수 있습니다. 이 블로그 포스트에서는 간단하고 일관성을 위해 HTTP를 통해 Kali Linux Xfce 64 Bit를 다운로드하겠습니다. ISO 파일이 다운로드되면 데이터 무결성을 확인하고 파일이 손상되지 않았는지 확인하기 위해 sha256sum을 확인하십시오.
새로운 VMware 가상 머신 만들기
휴대성과 관련된 이유로 VMware Workstation 형식의 VM에 Kali Linux를 설치하는 방법을 알아보겠습니다. 예를 들어 무선 네트워크 감사를 위해 노트북에 VMware Workstation을 설치하고 Kali Linux를 사용할 수 있습니다. 필요한 경우 Kali Linux도 VMware ESXi 호스트에 설치할 수 있습니다. 현재 예제에서는 Kali Linux의 설치 및 구성을 보여주기 위해 VMware Workstation 15를 사용합니다.
파일 > 새 가상 머신을 클릭하여 새 가상 머신 마법사를 엽니다. 사용자 정의를 선택하십시오.
가상 머신 하드웨어 호환성을 선택하십시오. VM을 이전 버전의 VMware Workstation 또는 ESXi 서버로 마이그레이션할 계획이 없는 경우 Workstation 15.x 형식을 선택하십시오. 이 예제에서는 가능한 마이그레이션의 경우 호환성이 더 좋도록 Workstation 14.x 형식을 선택해야 합니다.
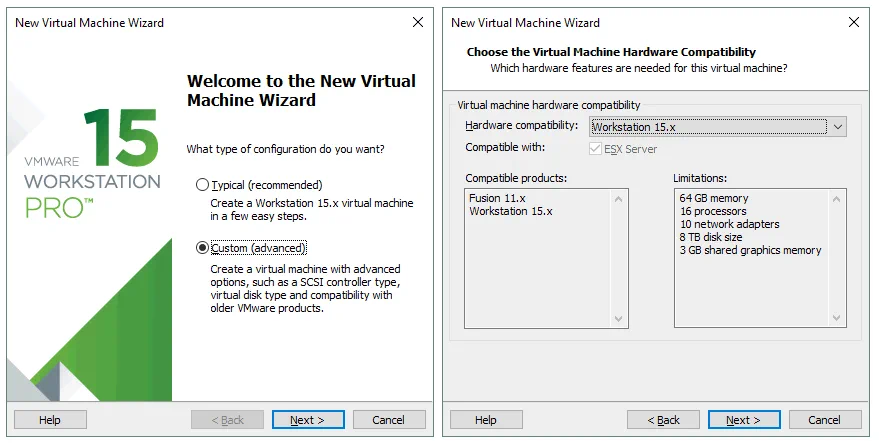
게스트 운영 체제 설치용 설치 디스크 이미지 파일을 선택하세요. 이 경우에는 다운로드한 ISO 이미지가 D:\Install\ISO\kali-linux-xfce-2018.4-amd64.iso에 저장되어 있어야 합니다.
게스트 운영 체제(OS)를 선택하세요. 우리의 목적을 위해 Linux Ubuntu 64비트를 선택해야 합니다.
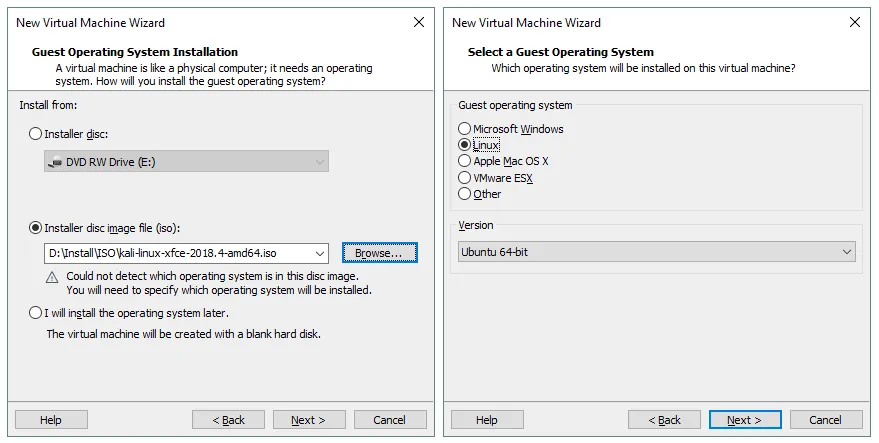
VM 이름과 위치를 지정하세요. 현재 예제에서 VM 이름은 Kali_x64이고 VM 디렉토리는 D:\Virtual\Kali_x64입니다.
프로세서 구성을 설정하세요. 이 가상 머신을 위해 프로세서 수와 프로세서 당 코어 수를 지정하세요. Kali Linux에는 1개의 CPU만 사용해도 충분합니다.
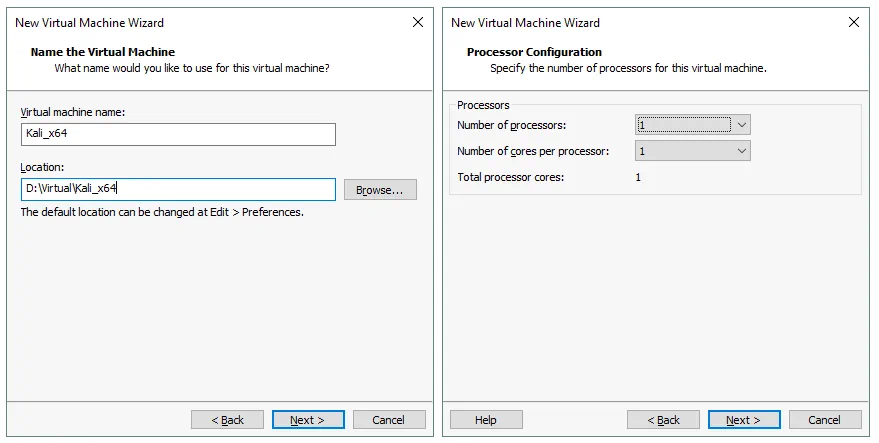
가상 머신에 메모리를 할당하세요. Kali Linux는 자원을 많이 사용하지 않는 운영 체제입니다. 이 VM에는 2GB의 메모리가 충분합니다.
VM의 네트워크 유형을 구성하세요. 다리드 네트워킹 사용 옵션을 선택하세요.
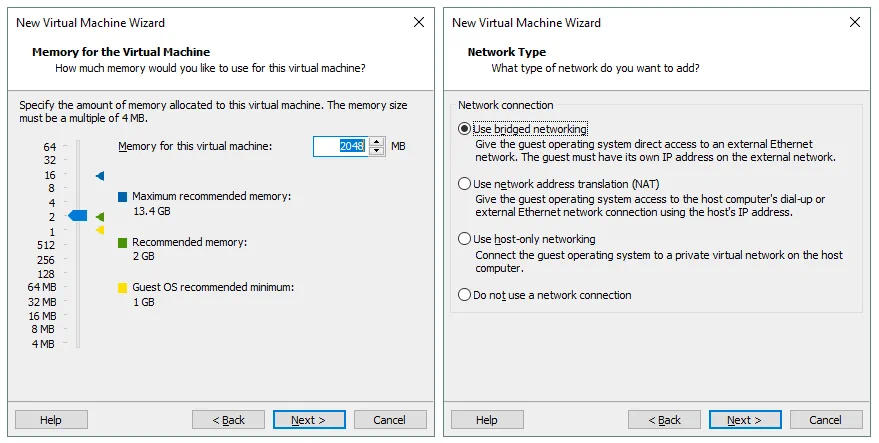
VM에 가상 디스크를 연결할 때 사용할 SCSI 컨트롤러를 선택하세요. 기본값을 그대로 두고 다음을 클릭하여 계속하세요.
디스크 유형을 선택하세요. 기본 권장값(SCSI)을 그대로 두세요.
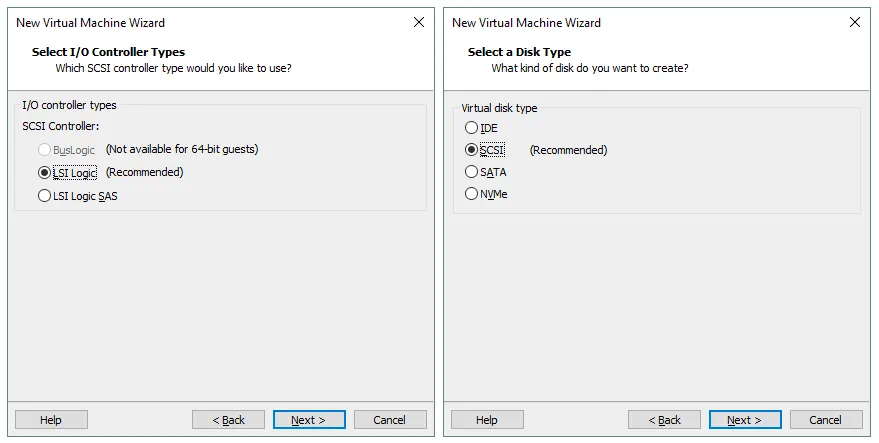
디스크를 선택하세요. 새 가상 디스크 생성을 클릭한 다음 다음을 클릭하세요.
디스크 용량을 지정하세요. 운영 체제에는 20GB이면 충분합니다. 파일 시스템에 제한이 없다면(예: FAT32의 파일 크기 4GB 제한) 가상 디스크를 단일 파일로 저장을 선택하세요. 디스크의 모든 공간을 즉시 할당하려면 모든 디스크 공간 즉시 할당란에 체크하지 마세요. 프로비저닝된 디스크 공간을 즉시 소비하지 않으려면 체크하지 마세요.
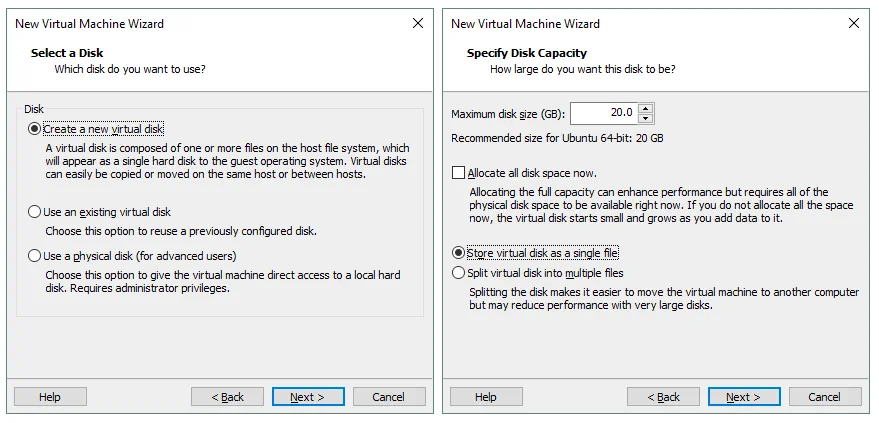
가상 디스크 파일을 저장할 위치를 지정하세요. 이 예시에서 파일 경로는 D:\Virtual\Kali_x64\Kali_x64.vmdk 입니다.
이제 가상 머신을 생성할 준비가 모두 되었습니다. 필요한 경우 VM 설정을 확인하고 하드웨어를 사용자 정의하고 완료를 클릭하여 VM을 생성하세요.
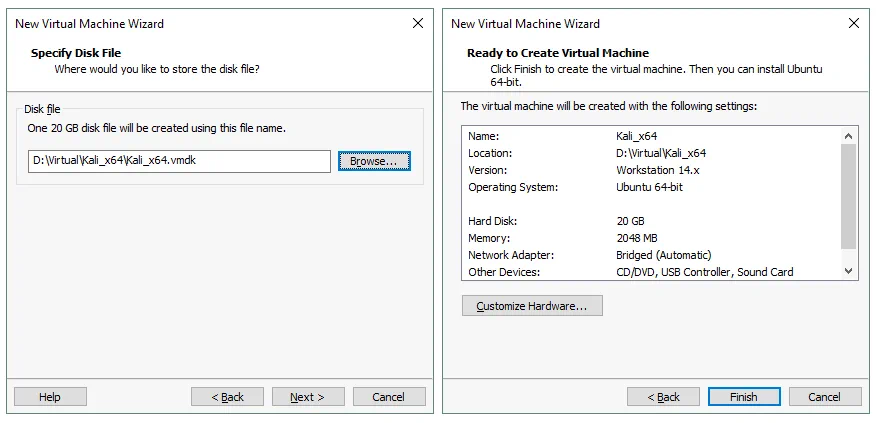
VMware VM에 Kali Linux 배포하기
Kali Linux를 설치하는 것은 어렵지 않습니다. 모든 설치 단계에는 유용한 팁과 주석이 제공됩니다. 설치 과정을 단계별로 살펴보겠습니다:
운영 체제 설치하기
새로운 VM을 만든 후에는 해당 VM을 전원을 켜고 Kali 설치를 시작하기 위해 ISO 이미지로 부팅합니다. VM이 ISO 이미지로부터 로드될 때 설치 미디어에서 라이브 DVD 모드로 부팅하거나 텍스트 모드로 OS를 설치(설치 후에는 그래픽 사용자 인터페이스(GUI) 없이 콘솔 인터페이스만 제공됨) 또는 그래픽 모드로 OS를 설치할 수 있는 부팅 메뉴가 표시됩니다. 부팅 메뉴에서 그래픽 설치를 선택하고 Enter를 누르세요.
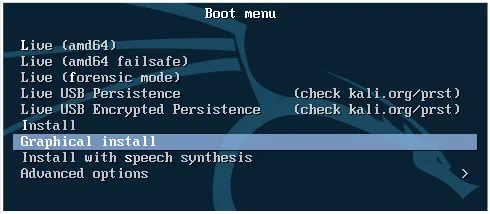
그래픽 설치 모드는 여러 구성 화면을 가진 마법사와 같은 모습입니다.
언어를 선택하십시오.
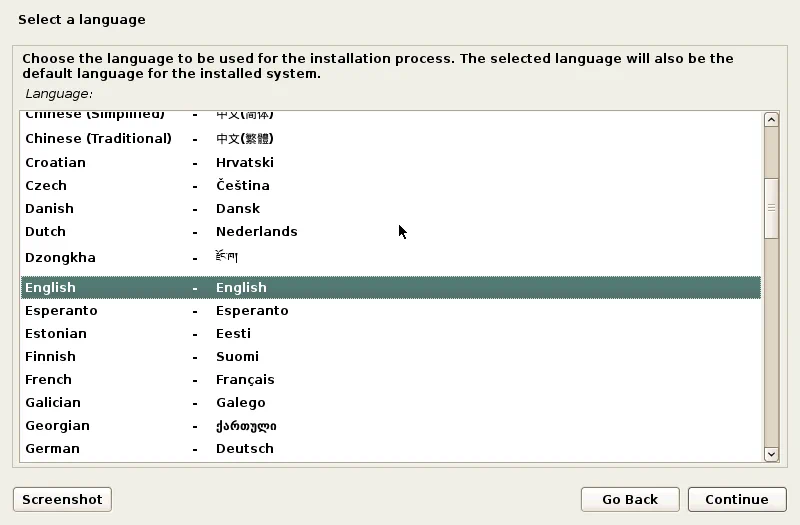
위치를 선택하십시오.
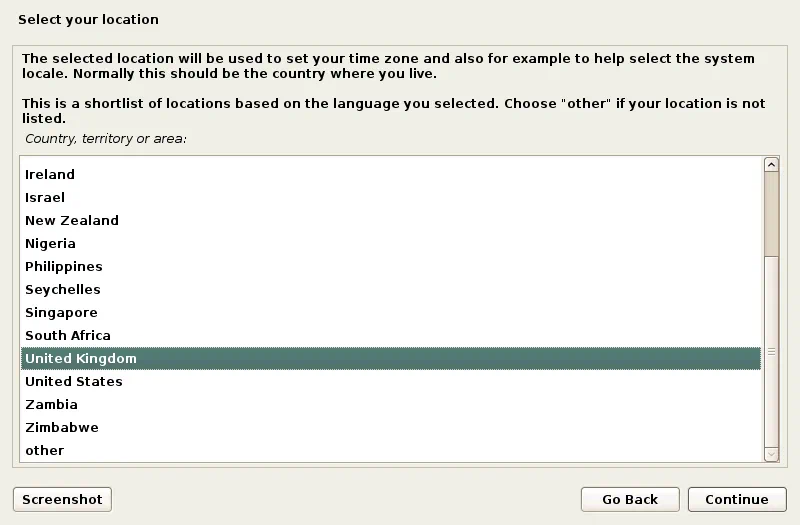
키보드를 구성하십시오.

이 시스템의 호스트 이름을 입력하십시오. 예를 들어, k-linux.
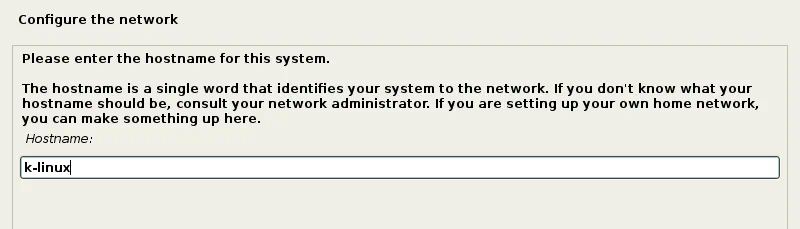
도메인 이름을 설정하십시오. 예를 들어, domain.net.
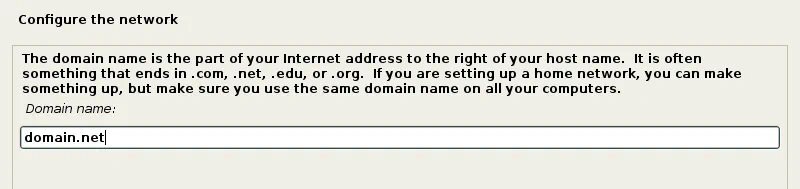
루트 사용자의 암호를 설정하십시오. Kali Linux의 일부 배포판에서는 루트 사용자의 기본 암호로 “toor”를 사용합니다.
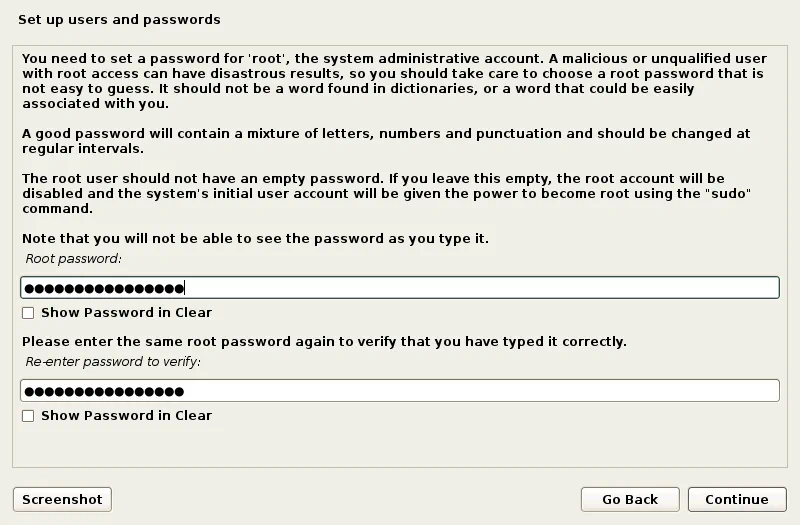
디스크의 파티션 방법을 선택하십시오. 사용자 정의 파티션 테이블을 만들려면 수동을 선택하십시오. 첫 번째 시도에는 자동 – 전체 디스크 사용를 선택하는 것이 충분합니다.

파티션을 할 가상 디스크를 선택하십시오.
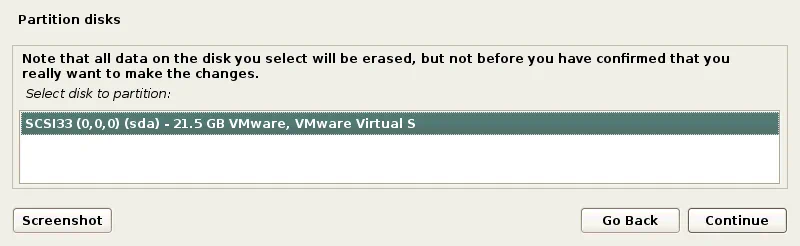
모든 파일을 하나의 파티션에 선택하십시오.
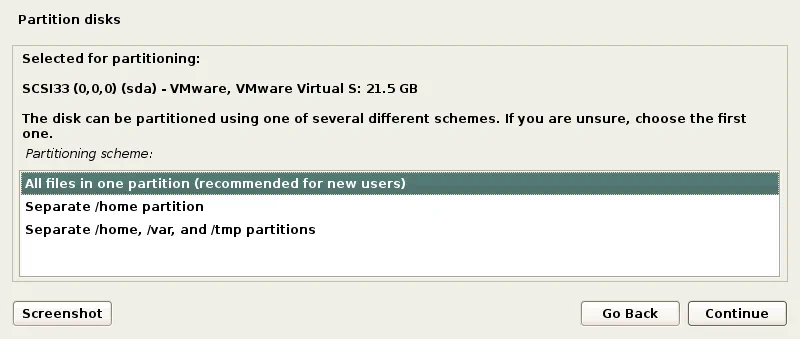
파티션 설정 완료 및 디스크에 변경 사항 기록을 선택하십시오.
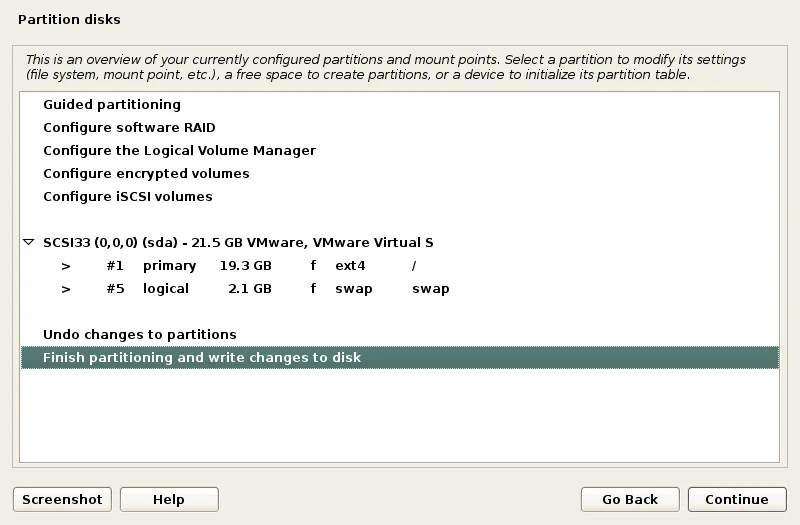
가상 디스크에 새로운 빈 파티션 테이블을 만들어 디스크에 변경 사항을 기록하려면 예를 클릭하십시오.
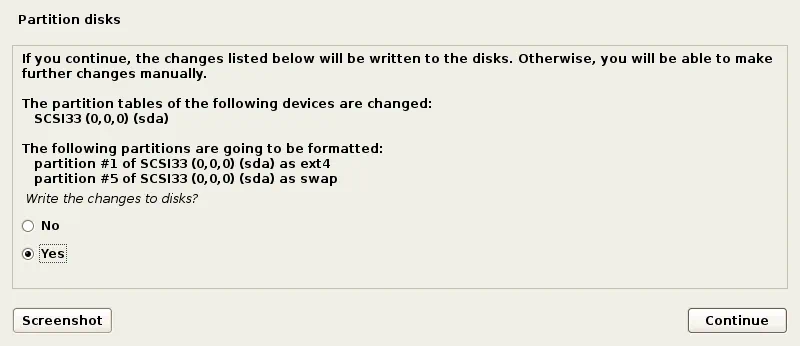
디스크 파티션 후 설치 프로세스가 시작됩니다. 시스템 설치가 완료될 때까지 기다리십시오.
패키지 관리자를 구성하십시오. 네트워크 미러를 사용하려면 예를 선택하십시오.
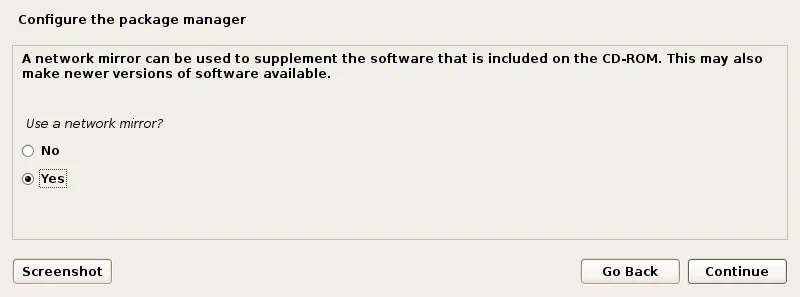
외부 네트워크에 액세스하기 위한 HTTP 프록시가 없는 경우 필드를 비워두고 계속을 클릭하십시오.
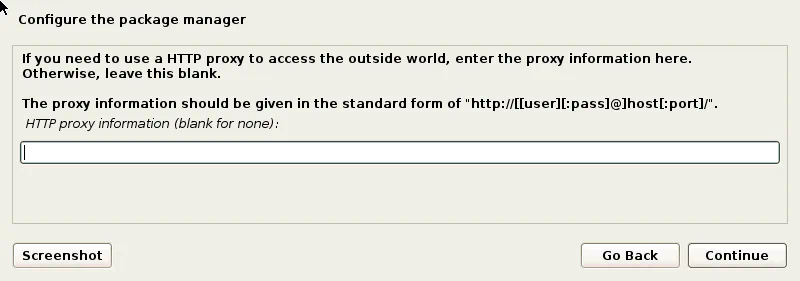
GRUB 부트 로더를 하드 디스크에 설치하려면 예를 클릭하십시오.
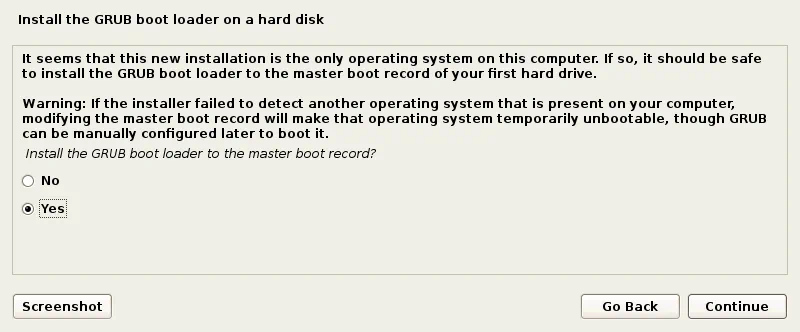
부트 로더 설치 장치를 정의하십시오. 우리는 /dev/sda를 사용합니다.
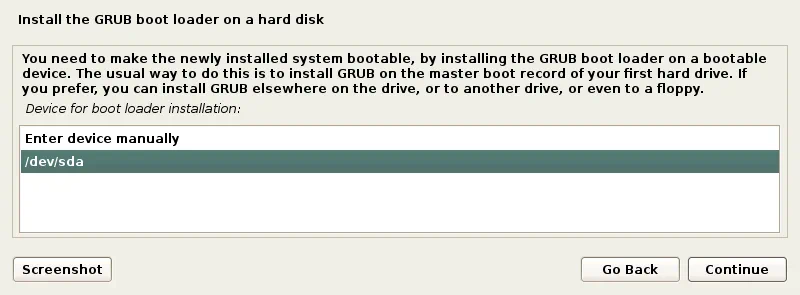
설치가 완료되었습니다. VM을 다시 부팅한 후 사용자 이름으로 root를 입력하고 OS 설치 중 지정한 암호를 입력하십시오.
Kali Linux VMware VM에 VMware Tools 설치
이제 VMware Tools, 즉 VM 성능을 향상시키고 호스트와 게스트 간 상호 작용을 개선하는 유용한 드라이버 및 유틸리티를 설치해야 합니다(공유 클립보드, 파일 드래그 앤 드롭, USB 장치 통과 등).
Kali Linux VMware VM이 실행 중인지 확인하고 메뉴 바나 VMware Workstation 창에서 VM > VMware Tools 설치를 클릭하세요. 이제 ISO CD 이미지가 VM의 가상 CD/DVD 드라이브에 삽입되었습니다. 게스트 OS의 데스크톱에 디스크 아이콘이 표시됩니다. 터미널을 열어주세요(Applications > 터미널 에뮬레이터).
다음 명령을 사용하여 VMware Tools가 포함된 삽입된 디스크 디렉터리로 이동하세요:
cd /media/cdrom
아카이브에서 파일을 추출할 디렉터리를 데스크톱에 생성하세요.
mkdir ~/Desktop/VMwareTools
다음 명령을 사용하여 아카이브에서 VMware Tools 설치 파일을 추출하세요:
tar -xvzf VMwareTools-10.3.2-9925305.tar.gz -C ~/Desktop/VMwareTools/
여기서:
tar은 Linux 아카이버 응용 프로그램입니다; x – tar에 파일을 추출하라고 지시합니다; v – 콘솔에서 출력을 볼 수 있는 상세 모드를 허용합니다; z – gzip을 사용하여 아카이브에서 파일을 압축 해제하라고 tar에 지시합니다; f – 압축된 아카이브의 위치를 정의하며, 해당 아카이브에서 파일을 추출해야 합니다.
파일이 추출된 디렉토리로 이동하십시오.
cd ~/Desktop/VMwareTools/vmware-tools-distrib
VMware Tools 설치 프로그램을 실행하십시오:
./vmware-install.pl
콘솔 설치 마법사에서 제공된 질문에 답하십시오. [대괄호]에 표시된 기본값을 사용하려면 Enter를 누르십시오. VMware Tools 설치 프로세스가 완료되면 터미널 창에서 init 6을 입력하여 VM을 다시 부팅하십시오.
참고: 인터넷 연결이 있는 경우 터미널에 다음 명령을 입력하여 apt-get Linux 패키지 관리자를 사용하여 VMware Tools를 설치할 수 있습니다:
apt-get install open-vm-tools-desktop
이전에 언급된대로 설치 마법사에서 제공된 질문에 답하십시오.
화면 해상도 구성
Kali Linux VMware VM에 VMware Tools를 설치한 후, 게스트 VM 창의 화면 해상도를 사용자 정의할 수 있습니다.
터미널을 엽니다.
xrandr을 입력하여 사용 가능한 디스플레이 모드를 확인하십시오. 현재 디스플레이 모드는 별표(*)로 표시됩니다.
사용자 정의 해상도를 설정하십시오. 예를 들어, 기본 해상도(800×600) 대신 1024×768로 설정하십시오:
xrandr -s 1024×768
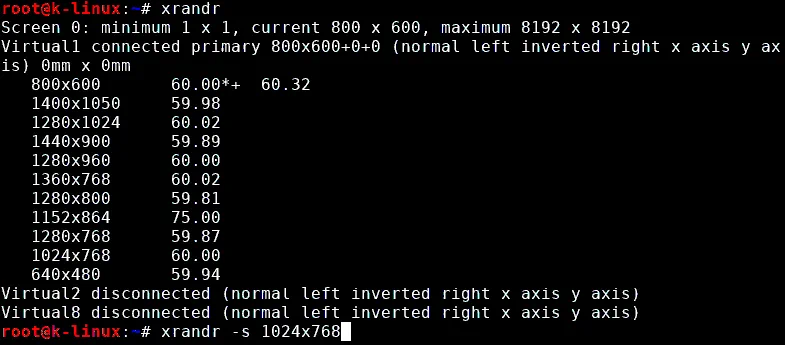
GUI를 사용할 수도 있습니다. VM 데스크탑의 빈 공간을 마우스 오른쪽 버튼으로 클릭하여 Applications > Settings > Display로 이동하십시오. 해상도를 드롭다운 메뉴에서 변경한 후 Apply를 클릭하고 Close를 클릭하십시오.
또한 Kali Linux VMware VM의 전체 화면 모드로 전환하려면 VMware Workstation 인터페이스에서 Full Screen 버튼을 클릭하십시오.
Kali Linux에서 VMware VM에 Wi-Fi 어댑터를 연결하는 방법
Wi-Fi 네트워크를 테스트하려면 Kali Linux가 실행 중인 기계에 Wi-Fi 네트워크 어댑터가 연결되어 있어야 합니다. 노트북에 일반적으로 PCI Express 인터페이스로 연결되는 내장 무선 네트워크 어댑터를 가상 머신에 직접 연결하는 것은 불가능합니다. 이 경우에는 브리지 네트워크 모드만 사용할 수 있지만, 모니터 모드로 진입하는 등의 하위 레벨 어댑터 기능이 비활성화됩니다. 내장 무선 네트워크 어댑터를 브리지 네트워크 모드에서 사용하는 경우, 게스트 OS(Kali Linux 예제)는 네트워크 어댑터를 흉내낸 이더넷 어댑터로 인식합니다.
기억하시다시피, VMware Workstation 및 ESXi 서버는 USB 장치를 VM에 패스스루 모드로 연결할 수 있도록 지원합니다. 이 모드에서 USB 장치는 물리적 기계에 연결되는 것과 유사하게 VM에 연결됩니다. VM에 USB 장치를 연결하면 호스트 기계에서 해당 장치가 연결이 해제됩니다. 이 상황에서 USB Wi-Fi 어댑터가 필요합니다.
외부 USB Wi-Fi 어댑터를 구입하고 호스트 머신(VMware Workstation이 설치된 기계)의 USB 포트에 삽입하십시오. Kali VM이 실행 중인지 확인하십시오. 호스트 머신에서는 어떤 Wi-Fi 네트워크에도 연결하지 마십시오. VMware Workstation 창에서 VM > 이동 가능한 장치 > [USB Wi-Fi 어댑터 이름] > 연결(호스트에서 연결 해제).
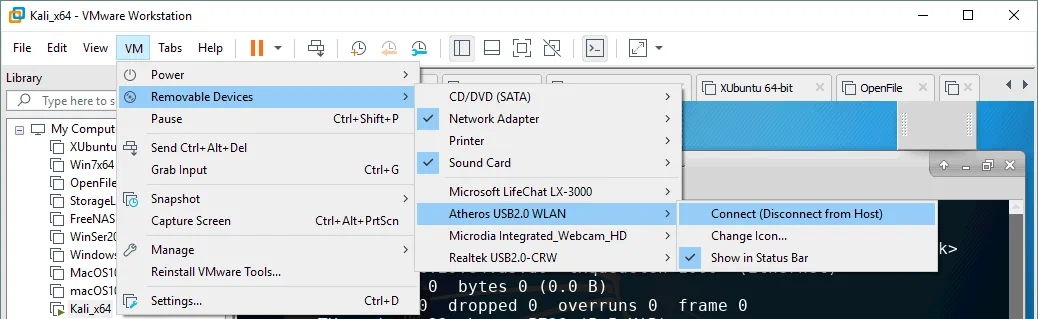
ifconfig를 입력하여 Kali Linux에서 VMware VM에서 USB Wi-Fi 어댑터가 감지되었는지 확인하십시오. 예시에서는 무선 어댑터가 감지되었으며 네트워크 인터페이스가 wlan0로 명명되었습니다.

무선 네트워크 인터페이스를 끄십시오:
ifconfig wlan0 down
무선 네트워크 어댑터의 MAC 주소를 사용자 정의 MAC 주소(예: FC:FC:48:0A:0B:FF)로 변경하십시오.
macchanger -m fc:fc:48:0a:0b:ff wlan0
무선 네트워크 인터페이스를 켜십시오.
ifconfig wlan0 up
Wi-Fi 어댑터의 MAC 주소가 변경되었는지 확인하십시오. 다음 명령어 중 하나를 사용하여 확인하십시오:
macchanger -s wlan0
ifconfig wlan0
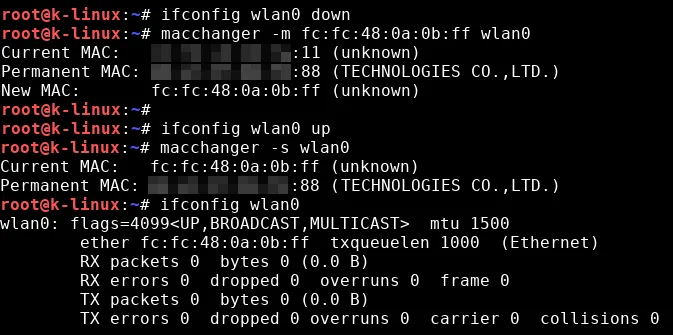
네트워크 어댑터의 MAC 주소가 변경되지 않았다면 실행한 명령어의 순서를 확인하고 다시 시도하십시오. macchanger –help를 입력하여 macchanger 도구의 사용 가능한 옵션 목록을 확인할 수 있습니다.
MAC 주소를 변경한 후 Wi-Fi 네트워크의 침투 테스트 및 보안 감사를 수행할 수 있습니다.
Wi-Fi 네트워크 어댑터를 모니터 모드로 전환하십시오.
airmon-ng start wlan0
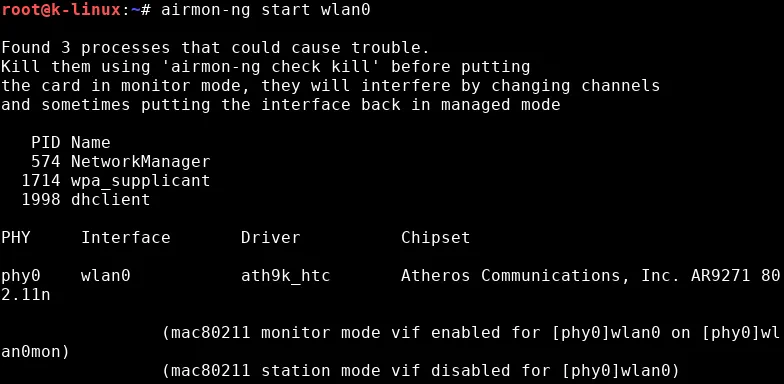
유틸리티 airmon-ng는 잠재적으로 문제를 일으킬 수 있는 프로세스가 있는지 알려줍니다. 해당 프로세스를 종료하는 것이 좋습니다. 명령어를 입력하여 해당 프로세스를 종료할 수 있습니다:
airmon-ng check kill
wlan0mon 인터페이스의 MAC 주소를 추가로 변경할 수 있습니다.
ifconfig wlan0mon down
macchanger -m fc:fc:48:0a:0b:ff wlan0mon
ifconfig wlan0mon up
wlan0mon 은 가상 모니터링 네트워크 인터페이스의 이름입니다(이전에 BackTrack Linux에서 mon0 인터페이스로 알려졌음).
이제 airodump-ng 유틸리티를 실행할 준비가 되었습니다.
airodump-ng wlan0mon
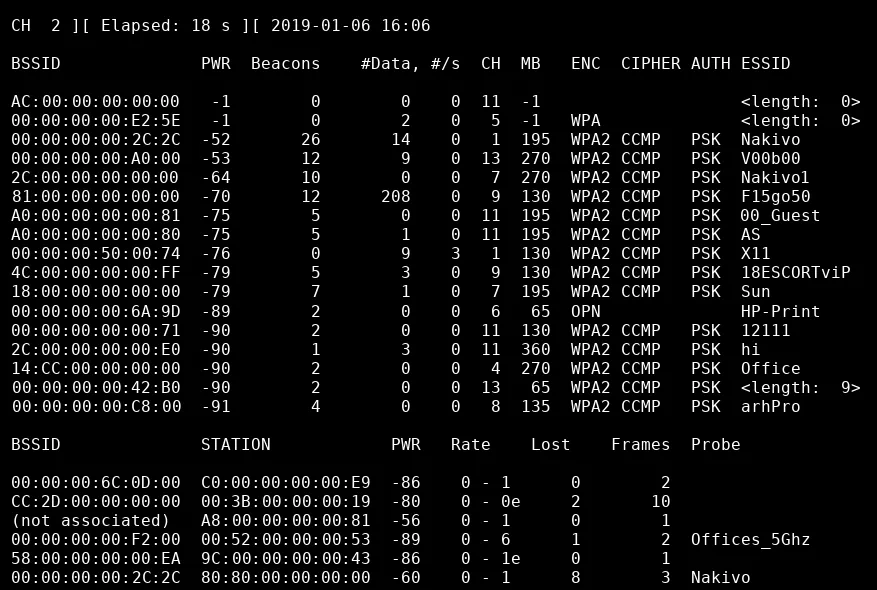
가상 머신에 연결된 USB Wi-Fi 어댑터가 통과 모드에서 잘 작동하는 것을 볼 수 있습니다. 액세스 포인트 및 연결된 클라이언트를 볼 수 있으며, 무선 네트워크 패킷을 캡처하여 네트워크 감사의 범주 내에서 추가 분석할 수 있습니다. 침투 테스트 및 보안 감사는 중요하지만, 이러한 프로세스의 세부 정보는 이 블로그 게시물의 범위를 벗어납니다. 본문의 주요 내용은 격리된 VM에 배포된 Kali Linux가 실제 머신에 배포된 Kali Linux와 유사하게 작동할 수 있다는 것입니다.
결론
Kali Linux 운영 체제의 VM을 생성하고 설치하는 과정은 어렵지 않으며 GUI는 유용한 이해하기 쉬운 팁과 주석을 제공합니다. 주요 요구 사항은 패킷 분석을 위해 Kali Linux가 설치된 격리된 VM에서 USB 무선 네트워크 어댑터를 통해 패스스루 모드를 사용하여 VM에 연결하는 것입니다. 이를 통해 모든 하드웨어 기반 어댑터의 기능을 활성화할 수 있습니다.
ESXi VM에 Kali Linux를 설치하는 것은 VMware Workstation VM에 Kali를 설치하는 것과 유사합니다. 또한 VMware vCenter Converter를 사용하여 Workstation 형식의 VM을 ESXi 형식의 VM으로 변환할 수도 있습니다.
Source:
https://www.nakivo.com/blog/install-kali-linux-vmware/













