Kali ist eine kostenlose auf Debian basierende Linux-Distribution, die für Penetrationstests gedacht ist. Die erste Version von Kali Linux wurde 2013 als Neuaufbau von BackTrack Linux veröffentlicht – einer früheren, bekannten Distribution für Sicherheitsprüfung und Penetrationstests. Einige Tools, die in BackTrack Linux dupliziert oder ähnliche Funktionen hatten, wurden in Kali Linux entfernt. In Kali Linux sind mehr als 600 Penetrationstest-Tools enthalten, die sowohl als Live-DVD ohne Installation als auch auf einem Computer als Desktop-Betriebssystem installiert werden können.
Manchmal haben Sie möglicherweise nicht die Möglichkeit, den gesamten Computer entweder für die Ausführung von Kali Linux von der Live-DVD oder von Ihrer internen Festplatte als installiertes Betriebssystem zu verwenden. In diesem Fall können Ihnen Hardware-Virtualisierungstechnologien helfen – Sie können Kali Linux auf einer VMware-VM installieren, die auf Ihrem Desktop, Laptop oder Server läuft. Dadurch können Sie Ihre physische Maschine für die üblichen Aufgaben verwenden, während gleichzeitig eine virtuelle Maschine mit Kali Linux für Penetrationstests und Sicherheitsprüfungen Ihrer Netzwerke, Software usw. ausgeführt wird. Dieser Blogbeitrag untersucht den Installationsprozess von Kali Linux auf einer VMware-Virtual Machine und die Konfiguration eines WLAN-Netzwerkadapters.
Herunterladen des ISO-Images
Öffnen Sie zuerst die Kali Download-Seite in Ihrem Browser und wählen Sie die Distribution aus, die Ihren Anforderungen am besten entspricht. Die Installationsabbilder werden im ISO-Format für 32-Bit, 64-Bit und ARM-Architektur bereitgestellt. Sie können auch das Build mit Ihrer bevorzugten grafischen Desktop-Umgebung wie Gnome, KDE, Xfce, Mate usw. auswählen. Um die Einfachheit und Konsistenz in diesem Blogbeitrag zu wahren, laden wir Kali Linux Xfce 64 Bit über HTTP herunter. Wenn die ISO-Datei heruntergeladen ist, überprüfen Sie die sha256sum, um die Datenintegrität zu überprüfen und sicherzustellen, dass die Datei nicht beschädigt ist.
Erstellen einer neuen VMware-VM
Erkunden wir, wie Sie Kali Linux auf einer VM im VMware-Workstation-Format installieren können, aus Gründen der Portabilität – Sie können VMware Workstation auf einem Laptop installieren, eine virtuelle Maschine mit Kali Linux bereitstellen und diesen Laptop beispielsweise zur Überprüfung von drahtlosen Netzwerken verwenden. Kali Linux kann auch auf einem VMware ESXi-Host installiert werden, wenn erforderlich – der Installationsprozess ist ziemlich ähnlich. Im aktuellen Beispiel wird VMware Workstation 15 verwendet, um die Installation und Konfiguration von Kali Linux zu zeigen.
Klicken Sie auf Datei > Neue virtuelle Maschine, um den Assistenten für neue virtuelle Maschinen zu öffnen. Wählen Sie Benutzerdefiniert.
Wählen Sie die Hardwarekompatibilität der virtuellen Maschine aus. Wenn Sie nicht planen, eine VM auf ältere Versionen von VMware Workstation oder ESXi-Servern zu migrieren, wählen Sie das Format Workstation 15.x. In diesem Beispiel sollte das Format Workstation 14.x ausgewählt werden, um eine bessere Kompatibilität im Falle einer möglichen Migration zu gewährleisten.
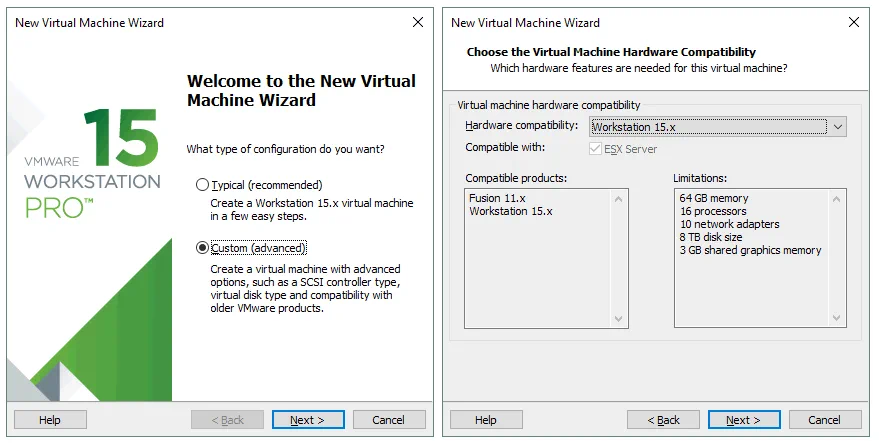
Wählen Sie die Installations-Disk-Abbilddatei für die Installation des Gastbetriebssystems aus. In diesem Fall sollte das heruntergeladene ISO-Image, das unter D:\Install\ISO\kali-linux-xfce-2018.4-amd64.iso gespeichert ist, ausgewählt werden.
Wählen Sie ein Gastbetriebssystem (OS) aus. Linux Ubuntu 64-Bit muss für unsere Zwecke ausgewählt werden.
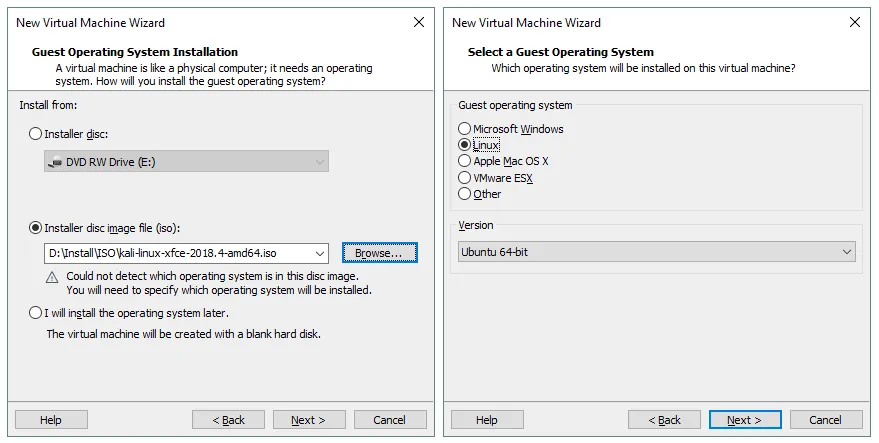
Geben Sie den VM-Namen und den Speicherort an. Im aktuellen Beispiel lautet der VM-Name Kali_x64 und das VM-Verzeichnis ist D:\Virtual\Kali_x64.
Prozessorkonfiguration. Geben Sie die Anzahl der Prozessoren und die Anzahl der Kerne pro Prozessor für diese virtuelle Maschine an. Die Verwendung von 1 CPU ist für Kali Linux ausreichend.
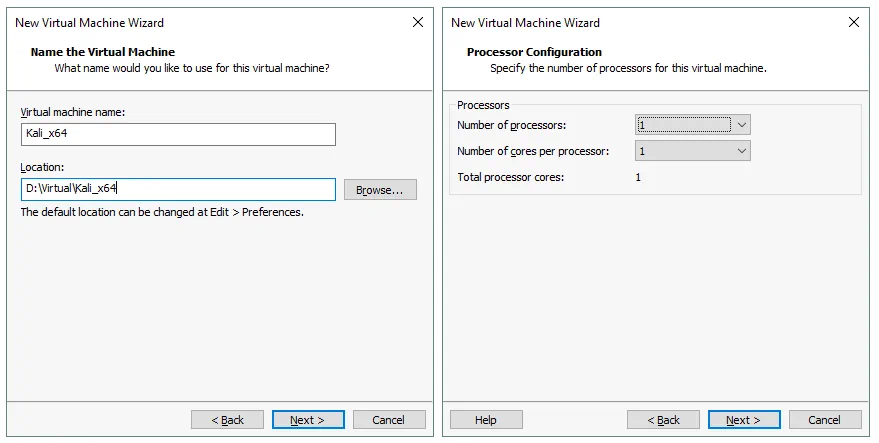
Legen Sie den Speicher für die virtuelle Maschine fest. Kali Linux ist kein ressourcenhungriges Betriebssystem. 2 GB Speicher sollten für diese VM mehr als ausreichend sein.
Konfigurieren Sie einen Netzwerk-Typ für die VM. Wählen Sie die Option Use bridged networking aus.
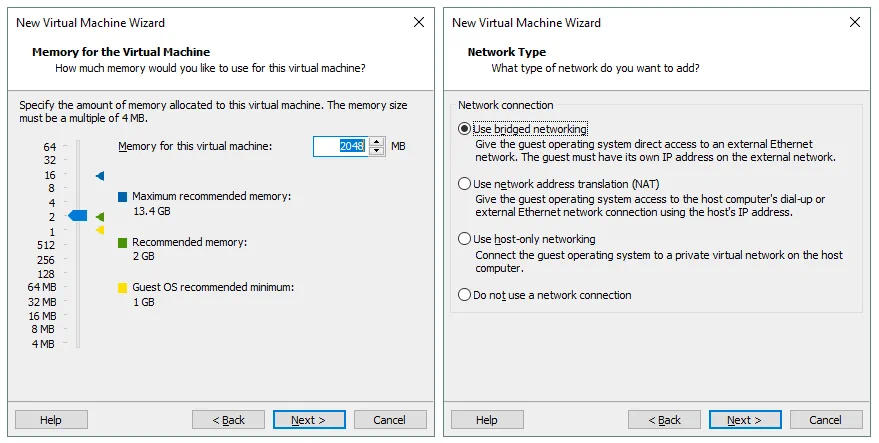
Wählen Sie den SCSI-Controller aus, den Sie für die Verbindung einer virtuellen Festplatte mit einer VM verwenden möchten. Sie können den Standardwert belassen und auf Weiter klicken, um fortzufahren.
Wählen Sie einen Festplattentyp aus. Sie können den empfohlenen Standardwert (SCSI) belassen.
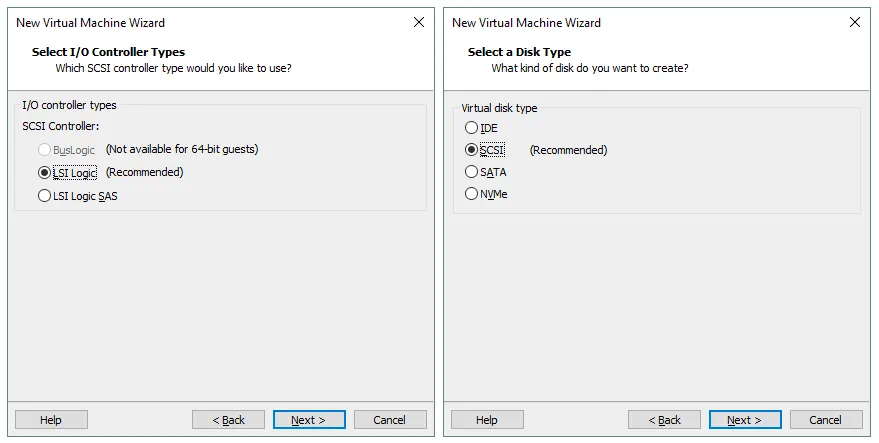
Wählen Sie eine Festplatte aus. Klicken Sie auf Erstellen Sie eine neue virtuelle Festplatte und dann auf Weiter.
Spezifizieren Sie die Festplattenkapazität. 20 GB sollten für das Betriebssystem ausreichen. Wählen Sie Speichern Sie die virtuelle Festplatte als einzelne Datei, wenn es keine Einschränkungen Ihres Dateisystems gibt (wie z.B. die 4-GB-Grenze für die Dateigröße von FAT32). Überprüfen Sie nicht das Kästchen Alle Festplattenspeicher jetzt zuweisen, wenn Sie nicht möchten, dass die Festplatte jetzt den gesamten bereitgestellten Festplattenspeicher verbraucht.
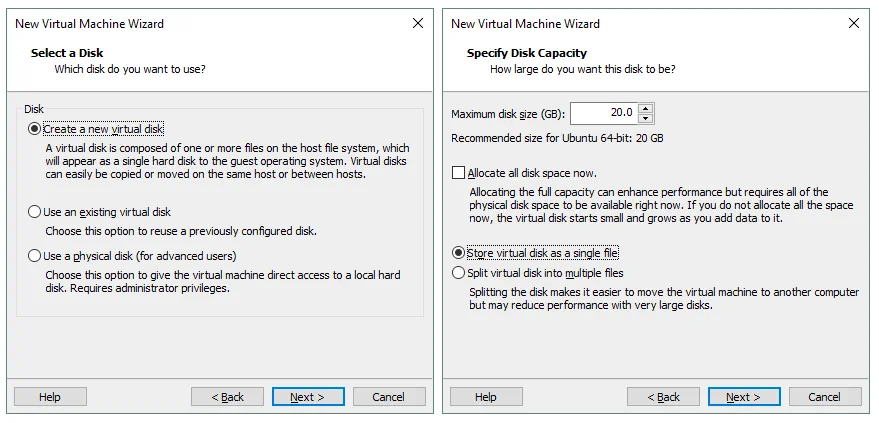
Geben Sie an, wo Sie die Datei der virtuellen Festplatte speichern möchten. In diesem Beispiel ist der Dateipfad D:\Virtual\Kali_x64\Kali_x64.vmdk.
Jetzt ist alles bereit, um eine virtuelle Maschine zu erstellen. Überprüfen Sie die VM-Einstellungen, passen Sie die Hardware bei Bedarf an, und klicken Sie auf Fertig, um eine VM zu erstellen.
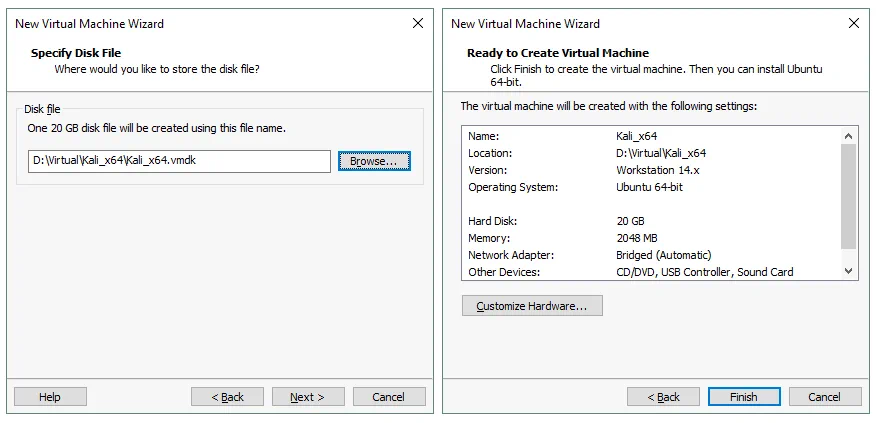
Bereitstellen von Kali Linux auf VMware VM
Die Installation von Kali Linux ist nicht schwierig, da alle Installationsschritte mit nützlichen Tipps und Kommentaren geliefert werden. Lassen Sie uns den Installationsprozess Schritt für Schritt durchgehen:
Installation des Betriebssystems
Sobald Sie eine neue VM erstellt haben, schalten Sie diese VM ein und starten Sie die Kali-Installation von der ISO-Image. Wenn eine VM von der ISO-Image geladen wird, sehen Sie ein Startmenü, das Ihnen ermöglicht, das Betriebssystem im Live-DVD-Modus zu starten, das Betriebssystem im Textmodus zu installieren (nach der Installation erhalten Sie nur eine Konsolenoberfläche ohne grafische Benutzeroberfläche (GUI)), und das Betriebssystem im grafischen Modus zu installieren. Wählen Sie Grafische Installation aus dem Startmenü und drücken Sie Eingabe.
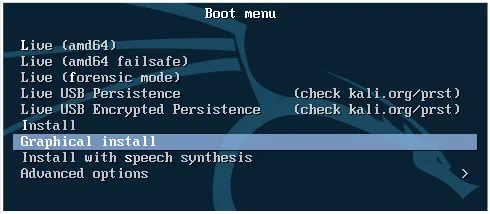
Der grafische Installationsmodus ähnelt einem Assistenten mit mehreren Konfigurationsbildschirmen.
Wählen Sie eine Sprache.
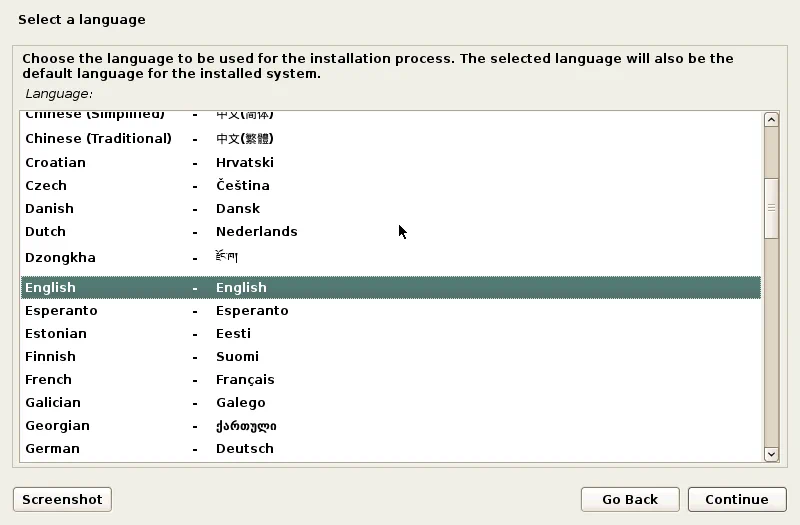
Wählen Sie Ihren Standort.
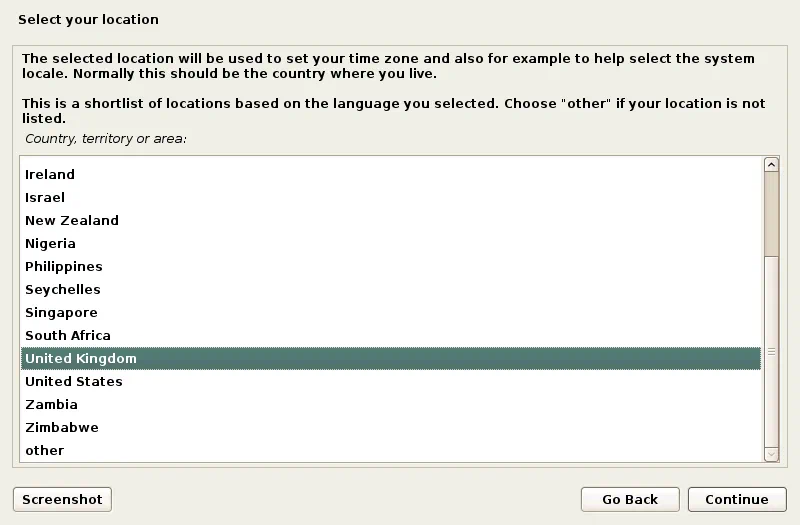
Konfigurieren Sie eine Tastatur.

Geben Sie den Hostnamen für dieses System ein, zum Beispiel k-linux.
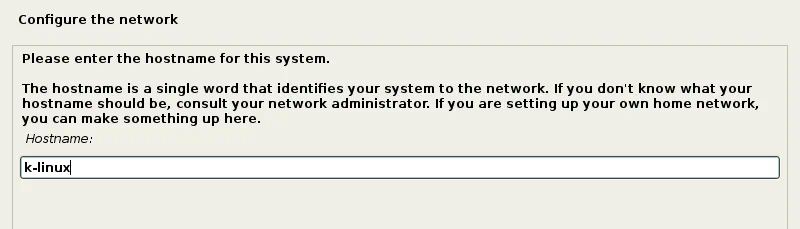
Legen Sie den Domänennamen fest, zum Beispiel domain.net.
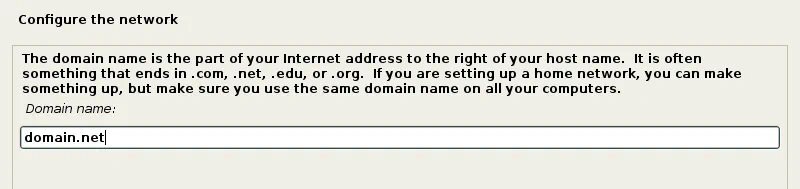
Legen Sie das Passwort für den Root-Benutzer fest. Beachten Sie, dass in einigen Distributionen von Kali Linux „toor“ das Standardpasswort für den Root-Benutzer ist.
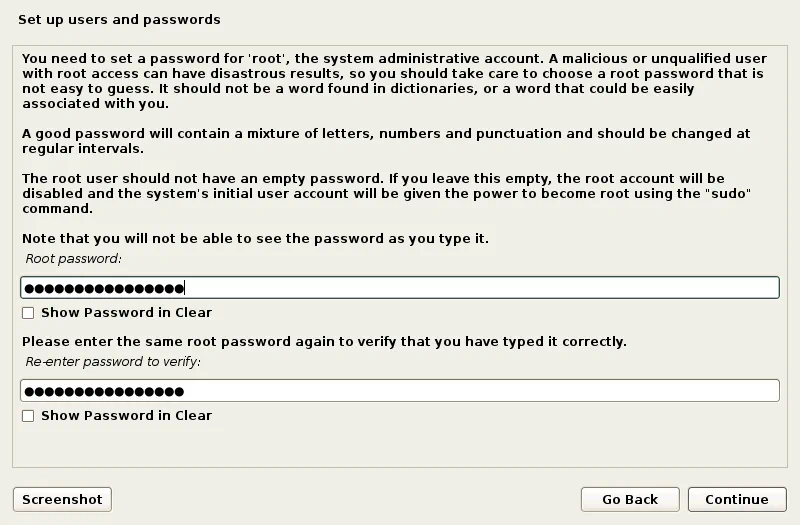
Wählen Sie die Partitionierungsmethode für Ihre Festplatten aus. Wenn Sie eine benutzerdefinierte Partitionierungstabelle erstellen möchten, wählen Sie Manuell aus. Die Auswahl von Geleitet – gesamte Festplatte verwenden sollte für das erste Mal ausreichen.

Wählen Sie Ihre virtuelle Festplatte aus, die partitioniert werden soll.
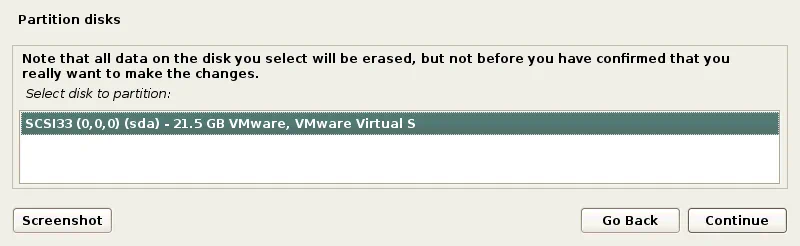
Wählen Sie Alle Dateien in einer Partition aus.
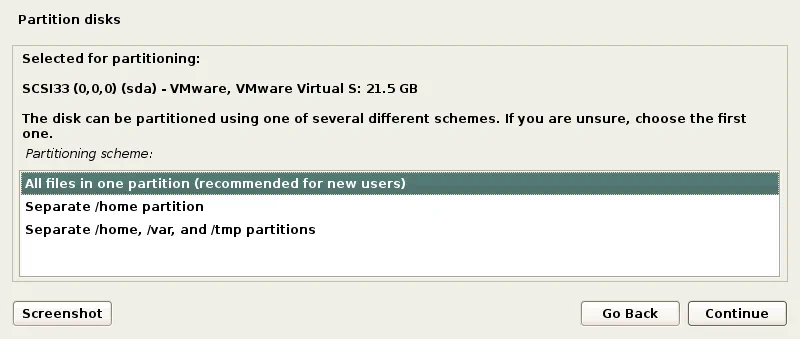
Wählen Sie Partitionierung abschließen und Änderungen auf die Festplatte schreiben aus.
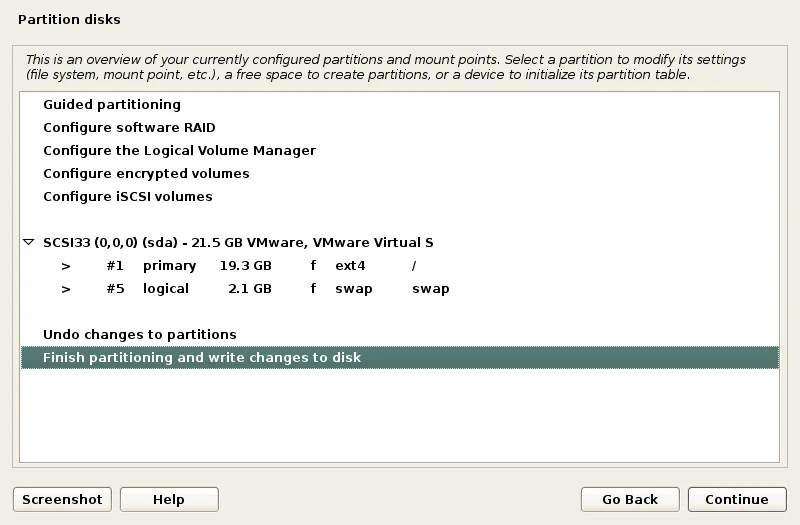
Klicken Sie auf Ja, um die Erstellung einer neuen leeren Partitionstabelle auf der virtuellen Festplatte zur Bestätigung der Änderungen auf die Festplatte zu bestätigen.
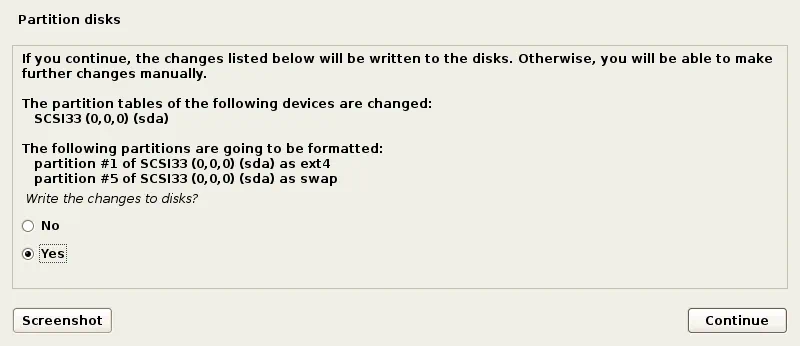
Der Installationsprozess beginnt nach der Festplattenpartitionierung. Warten Sie, bis die Systeminstallation abgeschlossen ist.
Konfigurieren Sie den Paketmanager. Wählen Sie Ja, um einen Netzwerkspiegel zu verwenden.
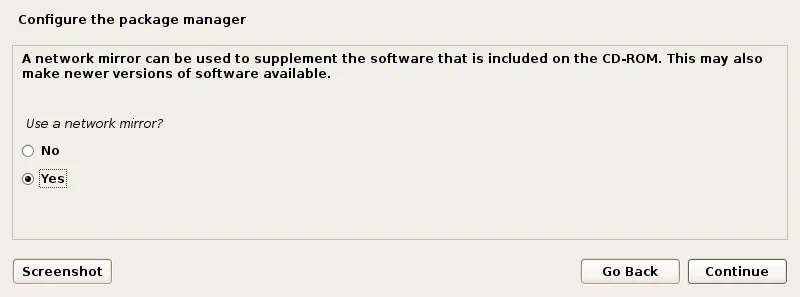
Wenn Sie keinen HTTP-Proxy haben, um auf externe Netzwerke zuzugreifen, lassen Sie das Feld leer und klicken Sie auf Fortfahren.
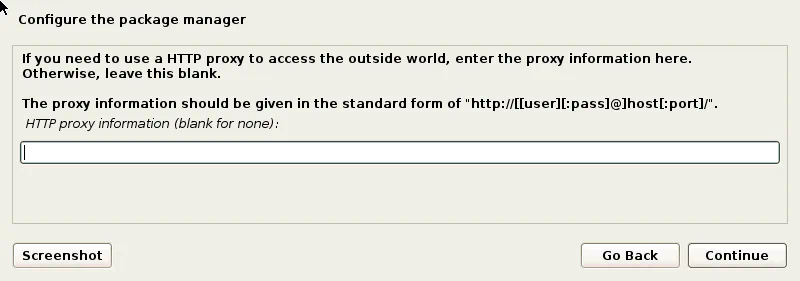
Installieren Sie den GRUB-Bootloader auf einer Festplatte – klicken Sie auf Ja, um dies zu tun.
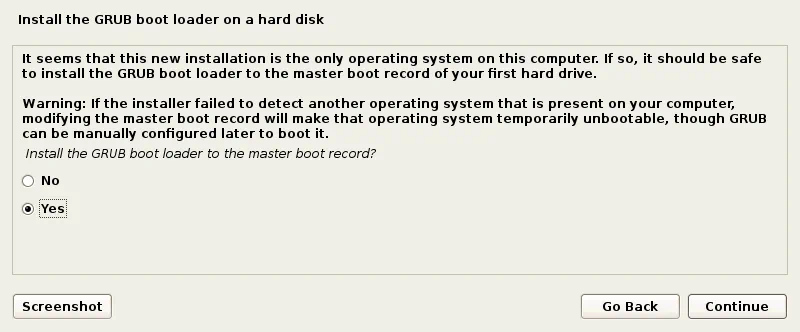
Definieren Sie das Gerät für die Bootloader-Installation. Wir verwenden /dev/sda.
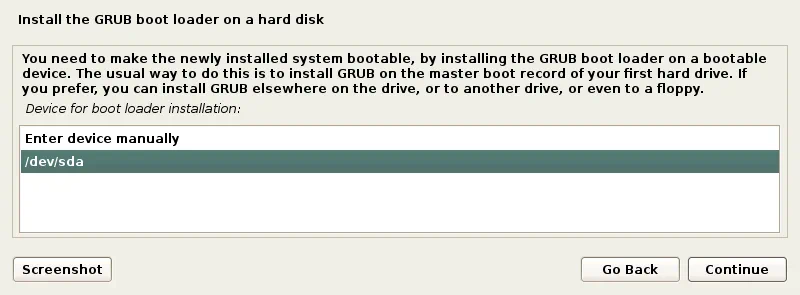
Die Installation ist abgeschlossen. Nach dem Neustart Ihrer VM geben Sie root als Benutzernamen ein und geben das Passwort ein, das Sie während der OS-Installation angegeben haben.
Installation von VMware Tools auf Kali Linux VMware VM
Sie müssen jetzt VMware Tools installieren, d.h. einen Satz nützlicher Treiber und Dienstprogramme, die die Leistung der VM verbessern und die Interaktion zwischen Host und Gast erleichtern (gemeinsame Zwischenablage, Dateien per Drag & Drop, Durchschleusung von USB-Geräten usw.).
Stellen Sie sicher, dass die installierte Kali Linux VMware VM läuft und klicken Sie auf VM > VMware Tools installieren in der Menüleiste oder im VMware Workstation-Fenster. Das ISO-CD-Abbild wird jetzt in das virtuelle CD/DVD-Laufwerk der VM eingelegt. Sie können das Disc-Symbol auf dem Desktop des Gastbetriebssystems sehen. Öffnen Sie das Terminal (Anwendungen > Terminal-Emulator).
Wechseln Sie in das Verzeichnis der eingelegten Disc, das VMware Tools enthält, indem Sie Folgendes eingeben:
cd /media/cdrom
Erstellen Sie auf Ihrem Desktop ein Verzeichnis zum Extrahieren von Dateien aus dem Archiv in dieses Verzeichnis.
mkdir ~/Desktop/VMwareTools
Extrahieren Sie die Installationsdateien von VMware Tools aus dem Archiv mit dem folgenden Befehl:
tar -xvzf VMwareTools-10.3.2-9925305.tar.gz -C ~/Desktop/VMwareTools/
wo:
Tar ist die Linux-Archivierungsanwendung; x – sagt tar, Dateien zu extrahieren; v – ermöglicht den ausführlichen Modus, um die Ausgabe in der Konsole zu sehen; z – sagt tar, Dateien aus einem Archiv unter Verwendung von gzip zu dekomprimieren; f – definiert den Speicherort des komprimierten Archivs, aus dem die Dateien extrahiert werden müssen.
Gehen Sie in das Verzeichnis, in dem die Dateien extrahiert wurden.
cd ~/Desktop/VMwareTools/vmware-tools-distrib
Führen Sie den Installer von VMware Tools aus:
./vmware-install.pl
Beantworten Sie die Fragen des Konsolen-Installationsassistenten. Drücken Sie Enter , um die Standardwerte zu verwenden, die in [Klammern] angezeigt werden. Wenn der Installationsprozess von VMware Tools abgeschlossen ist, starten Sie die VM neu, indem Sie init 6 im Terminalfenster eingeben.
Hinweis: Wenn Sie eine Internetverbindung haben, können Sie VMware Tools mit Ihrem apt-get Linux-Paketmanager installieren, indem Sie im Terminal den folgenden Befehl eingeben:
apt-get install open-vm-tools-desktop
Beantworten Sie die Fragen des Installationsassistenten wie zuvor erwähnt.
Konfigurieren der Bildschirmauflösung
Nach der Installation von VMware Tools auf Kali Linux VMware VM können Sie die Bildschirmauflösung des Gast-VM-Fensters anpassen.
Öffnen Sie das Terminal.
Geben Sie xrandr ein, um verfügbare Anzeigemodi anzuzeigen. Der aktuelle Anzeigemodus ist mit einem Stern (*) markiert.
Stellen Sie die benutzerdefinierte Auflösung ein, zum Beispiel 1024×768, anstelle der Standardauflösung (800×600):
xrandr -s 1024×768
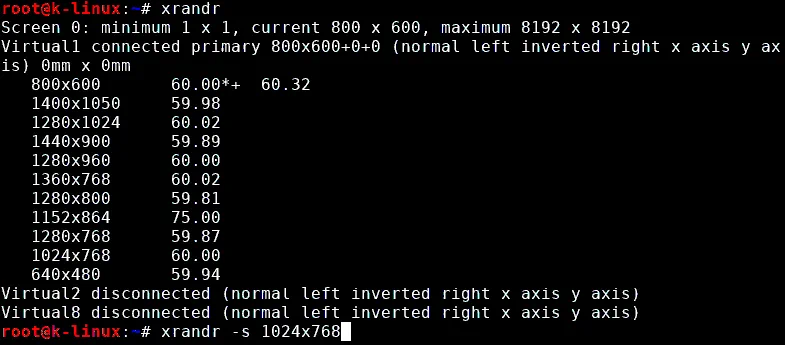
Sie können auch die GUI verwenden. Klicken Sie mit der rechten Maustaste auf die leere Stelle auf Ihrem VM-Desktop, gehen Sie zu Anwendungen > Einstellungen > Anzeige. Ändern Sie die Auflösung im Dropdown-Menü, klicken Sie auf Anwenden und Schließen.
Sie können auch den Vollbildmodus Ihrer Kali Linux VMware VM aktivieren, indem Sie auf die Vollbild-Schaltfläche in der VMware Workstation-Oberfläche klicken.
Wie schließen Sie einen WLAN-Adapter an eine VMware-VM an, der von Kali Linux verwendet werden soll?
Wenn Sie WLAN-Netzwerke testen möchten, benötigen Sie einen WLAN-Netzwerkadapter, der mit einer Maschine verbunden ist, auf der Kali Linux läuft. Es ist nicht möglich, einen eingebauten drahtlosen Netzwerkadapter (der normalerweise mit einer PCI Express-Schnittstelle verbunden ist) eines Laptops direkt an eine virtuelle Maschine anzuschließen. In diesem Fall können Sie nur den Bridged-Netzwerkmodus verwenden, aber Funktionen des Netzwerkadapters auf niedriger Ebene wie das Eingehen in einen Überwachungsmodus werden deaktiviert. Wenn Sie einen eingebauten drahtlosen Netzwerkadapter im Bridged-Netzwerkmodus verwenden, identifiziert ein Gastbetriebssystem (Kali Linux in unserem Beispiel) den Netzwerkadapter als emulierten Ethernet-Adapter.
Wie Sie sich erinnern, bieten Ihnen VMware Workstation und ESXi-Server die Möglichkeit, USB-Geräte im Durchreiche-Modus mit einer VM zu verbinden. In diesem Modus ist ein USB-Gerät ähnlich an eine VM angehängt wie an eine physische Maschine. Wenn Sie ein USB-Gerät an eine VM anschließen, wird es von der Host-Maschine getrennt. Ein USB-WLAN-Adapter ist das, was Sie in dieser Situation benötigen.
Holen Sie sich den externen USB-WLAN-Adapter und stecken Sie ihn in einen USB-Anschluss Ihres Host-Rechners (eines Rechners, auf dem VMware Workstation installiert ist). Stellen Sie sicher, dass Ihre Kali-VM läuft. Verbinden Sie sich nicht mit einem WLAN-Netzwerk auf dem Host-Rechner. Gehen Sie im VMware Workstation-Fenster zu VM > Wechselbare Geräte > [Name Ihres USB-WLAN-Adapters] > Verbinden (Vom Host trennen).
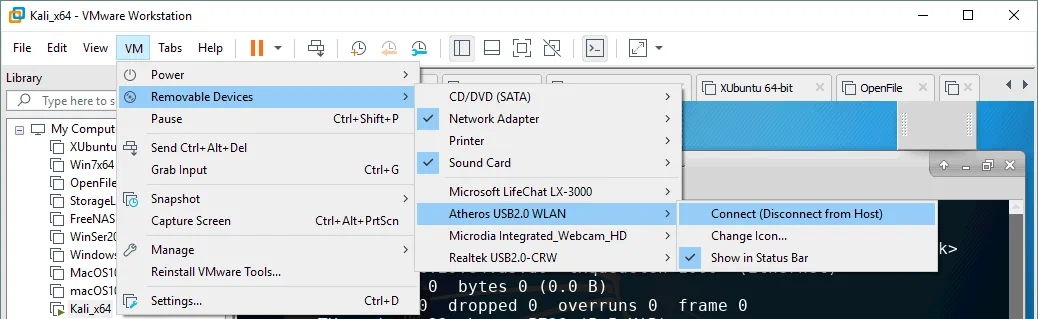
Geben Sie ifconfig ein, um zu überprüfen, ob Ihr USB-WLAN-Adapter von Kali Linux in der VMware-VM erkannt wird. In unserem Beispiel wird ein drahtloser Adapter erkannt und seine Netzwerkschnittstelle ist als wlan0 benannt.

Schalten Sie die drahtlose Netzwerkschnittstelle aus:
ifconfig wlan0 down
Ändern Sie die MAC-Adresse Ihres drahtlosen Netzwerkadapters in eine benutzerdefinierte MAC-Adresse, zum Beispiel FC:FC:48:0A:0B:FF.
macchanger -m fc:fc:48:0a:0b:ff wlan0
Schalten Sie Ihre drahtlose Netzwerkschnittstelle ein.
ifconfig wlan0 up
Überprüfen Sie, ob die MAC-Adresse Ihres WLAN-Adapters geändert wurde, indem Sie einen der folgenden Befehle verwenden:
macchanger -s wlan0
ifconfig wlan0
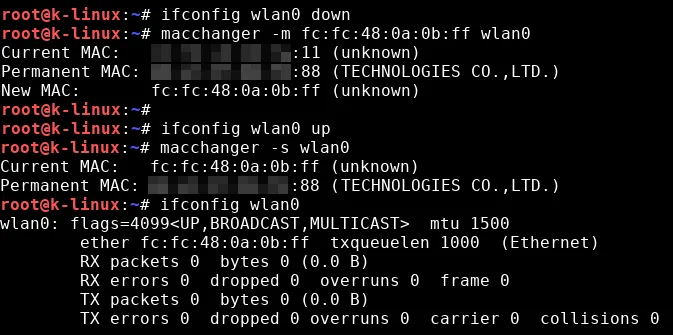
Wenn die MAC-Adresse Ihres Netzwerkadapters nicht geändert wurde, überprüfen Sie die Reihenfolge der Befehle, die Sie ausgeführt haben, und versuchen Sie es erneut. Sie können macchanger –help eingeben, um eine Liste der verfügbaren Optionen für die Verwendung des macchanger-Tools anzuzeigen.
Nach dem Ändern der MAC-Adresse können Sie Penetrationstests und Sicherheitsaudits von WLAN-Netzwerken durchführen.
Schalten Sie den Wi-Fi-Netzwerkadapter in den Monitor-Modus um.
airmon-ng start wlan0
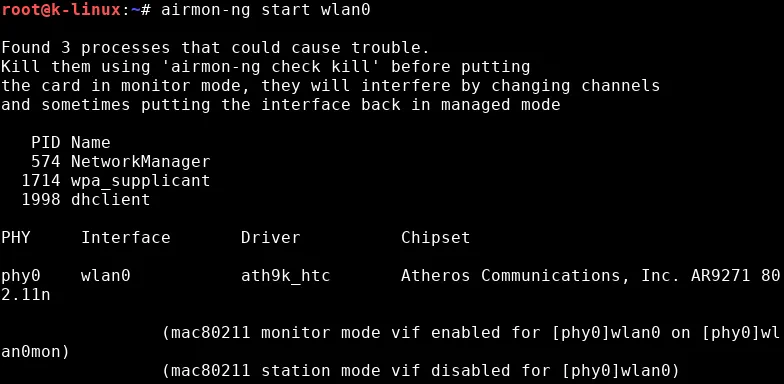
Das airmon-ng Dienstprogramm benachrichtigt Sie, wenn Prozesse vorhanden sind, die potenziell Probleme verursachen könnten. Es wird empfohlen, solche Prozesse zu beenden, indem Sie den Befehl eingeben:
airmon-ng check kill
Sie können zusätzlich die MAC-Adresse des wlan0mon Interfaces ändern.
ifconfig wlan0mon down
macchanger -m fc:fc:48:0a:0b:ff wlan0mon
ifconfig wlan0mon up
wo wlan0mon der Name des virtuellen Überwachungsnetzwerkinterfaces ist (früher bekannt als das mon0 Interface in BackTrack Linux).
Jetzt sind Sie bereit, das airodump-ng Dienstprogramm auszuführen.
airodump-ng wlan0mon
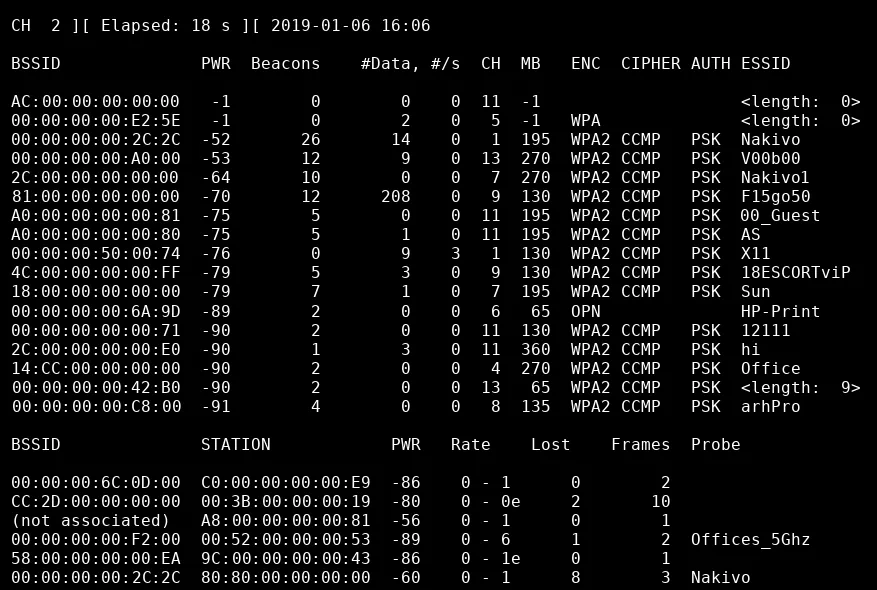
Wie Sie sehen können, funktioniert der per Durchleitung verbundene USB-Wi-Fi-Adapter mit der VM einwandfrei. Sie können Zugriffspunkte und zugehörige Clients sehen sowie drahtlose Netzwerkpakete zur weiteren Analyse im Rahmen einer Netzwerkprüfung erfassen. Penetrationstests und Sicherheitsprüfungen sind wichtig, aber die Details dieses Prozesses liegen nicht im Rahmen dieses Blog-Beitrags. Der Schwerpunkt dieses Artikels liegt darauf, dass Ihr auf einer isolierten VM bereitgestelltes Kali Linux ähnlich wie Kali Linux auf einer physischen Maschine funktionieren kann.
Fazit
Das Erstellen einer VM und der Installationsprozess des Kali Linux Betriebssystems sind nicht schwierig, und eine GUI bietet nützliche verständliche Tipps und Kommentare. Die wichtigste Anforderung besteht darin, einen USB-WLAN-Netzwerkadapter im Durchgangsmodus mit einer VM zu konfigurieren. Dies ermöglicht es, alle hardwarebasierten Funktionen des Adapters von einer isolierten VM mit Kali Linux für die Paketanalyse zu nutzen.
Die Installation von Kali Linux auf einer ESXi-VM ähnelt der Installation von Kali auf einer VMware Workstation-VM. Sie können auch den VMware vCenter Converter verwenden, um eine VM im Workstation-Format in ein VM im ESXi-Format zu konvertieren.
Source:
https://www.nakivo.com/blog/install-kali-linux-vmware/













