Kali היא תוכנית חינם מבוססת Debian שמיועדת לבדיקת חדירה. הגרסה הראשונה של Kali Linux יצאה בשנת 2013 כשידור של BackTrack Linux – תוכנית קודמת ידועה לביקורת אבטחה ובדיקת חדירה. כמה כלים שהיו משוכפלים או סיפקו פונקציות דומות ב-BackTrack Linux נמחקו ב-Kali Linux. יש למעלה מ-600 כלים לבדיקת חדירה הכלולים ב-Kali Linux שניתן להריץ כ-Live DVD מבלי להתקין כמו גם להתקין במחשב כמערכת הפעלה של שולחן העבודה.
לפעמים אולי אין לך את היכולת להקדיש את כל המחשב להרצת Kali Linux מ-Live DVD או מהדיסק הקשיח הפנימי כמערכת ההפעלה המותקנת. במקרה זה, טכנולוגיות הזיזה חומרה יכולות לעזור לך – תוכל להתקין Kali Linux ב-VMware VM המרוצה על שולחן העבודה, המחשב הנייד או השרת שלך. כתוצאה מכך, תוכל להשתמש במכשיר האלחוטי שלך למשימות הרגילות תוך כדי שהמכונה הווירטואלית עם Kali Linux מבוצעת לבדיקת חדירה וביקורת אבטחה של הרשתות שלך, תוכנה וכו '. פוסט הבלוג הזה בוחן את תהליך ההתקנה של Kali Linux במכונת וירטואלית VMware והגדרת מפתח רשת Wi-Fi.
הורדת תמונת ISO
ראשית, פתח את עמוד ההורדה של Kali download page בדפדפן שלך ובחר את ההפצה שתעמוד בצרכיך הטובים ביותר. תמונות ההתקנה מסופקות בפורמט ISO עבור 32 ביט, 64 ביט וארכיטקטורת ARM. תוכל גם לבחור את הבנייה עם הסביבת שולחן עבודה גרפית המועדפת עליך בין Gnome, KDE, Xfce, Mate וכו '. למען הפשטות והעקביות בפוסט הבלוג הזה, נבחר להוריד את Kali Linux Xfce 64 Bit דרך HTTP. כאשר הקובץ ISO מורד, יש לבדוק את sha256sum כדי לאמת את תקינות הנתונים ולוודא שהקובץ אינו פגום.
יצירת מכונה וירטואלית חדשה של VMware
בוא נלמד איך להתקין את Kali Linux על מכונה וירטואלית של תבנית VMware Workstation בגלל סיבות הניידות – ניתן להתקין את VMware Workstation על מחשב נייד, להפעיל מכונה וירטואלית עם Kali Linux, ולהשתמש במחשב הנייד הזה לבדיקת רשתות אלחוטיות, לדוגמה. כמו כן, ניתן להתקין את Kali Linux על מארח VMware ESXi אם נדרש – תהליך ההתקנה די דומה. בדוגמה הנוכחית, נשתמש ב- VMware Workstation 15 כדי להראות את ההתקנה והתצורה של Kali Linux.
לחץ על קובץ > מכונה וירטואלית חדשה כדי לפתוח את אשף המכונה וירטואלית חדשה. בחר מותאם אישית.
בחר את תאימות החומרה של מכונה וירטואלית. אם לא מתכננים להעביר מכונה וירטואלית לגרסאות ישנות יותר של VMware Workstation או שרתי ESXi, בחר בתבנית Workstation 15.x. בדוגמה זו יש לבחור בתבנית Workstation 14.x עבור תאימות טובה יותר במקרה של העברה אפשרית.
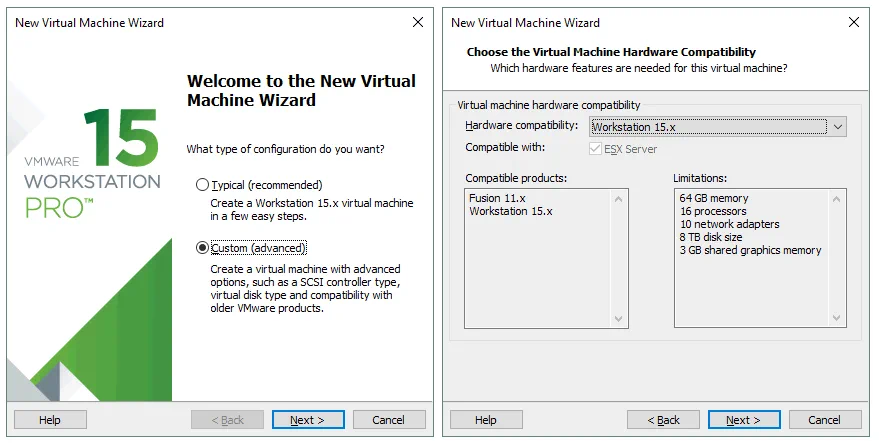
בחר בקובץ תמונת דיסק המתקין להתקנת מערכת ההפעלה אורח. במקרה זה יש לבחור את קובץ התמונה ISO שהורד ונשמר ב- D:\Install\ISO\kali-linux-xfce-2018.4-amd64.iso .
בחר מערכת הפעלה אורח (OS). עבור מטרותינו יש לבחור את Linux Ubuntu 64-ביט.
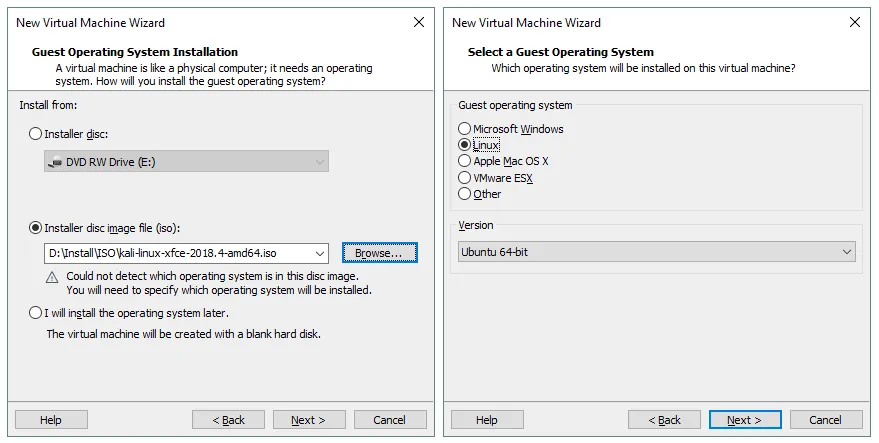
ציין את שם ה-VM והמיקום. בדוגמה הנוכחית, שם ה-VM הוא Kali_x64 ותיק ה-VM הוא D:\Virtual\Kali_x64.
הגדרת המעבד. יש לציין את מספר המעבדים ומספר הליבות לכל מעבד עבור מכונת הווירטואלית. שימוש במעבד אחד יהיה מספיק עבור Kali Linux.
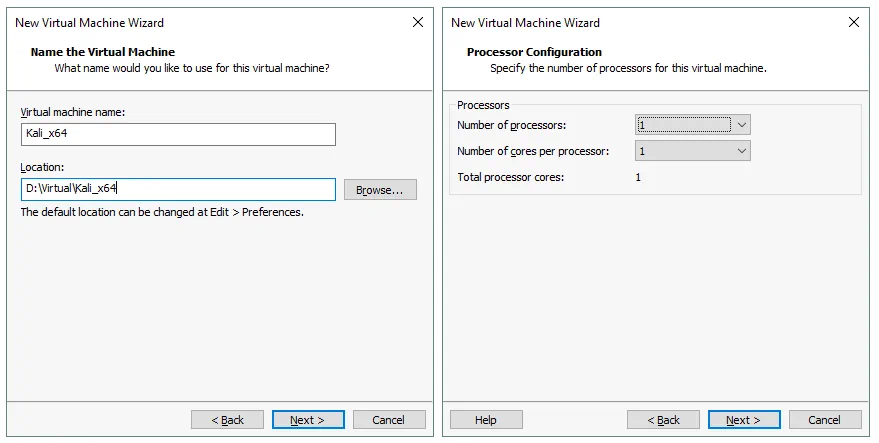
הגדרת הזיכרון עבור מכונת הווירטואלית. Kali Linux אינה מערכת הפעלה שמצריכה הרבה משאבים. 2 ג'יגה-בייט של זיכרון יהיה מספיק עבור מכונת הווירטואלית זו.
הגדרת סוג רשת עבור מכונת הווירטואלית. יש לבחור את האפשרות Use bridged networking.
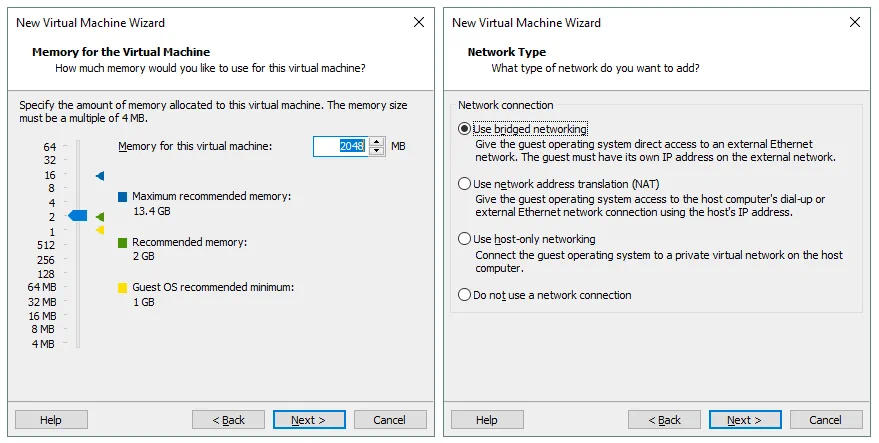
בחר בבקר SCSI שתשתמש בו לחיבור דיסק וירטואלי ל-VM. ניתן להשאיר את הערך המומלץ כמו שהוא וללחוץ על Next כדי להמשיך.
בחר סוג דיסק. ניתן להשאיר את הערך המומלץ המומלץ (SCSI).
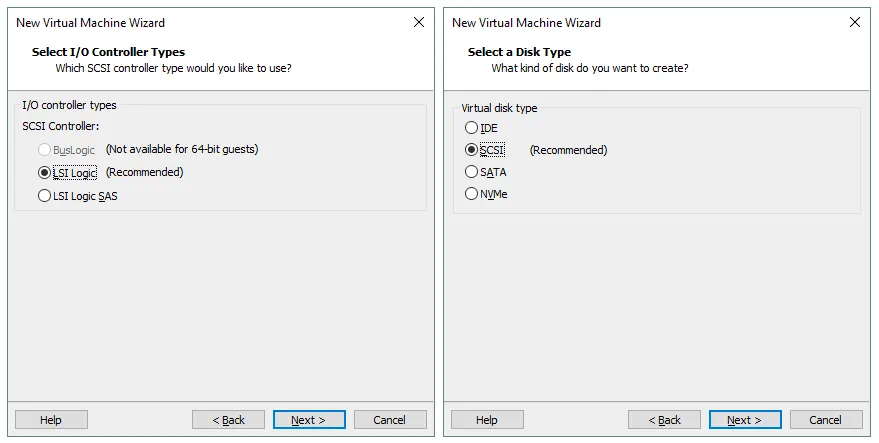
בחר דיסק. לחץ על Create a new virtual disk ואז לחץ על Next.
ציין נפח דיסק. 20 ג'יגה-בייט צריך להיות מספיק עבור מערכת ההפעלה. בחר אחסן דיסק וירטואלי כקובץ יחיד אם אין מגבלות במערכת הקבצים שלך (כמו המגבלה של 4 ג'יגה-בייט עבור גודל קובץ FAT32). אל תסמן את התיבה הקצה את כל שטח הדיסק כעת אם אינך רוצה שהדיסק יצרוף את כל השטח שהוצק כעת כעת.
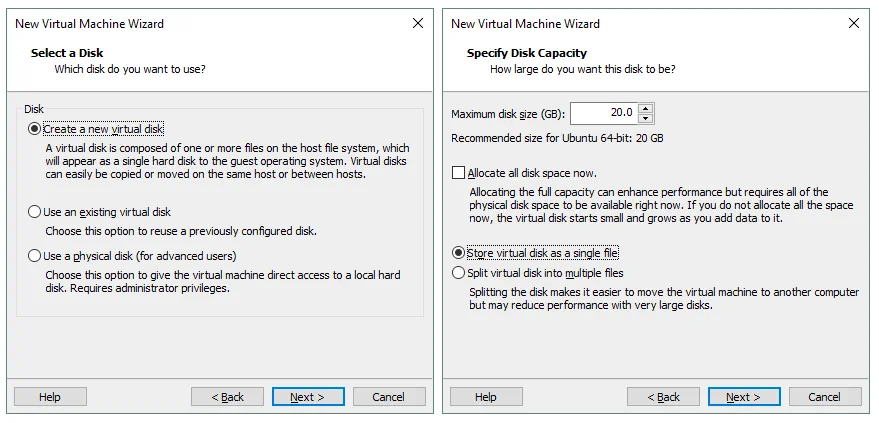
ציין איפה אתה רוצה לאחסן את קובץ הדיסק הווירטואלי. בדוגמה זו, נתיב הקובץ הוא D:\Virtual\Kali_x64\Kali_x64.vmdk.
עכשיו הכל מוכן ליצירת מכונת וירטואלית. בדוק את הגדרות ה-VM, התאם את החומרה לפי הצורך, ולחץ סיים כדי ליצור VM.
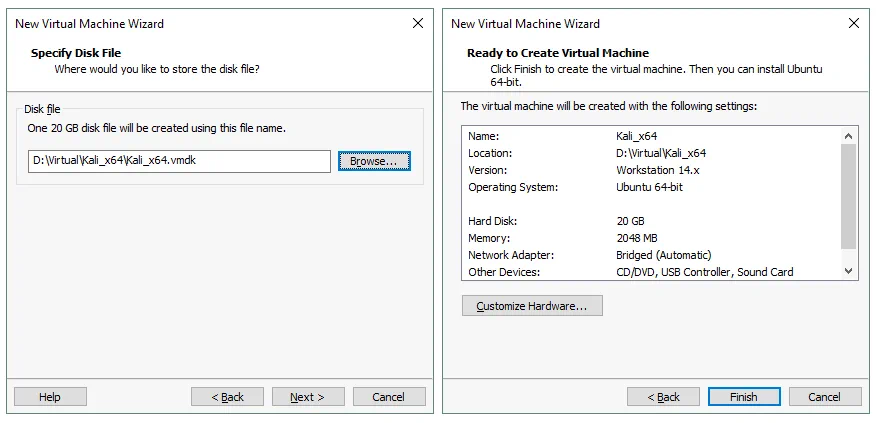
הפקת Kali Linux על מכונת ה-VM של VMware
התקנת Kali Linux אינה מסובכת, מאחר וכל השלבים של ההתקנה מספקים טיפים והערות שימושיים. בוא נבחן את תהליך ההתקנה שלב אחרי שלב:
התקנת מערכת ההפעלה
פעם שיצרת מכונה חדשה, הפעל את ה-VM הזו והפעל את ההתקנה של Kali. כאשר VM מטען מהתמונה של ה-ISO, תראה תפריט ההפעלה שמאפשר לך להפעיל את המדיום להתקנה במצב DVD חי, להתקין את המערכת הפעלה במצב טקסט (תקבל רק ממשק קונסולה בלי ממשק משתמש גרפי (GUI) לאחר התקנה), ולהתקין את המערכת ההפעלה במצב גרפי. בחר התקן גרפי מתוך תפריט ההפעלה ולחץ על Enter.
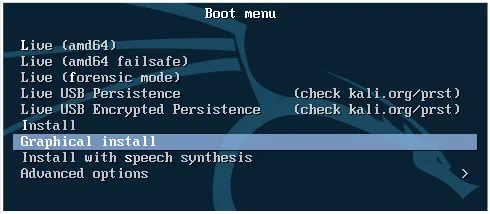
מצב ההתקנה הגרפי נראה כמו אשף עם מספר מסכי הגדרה.
בחר שפה.
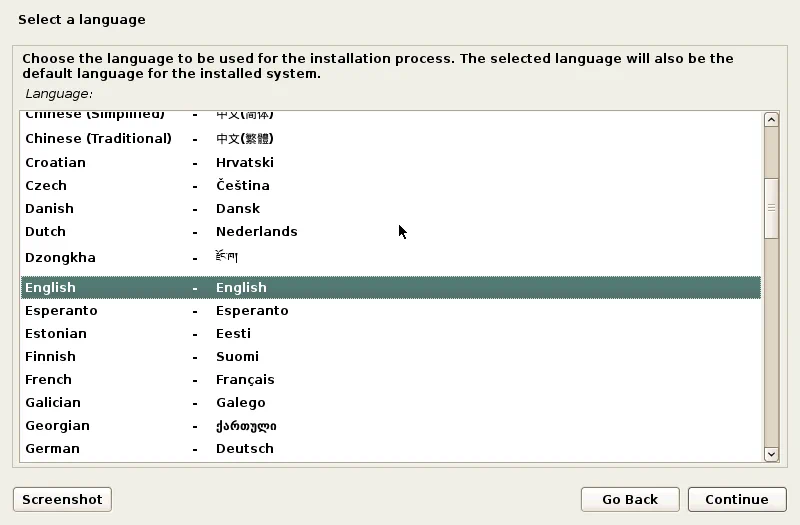
בחר את המיקום שלך.
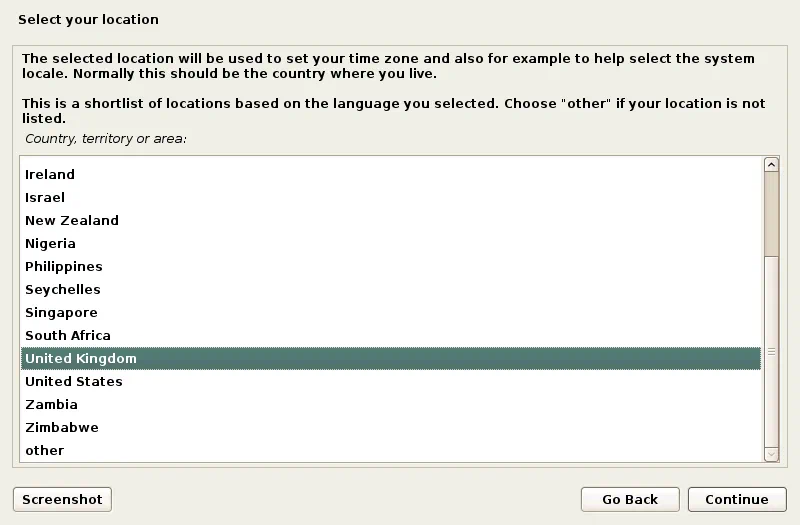
הגדר מקלדת.

הזן את שם המארח עבור מערכת זו, לדוגמה, k-linux.
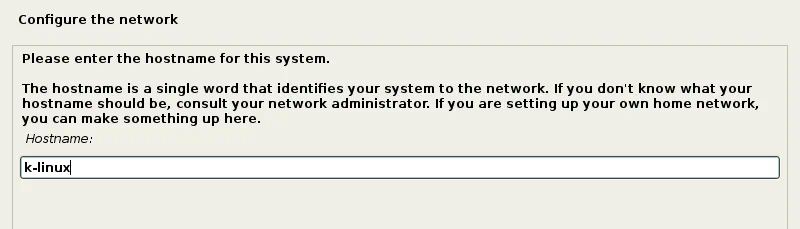
הגדר את שם התחום, לדוגמה, domain.net.
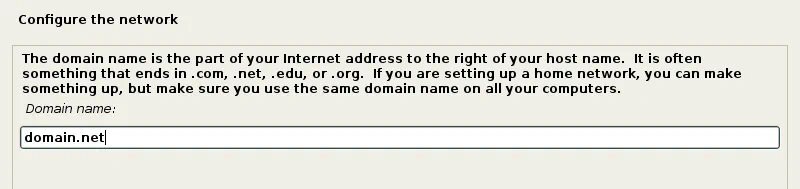
הגדר את הסיסמה עבור משתמש השורש. שים לב שבכמה הפצות של Kali Linux "toor" היא הסיסמה ברירת המחדל עבור משתמש השורש.
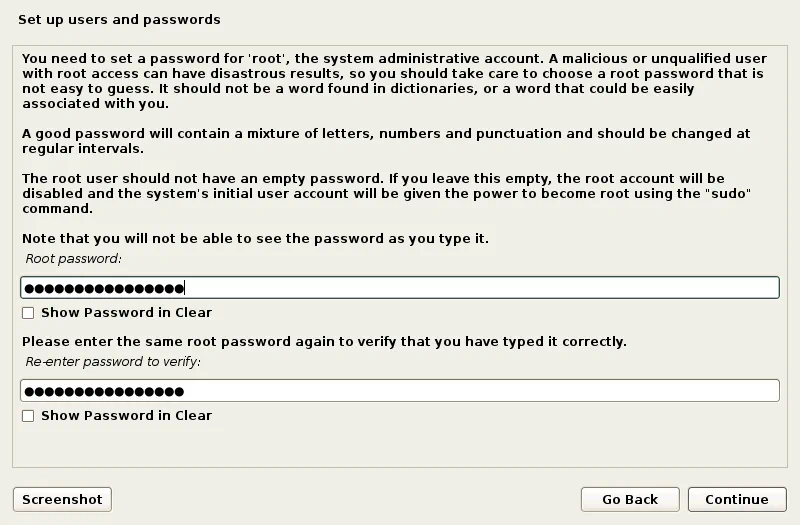
בחר את שיטת המחיצה עבור הדיסקים שלך. אם ברצונך ליצור טבלת מחיצות מותאמת, בחר ידני. בחירת מודרה – להשתמש בכל הדיסק צריכה להיות מספיקה לפעם הראשונה.

בחר את הדיסק הווירטואלי שלך להיות מחולק.
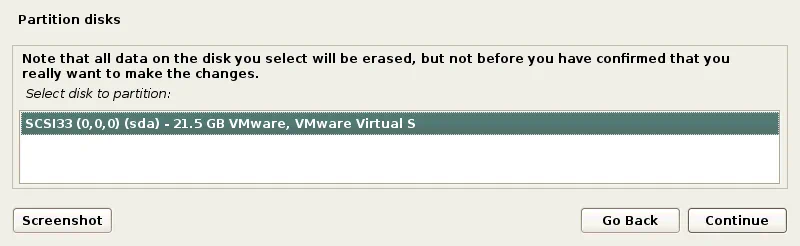
בחר כל הקבצים במחיצה אחת.
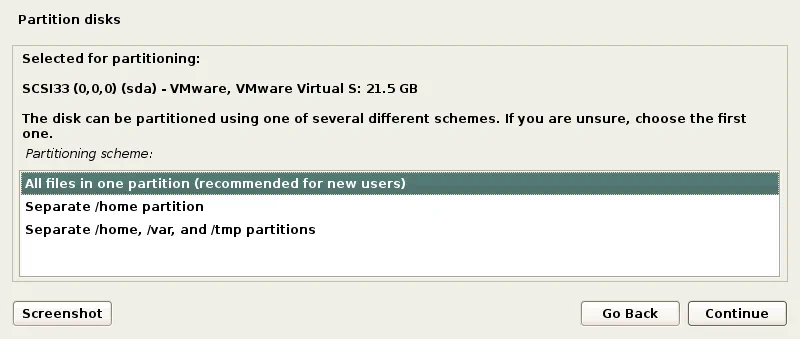
בחר סיים את המחיצה וכתוב את השינויים לדיסק.
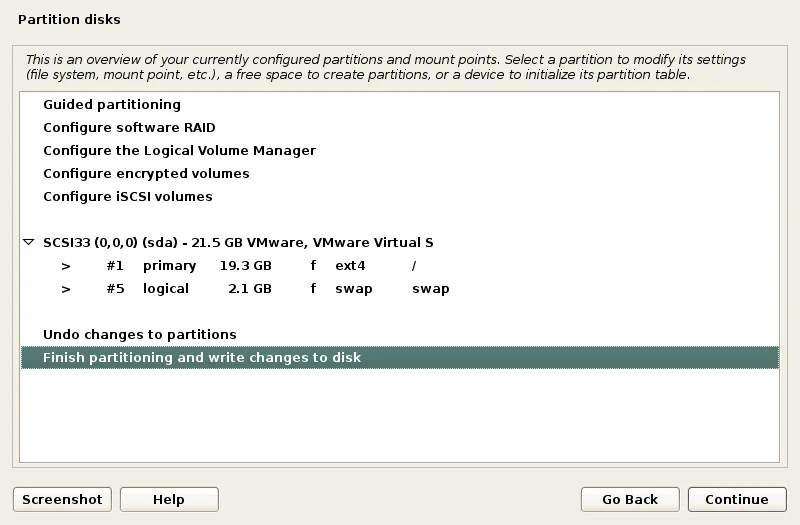
לחץ על כן כדי לאשר יצירת טבלת מחיצות ריקה חדשה על הדיסק הווירטואלי לכתיבת השינויים לדיסק.
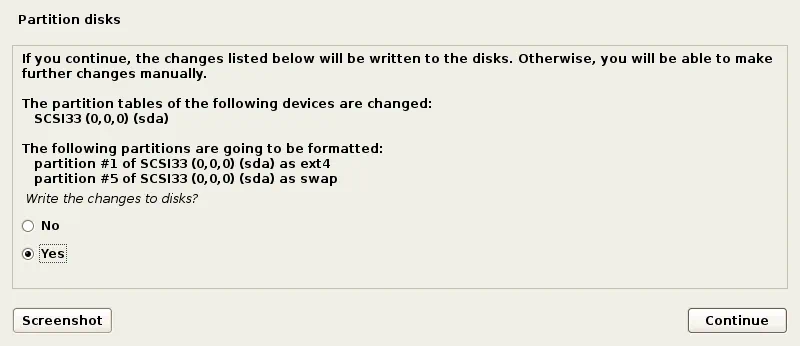
תהליך ההתקנה מתחיל לאחר המחיצת דיסק. המתן עד שההתקנה של המערכת תסתיים.
הגדר את מנהל החבילות. בחר כן כדי להשתמש במראה רשת.
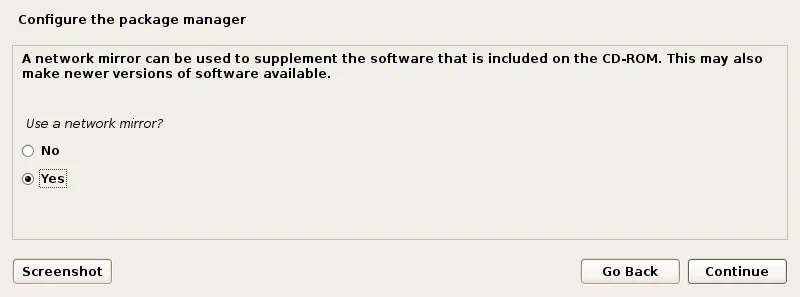
אם אין לך פרוקסי HTTP לגישה לרשתות חיצוניות, השאר את השדה ריק ולחץ על המשך.
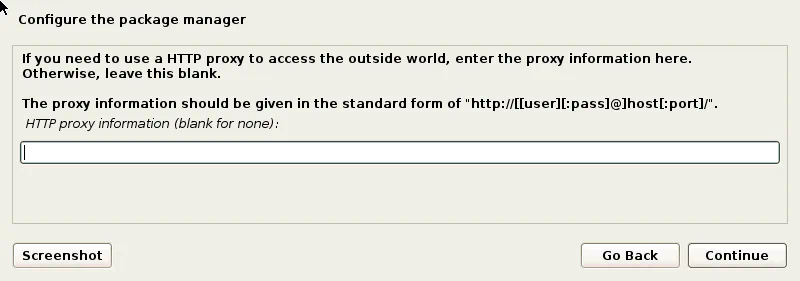
התקן את מנהל ההפעלה GRUB על דיסק קשיח – לחץ על כן כדי לבצע זאת.
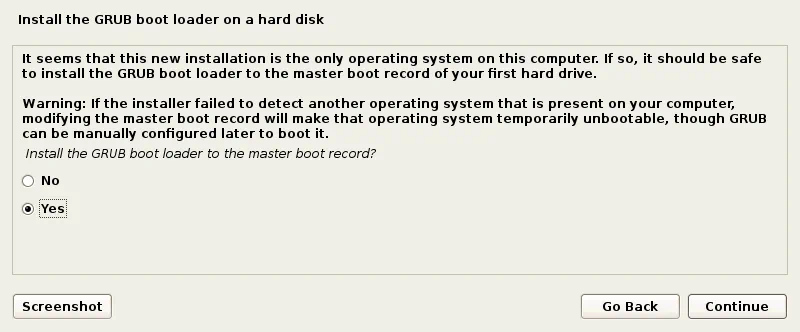
הגדר את התקן להתקנת מנהל ההפעלה. אנו משתמשים ב- /dev/sda.
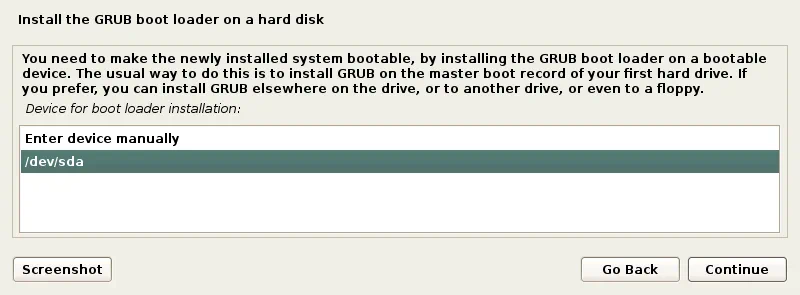
ההתקנה הושלמה. לאחר האתחול מחדש של ה-VM שלך, הזן root כשם המשתמש והזן את הסיסמה שציינת במהלך ההתקנת מערכת ההפעלה.
התקנת VMware Tools על VM של Kali Linux ב-VMware
עכשיו עלייך להתקין את VMware Tools, כלומר סט של מנהלי מנהלי מנהלי וכלי שימושיים שמשפרים את ביצועי ה-VM ואת האינטראקציה בין המארח והאורח (שיתוף לוח, גרירת קבצים, העברת התקני USB וכו ').
ודא ש-VM של Kali Linux ב-VMware מותקן ולחץ על VM > Install VMware Tools בתפריט או בחלון ה-VMware Workstation. כעת נכנס תמונת ה-ISO CD לכונן ה-CD/DVD הווירטואלי של ה-VM. תוכל לראות את צלמית התקליטור בשולחן העבודה של מערכת ההפעלה האורח. פתח את טרמינל (יישומים > מודד טרמינל).
עבור לתיקיית התקליט המוכנס המכיל את VMware Tools על ידי הקלדת:
cd /media/cdrom
צור תיקייה בשולחן העבודה שלך לחילוץ קבצים מהארכיון לתיקייה זו.
mkdir ~/Desktop/VMwareTools
חלץ את קבצי ההתקנה של VMware Tools מהארכיון באמצעות הפקודה הבאה:
tar -xvzf VMwareTools-10.3.2-9925305.tar.gz -C ~/Desktop/VMwareTools/
בו:
tar היא יישום הארכיונים של Linux; x – אומר ל־tar לחלץ קבצים; v – מאפשר את מצב הדפסה כדי לראות את הפלט בקונסול; z – אומר ל־tar לפשחזז קבצים מארכיון באמצעות gzip; f – מגדיר מיקום של הארכיון הקומפרס שממנו יש לחלץ את הקבצים.
עבור אל התיקייה בה נחלצו הקבצים.
cd ~/Desktop/VMwareTools/vmware-tools-distrib
הפעל את מתקין VMware Tools:
./vmware-install.pl
ענה על השאלות שסופקות על ידי אשף ההתקנה בקונסול. לחץ Enter כדי להשתמש בערכים ברירת המחדל המוצגים ב־[סוגריים מרובעים]. כאשר תהליך ההתקנה של VMware Tools מסתיים, הפעל מחדש את המכונה הווירטואלית על ידי הקלדת init 6 בחלון הטרמינל.
הערה: אם יש לך חיבור אינטרנט, אתה יכול להתקין את VMware Tools עם מנהל החבילות של Linux apt-get על ידי הקלדת הפקודה הבאה בטרמינל:
apt-get install open-vm-tools-desktop
ענה על השאלות שסופקות על ידי אשף ההתקנה כפי שצוין למעלה.
הגדרת רזולוציית מסך
לאחר התקנת VMware Tools על Kali Linux VMware VM, ניתן להתאים אישית את רזולוציית המסך של חלון המכונה הווירטואלית.
פתח את הטרמינל.
הקלד xrandr כדי לראות את מצבי התצוגה הזמינים. המצב הנוכחי מסומן בכוכבית (*).
הגדר את הרזולוציה המותאמת אישית, לדוג' 1024×768, במקום הרזולוציה המוגדרת כברירת מחדל (800×600):
xrandr -s 1024×768
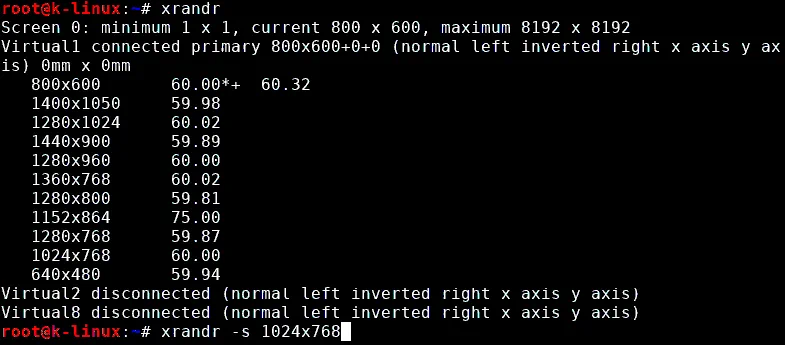
באפשרותך גם להשתמש בממשק משתמש גרפי. לחץ ימינה על המרווח הריק בשולחן העבודה של המכונה הווירטואלית, ועבור אל יישומים > הגדרות > תצוגה. שנה את הרזולוציה בתפריט הנפתח, לחץ על החל ועל סגור.
ניתן גם להיכנס למצב מסך מלא של מכונת ה-Linux שלך על ידי לחיצה על כפתור מסך מלא בממשק העבודה של VMware Workstation.
איך לחבר מתאם WI-FI למכונה וירטואלית של VMware כדי לשמש את Kali Linux?
אם ברצונך לבדוק רשתות Wi-Fi, תצטרך מתאם רשת Wi-Fi מחובר למכונה בה רץ Kali Linux. אין אפשרות לחבר מתאם רשת אלחוטית מובנה (שכזה שמחובר רגילה לממשק PCI Express) של מחשב נייד ישירות למכונה וירטואלית. במקרה זה, ניתן להשתמש רק במצב רשת גשר, אך תכונות מתאם ברמה נמוכה כגון כניסה למצב צג יישבתו. אם תשתמש במתאם רשת אלחוטית מובנה במצב רשת גשר, מערכת מקור (Kali Linux בדוגמתנו) תזהה את מתאם הרשת כמתאם אינטרנט מושמש.
כזכור, VMware Workstation ושרת ESXi מספקים לך את היכולת לחבר מכשירי USB למכונה וירטואלית במצב העברה. במצב זה, מכשיר USB מחובר למכונה באותו אופן שבו הוא היה מחובר למכונה פיזית. כאשר אתה מחבר מכשיר USB למכונה וירטואלית, הוא מנותק ממכונת המארח. מתאם Wi-Fi USB הוא מה שאתה צריך במצב זה.
קבל את מתאם ה-USB Wi-Fi החיצוני והכנס אותו ליציאת USB של מחשב המארח שלך (מחשב עליו מותקן VMware Workstation). וודא כי ה-VM של קאלי פועל. אל תתחבר לרשתות Wi-Fi על מחשב המארח. בחלון של VMware Workstation עבור אל VM > Removable devices > [שם מתאם USB ה-Wi-Fi שלך] > Connect (Disconnect from host).
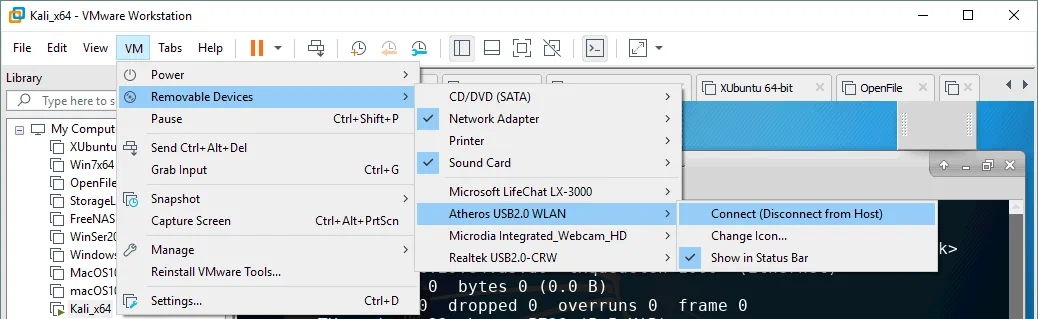
הקלד ifconfig כדי לוודא שמתאם ה-USB Wi-Fi שלך זוהה על ידי Kali Linux ב-VM של VMware. בדוגמה שלנו, מתאם אלחוטי זוהה וממשק הרשת שלו נקרא wlan0.

כבה את ממשק הרשת האלחוטי:
ifconfig wlan0 down
שנה את כתובת ה-MAC של מתאם הרשת האלחוטית שלך לכתובת MAC מותאמת אישית, לדוגמה, FC:FC:48:0A:0B:FF.
macchanger -m fc:fc:48:0a:0b:ff wlan0
הפעל את ממשק הרשת האלחוטית שלך.
ifconfig wlan0 up
בדוק האם הכתובת של MAC של מתאם ה-Wi-Fi שלך השתנתה על ידי שימוש באחת מהפקודות הבאות:
macchanger -s wlan0
ifconfig wlan0
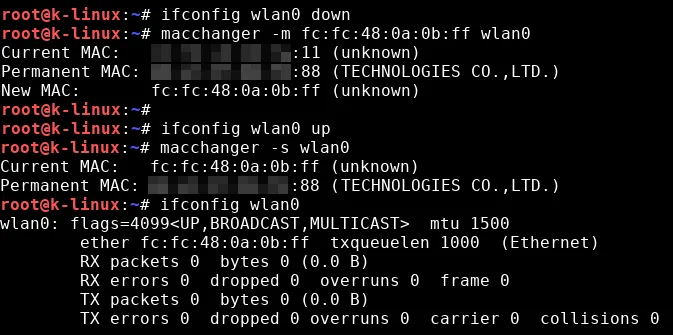
אם כתובת ה-MAC של מתאם הרשת שלך לא שונתה, בדוק את סדר הפקודות שהרצת ונסה שוב. תוכל להקליד macchanger –help כדי לראות רשימה של האפשרויות הזמינות לשימוש בכלי macchanger.
לאחר שינוי כתובת ה-MAC, תוכל לבצע בדיקת חדירות ובדיקת אבטחת רשתות Wi-Fi.
החליפו את מתאם הרשת האלחוטית למצב מוניטור.
airmon-ng start wlan0
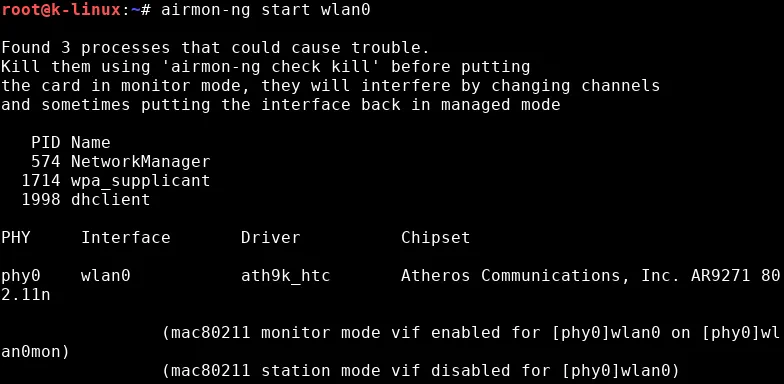
כלי airmon-ng יודיע לכם אם ישנם תהליכים שעלולים לגרום לבעיות. מומלץ להשמיד תהליכים כאלה על ידי הקלדת הפקודה:
airmon-ng check kill
בנוסף, ניתן לשנות את כתובת ה-MAC של ממשק הרשת wlan0mon.
ifconfig wlan0mon down
macchanger -m fc:fc:48:0a:0b:ff wlan0mon
ifconfig wlan0mon up
כאשר wlan0mon היא שם ממשק הרשת הווירטואלי למעקב (שהתקרא בעבר mon0 ב-BackTrack Linux).
עכשיו אתם מוכנים להפעיל את כלי ה-airodump-ng.
airodump-ng wlan0mon
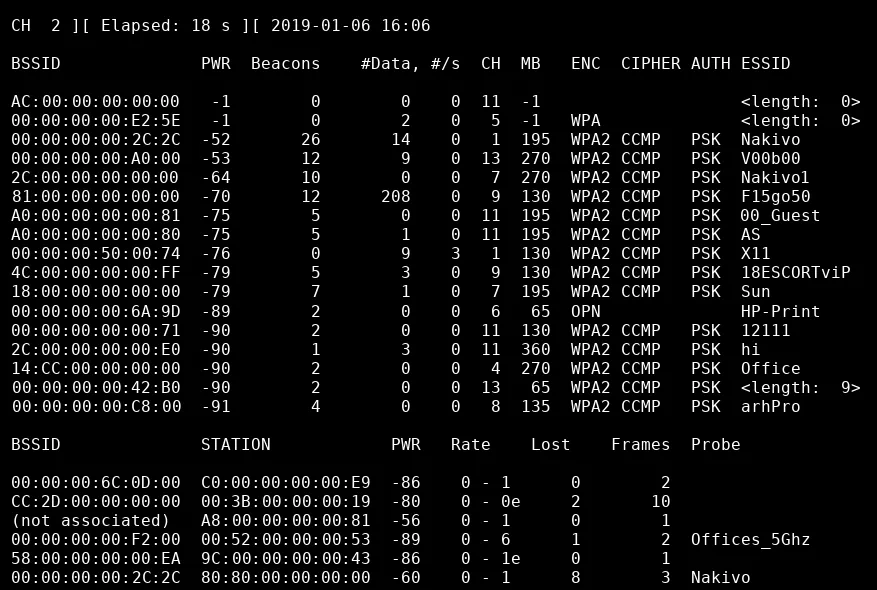
כפי שאתם יכולים לראות, מתאם ה-USB Wi-Fi המחובר למכונת הווירטואלית במצב עבר עובד בצורה תקינה. ניתן לראות נקודות גישה ולקוחות מקושרים כמו גם לכידת חבילות רשת אלחוטית לצורך ניתוח נוסף במסגרת בדיקת רשתות. בדיקות חדירה ובדיקות אבטחה הן חשובות, אך פרטי התהליך אינם בטווח של פוסט זה. הדגש של מאמר זה הוא ש- Kali Linux שפותחה על מכונה וירטואלית מבודדת יכולה לפעול באופן דומה ל- Kali Linux שנפתחת על מכונה פיזית.
מסקנה
יצירת מכונה וירטואלית ותהליך ההתקנה של מערכת ההפעלה Kali Linux אינם מורכבים, וממשק משתמש גרפי מספק טיפים והערות הבנה. הדרישה המרכזית היא להגדיר מתאם רשת אלחוטי USB המחובר למכונה וירטואלית באמצעות מצב העברה. זה מאפשר לכל התכונות של מתאם החומרה להיות זמינות ממכונה וירטואלית מבודדת עם Kali Linux לניתוח חבילות.
התקנת Kali Linux על מכונה וירטואלית של ESXi דומה להתקנת Kali על מכונה וירטואלית של VMware Workstation. ניתן גם להשתמש ב-VMware vCenter Converter כדי להמיר מכונה וירטואלית מתבנית Workstation לתבנית ESXi.
Source:
https://www.nakivo.com/blog/install-kali-linux-vmware/













